Как форматировать жесткий диск в Windows 7
Иногда файлы, хранящиеся на физическом диске или логическом разделе в Windows 7, перестают быть нужными пользователю. Удалять их все по очереди будет проблематично, а если речь идет о старой операционной системе или каких-то программных записях, правильным выбором будет осуществление форматирования. Во время этой операции можно выбрать степень очистки, назначить новую букву тому и задать файловую систему, что в некоторых ситуациях является важной настройкой. Сегодня мы хотим продемонстрировать все доступные варианты осуществления данной задачи.
Форматируем жесткий диск в Windows 7
В этом материале представлены все известные методы форматирования, что поможет каждому пользователю подобрать оптимальное решение, отталкиваясь от собственных потребностей и сложившейся ситуации. Однако отметим, что если речь идет о системном разделе, принцип полной его очистки будет немного отличаться от описанных далее, поэтому мы предлагаем изучить отдельное руководство по этому поводу, перейдя по указанной далее ссылке.
Подробнее: Форматирование системного диска C в Windows 7
Способ 1: Программы для управления дисками
Сейчас в интернете полно программ разной направленности, которые позволяют юзерам быстрее справляться с различными заданиями в операционной системе, делая их намного проще и понятнее. К списку такого ПО относятся и инструменты по управлению жесткими дисками. Они позволяют и форматировать накопитель, сделав буквально несколько кликов. Предлагаем изучить эту операцию на примере Acronis Disk Director.
Скачать Acronis Disk Director
- Скачайте и установите Acronis Disk Director, воспользовавшись представленной выше ссылкой. После запуска ознакомьтесь со списком дисков и выберите нужный.
- После активации строки с диском слева в таблице отобразится кнопка «Format». Нажмите на нее, чтобы выбрать эту задачу.
- Откроется отдельное окно, в котором следует задать файловую систему, размер тома и установить его метку (название, отображаемое в Windows).

- Осталось только активировать саму операцию очистки, щелкнув по появившейся кнопке «Commit pending operations».
- Убедитесь в том, что все параметры форматирования заданы верно, а затем нажмите на «Continue».
- Ожидайте завершения этого процесса. Это займет определенное время, которое зависит от размера и заполненности носителя.
- После вы можете удостовериться в том, что очистка прошла успешно.
Acronis Disk Director — далеко не единственная программа, позволяющая быстро выполнить форматирование разделов жесткого диска. Если она вам не подходит, советуем ознакомиться с альтернативными вариантами в отдельном обзоре на нашем сайте. Принцип запуска очистки в другом софте практически не отличается друг от друга, поэтому можете использовать приведенное выше руководство как универсальное.
Подробнее: Программы для форматирования жесткого диска
Способ 2: Контекстное меню в разделе «Компьютер»
Использование опции форматирования из контекстного меню — еще один быстрый способ реализовать необходимую операцию буквально за одну минуту.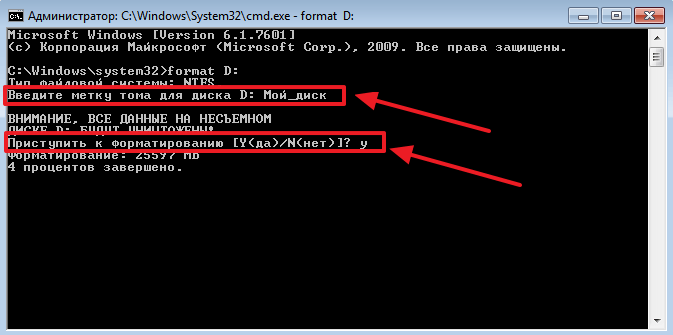 При этом скачивать дополнительный софт не придется. От вас требуется только выполнить такие действия:
При этом скачивать дополнительный софт не придется. От вас требуется только выполнить такие действия:
- Откройте раздел «Компьютер» любым удобным образом, например, через значок на рабочем столе или меню «Пуск».
- Здесь выберите носитель и кликните по нему правой кнопкой мыши. В отобразившемся меню найдите «Форматировать» и нажмите на эту надпись.
- Установите желаемую емкость, файловую систему и размер кластера. Последний параметр обычно не изменяется. После этого задайте способ форматирования. Быстрый метод очищает оглавления и делает возможным дальнейшее восстановление интересующих файлов через специальный софт. Если же эту галочку снять, вернуть утерянные данные будет сложнее. После окончания подготовки щелкните на «Начать».
- Появится отдельное предупреждение об удалении всех данных. Подтвердите его, чтобы начать форматирование.
- Теперь вы можете убедиться в том, что файлы с диска были успешно удалены.

Этот способ хорош своей быстротой, однако иногда он не предоставляет пользователю всех нужных параметров. Например, нельзя выбрать новую букву для диска или установить точный размер вплоть до одного килобайта. В таких ситуациях рекомендуется обратиться к более продвинутому стандартному решению, о котором и пойдет речь далее.
Способ 3: Средство «Управление дисками»
В Windows 7 имеется оснастка под названием «Управление компьютером». В нее добавлено множество полезных стандартных опций, позволяющих юзеру осуществлять различные действия с операционной системой. Сейчас нас интересует средство
- Откройте меню «Пуск» и перейдите в «Панель управления».
- Здесь отыщите раздел «Администрирование».
- В появившемся списке найдите «Управление компьютером» и запустите оснастку, дважды кликнув по ней ЛКМ.

- Обратите внимание на панель слева. Здесь находится «Управление дисками».
- В окне управления выберите раздел и щелкните по нему ПКМ. В появившемся контекстном меню нажмите на «Форматировать».
- Установите метку тома, файловую систему и укажите тип форматирования, после чего нажмите «ОК».
- Подтвердите начало этой операции.
Дополнительно через это же вызванное контекстное меню можно изменить букву тома, расширить его или сжать. При необходимости доступно даже полное удаление с перераспределением освободившегося пространства.
Способ 4: Командная строка
Все те операции, о которых мы говорили ранее, можно осуществить и без участия приложений с графическим интерфейсом. Некоторым пользователям удобнее делать это через командную строку. Займет эта операция не намного больше времени, а выглядит так:
- Откройте «Пуск» и через поиск отыщите консоль. Обязательно запустите ее от имени администратора.

- При появлении окна контроля учетных записей нажмите на «ОК».
- Используйте команду
format X:, где X замените на предпочитаемую букву раздела. Учтите, что эта строка без опций, а значит, по умолчанию будет задано глубокое форматирование с файловой системой FAT32. - Если вы хотите поменять эти параметры, используйте
format X: /fs:NTFS /q. NTFS (усовершенствованная и актуальная на сегодняшний день файловая система) можно заменить на другую необходимую ФС, а /q отвечает за быструю очистку (без затирания диска нулями, с возможностью восстановления файлов). - После активации команды указывается новая метка тома (название раздела).
- Затем появится предупреждение об очистке данных. Подтвердите его, выбрав вариант ответа Y.
- Повторно введите метку тома, если она требуется.
- Вы будете уведомлены об успешном выполнении задания.

При выполнении этого метода главное — не ошибиться с буквой диска, иначе можно безвозвратно потерять важные файлы. В остальном же с ним справится даже начинающий пользователь.
Способ 5: Режим восстановления Windows 7
Иногда форматирование раздела или диска доступно только через режим восстановления, что связано с его прямым использованием в ОС или другими причинами. В таком случае потребуется задействовать средство устранения неполадок. Принципы очистки диска и раздела отличаются, поэтому давайте разберем каждый.Форматирование раздела
Разделы форматируются чаще, поэтому давайте сначала остановимся на них. Поочередно произведите следующие шаги:
- Включите компьютер и сразу же нажмите на F8, чтобы отобразились дополнительные варианты загрузки. Здесь перемещайтесь с помощью стрелок на клавиатуре и выберите «Устранение неполадок компьютера».
- После активации нажатием на Enter дождитесь загрузки файлов.

- Установите удобный язык.
- Подтвердите свою учетную запись, введя пароль. Если он отсутствует, просто нажмите на
- В появившейся таблице выберите «Командная строка».
- Здесь запустите утилиту diskpart, введя ее название в строке.
- Для начала просмотрим список разделов через
list volume. Это необходимо, так как буквы, присваиваемые операционной системой и средой восстановления могут различаться, и без определения литеры можно по ошибке отформатировать не тот раздел. - Определите цифру, присвоенную необходимому разделу, а затем напишите
select volume 3, где 3 замените на нужную цифру. - Остается только форматировать его через уже знакомую команду
format fs=NTFS quick. NTFS замените на требуемую файловую систему, а quick не пишите, если хотите произвести глубокое удаление. - Через несколько минут вы будете уведомлены об успешном окончании операции.

- Используйте
exit, чтобы покинуть diskpart, а затем можете вернуться к нормальной загрузке ОС.
Форматирование диска
Через это же средство устранения неполадок в консоли можно форматировать и целый диск со всеми его разделами. Эта процедура похожа на предыдущую, но имеет свои особенности.
- Запустите утилиту управления дисками, введя
diskpart. - Просмотрите список физических накопителей через
list disk. - Определите цифру необходимого диска. Ориентируйтесь по размеру, статусу или формату начального загрузчика.
- Выберите этот диск через
select disk 0, где 0 замените на требуемую цифру. - Используйте команду
clean.
Эта команда активирует удаление всех файлов, а также очистит существующую разметку. Все пространство будет переведено в режим  После инициализации диска в Windows можно приступить к созданию новой разметки или установить на него другую операционную систему.
После инициализации диска в Windows можно приступить к созданию новой разметки или установить на него другую операционную систему.
Сегодня мы разобрали целых пять способов форматирования диска в Windows 7. Подберите оптимальный для себя и следуйте приведенным инструкциям, чтобы быстро справиться с этой операцией без трудностей.
Мы рады, что смогли помочь Вам в решении проблемы.Опишите, что у вас не получилось. Наши специалисты постараются ответить максимально быстро.
Помогла ли вам эта статья?
ДА НЕТКак форматировать жесткий диск или флешку в командной строке
  windows | для начинающих
В некоторых случаях вам может потребоваться форматировать флешку или жесткий диск с помощью командной строки. Например, это может пригодиться, когда средствами Windows не удается завершить форматирование, а также в некоторых других ситуациях.
В этой инструкции подробно о нескольких способах отформатировать USB флешку или жесткий диск с помощью командной строки в Windows 10, 8 и Windows 7, а также пояснения о том, когда какие способы подойдут в большей степени.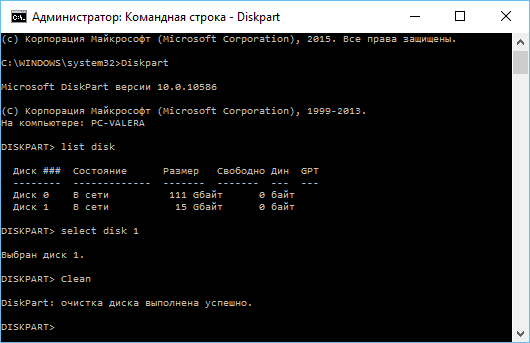
Примечание: при форматировании данные с диска удаляются. Если вам нужно форматировать диск C, сделать это в запущенной системе не получится (так как ОС находится именно на нём), но способы, тем не менее, существует, о чем в конце инструкции.
Использование команды FORMAT в командной строке
Format — команда для форматирования накопителей в командной строке, существующая ещё со времён DOS, но исправно работающая и в Windows 10. С помощью неё вы можете отформатировать флешку или жесткий диск, а точнее — раздел на них.
Для флешки обычно это не имеет значения, при условии, что она определяется в системе и видна её буква (так как они как правило содержат лишь один раздел), для жесткого диска может иметь: с помощью этой команды вы можете отформатировать только разделы по отдельности. К примеру, если диск разделен на разделы C, D и E, с помощью format вы можете отформатировать сначала D, затем — E, но не объединить их.
Порядок действий будет следующими:
- Запустите командную строку от имени администратора (см.
 Как запустить командную строку от имени администратора) и введите команду (пример приведен для форматирования флешки или раздела жесткого диска с буквой D).
Как запустить командную строку от имени администратора) и введите команду (пример приведен для форматирования флешки или раздела жесткого диска с буквой D). - format d: /fs:fat32 /q (В указанной команде после fs: вы можете указать NTFS, чтобы форматировать не в FAT32, а в NTFS. Также, если не указать параметр /q то будет выполнено не быстрое, а полное форматирование, см. Быстрое или полное форматирование флешки и диска).
- Если вы увидите сообщение «Вставьте новый диск в дисковод D» (или с другой буквой), просто нажмите Enter.
- Также вам будет предложено ввести метку тома (имя, под которым будет отображаться диск в проводнике), введите на свое усмотрение.
- По завершении процесса вы получите сообщение о том, что форматирование окончено и командную строку можно будет закрыть.
Процедура простая, но несколько ограничена: иногда требуется не просто отформатировать диск, но и удалить все разделы на нем (т.е. объединить их в один). Здесь format не подойдет.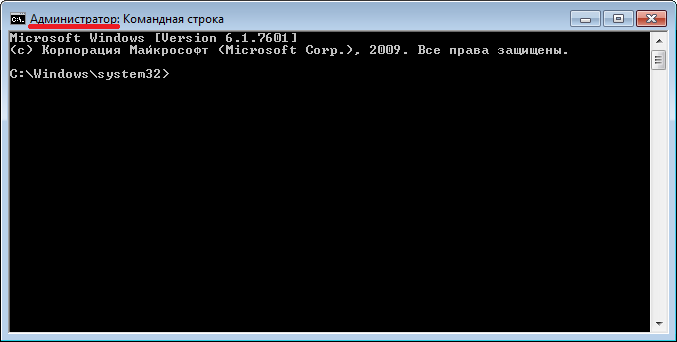
Форматирование флешки или диска в командной строке с помощью DISKPART
Инструмент командной строки Diskpart, доступный в Windows 7, 8 и Windows 10, позволяет не только отформатировать отдельные разделы флешки или диска, но и удалить их или создать новые.
Сначала рассмотрим использование Diskpart для простого форматирования раздела:
- Запустите командную строку от имени администратора, введите diskpart и нажмите Enter.
- По порядку используйте следующие команды, нажимая Enter после каждой.
- list volume (здесь обратите внимание на номер тома, соответствующий букве диска, который нужно отформатировать, у меня это 8, вы в следующей команде используйте свой номер).
- select volume 8
- format fs=fat32 quick (вместо fat32 можно указать ntfs, а если вам требуется не быстрое, а полное форматирование, не указывайте quick).
- exit
На этом форматирование будет завершено. Если же вам требуется удалить все без исключения разделы (например, D, E, F и остальные, в том числе скрытые) с физического диска и отформатировать его как единый раздел, сделать это можно похожим способом. В командной строке используйте команды:
В командной строке используйте команды:
- diskpart
- list disk (вы увидите список подключенных физических дисков, вам нужен номер диска, который будет форматироваться, у меня это 5, у вас будет свой).
- select disk 5
- clean
- create partition primary
- format fs=fat32 quick (вместо fat32 возможно указать ntfs).
- exit
В результате на диске останется один отформатированный основной раздел с выбранной вами файловой системой. Это может быть полезно, например, когда флешка неправильно работает из-за того, что на ней несколько разделов (об этом здесь: Как удалить разделы на флешке).
Форматирование в командной строке — видео
В завершение, о том, что делать, если нужно отформатировать диск C с системой. Для этого вам потребуется загрузиться с загрузочного накопителя с LiveCD (в том числе с утилитами для работы с разделами жесткого диска), диска восстановления Windows или установочной флешки с Windows. Т.е. требуется, чтобы система не была запущена, так как при форматировании удаляется и она.
Т.е. требуется, чтобы система не была запущена, так как при форматировании удаляется и она.
Если вы загрузились с загрузочной флешки Windows 10, 8 или Windows 7, можно нажать в программе установки клавиши Shift+f10 (или Shift+Fn+F10 на некоторых ноутбуках), это вызовет командную строку, где форматирование диска C уже будет доступным. Также программа установки Windows при выборе режима «Полная установка» позволяет отформатировать жесткий диск в графическом интерфейсе.
А вдруг и это будет интересно:
Как отформатировать жесткий диск — инструкция
При повседневной работе на компьютере, после многократных установок и удалении различных программ мы замечаем, что операционная система работает все медленнее и медленнее, а в свою очередь, возникающие предупреждения об отсутствии той или иной библиотеки DLL, мешают надлежащему её функционированию. Если даже специальные программы очистки не позволяют вернуть систему к нормальному функционированию, то единственное, что нам осталось сделать, произвести форматирование жесткого диска перед повторной установкой операционной системы.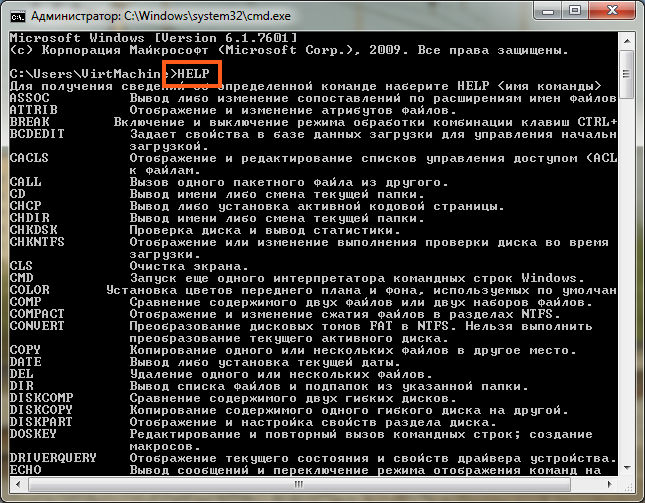
Форматирование не представляет собой сложный процесс, но требует строгого соблюдения определённых правил, чтобы не потерять важные данные. Постараемся полностью раскрыть тему, как отформатировать жесткий диск.
Как отформатировать внешний жесткий накопитель
Несколько слов о том, как отформатировать внешний жесткий диск. Внешний жесткий диск, как и «внутренний» (тот, что установлен в системном блоке) форматируются подобным образом. Поэтому описанные ниже шаги применимы к форматированию как внешнего, так и внутреннего жесткого диска.
Быстрое или полное форматирование?
Для выполнения операции форматирования, кроме файловой системы fat32 или ntfs, можно выбрать быстрое или полное форматирование.
Быстрое форматирование очищает только оглавление раздела, тогда как в полном затираются полностью все сохранённые на диске данные, после чего их невозможно восстановить. Поэтому если у вас новый винчестер или вы не хотите, чтобы ранее сохранённую информацию после форматирования можно было восстановить специальными программами, выберите «Полное форматирование».
Что важно сделать перед началом форматирования
Предлагаем несколько рекомендаций перед форматированием жесткого накопителя, включая меры предосторожности, чтобы избежать каких-либо проблем:
- В первую очередь, не забудьте перенести на другой винчестер или флэш-накопитель все данные, которые не хотите потерять: документы, изображения, фотографии, видео и прочее.
- Также будет полезно сохранить группы адресной книги Outlook. Копии адресной книги сохраняются в файлах с расширением wab.
- На внешнем USB-носителе или на втором диске подготовьте все необходимые драйверы и программы, особенно, антивирусное ПО, которое нужно установить до первого подключения к Интернету на вновь установленную операционную систему.
- Не забудьте записать самые важные для вас файлы и папки!
- Все данные, которые не были ранее сохранены, будут абсолютно потеряны после того, как отформатируете жесткий носитель информации!!!
Чтобы избежать неприятных сюрпризов, рекомендуется также заранее подготовить загрузочный носитель с инсталляцией Windows и других вспомогательных программ.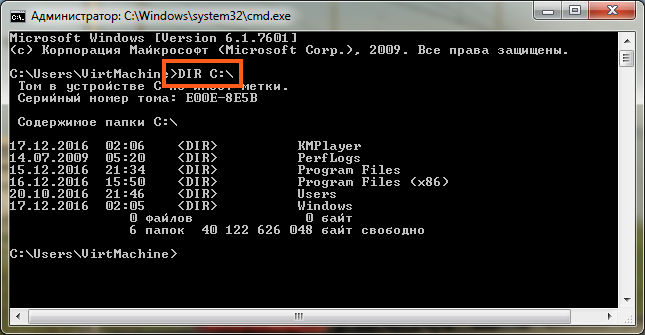
Как отформатировать не системный раздел диска
Для того, чтобы отформатировать раздел не содержащий систему Windows XP, перейдите в меню Пуск, Программы, Администрирование, Управление компьютером.
В левой части открывшегося окна выберите «Управление дисками». Затем кликните правой кнопкой мыши на диске и выберите пункт «Форматировать». В этом окне есть возможность отформатировать только не системные разделы, в системных этот пункт не активен.
Как отформатировать HDD при установке Windows XP
Предлагаемый метод позволяет отформатировать жесткий накопитель во время установки Windows XP, а это значит, что, во-первых, сэкономите время, во-вторых, установщик произведет форматирование, если планируете переустановить Windows XP.
Для начала подготовьте компакт-диск с Windows XP. Затем в БИОС измените приоритет для загрузки с установочного компакт-диска. Перезагрузите компьютер и выберите соответствующий процесс установки: сначала нажмите «Установить», затем согласитесь с лицензионным соглашением, нажав F8, и выберите диск, который хотите отформатировать.
Если на накопителе ранее была установлена Windows, нажмите С. После выбора файловой системы (FAT32 или NTFS), установщик предложит отформатировать диск.
Как отформатировать жесткий носитель при установке Windows 7
В начальных шагах установки Windows 7, загрузчик запросит выбрать раздел диска, в котором будет установлена система. Затем пометьте жесткий носитель и выберите пункт «Настройка диска».
Появится дополнительный набор инструментов, с помощью которых можно создавать и удалять разделы, менять их размеры, а также их отформатировать. Из перечня выберите «Форматировать» и пользуйтесь подсказками системы.
Как отформатировать через DOS
Несмотря на то, что операционная система MS-DOS уже не столь востребована, тем не менее, она по-прежнему необходима для обновлений БИОС.
Чтобы отформатировать жесткий накопитель можно использовать загрузочную дискету с DOS. Для её создания зайдите в «Мой компьютер», кликните правой кнопкой мыши на диск A, из выпадающего меню выберите «Форматирование». В этом окне, отметьте флажком «Создание загрузочного диска MS-DOS».
В этом окне, отметьте флажком «Создание загрузочного диска MS-DOS».
Кроме того, можно сделать загрузочную флешку с DOS с помощью утилиты WinToFlash. Для этого, в «Расширенном режиме» выберите пункт «Создать накопитель с MS-DOS», а затем укажите на накопитель, который хотите сделать загрузочным.
Итак, после загрузки DOS с дискеты или накопителя достаточно ввести следующую команду: format C: (или D или E, в зависимости от раздела для форматирования).
Как отформатировать через командную строку
С помощью этой команды можно отформатировать носитель через командную строку. Для этого в Windows 7 нажмите на «Пуск» и в строке поиска введите cmd. Затем в открывшейся консоли командной строки введите format C: или другого раздела, который хотите отформатировать.
Как удалить все разделы на жёстком диске в командной строке
Привет всем! Предлагаю небольшой рассказ, в котором мне пришлось разрешить одну небольшую задачу с помощью командной строки, думаю он будет нелишним в вашей копилке знаний.
Купил мой приятель компьютер с твердотельным накопителем (объём 120 ГБ) вместо жёсткого диска, на простой винчестер элементарно не хватило денег (все знаем, что цены на комплектующие сейчас поднялись). Наш общий знакомый решил его выручить и предложил ему на время для хранения файлов не совсем старый жёсткий диск SATA II объёмом 400 ГБ. Вместе они подсоединили жёсткий диск к компьютеру, вошли в Управление дисками и увидели, что на диске имеется четыре раздела и из всех четырёх нормально удаляется только один. Дело в том, что на этом жёстком диске была раньше установлена заводская Windows 8.1 со всеми служебными разделами. Если щёлкнуть на первом, втором и последнем разделе правой мышью, то из всех вариантов будет предложена только «Справка»
Недолго думая, они решили, что если форматировать диск (D:) в окне «Компьютер», то удалятся все разделы. Войдя в окно «Компьютер», они щёлкнули правой кнопкой мыши на диске (D:) и просто форматировали его.
Опять войдя в управление дисками они увидели, что все разделы целые и невредимые, тогда они просто удалили диск (D:). В очередной раз увидев, что с другими разделами ничего не произошло, терпенье их закончилось и они позвонили мне.
В очередной раз увидев, что с другими разделами ничего не произошло, терпенье их закончилось и они позвонили мне.
Как удалить все разделы на жёстком диске в командной строке
Друзья, многим на ум сразу пришли программы менеджеры разделов жёсткого диска: AOMEI Partition Assistant Standard Edition и Acronis Disk Director 12, конечно воспользоваться можно и ими, но есть способ проще, командная строка!Запускаем командную строку от имени администратора.
Для управлением дисковым пространством вводим команду diskpart.
Отображаем список всех дисков командой list disk, нажимаем Enter.
Выходит список всех дисков подключенных к компьютеру. Будьте внимательны, ошибаться здесь нельзя. По объёму можно догадаться, что Диск 0 (111 Gбайт) это твердотельный накопитель SSD, а Диск 1 (372 Gбайт), это есть наш второй жёсткий диск, на котором нужно удалить все разделы.
Выбираем для удаления всех разделов Диск 1 (372 Gбайт), вводим команду select disk 1. (Осторожно! В вашем случае цифра в команде может быть другой).
(Осторожно! В вашем случае цифра в команде может быть другой).
Вводим команду clean и жмём Enter, происходит полное удаление всех разделов на втором жёстком диске.
Всё готово, закрываем командную строку.
Входим в управление дисками и видим, что все разделы на винчестере удалены.
Перед созданием одного единственного раздела диск нужно инициализировать. Щёлкаем на Диске 1 правой мышью и выбираем Инициализировать диск.
Если вы не знаете что такое GPT, то выберите Основная загрузочная запись MBR и нажмите ОК..
Теперь создаём простой том. Щёлкаем правой мышью на нераспределённом пространстве и выбираем Создать том.
Далее
Далее
Выбираем букву диска или оставляем предложенную системой.
Файловая система NTFS.
Готово.
Результат.
Статьи по этой теме:
1. Как удалить Windows или любой другой раздел (в том числе и служебный) жёсткого диска или SSD.
3. Как форматировать или удалить диск C:
4. Что содержат скрытые разделы ноутбука с Windows 10
Метки к статье: Разметка диска Системные функции
Как отформатировать жесткий диск с помощью командной строки
Форматирование жесткого диска или SSD — это то же самое, что покупка нового жесткого диска, поскольку процесс стирает все данные одним махом. При форматировании жесткого диска вы можете очистить как внутренние, так и внешние носители.
В этом руководстве мы объясняем, как отформатировать жесткий диск с помощью командной строки. Прежде чем продолжить, убедитесь, что вы сделали резервную копию всех доступных данных, чтобы предотвратить их потерю. Для форматирования диска выполните следующие действия:
ШАГ 1. Откройте командную строку от имени администратора
Открытие командной строки. Найдите командную строку, щелкните правой кнопкой мыши и запустите от имени администратора.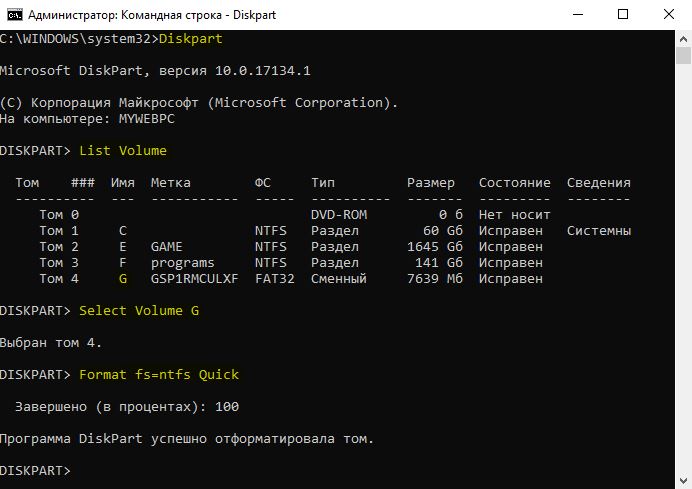
ШАГ 2: Используйте Diskpart
Использование diskpartПосле открытия командной строки введите « diskpart » и нажмите Enter.
ШАГ 3: Введите диск со списком
Использование диска со спискомПриведенная выше команда откроет окно Diskpart. В этом окне введите « list disk » и нажмите Enter. В нем будут перечислены все доступные диски.
ШАГ 4. Выберите диск для форматирования.
Форматирование диска.Теперь введите « выберите диск (номер диска) », как показано выше. Укажите номер диска, который необходимо отформатировать.
ШАГ 5: Очистите диск
Использование функции очистки.На этом шаге введите « очистить ». Эта команда навсегда удалит все файлы и папки и успешно очистит диск.
ШАГ 6: Создание первичного раздела
Создание первичного раздела. Чтобы сделать диск снова доступным, введите « создать первичный раздел ».
ШАГ 7: Форматирование диска
Форматирование диска.Теперь отформатируйте диск в файловой системе FAT или NTFS. Введите « формат fs = ntfs » и нажмите Enter.
ШАГ 8: Назначьте букву диска
Назначьте букву диска.Чтобы назначить букву диска, введите « assign », как показано ниже.
ПОДРОБНЕЕ: как войти в BIOS на любом ПК
ПОДРОБНЕЕ: статьи с инструкциями по Windows
Как отформатировать жесткий диск с помощью DiskPart и командной строки
Вчера я пытался отформатировать жесткий диск своего компьютера с помощью DiskPart.Но я не уверен в подробностях. Может ли кто-нибудь посоветовать мне, как форматировать с помощью DiskPart?
Форматирование жесткого диска всегда имеет решающее значение, и если его не сделать должным образом, оно может даже вывести его из строя. Но выполнение этого с помощью DiskPart или командной строки может спасти ваш жесткий диск от этого риска. Отформатированный диск почти такой же, как новый, поскольку при форматировании очищаются все сохраненные носители. Эта статья познакомит вас с командами DiskPart и способами форматирования жесткого диска с помощью DiskPart и командной строки.
Но выполнение этого с помощью DiskPart или командной строки может спасти ваш жесткий диск от этого риска. Отформатированный диск почти такой же, как новый, поскольку при форматировании очищаются все сохраненные носители. Эта статья познакомит вас с командами DiskPart и способами форматирования жесткого диска с помощью DiskPart и командной строки.
Часть 1. Как очистить жесткий диск с помощью DiskPart
Прежде чем изучать шаги по очистке диска, давайте сначала разберемся, что делает DiskPart clean? Когда вы используете команду «очистить» в Diskpart, служебная программа очистит выбранные диски и информацию из скрытых секторов. Все сохраненные данные будут удалены, и вы не сможете их отменить. Если на диске есть важные данные, рекомендуется сначала сделать резервную копию.
Время, затрачиваемое на весь процесс, зависит от размера диска.Чтобы очистить диски, выполните следующие действия:
Шаг 1. Откройте командную строку
Найдите командную строку, щелкните правой кнопкой мыши и запустите ее от имени администратора.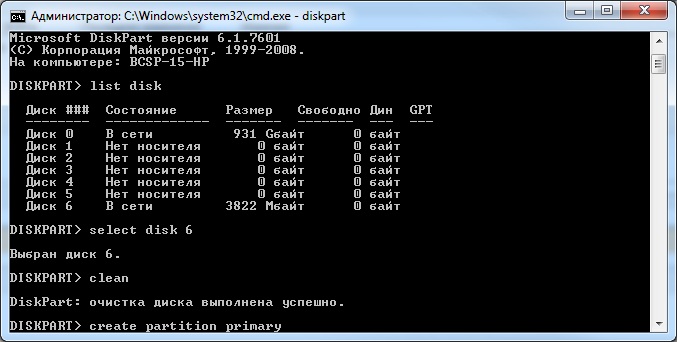
Шаг 2. Введите diskpart
.Введите команду, как указано выше, и нажмите «Enter», чтобы запустить DiskPart.
Шаг 3 — Введите список disk
Команда выведет список всех дисков, доступных на компьютере. После ввода команды нажмите «Enter».
Шаг 4. Выберите диск, набрав select disk *
Знак *, указанный в команде, необходимо заменить на номер диска, который требует очистки.Убедитесь, что вы указали правильный номер, иначе вы очистите не тот диск.
Шаг 5 — Введите clean
Команда «clean» очистит необходимый жесткий диск. После ввода нажмите «Enter». Он навсегда очистит все файлы и папки на диске.
Шаг 6. Закройте командную строку после успешного завершения очистки диска. После завершения процесса очистки в командной строке появится сообщение о том, что очистка DiskPart прошла успешно.Закройте окно кнопкой, расположенной вверху в правом углу.
Теперь вы можете повторно инициализировать, разбить на разделы и даже отформатировать очищенный диск.
Часть 2. Как отформатировать жесткий диск с помощью командной строки
При форматировании жесткого диска вы можете очищать как внутренние, так и внешние носители. Но перед началом форматирования необходимо сначала завершить очистку накопителя. Шаги такие же, как описано выше. После успешной очистки диска; вы можете продолжить форматирование диска.
Чтобы понять, как форматировать с помощью DiskPart, см. Подробные инструкции ниже:
Шаг 1. Откройте командную строку и запустите от имени администратора.
Шаг 2 — Введите diskpart и нажмите «Enter». Это запустит DiskPart.
Шаг 3. Введите список дисков, чтобы в Diskpart отображались все диски компьютера.
Шаг 4 — Выберите требуемый диск, набрав select disk *, здесь * — номер диска, который будет отформатирован.
Шаг 5. Очистите файлы и папки на выбранном диске с помощью команды clean.
Шаг 6 — Введите список дисков и нажмите «Enter», чтобы подтвердить, что диск, который необходимо отформатировать, по-прежнему выбран.
Здесь выходной сигнал помечен звездочкой (*) перед выбранным диском.
Шаг 7 — Создайте новый раздел, набрав «Создать первичный раздел» и нажав «Enter».
Шаг 8 — Выберите созданный раздел и нажмите «Enter» после ввода команды select partition 1.
Шаг 9 — Введите active, чтобы выбранный раздел перешел в активное состояние.После этого нажмите «Enter».
Шаг 10 — Отформатируйте диск в формате команды fs = ntfs. Нажмите «Enter», чтобы начать процесс.
Шаг 11. Назначьте букву диску, чтобы он стал доступен в проводнике, а затем выйдите.
Нажмите «Enter» после ввода assign letter = *, введите предпочитаемую букву вместо *, которую вы хотите назначить разделу.
Затем, чтобы выйти из DiskPart, введите exit и нажмите Enter.
После выполнения всех этих действий диск будет доступен в проводнике.Теперь вы можете начать хранить файлы на диске.
Часть 3. Как удалить раздел жесткого диска с помощью DiskPart
Иногда для лучшего управления вам нужно создать больше свободного места, удалив разделы. Вы также хотите удалить их, потому что они вам больше не нужны или они повреждены или испорчены. Выполните перечисленные шаги, чтобы удалить раздел с помощью DiskPart.
Вы также хотите удалить их, потому что они вам больше не нужны или они повреждены или испорчены. Выполните перечисленные шаги, чтобы удалить раздел с помощью DiskPart.
Шаг 1. Запустите DiskPart в командной строке, набрав diskpart. Нажмите Ввод.’
Шаг 2 — Введите список дисков и нажмите «Enter», чтобы вывести список всех доступных разделов.
Шаг 3 — Выберите диск для удаления необходимого раздела. Введите select disk *, (*) — это номер диска. После ввода команды нажмите «Enter».
Шаг 4 — Введите список разделов и нажмите Enter, чтобы просмотреть все разделы.
Шаг 5 — Теперь выберите раздел, который нужно удалить, набрав select partition *, снова * вот номер раздела. «Enter» после ввода команды для ее выполнения.
Шаг 6. Теперь удалите раздел, набрав «Удалить раздел», и начните удаление, нажав «Enter».’
Если используется динамический диск, используйте команду удаления тома для процесса удаления.
Часть 4. Что такое команды DiskPart?
Что такое команды DiskPart?
DiskPart — это инструмент командной строки, который выполняет управление дисками с помощью простой командной строки. С помощью этого инструмента вы можете делать список дисков, разбивать и даже удалять разделы. Для выполнения этих функций используются несколько команд DiskPart.
Инструмент впервые появился в Windows XP, а теперь доступен почти во всех операционных системах Microsoft — Windows 2000, XP, Vista, 7, 8 и 10.Перед запуском с помощью команд Diskpart в командной строке необходимо составить список, а затем сфокусироваться, выбрав объект. Таким образом, команды DiskPart будут действовать на выбранный объект.
Давайте немного разберемся, как Diskpart загружается в командной строке. Командная строка, также известная как cmd, называется интерпретатором командной строки. Он доступен во всех операционных системах. Программа позволяет вводить и выполнять команды. Как мышь управляет кнопками и меню графического пользовательского интерфейса; Таким же образом cmd использует команду «Enter» с клавиатуры в виде текста.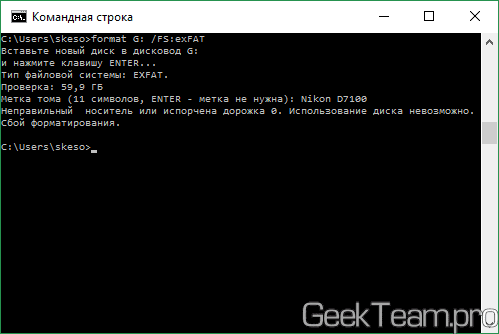 Затем команды «Enter» преобразуются в функции, понятные операционной системе. Командный процессор Windows — это официальное название командной строки. Он также известен как командная оболочка, командная строка, а также известен как cmd.exe с именем файла. Иногда его даже неправильно называют приглашением DOS или даже MS-DOS. Хотя программа Windows — Командная строка имеет много возможностей MS-DOS, но называть ее MS-DOS было бы неправильно.
Затем команды «Enter» преобразуются в функции, понятные операционной системе. Командный процессор Windows — это официальное название командной строки. Он также известен как командная оболочка, командная строка, а также известен как cmd.exe с именем файла. Иногда его даже неправильно называют приглашением DOS или даже MS-DOS. Хотя программа Windows — Командная строка имеет много возможностей MS-DOS, но называть ее MS-DOS было бы неправильно.
Вы будете использовать такие платформы, как DiskPart и Command Prompt для форматирования диска.Это процесс настройки носителей информации, таких как флэш-накопитель и жесткий диск. Во время процесса форматирования любые документы или файлы, которые уже сохранены на диске, удаляются. Обычно это делается перед установкой операционной системы, и во многих случаях это также требуется для создания дополнительного места для хранения.
Примечание. Ваши сохраненные данные стираются при форматировании диска с помощью cmd. Хотя его можно восстановить с помощью программного обеспечения для восстановления, все же рекомендуется делать резервную копию.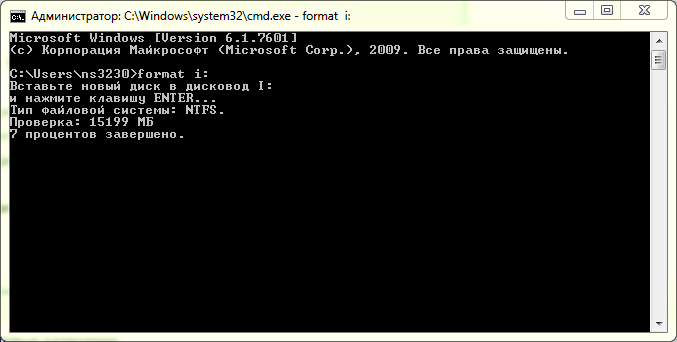 Это позволяет сохранить копию ваших данных в безопасном месте на случай непредвиденных ситуаций, таких как повреждение диска, форматирование, случайное удаление и т. Д.
Это позволяет сохранить копию ваших данных в безопасном месте на случай непредвиденных ситуаций, таких как повреждение диска, форматирование, случайное удаление и т. Д.
Часть 5. Параметры команды формата DiskPart
Команда форматаDiskPart, которая запускается в командной строке, используется для форматирования внутренних и внешних носителей информации на жестких дисках. Команда доступна во всех операционных системах Windows, таких как Windows 10, 8 7, Vista, XP и других более старых версиях. Вы можете использовать его для работы с разблокированными файлами, то есть файлами, которые в настоящее время не используются.Однако синтаксис команды отличается от одной операционной системы к другой.
Синтаксис команды форматирования следующий:
Диск формата: / * / fs: file-system / r: revision / d / v: label / p: count /?
Здесь * обозначает q, c, x и l
Теперь разберитесь в синтаксисе подробно:
Здесь вы напишите букву, обозначающую диск или раздел, для которого требуется форматирование.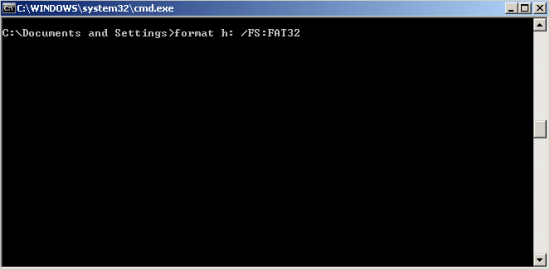
Это означает, что диск будет проходить быстрое форматирование DiskPart без поиска сбойного сектора.
Включит сжатие папки и файла. Параметр доступен только при форматировании диска в NTFS (файловая система новой технологии). Это основная файловая система, которая используется в операционных системах Windows 10, 8, 7, Vista, XP, 2000 и NT.
Если есть требование отключить диск перед форматированием, то эта команда используется в форматировании.
При форматировании с NTFS команда используется для дисков с поддержкой дедупликации, которые состоят из файлов размером более 100 ГБ.
Вы добавите файловую систему, в которую хотите отформатировать диск. Файловые системы могут быть FAT, exFAT, FAT32, UDF или NTFS
. Он используется для фокусирования форматирования на определенной версии UDF. Возможные варианты: 1.02, 1.50, 2.00, 2.01 и 2.50. Если вы не укажете ревизию, по умолчанию будет использоваться версия 2.01. Только когда вы используете / fs: udf, вы можете использовать команду / r:.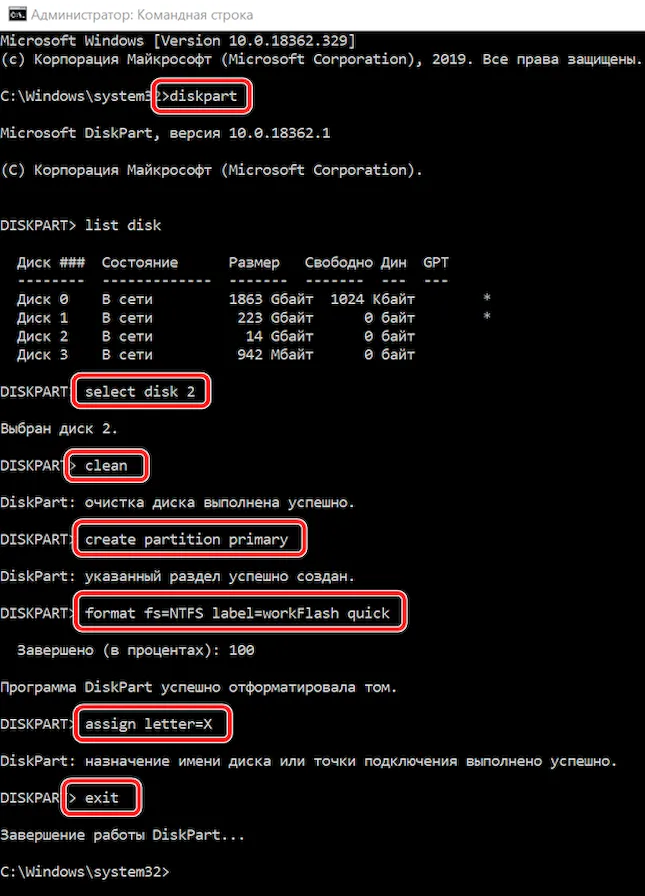
Когда форматирование выполняется только с помощью UDF v2.50, эту команду можно использовать для дублирования метаданных.
Используется для указания метки тома. Если вы не упомянули об этом до форматирования, система запросит об этом после завершения процесса.
Один раз запишет ноль во все сектора диска. Если вы укажете счетчик, он будет записывать случайное число на диск столько раз, сколько вы укажете. Запись случайных чисел начнется после завершения записи нуля.
/ p нельзя использовать с / q.
Используется для отображения справки по нескольким параметрам команд.
Заключительные слова
Если ваш жесткий диск вызывает какие-либо проблемы, вы можете быстро исправить это с помощью DiskPart. Выполните шаги, описанные выше, чтобы очистить и отформатировать диск с помощью DiskPart, а также удалить раздел жесткого диска. Перед выполнением любого из этих действий необходимо сделать резервную копию данных. Каким-то образом, если вы забыли сделать резервную копию и потеряли какие-либо важные файлы во время выполнения команд DiskPart, не паникуйте. Используйте программу Recoverit Mac Data Recovery для восстановления потерянных данных.
Используйте программу Recoverit Mac Data Recovery для восстановления потерянных данных.
Что не так с накопителем
- Восстановите свой диск
- Почини свой диск
- Форматирование / очистка диска
- Знай свой драйв
Как отформатировать новый диск для использования с Windows 7, 8 или 10 — блог 7dayshop
Форматирование диска для использования в Windows 7, 8 и 10
Прежде чем вы сможете использовать новый внешний диск с Windows 7, 8 или 10, вам необходимо отформатировать его (если не указано, что он предварительно отформатирован).Есть несколько вариантов, которые мы рассмотрим, чтобы помочь вам выбрать правильный формат и показать, как подготовить диск к использованию.
Шаг 1. Щелкните правой кнопкой мыши значок Windows в нижнем левом углу и выберите Управление дисками
Шаг 2. Если вы хотите отформатировать или удалить файлы с существующего жесткого диска, щелкните правой кнопкой мыши диск, который вы хотите «очистить», и выберите Удалить том. Если у вас есть новый диск, который вы хотите отформатировать, переходите сразу к шагу 3.
Если вы хотите отформатировать или удалить файлы с существующего жесткого диска, щелкните правой кнопкой мыши диск, который вы хотите «очистить», и выберите Удалить том. Если у вас есть новый диск, который вы хотите отформатировать, переходите сразу к шагу 3.
Шаг 3. Выберите диск, который вы хотите отформатировать, щелкните правой кнопкой мыши и выберите Новый простой том.
Шаг 4. Откроется мастер , чтобы помочь вам завершить этот процесс, поэтому щелкните Далее .
Шаг 5. Мастер попросит вас Указать размер тома, будет автоматически установлен в зависимости от размера диска, поэтому нажмите Далее .
Шаг 6. Мастер затем попросит вас Назначить букву диска или путь — используйте значение по умолчанию, предложенное мастером , если вы не уверены, затем нажмите Далее .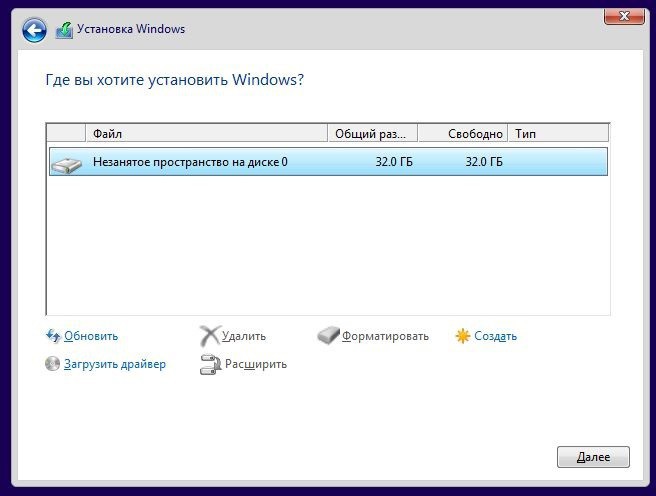
Шаг 7. Мастер попросит вас Форматировать раздел. Выберите NTFS, если вы хотите использовать дисковый накопитель только для компьютеров с Windows для чтения, или выберите exFAT для кросс-платформенной совместимости (с Mac и другими операционными системами).Вы также можете идентифицировать диск и присвоить ему более значимое имя, изменив метку тома , например «Мои видео и изображения», затем щелкните Далее .
Шаг 8. Теперь вы готовы начать форматирование нового диска. Нажмите Готово , чтобы начать форматирование.
После завершения вышеуказанного процесса ваш диск будет готов к использованию.
Купите новый внешний жесткий диск для своего ПК, посмотрите ассортимент в продаже на 7dayshop.com — Нажмите ЗДЕСЬ
Для получения дополнительной информации о совместимости файловой системы диска в различных операционных системах Щелкните ЗДЕСЬ
Чтобы узнать, как отформатировать новый диск для использования с Apple Mac , щелкните ЗДЕСЬ
КУПИТЕ ВНЕШНИЙ ЖЕСТКИЙ ДИСК!
Купите новый внешний жесткий диск для своего ПК, ознакомьтесь с ассортиментом, который продается на 7dayshop. com — нажмите ЗДЕСЬ
com — нажмите ЗДЕСЬ
СФОРМАТИРУЙТЕ НОВЫЙ ЖЕСТКИЙ ДИСК ДЛЯ ИСПОЛЬЗОВАНИЯ!
Узнайте, как отформатировать новый диск для использования с Apple Mac щелкните ЗДЕСЬ
Сводка
Название статьи
Форматирование диска для использования с Windows 7, 8 и 10
Описание
Прежде чем вы сможете использовать новый внешний диск с Windows 7, 8 или 10, вам необходимо отформатировать его (если не указано он предварительно отформатирован).Есть несколько вариантов, которые мы рассмотрим, чтобы помочь вам выбрать правильный формат и показать, как подготовить диск к использованию.
Автор
Джереми Бретель
Имя издателя
7dayshop.com Limited
Логотип издателя
Как отформатировать новый внутренний жесткий диск или твердотельный накопитель
Если у вас новый жесткий или твердотельный диск, его следует отформатировать. С помощью форматирования вы можете стереть старые данные, вредоносное и вредоносное ПО, а также изменить файловую систему. Следуйте нашим пошаговым инструкциям.
С помощью форматирования вы можете стереть старые данные, вредоносное и вредоносное ПО, а также изменить файловую систему. Следуйте нашим пошаговым инструкциям.
Если вы читаете это, значит, у вас новый HDD (жесткий диск) или SSD (твердотельный накопитель).
Может быть, он упакован вредоносным ПО, и вы хотите стереть его и начать с нуля.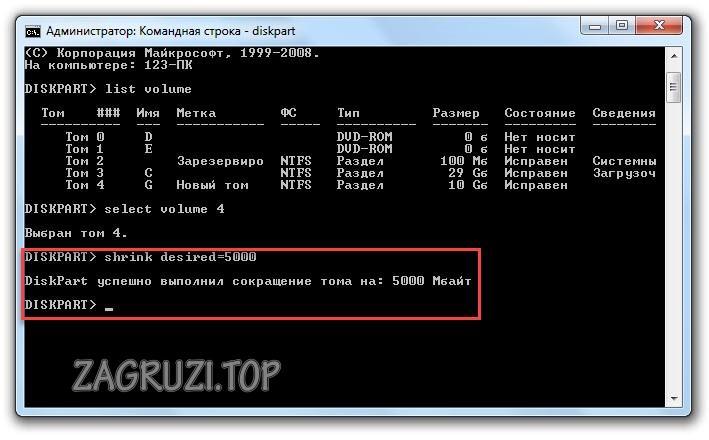 Или вы купили подержанный диск у кого-то и не верите, что он правильно очистил его. Или, возможно, диск был отформатирован для другой операционной системы, такой как Mac или Linux, и в этом случае он может быть непригоден для использования в Windows или, по крайней мере, может вызвать проблемы с совместимостью.
Или вы купили подержанный диск у кого-то и не верите, что он правильно очистил его. Или, возможно, диск был отформатирован для другой операционной системы, такой как Mac или Linux, и в этом случае он может быть непригоден для использования в Windows или, по крайней мере, может вызвать проблемы с совместимостью.
В любом случае вам всегда следует форматировать новый диск с данными, потому что вы никогда не узнаете, что на нем спрятал предыдущий владелец — не только вредоносное ПО, но и вредоносные программы, вирусы, клавиатурные шпионы и другие пугающие вещи.Прочтите пошаговые инструкции, как это сделать.
Если вы еще не установили диск, ознакомьтесь с нашим пошаговым руководством по установке новых дисков.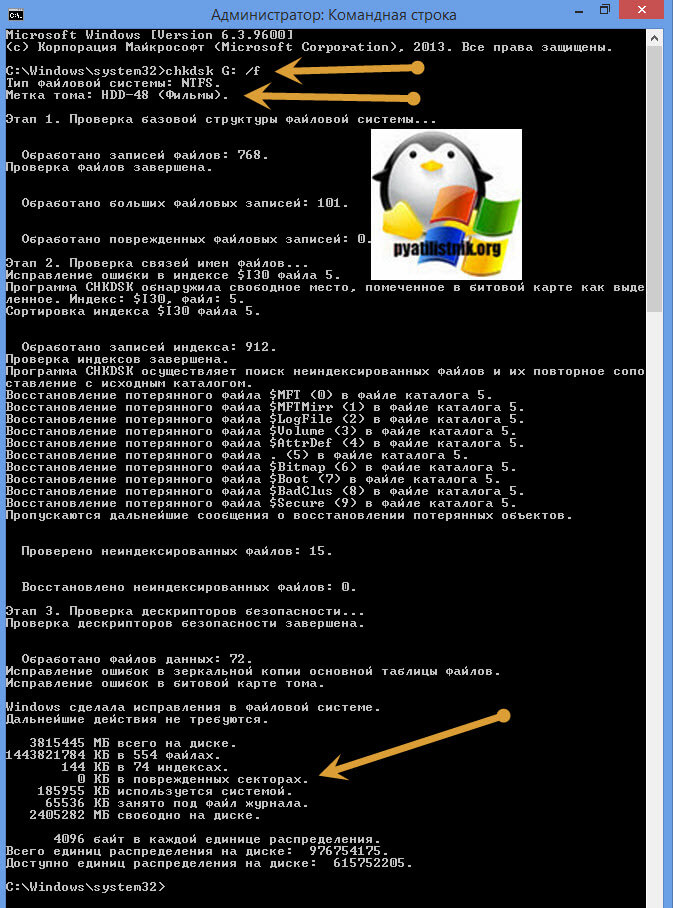 В статье речь идет о твердотельных накопителях, но суть остается неизменной для жестких дисков. В этом сообщении предполагается, что диск уже установлен.
В статье речь идет о твердотельных накопителях, но суть остается неизменной для жестких дисков. В этом сообщении предполагается, что диск уже установлен.
Форматирование HDD и SSD в Windows
Форматирование диска с данными означает его очистку и сброс внутренней файловой системы диска для использования определенного формата: FAT32, NTFS, EXT4 и т.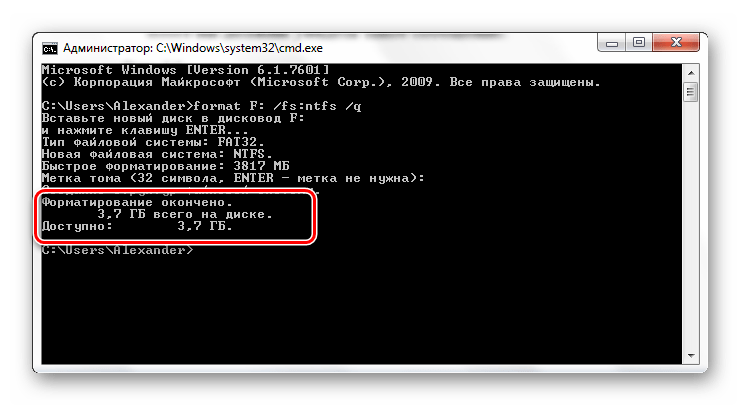 Д.Для конкретного файла формат определяет, как именно отдельные биты должны храниться на диске.
Д.Для конкретного файла формат определяет, как именно отдельные биты должны храниться на диске.
Windows 10 позволяет очень легко форматировать диски, поэтому проблема не в , а в .Сложнее всего найти уверенность, чтобы следовать инструкциям и делать это самостоятельно — и даже это не так уж сложно. Никогда раньше этого не делал? Расслабьтесь. Вам будет хорошо.
Никогда раньше этого не делал? Расслабьтесь. Вам будет хорошо.
1.Запустить Управление дисками
Большинство пользователей делают это, открыв меню «Пуск» и выполнив поиск по запросу «Управление дисками», в результате чего на панели управления появится опция под названием Создание и форматирование разделов жесткого диска .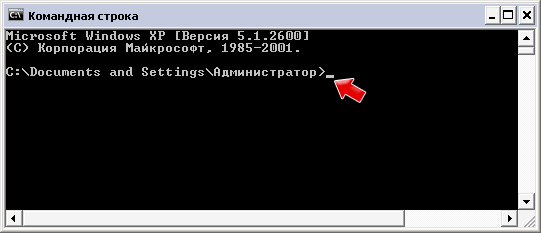 Щелкните его, чтобы запустить Управление дисками.
Щелкните его, чтобы запустить Управление дисками.
Но есть более быстрый способ: в Windows 8.1 или 10 нажмите клавишу Windows + X , чтобы открыть меню питания, затем щелкните Управление дисками . Есть и другие способы, но они не нужны, когда вы можете просто сделать это.
Есть и другие способы, но они не нужны, когда вы можете просто сделать это.
2.Разделите диск с данными (необязательно)
Вы можете сегментировать физический диск с данными на несколько отдельных частей, называемых разделами.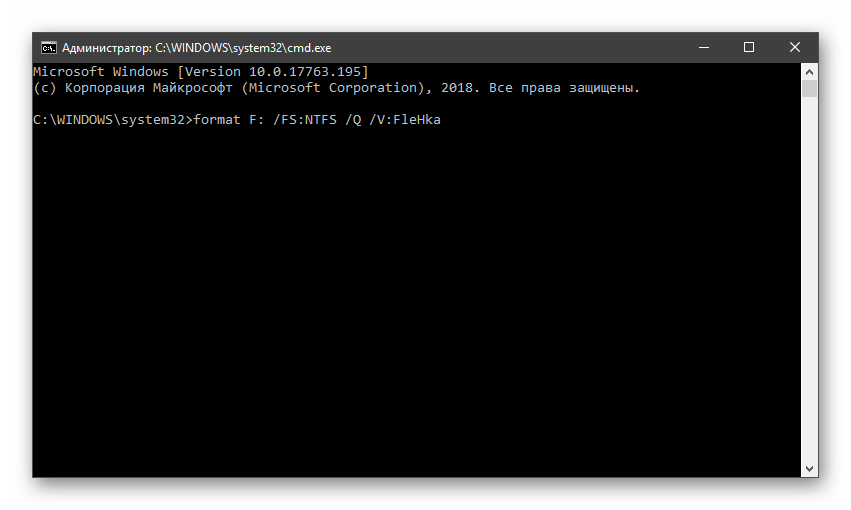 Это позволяет вам взять диск на 500 ГБ и разделить его, скажем, на один раздел на 300 ГБ и один раздел на 200 ГБ. После этого Windows распознает его как два отдельных диска (например, C: и D:).
Это позволяет вам взять диск на 500 ГБ и разделить его, скажем, на один раздел на 300 ГБ и один раздел на 200 ГБ. После этого Windows распознает его как два отдельных диска (например, C: и D:).
Вы также можете взять несколько разделов и объединить их.
Большинство современных дисков уже подготовлены производителем как один раздел, поэтому продолжать этот шаг нет необходимости, но вам следует подумать о разделении диска для лучшей организации.Или, если диск используется, вы должны переразметить его по своему усмотрению.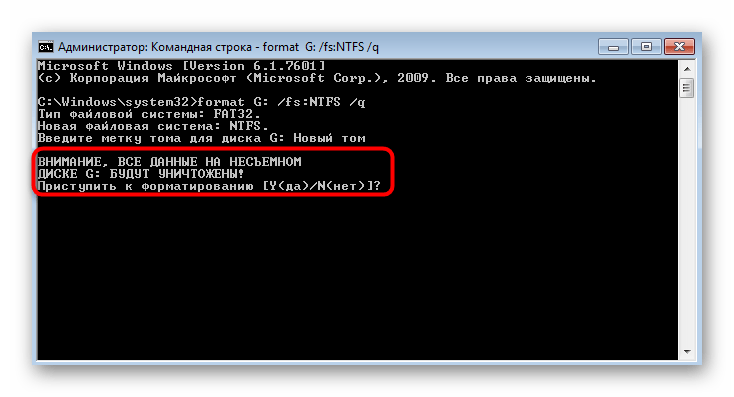
Ознакомьтесь с нашим руководством по разметке дисков в Windows, чтобы получить подробные инструкции о том, как это сделать.
3. Отформатируйте правый диск
Просмотрите список томов вверху и найдите диск, который вы хотите отформатировать.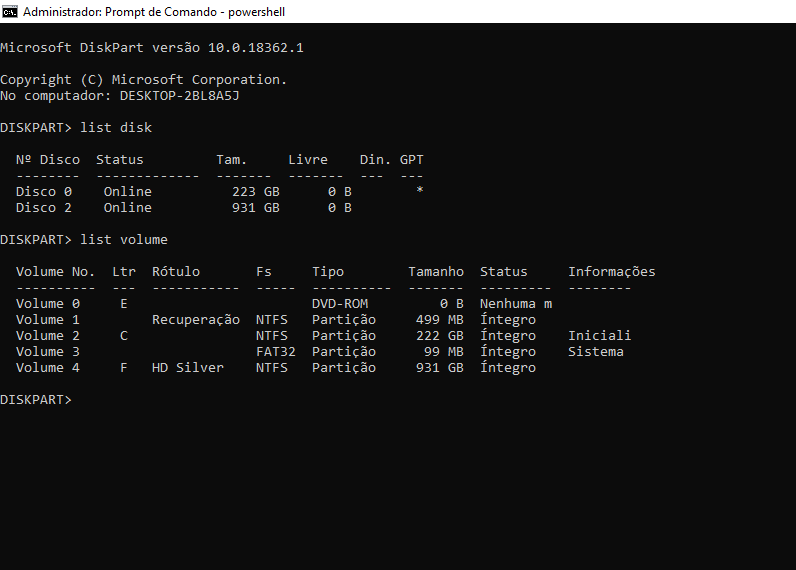 Обратите внимание, что хотя я сказал диск , Disk Management фактически форматирует отдельные разделы . Помните, что Windows рассматривает каждый раздел как отдельный диск, поэтому вы действительно можете форматировать их отдельно.
Обратите внимание, что хотя я сказал диск , Disk Management фактически форматирует отдельные разделы . Помните, что Windows рассматривает каждый раздел как отдельный диск, поэтому вы действительно можете форматировать их отдельно.
Для форматирования щелкните диск правой кнопкой мыши и выберите Формат .Будьте абсолютно уверены, что это именно тот привод! Форматирование неправильного диска может иметь катастрофические последствия — от потери личных данных до выхода из строя системы.
Совет Pro: Новые неформатированные диски будут отображаться как RAW в столбце «Файловая система», тогда как подготовленные диски будут иметь формат FAT32 или NTFS.Диски Linux обычно EXT4.
Обратите внимание, что вы не можете форматировать системный диск Windows (обычно диск C :, но не всегда).Для форматирования диска Windows требуются более сложные методы, и это выходит за рамки данной статьи.
4.Выберите правильные настройки
Этикетка тома — это имя диска.Это то, что отображается в проводнике, когда вы просматриваете этот компьютер. Вы можете называть его как хотите, если используете только буквы и цифры.
Для файловой системы вы захотите выбрать NTFS.Это самая последняя файловая система, используемая Microsoft на момент написания этой статьи, и большинство современных дисков с данными оптимизированы для этой файловой системы, особенно SSD. Если вы не можете использовать NTFS по какой-либо причине, подойдет FAT32 (если вам не нужна поддержка файлов размером более 4 ГБ, и в этом случае вам следует использовать exFAT).
Не беспокойтесь о размере единицы распределения и просто оставьте значение по умолчанию .
Рекомендуем снять отметку Выполнить быстрое форматирование .Когда он включен, предполагается, что на диске нет ошибок, и все его содержимое имеет только и помечено как как удаленное. Запуск стандартного формата фактически приведет к перезаписи всего диска нулями. Обратной стороной является то, что это занимает намного больше времени, тогда как быстрое форматирование происходит почти мгновенно.
Мы также рекомендуем снять флажок Включить сжатие файлов и папок , поскольку это может отрицательно повлиять на повседневную производительность вашего диска.Эта функция была более полезной, когда дисковое пространство было ограничено, но теперь вы можете купить огромные диски по очень низкой цене.
5.Форматирование и обработка
Нажмите ОК , и вы увидите предупреждение о потере данных.
Прежде чем продолжить, дважды проверьте, что на диске нет ничего важного, и если это так, убедитесь, что вы создали резервную копию этих данных в безопасном месте.
Нажмите OK еще раз, и ваш диск будет отображаться как «Форматирование» в столбце «Состояние» в Управлении дисками.Подождите, пока он закончится — это может занять несколько минут или часов, если вы выберете стандартный формат. Как только это будет сделано, все готово!
Наконечники для других приводов данных
У всего есть срок службы, и диски с данными не исключение.И жесткие диски, и твердотельные накопители со временем изнашиваются, вопрос только в том, как долго они прослужат. Поэтому обязательно изучите предупреждающие знаки умирающего жесткого диска и предупреждающие знаки умирающего SSD.
Начните с правильного пути с новым накопителем данных, узнав, как правильно за ним ухаживать.
Вы получили ошибку при форматировании? Вот как исправить ошибку «Windows не смогла завершить форматирование».
Первоначально написано Шарниндером 24 февраля 2009 г.
Как переместить приложения на SD-карту на устройстве AndroidВот как выгрузить приложения Android на SD-карту, чтобы освободить место на вашем телефоне!
Об авторе Джоэл Ли (Опубликовано 1598 статей)Джоэл Ли — главный редактор MakeUseOf с 2018 года.У него есть B.S. Кандидат компьютерных наук и более девяти лет профессионального опыта написания и редактирования.
Ещё от Joel LeeПодпишитесь на нашу рассылку новостей
Подпишитесь на нашу рассылку, чтобы получать технические советы, обзоры, бесплатные электронные книги и эксклюзивные предложения!
Еще один шаг…!
Подтвердите свой адрес электронной почты в только что отправленном вам электронном письме.
| в | Запускает команды и программы в определенное время. С помощью параметра / every: date [,…] вы также можете назначать регулярные встречи. | 10/8/7 / Vista / XP |
| аудитпол | Отображает текущие политики мониторинга. | 10/8/7 / Vista |
| резервное копирование | Создает резервные копии файлов.Их можно восстановить с помощью функции restore (замененной на msbackup). | ДОС |
| bcdboot | Создает и восстанавливает стартовые файлы. | 8.10.7 |
| bcdedit | Позволяет пользователям вносить изменения для запуска хранилища данных конфигурации (команда представляет собой новую версию bootcfq). | 10/8/7 / Vista |
| bdehdcfg | Подготавливает жесткий диск для шифрования диска BitLocker. | 8.10.7 |
| bootcfg | Создает, редактирует или отображает содержимое boot.ini (хотя он все еще включен в CMD Windows 7, он потерял свою функцию, поскольку boot.ini больше не используется для параметров запуска, вместо этого вам следует использовать bcdedit). | 10/8/7 / Vista / XP |
| bootsect | Изменяет главный загрузочный код таким образом, чтобы он был совместим с диспетчером загрузки Windows или загрузчиком NT (может быть запущен только через восстановление системы в Windows 7 и Vista). | 10/8/7 / Vista |
| cacls | Редактирует и отображает список контроля доступа. Это устанавливает права доступа (устаревшие — заменены на icacls в более новых версиях Windows). | 10/8/7 / Vista / XP |
| chkdsk | Проверяет и ремонтирует (с параметром / R) накопитель данных. | Все Win / DOS |
| chkntfs | Изменяет или отображает данные проверки драйвера при запуске. | 10/8/7 / Vista / XP |
| cmdkey | Может отображать (/ list), создавать (/ добавлять) или удалять (/ удалять) информацию для входа. | 10/8/7 / Vista |
| перерабатывать | Конвертирует разделы из FAT / FAT32 в NTFS. | 10/8/7 / Vista / XP |
| ctty | Изменяет стандартный ввод и вывод для системы. | 98/95 / ДОС |
| dblspace | Создает или настраивает сжимающие диски (более новая версия команды называется drvspace) | .98/95 / ДОС |
| дефрагментировать | Дефрагментирует все или только указанные диски. Используйте / U, чтобы наблюдать за прогрессом. Чтобы получить статистику оценки после дефрагментации, используйте параметр / V. | Все Win / DOS |
| diskpart | Управляет, создает и удаляет разделы на жестком диске. | 10/8/7 / Vista / XP |
| diskperf | Позволяет пользователям удаленно управлять счетчиком производительности диска. | 10/8/7 / Vista |
| дискритичный | Управляет системами RAID. | 10/8/7 / Vista |
| уволить | Управляет образами Windows и интегрирует их. | 8.10.7 |
| dispdiag | Создает файл в текущем каталоге, в котором вы найдете информацию о вашем дисплее. | 10/8/7 / Vista |
| dosx | Запускает интерфейс защищенного режима DOS, который позволяет программам MS-DOS использовать более 640 КБ ОЗУ.Доступно только для поддержки старых программ DOS. | 32-битный |
| запрос драйвера | Создает список со всеми установленными драйверами. | 10/8/7 / Vista / XP |
| drvspace | Создает или настраивает сжатые диски. Более старая версия команды называется dblspace. | 98/95 / ДОС |
| emm386 | Предоставляет DOS более 640 КБ ОЗУ. | 98/95 / ДОС |
| Esentutl | Управляет базами данных в расширяемом механизме хранения. | 10/8/7 / Vista / XP |
| событие | Создает запись (идентификатор и сообщение) в журнале событий. | 10/8/7 / Vista / XP |
| события | Настраивает и отображает триггер события. | XP |
| fdisk | Создает, удаляет разделы на жестком диске и управляет ими.Используйте diskpart в более новых версиях Windows. | 98/95 / ДОС |
| fltmc | Позволяет пользователям управлять драйверами фильтров и отображать их. | 10/8/7 / Vista / XP |
| фондю | Устанавливает дополнительные функции Windows. Команда представляет собой аббревиатуру базового инструмента: Features on Demand User Experience Tool. | 10/8 |
| формат | Форматирует диск в соответствии с файловой системой, указанной пользователем. | Все Win / DOS |
| fsutil | Предоставляет множество функций, связанных с файловой системой, например удаление диска. | 10/8/7 / Vista / XP |
| hwrcomp | Собирает самостоятельно созданные словари для распознавания почерка. | 8.10.7 |
| Hwrreg | Устанавливает скомпилированный словарь для распознавания почерка. | 8.10.7 |
| icacls | Редактирует и отображает список контроля доступа.Это устанавливает права доступа. Устаревшая версия этой команды — cacls. | 10/8/7 / Vista |
| ktmutil | Запускает диспетчер транзакций ядра. | 10/8/7 / Vista |
| этикетка | Изменяет или удаляет метку диска. | Все Win / DOS |
| lh | Загружает программу в область верхней памяти (UMB) — выполняет ту же функцию, что и loadhigh. | 98/95 / ДОС |
| лицензирование | Создает файлы XML и CAB, содержащие информацию о лицензии на продукт Windows. | 10/8 |
| loadfix | Гарантирует, что программа загружается и выполняется выше первых 64 КБ ОЗУ. | 32-бит / DOS |
| нагрузка высокая | Имеет ту же функцию, что и lh. | 98/95 / ДОС |
| замок | Блокирует диск, чтобы только выбранная пользователем программа могла получить к нему прямой доступ. | 98/95 |
| lodctr | Обновляет все записи реестра, связанные с индикаторами производительности. | Все выигрывают |
| лесоруб | Создает и управляет сеансами трассировки событий и журналами производительности. | 10/8/7 / Vista / XP |
| manage-bde | Настраивает шифрование диска с помощью BitLocker. Используйте -on, чтобы зашифровать диск.Используйте -off, чтобы снова расшифровать его и отключить защиту BitLocker. | 8.10.7 |
| мем | Отображает информацию об оперативной памяти и указывает, какие программы в настоящее время загружены в нее. | 32-бит / DOS |
| мемейкер | Оптимизирует оперативную память. | 98/95 / ДОС |
| Режим | Настраивает системные устройства — в первую очередь на COM- или LPT-порте. | Все Win / DOS |
| mofcomp | Анализирует файлы в формате управляемых объектов (MOF) и добавляет классы и экземпляры в репозиторий WMI. | Все выигрывают |
| Mountvol | Создает и удаляет точки монтирования для дисков и отображает их. | 10/8/7 / Vista / XP |
| msav | Запускает антивирус Microsoft. | ДОС |
| msbackup | Запускает Microsoft Backup (заменяет резервную копию и восстанавливает). | ДОС |
| mscdex | Загружает поддержку CD-ROM для MS-DOS. | 98/95 / ДОС |
| MSD | Запускает программу Microsoft Diagnostics, с помощью которой может отображаться системная информация. | ДОС |
| msiexec | Запускает установщик Windows, с помощью которого можно установить и настроить Windows. | 10/8/7 / Vista / XP |
| muiunattend | Запускает процесс автоматической настройки многоязычного пользовательского интерфейса (MUI). | 10/8/7 / Vista |
| netcfg | Устанавливает минимальную операционную систему Microsoft Windows PE. | 10/8/7 / Vista |
| ocsetup | Устанавливает дополнительные функции Windows. | 8/7 / Vista |
| пентнт | Распознает ошибки деления с плавающей запятой в чипах Pentium, запускает эмуляцию с плавающей запятой и отключает оборудование с плавающей запятой. | XP |
| pkgmgr | Устанавливает, удаляет и настраивает пакеты и функции для Windows. | 10/8/7 / Vista |
| pnpunattend | Автоматизирует установку драйверов устройств. | 10 |
| pnputil | Устанавливает устройства plug-and-play из командной строки. | 10/8/7 / Vista |
| сила | Использует состояние IDLE процессора для снижения энергопотребления. | 98/95 / ДОС |
| powercfg | Позволяет пользователю изменять параметры энергопотребления компьютера и контролировать планы энергосбережения. | 10/8/7 / Vista / XP |
| pwlauncher | Настраивает параметры запуска Windows To Go, с помощью которых вы можете загружать Windows с USB-накопителя. | 10/8 |
| qprocess | Предоставляет информацию о запущенных процессах. | 10/8/7 / Vista |
| запрос | Отображает статус конкретной службы. | 10/8/7 / Vista |
| Quser | Предоставляет информацию о пользователях, вошедших в систему. | 10/8/7 / Vista |
| реагентc | Настраивает среду восстановления Windows, с помощью которой вы можете восстановить установку операционной системы. | 8.10.7 |
| исправлять | Создает определяемый пользователем образ Windows для восстановления системы. | 8 |
| рег | Управляет реестром командной строки. Пользователи могут создавать новые ключи (reg add) или удалять их (reg delete). | 10/8/7 / Vista / XP |
| Regini | Изменяет авторизацию реестра. | 10/8/7 / Vista / XP |
| зарегистрировать-cimprovider | Регистрирует поставщика общей информационной модели (поставщик CIM) в Windows. | 10/8 |
| regsvr32 | Регистрирует DLL-файл в реестре. | 10/8/7 / Vista / XP |
| перезапуск | Создает новые протоколы показателей эффективности из данных в существующих протоколах. | 10/8/7 / Vista / XP |
| ремонт-бдэ | Восстанавливает и расшифровывает неисправные диски, зашифрованные с помощью BitLocker. Файлы следует сохранить на заменяющем диске. | 8.10.7 |
| сброс настроек | Сбрасывает сеанс. Вы также можете использовать команду rwinsta. | 10/8/7 / Vista / XP |
| восстановить | Восстанавливает резервные копии, созданные с помощью команды резервного копирования (заменено на msbackup). | ДОС |
| Rwinsta | Команда выполняет ту же функцию, что и сброс. | 10/8/7 / Vista / XP |
| sc | Управляет службами путем подключения к контроллеру служб. | 10/8/7 / Vista / XP |
| Scanreg | Восстанавливает реестр и позволяет создавать из него резервную копию. | 98/95 |
| sdbinst | Применяет файлы пользовательской базы данных (SDB). | 10/8/7 / Vista / XP |
| secedit | Анализирует параметры безопасности, сравнивая текущие конфигурации с шаблонами. С помощью этой команды также можно настраивать, импортировать и экспортировать параметры. | 10/8/7 / Vista / XP |
| сетвер | Устанавливает номер версии MS-DOS, который пересылается программе, даже если он не соответствует фактической версии. | 32-бит / DOS |
| Setx | Создает или изменяет переменную окружения у пользователя системного окружения. | 10/8/7 / Vista |
| sfc | Проверяет все важные и защищенные системные файлы.Неправильные версии заменяются правильными. | 10/8/7 / Vista / XP |
| smartdrv | Запускает программу кэширования жесткого диска SMARTDrive и управляет ею. | 98/95 / ДОС |
| sys | Копирует системные файлы из MS-DOS и командного интерпретатора на другой жесткий диск. Это делает его загрузочным. | 98/95 / ДОС |
| системная информация | Отображает информацию об установке Windows, включая все установленные пакеты услуг.Информацию можно получить как из локальной системы, так и с удаленного компьютера. | 10/8/7 / Vista / XP |
| tpmvscmgr | Создает и удаляет виртуальные смарт-карты TPM. Это виртуальные смарт-карты, зашифрованные на основе модели доверенной платформы. | 10/8 |
| Tracerpt | Обрабатывает журналы или данные в реальном времени, созданные во время отслеживания компьютерных программ. | 10/8/7 / Vista / XP |
| typeperf | Отображает данные счетчика производительности или записывает их в файл. | 10/8/7 / Vista / XP |
| неформатировать | Отменяет форматирование диска, выполненное командой форматирования. | ДОС |
| разблокировать | Разблокирует диск, заблокированный с помощью команды блокировки. | 98/95 |
| unlodctr | Удаляет имена и описания расширяемых счетчиков производительности в реестре Windows. | 10/8/7 / Vista / XP |
| vaultcmd | Создает, удаляет и отображает сохраненную регистрационную информацию. | 8.10.7 |
| объем | Отображает этикетку и серийный номер диска. | Все Win / DOS |
| vsafe | Запускает антивирусную программу VSafe. | ДОС |
| всадмин | Управляет службами теневого копирования томов, которые можно использовать для хранения различных версий (снимков) дисков. | 10/8/7 / Vista / XP |
| wbadmin | Создает резервные копии операционной системы и доставляет информацию в созданные резервные копии. | 10/8/7 / Vista |
| wevtutil | Управляет журналами событий и файлами журналов событий. | 10/8/7 / Vista |
| кто я | Предоставляет информацию о текущем пользователе. С помощью параметра / GROUP вы можете получить дополнительную информацию о членстве в группе. | 10/8/7 / Vista |
| Winmgmt | Управляет репозиториями WMI. Резервное копирование (/ backup) возможно, например, с помощью команды. | Все выигрывают |
| Winsat | Оценивает различные системные факторы, например производительность процессора или графические возможности. | 10/8/7 / Vista |
| wmic | Запускает инструментарий управления Windows в командной строке.Здесь можно изменять различные настройки Windows — как локально, так и на удаленных компьютерах. | 10/8/7 / Vista / XP |
| xwizard | Регистрирует данные Windows в виде файлов XML. | 8.10.7 |
Как стереть диск из командной строки в Mac OS X
Некоторым пользователям Mac может потребоваться возможность стереть данные с диска или с жесткого диска из командной строки в Mac OS. Эта задача обычно выполняется с помощью приложения Disk Utility из графического интерфейса.Подход командной строки к стиранию диска в macOS немного отличается и требует точного синтаксиса, чтобы гарантировать, что вы стираете правильный диск, что делает этот метод стирания любого диска подходящим только для опытных пользователей Mac.
В этом руководстве будет рассмотрено, как стереть и отформатировать весь целевой диск, используя исключительно командную строку на любом Mac с macOS или Mac OS X. Вы можете выбрать любую обычную файловую систему для форматирования диска после его стирания, включая ExFAT, FAT32, HFS + или JHFS +.
Обратите внимание, что здесь делается попытка стереть весь диск из командной строки, это не просто стирание тома или раздела на целевом диске. Весь целевой диск стирается, все данные на целевом диске уничтожаются с использованием этого подхода, при этом не остается томов, разделов или каких-либо данных. Не поймите это неправильно, иначе вы неизбежно потеряете данные, когда они будут стерты и уничтожены. Помните, что командная строка неумолима, если вам неудобно работать в командной строке, было бы гораздо удобнее стереть и отформатировать диск с помощью Дисковой утилиты в стандартном интерфейсе Mac OS X.
Как стереть диск из командной строки Mac OS
Для начала вам нужно запустить приложение «Терминал» на Mac, которое дает доступ к командной строке. Его можно найти с помощью Spotlight, Launchpad или в папке / Applications / Utilities /.
Чтобы стереть диск из командной строки на Mac, мы будем использовать знакомую команду «diskutil» с глаголом eraseDisk и другими соответствующими флагами, чтобы указать параметры того, как мы хотим стереть диск, и определить, какой диск следует быть стертым.
Базовый синтаксис для стирания диска из командной строки в macOS следующий:
diskutil eraseDisk FILE_SYSTEM DISK_NAME DISK_IDENTIFIER
Например, предположим, что вы использовали «diskutil list», чтобы показать все подключенные диски на Mac из командной строки, и вы определили, что соответствующий диск для стирания идентифицирован как / dev / disk6s2, вы хотите, чтобы имя диска быть «очищенным», и вы хотите, чтобы новый тип формата файловой системы диска был Mac OS Extended Journaled (JHFS +), синтаксис будет следующим:
diskutil eraseDisk JHFS + очищен / dev / disk6s2
Крайне важно, чтобы вы использовали правильный синтаксис при идентификации диска, который нужно стереть.Неправильная идентификация может привести к стиранию неправильного диска и безвозвратному уничтожению всех данных на нем. Не облажайся. Если вы не уверены, вы можете найти узел идентификатора диска с помощью «diskutil info« DISK NAME »| grep Device».
В качестве краткого справочника приведем несколько примеров различных методов стирания диска для различных типов форматов файловых систем. Как всегда, убедитесь, что вы изменили дисковый узел в соответствии с вашим диском.
Форматирование диска в Mac OS с расширенным журналом (JHFS +) из терминала в Mac OS X
diskutil eraseDisk JHFS + DiskName / dev / DiskNodeID
Форматирование диска в Mac OS Extended (HFS +) из терминала в Mac OS X
diskutil eraseDisk HFS + DiskName / dev / DiskNodeID
Форматирование диска в MS-DOS fat32 из командной строки в Mac OS X
diskutil eraseDisk FAT32 DiskNameGoesHere / dev / DiskNodeIDHere
Форматирование диска в ExFAT из командной строки в Mac OS X
diskutil eraseDisk ExFAT Имя диска / dev / DiskNodeID
Опять же, любая из этих команд стирает весь целевой диск и стирает все данные на нем.
Пользователи, которым нужна дополнительная информация или информация о других доступных параметрах, включая настройки MBR и GPT, могут запросить страницу руководства с помощью «man diskutil» и выполнить поиск «eraseDisk» или выполнить команду без каких-либо конкретных деталей, например:
diskutil eraseDisk
Использование: diskutil eraseDisk Имя формата диска [APM [Формат] | MBR [Формат] | GPT [Формат]]
MountPoint | DiskIdentifier | DeviceNode
Полностью стереть существующий весь диск. Все тома на этом диске будут
уничтожены.Требуется право собственности на затронутый диск.
Формат - это конкретное имя файловой системы, которое вы хотите стереть (HFS + и т. Д.).
Имя - это (новое) имя тома (с учетом ограничений именования файловой системы),
или может быть указано как% noformat%, чтобы пропустить инициализацию (newfs).
Вы не можете стереть загрузочный диск.
Пример: diskutil eraseDisk JHFS + UntitledUFS disk3
Наконец, стоит упомянуть, что если вы хотите стереть текущий загружаемый диск из командной строки с помощью этого метода, вы должны сделать это с загрузочного диска или из режима восстановления.
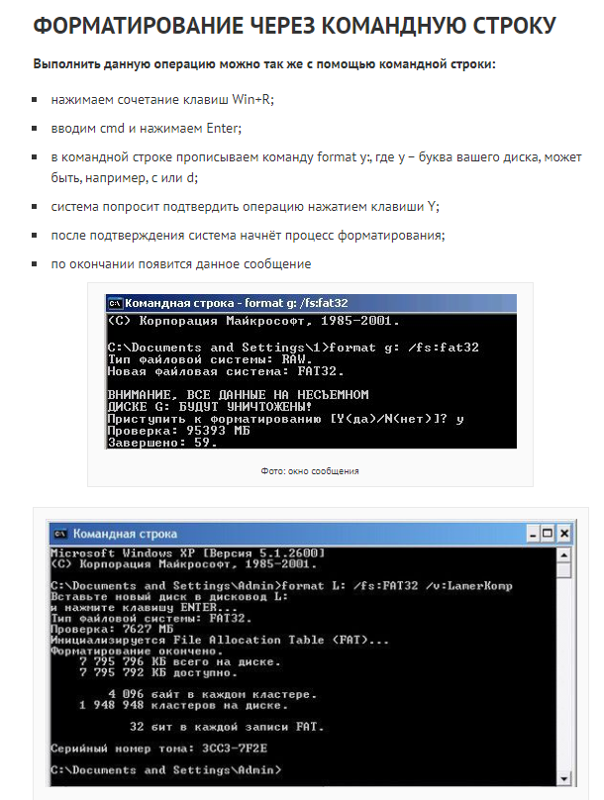
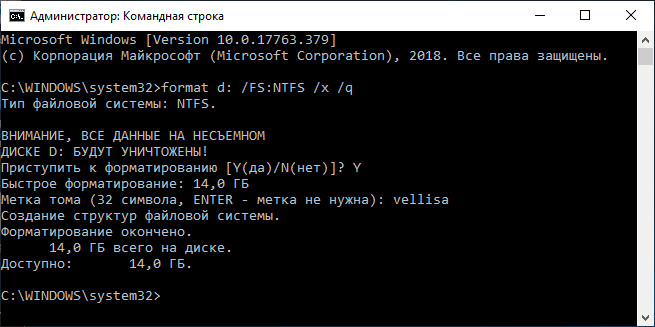
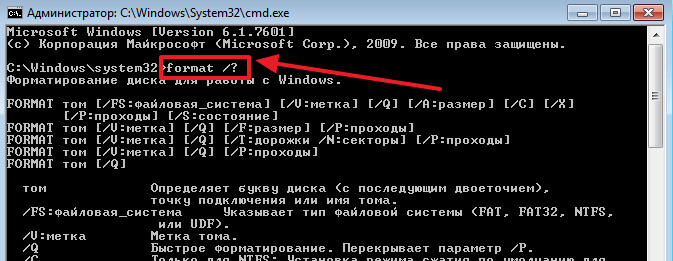
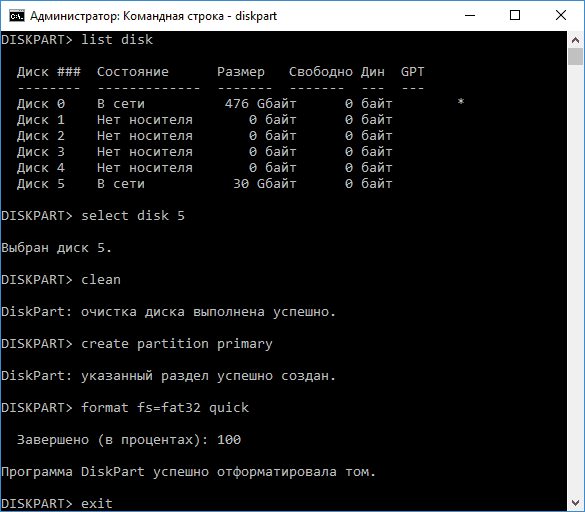



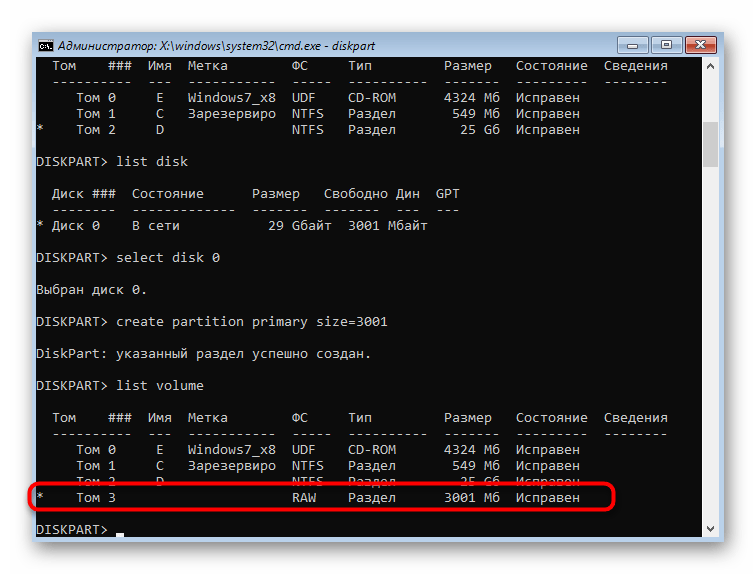 Как запустить командную строку от имени администратора) и введите команду (пример приведен для форматирования флешки или раздела жесткого диска с буквой D).
Как запустить командную строку от имени администратора) и введите команду (пример приведен для форматирования флешки или раздела жесткого диска с буквой D). Что такое команды DiskPart?
Что такое команды DiskPart?