Как вернуть Windows 8 в исходное состояние
Всего за несколько кликов вы вернете системы в исходное состояние, избавившись от возникших проблем после установки сбойных драйверов или глючного софта.
Восстановление Windows без потери данныхМягкий сброс Windows 8 называется «Восстановление» (Refresh). Для этого сначала клавишами «Win + C» откройте «Чудо-панель», а затем вызовите меню «Параметры | Изменить параметры компьютера». В первой версии Windows 8 функция восстановления находится в разделе «Общие».
Здесь вам придется пролистать список далеко вниз. У Windows 8.1 меню упорядочено лучше. В этой системе нажмите на «Обновление и восстановление», а затем на «Восстановление». Функция «Refresh» в русских версиях Windows 8 и 8.1 получила название «Обновление ПК без удаления файлов». Щелчок мышкой по кнопке «Далее» запустит работу Мастера.
На следующем этапе ваш компьютер запустится в так называемой среде восстановления (Windows Recovery Environment — RE). Если эта консоль не настроена на вашем ПК, Windows запросит установочный диск.
Вставьте DVD или USB-накопитель с установочными файлами Windows. Затем Windows RE проанализирует жесткий диск, сохранит данные, настройки и приложения, переустановит Windows и, в завершение, все в нее скопирует. После перезагрузки вы получите «свежую» Windows со всеми сохраненными при обновлении данными.
Жесткий сброс WindowsНастоящий сброс параметров в Windows 8 запускается аналогичным образом. Снова откройте «Чудо-панель» и «Параметры | Изменить параметры компьютера». В Windows 8 перейдите в раздел «Общие», а в Windows 8.1 выберите пункт «Обновление и восстановление | Восстановление». Функция «Reset» здесь называется «Удаление всех данных и переустановка Windows».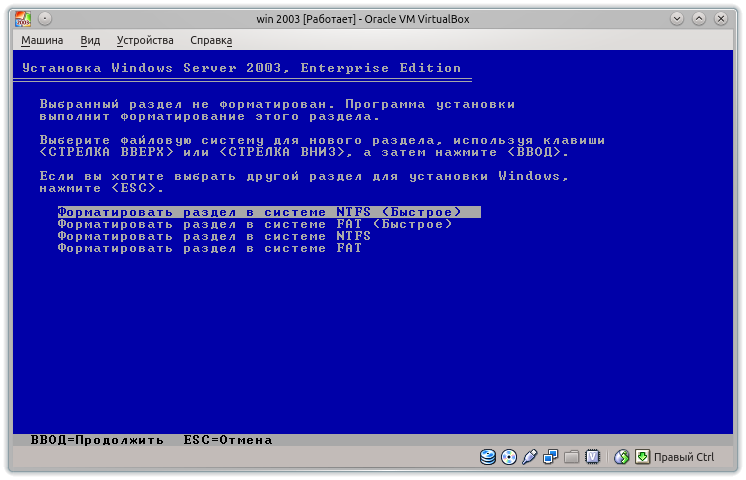 Нажатие на «Далее» запускает среду восстановления Windows RE, поэтому держите под рукой диск для установки или восстановления.
Нажатие на «Далее» запускает среду восстановления Windows RE, поэтому держите под рукой диск для установки или восстановления.
При таком сбросе, однако, не спасутся никакие данные: среда Windows RE сотрет и отформатирует все разделы, а также переустановит систему. Некоторые компании-изготовители, например Sony, интегрировали в свое меню для ноутбуков функцию восстановления, которая использует скрытый раздел Recovery. На некоторых моделях для этого предусмотрена отдельная кнопка.
Конфигурация образа для восстановленияФункция «Refresh» не затрагивает только «плиточные» приложения, установленные классические программы исчезают. На Рабочем столе вам будет предложено просмотреть список удаленных приложений, который можно использовать в качестве отправной точки для последующей установки программ.
Профессионалы могут воспользоваться настраиваемой функцией восстановления. Сначала сконфигурируйте компьютер по своему вкусу, подберите нужные параметры и программы, а затем клавишами «Win + X» вызовите меню в левом нижнем углу экрана и запустите «Windows PowerShell (Administrator)».
Подтвердите запрос службы контроля учетных записей и введите «mkdir C:\RefreshImage». После этого командой «recimg –CreateImage C:\RefreshImage» создайте новый образ, который будет использован для восстановления.
Фото: компания-производитель
Обновление, сброс или восстановление Windows 8.1 компьютера
Windows 8.1 Еще…Меньше
Поддержка Windows 8.1 прекращена
Поддержка Windows 8.1 закончилась 10 января 2023 г. Чтобы продолжить получать обновления системы безопасности от Майкрософт, рекомендуется перейти на компьютер с Windows 11.
Подробнее
Примечание: Сведения об этом разделе в Windows 11 или Windows 10 см. в разделе Параметры восстановления в Windows.
Если у вас возникают проблемы с компьютером, вы можете устранить их следующим образом.
- org/ListItem»>
-
Верните компьютер в исходное состояние, чтобы переустановить Windows, но удалить ваши файлы, параметры и приложения — за исключением тех, которые были на компьютере изначально.
-
Восстановите компьютер, чтобы отменить недавние изменения в системе.
Восстановите компьютер, чтобы переустановить Windows и сохранить свои личные файлы и параметры. Также сохраняются приложения, которые были на компьютере изначально, и приложения, установленные из Microsoft Store.
Если возникают проблемы при запуске (загрузке) компьютера, см. раздел Параметры запуска Windows (включая безопасный режим) и перейдите в раздел «Открытие окна «Параметры скачивания Windows» в среде восстановления Windows».
Если вы хотите создать резервную копию и восстановить личные файлы с помощью журнала файлов, см. статью Резервное копирование и восстановление в Windows.
Перед обновлением компьютера или его возвратом в исходное состояние
В большинстве случаев запущенные обновление компьютера или его возврат в исходное состояние завершаются автоматически. Однако если Windows потребуются отсутствующие файлы, вам будет предложено вставить носитель для восстановления системы. Обычно это DVD-диск или флэш-накопитель. В этом случае необходимые действия зависят от модели вашего компьютера.
Если компьютер поставлялся с Windows 8.1 или Windows RT 8.1, вам понадобится диск или флэш-накопитель, который входил в комплект поставки. Чтобы узнать, предоставил ли изготовитель вашего компьютера такие диски или иные носители, обратитесь к документации компьютера.
Если у вас нет ни одного из указанных выше носителей, можно создать их при наличии USB-накопителя емкостью от 16 ГБ. Наличие диска для восстановления поможет устранять неполадки и решать проблемы с компьютером, даже если он не запускается. Дополнительные сведения см. в разделе Создание USB-диска восстановления.
Если вы обновили компьютер до Windows 8.1 или Windows RT 8.1 с помощью DVD-диска, используйте этот диск. Если у вас нет носителя с Windows 8.1 или Windows RT 8.1, обратитесь в службу поддержки Майкрософт.
Обновление, возврат в исходное состояние и восстановление
Выберите любой из указанных ниже вариантов для получения дополнительных сведений.
Если производительность компьютера снизилась и вы не знаете причины, можно восстановить его, сохранив все личные файлы и параметры.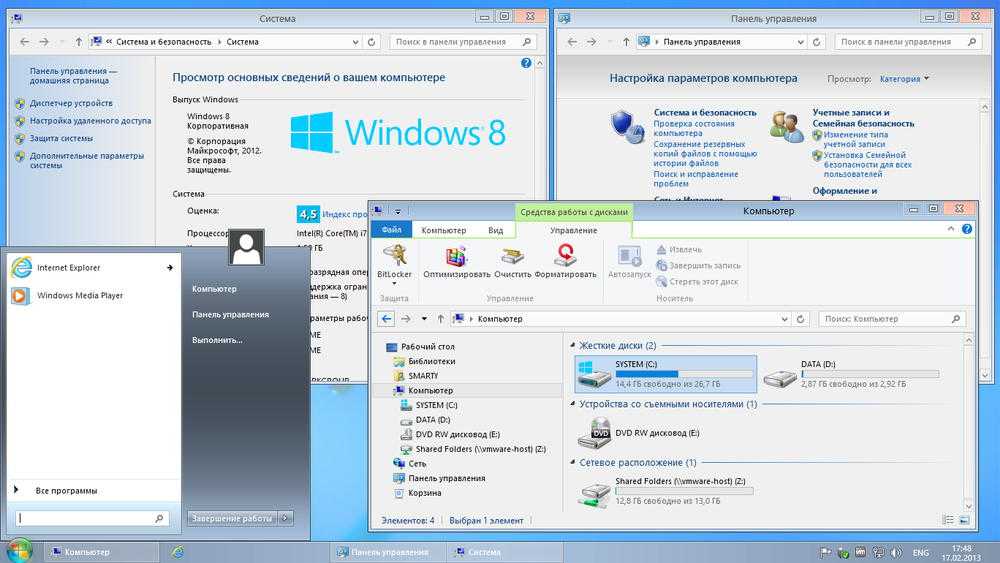
Примечание: Если вы обновили компьютер с Windows 8 до Windows 8.1 и на вашем компьютере есть раздел восстановления Windows 8, восстановление компьютера приведет к восстановлению Windows 8. Вам будет необходимо установить версию Windows 8.1 после завершения обновления.
Предупреждение: Приложения, которые вы установили с веб-сайтов и DVD-дисков, будут удалены. Приложения, которые присутствовали на компьютере изначально или были установлены из Microsoft Store, будут переустановлены. После восстановления компьютера Windows сохранит список всех удаленных приложений на рабочем столе.
Восстановление компьютера
-
Проведите пальцем от правого края экрана, коснитесь пункта Параметры, а затем выберите Изменить параметры компьютера.
(Если вы используете мышь, наведите указатель мыши на правый верхний угол экрана, переместите указатель мыши вниз, щелкните Параметры, а затем — Изменить параметры компьютера. )
) -
Выберите элемент Обновление и восстановление, а затем — Восстановление.
-
В разделе Восстановление компьютера без удаления файлов
нажмите кнопку Начать. -
Следуйте указаниям на экране.
Если вы намерены отправить компьютер на переработку, отдать его кому-то или просто начать все заново, можно полностью вернуть его в исходное состояние. Это действие удалит все данные и переустановит Windows.
Примечание: Если вы обновили компьютер с Windows 8 до Windows 8. 1 и на вашем компьютере есть раздел восстановления Windows 8, возврат компьютера в исходное состояние приведет к восстановлению Windows 8. Вам будет необходимо установить версию Windows 8.1 после завершения восстановления.
1 и на вашем компьютере есть раздел восстановления Windows 8, возврат компьютера в исходное состояние приведет к восстановлению Windows 8. Вам будет необходимо установить версию Windows 8.1 после завершения восстановления.
Предупреждение: Все ваши личные файлы и параметры будут потеряны. Все установленные вами приложения будут удалены. Переустановлены будут только приложения, которые были на компьютере изначально.
Возврат компьютера в исходное состояние
-
Проведите пальцем от правого края экрана, коснитесь пункта Параметры, а затем выберите Изменить параметры компьютера.
(Если вы используете мышь, наведите указатель мыши на правый верхний угол экрана, переместите указатель мыши вниз, щелкните Параметры, а затем — Изменить параметры компьютера. )
) -
Выберите элемент Обновление и восстановление
, а затем — Восстановление. -
В разделе Удалить все и переустановить Windows коснитесь или щелкните Начало работы.
-
Следуйте указаниям на экране.
Примечание: Вам будет предложено выбрать между быстрой и полной очисткой данных. После быстрой очистки некоторые данные можно восстановить с помощью специального ПО. Полная очистка занимает больше времени, но восстановление данных после этого менее вероятно.
Если вы считаете, что причиной проблем с компьютером является недавно установленное приложение или драйвер, вы можете восстановить ранее сохраненное состояние Windows, называемое точкой восстановления.
Примечания:
-
Восстановление системы недоступно для Windows RT 8.1.
-
Windows автоматически создает точку восстановления, когда устанавливаются классические приложения и новые обновления Windows, если последняя точка восстановления создавалась ранее чем 7 дней назад. Точку восстановления также можно создать вручную в любой момент времени.
Восстановление ранее сохраненного состояния компьютера
-
Выполните прокрутку от правого края экрана и нажмите кнопку Поиск.
(Если вы используете мышь, наведите указатель мыши на правый верхний угол экрана, переместите указатель мыши вниз и нажмите кнопку Поиск. )
) -
В поле поиска введите Панель управления и выберите Панель управления.
-
Введите восстановление в поле поиска на панели управления и выберите пункт Восстановление.
-
Нажмите кнопку
Если вам нужна дополнительная помощь по обновлению, сбросу или восстановлению компьютера, ознакомьтесь со страницами сообщества по восстановлению и восстановлению на форуме Windows , чтобы найти решения, которые другие пользователи нашли для устранения проблем, с которыми они столкнулись.
Как обновить, перезагрузить или восстановить ПК с Windows 8.1
Windows 8.1 Больше…Меньше
Поддержка Windows 8.1 прекращена
Поддержка Windows 8.1 закончилась 10 января 2023 г. Мы рекомендуем вам перейти на ПК с Windows 11, чтобы продолжать получать обновления безопасности от Microsoft.
Узнать больше
Примечание. Информацию об этой теме в Windows 11 или Windows 10 см. в разделе Параметры восстановления в Windows.
Если у вас проблемы с компьютером, вы можете:
Обновите компьютер , чтобы переустановить Windows и сохранить личные файлы и настройки. Обновление также сохраняет приложения, поставляемые с вашим ПК, и приложения, установленные вами из Магазина Microsoft.
org/ListItem»>Восстановите свой компьютер , чтобы отменить последние системные изменения, которые вы сделали.
Перезагрузите свой компьютер , чтобы переустановить Windows, но удалить файлы, настройки и приложения, за исключением приложений, поставляемых с вашим компьютером.
Если у вас возникли проблемы с запуском (загрузкой) компьютера, см. раздел «Параметры запуска Windows (включая безопасный режим)» и перейдите к разделу «Доступ к параметрам запуска Windows в среде восстановления Windows». Вы можете обновить, перезагрузить или восстановить свой компьютер из среды восстановления Windows.
Если вы хотите создать резервную копию и восстановить свои личные файлы с помощью истории файлов, см. Резервное копирование и восстановление в Windows.
Перед началом обновления или перезагрузки компьютера
В большинстве случаев, как только вы начнете обновлять или сбрасывать компьютер, он завершится сам по себе. Однако, если Windows потребуются отсутствующие файлы, вам будет предложено вставить носитель для восстановления, который обычно находится на DVD-диске или флэш-накопителе. Если это произойдет, то, что вам нужно, зависит от вашего ПК.
Однако, если Windows потребуются отсутствующие файлы, вам будет предложено вставить носитель для восстановления, который обычно находится на DVD-диске или флэш-накопителе. Если это произойдет, то, что вам нужно, зависит от вашего ПК.
Если на вашем компьютере была установлена ОС Windows 8.1 или Windows RT 8.1, вам понадобятся диски или флэш-накопитель, поставляемые вместе с компьютером. Проверьте информацию, прилагаемую к вашему компьютеру, чтобы узнать, предоставил ли производитель вашего компьютера эти диски или носители. В некоторых случаях вы могли создать их при первой настройке ПК.
Если у вас нет ни того, ни другого, вы можете сделать их, если у вас есть флэш-накопитель USB емкостью 16 ГБ или больше. Наличие диска восстановления может помочь вам устранить неполадки и решить проблемы с вашим компьютером, даже если он не запускается. Дополнительные сведения см. в разделе Создание USB-накопителя для восстановления.
Если вы обновили свой компьютер до Windows 8. 1 или Windows RT 8.1 с помощью DVD-диска, используйте этот диск. Если у вас нет носителя Windows 8.1 или Windows RT 8.1, обратитесь в службу поддержки Microsoft.
1 или Windows RT 8.1 с помощью DVD-диска, используйте этот диск. Если у вас нет носителя Windows 8.1 или Windows RT 8.1, обратитесь в службу поддержки Microsoft.
Обновление, сброс или восстановление
Выберите любой из следующих вариантов для получения более подробной информации.
Если ваш компьютер работает не так хорошо, как раньше, и вы не знаете, почему, вы можете обновить свой компьютер, не удаляя личные файлы и не изменяя настройки.
Примечание: Если вы обновили свой компьютер с Windows 8 до Windows 8.1 и на вашем компьютере есть раздел восстановления Windows 8, обновление вашего компьютера восстановит Windows 8. После завершения обновления вам потребуется выполнить обновление до Windows 8.1.
Внимание! Приложения, установленные с веб-сайтов и DVD-дисков, будут удалены. Приложения, поставляемые с вашим компьютером, и приложения, установленные вами из Microsoft Store, будут переустановлены. Windows помещает список удаленных приложений на рабочий стол после обновления компьютера.
Windows помещает список удаленных приложений на рабочий стол после обновления компьютера.
Чтобы обновить ПК
Проведите пальцем от правого края экрана, нажмите Настройки , а затем нажмите Изменить настройки ПК .
(Если вы используете мышь, наведите указатель мыши на правый верхний угол экрана, переместите указатель мыши вниз, щелкните Параметры , а затем щелкните Изменить параметры ПК .)Коснитесь или щелкните Обновление и восстановление , а затем коснитесь или щелкните Восстановление .
org/ListItem»>Следуйте инструкциям на экране.
Ниже Обновите свой компьютер, не затрагивая файлы , коснитесь или щелкните Начать .
Если вы хотите утилизировать свой компьютер, отдать его или начать все сначала, вы можете полностью сбросить его. Это удаляет все и переустанавливает Windows.
Примечание: Если вы обновили свой компьютер с Windows 8 до Windows 8.1 и на вашем компьютере есть раздел восстановления Windows 8, сброс вашего компьютера восстановит Windows 8. После завершения сброса вам потребуется выполнить обновление до Windows 8.1.
Предупреждение: Все ваши личные файлы будут удалены, а ваши настройки будут сброшены. Все установленные вами приложения будут удалены. Будут переустановлены только те приложения, которые поставлялись с вашим компьютером.
Для перезагрузки ПК
Проведите пальцем от правого края экрана, нажмите Настройки , а затем нажмите Изменить настройки ПК .
(Если вы используете мышь, наведите указатель мыши на правый верхний угол экрана, переместите указатель мыши вниз, щелкните Параметры , а затем щелкните Изменить параметры ПК .)Коснитесь или щелкните Обновление и восстановление , а затем коснитесь или щелкните Восстановление .
Под Удалите все и переустановите Windows , коснитесь или щелкните Начать .

Следуйте инструкциям на экране.
Примечание. Вам будет предложено выбрать, хотите ли вы удалить данные быстро или полностью. Если вы решите удалить данные быстро, некоторые данные можно будет восстановить с помощью специального программного обеспечения. Если вы решите полностью стереть данные, это займет больше времени, но снизит вероятность восстановления данных.
Если вы считаете, что приложение или драйвер, которые вы недавно установили, вызвали проблемы с вашим ПК, вы можете восстановить Windows до более раннего момента времени, называемого точкой восстановления. Восстановление системы не изменяет ваши личные файлы, но может удалить недавно установленные приложения и драйверы.
Примечания:
Восстановление системы недоступно для Windows RT 8.
 1.
1.Windows автоматически создает точку восстановления при установке настольных приложений и новых обновлений Windows, если последняя точка восстановления старше 7 дней. Вы также можете создать точку восстановления вручную в любое время.
Для восстановления компьютера до более раннего состояния
Проведите пальцем от правого края экрана, а затем коснитесь Поиск .
(Если вы используете мышь, наведите указатель мыши на правый верхний угол экрана, переместите указатель мыши вниз и щелкните Поиск .)Введите Панель управления в поле поиска и коснитесь или щелкните Панель управления .

Введите Recovery в поле поиска панели управления, а затем коснитесь или щелкните Восстановление .
Коснитесь или щелкните Открыть восстановление системы и следуйте инструкциям.
Если вам нужна дополнительная помощь по обновлению, перезагрузке или восстановлению компьютера, посетите страницы сообщества Repair and Recovery на форуме Windows, чтобы найти решения, которые другие люди нашли для проблем, с которыми они столкнулись.
Сброс Windows 8: простое руководство
Это неизбежно, операционные системы со временем замедляются. Причин тому много, например, установленных программ и инструментов через некоторое время могут сказаться на общей производительности компьютера. Или, возможно, вы хотели бы продать свой компьютер и удалить свои личные файлы и данные из системы перед передачей машины. В обоих случаях имеет смысл сбросить Windows 8.
Или, возможно, вы хотели бы продать свой компьютер и удалить свои личные файлы и данные из системы перед передачей машины. В обоих случаях имеет смысл сбросить Windows 8.
Это можно сделать двумя способами: можно сбросить Windows 8 до заводских настроек или выполнить частичный сброс , в этом случае существующие файлы сохраняются. В этой статье мы покажем вам, как сделать и то, и другое. Мы также объясним, как загрузить файл ISO для сброса и как создать с его помощью установочный диск.
Содержание
- Частичный или полный сброс: какой вариант лучше для меня?
- Инструкция по сбросу Windows 8 без потери данных
- Создание носителя данных для сброса Windows 8
- Сброс до заводских настроек Windows 8
Доменные имена за 1 доллар
Зарегистрируйте отличные TLD менее чем за 1 доллар в первый год.
Зачем ждать? Получите свое любимое доменное имя сегодня!
Совпадающий адрес электронной почты
SSL-сертификат
Поддержка 24/7/365
Частичный или полный сброс: какой вариант лучше для меня?
Во-первых, подумайте, чего вы хотите добиться, перезагрузив компьютер. Если вы просто хотите, чтобы он работал быстрее, то будет достаточно простого сброса. Выполнение «обновить» настроит систему заново, но все ваши файлы и настройки будут сохранены. Однако все программы и приложения из Магазина Microsoft, которые были предварительно установлены на ПК, будут переустановлены.
Если вы просто хотите, чтобы он работал быстрее, то будет достаточно простого сброса. Выполнение «обновить» настроит систему заново, но все ваши файлы и настройки будут сохранены. Однако все программы и приложения из Магазина Microsoft, которые были предварительно установлены на ПК, будут переустановлены.
Если вы хотите продать или подарить свой компьютер, вам следует выбрать полную переустановку Windows 8 , чтобы на нем не осталось никаких ваших личных данных. С этой опцией будут удалены все программы и сброшены все заводские настройки. Затем Windows будет переустановлена. Однако имейте в виду, что это приведет к удалению всех ваших данных на ПК.
После того, как вы выбрали правильный вариант, вы можете приступить к сбросу . В следующем разделе мы шаг за шагом проведем вас через сброс.
Инструкция по сбросу Windows 8 без потери данных
- В режиме рабочего стола нажмите комбинацию клавиш ‘Windows’ key + ‘i’ и затем выберите пункт « Change PC Settings » из меню на левая сторона.

- Нажмите « Обновление и восстановление », а затем на « Recovery ».
- Теперь выберите опцию « Обновить компьютер, не затрагивая ваши файлы », нажав на кнопку «Начать». Теперь система сначала проверит, есть ли программы, которые нельзя восстановить. Они будут отображаться на рабочем столе после обновления.
- Если появляется уведомление об отсутствующих файлах, вставьте диск для установки Windows.
- Следуйте инструкциям на экране.
Создайте носитель данных для сброса Windows 8
Если у вас нет установочного компакт-диска для Windows 8, вам придется создать собственный установочный носитель. Для этого вам понадобится установочный файл для Windows 8 и средство загрузки USB/DVD для Windows 7 , которое, хотя его название говорит об обратном, также работает для Windows 8.
Установочный файл представляет собой файл ISO. который функционирует как копия операционной системы и содержит все файлы, необходимые для установки.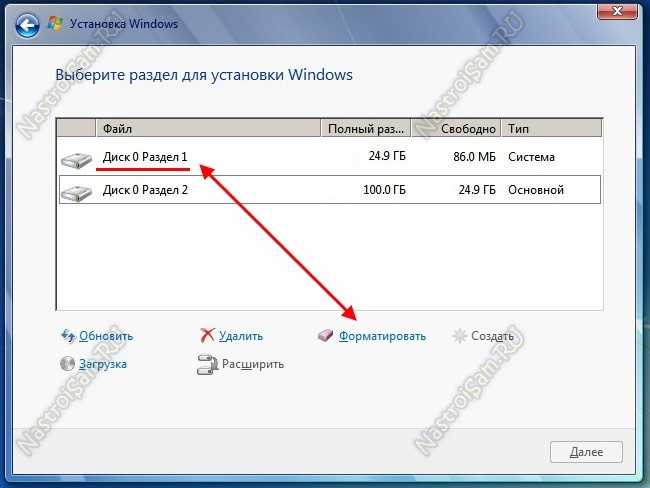 Вам необходимо загрузить этот ISO-файл на свой компьютер и создать из него загрузочную флешку или DVD-диск. Затем вы можете использовать этот загрузочный носитель до сбросить Windows 8 . Вот как это сделать:
Вам необходимо загрузить этот ISO-файл на свой компьютер и создать из него загрузочную флешку или DVD-диск. Затем вы можете использовать этот загрузочный носитель до сбросить Windows 8 . Вот как это сделать:
- Во-первых, убедитесь, что ваше интернет-соединение стабильно и что у вас есть свободное место на диске не менее четырех гигабайт.
- Перейдите на веб-сайт загрузки Microsoft.
- Прокрутите вниз до раздела « Выберите выпуск » и выберите свой выпуск во всплывающем меню. Затем нажмите « Подтвердить ».
- Раздел «Выбор языка продукта» станет видимым. Выберите свой язык во всплывающем меню и снова нажмите «Подтвердить».
- Теперь на веб-сайте созданы две ссылки, действительные в течение 24 часов, для загрузки вашего ISO-файла. Выберите нужную версию (32-битную или 64-битную) и загрузите файл.
Затем вам понадобится Windows 7 USB/DVD Download Tool , чтобы создать загрузочный носитель данных.
- Загрузите средство от Microsoft. Выберите язык «Английский» и нажмите «Скачать». Из списка выберите файл «Windows-7-USB-DVD-Download-Tool-Installer-en-US.exe», нажмите «Далее» и сохраните файл на своем компьютере.
- Откройте файл для установки инструмента. Для этого просто следуйте инструкциям в менеджере установки.
Теперь у вас есть все необходимое для создания носителя установки/восстановления для Windows 8.
- Откройте Windows 7 USB/DVD Download Tool .
- Выберите загруженный ранее файл ISO и нажмите «Далее».
- Выберите носитель, на котором вы хотите сохранить файл, нажав « USB-устройство » или « DVD 9».0217 «.
- Подключите USB-накопитель или вставьте DVD-диск и нажмите « Начать копирование ».
- Теперь носитель данных будет отформатирован и подготовлен к установке.
Теперь у вас есть установочный носитель, который вы можете использовать для сбросить Windows 8, как описано в разделе «Инструкции по сбросу Windows 8 без потери данных».
- Конфигурация
- Tutorials
- Windows
Changing startup programs in windows 8: A step-by-step guide
- Configuration
Программы в папке автозагрузки запускаются автоматически при включении компьютера. В каждой операционной системе есть папка автозагрузки — Windows 8 не исключение. Microsoft часто решает, какие программы запускаются автоматически при запуске.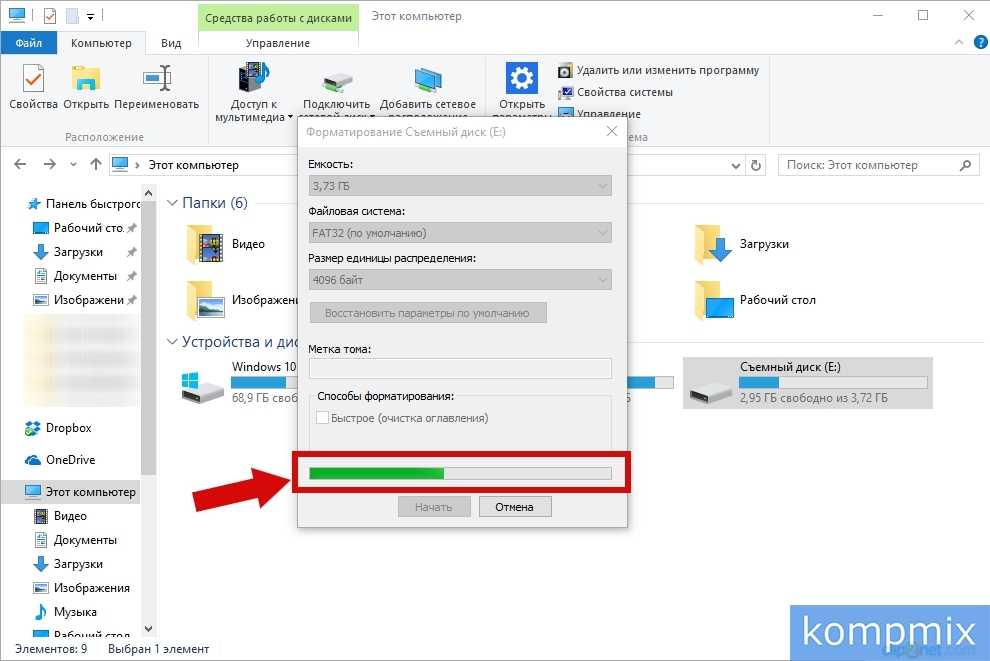 Но некоторые программы добавляют себя в папку автозагрузки без вашего ведома. Вы можете изменить папку запуска в любое время. В этом уроке мы покажем вам, как это сделать.
Но некоторые программы добавляют себя в папку автозагрузки без вашего ведома. Вы можете изменить папку запуска в любое время. В этом уроке мы покажем вам, как это сделать.
Как изменить язык клавиатуры в Windows 8
- Конфигурация
Изменение языка клавиатуры Windows 8 — это простой способ использовать специальные символы при написании на разных языках. Вы можете переключать языки с помощью комбинаций клавиш или выбрав соответствующую опцию на панели задач.
 )
)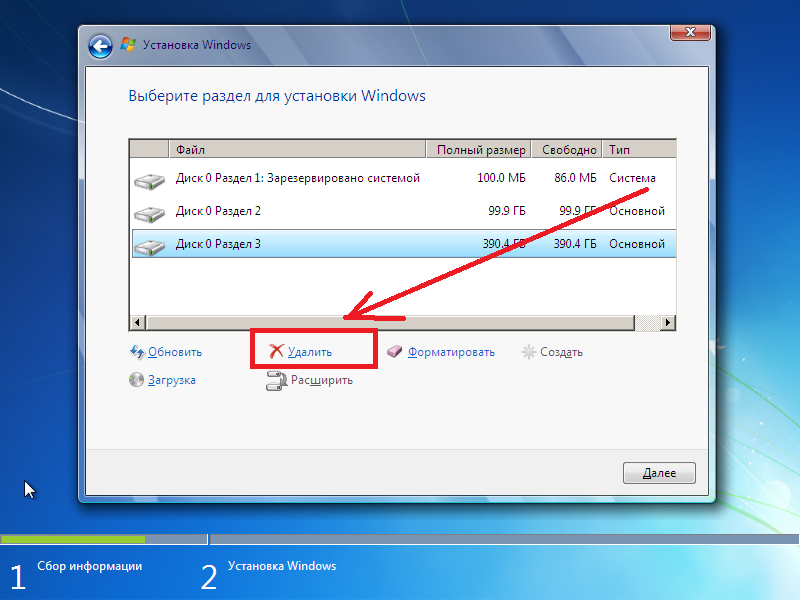 )
)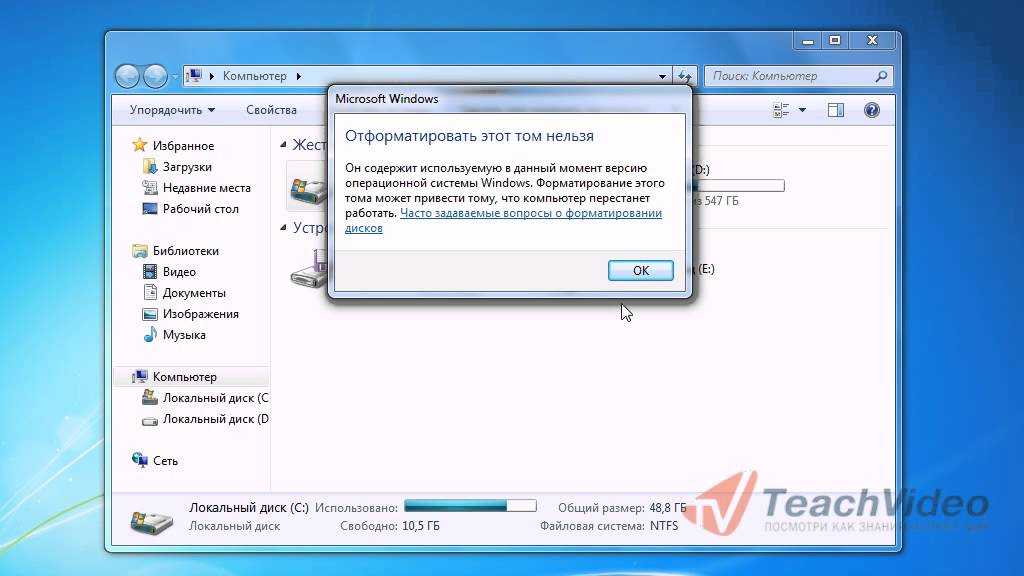 )
)
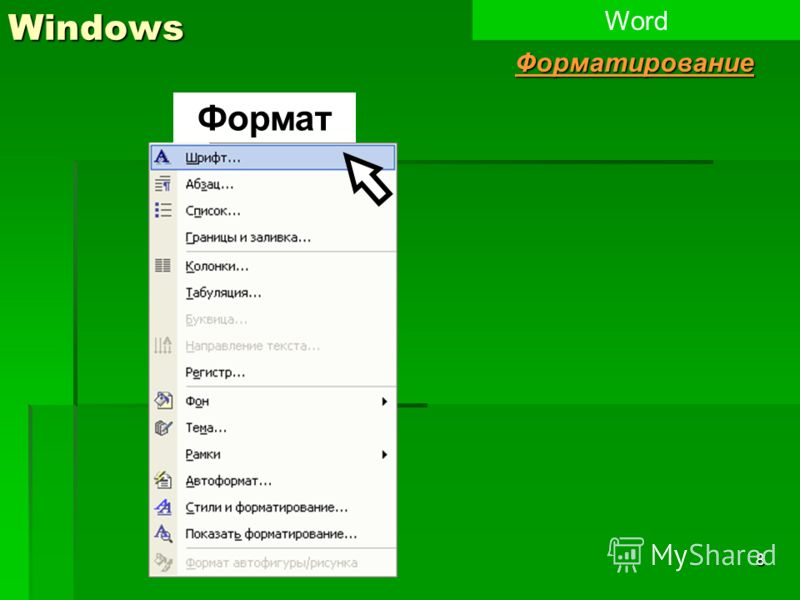 1.
1.
