Делаем форматирование жесткого диска через Биос
Главная → Железо → Комплектующие → Делаем форматирование жесткого диска через Биос
Здравствуйте, уважаемые читатели! Не так давно мы рассматривали вопрос о разгоне процессора с помощью БИОС, а в этой статье мы расскажем о том, как сделать форматирование жесткого диска через БИОС.
Но зачем же вообще делать это? Ну, например, для того, чтобы удалить всю информацию с жесткого диска, готовя компьютер к продаже. Также это может требоваться и в том случае, когда Вам нужно отформатировать и тот раздел, в котором установлена операционная система Windows, которая и не дает его форматировать.
Следует отметить, что форматирование винчестера описанным ниже способом не защищает данные от возможного восстановления. И если Вы хотите быть уверены, что Ваши файлы у нового владельца компьютера восстановить точно не получится, то придется использовать специализированные программные инструменты.
Этап 1.
 Подготовка
ПодготовкаИтак, приступим к форматированию жесткого диска через bios. В первую очередь нужно подготовить загрузочный диск на CD\DVD или загрузочную USB-флешку. Тут открывается большой простор для фантазии. Поскольку сегодня доступно достаточно много разных загрузочных образов. Кстати, форматировать диск умеет даже установочный диск для операционных систем Windows XP, например. Однако в целом он не предназначен напрямую для данной операции. Поэтому рекомендуется использовать специализированные инструменты. Какие конкретно — дело вкуса.
Автор, например, предпочитает для подобных целей применять Live-USB с Линуксом на борту. Например, тот же Linux Mint. Дело в том, что в наборе программ по-умолчанию в этом дистрибутиве есть достаточно мощная системная утилита под названием Gparted.
Она позволяет проводить практически любые операции над жестким диском. Умеет все, что касается создания, удаления, изменения разделов жесткого диска. В том числе, программа умеет делать и форматирование. Как же создать загрузочную флешку с Linux Mint в этой статье мы рассказывать не будем. Это тема для отдельной статьи. Единственно, подскажем, что в этом поможет утилита Unetbootin.
Как же создать загрузочную флешку с Linux Mint в этой статье мы рассказывать не будем. Это тема для отдельной статьи. Единственно, подскажем, что в этом поможет утилита Unetbootin.
Этап 2. Изменение очередности загрузки
Значит, подготовили мы с Вами загрузочный диск, теперь самое время перезагрузить компьютер и войти в BIOS.
Далее в настройках БИОС ищите раздел Boot. Там есть параметры First Boot Device – вот зайдите в этот параметр и выберите там свой CD-DVD-привод, если грузитесь с загрузочного диска типа CD или DVD. Если же грузитесь через флешку, то в First Boot Device ничего менять не надо. А нас интересует пункт Hard drive priority. Вот тут и нужно на первое место установить Вашу флешку. Далее нужно сохранить настройки в Биосе. И перезагрузить компьютер.
Этап 3. Форматирование
Если Вы все сделали правило, но теперь загрузится не Ваша операционная система с Вашего жесткого диска, а образ с загрузочного CD или флешки. После этого уже остается зайти в программу, которую Вы будете использовать для форматирования диска, для этих целей, например, вполне подойдет программа Gparted. И, собственно, отформатировать нужный диск.
И, собственно, отформатировать нужный диск.
Вот и все. Успехов!
За обновлениями нашего сайта можно следить в Вконтакте, Facebook, Twitter, Одноклассники или Google+, а также предлагаем подписаться на них по email.
Форматирование жесткого диска через BIOS
Windows, Железо- Reboot
- 15.03.2019
- 14 960
- 0
- 11
- 10
- 1
- Содержание статьи
- Форматирование с помощью консоли установщика Windows
- Форматирование через графический интерфейс установщика Windows
- Форматирование через ERD Commander
- Добавить комментарий
С задачей форматирования жесткого диска через BIOS ежедневно сталкивается большое количество людей. Стоит отметить, что средствами одного лишь BIOS провести форматирование винчестера невозможно. Поэтому чаще всего пользователи имеют в виду возможность форматирования винчестера перед установкой или восстановлением операционной системы.
Стоит отметить, что средствами одного лишь BIOS провести форматирование винчестера невозможно. Поэтому чаще всего пользователи имеют в виду возможность форматирования винчестера перед установкой или восстановлением операционной системы.
При запущенной ОС провести полную очистку системного раздела (чаще всего диска C) выполнить невозможно. Вам высветится сообщение об ошибке. Поэтому мы подробно обсудим процесс форматирования жесткого диска без запуска ОС с использованием BIOS Вашего компьютера. Существует несколько основных способов форматирования через BIOS, мы рассмотрим каждый из них.
Форматирование с помощью консоли установщика Windows
Для форматирования Вам понадобится наличие специальной загрузочной флешки или загрузочного диска с записанной операционной системой. В качестве загрузочного диска идеально подойдет диск с лицензионной ОС Windows. Также возможен вариант использования самостоятельно созданного диска с записанной ОС.
Для начала перезагрузите компьютер.
Далее выбираем пункт «Boot Device Priority».
Теперь в качестве основного загрузочного устройства выберите свой дисковод (в случае использования загрузочного диска) или порт USB (при использовании загрузочной флешки).
После этого нажимаем F10 для того чтобы выйти из BIOS, сохранив при этом изменения о приоритете загрузочных устройств, и нажимаем «OK». Ваш компьютер перезагрузится и на дисплее монитора появится надпись о загрузке с дисковода (или флешки), для начала просто нажмите любую клавишу.
Когда появится экран для выбора языка, воспользуйтесь комбинацией клавиш Shift+F10
для получения доступа к командной строке. Если Вы будете использовать диск с Windows 8, то открыть командную строку нужно иначе, перейдя по пунктам: «выберите язык» — «диагностика» — «дополнительные возможности» — «командная строка«.
Если Вы будете использовать диск с Windows 8, то открыть командную строку нужно иначе, перейдя по пунктам: «выберите язык» — «диагностика» — «дополнительные возможности» — «командная строка«.При запуске компьютера с загрузочного диска или флешки буквенные обозначения дисков могут не совпадать с теми, что Вы привыкли. Форматирование жесткого диска через BIOS полностью удалит все данные, поэтому нужно не ошибиться с выбором диска. Для определения реального буквенного обозначения винчестера в командной строке необходимо ввести команду wmic logicaldisk get deviceid, volumename, size, description.
Для форматирования выбранного диска в командной строке записываем команду (вместо X – обозначение Вашего диска):
format /FS:NTFS X: /qformat /FS:FAT32 X: /q– быстрый формат в FAT32
Нажимаем «Enter» и ждем окончания форматирования.
Форматирование через графический интерфейс установщика Windows
Второй способ осуществить форматирование жесткого диска через BIOS – с помощью установщика Windows. Для этого после выбора языка нажимаем «Далее».
Для этого после выбора языка нажимаем «Далее».
После этого выбираем «Полная установка».
Выбираем жесткий диск, который необходимо отформатировать, и нажимаем «Настроить».
Для форматирования диска выбираем пункт «Форматировать».
Форматирование через ERD Commander
Есть еще один эффективный способ для быстрого форматирования винчестера без загрузки ОС. Для этого нужно скачать программу ERD Commander и создать на ее основе загрузочный диск. В BIOS в качестве основного загрузочного устройства выберите дисковод (Вы уже знаете, как это сделать). Когда программа запустится, заходите в раздел «MicroSoft Diagnostic and Recovery Toolset». Во всех появившихся запросах нажимаем «Далее» пока не появится рабочее окно, в котором выбираем пункт «Очистка диска» и проводим форматирование жесткого диска.
Таким образом, мы рассмотрели все основные способы того, как провести форматирование жесткого диска через BIOS. В случае наличия загрузочных дисков с другими ОС названия пунктов могут незначительно изменяться, но логика процедур не изменится.
Как отформатировать жесткий диск через биос
Бывают случаи, когда нам нужно отформатировать жесткий диск через биос. Это может понадобиться сразу после покупки нового жесткого диска, при установке или переустановке операционной системы или как средство борьбы с вирусами. В этой статье я расскажу, как отформатировать диск через БИОС, познакомлю читателя с различными способами этого форматирования, а также опишу программы для форматирования через БИОС, которые нам в этом помогут.
Если вы хотите узнать, как войти в БИОС, мы собрали для вас все способы для каждого устройства.
Обычно необходимость очистки через БИОС возникает в ситуации, когда невозможно иметь полный доступ к соответствующим средствам ОС Windows, и все приходится делать с нуля. Сразу оговорюсь, что разработчики доступных версий биоса — Award Software (AwardBios), American Megatrends (AmiBios), Phoenix Technologies (PhoenixBIOS) и другие не включили в свои версии биоса инструмент для форматирования винчестера , при этом доступ к жесткому диску в биосе доступен по умолчанию.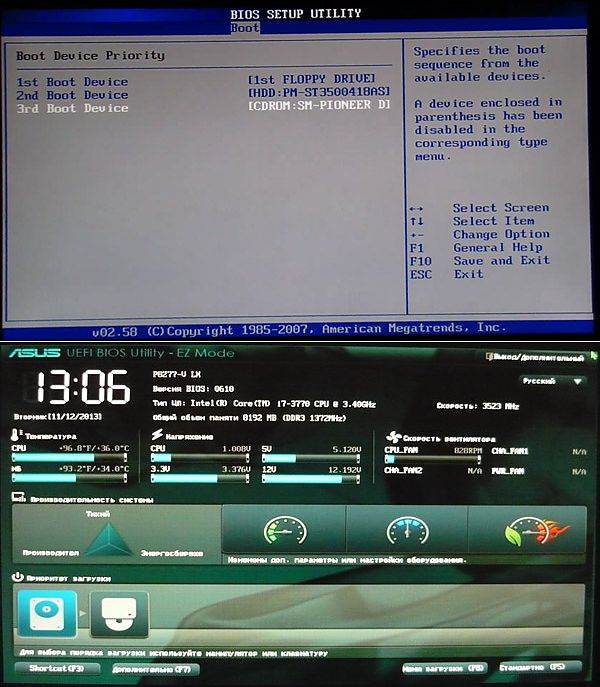
Поэтому «форматирование винчестера через БИОС» возможно лишь условно, в таком алгоритме БИОС выступает лишь как логистическое звено, позволяющее пользователю с его помощью выполнять необходимые операции по форматированию винчестера.
Сразу оговорюсь, что форматирование (особенно полное форматирование) полностью удаляет всю информацию на форматируемом диске, потому что если у вас там есть что-то ценное, то перед форматированием лучше скопировать на флешку, другой жесткий диск, отправить его в облако и так далее.
Вспомогательные инструменты
Для выполнения форматирования нам понадобится программа, которая поможет отформатировать жесткий диск. Такая программа обычно включается в загрузочный диск (флешку) вместе с установщиком операционной системы, также она входит в состав программ диска восстановления системы (Live CD), кроме того, ее можно записать отдельно на флешка или диск.
Использование командной строки
После того, как вы решили отформатировать жесткий диск, вы можете выбрать вспомогательные инструменты. Самый простой вариант — использовать обычный загрузочный диск Windows, который есть практически у каждого пользователя. Чтобы использовать его возможности, нам нужно запустить его через BIOS.
Самый простой вариант — использовать обычный загрузочный диск Windows, который есть практически у каждого пользователя. Чтобы использовать его возможности, нам нужно запустить его через BIOS.
- Для этого перезагружаем компьютер (если он был выключен, то включаем), и сразу после старта несколько раз быстро нажимаем кнопку, отвечающую за вход в БИОС — обычно это клавиша «Удалить», но есть также вариации с клавишами F8, F12, Ctrl+F2 и escape.
- После входа в BIOS перейдите на вкладку Boot, выберите в ней пункт «Boot Device Priority» и нажмите «Enter».
- В качестве основного загрузочного устройства (в первую очередь) устанавливаем наш CDROM или DVDROM, нажимаем на F10 и сохраняем наши изменения, нажимая «ОК».
- Компьютер начнет загружаться и вы увидите надпись «Нажмите любую клавишу для загрузки с CD или DVD». Нажмите любую клавишу.
- На экране выбора языка нажмите клавиши Shift+F10, что даст вам доступ к командной строке. Если вы пользователь Windows 8, то пройдите по пути, выберите язык — диагностика — дополнительные возможности — командная строка.

- В командной строке набираем следующую команду (вместо C можно проставить другой раздел жесткого диска — D, E и т.д.):
формат /FS:NTFS C: /q — быстрый формат в системе NTFS
формат /FS:FAT32 C: /q — быстрый формат в FAT32
Можно записать еще проще, например: формат c:/q
Нажмите «ОК» и дождитесь окончания процесса форматирования.
Использование установщика Windows
Мы также можем использовать встроенные функции установщика Windows для форматирования жесткого диска через BIOS (новая версия UEFI Boot). Так же запускаем через БИОС как и в предыдущем случае, только в меню выбора языка установщика Windows нажимаем «Далее». Затем выберите «Полная установка», выберите диск для форматирования (нажмите на него), затем нажмите «Настройка диска» и выберите там пункт «Форматировать».
Форматирование с флэш-накопителя
Вы можете использовать флэш-накопитель, содержащий установку Windows, в качестве загрузочного инструмента при установке Windows. При этом саму флешку необходимо сделать загрузочной с помощью специальных программ (например, UltraISO). Хотя иногда достаточно просто скопировать установщик Windows на флешку и запустить из биоса. Не забудьте сделать флешку первым загрузочным устройством в биосе как показано выше (иногда в пункте меню «Жесткий диск» нужно указать первую флешку, а вторую CD (DVD)).
При этом саму флешку необходимо сделать загрузочной с помощью специальных программ (например, UltraISO). Хотя иногда достаточно просто скопировать установщик Windows на флешку и запустить из биоса. Не забудьте сделать флешку первым загрузочным устройством в биосе как показано выше (иногда в пункте меню «Жесткий диск» нужно указать первую флешку, а вторую CD (DVD)).
Используем Acronis Disk Director Suite
Эта программа обычно входит в состав комплекса LiveCD и других сборок Windows, и является вспомогательной утилитой для работы с жестким диском. После запуска приложения выберите жесткий диск, который необходимо отформатировать, щелкните по нему правой кнопкой мыши, в появившемся меню нажмите «Форматировать», выберите тип файловой системы и подтвердите операцию, нажав «Выполнить». После окончания операции перезагружаемся.
Наглядно способ работы этой программы можно увидеть на видео:
Paragon Hard Disk Manager
Альтернатива предыдущей, программа с хорошим функционалом и хорошим опытом работы.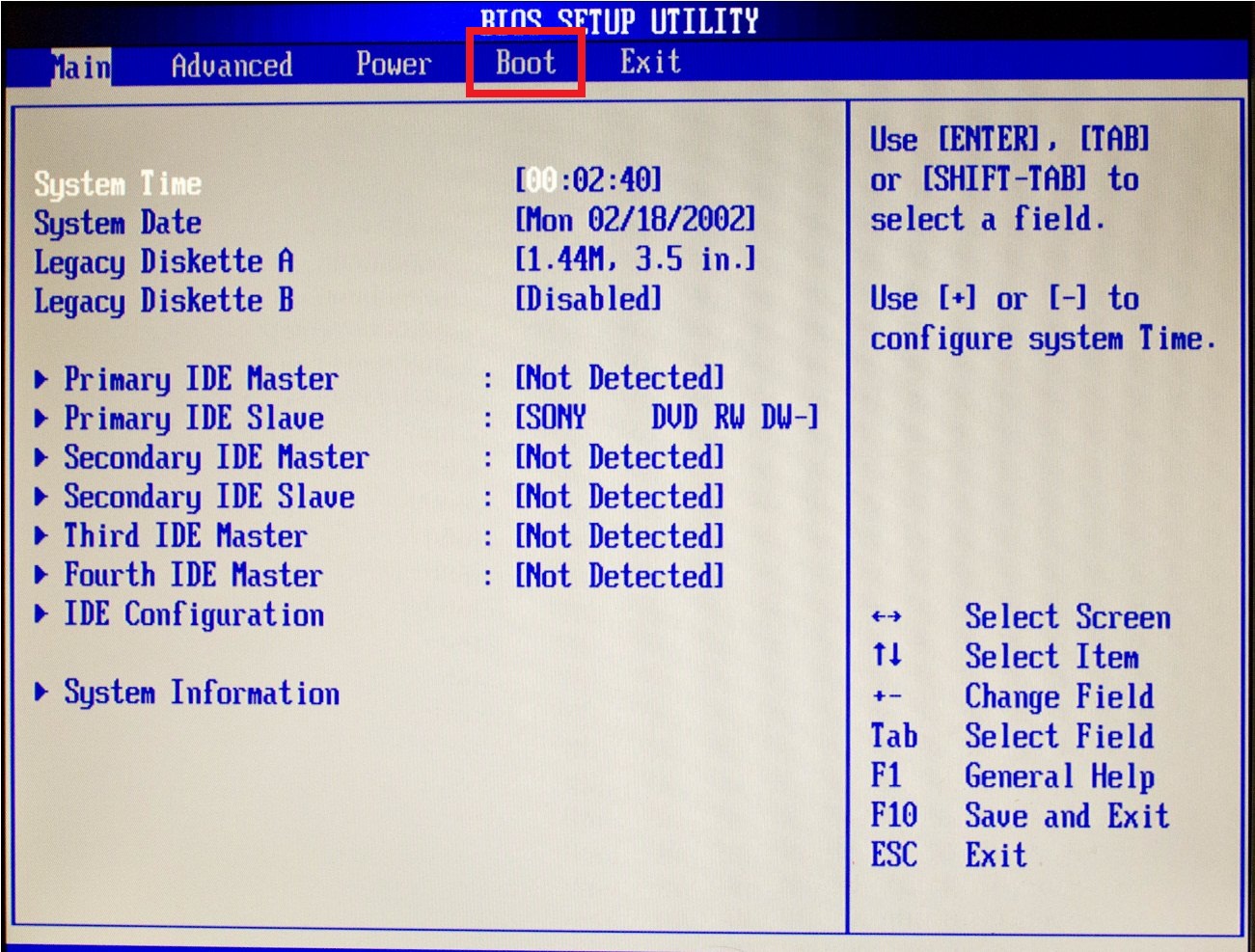 Алгоритм работы с ней аналогичен предыдущей программе — выбираем диск — правая кнопка мыши — Форматировать раздел — выбираем файловую систему — Форматировать. После завершения, как обычно, перезагружаемся.
Алгоритм работы с ней аналогичен предыдущей программе — выбираем диск — правая кнопка мыши — Форматировать раздел — выбираем файловую систему — Форматировать. После завершения, как обычно, перезагружаемся.
DBAN
Вы также можете использовать бесплатный инструмент DBAN, который легко очищает и форматирует ваш жесткий диск. Для использования ее функционала эту программу нужно сделать загрузочной с флешки, в этом нам поможет соответствующий софт (например, Universal USB Loader).
Как это выглядит визуально показано на видео:
Вывод
Как мы видим, форматирование жесткого диска через БИОС осуществляется с помощью вспомогательных средств в виде загрузочного диска или флешки на которой находится установщик Windows установлен. Возможности последнего позволяют легко установить его, как с помощью командной строки, так и с помощью самого установщика Windows.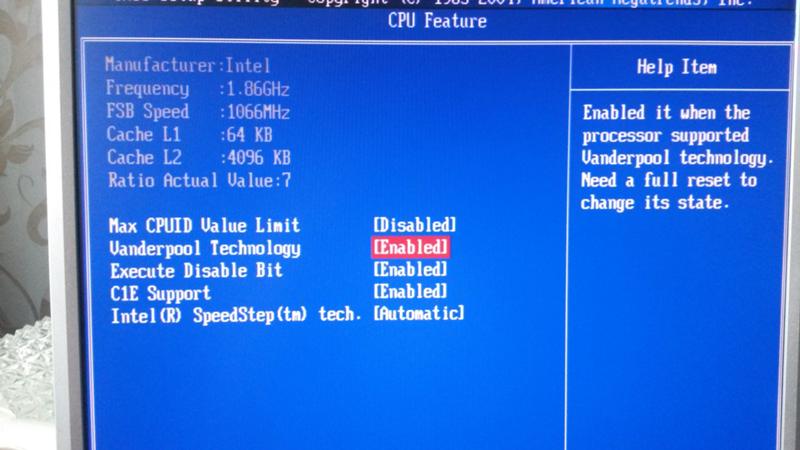 При этом всегда есть альтернатива в виде различных вспомогательных программ, входящих в различные сборки LiveCD, этих инструментов вполне достаточно, чтобы легко и быстро отформатировать нужный нам винчестер.
При этом всегда есть альтернатива в виде различных вспомогательных программ, входящих в различные сборки LiveCD, этих инструментов вполне достаточно, чтобы легко и быстро отформатировать нужный нам винчестер.
Как отформатировать жесткий диск из BIOS
Форматирование жесткого диска — это самый быстрый способ удалить все его содержимое. Обычно вам нужно сначала войти в свою учетную запись, чтобы отформатировать диск. Однако в некоторых ситуациях вы не можете войти в свою учетную запись, поэтому единственный доступный вам способ — отформатировать ее из BIOS.
Эта проблема особенно важна, если в вашей операционной системе (ОС) есть проблемы, и вы хотите отформатировать системный диск, чтобы выполнить чистую установку Windows. Но вам также может понадобиться отформатировать диск, не касаясь вашей ОС.
Итак, мы создали эту статью, чтобы помочь вам правильно отформатировать диск из BIOS для всех этих ситуаций.
Вы можете получить доступ к расширенному запуску и отформатировать жесткий диск через командную строку или отформатировать его в процессе установки Windows. Они лучше подходят для разных сценариев, поэтому внимательно прочитайте и выберите любой, который вам нужен.
Они лучше подходят для разных сценариев, поэтому внимательно прочитайте и выберите любой, который вам нужен.
Использование расширенной командной строки при запуске
По умолчанию для форматирования жесткого диска из BIOS используется командная строка из расширенной среды запуска или восстановления. Этот метод полезен, если вы не хотите переустанавливать операционную систему.
Вот как вы можете использовать этот метод для форматирования диска:
- Если это внешний жесткий диск, вставьте его в порт USB.
- Теперь вам нужно перейти к дополнительным параметрам запуска . Это можно сделать одним из следующих способов:
- Принудительно выключите компьютер три раза подряд и включите его после каждого выключения. Вам нужно нажать и удерживать кнопку питания в течение нескольких секунд, чтобы компьютер выключился. При четвертой перезагрузке выберите Дополнительные параметры .
- Если вы можете войти в учетную запись или попасть на экран блокировки, нажмите кнопку питания на экране или в меню «Пуск».
 Затем нажмите и , удерживая клавишу Shift, нажмите «Перезагрузить» .
Затем нажмите и , удерживая клавишу Shift, нажмите «Перезагрузить» . - Загрузитесь с установочного носителя (см. следующий способ), задайте языковые настройки и на экране «Установка» выберите Восстановить компьютер .
- Затем перейдите к Устранение неполадок > Дополнительные параметры > Командная строка .
- Введите следующие команды, чтобы проверить букву диска раздела жесткого диска:
-
diskpart -
list volume -
exit900 24
-
- Вы также можете просмотреть содержимое раздела, содержащего если вы не уверены, какой из них вам нужен. Например,
dir D:перечисляет содержимое тома D:. - Затем отформатируйте раздел с помощью команды:
в формате D: /fs:ntfs /qпри замене-
D:буквой вашего диска. -
ntfsс нужной вам файловой системой, например fat32 или exfat -
/qвыполняет быстрое форматирование. Вы можете удалить его, если хотите полностью отформатировать устройство.
Вы можете удалить его, если хотите полностью отформатировать устройство.
-
- Нажмите Enter. Затем введите новую метку тома и нажмите Enter, чтобы начать форматирование.
- Если у вас есть несколько разделов жесткого диска и вам необходимо отформатировать их все, лучше удалить всю информацию о разделах с диска, а затем отформатировать его. Для этого введите в командной строке следующие команды:
-
diskpart -
list disk(проверьте номер жесткого диска) -
select disk #(замените # номером вашего диска) -
clean(вы также можете использоватьочистить вседля правильной очистки диска;очисткатолько помечает данные как удаленные, но не удаляет их на самом деле) -
создать первичный раздел -
форматировать fs=ntfs(замените ntfs на желаемую файловую систему) -
выход
-
- Введите
выходеще раз, чтобы выйти из командной строки, а затем перезагрузите компьютер.
Через установочный носитель Windows
Вы также можете отформатировать жесткий диск во время установки или переустановки Windows на вашем компьютере. На самом деле вам не нужно проходить установку, и вы можете отказаться от нее после форматирования жесткого диска. Этот метод особенно полезен, если вы хотите отформатировать диск и установить на компьютер новую операционную систему (ОС).
Вот что вам нужно сделать, чтобы отформатировать жесткий диск с помощью установочного носителя:
- Во-первых, вам нужно создать установочный диск Windows. Для этого
- Вставьте флэш-накопитель USB (не менее 8 ГБ) в свой компьютер. Вы можете использовать другой компьютер, если ваш не работает.
- Посетите платформу загрузки программного обеспечения Windows и выберите нужную операционную систему.
- В разделе Создать Windows … Установочный носитель выберите Загрузить сейчас .
- После загрузки средства создания носителя запустите его.

- Примите условия и, если будет предложено, установите флажок Создать установочный носитель и нажмите кнопку Далее.
- Проверьте Используйте рекомендуемые параметры для этого ПК и нажмите Далее .
- Проверьте Флэш-накопитель USB и нажмите Далее
- Следуйте инструкциям на экране.
- После этого перезагрузите ПК или вставьте USB-накопитель в свой ПК и включите его.
- Если вы хотите отформатировать внешний жесткий диск, обязательно подключите и его.
- Теперь нужно изменить порядок загрузки на загрузку с флешки. Мы перечислили общие шаги, которые необходимо выполнить ниже. Если у вас возникнут какие-либо проблемы, лучше посетить официальные источники для точных шагов.
- Немедленно нажмите клавишу BIOS при запуске, чтобы загрузиться в BIOS. Возможно, вам придется сделать это несколько раз для правильного выбора времени.
 Если вы не знаете, какой ключ вам нужен, рекомендуем посетить сайт производителя.
Если вы не знаете, какой ключ вам нужен, рекомендуем посетить сайт производителя. - В BIOS найдите параметры Boot Priority или Load Order . Обычно их можно найти на вкладке Boot .
- Переместить USB-накопитель в начало списка. Инструкции для этого должны быть доступны на самом интерфейсе BIOS.
- Сохраните изменения и выйдите из BIOS.
- Немедленно нажмите клавишу BIOS при запуске, чтобы загрузиться в BIOS. Возможно, вам придется сделать это несколько раз для правильного выбора времени.
- Затем загрузитесь с USB-накопителя.
- Выберите язык и параметры клавиатуры и нажмите Далее .
- На экране установки выберите Установить сейчас .
- Выберите У меня нет ключа продукта .
- Примите лицензионные соглашения, если будет предложено, и нажмите Далее .
- Выберите версию ОС, а затем Пользовательский: Установить только Windows (дополнительно) .
- Найдите жесткий диск, который вы хотите отформатировать, и выберите его.

- Выберите параметр Удалить .
- Если на диске несколько разделов, удалите их все.
- Теперь выберите Нераспределенное пространство диска и нажмите Новый .
- Введите максимальный размер и нажмите Применить . Он форматирует диск в файловую систему NTFS.
- Затем вы можете выполнить установку Windows, выбрав диск и нажав Далее , или выйти из установки ОС, щелкнув значок Close (x) .
- Нажмите OK , если появится предупреждение.
инструкция
Абхишек Силвал Абхишек Силвал — инженер-электронщик и технический обозреватель TechNewsToday. Он специализируется на устранении широкого спектра проблем, связанных с компьютером.
Его образование в области электроники дало ему прочную основу для понимания компьютеров. Он также владеет несколькими языками программирования и работал над различными проектами в области робототехники.
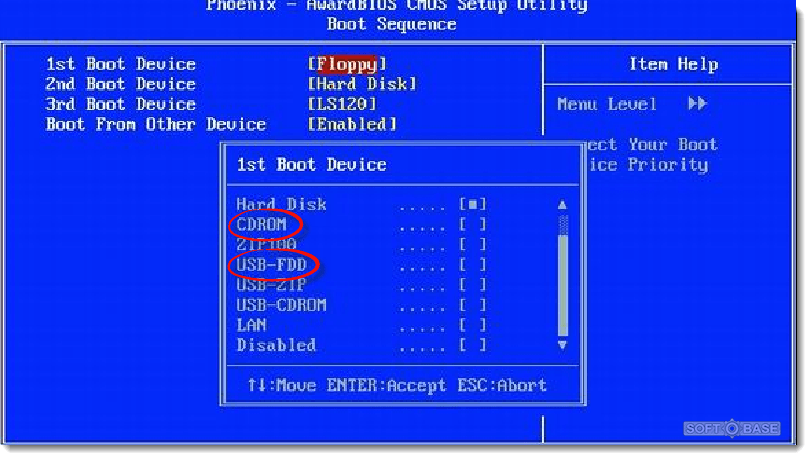
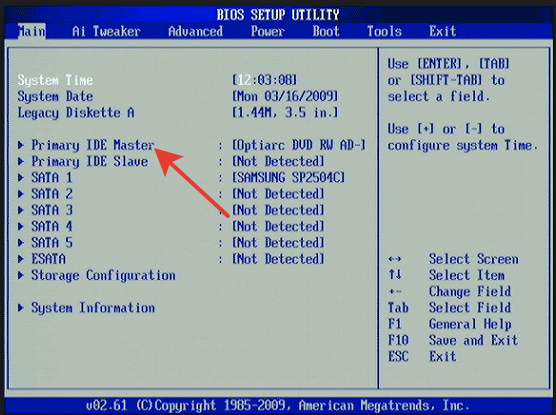 Затем нажмите и , удерживая клавишу Shift, нажмите «Перезагрузить» .
Затем нажмите и , удерживая клавишу Shift, нажмите «Перезагрузить» . Вы можете удалить его, если хотите полностью отформатировать устройство.
Вы можете удалить его, если хотите полностью отформатировать устройство. 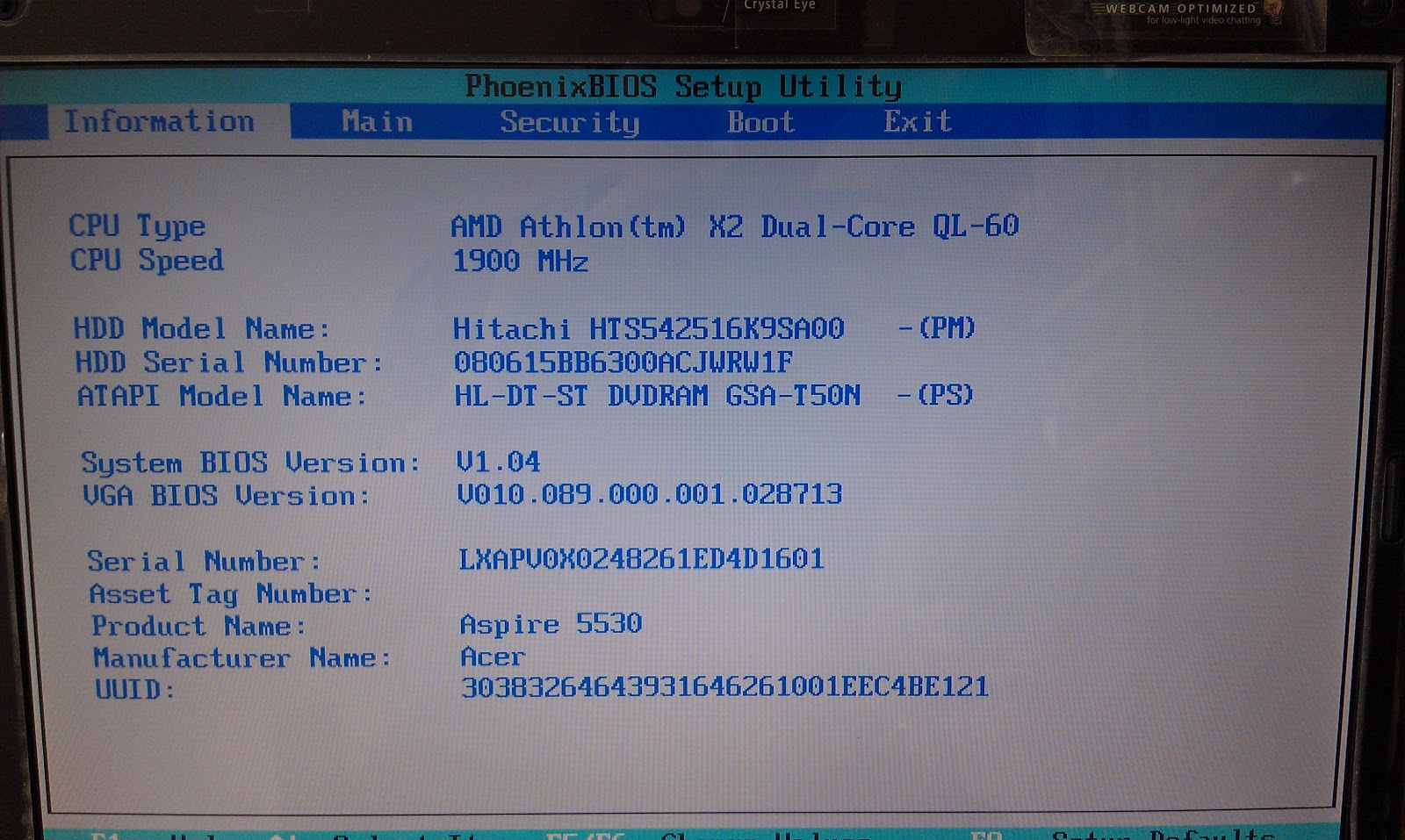

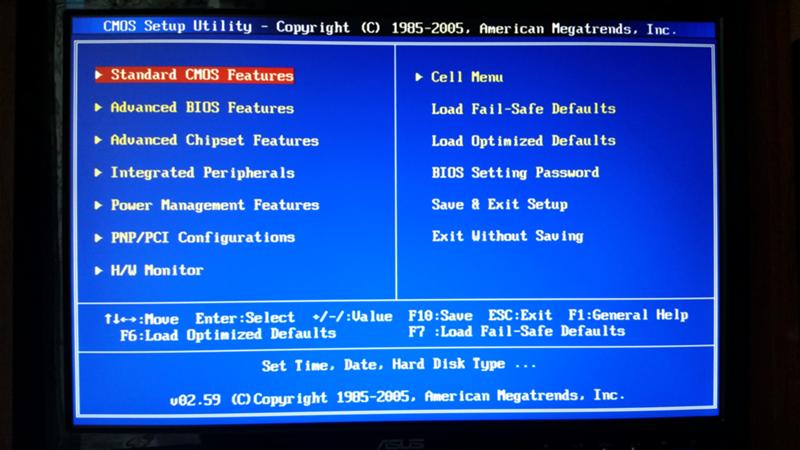 Если вы не знаете, какой ключ вам нужен, рекомендуем посетить сайт производителя.
Если вы не знаете, какой ключ вам нужен, рекомендуем посетить сайт производителя.