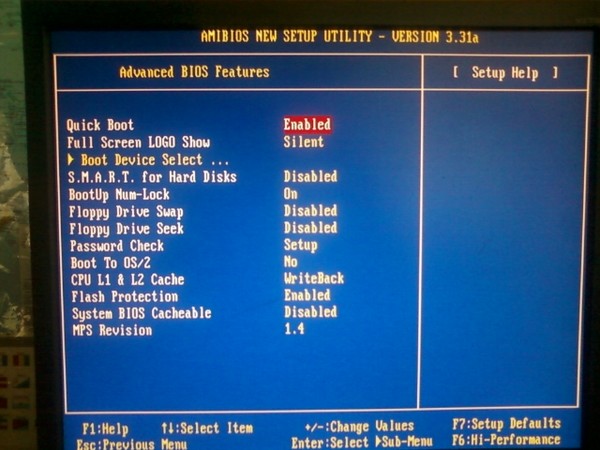Как отформатировать диск через BIOS
По доступной статистике, несколько сотен людей ежедневно интересуются ответом на вопрос о том, как форматировать жесткий диск через BIOS. Отмечу, что вопрос не вполне корректен — на самом деле, форматирование с использованием одного лишь BIOS (во всяком случае, на обычных ПК и ноутбуках) не предусмотрено, но, тем не менее, ответ, я думаю, вы здесь найдете.
На самом деле, задавая подобный вопрос, пользователь, как правило, интересуется возможностью отформатировать диск (к примеру, диск C) без загрузки Windows или другой операционной системы — так как «изнутри ОС» диск не форматируется с сообщением, что отформатировать этот том нельзя. Поэтому, как раз о форматировании без загрузки ОС и пойдет речь — это вполне возможно; в BIOS, кстати, по ходу дела, также придется зайти.
Зачем потребуется BIOS и как форматировать жесткий диск, не заходя в Windows
Для того, чтобы отформатировать диск без использования установленной операционной системы (в том числе, тот жесткий диск, на который эта ОС установлена), нам потребуется загрузиться с какого-либо загрузочного накопителя. А для этого потребуется он сам — загрузочная флешка или диск, в частности, можно использовать:
А для этого потребуется он сам — загрузочная флешка или диск, в частности, можно использовать:
- Дистрибутив Windows 7 или Windows 8 (можно и XP, но не столь удобно) на USB накопителе или DVD. Инструкции по созданию вы можете найти здесь.
- Диск восстановления Windows, который можно создать в самой операционной системе. В Windows 7 это может быть только обычный компакт-диск, в Windows 8 и 8.1 также поддерживается создание USB накопителя для восстановления системы. Чтобы сделать такой накопитель, введите в поиске «Диск восстановления», как на картинках ниже.
- Почти любой LiveCD на базе Win PE или Linux также позволит отформатировать жесткий диск.
После того, как у вас есть один из указанных накопителей, просто поставьте загрузку с него и сохраните настройки. Пример: как поставить загрузку с флешки в BIOS (откроется в новой вкладке, для компакт-диска действия аналогичны).
Форматирование жесткого диска с использованием дистрибутива Windows 7 и 8 или диска восстановления
Примечание: если вы хотите отформатировать диск C перед установкой Windows, то нижеследующий текст — не совсем то, что нужно. Значительно проще будет сделать это в процессе. Для этого нужно на этапе выбора типа установки выбрать «Полная», а в окне, где нужно указать раздел для установки, нажать «Настроить» и отформатировать нужный диск. Подробнее: Как разбить диск при установке Windows 7.
Значительно проще будет сделать это в процессе. Для этого нужно на этапе выбора типа установки выбрать «Полная», а в окне, где нужно указать раздел для установки, нажать «Настроить» и отформатировать нужный диск. Подробнее: Как разбить диск при установке Windows 7.
В этом примере я буду использовать дистрибутив (загрузочный диск) Windows 7. Действия при использовании диска и флешки с Windows 8 и 8.1, а также дисками восстановления, созданными внутри системы, будут почти аналогичны.
После загрузки программы установки Windows, на экране выбора языка нажмите клавиши Shift + F10, это откроет командную строку. При использовании диска восстановления Windows 8, выберите язык — диагностика — дополнительные возможности — командная строка. При использовании диска восстановления Windows 7 — выберите пункт «Командная строка».
С учетом того, что при загрузке с указанных накопителей, буквы дисков могут не соответствовать тем, к которым вы привыкли в системе, используйте команду
wmic logicaldisk get deviceid, volumename, size, description
Для того, чтобы определить диск, который нужно отформатировать.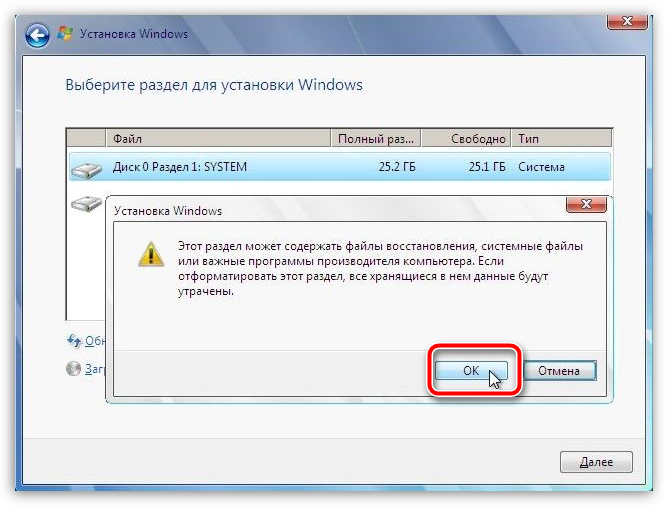 После этого, для форматирования используйте команду (x — буква диска)
После этого, для форматирования используйте команду (x — буква диска)
format /FS:NTFS X: /q — быстрое форматирование в файловой системе NTFS; format /FS:FAT32 X: /q — быстрое форматирование в FAT32.
После ввода команды вам могут предложить ввести метку диска, а также подтвердить выполнение форматирование диска.
Вот и все, после этих нехитрых действий, диск отформатирован. При использовании LiveCD все еще проще — поставьте загрузку с нужного накопителя в BIOS, загрузитесь в графическую среду (как правило, Windows XP), выберите диск в проводнике, нажмите по нему правой кнопкой мыши и выберите в контекстном меню «Форматировать».
remontka.pro в Телеграм | Другие способы подписки
Как отформатировать жесткий диск через биос на ноутбуке Acer, Asus, Lenovo
Отформатировать жесткий диск через биос на ноутбуке можно разными способами:
- используя строку команд;
- при переустановке системы ноутбука;
- через USB-накопитель в качестве загрузочного средства;
- при помощи сторонних приложений.

Обратите внимание! Для корректной загрузки ОС Windows требуется флешка размером от 4 ГБ.
Для очистки HDD пользователю понадобится:
- USB-накопитель;
- рабочий БИОС ноутбука;
- записанный образ ОС Windows (формат ISO) на флешке или компакт-диске.
Выставить накопитель в качестве загрузочного для BIOS UEFI можно следующим образом:
- Выключите ноутбук. Вставьте флешку.
- Нажмите кнопку питания. Во время появления иконки производителя, нажмите кнопку Del. Возможен запуск через F2.
- Перейдите в раздел BIOS Features, а затем – Boot Options.
- Выставьте на первоначальную позицию USB-накопитель. Так система будет начинать загрузку первоначально с внешней периферии ноутбука.
- Нажмите F10 для выхода из БИОС. Убедитесь, что изменения были сохранены.
Руководство для версии AMI BIOS (у ноутбуков Lenovo):
- Перейдите на вкладку Boot.
- Выберите строчку Boot Device Priority.

- Справа от надписи 1st Device выберите USB-накопитель. Для подтверждения выбора нажмите Enter.
- Перейдите на вкладку Exit. Нажмите F10, чтобы принять изменения.
Инструкция к БИОС AWARD/Phoenix:
- Перейдите в Advanced BIOS Features.
- Нажмите на пункт First Boot Device.
- Выберите из списка внешний накопитель с образом ISO. Для корректной загрузки ноутбука нужно выбрать строчку USB-Flash. Если не сработает, то USB-HDD. Enter для подтверждения.
- Поднимитесь на одну строчку выше, и нажмите ESC для выхода.
- Выберите Save & Exit Setup, чтобы сохранить и выйти из БИОС.
Руководство для версии h3O BIOS (на старых моделях ноутбуков Asus):
- В меню БИОС перейдите в Boot.
- Напротив строчки External Boot Device установите значение Enabled.
- Немного ниже перейдите на вкладку Boot Priority – нажмите F5 для перехода.
- Нажмите на пункт External Device, чтобы выставить его на первоначальную позицию.

- Затем используйте путь Exit – Save and Exit Setup, чтобы выйти. Убедитесь, что все изменения сохранены.
Обратите внимание! В ОС Windows 8, 8.1 и 10 доступна загрузка с внешних накопителей без использования BIOS. Найдите в настройках раздел «Обновление и восстановление». Справа расположен пункт «Перезагрузить». Следуйте инструкции для создания корректного образа.
Содержание
- Через командную строку
- Через установщик Windows
- Через флешку
- Специальные программы
- Acronis Disk Director Suite
- Paragon Hard Disk Mananger
- DBAN
Через командную строку
Руководство через текстовый интерфейс:
- Перезагрузите ноутбук. Появится полоска загрузки.
- Дождитесь загрузки дистрибутива Windows.
- Следуйте инструкциям: выберите язык, а затем пункт «Диагностика».
- Нажмите на надпись: «Дополнительные возможности».
- Перейдите в пункт «Командная строка».
 Дождитесь запуска программы.
Дождитесь запуска программы. - В окне введите команду: wmic logicaldisk get deviceid, volumename, size, description. Нажмите Enter. Проверьте буквенное название HDD.
- Введите строчку: format /FS:NTFS С: /q (где С – буквенное наименование диска), а затем Enter, чтобы запустить процесс форматирования.
Обратите внимание! Если требуется очистить HDD для FAT32, то вместо NTFS введите FAT32.
После использования команды может выскочить диалоговое окно для подтверждения форматирования.
Через установщик Windows
Инструкция по форматированию HDD напрямую через установщик ОС Windows:
- Выключите ноутбук. Нажмите кнопку питания.
- Дождитесь загрузки с флешки. Следуйте инструкциям вплоть до пункта выбора раздела для установки Windows.
- Щелкните по системному диску. Обычно он имеет характерное название с надписью SYSTEM.
- Справа ниже выберите пункт «Настройка диска».
- Убедитесь, что выбран правильный диск ноутбука.

- Внизу выберите строчку «Форматировать». Подтвердите действие нажатием кнопки ОК.
После того, как процесс форматирования выполнен, пользователь может начать чистую установку ОС Windows.
Через флешку
Процесс создания загрузочного носителя:
- Вставьте USB-носитель в ноутбук.
- Скачайте приложение Rufus с сайта разработчика или сторонних источников.
- Запустите Rufus, после чего задайте параметры – укажите раздел MBR, выберите файловую систему NTFS.
- Убедитесь, что выбран тип файла ISO. На иконке с диском выберите загруженный файл установщика ОС Windows.
- Щелкните кнопку «Старт». Среднее время записи – 10 минут.
- Дождитесь ее окончания, затем выйдите из программы.
Инструкция:
- Выключите ноутбук. Убедитесь, что флешка вставлена и указана в качестве первостепенной для загрузки системы.

- Включите компьютер. Дождитесь запуска установщика операционной системы.
- Выберите язык установки, время и регион. Потом щелкните на пункт «Полная установка».
- Появится список разделов. Выберите нужный диск нажатием ЛКМ, потом – «Форматировать».
- Подтвердите форматирование нажатием кнопки ОК.
Продолжить установку ОС можно через пункт «Создать» в списке разделов. Тогда создастся новый диск, на котором можно хранить основные данные ноутбука.
Специальные программы
Стороннее программное обеспечение имеет более широкий функционал. Подобные решения могут проверять состояние дисков, а также разделов. Использование таких приложений осуществляется через запись с ноутбука на USB-накопитель.
Выделяют 3 популярных программы:
- Acronis Disk Director Suite;
- Paragon Hard Disk Mananger;
Для корректной работы необходимо приобретать полные версии сторонних программ. Они являются платными.
Acronis Disk Director Suite
Инструкция по форматированию через Acronic:
- Скачайте программу с сайта разработчика и запустите установщик.

- Следуйте инструкциям – установите полную версию программы.
- Запустите утилиту Acronis. Вставьте флешку в компьютер.
- В открывшемся окне приложения слева нажмите строчку «Мастер создания загрузочных носителей».
- Откроется программа записи образа – щелкните на кнопку «Далее».
- Убедитесь, что выбран правильный тип носителя: «На основе Linux». А возле строчки «Windows-подобное представление» стоит точка.
- Нажмите «Далее».
- Выберите слева необходимый компонент в зависимости от разрядности. Если информация о ней отсутствует, то лучше отметить сразу две разрядности системы.
- В следующем окне отметьте место записи образа – наименование USB-носителя. Добавьте драйвера, если они имеются на компьютере. Щелкните «Продолжить».
- Дождитесь окончания записи загрузочного носителя. Подключите флешку к компьютеру, на котором требуется выполнить форматирование.
- Убедитесь, что выбранная флешка уже установлена в качестве загрузочной через BIOS.
 Включите ноутбук.
Включите ноутбук. - При запуске должен отобразиться логотип Acronis, а затем откроется окно. Выберите строчку с названием приложения, а потом – «Ручной режим». Дождитесь окончания загрузки утилиты ноутбука. После этого – ОК.
- В окне появится список разделов HDD. Выберите основной жесткий диск (под номером 0 или 1). Нажмите по нему ПКМ – форматировать.
- Появится окно с дополнительными настройками. По желанию измените file system, метку тома, а также размер кластера, затем – ОК для запуска форматирования.
- Дождитесь завершения форматирования, после чего компьютер автоматически перезагрузится с очищенным HDD.
Причины, по которым Acronis может не видеть жесткие диски:
- некорректная настройка БИОС;
- старая версия приложения;
- несколько записанных загрузочных разделов на одном HDD.
Инструкция по настройке БИОС для корректного отображения жесткого диска:
- В меню BIOS перейдите на вкладку Integrated Peripherals.

- Щелкните на строчку OnChip SATA Type.
- Выберите пункт AHCI. Нажмите Enter для подтверждения.
- Выйдите из БИОС – горячая клавиша F10. Убедитесь, что все изменения сохранены.
- Проверьте работу Acronis.
Обратите внимание! Если AHCI не помог, то в пункте OnChip SATA Type лучше выбрать пункт Native IDE.
Руководство по настройке разделов:
- Внутри установщика операционной системы нажмите комбинацию клавиш Shift + F10 – это включит строку команд Windows.
- Впишите строчки – DISKPART – list disk – select disk (цифровое значение системного диска).
- После каждой строчки обязательно нажимайте Enter. Ведите следующие строчки: clean – convert mbr – create partition primary.
- Напиши значение: format quick fs=ntfs label=»System» для запуска процесса перезаписи жесткого диска.
- Задайте разделу буквенное значение командой assign letter= С (где С – название раздела).
- Введите exit, чтобы закончить работу с командной строкой.

Если настройка параметров не помогла, то лучше воспользоваться аналогами сторонних приложений.
Paragon Hard Disk Mananger
Руководство по перезаписи:
- Скачайте Paragon Hard Disk Mananger, установите утилиту.
- Запустите приложение от администратора (ПКМ – Запуск от имени Администратора).
- Откроется окно с дисками. Перейдите вверху на вкладку «Мастера». Выберите вкладку «Форматировать раздел».
- Запустится программа очищения данных с HDD. Следуйте инструкции.
- Убедитесь, что выбран правильный диск, новое название, файловая система. Щелкните на кнопку «Готово», после чего компьютер будет перезагружен, а HDD перезаписан.
Обратите внимание! Использование полного функционала программы возможно только после установки профессиональной версии Paragon Hard Disk Mananger.
DBAN
Инструкция по использованию:
- Скачайте Darik’s Boot And Nuke с сайта разработчика.
- Запишите скачанный ISO-файл на флешку или компакт-диск.

- Выключите компьютер. Убедитесь, что на устройстве выставлен приоритет загрузки с USB-накопителя.
- Включите кнопку питания ноутбука. Появится синее окно с названием программы.
- После появления фразы boot нажмите Enter.
- Слева от жесткого диска должна быть надпись wipe. Чтобы продолжить, снова нажмите Enter. Если надпись wipe не появляется, то следует на строчке с жестким диском нажать клавишу М (английская раскладка клавиатуры).
- Нажмите F10 для запуска процесса удаления всех данных. Используйте клавишу R, чтобы увеличить количество перезаписей HDD ноутбука.
- После завершения перезаписи компьютер перезагрузится. Убедитесь, что приоритеты загрузки ноутбука внутри БИОС изменены на HDD.
В заключение стоит сказать, что существует множество способов форматирования HDD ноутбука. Самый безопасный и быстрый – через командную строку, поскольку он не требует дополнительного скачивания приложений и их настройки.
BIOS для форматирования жесткого диска – Как отформатировать жесткий диск из BIOS
Могу ли я отформатировать жесткий диск из настроек BIOS? Что ж, в настройках BIOS нет возможности форматировать какой-либо диск, однако вы можете загрузить свой компьютер с загрузочного CD, DVD или внешнего USB-накопителя, изменив настройки BIOS, а затем отформатировав там жесткий диск.
Как отформатировать жесткий диск с помощью BIOS?
Видео — как отформатировать диск в BIOS
Шаг1. При загрузке компьютера нажмите клавишу F2, F1, F8 или Del, чтобы войти в BIOS 9.0010 настройки.
Шаг 2. Выберите «Дополнительные возможности BIOS», нажав клавиши со стрелками на клавиатуре вашего компьютера, а затем установите первое загрузочное устройство в качестве USB-накопителя или компакт-диска, DVD.
Шаг 3. После изменения настроек BIOS вы можете выйти из экрана и перезагрузить компьютер. Вставьте загрузочный USB или CD/DVD, и ваш компьютер загрузится с USB или CD, DVD.
Шаг 4. После загрузки компьютера можно приступить к форматированию жесткого диска.
Или вы можете отформатировать диск в BIOS, используя cmd
1. Вставьте загрузочный CD/DVD > Перезагрузить > Нажмите F2/F8/Delete внизу, чтобы войти в BIOS
2. Определите порядок загрузки: сделайте загрузку с CD/DVD в качестве первого варианта > Сохранить > Выход
00102 90 09 90 > нажмите Использовать инструменты восстановления, которые помогут решить проблемы с запуском Windows при загрузке диска> Установка Windows > Командная строкаКомандная строка BIOS
4. Введите: format c: /fs: ntfs
Введите: format c: /fs: ntfs
BIOS Command Prompt format partition
Альтернативный вариант: форматирование жесткого диска со свободным разделом диска Бесплатное ПО: Partition Resizer
Если вы хотите отформатировать диск, вот бесплатное ПО: под названием Partition Resizer , который позволяет форматировать жесткий диск непосредственно на рабочем ПК. У него также есть загрузочная версия, которую вы можете использовать загрузочный образ и записать его на dvd/cd/usb, чтобы отформатировать диск.
Создание инструмента для форматирования загрузочного файла с помощью бесплатного средства изменения размера раздела
Шаг 1: Загрузите бесплатное ПО
Шаг 2: Откройте бесплатное ПО и нажмите «Загрузочный носитель»
Шаг 3: Укажите путь для сохранения файла iso Partition Resizer, чтобы сделать загрузочный
Шаг 4: Подождите и убедитесь, что файл iso готов и сохранен по указанному вами пути.
Затем вы можете использовать встроенную в Windows функцию записи iso или сторонний бесплатный инструмент для записи iso-файла на CD/DVD/USB, а затем отформатировать диск в загрузочном режиме.
Как отформатировать жесткий диск с помощью CMD
Вот несколько команд, которые вы можете использовать для форматирования диска на компьютере.
Во-первых, запустите cmd, нажав значок Win + R на клавиатуре.
Затем введите следующую команду, чтобы отформатировать диск.
- Тип ‘ diskpart ‘
- Тип список дисков
- Введите выберите диск *
- Тип том списка
- Тип format fs=ntfs label=E quick ‘или ‘format fs=fat32 label=E quick’, или вы можете отформатировать его в любой файловой системе, какой захотите. (Вы можете заменить E на тот, который хотите отформатировать)
- Введите ‘ exit ‘ после завершения форматирования.

Или вы также можете попробовать выполнить следующие шаги.
Зачем нужно форматировать жесткий диск из настроек BIOS?
Многие ищут способ отформатировать жесткий диск из настроек BIOS по следующим причинам:
1. Они хотят отформатировать диск C (системный раздел). Если компьютер загружается с жесткого диска, он не может отформатировать диск C, так как на этом диске установлена операционная система.
2. Что-то не так с загрузочным разделом, в этом случае ПК не может загрузиться с жесткого диска. Поэтому они хотят войти в настройки BISO, чтобы изменить настройки BIOS для загрузки компьютера с загрузочного компакт-диска или USB-накопителя.
Альтернативное решение : Существует 9 бесплатных программ для форматирования жестких дисков в Windows 11/10/8/7, а не в BIOS. Если вы настаиваете на использовании BIOS для форматирования диска, вы можете еще раз просмотреть содержимое на этой странице, чтобы найти решение для форматирования жесткого диска в BIOS.
Восстановление отформатированного жесткого диска
Пожалуйста, бесплатно загрузите следующее бесплатное программное обеспечение для восстановления формата, если вы по ошибке отформатировали жесткий диск.
iCare Data Recovery Free — 100% бесплатное ПО для восстановления жесткого диска.
Последнее обновление 01 ноября 2022 г.
Прочие товары
- Ошибочно отформатированная карта памяти восстановление данных
- Флешка требует форматирования
- Программное обеспечение для восстановления форматирования для неформатирования диска
- Восстановление файлов после формата
- Быстрое восстановление формата
- бесплатное программное обеспечение для восстановления формата
Как отформатировать жесткий диск с помощью BIOS и установочного носителя
от Chantelle Clark
Когда дело доходит до форматирования жестких дисков, независимо от того, новые они или несколько лет назад, процесс обычно довольно прост. Это включает в себя открытие «Управления дисками» в Windows 10, выбор тома, который вы хотите отформатировать, и нажатие нескольких кнопок. Однако процесс становится намного сложнее, когда вам нужно отформатировать диск, на котором находится ваша операционная система, или когда вы вообще не можете получить доступ к операционной системе. Это, как правило, заставляет людей спрашивать, могут ли они отформатировать свой жесткий диск с помощью системы BIOS, которая является прошивкой вашей материнской платы. Давайте посмотрим, можно ли отформатировать жесткий диск из BIOS, и рассмотрим различные сценарии, в которых форматирование жесткого диска необходимо.
Можно ли отформатировать диск из BIOS вашего компьютера? Распространенное заблуждение относительно форматирования жестких дисков заключается в том, что вы можете использовать систему BIOS вашего компьютера (прошивку), чтобы сообщить компьютеру о необходимости форматирования диска. На самом деле это , а не , поскольку BIOS не имеет возможности выполнять действия такого типа. Чтобы пролить свет на это, давайте посмотрим, что на самом деле делает BIOS.
На самом деле это , а не , поскольку BIOS не имеет возможности выполнять действия такого типа. Чтобы пролить свет на это, давайте посмотрим, что на самом деле делает BIOS.
Базовая система ввода-вывода или BIOS — это программа, установленная на микропроцессоре вашей материнской платы. Он размещен на стираемой программируемой микросхеме памяти только для чтения и предназначен для облегчения взаимодействия между операционной системой и компьютерным оборудованием. Он сообщает вам, работают ли аппаратные элементы, такие как центральный процессор, выделенная графическая карта, оперативная память и жесткие диски, при загрузке.
Его основная функция — сообщить компьютеру, к чему и когда обращаться при запуске, например, к жесткому диску, чтобы загрузить Windows. Если вам нужно отформатировать жесткий диск, который либо используется, потому что на нем установлена операционная система, либо возникает ошибка, не позволяющая загрузиться в Windows, вы можете использовать BIOS, чтобы изменить оборудование, на котором активируется компьютер. запуск, чтобы обойти ваш жесткий диск (приоритет загрузки). Теперь давайте посмотрим, в каких сценариях требуется использовать BIOS таким образом.
запуск, чтобы обойти ваш жесткий диск (приоритет загрузки). Теперь давайте посмотрим, в каких сценариях требуется использовать BIOS таким образом.
Существует несколько причин, по которым вам может потребоваться загрузка BIOS для форматирования жесткого диска, не все из которых влекут за собой отсутствие доступа к Windows. Вот несколько возможных сценариев, в которых вы можете оказаться.
1. Ваш компьютер застрял в цикле загрузки. Если что-то случится с аппаратным или программным обеспечением вашего компьютера и произойдет ошибка, вы окажетесь в цикле загрузки. Когда вы впервые включаете компьютер, он должен загружаться непосредственно в Windows, но если он не выполняет последовательность загрузки, также известную как последовательность POST (включение питания, самопроверка), он попытается устранить проблему, перезапустится и повторит попытку. Если он не может устранить проблему, это приведет к повторному запуску компьютера и сбою последовательности загрузки, что приведет к зацикливанию загрузки.
Если в вашей операционной системе возникают ошибки, вызванные вредоносной программой, вирусом, поврежденными файлами или отсутствующими файлами, вам может потребоваться отформатировать системный раздел, в котором находится ваша операционная система. Однако вы не можете отформатировать раздел, пока он используется, и, следовательно, вам придется делать это без доступа к нему.
3. Вам необходимо переустановить операционную систему. В некоторых ситуациях может потребоваться переустановка операционной системы. Это может быть связано с тем, что ваш компьютер заблокирован или возникли серьезные ошибки, из-за которых он сразу же выключается при запуске. Или вы можете просто захотеть переустановить, если ваш компьютер работает медленно. Чтобы переустановить операционную систему, необходимо отформатировать раздел диска С, но этого нельзя делать во время его использования.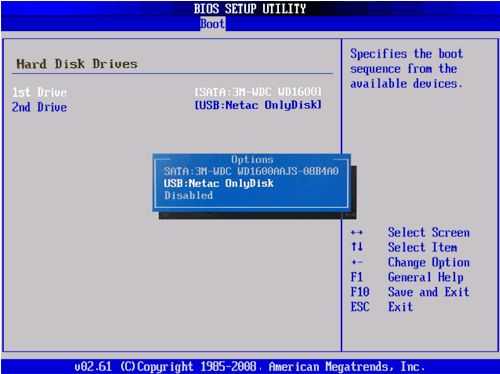
При первоначальной установке Windows на новый жесткий диск (или пустой) будут созданы три раздела. Первый — это загрузочный раздел, в котором хранится и используется последовательность запуска, второй раздел, в котором хранится остальная информация об операционной системе, и раздел восстановления. Если с этим разделом что-то пойдет не так, его нужно будет переформатировать и переделать, но, как и с остальной частью операционной системы, это нельзя сделать, пока он используется .
Каждый из этих сценариев имеет схожие симптомы: Windows недоступна или возникла проблема, требующая форматирования без доступа к самой Windows. В каждом из этих сценариев вам понадобится что-то, называемое загрузочным диском, для их разрешения. Его можно получить довольно легко, или вы можете сделать его самостоятельно, если спешите.
Создание загрузочного диска с помощью USB-накопителя или CD-RW/DVD Первым шагом к созданию загрузочного диска или установочного носителя является выбор наиболее подходящего для вас: USB или CD-RW /DVD. Если на вашем компьютере нет дисковода для компакт-дисков, использование USB-накопителя будет в ваших интересах и часто проще для большинства пользователей. Минимальные требования к пространству для любого носителя составляют 8 ГБ, и пользователям DVD может потребоваться указать использование двухслойного (DL) носителя.
Если на вашем компьютере нет дисковода для компакт-дисков, использование USB-накопителя будет в ваших интересах и часто проще для большинства пользователей. Минимальные требования к пространству для любого носителя составляют 8 ГБ, и пользователям DVD может потребоваться указать использование двухслойного (DL) носителя.
- Загрузите соответствующую версию Windows непосредственно с веб-сайта Microsoft . Вам понадобится ключ продукта Windows. Если вы не знаете, где найти свой, этот веб-сайт может помочь вам в этом, но если у вас его нет, вам придется его купить.
- Пользователям Windows 10 необходимо перейти на страницу загрузки Windows 10 , нажать кнопку «Загрузить инструмент сейчас» и выбрать «Выполнить» после завершения.
- После принятия условий лицензирования выберите вариант создания установочного носителя для другого ПК.
- Выберите все необходимые дополнительные параметры настройки, например нужную версию и архитектуру Windows.

- Выберите выбранное мультимедийное устройство и дождитесь завершения процесса.
- Убедитесь, что компьютер выключен, подключите установочный носитель , затем перезапустите его. Пользователям CD/DVD потребуется ненадолго включить компьютер, чтобы сначала вставить диск.
- Нажмите соответствующую клавишу , чтобы войти в BIOS вашего компьютера. Общие клавиши включают «Del» и «F8».
- Найдите параметры приоритета загрузки , и переместите установочный носитель (USB или CD RW/DVD) на первое место в приоритете загрузки.
- Перезагрузите компьютер. Вас спросят, хотите ли вы, чтобы загружался с диска . Выберите этот параметр.
- На экране должен появиться набор из команд .
 Используя их, выберите диск, который вы хотите отформатировать, и удалите на нем все разделы.
Используя их, выберите диск, который вы хотите отформатировать, и удалите на нем все разделы. - Выберите теперь нераспределенное пространство и создайте новый раздел. Затем вас спросят, как вы хотите его отформатировать. Выберите NTFS или FAT.
- Выполнение этого последнего шага полностью очистит ваш жесткий диск, оставив его открытым для установки ОС или для использования в качестве запоминающего устройства .
Использование этого метода хорошо подходит для решения циклов загрузки и серьезных ошибок перезапуска.
2. Переформатировать с помощью установки Windows.- Подключив/вставив загрузочный диск, убедитесь, что компьютер выключен, затем перезагрузите его, нажав соответствующую клавишу (клавиши), чтобы загрузиться в BIOS при появлении запроса.
- В параметрах приоритета загрузки установите для установочного носителя наивысший приоритет загрузки, затем перезагрузите компьютер.

- Вас встретит экран установки Windows. Выберите язык установки, время и ввод с клавиатуры, затем нажмите кнопку «Далее».
- Нажмите «Установить сейчас» , когда оно появится, и следуйте инструкциям, пока не дойдете до страницы с вопросом, какой тип установки вы хотите.
- Выберите вариант выборочной установки .
- На следующей странице вы можете удалить любые ненужные разделы, но для форматирования диска выберите системный раздел и нажмите «Форматировать».
- Вы получите всплывающее окно с предупреждением о том, что это удалит все данные в разделе. Выберите OK , затем дождитесь завершения процесса.
Этот процесс лучше всего подходит, если вы хотите переустановить Windows или если вам нужно отформатировать весь системный раздел.
3. Переформатируйте с помощью командной строки.- Подключите загрузочный диск.
 При использовании CD RW/DVD вставьте диск в дисковод и выключите его. При использовании USB-накопителя сначала выключите компьютер, а затем подключите его.
При использовании CD RW/DVD вставьте диск в дисковод и выключите его. При использовании USB-накопителя сначала выключите компьютер, а затем подключите его. - Перезагрузите компьютер и загрузиться в БИОС. Поместите установочный диск носителя на первое место в списке приоритетов загрузки и перезагрузите компьютер.
- Когда загрузится программа установки Windows, вам нужно будет выбрать время, валюту, ввод с клавиатуры и язык. Нажмите «Далее» на экране.
- Вместо установки Windows выберите вместо этого восстановление компьютера .
- Это приведет вас к экрану дополнительных параметров. Отсюда выберите режим устранения неполадок и нажмите на параметр командной строки .
- Командная строка откроется и позволит вам найти диск, который вы хотите отформатировать. Для этого введите
- Diskpart — Enter
- List Volume — Enter
- Exit — Enter
- Dir C: — Enter.


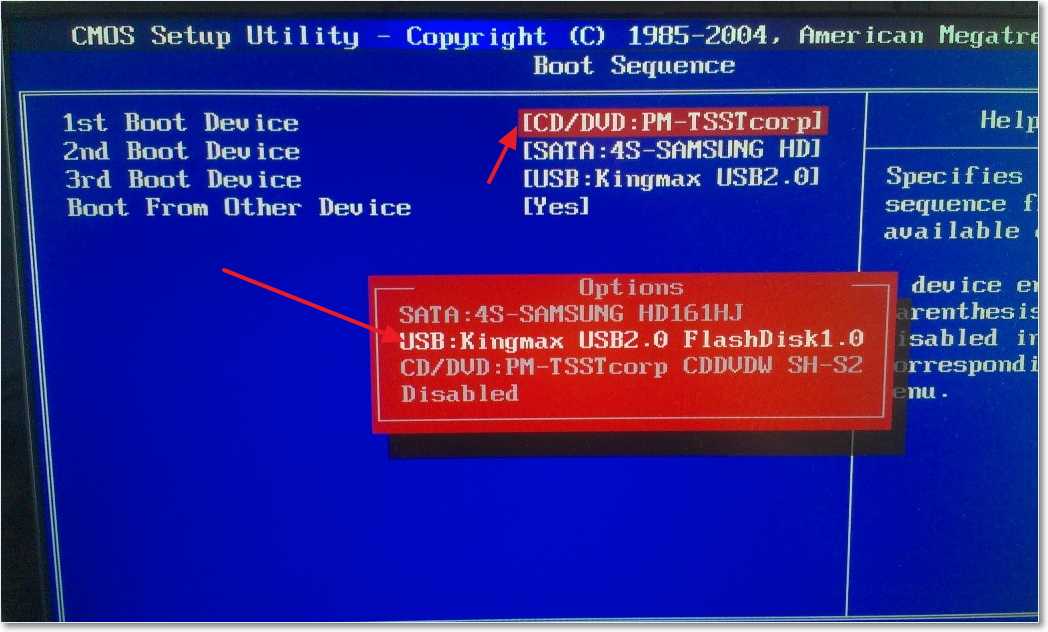

 Дождитесь запуска программы.
Дождитесь запуска программы.


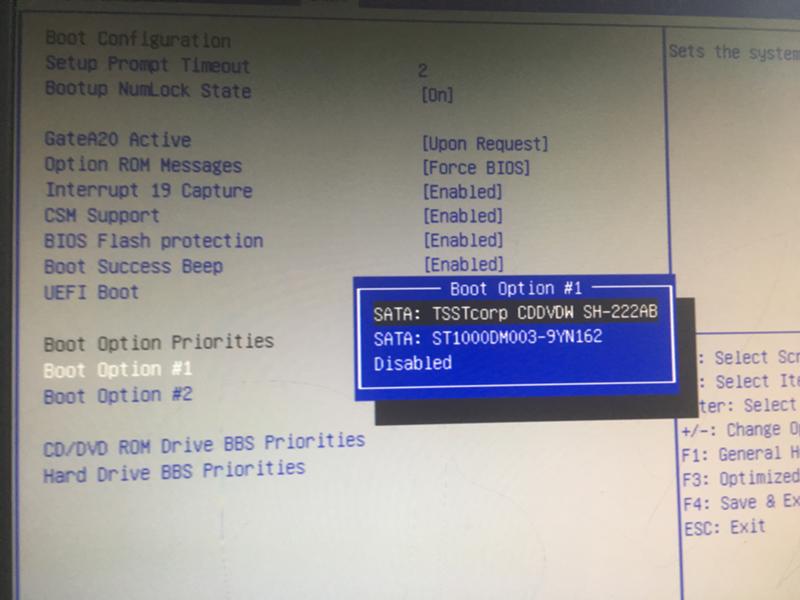 Включите ноутбук.
Включите ноутбук.




 Используя их, выберите диск, который вы хотите отформатировать, и удалите на нем все разделы.
Используя их, выберите диск, который вы хотите отформатировать, и удалите на нем все разделы.
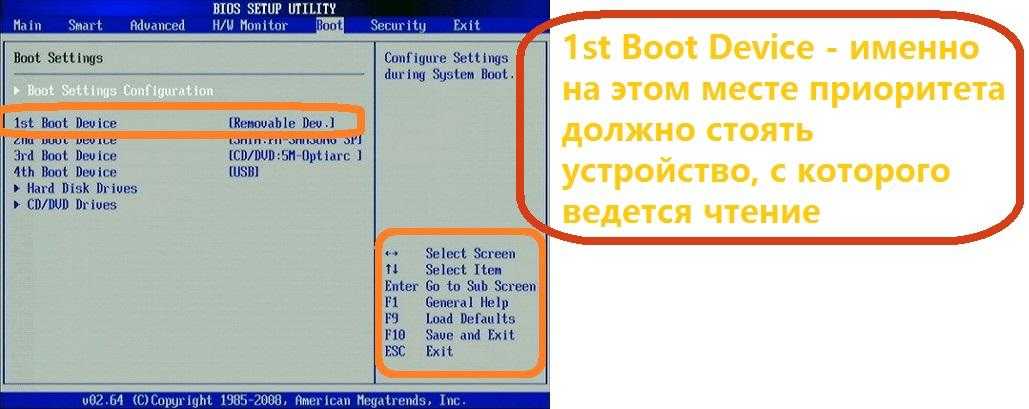 При использовании CD RW/DVD вставьте диск в дисковод и выключите его. При использовании USB-накопителя сначала выключите компьютер, а затем подключите его.
При использовании CD RW/DVD вставьте диск в дисковод и выключите его. При использовании USB-накопителя сначала выключите компьютер, а затем подключите его.