Конвертировать word в pdf
Word в pdf впрочем как Excel и другие документы можно сохранить используя встроенные инструменты, но с помощью сторонних расширений можно значительно расширить функционал работы с pdf файлами.
Смею предположить, что желания тратить деньги, на приобретение платных программ при наличии бесплатных у вас нет, поэтому воспользуемся PDFCreator.
Для простого перевода word, excel и большинства других документов, достаточно в верхнем меню выбрать Файл → Сохранить как и указать тип файла PDF.
PDFCreator – бесплатная программа, предназначенная для конвертации документов word, excel и других форматов в pdf.
PDFCreator переводит в пдф практически из любой программы поддерживающей печать, а так же позволяет защитить и объединить файлы пдф.
Конвертация word в pdf с помощью PDFCreator. Установка
Первым делом, для конвертации документа word в pdf, давайте установим непосредственно сам PDFCreator. PDFCreator скачать бесплатно можно кликнув здесь, или с официальной страницы разработчика тут.
Устанавливается PDFCreator на русском языке стандартным способом, вопросов возникнуть не должно.
Перевод ворд в пдф. Работа с PDFCreator
1. Для перевода документа ворд в пдф, запустите программу и добавьте файл кликнув соответствующую кнопку, нажав сочетание Ctrl+Ins или выбрав в верхнем меню Документ → Добавить. При этом в поле Имя файла укажите отображение файлов всех расширений.
После установки PDFCreator, в контекстном меню по клику правой кнопки мыши по файлу, становится доступна функция быстрого создания pdf документа.
2. При необходимости объединить несколько файлов, нажмите Подождать-Собрать и добавьте необходимые документы. При этом можно добавлять документы word, excel и других форматов.
3. Объедините документы кликом соответствующей кнопки, нажатием комбинации клавиш Ctrl+A или выбрав в верхнем меню Документ → Объединить все.
4. Для защиты документа вызовите окно настроек, нажав соответствующую кнопку или сочетанием Ctrl+O.
Выбрав Формат → Безопасность установите пароли и другие настройки.
PDFCreator помимо конвертации в пдф позволяет перевести документы в изображения форматов png, jpg, bmp, gif и т.п.
Полезно. Информация по защите имеющихся файлов pdf более подробно разобрана здесь.
6. Для конвертации файла в pdf кликните по кнопке, нажмите сочетание Ctrl+P или выберите в верхнем меню Документ → Печать.
7. После нажатия кнопки Сохранить, укажите место и название файла после конвертации в пдф.
Интересно. Как снять защиту пдф файлов с печати, копирования и редактирования читайте здесь.
Ворд в пдф бесплатно. Видео урок
Премьера урока по конвертации документов в пдф в августе…
- ВКонтакте
Download SocComments v1.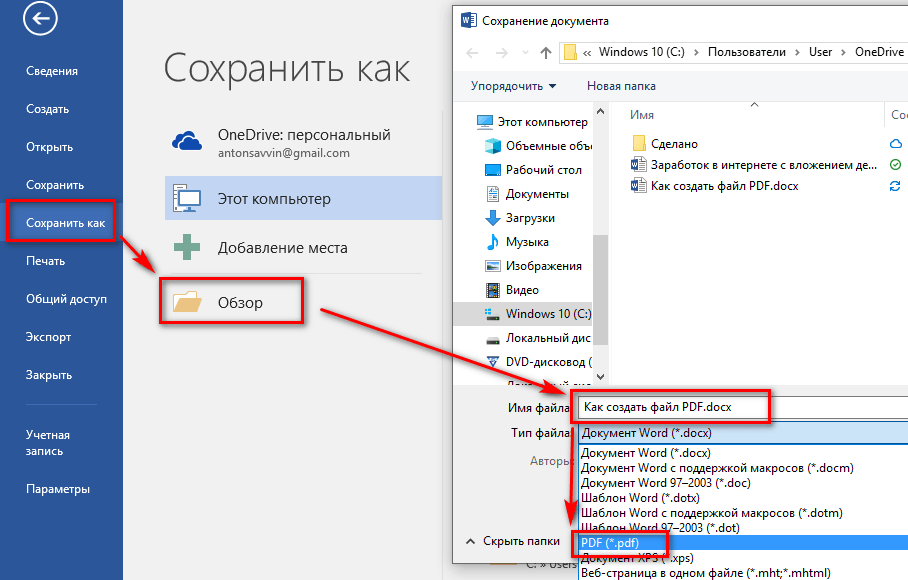 3
3
Массовая конвертация документов Word в PDF
Массовая конвертация документов Word в PDF
Однажды мне потребовалось преобразовать в PDF большое количество файлов Microsoft Word. Зная, что Word умеет сам сохранять файлы в PDF, я решил этот процесс немного автоматизировать. В качестве средства автоматизации я выбрал VBScript. Накидав довольно простой скрипт, я получил нужный мне инструмент. Чтобы удобно было пользоваться, я сделал запуск скрипта из контекстного меню Проводника Windows. В итоге получился крохотный, но очень удобный инструмент — SaveAsPDF.
После установки:
- для файлов doc/docx/docm/rtf появится в контекстном меню пункт «Сохранить как PDF»
- для папок — «Документы Word в PDF»
- В меню Пуск папка программы с двумя ярлыками: readme.

Системные требования:
- Windows XP или выше
- Microsoft Office Word 2007 SP2 / 2010 / 2013
Скачать SaveAsPDF бесплатно: safe2pdf-0.2.1.exe (159 Кб)
Популярные сообщения из этого блога
Редактор блок-схем
Вашему вниманию представляется программа, которая предназначена для создания, редактирования и экспорта блок-схем алгоритмов. Пользователю не нужно заботиться о размещении и выравнивании объектов, программа автоматически разместит все блоки. Редактор позволит экспортировать блок-схему в исходный текст программы для разных языков программирования (Pascal, C/C++, Алгоритмический язык). Редактор блок-схем позволяет экспортировать изображение схемы в различные графические форматы: BMP, JPEG, PNG, TIFF, ICO, PPM, XBM, XPM, SVG.
Далее…
Несколько компьютеров через один ViPNet Client
Здесь речь пойдет от том, как организовать доступ с нескольких компьютеров к защищенной сети, организованной по средствам ViPNet Client на одном компьютере. Исходные данные: Допустим у нас есть веб-сервис example.com, который доступен в защищенной сети по адресу 192.168.128.1. Локальная сеть 192.168.1.0/24 У нас есть компьютер с установленным ViPNet Client, который обеспечивает нам доступ к сети 192.168.128.0/24. На этом компьютере в файле hosts прописано соответствие 192.
Далее…
Руководство по преобразованию Word в PDF
Пол Х / 28 февраля 2020 г. 19 января 2023 г. / 4 минуты чтения
Если вы самостоятельно публикуете книгу с помощью Microsoft Word, вы должны знать, как конвертировать файлы Word в файлы PDF. Необходимо иметь последовательный и точный PDF-файл для загрузки для печати. Мы часто называем это готовым к печати файлом .
К счастью, Word позволяет легко конвертировать файлы DOCX в PDF.
Каждая версия Word, начиная с 2014 года, предлагает простую опцию «экспорт в PDF». Давайте рассмотрим базовое преобразование DOCX в PDF с использованием версий Word для Mac и ПК. Вы также можете ознакомиться с инструкциями Microsoft в их справочном центре.
Преобразование Word в PDF для Mac
Перейдите к Файл и выберите Сохранить как…
Откроется меню Сохранить как… . Дайте вашему файлу название и выберите место для сохранения. Затем выберите PDF из меню Формат файла . Обязательно выберите Best for print .
Преобразование DOCX в PDF займет некоторое время. Выбрав Best for print , Word сохранит разрешение вашего изображения и обеспечит встраивание шрифтов для ваших собственных шрифтов.
Преобразование Word в PDF для ПК
Перейдите к File и выберите Export . Затем выберите Создать документ PDF/XPS .
Затем выберите Создать документ PDF/XPS .
Это открывает Опубликовать меню с опциями для выбора места для сохранения и печати Стандартный или Минимальный размер . Всегда выбирайте Standard , чтобы получить лучшие предустановки формата PDF Word для вашего файла.
Вы также можете увидеть дополнительные параметры, используя версию Word для Windows в меню Options… . Большинство этих настроек не требуют корректировки.
Когда вы будете удовлетворены, нажмите Опубликовать , и начнется преобразование DOCX в PDF.
Размер страницы в Word
В ваших файлах Word есть одна застарелая особенность. Это выглядит так: по умолчанию Word всегда имеет размер страницы 8,5 x 11 дюймов. Вы должны установить размер страницы, прежде чем выполнять какое-либо более сложное форматирование. Если вы не хотите печатать книгу размером 8,5 x 11, вам нужно будет исправить размер страницы, чтобы создать готовый к печати PDF-файл.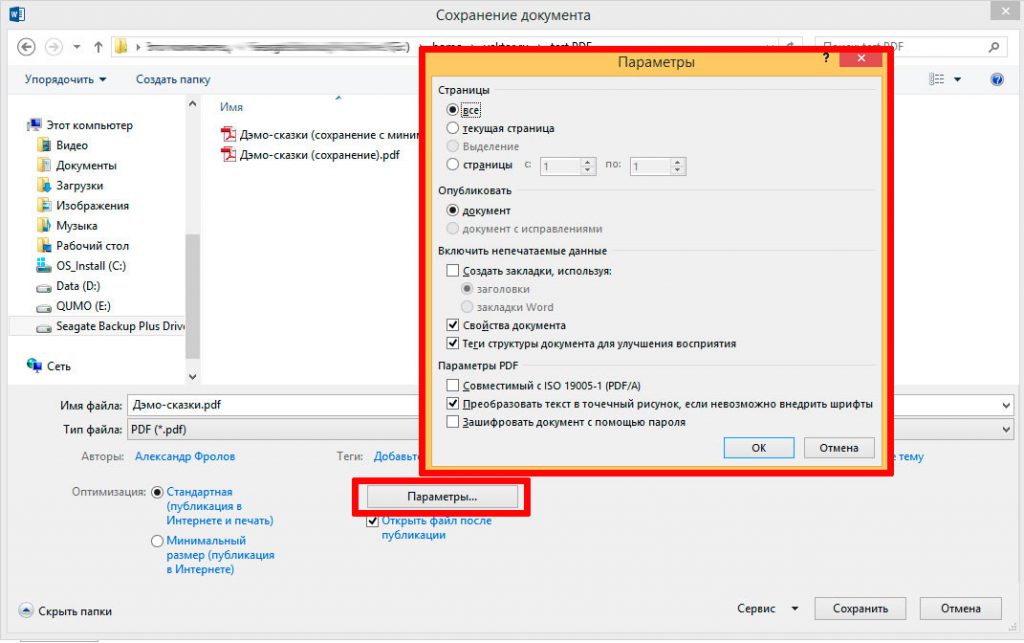
Процесс обновления размера страницы одинаков для Mac и ПК, поэтому мы быстро рассмотрим его для обоих. Перейдите к файлу и выберите Настройка страницы…
Выберите Пользовательский размер , чтобы задать размеры страницы. Помните, что вам нужно будет добавить к документу поле под обрез.
Крайне важно создать и сохранить нестандартный размер с уникальным именем. Если вы этого не сделаете, Word может восстановить размер страницы по умолчанию (8,5 x 11 дюймов) при экспорте PDF-файла. Ниже мы расскажем, как проверить размер страницы PDF.
Что делает PDF «готовым к печати»?
Мы создали подробное руководство с множеством подробностей о создании PDF-файлов, включая спецификации файлов, цвета и многое другое. Вы можете скачать его бесплатно прямо здесь:
Руководство по созданию книги
Наше бесплатное руководство по созданию PDF-файлов книги и подготовке вашей работы к публикации и печати с помощью Lulu.
Загрузить бесплатное руководство
Готовый к печати PDF-файл представляет собой файл Adobe PDF с изображениями с правильным разрешением для вашего принтера (для Lulu и большинства других — 300 точек на дюйм), встроенными шрифтами и сглаженными слоями. Если вы создаете файл с помощью MS Word, сведение слоев не должно вызывать беспокойства, поскольку Word автоматически сводит их при экспорте.
Шрифты будут встроены, если они у вас есть. Это включает в себя шрифты, которые поставляются с Word, а также все, что вы приобрели и добавили в свою библиотеку. Технические характеристики могут различаться в зависимости от вашего принтера, но документы PDF должны быть однослойными файлами с высоким разрешением.
Как проверить параметры PDF
Большинство компьютеров поставляются с установленной программой Adobe Acrobat Reader. Это бесплатное программное обеспечение отлично подходит для чтения PDF-файлов, но оно также предоставляет некоторую базовую информацию о файле, которая может помочь вам понять, что вы сделали готовый к печати PDF-файл.
Это бесплатное программное обеспечение отлично подходит для чтения PDF-файлов, но оно также предоставляет некоторую базовую информацию о файле, которая может помочь вам понять, что вы сделали готовый к печати PDF-файл.
После экспорта из Word откройте PDF-файл в Adobe Reader и перейдите к Файлы > Свойства .
Свойства PDF будут содержать информацию об имени файла, спецификации и другие полезные данные. Откройте вкладку Description и проверьте размер страницы.
Если ваш документ Word правильный, вы увидите окончательный размер PDF. Размер вашей страницы PDF определяет размер страницы вашей книги. Если размер страницы PDF-файла не соответствует размеру вашей книги, вам нужно вернуться в Word, изменить размер файла и экспортировать новый PDF-файл.
Далее посмотрите на вкладку Шрифты .
Видите это (встроенное подмножество) после шрифта? Это означает, что шрифты встроены в PDF.
Преобразователи Word в PDF
При экспорте PDF всегда придерживайтесь наших спецификаций создания PDF. Вы также должны отметить, что Word создан для обработки простых макетов страниц. Если вы создаете более сложную книгу, вам следует использовать Adobe InDesign или Affinity Publisher (недорогая альтернатива InDesign с широким набором вариантов макета).
Вы также должны отметить, что Word создан для обработки простых макетов страниц. Если вы создаете более сложную книгу, вам следует использовать Adobe InDesign или Affinity Publisher (недорогая альтернатива InDesign с широким набором вариантов макета).
Независимо от того, как вы создаете файл, обязательно внимательно просмотрите готовый к печати PDF-файл перед загрузкой. Посмотрите на макет и размер страницы и проверьте наличие встроенных шрифтов, чтобы вы могли успешно публиковать и печатать!
Калькулятор цен
Проверить цены, варианты формата,
розничные цены и доставку
Посмотреть цены
Калькулятор цен
Проверить цены, варианты форматов, розничные цены и доставку
Посмотреть цены
Пол Х
Пол — менеджер по контент-маркетингу в Lulu. Когда он не укоренился в издательском мире и мире печати по запросу, он любит гулять по живописным пейзажам Северной Каролины, читать, пробовать самое модное микропивоваренное пиво и собирать авторучки.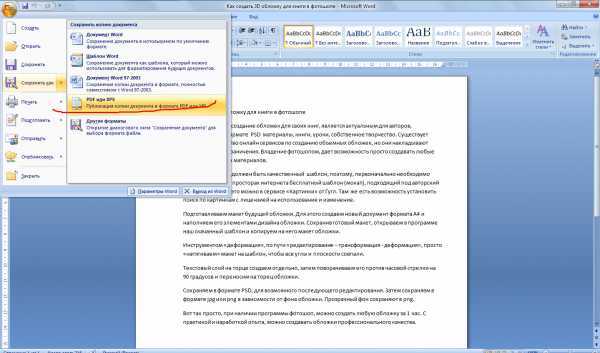
Как сохранить весь документ MS Word в одностраничный PDF-файл?
Я работаю с MS Word, и во многих местах мне небезразличен окончательный вид документа. Я не хочу разбивать определенные части (например, вставленный исходный код). Я также не хочу превращать эти части в объекты, потому что, несмотря на то, что они останутся неразделенными, в документе вокруг них часто будут добавляться пробелы. Web Layout хорошо подходит для разработки, но в конечном итоге я буду экспортировать документ в PDF. Я хотел бы, чтобы полученный PDF-файл состоял всего из одной длинной страницы 9.0012 .
Как экспортировать документ MS Word в формат PDF, чтобы результирующий файл содержал только одну страницу (результат слияния всех страниц без, казалось бы, случайных верхних и нижних колонтитулов между содержимым)?
- Microsoft Word
- слияние
8
Я не думаю, что решение для редактирования PDF даст вам действительно одну непрерывную страницу. Я думаю, что он все еще будет содержать разрывы страниц.
Я думаю, что он все еще будет содержать разрывы страниц.
Вместо этого есть другой способ.
Сначала вам нужно преобразовать документ Word в HTML. Мне понравился этот онлайн-сервис для этой цели, но вы также можете использовать pandoc для преобразования docx в html, например:
pandoc --extract-media='media' -s your_file.docx -t html -o your_file.html
Затем из HTML вам нужно преобразовать в действительно непрерывный одностраничный PDF-файл. Это можно сделать так:
Получить
wkhtmltopdf— https://wkhtmltopdf.org/downloads.html (Не забудьте добавить PATH!)Открыть терминал и выполнить
wkhtmltopdf -T 0 -B 0 --page-width 210mm --page-height 594mm input.html output.pdf
Здесь измените параметр
.--page-heightна (297*Количество страниц формата A4) в вашем документе Word. Например, для 2 страниц формата А4 получается 2*297 = 594 мм
Для более сложных файлов, содержащих дополнительные файлы, сначала извлеките .
