Как скрыть столбцы или строки в Excel
11.03.2020 Информатика Помощь с Office
Иногда при работе с таблицей нужно скрыть некоторые столбцы или строки с данными. Есть несколько способов скрыть столбцы или строки в Excel.
Столбцы и строки скрывают по нескольким причинам:
— если на листе есть формулы, выполняющие непосредственные вычисления, и вы не хотите отображать их в отчетах,
— скрыть неиспользуемые строки и столбцы, чтобы сосредоточиться только на важной области таблицы.
Скрытие
Способы скрыть один или более столбцов
1) Выделите ячейку в столбце или ячейки в столбцах, которые нужно скрыть, и выполните команду Главная > Ячейки > Формат > Скрыть или отобразить > Скрыть столбцы.
2) Выделите столбцы целиком, щелкните на этой области правой кнопкой мыши и выберите из контекстного меню пункт Скрыть.
3) Выделите ячейку в столбце или ячейки в столбцах, которые нужно скрыть, и нажмите Ctrl+0 (ноль).
Способы скрыть одну или более строк
1) Выделите ячейку в строке или ячейки в строках, которые нужно скрыть, и выполните команду Главная > Ячейки > Формат > Скрыть или отобразить > Скрыть строки.
2) Выделите строки целиком, затем щелкните на этой области правой кнопкой мыши и выберите из контекстного меню вариант Скрыть.
3) Выделите ячейку в строке или ячейки в строках, которые нужно скрыть, и нажмите Ctrl+9.
Повторное отображение
Часто возникает потребность отобразить скрытую информацию повторно.
Способы повторного отображения одного или более столбцов
1) Скрытый столбец отображается в области заголовков столбцов как две вертикальные полосы. Щелкните кнопкой мыши и потащите за правую полосу, чтобы вновь отобразить столбец.
2) Выделите диапазон, охватывающий ячейки, расположенные справа и слева от скрытых столбцов, и выполните команду Главная > Ячейки > Формат > Скрыть или отобразить > Отобразить столбцы

3) Выделите целые столбцы слева и справа от скрытых столбцов, щелкните на выделенной области правой кнопкой мыши и выберите в контекстном меню пункт Отобразить.
Способы повторного отображения одной или более строк
1) Скрытая строка отображается в области заголовков строк как две горизонтальные полосы. Щелкните кнопкой мыши и потащите за нижнюю полосу, чтобы вновь отобразить строку.
2) Выделите диапазон, охватывающий ячейки, расположенные сверху и снизу от скрытых строк, и выполните команду Главная > Ячейки > Формат > Скрыть или отобразить > Отобразить строки.
3) Выделите целые строки сверху и снизу от скрытых строк, щелкните на выделенной области правой кнопкой мыши и выберите в контекстном меню вариант Отобразить
.4) Выделите диапазон, состоящий из ячеек над и под скрытыми строками, и нажмите Ctrl+Shift+9.
Опубликовано: 05.10.2016
Обновлено: 11.03.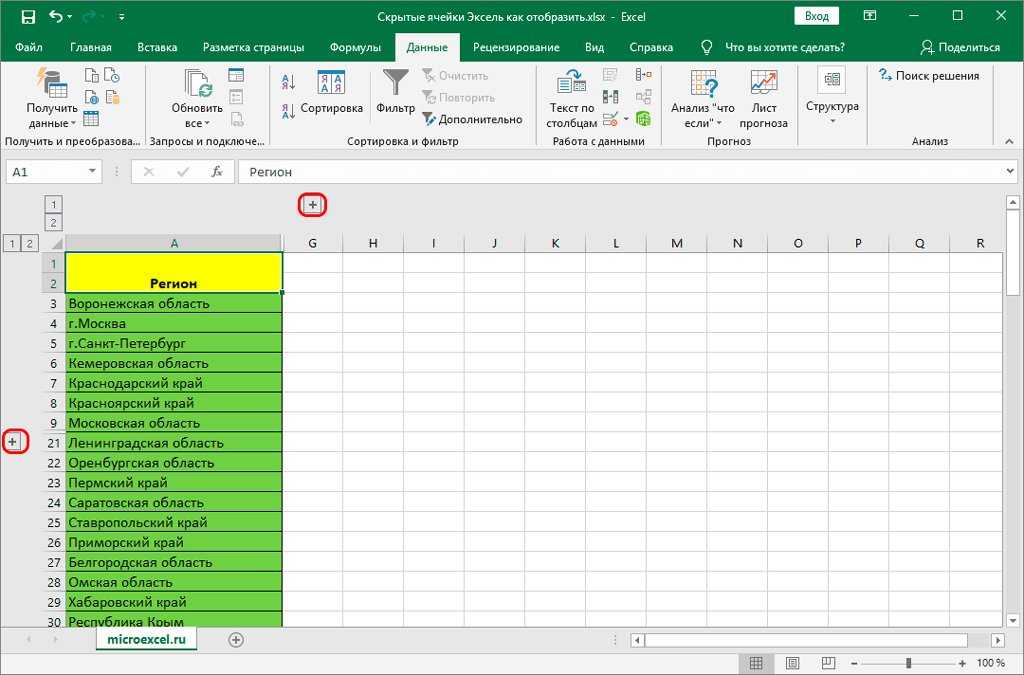 2020
2020
Поделись с друзьями
Найти:3 способа, как скрыть столбцы в таблице Excel | Информационные технологии
Эксель является уникальной программой, так как обладает большим количеством возможностей, многие из которых позволяют значительно упростить работу с таблицами. В данной статье речь пойдет об одной из таких возможностей, которая позволяет скрыть столбцы в табличке. Благодаря ей можно будет, к примеру, спрятать промежуточные расчеты, которые будут отвлекать внимание от итогового результата. На данный момент доступно несколько методов, каждый из которых будет подробно описан ниже.
Метод 1: сдвиг границы столбца
Данный способ является максимально простым и эффективным. Если рассматривать действия более подробно, то вам предстоит сделать следующее:
- Для начала следует обратить внимание на линию координат, к примеру, верхнюю. Если навести курсор на границу столбца, то он изменится и станет выглядеть, как черная линия с двумя стрелками по бокам.
 Это означает, что можно смело двигать границу.
Это означает, что можно смело двигать границу.
- Если границу максимально приблизить к соседней границе, то столбец сузится настолько, что больше его не будет видно.
Метод 2: контекстное меню
Этот метод является наиболее популярным и востребованным среди всех остальных. Для его осуществления достаточно будет выполнить перечень следующих действий:
- Для начала необходимо нажать правой кнопкой мыши по наименованию того или иного столбца.
- Появится контекстное меню, в котором достаточно выбрать пункт «Скрыть».
- После выполненных действий столбец будет скрыт. Останется только попробовать вернуть его в исходное состояние, чтобы в случае ошибки можно было все быстро исправить.
- В этом нет ничего сложного, достаточно выбрать два столбца, между которыми был скрыт наш основной столбец.
 Кликнуть по ним правой кнопкой мыши и выбрать пункт «Показать». После этого столбец появится в таблице, и им можно будет вновь воспользоваться.
Кликнуть по ним правой кнопкой мыши и выбрать пункт «Показать». После этого столбец появится в таблице, и им можно будет вновь воспользоваться.
Благодаря такому способу можно будет активно использовать данную функцию, экономить время и не мучаться с перетягиванием границ. Такой вариант наиболее простой, поэтому является востребованным среди пользователей. Другой интересной особенностью такого метода является то, что он дает возможность скрыть сразу несколько столбцов. Для этого достаточно будет выполнить следующие действия:
- Для начала следует выделить все столбцы, которые необходимо скрыть. Для этого нужно зажать «Ctrl» и кликнуть левой кнопкой мыши на все столбцы.
- Далее достаточно кликнуть правой кнопкой мыши по выделенному столбцу и из выпадающего меню выбрать пункт «Скрыть».
- После выполненных действий все столбцы будут скрыты.
Благодаря такой возможности можно будет активно скрывать все доступные столбцы, тратя при этом минимум времени. Главное помнить о порядке всех действий и стараться не торопиться, чтобы не допустить ошибку.
Главное помнить о порядке всех действий и стараться не торопиться, чтобы не допустить ошибку.
Метод 3: инструменты на ленте
Есть еще один эффективный способ, который позволит достичь желаемого результата. На этот раз предстоит воспользоваться панелью инструментов сверху. Пошаговое выполнение действий выглядит следующим образом:
- Первым делом следует выделить ячейку столбца, который вы планируете скрыть.
- Затем перейдем в панель инструментов и используем раздел «Главная», чтобы перейти к пункту «Формат».
- В открывшимся меню необходимо выбрать пункт «Скрыть или отобразить», а затем выбрать «Скрыть столбцы».
Если все будет сделано правильно, то столбцы скроются и больше не будут нагружать таблицу. Данный метод распространяется как на сокрытие одного столбца, так и сразу нескольких. Что касается их обратной развертки, то выше в этом материале была рассмотрена подробная инструкция по осуществлению данного действия, используя ее, вы с легкостью сможете раскрыть все спрятанные ранее столбцы.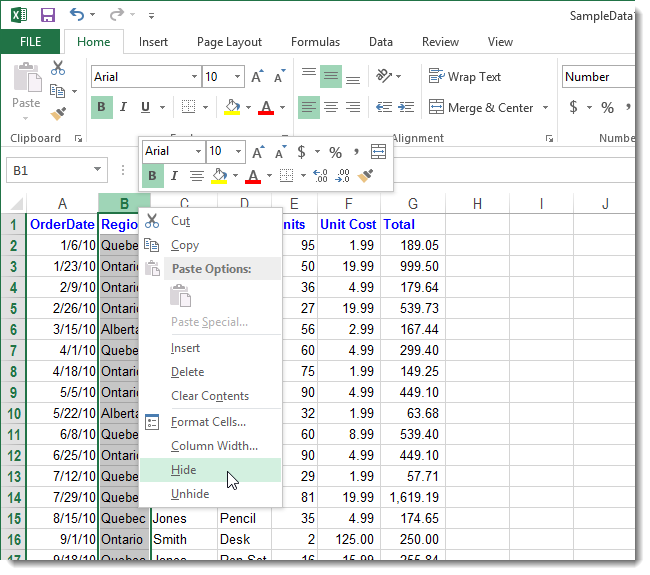
Заключение
Теперь вы обладаете всеми необходимыми знаниями, которые в дальнейшем позволят вам активно использовать возможность скрывать лишние столбцы, делая таблицу более удобной для использования. Каждый из трех способов не сложен в применении и доступен каждому пользователю табличного процессора Excel – как новичку, так и профессионалу.
Сообщение 3 способа, как скрыть столбцы в таблице Excel появились сначала на Информационные технологии.
Поделиться в социальных сетях
Вам может понравиться
25 Горячие клавиши для скрытия или отображения столбцов и строк в Excel
1. Чтобы скрыть столбец, выберите столбец, который вы хотите скрыть, и нажмите Ctrl + 0 (ноль).
2. Чтобы отобразить столбец, выберите столбец справа от скрытого столбца и нажмите Ctrl + Shift + 0.
3. Чтобы скрыть несколько столбцов, выберите столбцы, которые вы хотите скрыть, и нажмите Ctrl + 0.
4. Чтобы отобразить несколько столбцов, выберите столбец справа от первого скрытого столбца и нажмите Ctrl + Shift + 0.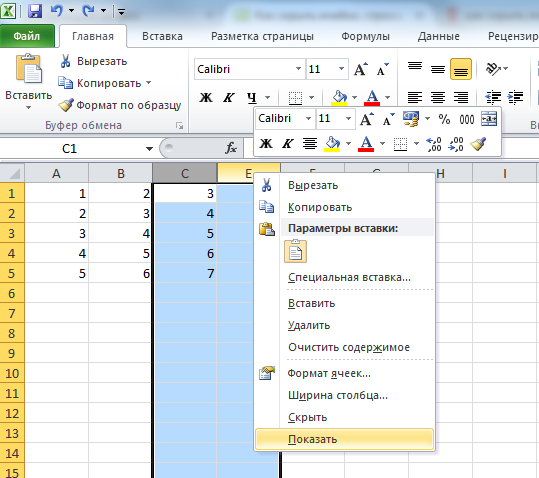
5. Чтобы скрыть строку, выберите строку, которую хотите скрыть, и нажмите Ctrl + 9.
6. Чтобы отобразить строку, выберите строку под скрытой строкой и нажмите Ctrl + Shift + 9.
7. Чтобы скрыть несколько строк, выберите строки, которые вы хотите скрыть, и нажмите Ctrl + 9.
8. Чтобы отобразить несколько строк, выберите строку под первой скрытой строкой и нажмите Ctrl + Shift + 9.
9. Чтобы скрыть все столбцы слева от активной ячейки, нажмите Ctrl + Shift + стрелка влево.
10. Чтобы скрыть все столбцы справа от активной ячейки, нажмите Ctrl + Shift + стрелка вправо.
11. Чтобы скрыть все строки над активной ячейкой, нажмите Ctrl + Shift + стрелка вверх.
12. Чтобы скрыть все строки под активной ячейкой, нажмите Ctrl + Shift + стрелка вниз.
13. Чтобы отобразить все столбцы, выберите любую ячейку в крайнем правом столбце и нажмите Ctrl + Shift + стрелка влево.
14. Чтобы отобразить все строки, выберите любую ячейку в нижней строке и нажмите Ctrl + Shift + стрелка вверх.
15. Чтобы быстро скрыть все столбцы или строки, содержащие данные, выберите любую ячейку в диапазоне данных и нажмите Ctrl + Shift + 8.
16. Чтобы быстро отобразить все столбцы или строки, содержащие данные, выберите любую ячейку за пределами диапазона данных и нажмите Ctrl + Shift + 8.
17. Чтобы скрыть все пустые столбцы, выберите любую ячейку в крайнем правом столбце и нажмите Ctrl + Shift + 9.
18. Чтобы скрыть все пустые строки, выберите любую ячейку в нижней строке и нажмите Ctrl + Shift + 9.
19. Чтобы отобразить все пустые столбцы, выберите любую ячейку в крайнем левом столбце и нажмите Ctrl + Shift + 9.
20. Чтобы отобразить все пустые строки, выберите любую ячейку в верхней строке и нажмите Ctrl + Shift + 9.
21. Чтобы быстро скрыть все столбцы или строки без данных, выберите любую ячейку в диапазоне данных и нажмите Ctrl + Shift + 0.
22. Чтобы быстро отобразить все столбцы или строки без данных, выберите любую ячейку за пределами диапазона данных. диапазон данных и нажмите Ctrl + Shift + 0.
диапазон данных и нажмите Ctrl + Shift + 0.
23. Чтобы скрыть все столбцы или строки с данными, выберите любую ячейку в диапазоне данных и нажмите Ctrl + Shift + 9.
24. Чтобы отобразить все столбцы или строки с данными , выберите любую ячейку за пределами диапазона данных и нажмите Ctrl + Shift + 9.
25. Чтобы быстро скрыть все столбцы или строки, выберите любую ячейку и нажмите Ctrl + Shift + 8.
Excel — это мощный инструмент, который поможет вам с легкостью управлять данными и анализировать их. Однако иногда вы можете столкнуться с тем, что работаете с большими электронными таблицами, в которых сложно ориентироваться. Вот где сочетания клавиш пригодятся. В этой статье мы рассмотрим 25 сочетаний клавиш для скрытия или отображения столбцов и строк в Excel.
Зачем использовать сочетания клавиш?
Сочетания клавиш — отличный способ сэкономить время и повысить производительность при работе в Excel. Вместо использования мыши для навигации по меню и параметрам вы можете использовать сочетания клавиш для быстрого и эффективного выполнения общих задач.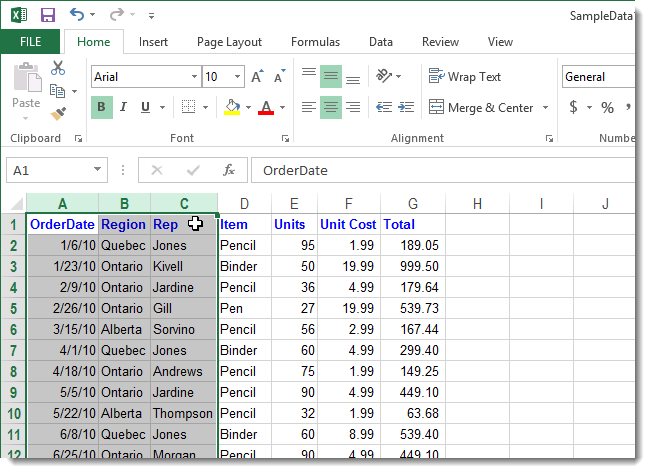 Это особенно полезно при работе с большими электронными таблицами, которые требуют много прокрутки и нажатия.
Это особенно полезно при работе с большими электронными таблицами, которые требуют много прокрутки и нажатия.
Как скрыть или показать столбцы и строки в Excel
Прежде чем мы углубимся в сочетания клавиш, давайте рассмотрим, как скрыть или показать столбцы и строки в Excel с помощью мыши:
- Чтобы скрыть столбец, щелкните правой кнопкой мыши заголовок столбца и выберите «Скрыть».
- Чтобы отобразить столбец, выберите столбцы по обе стороны от скрытого столбца, щелкните правой кнопкой мыши и выберите «Показать».
- Чтобы скрыть строку, щелкните правой кнопкой мыши заголовок строки и выберите «Скрыть».
- Чтобы отобразить строку, выберите строки выше и ниже скрытой строки, щелкните правой кнопкой мыши и выберите «Показать».
25 Горячие клавиши для скрытия или отображения столбцов и строк в Excel
Столбцы
- Ctrl + 0: Скрыть выбранные столбцы.
- Ctrl + Shift + 0: Показать выбранные столбцы.

- Ctrl + пробел: Выбрать весь столбец.
- Ctrl + Shift + Space: Выбрать все столбцы на листе.
- Alt + H + O + U: Показать все скрытые столбцы на листе.
- Alt + H + O + I: Отображение диалогового окна «Скрыть», чтобы скрыть столбцы.
- Alt + H + O + R: Отобразите диалоговое окно «Показать», чтобы отобразить столбцы.
- Alt + H + D + C: Удалить выбранные столбцы.
- Alt + H + I + R: Вставить новый столбец слева от выбранных столбцов.
- Alt + H + I + C: Вставить новый столбец справа от выбранного столбца (столбцов).
Ряды
- Ctrl + 9: Скрыть выбранные строки.
- Ctrl + Shift + 9: Показать выбранные строки.
- Shift + пробел: Выбрать всю строку.
- Ctrl + Shift + Space: Выбрать все строки на листе.

- Alt + H + O + A: Показать все скрытые строки на листе.
- Alt + H + D + R: Удалить выбранные строки.
- Alt + H + I + R: Вставить новую строку над выбранной строкой (строками).
- Alt + H + I + C: Вставить новую строку под выбранными строками.
Заключение
Сочетания клавиш — отличный способ сэкономить время и повысить производительность при работе в Excel. Используя эти 25 сочетаний клавиш для скрытия или отображения столбцов и строк, вы можете легко и эффективно перемещаться по большим электронным таблицам. Итак, в следующий раз, когда вам придется работать с большой электронной таблицей, попробуйте эти сочетания клавиш и посмотрите, сколько времени вы сможете сэкономить!
Как скрыть столбцы в Google Sheets
Идентификатор сообщения
Одним из основных преимуществ электронных таблиц является то, что они могут эффективно хранить и систематизировать большой объем информации, но работа с большими электронными таблицами может быть сложной задачей.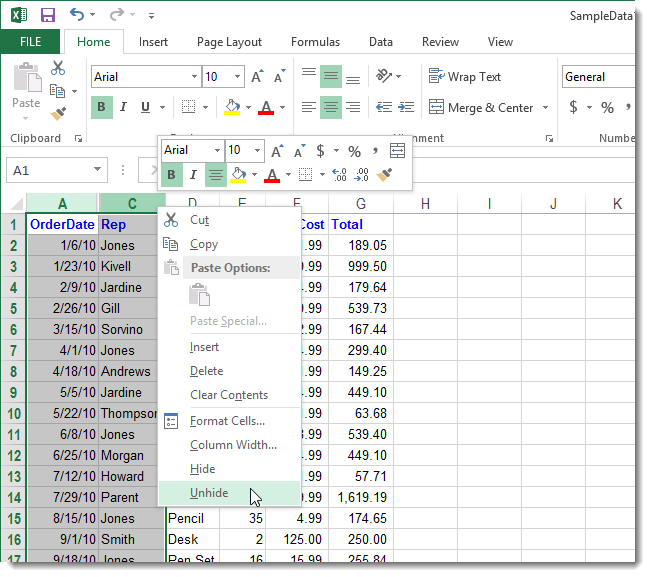 Электронные таблицы Google Sheets обычно начинаются с 26 столбцов и 1000 строк, а это означает, что по мере создания электронной таблицы вы можете потратить много времени на прокрутку введенной вами информации.
Электронные таблицы Google Sheets обычно начинаются с 26 столбцов и 1000 строк, а это означает, что по мере создания электронной таблицы вы можете потратить много времени на прокрутку введенной вами информации.
Скрытие столбцов или строк может сделать электронную таблицу более управляемой. Независимо от того, активно ли вы вводите информацию в таблицу или хотите иметь возможность просматривать и сравнивать только несколько столбцов за раз, эта функция является ценным инструментом, который может облегчить вашу жизнь.
Если вы привыкли использовать Microsoft Excel, функция «скрыть столбцы» в Google Таблицах работает немного по-другому. Это руководство проведет вас через шаги.
Как скрыть один столбец в Google Sheets
Если вам нужно скрыть только один столбец, выполните следующие действия:
- Щелкните правой кнопкой мыши букву в верхней части столбца.
- Выберите Скрыть столбец из раскрывающегося меню.
Вы можете скрыть одну строку, щелкнув правой кнопкой мыши номер слева от строки и выбрав Скрыть строку из выпадающего меню.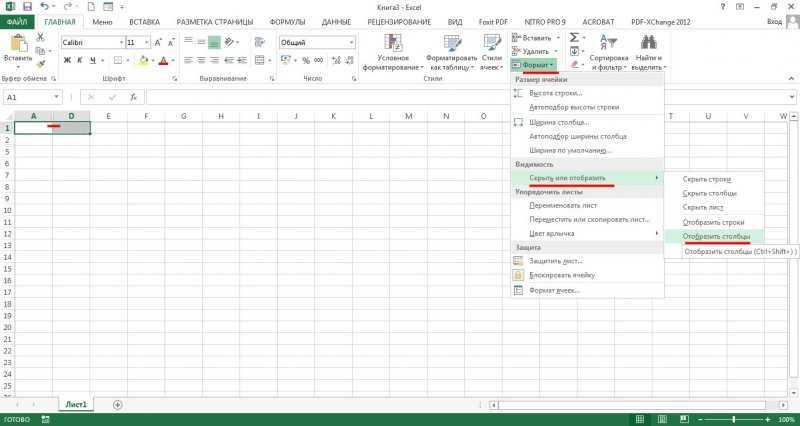
Как скрыть несколько столбцов в Google Sheets
Иногда вам может понадобиться скрыть несколько столбцов. Хотя вы можете выполнить описанные выше шаги для каждого столбца отдельно, выполнение следующих шагов приведет к одновременному скрытию нескольких столбцов (или строк):
- Щелкните заголовок столбца, чтобы выбрать этот столбец.
- Если вы хотите выбрать столбцы, примыкающие к этому первому столбцу, удерживайте нажатой клавишу Shift и щелкните заголовки каждого дополнительного столбца.
- Если вы хотите выбрать столбцы, которые не являются смежными с первым столбцом, удерживайте нажатой клавишу Control (или клавишу Command на Mac), щелкая заголовок каждого столбца.
- После того, как вы выбрали все нужные столбцы, щелкните правой кнопкой мыши один из выбранных столбцов.
- Выберите Скрыть столбцы X–X из раскрывающегося меню. («X–X» представляет диапазон букв столбца, которые вы скрываете.

Этот процесс также позволяет скрыть строки.
Как скрыть столбцы в Google Таблицах с помощью сочетаний клавиш
Чтобы скрыть столбец с помощью сочетания клавиш, сначала щелкните заголовок столбца, а затем используйте следующее сочетание клавиш:
- Control + ALT + 0
- Command + Option + 0 (на Mac )
Этот ярлык скроет выбранные вами столбцы. Кроме того, вы можете просто щелкнуть ячейку в столбце, а затем использовать ярлык; он все равно скроет столбец.
Как скрыть неиспользуемые столбцы
Неиспользуемые столбцы могут отвлекать, но вы можете легко скрыть их, чтобы сосредоточиться только на активных областях вашего листа.
- Щелкните заголовок первого столбца, который появляется справа от последнего столбца, который вы используете на листе. Другими словами, выделите первый столбец, который вы хотите скрыть.
- Одновременно удерживайте нажатыми клавиши Control и Shift (или клавиши Command и Shift на Mac).
 Удерживая эти клавиши, нажмите клавишу со стрелкой вправо. Теперь все неиспользуемые столбцы должны быть выбраны.
Удерживая эти клавиши, нажмите клавишу со стрелкой вправо. Теперь все неиспользуемые столбцы должны быть выбраны. - Щелкните правой кнопкой мыши любой выбранный столбец, чтобы открыть раскрывающееся меню.
- Выберите параметр Скрыть столбцы X–X . (Опять же, «X–X» должны отражать имена диапазона выбранных столбцов.)
Как отобразить столбцы в Google Sheets
Когда вам нужно просмотреть или поработать со скрытыми столбцами, вы можете легко отобразить их.
- Чтобы найти скрытые столбцы, просмотрите заголовки столбцов. Вы увидите маленькие стрелки, направленные друг от друга, расположенные в заголовках некоторых столбцов. Эти стрелки указывают области, где столбцы скрыты.
- Щелкните значок стрелки, чтобы отобразить все столбцы, скрытые в этом месте.
Использование возможностей Google Таблиц для вашего бизнеса
Google Таблицы — это мощный инструмент, который дает вам и вашей команде возможность легко и эффективно сотрудничать во всем, от бюджетов до планов кампаний и многого другого. Чтобы максимизировать эффективность Google Таблиц, найдите время, чтобы изучить основные функции, например, как заблокировать ячейки, переносить текст и сортировать данные.
Чтобы максимизировать эффективность Google Таблиц, найдите время, чтобы изучить основные функции, например, как заблокировать ячейки, переносить текст и сортировать данные.
Однако существует множество других способов заставить Google Sheets работать на ваш бизнес. Google Таблицы интегрируются с несколькими инструментами сбора данных, включая Jotform.
Вы можете сэкономить время, интегрировав Jotform с Google Таблицами, чтобы получать обновления данных в режиме реального времени по мере заполнения форм пользователями. Вы также можете использовать Google Sheets для создания диаграмм Ганта, списков дел, ежемесячных бюджетов и многого другого. Шаблоны таблиц Jotform также могут помочь вам в выполнении этих типов задач.
Чем больше вы пользуетесь Google Sheets, тем больше вы узнаете о его функциональности и различных способах его использования в вашем бизнесе. Эта мощная программа обеспечивает беспрепятственное сотрудничество между вашими бизнес-командами. И его функциональность напоминает Microsoft Excel, так что это отличный вариант для компаний любого размера.
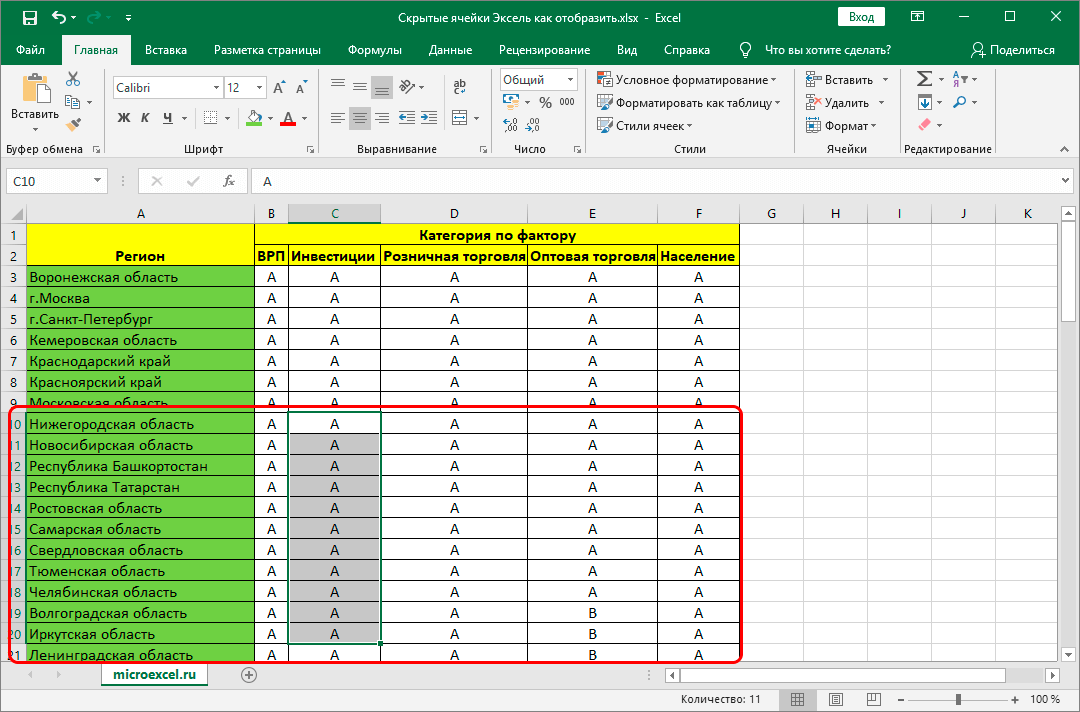 Это означает, что можно смело двигать границу.
Это означает, что можно смело двигать границу. Кликнуть по ним правой кнопкой мыши и выбрать пункт «Показать». После этого столбец появится в таблице, и им можно будет вновь воспользоваться.
Кликнуть по ним правой кнопкой мыши и выбрать пункт «Показать». После этого столбец появится в таблице, и им можно будет вновь воспользоваться.

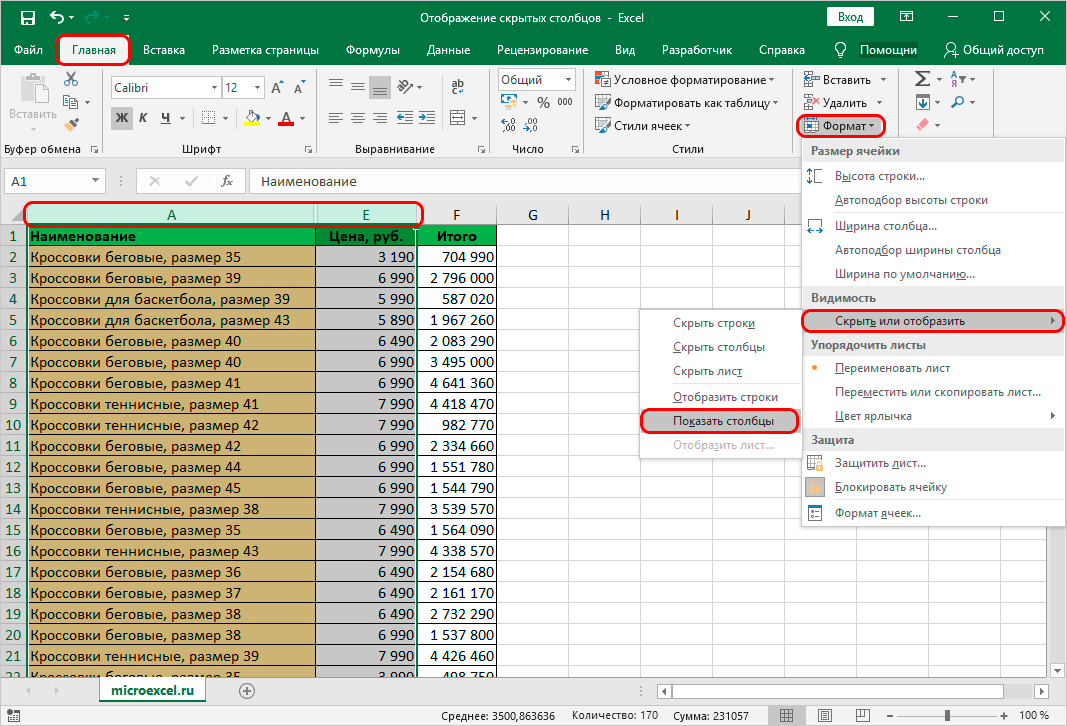
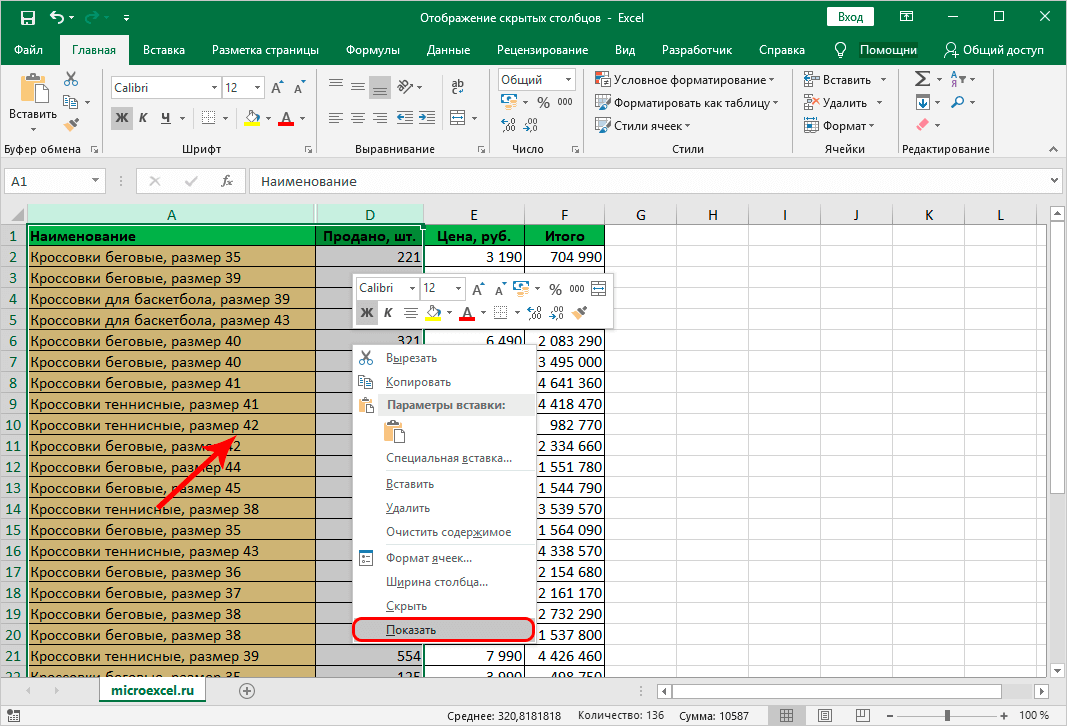 Удерживая эти клавиши, нажмите клавишу со стрелкой вправо. Теперь все неиспользуемые столбцы должны быть выбраны.
Удерживая эти клавиши, нажмите клавишу со стрелкой вправо. Теперь все неиспользуемые столбцы должны быть выбраны.