Открытие файлов DWG/DXF | User Guide Page
Вы можете открыть файлы форматов DXF и DWG в ARCHICAD в виде чертежей или макетов. Выберите команду Файл > Открыть и укажите в диалоговом окне открытия файлов необходимый.
См. детали размещения внешних чертежей в Размещение Чертежей из Внешних Приложений.
В диалоговом окне Параметры чертежа можно настраивать размеры, масштаб, заголовки и рамки Ваших чертежей. Управляющий элемент Вложенные слои в диалоге параметров чертежа, который имеется у чертежей с исходным файлом в формате DWG, DXF или DWF, позволяет настроить видимость исходных слоев.
См. Инструмент Чертеж.
Правила преобразования между данными ARCHICAD и AutoCAD могут сохраняться в файле, называемом транслятором (расширение XML).
Для использования транслятора по умолчанию просто нажмите кнопку Открыть и выбранный файл будет открыт в ARCHICAD. Транслятор ARCHICAD по умолчанию настроен таким образом, что трансляция в большинстве случаев дает правильные результаты.
В то же самое время, в связи с существующими различиями между AutoCAD и ARCHICAD, в некоторых случаях необходимо устанавливать конкретные правила трансляции.
Для выбора транслятора или настройки их параметров перед открытием файла используйте диалоговое окно Параметры трансляция DXF/DWG.
Этот диалог открывается при:
•нажатии кнопки Параметры в диалогах Сохранения, Открытия и Объединения, а также в диалоге Присоединения XREF, если для импорта/экспорта выбран формат DXF/DWG;
•при активации команды Файл > Взаимодействие >DXF-DWG > Параметры Трансляции DXF-DWG;
•открытии файла DXF/DWG с помощью команды Файл > Библиотеки и объекты > Открыть объект;
•выполнении команды Файл > Библиотеки и объекты > Импорт блоков из DXF/DWG.
Управление трансляторами можно производить в любой момент времени не зависимо от того, в связи с чем этот диалог был открыт — для обмена данными или для установки параметров.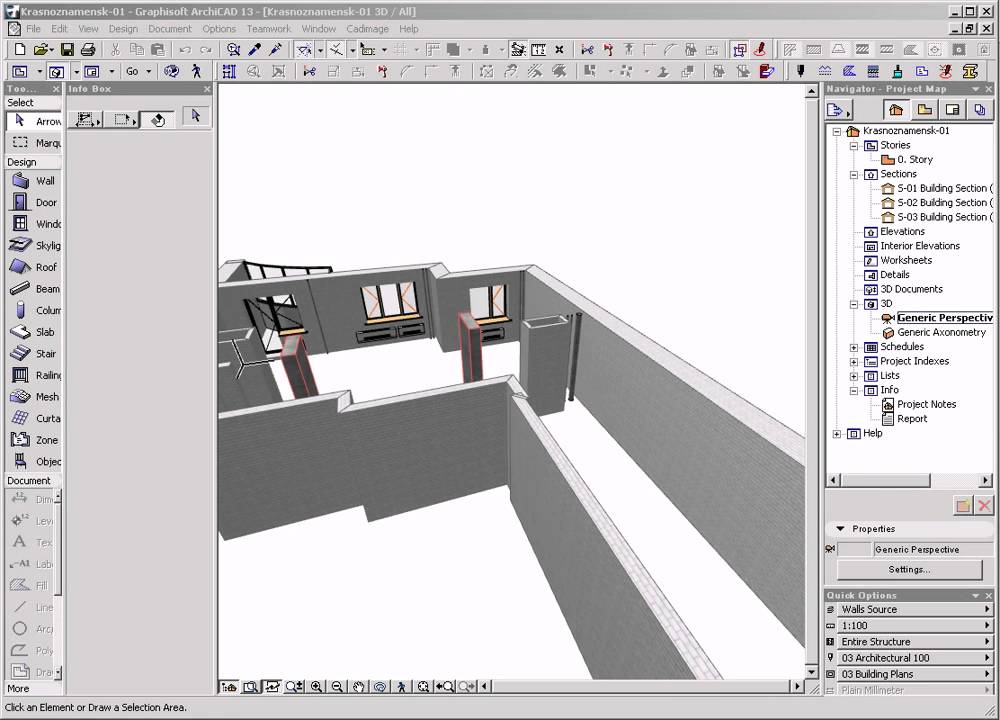
Примечание для пользователей Teamwork: Использование общих трансляторов гарантирует, что все пользователи будут иметь доступ к одним и тем же параметрам конвертирования. В связи с этим рекомендуется, что менеджер САПР (или лицо, которое, по сути, выполняет такую роль) создает множество необходимых трансляторов и размещает их на сервере. Для использования трансляторов каждый пользователь сначала должен добавить их в список трансляторов.
Для получения дополнительной информации о параметрах трансляции см. Параметры трансляции DXF/DWG.
Открытие как библиотечного элемента
Вы можете открыть файл DXF/DWG как библиотечный элемент по команде Файл > Библиотеки и объекты > Открыть объект. При этом открывается основное окно GDL, где Вы можете произвести конфигурирование нового объекта, полученного из файла.
Для получения дополнительной информации, см. Редактор объектов GDL.
Открытие перетаскиванием
Вы можете импортировать чертежи DXF/DWG с помощью перетаскивания.
Нажмите левую кнопку мышки на чертеже AutoCAD и, не отпуская ее, приступите к перетаскиванию файла AutoCAD. Перетащите его в нужное место и отпустите кнопку мышки. Файл будет открыт с учетом последнего используемого транслятора DXF/DWG. В обычном режиме DWG/DXF-файл объединяется с файлом проекта ARCHICAD. 3D-информация файла не импортируется, только 2D-вид.
В случае перетаскивания нескольких файлов DXF/DWG только один из них попадет в ARCHICAD. Так как отсутствует способ определения, какой именно файл попадет в ARCHICAD, рекомендуем перетаскивать только один файл.
Имеется несколько способов использования механизма перетаскивания при открытии/объединении чертежей AutoCAD:
•Перетаскивание файла DXF/DWG в окно приложения ARCHICAD, в линейку меню ARCHICAD или на пиктограмму ARCHICAD приводит к открытию этого файла.
•Перетаскивание файла DXF/DWG на план этажа ARCHICAD, в окно разреза/фасада/внутреннего вида, 3D-документа или детали/рабочего листа приводит к размещению файла в качестве чертежа.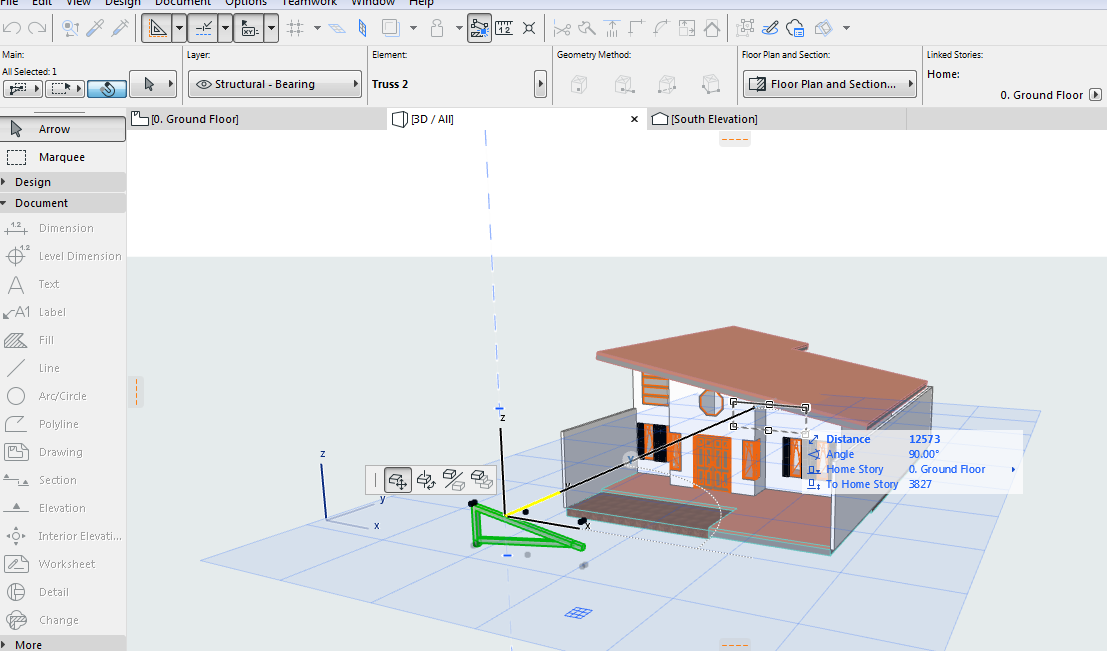
•Перетаскивание файла DXF/DWG в макет приводит к размещению чертежа в макете.
Открытие файлов с паролями
В AutoCAD 2004 и в более поздних версиях имеется возможность защищать чертежи паролями.
При импорте или открытии такого файла Вы можете столкнуться с этой ситуацией.
В настоящее время на платформе Mac невозможно открыть защищенные паролями файлы DXF/DWG AutoCAD 2004 и более поздних версий, так как операционная система не поддерживает метод криптографии, использующийся в AutoCAD 2004. В этом случае выдается предупреждающее сообщение.
В Windows операционная система может не поддерживать процедуру дешифровки пароля. В этом случае выдается сообщение, что файл не может быть открыт.
Если же система поддерживает процедуру дешифровки пароля, открывается диалоговое окно, где следует ввести пароль, который Вы получили от лица, пославшего этот файл.
Для файлов XREF пароль запрашивается только при первой перезагрузке файла XREF в ARCHICAD.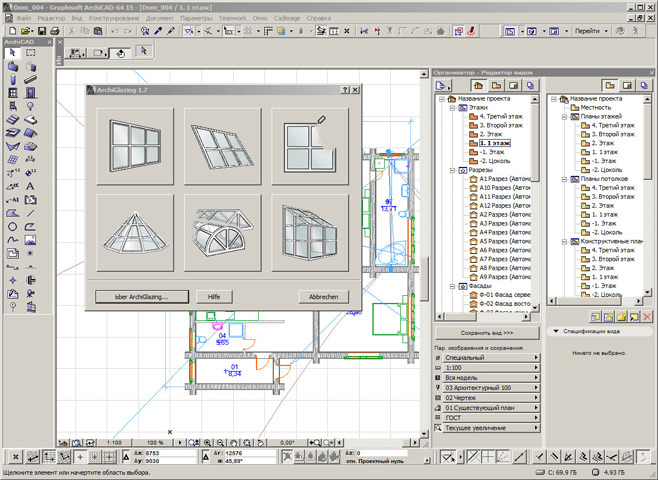 Если перезагружаются несколько файлов XREF, то не будут загружены только защищенные паролем файлы, причем, только если Вы не указали пароль или указанный пароль оказался неверным.
Если перезагружаются несколько файлов XREF, то не будут загружены только защищенные паролем файлы, причем, только если Вы не указали пароль или указанный пароль оказался неверным.
открытие блоков как библиотечных элементов
Самым подходящим аналогом блоков AutoCAD являются библиотечные элементы ARCHICAD. Ссылки на блоки соответствуют экземплярам библиотечных элементов. Различие заключается в том, что библиотечный элемент хранится в отдельном файле, а блок хранится в файле AutoCAD.
Преобразование блоков в библиотечные элементы является единственным способом сохранения 3D-структуры блока. Однако может оказаться более эффективным (использует меньше памяти) разбиение относительно сложных блоков (например, разбиение 100 экземпляров блока, содержащего 100 линий, приведет к созданию 10000 линий).
Недостатки преобразования блоков в библиотечные элементы:
•Вы должны регулярно просматривать библиотеки объектов, созданные при импорте файлов DXF/DWG, для удаления дубликатов и ненужных элементов;
•некоторые из функций редактирования, имеющиеся для элементов в блоках, могут отсутствовать для экземпляров библиотечных элементов.
Импорт выбранных слоев файлов DWG/DXF/DWF
см. “Активирование неполного открытия” в Параметры Открытия (Параметры Трансляции DXF/DWG).
Управление Отображением Слоев Импортируемых Файлов DWG/DXF/DWF
Элемент управления Вложенными Слоями, расположенный в панели Свойств диалога Параметров Чертежа, позволяет активировать/деактивировать отображение собственных слоев импортированного файла DWG, DXF или DWF.
Этот элемент управления доступен только для чертежей, испортированных из файлов DWG, DXF или DWF.
Для получения дополнительной информации, см. Вложенные слои.
- Эта информация была полезна ?
- ДаНет
Связанные темы
Можно сохранять или публиковать виды и макеты ARCHICAD в …
Миграция из ARCHICAD 12 и более ранних версий 1.Откройте …
Взаимосвязь ArchiCAD и AutoCAD. Настройка экспорта
Экспресс-курс по взаимосвязи двух мощнейших программ: ArchiCAD и AutoCAD. Из уроков вы узнаете, как правильно наладить экспорт/импорт между этими программами.
Из уроков вы узнаете, как правильно наладить экспорт/импорт между этими программами.
Сразу отвечу на вопросы: почему просто не выполнить проект в одной программе? Зачем осуществлять передачу данных из одной среды в другую?
Все дело том, что в AutoCAD нет возможности получить BIM модель, на основе которой потом разрабатывается ряд связанных чертежей. А вот в ArchiCAD это сделать намного проще, т.к. нет необходимости работать с отдельными примитивами. Огромная библиотека параметрических объектов позволит вам в считаные часы создать 3D модель здания.
Простой способ связи AutoCAD и ArchiCAD
На практике очень часто передают именно саму геометрию модели, для согласования или дальнейшей работы над проектом. Самый простой способ – это в ArchiCAD выбрать вкладку «Файл» — «Сохранить как» и выбрать формат DWG. Так, из Архикада в Автокад передают текущий вид проекта, 2D, 3D, фасады, разрезы и т.д.
Однако, описанный способ имеет ряд недостатков:
— такой файл имеет большой объем, что сказывается на работе;
— документ содержит большое количество слоев, размерных и текстовых стилей, которые нужно дорабатывать или удалять;
— объекты ArchiCAD конвертируются в виде блоков AutoCAD, а сам чертеж содержит большое количество лишних элементов. Таким образом, редактирование проекта занимает много времени и может сопровождаться дополнительными ошибками.
Таким образом, редактирование проекта занимает много времени и может сопровождаться дополнительными ошибками.
Поэтому очень важно правильно настроить передачу данных из одной программы в другую. И неважно, вы передаете информацию из AutoCAD в ArchiCAD или наоборот. Многие новички начинают искать дополнительный конвертор Архикад в Автокад, хотя это бессмысленное занятие, т.к. достаточно следовать четкому алгоритму!
Алгоритм передачи данных из ArchiCAD в AutoCAD
Для настройки передачи данных из ArchiCAD в AutoCAD необходимо:
1. Настроить тот вид, который нужно экспортировать в AutoCAD. То, что попадает в поле видимости на экране ArchiCAD, то и будет экспортироваться в AutoCAD, т.е. нужно разгрузить проект, отключить слои. Желательно отключать элементы оформления, такие как разрезы, фасады, т.к. это усложняет проект и добавляет к нему дополнительные размерные и текстовые стили. Как правило, оформление в AutoCAD легче сделать «с нуля».
2. Оставить только лишь конструктивную часть проекта: оси, стены, колонны и др. объекты, которые передают геометрию модели. Что касается перекрытий, то они не влияют концептуально на поэтажный план, при этом, если их оставить при экспорте, то будет происходить наложение элементов, поэтому есть смысл отключать данную группу элементов.
3. Настроить отображение конструкций в поэтажном плане, т.е. то, как выглядят многослойные стены и отображаются их компоненты. За отображение строительных конструкций отвечают параметры модельного вида в ArchiCAD. Можно разгрузить чертеж и вместо окон и дверей оставить, например, пустые проемы. Следует поработать с заменой покрытий штриховки. Здесь также настраивается детализация объектов. По завершению – можно сохранить настроенный модельный вид для экспорта модели.
4. Настроить масштаб, т.к. от этого будут зависеть геометрические характеристики проекта.
5. Настроить визуальное отображение проекта: перья, графическую замену и т. д.
д.
Трансляторы в ArchiCAD
Трансляторы в ArchiCAD позволяют настроить качество передаваемых данных, тем самым улучшить взаимодействие между этими двумя программами.
Чтобы открыть диалоговое окно работы с трансляторами перейдите во вкладку «Файл» — «Специальные параметры» — «Параметры трансляции DXF – DWG»
Глобально трансляторы бывают 2-х типов: для того, чтобы сохранять данные и для того, чтобы открывать (возвращать из AutoCAD в ArchiCAD).
В видео уроке создадим дубликат транслятора и полностью настроим его, чтобы выполнить экспорт из ArchiCAD и получить качественный чертеж без лишних элементов.
Список основных настроек сохранения из ArchiCAD в AutoCAD, на которые следует обратить внимание:
— чертежная единица. Дело в том, что AutoCAD не привязан к каким-либо измерительным единицам, поэтому нужно настроить чему будет равна одна чертежная единица: мм, м, дюймы и т.д.
— формат чертежа – выбрать нужную версию программы AutoCAD.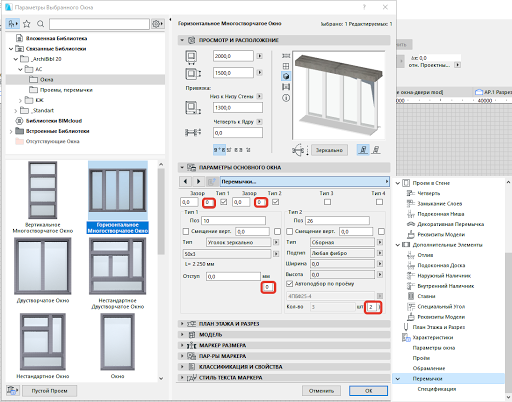
— преобразовать изображение в – если в ArchiCAD используются растровые подложки, то нужно указать их формат: jepg, png и т.д.
— сохранить макет в… – лучше выбрать Model Space т.е. пространство Модели AutoCAD.
Пространство Листа в AutoCAD аналогично «Книге макетов» в Архикаде и актуально уже для оформления документации.
ПРИМЕЧАНИЕ: Пространство Модели – бесконечное пространство, в котором выполняется черчением / моделирование, т.е. непосредственно разрабатывается сам проект.
Если нужно выполнить оформление проекта в DWG, то это сразу необходимо делать в AutoCAD, т.к. важен каждый штрих, каждая линия, а точность должна быть до мм, чтобы чертеж в полной мере соответствовал ГОСТ.
Если нужна рабочая документация, то все оформляется в ArchiCAD через «Книгу макетов» и затем сохраняется в PDF, после чего передается заказчику.
В разделе «Сохранение плана этажа…» следует четко понимать, за что отвечает каждый пункт:
1. Конвертировать сложные элементы в блоки, т.е. стены, перекрытия, маркеры окон и т.д. будут превращаться в блоки! В результате проект в AutoCAD будет состоять из большой совокупности блоков. Очень сложно редактировать такой чертеж, т.к. нужно взрывать блоки и только лишь потом далее работать с ними.
Конвертировать сложные элементы в блоки, т.е. стены, перекрытия, маркеры окон и т.д. будут превращаться в блоки! В результате проект в AutoCAD будет состоять из большой совокупности блоков. Очень сложно редактировать такой чертеж, т.к. нужно взрывать блоки и только лишь потом далее работать с ними.
2. Если выбрать вариант «Декомпозировать сложные элементы», то все объекты, экспортируемые в AutoCAD, буду представлять набор примитивов: линии, дуги, окружности, тексты. Такой проект будет мало весить, а редактировать его будет очень легко.
3. Конвертировать объекты в блоки – все объекты ArchiCAD (мебель, например) – будут в виде блоков.
4. Подготовить к расширенному объединению – как и в первом случае будут создаваться блоки, но у них будет информация об ID объектов ArchiCAD, из которых этот блок был создан. Если удалить какие-то блоки в AutoCAD и сохранить проект, а затем снова его передать в ArchiCAD, то нужно будет задать действие, что делать с этими удаленными блоками: удалить или переместить на какой-то слой. Т.е. есть ряд правил, которые настраиваются в параметрах расширенного объединения.
Т.е. есть ряд правил, которые настраиваются в параметрах расширенного объединения.
ПРИМЕЧАНИЕ: На практике п. 4 – это попытка двухсторонней связи ArchiCAD в AutoCAD, т.е. если вы что-то исправите в AutoCAD, то это отобразиться в ArchiCAD, по аналогии, как работа с внешними ссылками в AutoCAD.
В разделе «Сохранить зоны как...» есть два пункта:
1. Только паспорт – зона будет отображена блоком с информацией в AutoCAD, и пользователь будет понимать, что такая зона существует.
2. Паспорт и штриховка – дополнительно к блоку с информацией добавляется контур со штриховкой по периметру помещения, к которому относится эта зона, при условии, что для зоны в ArchiCAD была задана штриховкой поверхности.
В разделе «Сохранение 3D данных» можно настроить детализацию вашего проета: передавать подробную модель или же ее упрощенный вариант. В зависимости от выбранных настроек изменяется размер файла.
ВАЖНО! При сохранении проекта в формат DWG нужно указывать созданный транслятор.
Настройка информации по слоям
Для более гибкой взаимосвязи между ArchiCAD в AutoCAD следует дополнительно настроить параметры, которые отвечают за поведение слоев при передаче данных из одной программы в другую. Если игнорировать эти настройки, то переконвертированный чертеж будет иметь неправильную структуру, что затруднит дальнейшую работу над ним.
В диалоговом окне «Параметры транслятора» перейдите в раздел «Параметры» – «Реквизиты» – «Слои». Во вкладке «Слои» настраивается информация о том, как будут создаваться слои в AutoCAD.
Есть правило: слои ArchiCAD = слои AutoCAD (оптимальный вариант). Однако учтите, при этом в ваш проект в ArchiCAD должен быть четко структурирован по слоям. Также есть другие вариант автоматического создания слоев в AutoCAD при передаче чертежа из ArchiCAD, но они менее часто применимы на практике:
— № Пера – слои будут разбиваться в соответствии с толщиной линии и ее цветом, например, слой «21» «15» и т. д.
д.
— Тип элемента, т.е. будут создаваться слои в зависимости от конструктивных особенностей, например, «Стены», «Перекрытия», «Окна», «Лестницы» и т.д.
— Оставшиеся варианты дают длинные названия для слоев, как бы объединяя информацию от объектов: «Конструктив_стен_несущий_номер_пера_21».
Какие слои передаем: только видимые или все слои. Оптимально – только видимые!
Ряд элементов ArchiCAD не имеют своих слоев, например, окна и двери. Их нужно задать самостоятельно. Можно задавать новые названия для слоев, например, «Проемы». Так же желательно ставить галочку «Не экспортировать пустые слои».
Раздел «Преобразование слоев в AutoCAD»: можно сливать слои, например, для стен и колон – указать одно и то же название слоя.
Как настроить передачу данных по стандарту?
Вам необходимо в AutoCAD настроить шаблон (однако его нужно сохранить как обычный DWG файл): создать типовые слои с определенными характеристиками, размерные и текстовые стили.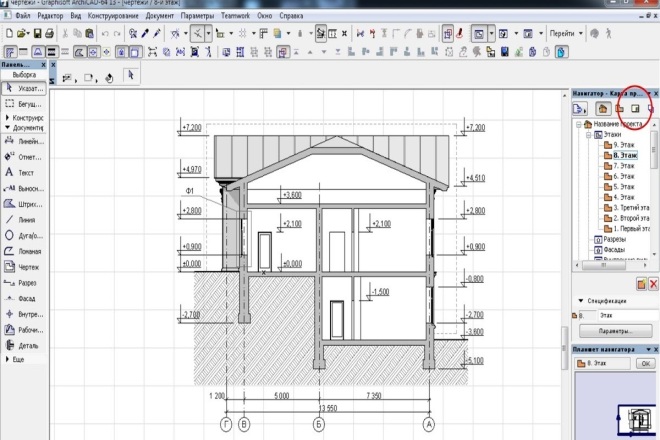 После этого в настройке транслятора в ArchiCAD (в параметрах открытия выбираем этот файл). Далее уже можно указывать параметры для шрифтов, слоев на основе того файла!
После этого в настройке транслятора в ArchiCAD (в параметрах открытия выбираем этот файл). Далее уже можно указывать параметры для шрифтов, слоев на основе того файла!
Универсальный транслятор настроить нельзя! Разные проекты = разный уровень детализации и назначения проекта. Нужно подстраивать каждый транслятор под экспорт.
Таким образом, архитектурную часть можно выполнить в ArchiCAD, а инженерные проекты в AutoCAD. По такому принципу осуществляется корректная взаимосвязь между проектами, выполненными в разных программах.Импорт файлов DXF/DWG в ARCHICAD
Надстройка DXF/DWG устанавливается вместе с пакетом ARCHICAD и плавно интегрируется в пользовательский интерфейс ARCHICAD. Он позволяет:
Открыть чертежи AutoCAD как проект ARCHICAD или части библиотеки ARCHICAD
Файл » Открыть
Его стоит использовать, если вы хотите работать с файлом DWG в качестве нового проекта в АРХИКАД.
Объединение чертежей AutoCAD с файлом проекта ARCHICAD
Файл > Специальный файл > Объединить
Вы можете объединить файлы DWG в текущий проект ARCHICAD со всеми существующими слоями DWG. Вы можете решить, какое содержимое (пространство модели или пространство листа) файла DWG следует объединить.
Вы можете решить, какое содержимое (пространство модели или пространство листа) файла DWG следует объединить.
См. также: Слияние DXF-DWG в справке ARCHICAD
СОВЕТ: Используйте Интеллектуальное слияние (обратное преобразование), если вы объединяете файл DXF или DWG с тем же файлом backCAD который вы его сохранили, потому что в нем можно обмениваться дополнительной информацией с минимальными потерями и помехами.
См. также: Интеллектуальное слияние в справке ARCHICAD
Добавление чертежей AutoCAD в качестве внешних ссылок (XREF) . Внешние ссылки аналогичны модулям с горячими ссылками, за исключением того, что они представляют собой файлы DXF или DWG, а не файлы ARCHICAD. Его стоит использовать, если вы хотите импортировать DWG как один не редактируемый блок в ваш проект ARCHICAD, который можно перезагрузить после изменения файла DWG. Вы можете отсоединить его после импорта и удалить все атрибуты DWG за один шаг.

См. также: Внешние ссылки в справке ARCHICAD
Поместить как чертеж в макеты или виды модели
Файл > Внешний контент > Поместить внешний чертеж
3 Если вы хотите использовать этот метод, для использования DWG в качестве справочного файла (например, Trace), не хотите изменять его содержимое в ARCHICAD и хотели бы избежать импорта неиспользуемых атрибутов. Точки привязки DWG могут быть обнаружены, а параметры могут быть выбраны в чертеже. Вы можете настроить и изменить размер размещенного файла DWG как общего чертежа.
СОВЕТ: Если вы хотите отредактировать DWG как элемент чертежа, выберите «Редактирование» > «Изменить форму» > «Разнести в текущий вид», а затем измените линии и текст по своему усмотрению. Дополнительным преимуществом этого подхода является то, что все компоненты оказываются на том же слое, что и элемент Drawing, а не добавляют несколько слоев в список слоев вашего проекта.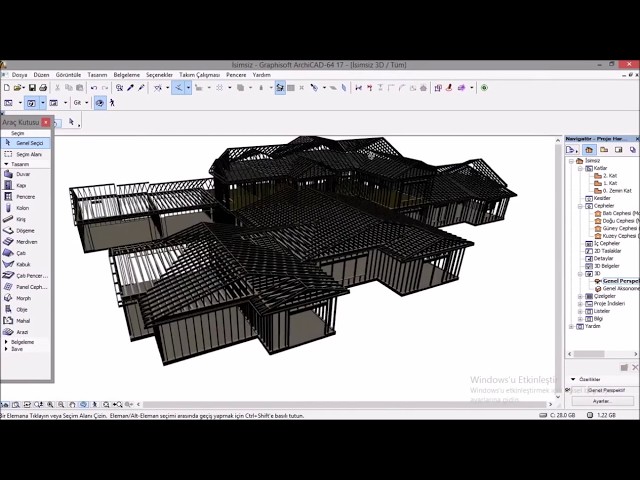
Открытие файла DWG в качестве элемента библиотеки
Файл > Библиотеки и объекты > Открыть объект
Эта команда открывает окно редактора объектов GDL. Здесь вы можете просмотреть любые файлы DWG, а затем сохранить их как новый объект, нажав команду «Файл» » Сохранить как …. С помощью этого метода вы можете открывать файлы 3D DWG.
Подробнее: Как импортировать 3D-файлы DWG
Импорт блоков из DXF/DWG
Файл > Библиотеки и объекты > Импорт блоков из DXF/DWG Блоки Автокад. Вновь созданные библиотечные части хранятся во встроенной библиотеке проекта и могут быть размещены как любой другой объект.
См. также: Открытие файлов DWG/DXF в справке ARCHICAD
ПРИМЕЧАНИЕ. Система координат) активна. В AutoCAD UCS (пользовательская система координат) или WCS (мировая система координат) могут быть установлены в качестве исходной точки. ARCHICAD всегда использует исходную WCS импортированного файла DWG и размещает ваш проект на расчетном расстоянии от исходной точки проекта ARCHICAD. Если вы установили ПСК в AutoCAD, изменение исходной точки файла DWG обратно на мировые координаты (WCS) решит проблему.
ARCHICAD всегда использует исходную WCS импортированного файла DWG и размещает ваш проект на расчетном расстоянии от исходной точки проекта ARCHICAD. Если вы установили ПСК в AutoCAD, изменение исходной точки файла DWG обратно на мировые координаты (WCS) решит проблему.
| Открыть | Объединить | ССЫЛКА | Чертеж | Объект | ||
| Можно ли импортировать атрибуты (линии, заливки)? | Да | Да | Да | № | № | |
| Можно ли редактировать импортированные атрибуты? | Да, все можно редактировать отдельно | Да, все можно редактировать отдельно | Да, после отключения | — | — | |
| Можно ли включить импортированные атрибуты? | Да, при открытии становятся частью проекта | Да, при слиянии становятся частью проекта | Да, после привязки | Да, используйте команду «Разнести» | № | |
| Можно ли импортировать слои? | Да | Да | Да | Да | Да | |
| Можно ли включить/выключить импортированные слои? | Да | № | Да, без отсоединения | Да | № | |
| Можно ли поместить файл DWG в вид модели? | Да | Да | Да | Да | Да | |
| Можно ли поместить файл DWG в вид компоновки? | Да, содержимое пространства листа может быть добавлено в книгу макетов | Да, можно добавлять места для бумаги в книгу макетов | № | Да | № | |
| Применяются ли настройки переводчика для импорта? | Да | Да | Да | № | № | |
| Может ли файл иметь собственный набор перьев? | Да | № | № | № | № | |
| Можно ли импортировать 3D-данные? | № | № | № | № | Да |
То, как данные DWG импортируются в ARCHICAD, зависит от настроек, используемых в трансляторе DXF-DWG; это диалоговое окно определяет, как элементы в ARCHICAD будут интерпретироваться при импорте файлов DXF/DWG. В зависимости от того, как открыт Переводчик, не все настройки будут доступны. Например, если диалоговое окно открыто во время Открыть , Объединить или прикрепить как XREF , тогда будут перечислены параметры открытия, но не параметры сохранения, и наоборот. Если диалоговое окно открывается из меню File > File Special , то отображаются все параметры. Дополнительные сведения о настройках импорта транслятора DXF-DWG
В зависимости от того, как открыт Переводчик, не все настройки будут доступны. Например, если диалоговое окно открыто во время Открыть , Объединить или прикрепить как XREF , тогда будут перечислены параметры открытия, но не параметры сохранения, и наоборот. Если диалоговое окно открывается из меню File > File Special , то отображаются все параметры. Дополнительные сведения о настройках импорта транслятора DXF-DWG
Советы по импорту файлов DWG в качестве трассировки
Иногда мы получаем справочные файлы, такие как планы участка, чертежные пособия, планы от коллег в формате DWG, которые нам не следует изменять. Чтобы одновременно отобразить два разных вида в любой модели или окне компоновки ARCHICAD, мы можем использовать кнопку 9.0007 Функция Trace Reference
в качестве временного средства редактирования. Курсор будет чувствителен к элементам в ссылке , и мы можем использовать команду «Выбор параметров и обрезка», «Волшебная палочка» и точки привязки к элементам в ссылке DWG для редактирования активных элементов.
Ниже вы можете прочитать о том, как импортировать файлы DWG и эффективно использовать их в качестве эталона:
Шаг 1. Создайте новый рабочий лист
Рабочий лист — отличный инструмент для хранения 2D-информации, используемой в качестве помощи при проектировании или редактировании. Чтобы создать новую независимую точку обзора рабочего листа, используйте команду «Создать независимый рабочий лист» из контекстного меню папки «Рабочий лист» на карте проекта в навигаторе.
Шаг 2. Поместите файл DWG в качестве ссылки
В нашем примере мы предпочитаем размещать файл DWG как Drawing на рабочем листе, потому что он имеет много преимуществ:
- Может быть помещен в текущий открытый проект ARCHICAD
- Нельзя отредактировать случайно, но при необходимости можно разбить на простые 2D-элементы
- Помещает весь план на один слой ARCHICAD
- Встроенные слои DWG сохраняются и могут быть очень просто включены/выключены: DWG/Импорт/Слои
- Можно определить назначение наборов перьев размещенным чертежам DWG: Параметры чертежа
- Не будут импортированы все атрибуты файла DWG
Чтобы поместить DWG в качестве чертежа в окно рабочего листа, активируйте инструмент «Рисование» и щелкните в окне модели в том месте, где вы хотите поместить чертеж. В появившемся диалоговом окне Link to найдите нужный файл DWG. Выберите файл DWG и нажмите «Открыть».
В появившемся диалоговом окне Link to найдите нужный файл DWG. Выберите файл DWG и нажмите «Открыть».
В зависимости от ваших требований, для открытия DWG в качестве эталонного файла можно также использовать другие функции импорта: Объединить:
- Во время импорта создаются собственные элементы ARCHICAD, которые можно сразу редактировать в ARCHICAD
- Выбранный транслятор DXF/DWG можно использовать во время преобразования
- Импортируются только выбранные слои
XRef:
- Во время преобразования можно использовать выбранный транслятор DXF/DWG
- Сохраняет связь между исходным (DWG) и основным (ARCHICAD) файлом, поэтому, если внешний файл DWG был изменен, его можно просто перезагрузить
- Слои внешних ссылок можно просматривать и управлять ими в диалоговом окне «Параметры слоя»
Дополнительная информация о различиях в параметрах импорта DWG: Открытие файлов DWG/DXF
Шаг 3.
 Установка в качестве ссылки трассировки на плане этажа
Установка в качестве ссылки трассировки на плане этажаЧертеж, который мы разместили на рабочем листе, теперь можно использовать в любой модели или макете в качестве ссылки на трассировку. Выберите рабочий лист в навигаторе и щелкните правой кнопкой мыши, чтобы открыть его контекстное меню. Выберите Показать как ссылку на трассировку .
Перейдите на план этажа и активируйте содержимое трассировки.
СОВЕТ. При работе со ссылками трассировки стоит открыть палитру трассировки и ссылки, которая содержит все элементы управления, влияющие на ссылку: Окно > Палитры > Трассировка и ссылка.
Шаг 4. Перетащите ссылку
Команда «Перетащить ссылку» доступна из View > Trace Options > Drag Reference или из палитры Trace & Reference.