👉 Как соединить две фотографии в Instagram Stories
Купить последователей Instagram
оценивается в 4.57 из 5
1,49(€ – 599,00(€- Сделка!
Лайки + автоматические просмотры в Instagram
оценивается в 4.21 из 5
От: 19,99(€ / месяц - Сделка!
Купить лайки Instagram
оценивается в 4.68 из 5
0,79(€ – 249,99(€ - Сделка!
Автоподписчики в Instagram
оценивается в 4.67 из 5
От: 2,99(€ в неделю с бесплатной пробной версией на 1 неделю
Вокруг истории Instagram, в Интернете очень востребован вопрос: как соединить две фотографии в рассказ о Instagram? И кажется, что многие пользователи ускользнули от различных режимов захвата, которые позволяет эта функция. Однако, если вы один из них, не волнуйтесь, потому что здесь мы объясним, как это сделать шаг за шагом. Независимо от того, есть ли у вас телефон Android, вы можете воспользоваться инструментом Instagram Stories или если у вас есть iPhone и вы хотите пойти дальше. Вы можете создавать всевозможные коллажи и монтажи, а также иметь все подробности о том, как разместить две фотографии в историях Instagram.
Независимо от того, есть ли у вас телефон Android, вы можете воспользоваться инструментом Instagram Stories или если у вас есть iPhone и вы хотите пойти дальше. Вы можете создавать всевозможные коллажи и монтажи, а также иметь все подробности о том, как разместить две фотографии в историях Instagram.
Соедините две фотографии в Instagram Stories с Android
Если вы используете Android, легко ответить, как соединить две фотографии в Instagram Stories. По сути, вы должны использовать шаблон дизайна Instagram Stories, чтобы создать свой любимый коллаж. Нет необходимости использовать другие приложения или другие инструменты. Так что вам вообще ничего не нужно скачивать.
Все, что вам нужно сделать, это зайти в Instagram Stories, чтобы регулярно делать снимки. Вы уже знаете, что вам нужно нажать на верхний левый угол на главном экране Instagram или провести пальцем слева направо, чтобы получить доступ к этому разделу. Здесь, прежде чем стрелять, взгляните на инструменты слева. Среди них третий называется «Дизайн», он представляет собой форму коллажа. Щелкните по нему, чтобы использовать.
Среди них третий называется «Дизайн», он представляет собой форму коллажа. Щелкните по нему, чтобы использовать.
В это время экран разделен на четыре части в соответствии с обычным расположением. Однако, если вы ищете, как объединить две фотографии в Instagram Stories, вам следует щелкнуть значок в разделе «Дизайн», на одной из которых есть сетка. Это вызовет подменю с различными вариантами коллажа. Два из них позволяют разделить экран пополам, чтобы поместить две фотографии в историю Instagram. Один вертикальный и один горизонтальный. Выберите тот, который вам больше нравится: вертикальный или узкий или горизонтальный и широкий.
Купить подписчиков на Youtube
оценивается в 4.33 из 5
7,00(€ – 3.849,00(€Купить подписчиков в Твиттере
оценивается в 3.86 из 5
1,49(€ – 900,00(€Базовый пакет содержимого
оценивается в 4.00 из 5
40,00(€Пакет профессионального контента
оценивается в 4.
74,99(€
Таким образом, вы увидите, что экран разделен на один из этих двух макетов. Что ж, теперь остается только загвоздка. Используйте триггер Instagram один за другим обычным способом. Это текущий метод размещения двух фотографий в Instagram Stories. Помните, что вы можете применять фильтры, эффекты и добавлять анимацию GIF, музыку и т. Д. позже.
Помните, вы можете перекомпоновать изображение по вкусу фотографии. Щелкните место, где вы хотите выбрать фотографию, а затем используйте жест сжатия, чтобы увеличить или уменьшить фотографию по своему усмотрению, но всегда покрывайте все пространство. Когда все будет готово, нажмите кнопку «Опубликовать».
Соедините две фотографии в Instagram Stories с iOS
Конечно, размещение двух фотографий в Instagram Stories не имеет никакого значения, когда речь идет об Android и iPhone. Другими словами, на своем iPhone вы также можете использовать инструмент дизайна историй Instagram, как описано в предыдущем уроке, и добавить два захваченных изображения или два изображения, которые у вас были ранее в галерее. Вам просто нужно выбрать опцию «Макет», а затем выбрать форму сетки. Но здесь, используя iPhone, есть еще один очень полезный и любопытный способ ответить, как поместить две фотографии в историю Instagram.
Вам просто нужно выбрать опцию «Макет», а затем выбрать форму сетки. Но здесь, используя iPhone, есть еще один очень полезный и любопытный способ ответить, как поместить две фотографии в историю Instagram.
Включает использование буфера обмена. На телефонах Apple этот инструмент может не только копировать и вставлять текст, например ссылки или сообщения. Он также скопирует изображение. Таким образом, вы можете перейти в мобильную галерею и скопировать фотографии, которые вы ранее сделали или загрузили.
Затем зайдите в Instagram Stories и регулярно делайте снимки. Не нужно использовать инструменты дизайна. После публикации и перед публикацией нажмите и удерживайте и вставьте ранее скопированную фотографию. Смотри, у тебя в истории в Инстаграм одновременно будет две фотографии. Вторая фотография (вставленная) ведет себя как наклейка, поэтому вы можете переместить ее в любое место на экране, а также увеличить или уменьшить масштаб с помощью жеста сжатия. Конечно, всегда поверх другой фотографии, то есть фотографии, которую вы сделали с помощью Instagram Stories, и эта фотография останется в качестве фона. Теперь вам просто нужно выбрать музыку, смайлики, текст или все, что вы хотите добавить в историю. И готов к запуску.
Теперь вам просто нужно выбрать музыку, смайлики, текст или все, что вы хотите добавить в историю. И готов к запуску.
Поместите несколько фотографий в одну историю в Instagram
Однако, если вы хотите знать, как добавить несколько фотографий в одну и ту же историю Instagram, ответ возвращается к инструменту дизайна. Помните, что перед публикацией у вас будут разные варианты. Другими словами, вы можете выбрать одновременно две или до шести фотографий на одном изображении. Конечно, это довольно ограниченный инструмент. Вы можете делать снимки экрана или добавлять фотографии из галереи, но не редактируйте сетку с помощью цветов и не ищите нестандартные и более яркие рисунки. Так что, если вы очень креативный пользователь, у вас может быть мало вариантов.
Если вы хотите поместить несколько фотографий в ту же историю Instagram, но имеете больше свободы для творчества, вам следует использовать другое приложение. Хорошим примером является бесплатное приложение Canvas для Android и iPhone. Среди них вы найдете заранее созданные художественные шаблоны и рисунки, и вы можете собрать несколько фотографий или даже несколько видеороликов в одном посте. Все это включает в себя дополнительный контент, такой как шрифты и анимированный текст, а также другие варианты дизайна.
Среди них вы найдете заранее созданные художественные шаблоны и рисунки, и вы можете собрать несколько фотографий или даже несколько видеороликов в одном посте. Все это включает в себя дополнительный контент, такой как шрифты и анимированный текст, а также другие варианты дизайна.
Конечно, в этом случае процесс более сложный. Вам нужно будет создать контент в Canvas, произвести его и экспортировать, а затем, наконец, загрузить его в Instagram Stories, как если бы это была фотография или видео в галерее. Однако у вас, по крайней мере, будет сильная сила решения выбирать изысканные декоративные элементы, не разбираясь в эстетике, искусстве и цвете. Приложение Canvas сделало свое грязное дело.
Таким образом, вы уже знаете, как создавать более креативные и интересные публикации, прибегая к размещению нескольких фотографий в одной и той же истории Instagram, что является наиболее часто используемой функцией сегодня в социальной платформе. Фактически, для многих это предпочтительный вариант по сравнению с публикацией обычных фотографий или катушек.![]()
Как соединить 3 фотографии в одну в программе FastStone Image Viewer — Спрашивалка
Как соединить 3 фотографии в одну в программе FastStone Image Viewer — СпрашивалкаИван
- программа
- фотография
НМ
Наташа Метельская
Настя, элементарно!
Важно — у меня версия 4.6.
Выбираешь в FastStone Image Viewer фото — меню Создать — выбираешь команду Создать ленту изображений — Добавить — добавляешь стальные фотографии — выбираешь Направление (вертикальное или горизонтальное) — нажимаешь кнопку Создать — в открывшемся окне Сохранить как.. .нажимаешь Сохранить — в окне Файл успешно создан нажимаешь ОК — Закрыть.
Пример
Сергей
Такое возможно только в программах умеющих создавать НОВЫЙ файл.
Вышеуказанная прогр. этого не может.
Может фотошоп и еже с ним.
Сергей Нестеренко
ALT+T
Олег Тутаров
Никак, насколько я знаю.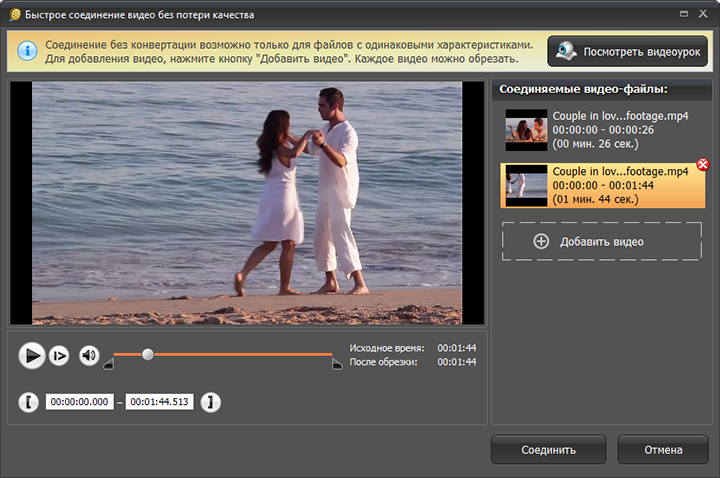 Это не монтажная прога, там только элементарные функции редактирования и несколько эффектов, типа сепии.
Это не монтажная прога, там только элементарные функции редактирования и несколько эффектов, типа сепии.
АХ
Анастасия Халезова
В HDR? (3 и более фотографий с разной экспозицией, объединенных в одну )
эту прогу не знаю но можно в:
1. Dynamic-Photo HDR5 (эта прога только для этого и создана)
2.в Фотошопе файл/автоматизация/объединить в HDR Pro…
НК
Николай Клягин
поставь себе лёгкий (по весу) бесплатный ГИМП 2,8 и будет тебе тот же «ФОТОШОП». а в FS — не получится
ОО
Ольга Орлова
Ну это все же как никак просмотрщик, а не редактор. Может в последних версиях и есть такая возможность.
А почему бы не начать осваивать фотошоп?)
Самал
что значит «две в одну» ?
наложить друг на друга или склеить рядышком ?
Андрей Таранин
Вот здесь почитайте kaknastroit.com/windows/kompiuternie-program/62-obzor-faststone-image-viewer-redaktor-kartinok.
Юлия Мунтян
ВОт так Вот можно объединить)
Похожие вопросы
как соединить людей с разных фотографий в одну?
не могу установить просмотр через FastStone Image Viewer
Помогите сделать прогу для просмотра изображений (faststone image viewer) по умолчанию.
Кто подскажет как создавать водные знаки в программе FastStone Image Viewer?
Не знаю как пользоваться программой FastStone Image Viewer, где прочитать ?
Почему FastStone Image Viewer всегда начинает виснуть, если в папке много картинок? Как это исправить?
Как в программе FastStone Image
Как в программе faststone image viewer поставить копирайт сразу на нескольких фото? Подскажите, пожалуйста.
Faststone image viewer не открывает картинки
FastStone Image Viewer скачать помогите!!!
Как объединить две или более фотографий, чтобы сделать новую фотографию
< Назад в блог Вдохновение
В этом уроке вы узнаете, как объединить несколько изображений в один монтаж. Если у вас еще нет Photo Studio, вы можете загрузить бесплатную версию, чтобы попробовать объединить фотографии.
Как объединить фотографии – основные шаги
- Откройте фотографию в Photomontage, выберите Custom и выберите версию изображения, с которой вы хотите работать
- Добавьте другие фотографии, нажав + в библиотеке изображений
- Расположите и объедините фотографии в рабочей области
- При желании добавьте в монтаж текст и графику
Как объединить несколько фотографий в монтаж – подробная инструкция
Вы можете весело провести время, комбинируя свои собственные фотографии, чтобы создавать совершенно новые изображения или создавать дизайны. Вот подробные шаги, чтобы сделать удивительный фотомонтаж или композицию.
Откройте свое первое фото
Откройте первую фотографию на вкладке «Фотомонтаж», нажмите «Пользовательский» и выберите исходное изображение.![]() Или выберите одну из миниатюр с клетчатым фоном, чтобы работать с прозрачной версией вашего изображения.
Или выберите одну из миниатюр с клетчатым фоном, чтобы работать с прозрачной версией вашего изображения.
Нажмите на свое изображение в рабочей области, чтобы выбрать его, затем с помощью манипуляторов отрегулируйте его до нужного размера.
Добавить одно или несколько изображений
Чтобы добавить больше фотографий, перейдите в раздел «Дополнительные элементы» — «Изображения», затем нажмите «+» и выберите «Добавление изображений». Вам будет предложено выбрать фотографию из ваших папок. Photo Studio добавляет новое изображение в библиотеку.
Чтобы вырезать изображение, нажмите «Добавление и обрезка изображений», это сделает изображение прозрачным перед его добавлением в библиотеку.
Узнайте больше о вырезании людей и объектов из фотографий
Повторите этот процесс, чтобы добавить все изображения, которые вы хотите объединить. Новые изображения сохраняются в библиотеке и теперь готовы к использованию.
Упорядочить и объединить изображения
Чтобы добавить изображение в монтаж, перетащите его из библиотеки в рабочую область.
- Вы можете изменять размер изображений с помощью маркеров.
- Вы также можете изменить порядок и наслоить комбинированные изображения с помощью панели инструментов. Выберите изображение в рабочей области, чтобы отобразить панель инструментов, затем щелкните квадратные значки, чтобы переместить его назад или вперед в монтаже.
- Наконец, вы можете использовать значок в виде клетки на той же панели инструментов, чтобы настроить непрозрачность каждого изображения в монтаже. Это дает вам возможность объединить или смешать два изображения.
Добавьте текст и графику к комбинированным изображениям
Помимо объединения собственных фотографий, к составным изображениям можно добавлять графику и текст.
- В разделе «Дополнительные элементы» нажмите «Текст» или «Графика» и перетащите образец в монтаж.
- Вы можете редактировать текст, а также настраивать цвет, шрифт и непрозрачность с помощью панели инструментов.
Узнайте больше о фотомонтаже.
Теперь вы знаете, как совмещать изображения в Фотостудии. Почему бы не поэкспериментировать с инструментами фотомонтажа и не забудьте поделиться своим комбинированным изображением в социальных сетях.
Присоединяйтесь к нам!
Если вы хотите учиться быстрее, почему бы не присоединиться к нашему сообществу inPixio на Facebook, где тысячи пользователей inPixio обмениваются советами о программном обеспечении и делятся своими фотографиями.
Поделиться на
Продукты
macos — Как объединить два изображения в одно на Mac?
спросил
Изменено 10 месяцев назад
Просмотрено
752 тыс.![]() раз
раз
Скажем, у меня есть две фотографии (или любые изображения), например, со следующими размерами:
+----------+ +----------+ | | | | | | | | |320 х 428 | и |320 x 428 | | | | | | | | | +----------+ +----------+
Я хочу объединить их в одно изображение рядом . Таким образом, результат должен быть
+----------------------+ | | | | | 640 х 428 | | | | | +----------------------+
Как проще всего это сделать на Mac? Возможно ли это с помощью какого-либо приложения по умолчанию, такого как Preview, или вы бы порекомендовали какой-либо сторонний инструмент для этой работы?
Решение ✅
Если бы я мог, я бы принял эти два ответа:
- Если вам нужно решение с графическим интерфейсом, используйте Preview
- Для плавного решения командной строки используйте
Преобразованиеиз ImageMagick
- macos
- рекомендации по программному обеспечению
- редактирование изображений
4
Мне часто приходится делать это с изображениями графиков данных. Я использую инструменты командной строки, которые входят в пакет Imagemagick; Я думаю, что установил его в свою систему с MacPorts. Вы также можете выбрать установку с помощью brew (
Я использую инструменты командной строки, которые входят в пакет Imagemagick; Я думаю, что установил его в свою систему с MacPorts. Вы также можете выбрать установку с помощью brew ( варить установить imagemagick ).
Фактический инструмент, который вы хотите использовать от Imagemagick, — это инструмент convert . Если у вас есть два изображения 320×428, скажем, a.png и b.png, вы можете сделать
convert +append a.png b.png c.png
, чтобы создать новый файл c.png, в котором a.png находится слева, а b.png — справа. В качестве альтернативы вы добавляете их вертикально с помощью -append (вместо + ), и a.png будет поверх b.png. С convert вы можете делать массу других вещей. Например, вы можете переключиться на другой формат изображения для вывода
преобразовать + добавить a.png b.jpg c.tif
Это не приложение с графическим интерфейсом, но, возможно, у некоторых других есть лучшее решение. В качестве альтернативы вы можете поместить это в какой-то сценарий автомата.
В качестве альтернативы вы можете поместить это в какой-то сценарий автомата.
2020-12-10: Я использовал его 10.12.2020, и теперь правильный код
convert +append a.png b.jpg +append c.tif
6
Это решение использует только предварительную версию и может быть удобно, если вы не можете установить программное обеспечение на машину. Однако это не элегантно.
Допустим, ваши изображения называются A и B. Затем:
- Откройте A в режиме предварительного просмотра.
- Выбрать все, скопировать.
- В меню «Инструменты» выберите «Размер» и отрегулируйте ширину до суммы ширины двух изображений (в вашем примере — 640 пикселей). Держите высоту. Это приведет к растянутой версии A. .
- Вставьте копию оригинала A и переместите ее вручную влево.
- В другом окне откройте B.
- Выбрать все, скопировать.
- Вставить в A, переместив вправо.

- Сохранить как новое изображение.
Поскольку, конечно же, Preview не предлагает каких-либо надлежащих инструментов для редактирования изображений и способа точного позиционирования двух изображений, решения ImageMagick, размещенные здесь, предпочтительнее.
5
Как это сделать с помощью подручных средств: Preview .app и Screen Capture .
- Откройте любое приложение , которое позволит вам получить чистый аккуратный белый задний план. Не обязательно, но облегчает жизнь.
Сделать снимок экрана: команда shift 4 > перетащить область 640 x 428 пиксель (курсор показывает размеры).
Это будет сохранено в формате .png на вашем рабочем столе *. Дважды щелкните это вместе с двумя существующими изображениями, чтобы открыть их в Preview .
 app
appВыберите по очереди каждое из двух изображений и перейдите к команде a (Выбрать все) и команде c (Копировать)
Переключитесь на пустое фоновое изображение, команда v (Вставить), каждая по очереди перетаскивая их в положение рядом друг с другом.
Вы можете масштабировать их, перетаскивая их маркеры и перемещая их попиксельно с помощью клавиш управления курсором.
Они останутся мобильными, пока вы не сохраните.
Когда вы довольны договоренностью:
Меню > Файл > Сохранить как… > Новое имя > Любой формат файла, который вы хотите
/* Сохраните этот размер в качестве шаблона вместе с любыми другими, четко пометив их размеры для использования в будущем.
2
Вот один из способов, которым мне удалось решить эту проблему.
Отказ от ответственности : Если вы не знакомы с командной строкой Unix , вы можете выбрать одно из решений с графическим интерфейсом, опубликованных другими.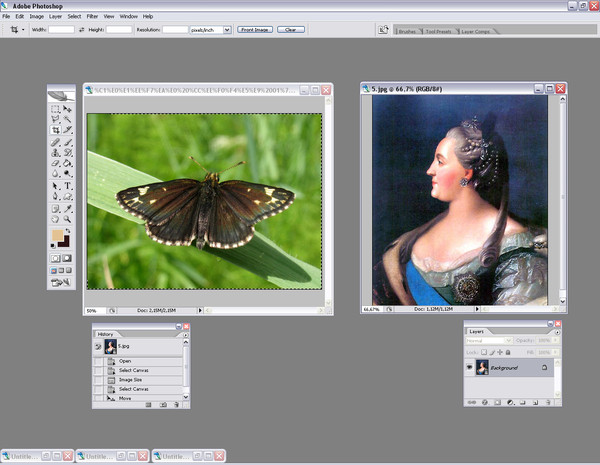
Установите графический пакет ImageMagick , например. с доморощенным:
brew install ImageMagick
В качестве альтернативы используйте MacPorts ( sudo port install ImageMagick ) или двоичный выпуск Mac OS X, предоставленный ImageMagick. По моему опыту, Homebrew — самый быстрый и беспроблемный вариант.
После установки ImageMagick все просто. С помощью терминала перейдите в каталог, содержащий изображения, и создайте комбинированную версию с помощью такой команды, как:
montage -geometry 100% left.jpg right.jpg merged.jpg
Доступно множество вариантов; чтобы узнать о них, см.: http://www.imagemagick.org/script/montage.php
0
Используя TextEdit, вы можете скопировать и вставить (или перетащить) 2 изображения в окно TextEdit рядом друг с другом.
Сохранить как PDF, затем открыть — сохранить как JPEG после того, как вы сможете изменить размер изображения в режиме предварительного просмотра.
0
Говоря о бесплатных инструментах с графическим интерфейсом, 9Приложение 0025 Seashore — это проект с открытым исходным кодом, который намного лучше работает с изображениями, чем Preview.app.
Он имеет лучшие инструменты, чем популярные редакторы (включая ярлыки), и я думаю, если вы попробуете, у вас все будет хорошо без особой помощи с нашей стороны.
Он поддерживает слои, фильтры, каналы и поддерживает почти все форматы изображений, а также имеет улучшенные инструменты выбора изображения / слоя и изменения размера, которые могут лучше подходить для ваших нужд редактирования изображений.
- Откройте оба изображения с Морским берегом.
- Скопируйте второй в первый. Seashore спросит вас, хотите ли вы создать новый слой или привязать его к уже существующему. (см. скриншот).
- Щелкните Новый слой.
- Используйте инструмент «Перемещение» (крайняя правая кнопка на панели инструментов на снимке экрана), чтобы выровнять слой справа от предыдущего.

- Выберите параметр «Границы изображения» в меню «Изображение» (третий элемент сверху Cmd + Opt + C) увеличьте границу изображения вправо в вашем случае на текущую ширину изображения (при условии, что оба изображения имеют одинаковый размер).
- Сохранить как png или jpg в соответствии с вашими потребностями.
Вуаля!
2
Я искал этот старый пост, чтобы сделать то же самое, и я пришел с простым методом.
- Получите Inkscape — кроссплатформенное бесплатное программное обеспечение с открытым исходным кодом.
- Откройте его, нажмите «Файл», измените свойства документа до желаемого конечного разрешения.
- Импортировать нужные изображения в документ и перемещать, растягивать, сгибать и т. д.
- Экспорт в файл выбранного типа.
- Используйте все свое свободное время для чего-то другого!
1
Самый простой способ, который я знаю, использует предварительный просмотр. Откройте обе фотографии в режиме предварительного просмотра, расположите их окна рядом (заподлицо) перед рабочим столом, а затем используйте команду предварительного просмотра «Сделать снимок экрана» с параметром «из выделенного». Выберите по периметру обе фотографии вместе, и он создаст для вас монтаж.
Откройте обе фотографии в режиме предварительного просмотра, расположите их окна рядом (заподлицо) перед рабочим столом, а затем используйте команду предварительного просмотра «Сделать снимок экрана» с параметром «из выделенного». Выберите по периметру обе фотографии вместе, и он создаст для вас монтаж.
0
Откройте оба изображения рядом в режиме предварительного просмотра, сделайте снимок экрана с помощью command-shift-4.
1
Pixelmator стоит всего около 30 долларов в магазине приложений и является полной заменой фотошопа для 99% пользователей. Он объединит ваши изображения и сделает тысячу других вещей. Настоятельно рекомендуется.
1
Сделайте это онлайн бесплатно…
http://www.quickpicturetools.com
Лучше возиться или устанавливать другие программы.
2
Самый простой способ — использовать графический конвертер. Откройте окно «Преобразовать и изменить», выберите все изображения, которые вы хотите объединить, на левой панели выбора и выберите папку для вывода на правой панели выбора (в противном случае вы можете перезаписать свои оригиналы).
В левой части главного окна выберите Function -> Concat….
Нажмите GO (левая кнопка внизу), откроется диалоговое окно с вопросом, хотите ли вы, чтобы они располагались только в строке, только в столбце или матрица изображений N x M.
3
Я ничего не понимаю в компьютерах, но этот вопрос гуляет по всему интернету.
Я делаю всевозможные изображения в Pages, а затем сохраняю страницу в формате pdf. Я открываю pdf в Preview и сохраняю его как jpg. Затем я импортирую jpg в iphoto и делаю с ним все, что захочу — обрезаю, играю с цветами и т.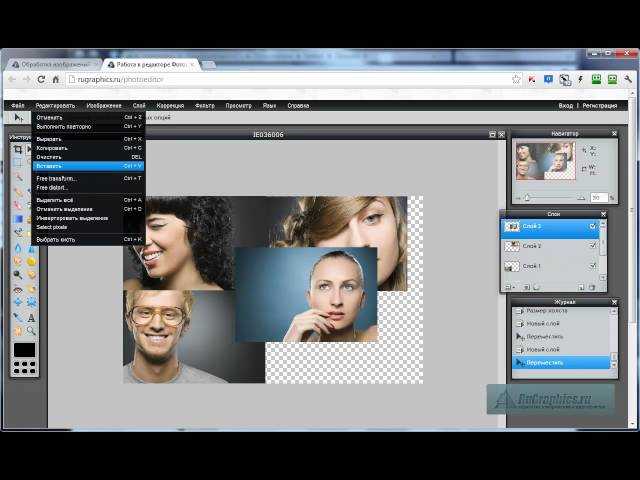 д. Затем я отправляю его себе по почте в любом размере, который захочу. Это серьезная глупость по стандартам большинства людей.
д. Затем я отправляю его себе по почте в любом размере, который захочу. Это серьезная глупость по стандартам большинства людей.
Что ж, это работает — и для этого не нужно быть гиком 🙂
1
Графический конвертер (попробовать бесплатно). Так вы сможете: открыть новую картинку 640 x 480; затем по очереди откройте каждый из компонентов, скопируйте все и вставьте в новое изображение. Перетащите их в нужное место. Затем Сохранить как… в нужном вам формате.
3
На самом деле есть гораздо более простой способ объединить две фотографии на одну страницу (один pdf) на Mac. Откройте новый файл PowerPoint, откройте фотографии, которые вы хотите объединить, или сохраните их в один PDF-файл, используйте команду «Обрезка» (Shift+Control+Command+4), чтобы обрезать изображения одно за другим и вставить их в файл PowerPoint. Отрегулируйте размер фотографий и размещение на слайде. Сохраните слайд или файл в формате PDF. Простой.
Сохраните слайд или файл в формате PDF. Простой.
Однако, если вы хотите объединить две фотографии в одну (при этом одна сливается с другой), есть другие приложения, которые могут сделать это за вас.
4
В App Store доступно бесплатное приложение под названием Union , которое может выполнять эту работу.
Описание Union по ссылке выше:
- После установки и запуска приложения активируйте его, нажав на его значок справа вверху, рядом с часами;
- Перетащите в него изображения и нажмите «кнопку предварительного просмотра» вверху слева;
- В родном приложении «Предварительный просмотр» отобразится окончательный результат, который теперь доступен для редактирования/сохранения/совместного использования.
Это, вероятно, довольно старое, но для людей, которые все еще сталкиваются с этим (мне просто пришлось объединить 2 стороны моей карты, которая является новыми «автомобильными документами».


 app
app