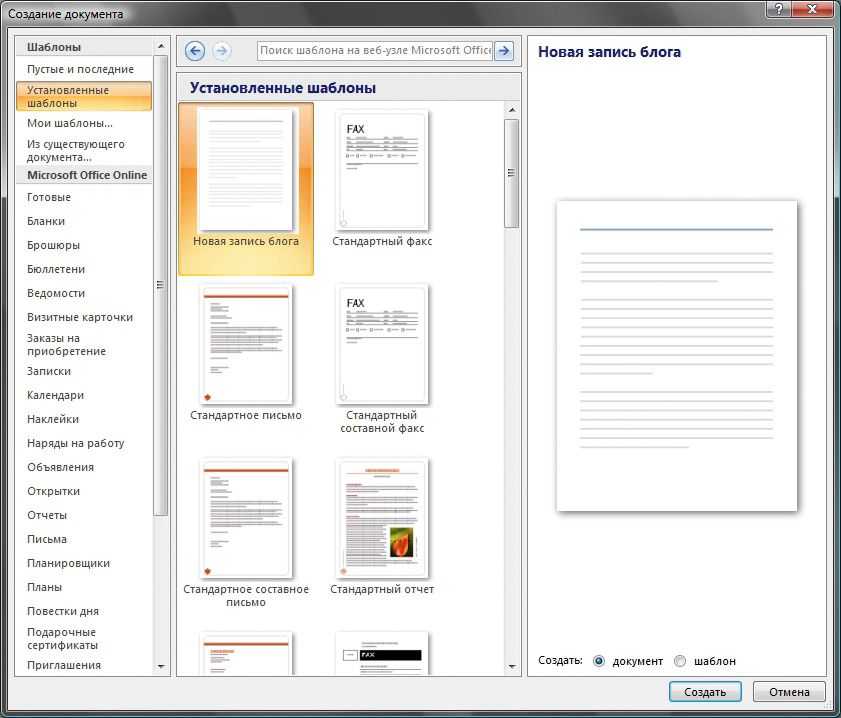Как сохранить документ в виде шаблона?
Как сохранить документ в виде шаблона?
Сохранение документа в виде шаблона
- Откройте документ Word, который вы хотите сохранить в качестве шаблона.
- В меню файл выберите команду Сохранить как шаблон.
- В поле Сохранить как введите имя нового шаблона.
- Необязательно В поле где выберите расположение, в котором будет сохранен шаблон.
Что такое шаблоны в Microsoft Word?
Шаблон — это документ, используемый в качестве образца для создания новых документов. Шаблоны используются для унификации структуры и внешнего вида документов. … Все новые документы в Microsoft Word создаются на основе шаблонов. По умолчанию при создании нового документа выбирается шаблон Обычный на вкладке Общие.
Что такое шаблон документа Как создать и использовать созданный шаблон?
Шаблон – это особый вид документа в MS Word на основе, которого можно создать новый документ. Шаблон определяет основную структуру документа и содержит настройки документа, такие, как шрифты, назначенные сочетания клавиш, меню, параметры страницы, форматирование и стили.
Шаблон определяет основную структуру документа и содержит настройки документа, такие, как шрифты, назначенные сочетания клавиш, меню, параметры страницы, форматирование и стили.
Как в ворде сохранить шаблон?
Сохранение документа в виде шаблона
- Откройте документ Word, который вы хотите сохранить как шаблон.
- В меню «Файл» выберите пункт «Сохранить как шаблон«.
- В поле Сохранить как введите имя нового шаблона.
- (Необязательно) В поле «Место» выберите расположение, в котором будет сохранен шаблон.
Как работать с шаблонами в ворде?
Процесс применения шаблона к документу похож на тот, который обсуждался ранее для создания нового шаблона:
- Нажмите кнопку Офис, выберите Создать. …
- В открывшемся окне доступно большое количество папок с шаблонами. …
- В открывшемся диалоге выберите шаблон. …
- Установите переключатель на Документ
- Нажмите OK.

Где хранится шаблон?
Расположение файлов шаблонов пользователя Недавно созданные или измененные шаблоны сохраняются в папке в каталоге профиля. Папки, расположенные в вашем профиле, содержат параметры конфигурации и параметры. В этих папках содержатся все, что необходимо для перемещаемого профиля пользователя.
Как полностью удалить Microsoft Office?
Вариант 1. Удаление Office через панель управления
- Нажмите кнопку Пуск и выберите Панель управления.
- В категории Программы выберите пункт Программы и компоненты.
- Щелкните правой кнопкой мыши приложение Office, которое нужно удалить, и выберите команду Удалить.
Как удалить Microsoft Office 2007 полностью из системы?
- Нажмите кнопку Пуск→выберите пункт Панель управления →Установка и удаление программ
- или нажмите кнопку Пуск →выберите пункт Выполнить, введите в поле Открыть команду control appwiz.
 cpl и нажмите клавишу ОК ( ВВОД).
cpl и нажмите клавишу ОК ( ВВОД). - В списке установленных программ выберите продукт системы Office и нажмите кнопку Удалить.
Как удалить Office 365 полностью Windows 10?
В Windows 10 нажмите кнопку «Пуск» и введите текст «панель управления». Нажмите клавишу ВВОД и щелкните пункт «Удаление программы». Затем выберите Microsoft 365 и нажмите кнопку «Удалить«. Если вы хотите полностью удалить Office, лучше всего воспользоваться средством простого исправления.
Как полностью удалить Microsoft Edge?
Как удалить новый Microsoft Edge: Нажмите на значок поиска на панели задач, найдите «Командную строку» и запустите её от имени администратора. После этого Microsoft Edge на базе Chromuim будет удалён. Точнее, вы замените его на старый Edge, работающий на движке Microsoft.
Как удалить Microsoft EDGE в Windows 10 полностью?
Удаление Edge из Windows 10 в несколько шагов
- cd скопированный_путь_к_папке (не забудьте добавить одинарные кавычки для куска ‘Program Files (x86)’)
- Hажимаем Enter чтобы перейти в папку
- setup.
 exe –uninstall –system-level –verbose-logging –force-uninstall.
exe –uninstall –system-level –verbose-logging –force-uninstall.
Создание шаблонов документов Pages и управление ими на Mac
Если Вы создали документ и хотите использовать его снова как образец для других документов, Вы можете сохранить его как шаблон. Создание собственного шаблона может ограничиваться простым добавлением логотипа компании в существующий шаблон, но кроме этого можно разрабатывать совершенно новые шаблоны.
Вы можете добавлять собственные шаблоны в окно выбора шаблона, сохранять их как файлы для отправки другим пользователям и использовать их в Pages на iPad и iPhone. Пользовательские шаблоны, которые Вы создаете на Mac, объединяются в категорию «Мои шаблоны» в окне выбора шаблона и синхронизируются на всех Ваших устройствах.
Сохранение документа в качестве шаблона
Если при сохранении пользовательского шаблона на всех Ваших устройствах выполнен вход с одним Apple ID и включен iCloud Drive, этот шаблон будет доступен на всех Ваших устройствах (но не в Pages для iCloud).
В открытом документе выберите «Файл» > «Сохранить как шаблон» (меню «Файл» расположено у верхнего края экрана).
Нажмите один из следующих элементов.
Добавить в окно выбора шаблона. Введите имя шаблона, затем нажмите «Выбрать».
Сохранить. Введите имя шаблона, затем выберите местоположение для его сохранения.
Если шаблон требуется отправить по электронной почте другим пользователям или себе, сохраните его на компьютере. Файл шаблона можно прикрепить к сообщению электронной почты.
Установка шаблона из другого источника на Mac
Получив пользовательский шаблон во вложении, Вы можете установить его, добавив в окно выбора шаблона в Pages.
Примечание. Шаблон уже установлен на всех Ваших устройствах и доступен в категории «Мои шаблоны» окна выбора шаблона, если при создании шаблона был выбран вариант «Добавить в окно выбора шаблона» (и если iCloud Drive используется после входа с тем же Apple ID).
Можно настроить Pages таким образом, чтобы всегда открывать новые документы, используя определенный шаблон, а не окно выбора шаблона.
Редактирование пользовательского шаблона
Откройте Pages, выберите «Файл» > «Новый», затем дважды нажмите шаблон, который хотите использовать в качестве основы для нового шаблона.
Ваши собственные шаблоны отображаются в категории «Мои шаблоны» в окне выбора шаблона. Чтобы применить пользовательский шаблон, который не отображается в этой категории, сначала необходимо его установить (см. инструкции выше).
Внесите изменения, выберите «Файл» > «Сохранить шаблон», затем выберите вариант сохранения документа как нового шаблона.
Отредактированный шаблон сохраняется как новая версия. Можно переименовать новую версию и удалить исходную версию, если она Вам не нужна.
Изменение имени или удаление шаблона
Если на всех Ваших устройствах выполнен вход с одним Apple ID и включен iCloud Drive, при удалении пользовательского шаблона он будет удален со всех Ваших устройств.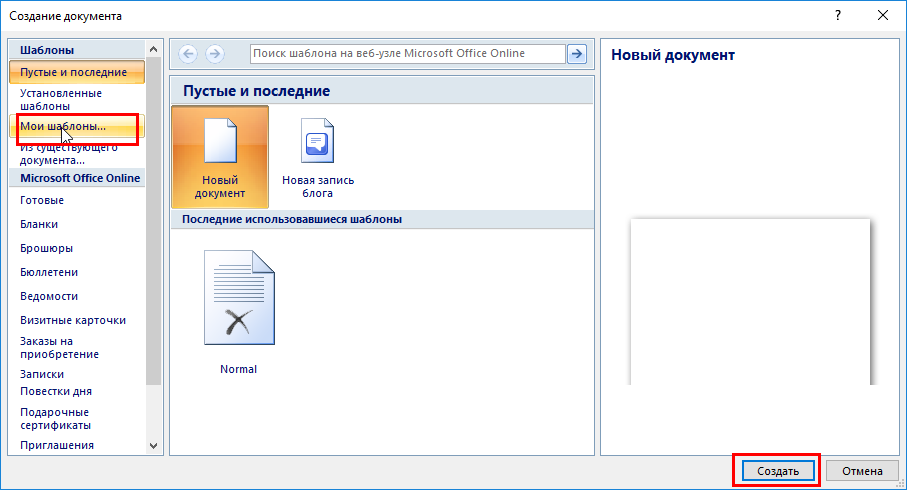
В окне выбора шаблона при нажатой клавише Control нажмите имя шаблона, затем выберите «Переименовать» или «Удалить».
Если Вы переименовываете шаблон, введите новое имя, затем нажмите клавишу Return.
Ваши собственные шаблоны всегда отображаются в категории «Мои шаблоны» в окне выбора шаблона. Вы можете изменить порядок шаблонов, но не можете удалить шаблоны, установленные в Pages.
См. такжеСоздание пользовательского шаблона в Pages на MacИспользование AirDrop для переноса документов PagesИспользование Finder для переноса документов Pages
Как сохранить документ в качестве шаблона в Microsoft Word
Знаете ли вы, что вы можете использовать настройки, сделанные в одном документе, в качестве основы для будущих документов, сохранив файл в качестве шаблона? Это хорошо работает в том случае, если вы создали индивидуальные стили или у вас есть много текстов, которые вы отправляете многим людям повторно с небольшими вариациями и изменениями.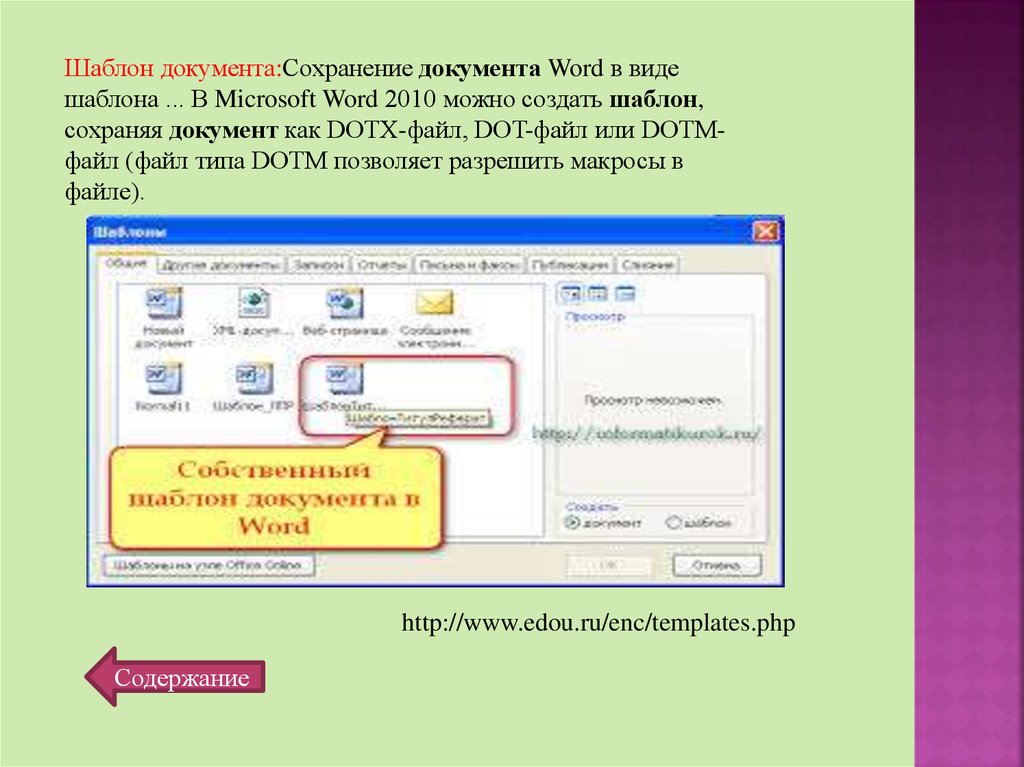
- Сначала вы создаете оболочку документа для шаблона, а затем переходите в меню Backstage и выбираете «Сохранить как».
- В поле «Сохранить как» введите имя файла и измените тип «Сохранить как» на «Шаблон Word». вы положили свой шаблон в правильную папку. Помещение его в нужную папку делает его доступным в будущем из представления за кулисами в качестве новой опции.
- Поэтому вам нужно убедиться, что вы переходите в свою «папку пользователя»
- За ней следует AppData.
- Затем «Роуминг».
- Затем следует «Microsoft»
- И, наконец, «Шаблон».
- Нажмите «Сохранить». Теперь вы можете закрыть его. Затем, в следующий раз, когда вам понадобится копия этого конкретного шаблона без перезаписи старого, вы можете перейти в меню Backstage, выбрать новый, а затем перейти к «Шаблоны». Здесь у вас будет доступ к созданному вами шаблону.
Самое замечательное то, что когда вы открываете шаблон, он открывает совершенно новый документ, поэтому он не перезаписывает шаблон или какой-либо будущий документ, который вы создаете.
 Когда вы закончите работу с этим документом, Word попросит вас сохранить его. Это покажет вам, что вы не подделываете шаблон.
Когда вы закончите работу с этим документом, Word попросит вас сохранить его. Это покажет вам, что вы не подделываете шаблон.Являются ли групповые проекты вашим самым большим кошмаром из-за пересылки отредактированных версий документов туда и обратно между более чем двумя людьми?
Это может быть очень утомительно, запутанно и совершенно угнетающе. Вот почему люди предпочитают делать проекты в одиночку. Однако групповая работа больше не должна быть головной болью. Вы хотите открыть один файл и просто отредактировать его вместе с коллегами, но виртуально?
Simul Docs — это решение для вас.
Первым шагом является загрузка Simul Docs, после чего можно приступать к работе.
После написания первого черновика в Microsoft Word загрузите его в Simul Docs. Это автоматически сделает его первой версией. Теперь другой коллега может открыть его и внести свои изменения. Это создаст другую версию, отличную от первой.
Всякий раз, когда другой пользователь открывает версию и вносит изменения, создается новая версия с последними изменениями.

Иногда вы можете быть в спешке и забыть включить отслеживание изменений, чтобы ваши изменения могли быть обновлены. Вам не о чем беспокоиться. Simul Docs автоматически записывает эти изменения независимо от вашего онлайн- или офлайн-статуса.
Поскольку это совместная работа, бонусной функцией является возможность добавления комментариев к документу. Если вы хотите, чтобы коллега рассмотрел изменения к определенному времени или какие-либо другие инструкции, вы можете сообщить им об этом в разделе комментариев. Позже эти комментарии можно будет удалить после того, как ваши одногруппники увидят и выполнят инструкции.
Кроме того, вы и ваши товарищи по группе можете работать над документом одновременно. Нет необходимости тратить время на ожидание, пока кто-то другой внесет изменения. Вы можете выполнить свою часть работы вовремя, и последний человек в конечном итоге будет стоить групповому кредиту, потому что он работает медленно. Вы можете сэкономить время, работая над документом сразу, а Simul Docs хранит каждую версию отдельно.

Предположим, что другой сотрудник должен внести свой вклад, но у него нет Simul Docs. Возможно, они не разбираются в технологиях. Все, что вам нужно сделать, это загрузить документ или отправить его по электронной почте. В качестве альтернативы вы можете загрузить его в любое программное обеспечение для хранения, например на один диск, и после внесения изменений они могут снова переслать его вам, и вы можете открыть его в Simul Docs.
После внесения всех необходимых правок вы можете сохранить окончательную версию, содержащую все изменения, одним щелчком мыши.
Как видите, с Simul Docs вам не нужно открывать много документов для работы над одним заданием или находиться в том же месте, что и ваши товарищи по группе.
Вы и ваши товарищи по группе можете работать над одним и тем же документом, не выходя из дома или на работе.
Simul — самый удобный инструмент для совместной работы. Централизация вашего письменного проекта позволяет избежать ошибок, таких как потеря вашей работы или потеря ее исходного формата.

Посетите сайт simuldocs.com и упростите групповое редактирование уже сегодня.
Как сохранить документ Word в качестве шаблона
В. «Как сохранить документ Word в качестве шаблона?»
А. Не надо! Если вы сохраните документ Word в качестве шаблона, шаблон получит весь багаж, накопленный документом за время своего существования. Гораздо лучше начать заново с полностью чистым файлом.
Итак, как мне создать действительно чистый шаблон?
Word может создать новый полностью чистый шаблон.
В Word 2007 нажмите круглую кнопку Office. В Word 2010 нажмите квадратную синюю кнопку «Файл». В любой версии выберите «Создать» > «Мои шаблоны».
Вы увидите диалоговое окно «Создать» (рис. 1). Выберите «Пустой документ», выберите «Шаблон» и нажмите «ОК».
Рисунок 1. Как создать новый шаблон
Что произойдет, если я
не выполню эту процедуру?Если вы сохраните существующий документ в качестве шаблона, этот шаблон получит весь багаж, который документ приобрел за время своего существования.
 Случайные фрагменты пуль или нумерация, которая не сработала. Стили, которые вам не нужны. И любые повреждения, которые документ мог накопить.
Случайные фрагменты пуль или нумерация, которая не сработала. Стили, которые вам не нужны. И любые повреждения, которые документ мог накопить.Сохранение документа в качестве шаблона подходит для быстрой и грязной работы. Но это не для профессиональных разработчиков. И уж точно не для обстоятельств, когда вы будете развертывать этот шаблон на десятках, сотнях или тысячах пользователей.
Но ведь я могу начать с нового документа и сохранить его как шаблон?
Если вы создаете новый документ без указания шаблона для этого нового документа, Word будет основывать документ на Normal.dotm. Если вы выберете «Файл» > «Создать» > «Мои шаблоны», выберите «Пустой документ» и выберите переключатель «Документ», произойдет то же самое: Word создаст документ на основе Normal.dotm.
Если вы затем сохраните этот документ как шаблон, шаблон будет содержать весь мусор, накопленный вашим файлом Normal.dotm.
Но если вы выполните процедуру, показанную на рис. 1, Word создаст новый шаблон из своей двоичной программы.
 Он не использует какой-либо файл в качестве основы для создания шаблона. Он совершенно чистый.
Он не использует какой-либо файл в качестве основы для создания шаблона. Он совершенно чистый.Этого не может быть!
Попробуйте поэкспериментировать. Измените стиль в вашем normal.dotm. Например, сделайте стиль основного текста розовым. Теперь немного экспериментов:
- Создайте новый документ на основе Normal.dotm, затем сохраните его как шаблон. Стиль основного текста в новом шаблоне будет розовым. Теперь следуйте процедуре, показанной на рис. 1. Основной текст не розовый. Он принимает чистое стандартное определение по умолчанию.
- Создайте новый документ на основе Normal.dotm и сохраните его как шаблон. Затем сохраните шаблон как XML-файл. Сделайте то же самое для нового чистого шаблона, созданного с помощью процедуры, показанной на рис. 1. Откройте XML-файлы в Word или текстовом редакторе и сравните результаты. Они не одинаковы!
Не работает! Кнопка OK неактивна, и я не могу выбрать создание нового чистого шаблона
Новая установка Word? Это ошибка.
 По умолчанию вы не можете использовать «Файл» >
По умолчанию вы не можете использовать «Файл» >При установке Word не устанавливается файл Normal.dotm. Word создает физический файл Normal.dotm только тогда, когда считает это необходимым. Вы не можете использовать «Файл» > «Создать» > «Мои шаблоны», пока Word физически не сохранит файл Normal.dotm.
Решение: выйдите и перезапустите Word. Обычно этого достаточно, чтобы заставить его создать файл Normal.dotm. Если этого недостаточно, внесите изменения, которые повлияют на Normal.dotm, выйдите, перезапустите и повторите попытку.
Статьи по теме
Какая связь между документом Microsoft Word и его шаблоном?
Что произойдет, если я прикреплю к документу новый шаблон? или Как скопировать содержимое и настройки из шаблона в документ?
Связанные темы
Тема: Шаблоны
Интерес: Для разработчиков
Версия: Word 2007 Word 2010
Создано 12 августа 2010 г. Последнее обновление 13 августа 2010 г.


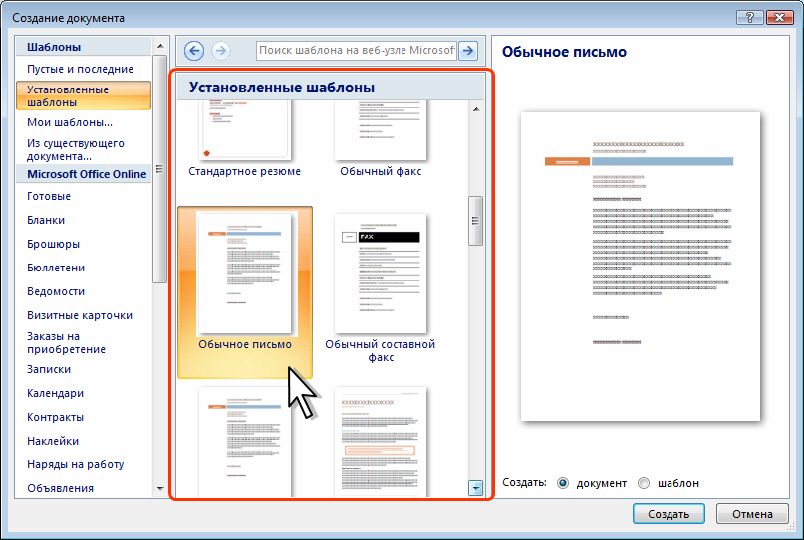 cpl и нажмите клавишу ОК ( ВВОД).
cpl и нажмите клавишу ОК ( ВВОД).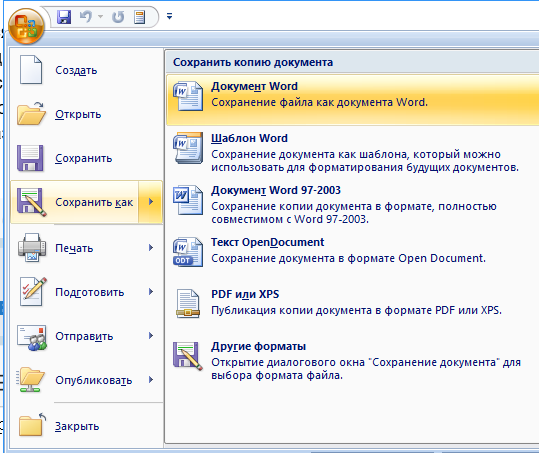 exe –uninstall –system-level –verbose-logging –force-uninstall.
exe –uninstall –system-level –verbose-logging –force-uninstall.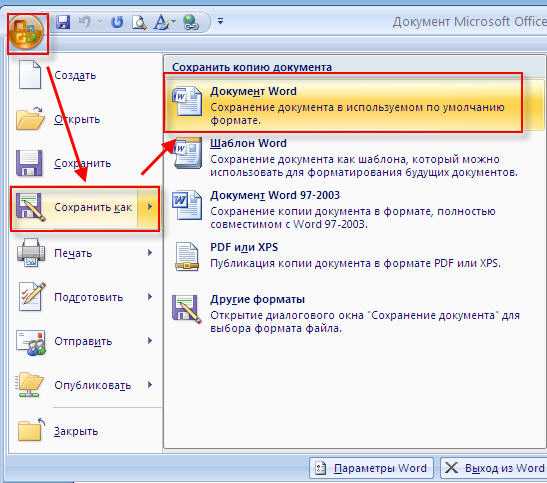 Когда вы закончите работу с этим документом, Word попросит вас сохранить его. Это покажет вам, что вы не подделываете шаблон.
Когда вы закончите работу с этим документом, Word попросит вас сохранить его. Это покажет вам, что вы не подделываете шаблон.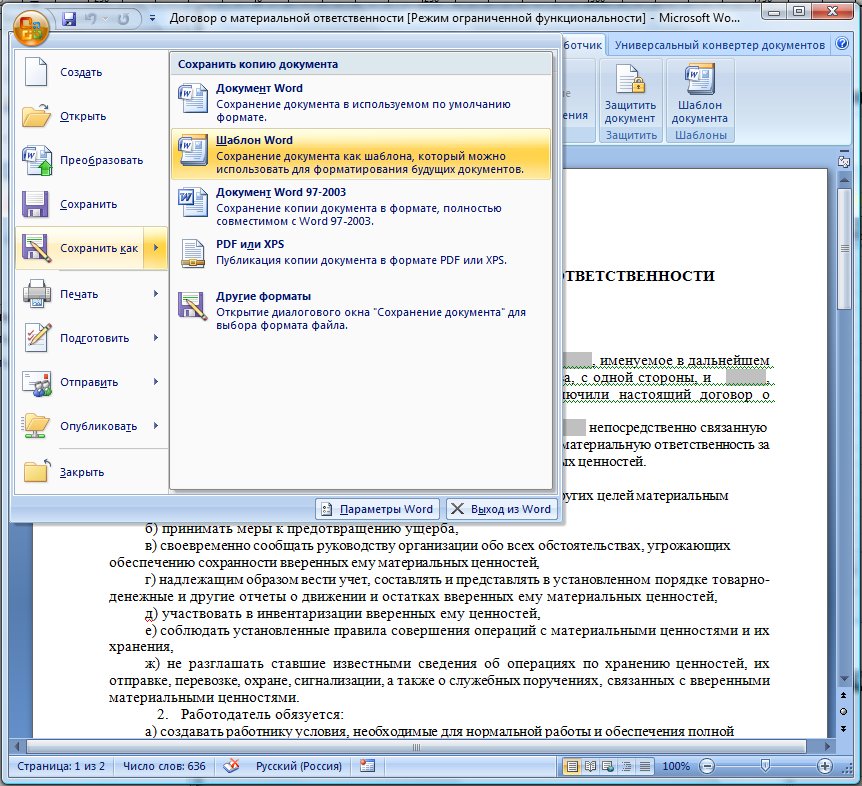

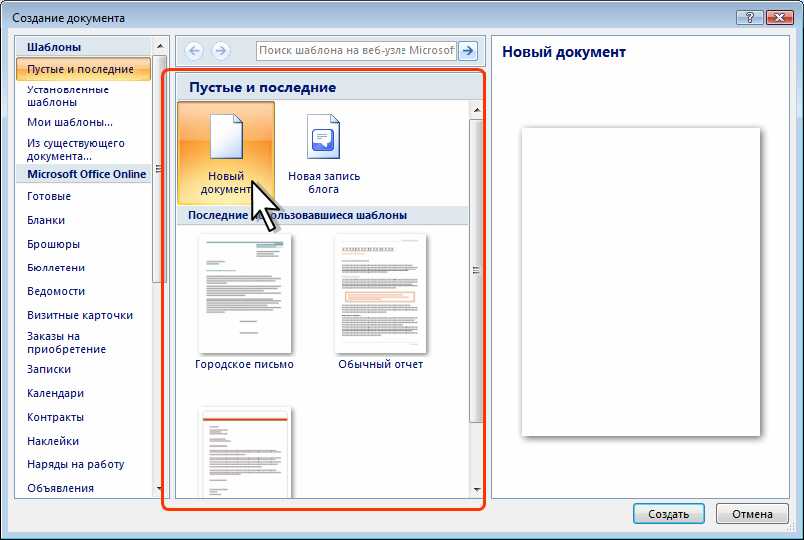
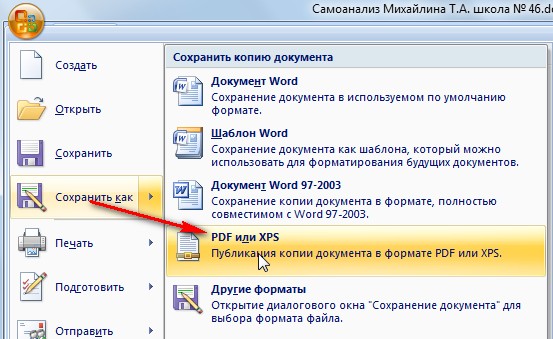 Случайные фрагменты пуль или нумерация, которая не сработала. Стили, которые вам не нужны. И любые повреждения, которые документ мог накопить.
Случайные фрагменты пуль или нумерация, которая не сработала. Стили, которые вам не нужны. И любые повреждения, которые документ мог накопить.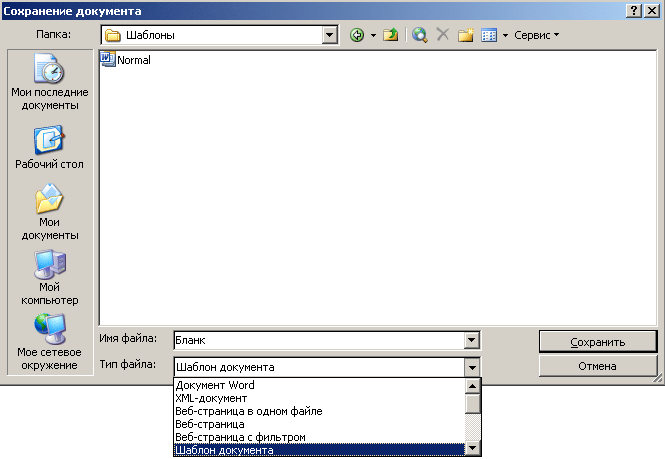 Он не использует какой-либо файл в качестве основы для создания шаблона. Он совершенно чистый.
Он не использует какой-либо файл в качестве основы для создания шаблона. Он совершенно чистый.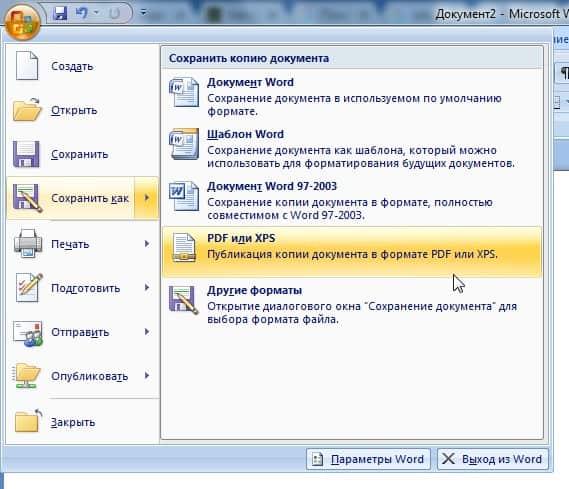 По умолчанию вы не можете использовать «Файл» >
По умолчанию вы не можете использовать «Файл» >