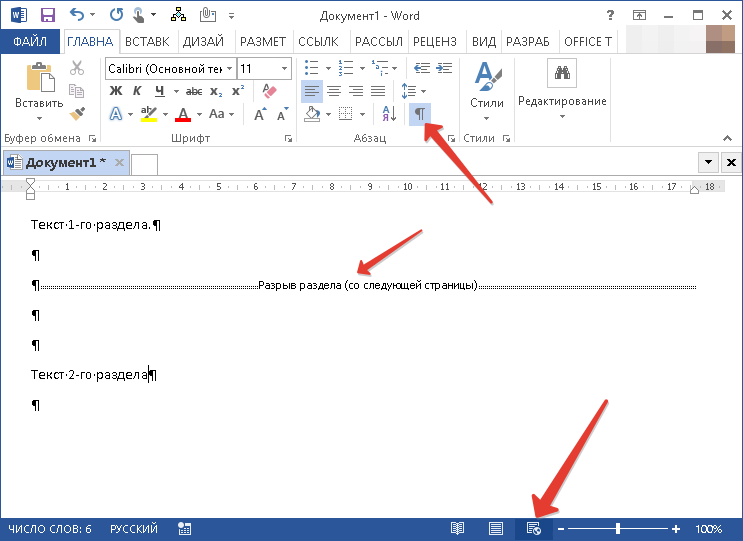6 способов разбивки жесткого диска или SSD на разделы — инструкция
Нужно разбить накопитель на сектора, чтобы на одном хранить ОС и софт, а на другом — личные данные? Эта статья представляет собой подробный гайд по разбивке носителей информации на разделы в двух операционных системах, от Майкрософт и Эппл, разными способами. Также представлены три простые утилиты, которые способны решить эту задачу. Стоит ли вообще переразбивать накопитель, он тоже расскажет.
Зачем нужно делить (разбивать) жесткий диск?
Операционная система способна видеть жесткие и твердотельные накопители как разделы, которые еще называются локальными дисками или же виртуальными томами.
Как правило, только что приобретенные носители информации не поделены на такие тома. Они состоят из одного раздела, где хранятся все загруженные пользователем файлы.
Однако диск без разбивки не слишком удобен в использовании. И дело даже не в поиске нужных файлов, ведь их можно хранить в папках. Допустим, пользователь хранит все данные вместе: операционку, инстальники программ, а также мультимедиа, текстовые документы. В этом случае при переустановке ОС все файлы удалятся.
Допустим, пользователь хранит все данные вместе: операционку, инстальники программ, а также мультимедиа, текстовые документы. В этом случае при переустановке ОС все файлы удалятся.
Более практичное решение — разделить накопитель на несколько дисков, на каждый из которых пользователь сможет распределить память. Например, носитель на 2 Тб можно переразбить на 2 диска:
- С — для операционки и программ. Под это дело можно выделить 50 Гб.
- Оставшееся место — «диск D» — оставить под мультимедиа, игры, текстовые файлы.
Если понадобится переустановить систему, личные данные останутся нетронутыми.
Важно! Если нужно разбивать жесткий или твердотельный носитель, на котором уже есть данные, следует скопировать необходимые файлы на другой накопитель: в процессе разбивки данные сотрутся.
Чем разбивать накопитель, подскажут следующие разделы.
Любопытно: Кто и как изобрел первый жесткий диск: 4 эпохи истории HDD
Как разбить диск в Windows 10, 8.
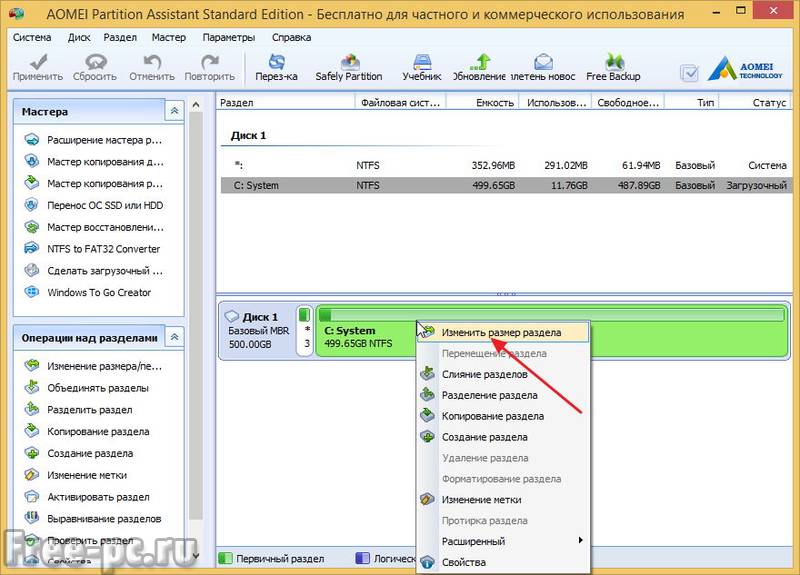 1 и 7 стандартными средствами
1 и 7 стандартными средствамиЧтобы поделить ССД или винчестер на тома, можно воспользоваться системной программкой, которая вшита в Виндовс. Эта классическая утилита есть в 7, 8.1 и 10-й версиях.
Интересно: жесткий носитель SATA 3.0 16TB 7200 512MB способен передавать 12 гигабит информации в одно мгновение.
Рекомендация: если пользователю нужно хранить ресурсоемкое ПО, хорошо бы выбрать ССД как минимум на 2 ТБ. Например, MZ-76Q2T0BW не только вместит необходимые файлы, но и ускорит отклик операционки, тяжелых программ.
Если потом захочется разбить диск еще на несколько разделов, можно использовать это же руководство.
Читайте также: ТОП-10 лучших SSD-накопителей объемом 240-256 Гб
Как разделить диск на разделы в командной строке
Быстро разбить накопитель можно и таким способом. Однако стоит учесть, что приведенная здесь инструкция подходит только для тех дисков, которые не разделяли ранее. Итак, как поделить диск С на 2 части:
Итак, как поделить диск С на 2 части:
Сначала необходимо вызвать строчку от имени админа: зажать клавиши Win + X и выбрать соответствующую опцию.
Совет
: если пользователю необходим носитель для ноутбука, при выборе следует обращать внимание на форм-фактор. Для лэптопов подойдут М2 и 2,5-дюймовые модели. Первый вариант — относится только к твердотельникам, а второй — и к жестким, и к ССД. Для ПК же годятся и 3,5” форматы.Ввести команды:
- diskpart;
- list volume — тут необходимо запомнить номер тома, который соответствует разделу С;
- select volume N — вместо буквы указать номер раздела;
- shrink desired=размер — прописать число в мегабайтах, на которое нужно сократить системный диск, чтобы поделить его на две части;
- list disk — нужно запомнить № накопительного устройства, на котором размещен системный раздел;
- select disk M — вместо буквы подставить номер диска из предыдущего пункта списка;
- create partition primary;
- format fs=ntfs quick;
- assign letter= — после «равно» написать букву, которая будет соответствовать новому тому;
- exit.

Интересно: TS256GMTE110S в силу своего формата — М2 — подходит даже для супертонких ноутов.
Теперь можно закрывать command. Чтобы проверить, все ли получилось, можно открыть проводник Windows. В нем надо посмотреть, отображается ли новый раздел под указанной юзером буквой. Если нет — стоит перезагрузить компьютер. Если и после этого не отображается, можно попробовать сделать разбивку еще раз.
Если системными средствами разделить хранилище не получается, можно воспользоваться специальными утилитами. Чем делить носитель в таком случае, описано ниже: есть три популярные утилиты. Важно скачивать их с официального источника, чтобы не навредить своему ПК.
Подборка: ТОП-5 лучших HDD на 2 TB – Рейтинг внутренних жестких дисков на 2000 Гб
Как разбить диск на разделы с помощью программы Minitool Partition Wizard Free
Удобная программа, которая поддерживает все классические для накопителей операции.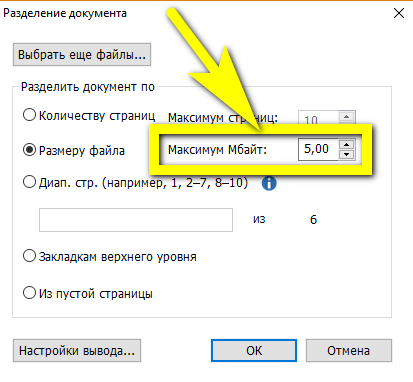 С ее помощью можно создать, поделить или удалить раздел жесткого или ССД носителя.
С ее помощью можно создать, поделить или удалить раздел жесткого или ССД носителя.
Рекомендация: если есть вместительное хранилище, можно установить твердотельник небольшого объема, вроде 120-гигабайтного KINGSTON A400, как системный вариант. Тогда его и разбивать не понадобится.
Что делать:
1. После установки и запуска ПО выбрать значок с его названием в открывшемся окошке.
2. Нажать по диску, который необходимо поделить, ПКМ и выбрать «Move / Resize».
3. Распределить память: с помощью ползунка установить значение, на которое уменьшится разбиваемый диск. Оно же станет местом для еще одного раздела.
4. Кликнуть на свободное пространство компьютерной мышкой и выбрать «Create».
5. На экране отобразится окошко, которое показывает количество свободного места. Если все в порядке — просто кликнуть «ОК», а затем — «Apply». Если значение нужно изменить, тогда следует вернуться на два шага назад.
Примечание: когда пользователь разбивает диск С, после всех вышеперечисленных действий компьютер перезагружается. Этого не будет, если идет переразбивка других разделов.
Сравнение: SSD или HDD — что лучше: отличия 2 видов накопителей
AOMEI Partition Assistant
Еще одна простая бесплатная утилита, которая дает возможность не только разделять диски Solid State и HDD, но и форматировать, перемещать их, удалять. ПО простое в использовании. Как и в предыдущем случае, все действия, которые нужно выполнять, оно подсказывает. Еще одно достоинство приложения — поддержка русского языка. Его можно выбрать при первом запуске.
Таблица ниже пошагово объясняет, как работать с программой.
Смотрите также: Можно ли устанавливать игры на SSD — 4 преимущества SSD для игр перед HDD
Acronis Disk Director
Программа удобна в использовании, обладает дружелюбной оболочкой, благодаря которой можно интуитивно разобраться в управлении. Пожалуй, единственный ее минус — отсутствие полноценной бесплатной версии. Есть только демка. Впрочем, чтобы разбить носитель информации на разделы, хватит и демонстрационного варианта.
Пожалуй, единственный ее минус — отсутствие полноценной бесплатной версии. Есть только демка. Впрочем, чтобы разбить носитель информации на разделы, хватит и демонстрационного варианта.
Совет: если нужен быстрый жесткий диск, лучше выбирать вариант, который использует SATA подключение третьего поколения, а также чей шпиндель совершает 7,2 тысяч оборотов за 60 секунд. WD4005FZBX — как раз такой.
Как переразбить:
- После запуска приложения нужно кликнуть по названию диска, который необходимо поделить, ПКМ и выбрать в открывшемся меню соответствующую опцию.
- Теперь понадобится задать объем новому или нескольким новым разделам, двигая ползунок. После того, как размер выбран, нужно кликнуть «ОК», а затем — «Применить».
Интересно: Samsung 2.5″ 870 QVO — высокоскоростной SSD. Модель в одно мгновение способна записать 1700 мегабит информации, а считать — 2 тысячи мегабит. К тому же, это — довольно долговечный вариант: показатель работы его мотора до отказа равен двум миллионам часов.
К тому же, это — довольно долговечный вариант: показатель работы его мотора до отказа равен двум миллионам часов.
Вот и все. После этого выбранный пользователем том будет разбит в соответствии с теми параметрами, которые были указаны в процессе настройки. Как и в случае с первой описанной утилитой, понадобится перезагрузка, если разбивалась системная часть.
Как разбить жесткий диск в MacOS X штатными средствами
Поскольку операционку Mac редко нужно переустанавливать, а обновляется она быстро и сама, мало кто задумывается о разбивке жесткого диска. Однако это может пригодиться, если владелец макбука или компьютера от Эппл, захочет использовать несколько ОС.
Несмотря на то, что во время установки новой операционной системы через системную программку Boot Camp нужный том создастся автоматически, поделить накопитель нужно, чтобы было удобно пользоваться данными из каждой ОС и не волноваться об их целостности.
В «яблочной» операционке есть предустановленное ПО и для работы с носителями информации.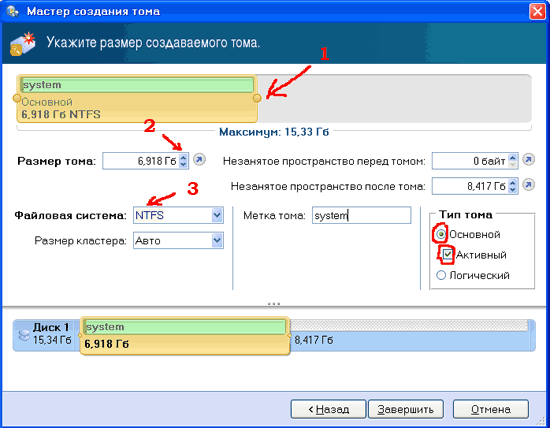 Оно называется «Дисковая утилита».
Оно называется «Дисковая утилита».
Интересно: портативные ССД и ХДД обычно не разбивают. Они просто играют роль большой флешки.
Как с ней работать:
- Запустить системное приложение с помощью Launchpad или Spotlight.
- В левом блоке отметить носитель информации, который нужно разбить и кликнуть на соответствующую кнопку.
- Добавить новый раздел, нажав «+».
- На диаграмме отметить новый том и задать его размер, а также тип файловой системы и метку.
- Кликнуть «Применить» и подождать, пока утилита закончит разбивку.
Примечание: процесс деления диска на разделы может затянуться надолго, особенно если на основном томе после переразбивки остается очень мало незанятого пространства.
Узнайте: Как правильно установить SSD в MacBook и iMac: инструкция в 4 разделах
Как видно, поделить накопитель на разделы нетрудно, независимо от типа хранилища. Сделать это можно как классическими приложениями, встроенными в ОС, так и с помощью специального ПО. Процесс разбивки дисков на отдельные томы в каждой из приведенных здесь утилит осуществляется по одному и тому же принципу, поэтому какой вариант выбрать, посоветовать трудно: все индивидуально.
Сделать это можно как классическими приложениями, встроенными в ОС, так и с помощью специального ПО. Процесс разбивки дисков на отдельные томы в каждой из приведенных здесь утилит осуществляется по одному и тому же принципу, поэтому какой вариант выбрать, посоветовать трудно: все индивидуально.
Разделить PDF — Разделяйте PDF-документы онлайн
Разделить PDF — Разделяйте PDF-документы онлайнБесплатный и удобный инструмент для разделения PDF-документов: разбивайте файлы любого размера на отдельные страницы с помощью PDF2Go.
Перетащите файлы сюда
Введите URL Dropbox Google Диск
Публикация рекламы
300,000+ users
18,000+ users
Оставайтесь на связи:
Как разделить PDF-файл онлайн?
- Загрузите PDF-файл для разделения на страницы.

- Нажмите на ножницы на странице, после которой вы хотите разделить документ.
- Нажмите на кнопку «Разделить всё», чтобы сохранить все страницы в виде отдельных файлов (по желанию).
- Нажмите на кнопку «Сбросить», чтобы отменить выделение (по желанию).
- Нажмите «Сохранить», чтобы открыть параметры сохранения. Затем нажмите «Сохранить» ещё раз.
Разделяйте PDF-файлы онлайн
бесплатно в любом месте
Как извлечь страницу из PDF-файла
Вы можете перетащить PDF-документ или загрузить его с устройства или из облачного хранилища (например, Dropbox и Google Диск).
После загрузки файла вы увидите миниатюры страниц. Чтобы разбить документ на две части, нажмите на ножницы слева от места разделения. Между двумя страницами появится пунктирная линия.
Чтобы разбить документ на две части, нажмите на ножницы слева от места разделения. Между двумя страницами появится пунктирная линия.
Затем нажмите на кнопку «Сохранить» справа и подтвердите.
Разделяйте PDF-файлы онлайн
Не надо скачивать и устанавливать программу, разделяйте PDF-файлы онлайн без риска заражения компьютера!
PDF2Go заботится о PDF-файлах онлайн.
Нужен ли мне PDF-сплиттер?
Чтобы ускорить скучный процесс сканирования, можно сохранить в одном файле целую книгу или несколько статей. Но в итоге вам могут понадобиться отдельные страницы полученного PDF-документа.
Нет необходимости отправлять и печатать весь файл. Просто извлеките нужные страницы!
Совет: Merging different PDF files is also possible.
Файлы в полной безопасности!
Загружая PDF-файл на страницу PDF2Go, не беспокойтесь о безопасности. Авторские права сохраняются за вами, а файлы автоматически удаляются через определённое время.
Авторские права сохраняются за вами, а файлы автоматически удаляются через определённое время.
См. подробности в Политике конфиденциальности.
Какие файлы можно разделить?
С бесплатным инструментом PDF2Go вы можете быстро разделить PDF-документ или извлечь страницы из файлов Microsoft Word или OpenOffice.
Разделяйте PDF-файлы в любом удобном месте
Сервис PDF2Go работает на любых устройствах.
Разбить PDF-файл на страницы можно в любом браузере, используя смартфон или планшет с Linux, Mac или другой операционной системой.
Оцените инструмент 4. 8 / 5
8 / 5
Чтобы оставить отзыв, преобразуйте и скачайте хотя бы один файл
Отзыв отправлен
Спасибо за оценку
Blog & Articles
Словарь и форматы файлов
Пожалуйста, подождите…
Как разделить документ Word на разделы?
Разделение частей документа Word графической горизонтальной линией облегчит чтение и сделает его более привлекательным с эстетической точки зрения. Вы можете выбрать из множества привлекательных графических горизонтальных линий, чтобы разделить текстовый документ на разделы.
При создании любого документа Word разделы играют жизненно важную роль.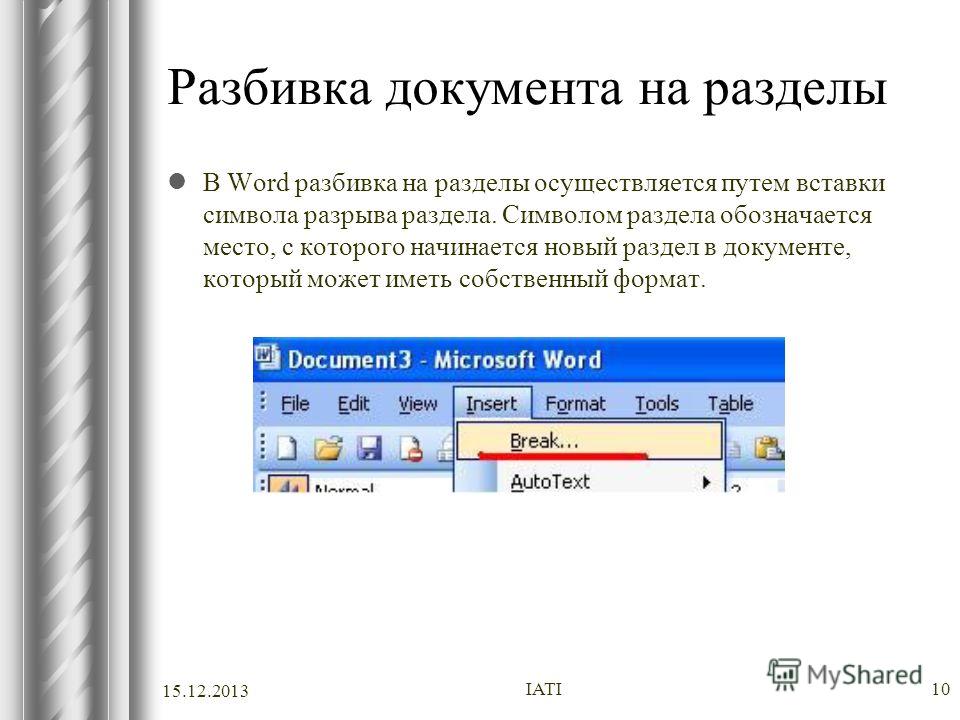 Текстовый документ можно разделить на разделы, если вы хотите, чтобы отдельные разделы имели разные верхние или нижние колонтитулы, количество столбцов, титульные страницы или системы нумерации страниц.
Текстовый документ можно разделить на разделы, если вы хотите, чтобы отдельные разделы имели разные верхние или нижние колонтитулы, количество столбцов, титульные страницы или системы нумерации страниц.
Можно ли разделить документ Word на разделы?
В документы Word можно добавлять разделы. Поля, размер страницы, ориентация, границы, верхний и нижний колонтитулы, столбцы, нумерация страниц и строк, сноски и концевые сноски могут быть настроены для каждой части. Чтобы создать разрывы разделов, используйте команды «Разрывы разделов» на вкладке «Макет страницы».
Настройки, используемые для создания деталей в окне документа?
Раздел настроек окна на вкладке «Вид» содержит кнопку разделения экрана. Сэкономьте время на прокрутку страницы Word вверх и вниз, используя эту удобную кнопку для разделения экрана. Используя горизонтальные деления, вы можете разделить документ на две части на одном экране.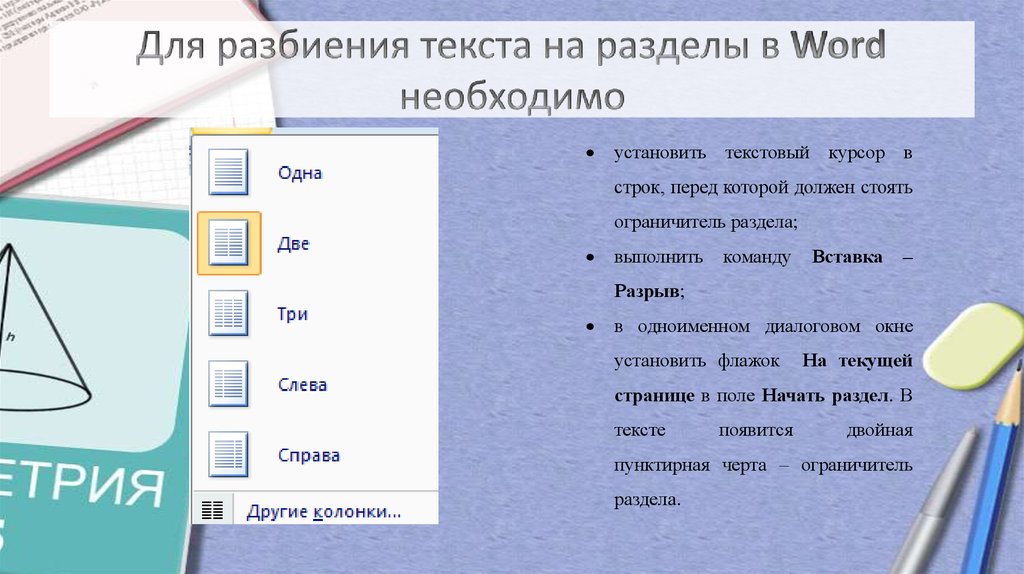
Как в Word сделать четыре раздела?
- Вы можете использовать таблицу для решения задачи разделения страницы на четыре части.
- Поместите курсор в верхний левый угол страницы, выберите «Таблица 2 x 2» в разделе «Вставка» > «Таблица» и нажмите «ОК».
- После добавления таблицы перетащите правый угол, чтобы изменить ее размер по мере необходимости.
- Отдельно вводите тексты в строки и столбцы.
Как разделить документ Word на разделы?
Используйте горизонтальные линии для создания разделов в документах Word:
1. Поместите курсор в то место на странице, где должна появиться горизонтальная линия.
2. Выберите Формат | Границы и затенение в шаге.
3. Выберите параметр «Горизонтальная линия» на вкладке «Границы».
4. Выберите правильную строку, прокручивая доступные варианты.
5.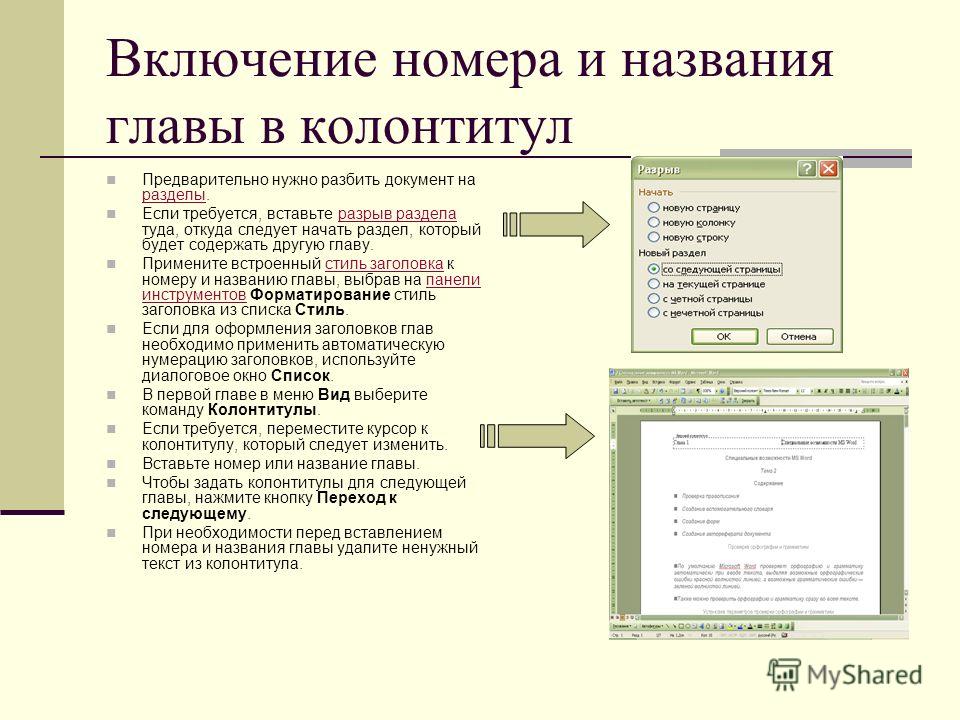 Нажмите OK.
Нажмите OK.
Можно ли разделить документ Word на более мелкие файлы?
Вложенные документы создаются, когда документы Word делятся на файлы меньшего размера в зависимости от глав или заголовков в вашем файле. Они связаны с основным документом, поэтому, если вы отредактируете или добавите содержимое в один из вложенных документов, основной документ также отразит ваши изменения. Поддокументы также можно разделить на разные файлы.
Процесс разделения документа Word на четыре части
Вы можете использовать таблицу для решения задачи разделения страницы на четыре части. Поместите курсор в верхний левый угол страницы, выберите «Таблица 2 x 2» в разделе «Вставка» > «Таблица», а затем нажмите «ОК». После вставки таблицы сдвиньте правый угол, чтобы изменить ее размер по мере необходимости.
Как разделить документ Word на четыре части?
- Используя Kutools for Word, разделите документ Word по заголовку, странице, разрыву раздела и разрыву страницы.

- Чтобы активировать функцию разделения, выберите Kutools Plus > Разделить.
- В открывшемся диалоговом окне «Разделить» можно выполнить следующие действия: В раскрывающемся списке «Разделить по» выберите метод разделения.
- Чтобы начать разделение, нажмите кнопку ОК.
Лучший способ разделить документ Word на четыре части
- Вы можете использовать таблицу для решения задачи разделения страницы на четыре части.
- Поместите курсор в верхний левый угол страницы, выберите 22 Table в меню Insert > Table и нажмите OK.
- После добавления таблицы перетащите правый угол, чтобы изменить ее размер по мере необходимости.
- Отдельно вводите тексты в строки и столбцы.
Что означает добавление разрыва страницы в документ?
Чтобы определить, где заканчивается одна страница и начинается другая, используйте разрывы страниц. Поместите курсор в то место, где вы хотите начать новую страницу. Выберите «Разрыв страницы» > «Вставить».
Поместите курсор в то место, где вы хотите начать новую страницу. Выберите «Разрыв страницы» > «Вставить».
Как распечатать четыре открытки на одной странице Word?
Издатели позволяют печатать несколько открыток на одной странице.
Выберите «Файл» > «Печать».
Выберите принтер, который вы хотите использовать, из списка принтеров.
Выберите «Несколько страниц на листе» и количество копий каждой страницы в раскрывающемся списке «Страницы» в настройках.
Как создавать части в документах Word?
Вкладка «Разметка страницы» по вашему выбору. Нажмите кнопку «Разрывы», щелкнув стрелку вниз. Вы видите меню. Выберите тип разрыва раздела, щелкнув его. Разрывы разделов вставляются Word.
Как удалить разрыв раздела?
1) Сначала выберите вкладку Вид.
2) В группе «Виды» выберите «Черновик».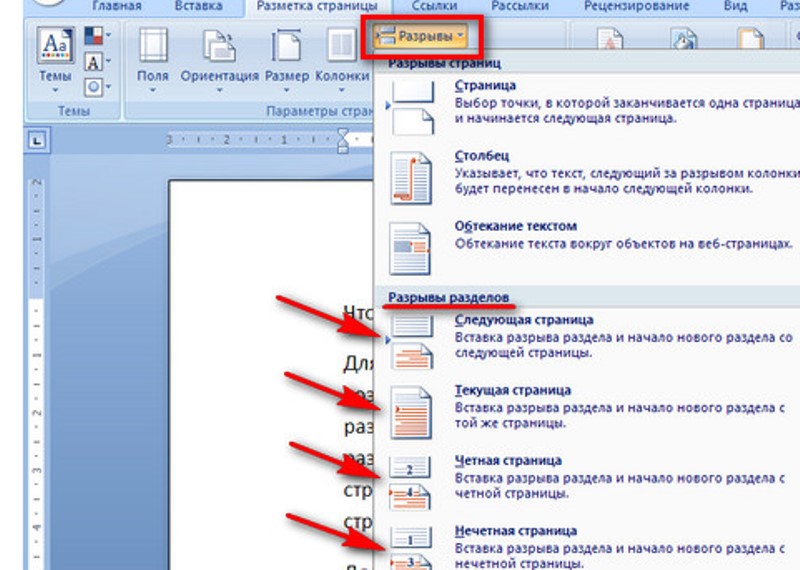
3) Выберите разрыв раздела, который вы хотите удалить, щелкнув его.
4) Нажмите кнопку Удалить.
Как удалить раздел в документе Word?
1) Выберите вкладку Вид.
2) Нажмите «Черновик» в группе «Виды».
3) Щелкните разрыв раздела, который хотите удалить.
4) Нажмите клавишу Удалить. Word удаляет разрыв раздела.
Как в Microsoft Word разделить страницу на четверти?
Сначала создайте новый документ Word, затем выберите «Рассылки» на ленте, а затем «Ярлыки» в разделе «Создать». Нажмите «Параметры» в появившемся новом диалоговом окне. Прокрутите вниз до 1/4 Letter, выберите Microsoft в качестве поставщика этикеток и нажмите OK.
Как разделяются части документа?
Для разделения и форматирования текстов разного размера используйте разрывы разделов. Например, вы можете разделить части на главы и отформатировать каждую с помощью столбцов, заголовков и нижних колонтитулов. Выберите начальную точку для каждой новой части. Выберите «Разрывы» в разделе «Макет».
Выберите начальную точку для каждой новой части. Выберите «Разрывы» в разделе «Макет».
О нас: AmyGB — компания, занимающаяся глубокими технологиями. Мы предоставляем наше решение IDP «VisionERA» малым и средним предприятиям, а также крупным предприятиям, которым требуется универсальное решение для автоматизации документооборота. Он дает возможность автоматизировать варианты использования обработки документов для любой отрасли для решения таких задач, как извлечение данных, проверка данных и хранение. Это платформа, не зависящая от отрасли и варианта использования, и может быть реализована в любой инфраструктуре. Чтобы узнать больше о нашем продукте, нажмите на ссылку здесь.
Примечание: Прямо сейчас наша платформа IDP «VisionERA» может стать вашей по цене 0 долларов США. Обязательно ознакомьтесь с условиями, чтобы узнать больше о нашем предложении.
2 быстрых способа разделить документ Word на несколько
В этой статье мы сосредоточимся на том, чтобы предоставить вам 2 быстрых способа разделить документ Word на несколько документов.
Иногда у нас будет довольно длинный документ, требующий совместной работы. Затем довольно необходимо разделить его на несколько более коротких, чтобы ускорить рабочий процесс. Вместо того, чтобы делать это устаревшими способами, такими как вырезание и вставка, у нас есть более быстрые методы для этой утомительной задачи. Просто читайте дальше, чтобы увидеть больше.
Способ 1: работайте в режиме «Структура»
- В первую очередь сделайте необходимую резервную копию ваших файлов на случай, если во время процесса с ними будут совершены какие-либо нарушения.
- Во-вторых, проверьте, помещена ли разделяемая часть текста под заголовком уровня, например Заголовок 2, 3, 4 и т. д. Если это так, вы можете сразу перейти к третьему шагу. Однако, если еще нет, вам следует ввести несколько слов-меток как в начале, так и в конце текста, и установить эти слова в «Заголовок 1». Если мы поместим эти слова, скажем, в «Заголовок 3», то, когда текст содержит стиль заголовка более высокого уровня, такой как «Заголовок 2», вы не сможете вывести текст.
 Вот наш пример:
Вот наш пример: - В-третьих, перейдите на вкладку «Вид».
- Затем нажмите «Структура» в «Просмотры документов».
- Теперь на вкладке «Структура» перейдите в группу «Инструменты структуры» и выберите уровень слов-меток в раскрывающемся списке «Показать уровень». Здесь мы выберем «Уровень 1», поскольку мы только что установили их в «Заголовке 1». И все тексты на уровне 1 будут отображаться.
- Затем нажмите «Показать документ» в группе «Основной документ». И вы заметите, что теперь доступны опции «Создать» и «Вставить».
- Затем щелкните знак «плюс» перед первым отмеченным словом, чтобы выделить эту часть текста.
- Наконец, нажмите «Создать», чтобы начать разделение документа.
- Вы можете повторить шаги 7 и 8, чтобы закончить разделение остальной части документа. И не забудьте сохранить файл, когда закончите. Затем перейдите к местоположению исходного файла, и вы найдете все новые документы. Вот чего вы можете достичь:
Метод 2: использование кодов VBA
Если вы предпочитаете метод копирования и вставки, вы, вероятно, можете позволить макросу Word сделать всю работу за вас.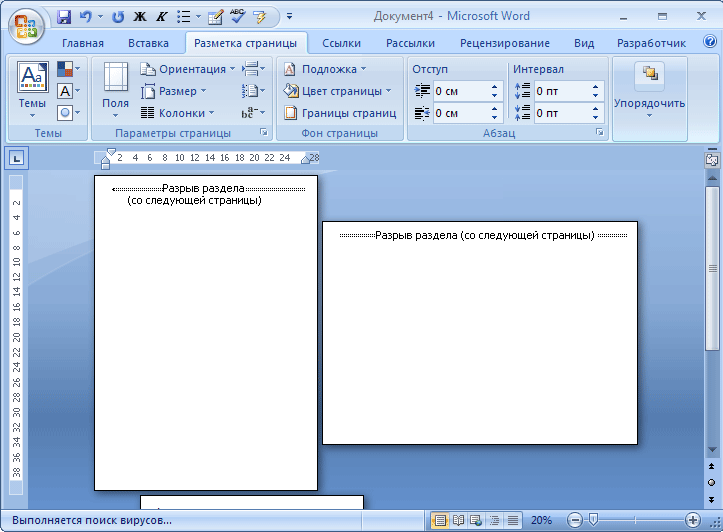 И что еще лучше, вы можете добавить макрос на «Панель быстрого доступа», чтобы вы могли легко использовать его повторно. Чтобы узнать, как это сделать, обратитесь к нашей предыдущей статье: Как быстро вызвать другое приложение из MS Word 9.0003
И что еще лучше, вы можете добавить макрос на «Панель быстрого доступа», чтобы вы могли легко использовать его повторно. Чтобы узнать, как это сделать, обратитесь к нашей предыдущей статье: Как быстро вызвать другое приложение из MS Word 9.0003
- Для начала нажмите «Alt+F8», чтобы открыть редактор VBA.
- В правой области редактирования вставьте следующие коды:
Sub SaveSelectedTextToNewDocument()
Если Выделение.Слов.Количество > 0 Тогда
'Копировать выделенный текст
Выбор.Копировать
'Открыть новый документ и вставить в него скопированный текст
Dim objNewDoc как документ
Установить objNewDoc = Документы.Добавить
Выбор.Вставить
'Получите первые 10 символов в качестве имени файла нового документа и сохраните их
Dim objFileName как диапазон
Установите objFileName = objNewDoc.Range (Начало: = 0, Конец: = 10)
objNewDoc.SaveAs FileName:="C:\Users\Test\Desktop\" & objFileName & ".docx"
Еще
Конец, если
Конец суб - Затем сохраните коды и добавьте макрос на «Панель быстрого доступа».

- Затем выберите текст и нажмите кнопку макроса. Вы получите новый документ.
Примечания:
- Среди кодов «C:\Users\Test\Desktop\» относится к пути, по которому будут храниться новые документы. Вы можете изменить его по своему усмотрению.
- Коды «Set objFileName = objNewDoc.Range(Start:=0, End:=10)» означают, что у нас будут первые 10 символов выделенного текста в качестве имени нового файла. Вероятно, вы также можете изменить эту часть соответствующим образом.
Кстати, вам также может понадобиться слить или объединить эти пересмотренные документы в один. Затем вы можете воспользоваться способами, предложенными в следующих двух статьях:
Как объединить и объединить несколько документов Word в один
Как создать главный документ, который ссылается на несколько поддокументов в вашем Word
Неизбежная катастрофа
Жизнь в гипер подключенный мир, все связано с данными в наши дни.
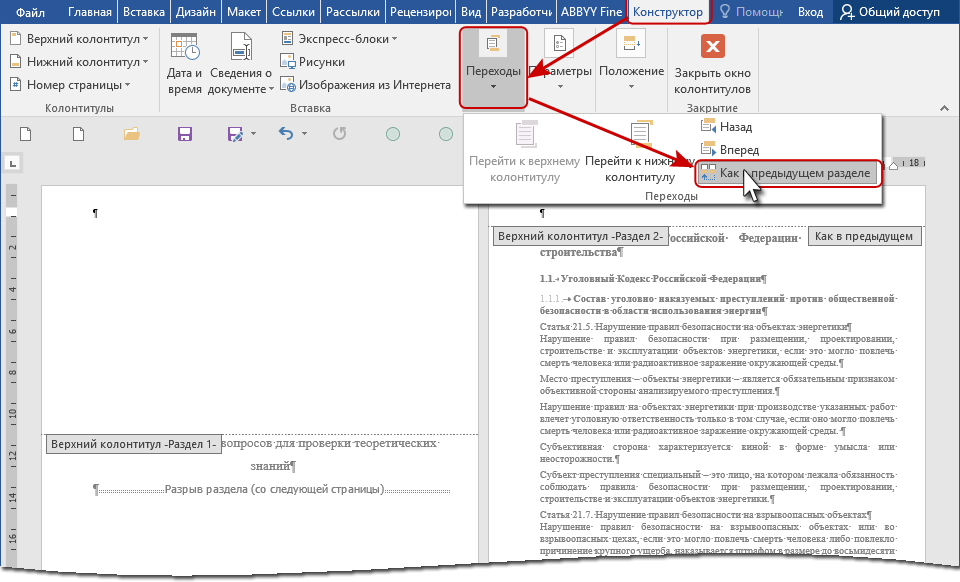
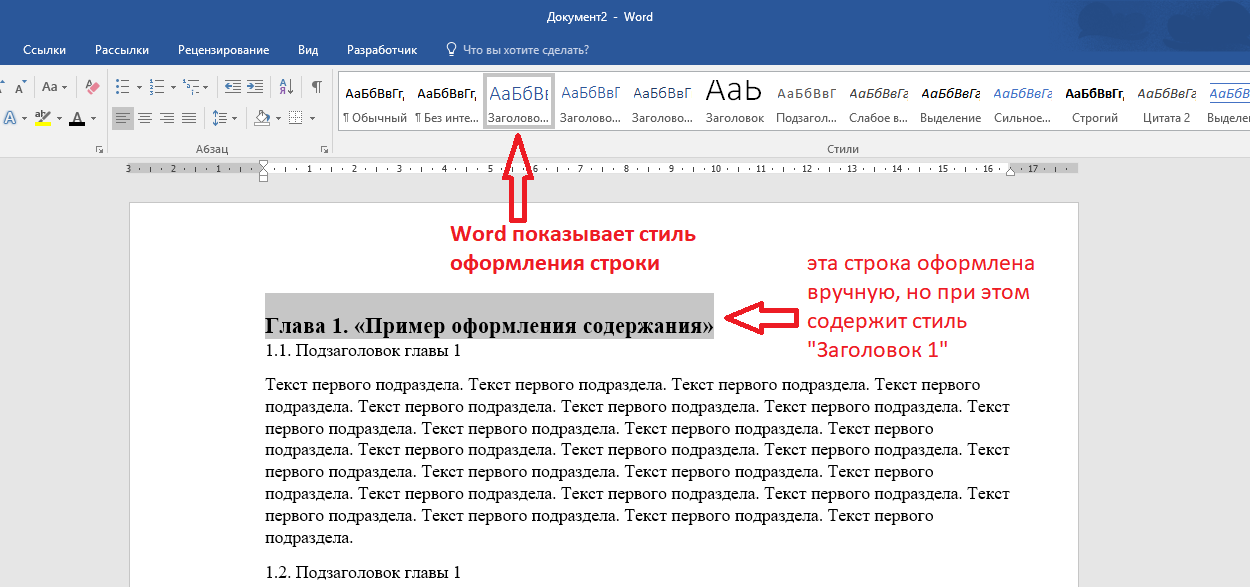

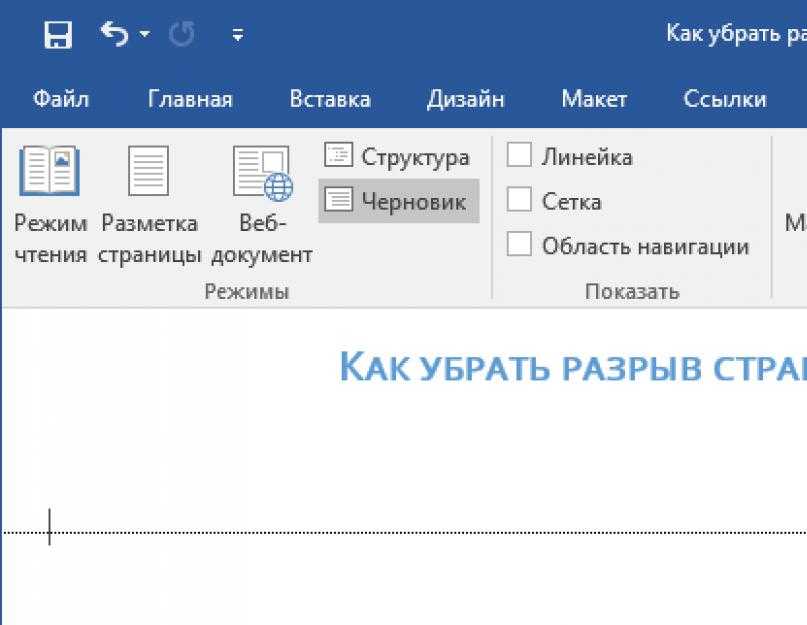 Вот наш пример:
Вот наш пример: