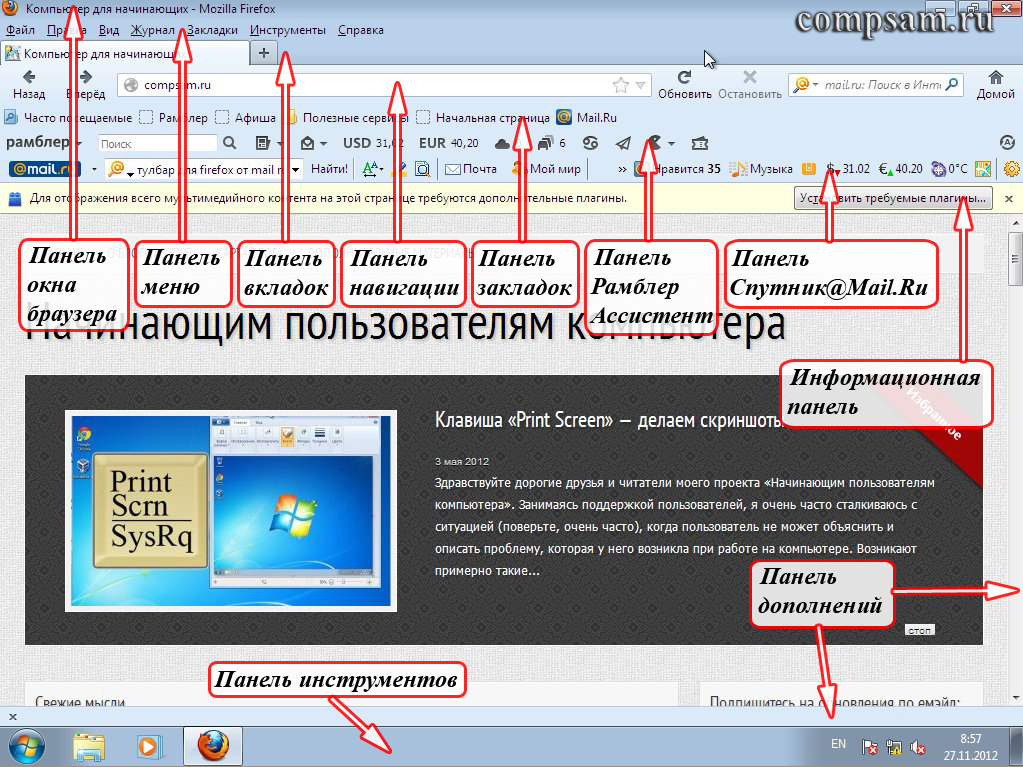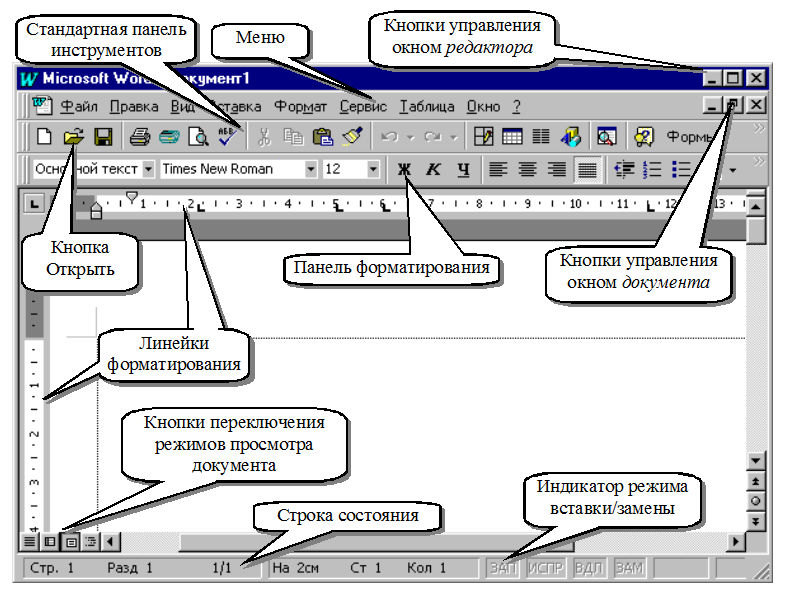Панель закладок — Отображение ваших любимых веб-сайтов в верхней части окна Firefox
Наладьте Firefox
Очистить Firefox
- Как это работает?
- Загрузить свежую копию
Панель закладок Firefox позволяет вам быстро открыть часто используемые закладки. Эта статья объясняет, как использовать Панель закладок и как её скрыть.
Для получения более подробной информации о закладках прочтите статью Закладки в Firefox.
Оглавление
- 1 Как скрыть или показать Панель закладок
- 2 Папка Другие закладки
- 2.1 Папка Другие закладки
- 3 Как добавить закладки в Панель закладок
- 4 Как изменить порядок закладок в Панели закладок
- 5 Как добавить элементы из панели инструментов в Панель закладок
Панель закладок отображается по умолчанию на странице Новой вкладки, но вы можете также показывать её на всех страницах, также её можно скрыть.
- Щёлкните по кнопке меню и выберите пункт Персонализация….
- Щёлкните по кнопке Панели инструментов в нижней части экрана.
- Щёлкните по варианту Панель закладок, чтобы выбрать его. Чтобы отключить панель, снимите флажок рядом с ней.
- Щёлкните Готово.
- Нажмите кнопку меню , затем нажмите Другие инструменты и выберите Настройка панели инструментов…
- Щёлкните по кнопке Панели инструментов в нижней части экрана.
- Перейдите в меню Панель закладок и выберите один из этих вариантов:
- Всегда отображать — будет отображать Панель закладок на всех страницах
- Никогда не отображать — будет скрывать её на всех страницах
- Отображать только на новой вкладке — будет отображать Панель закладок только на вкладке Новой страницы
- Щёлкните по Готово.
Совет: Другой способ отобразить или скрыть Панель закладок — щёлкните правой кнопкой мыши на пустом месте на Панели вкладок в верхней части окна Firefox, найдите в контекстном меню Панель закладок и выберите предпочитаемую настройку.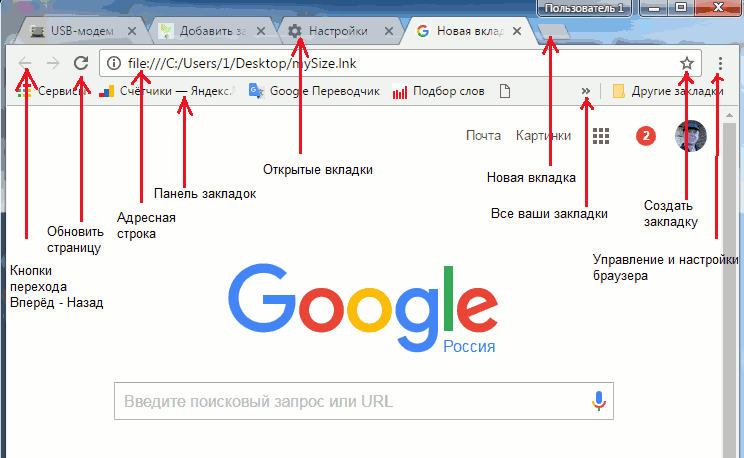
- Щёлкните Вид на панели меню Firefox в верхней части экрана.
- Перейдите вниз к меню Панели инструментов и выберите Панель закладок.
- Щёлкните Вид на панели меню Firefox в верхней части экрана.
- Перейдите вниз к меню Панели инструментов и выберите Панель закладок.
- Выберите одну из следующих настроек:
- Всегда отображать — будет отображать Панель закладок на всех страницах.
- Никогда не отображать — скроет её на всех страницах.
- Отображать только на новой вкладке — будет отображать Панель закладок только на странице Новой вкладки.
Примечание: Вы можете также использовать для отображения или скрытия Панели закладок меню Персонализация. Щёлкните по кнопке меню , выберите Персонализация…, щёлкните Панели инструментов в нижней части экрана и выберите настройку.
В конце Панели закладок по умолчанию будет отображаться значок папки Другие закладки, если папка Другие закладки в вашей Библиотеке закладок содержит какие-либо закладки. Чтобы удалить её из вашей Панели закладок:
Чтобы удалить её из вашей Панели закладок:
- Щёлкните правой кнопкой мышиУдерживая клавишу control, щёлкните мышью
на пустом месте в конце Панели закладок (или на значке папки Другие закладки), чтобы открыть контекстное меню.
- Щёлкните по элементу меню Показать другие закладки, чтобы снять флажок.
Чтобы позже восстановить значок папки Другие закладки Панели закладок, щёлкните правой кнопкой мышизажмите клавишу control, когда щёлкаете по пустому месту в конце Панели закладок (или на значок с двойной стрелочкой) и затем щёлкните по меню Показать другие закладки, чтобы вернуть флажок обратно.
Папка Другие закладки
Некоторые пользователи Firefox могут увидеть значок папки Другие закладки в конце Панели закладок, если папка «Другие закладки» в Библиотеке закладок содержит какие-либо закладки. Это упрощает поиск закладок, хранящихся в этой папке. Если вы хотите удалить папку Другие закладки, прочитайте статью Удаление папки Другие закладки из Панели закладок.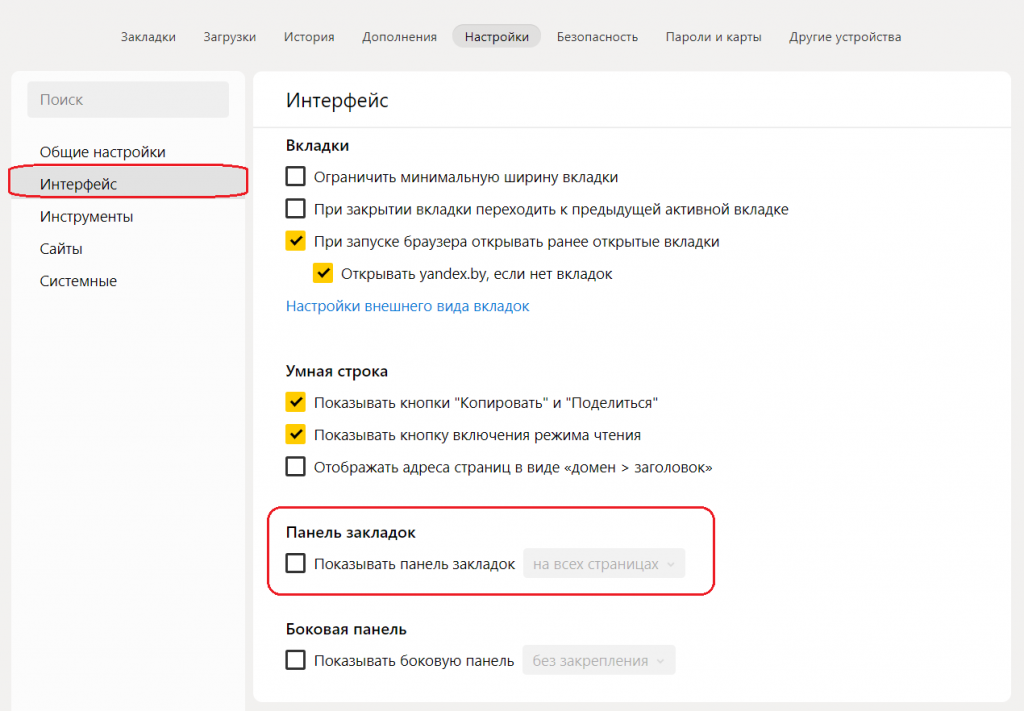
- Зайдите на веб-страницу, которую вы хотите добавить в панель закладок.
- В адресной строке нажмите и перенесите значок Информация о сайтезамка и перетащите его в панель закладок.
- Установите Панель закладок в Всегда отображать (читайте выше), чтобы вы могли её видеть на всех страницах.
- Перейдите на страницу, которую хотите добавить на Панель закладок.
- В адресной строке щёлкните и перенесите значок замка в Панель закладок.
После добавления закладок вы можете сбросить Панель закладок к вашим предпочитаемым настройкам.
Чтобы переместить закладку на панели закладок, сделайте следующее, нажмите и удерживайте закладку или папку, которую вы хотите переместить, и затем перетащите её на новое место.
В панель закладок можно добавить не только закладки, но и другие элементы. Чтобы узнать, как это сделать, прочитайте статью Как настроить панели инструментов, элементы управления и кнопки Firefox.
Поделитесь этой статьёй: http://mzl.la/172YwXE
Эти прекрасные люди помогли написать эту статью:
Unghost, Екатерина Мысак, Harry, Anticisco Freeman, Valery Ledovskoy, ttonikaku
Станьте волонтёром
Растите и делитесь опытом с другими. Отвечайте на вопросы и улучшайте нашу базу знаний.
Подробнее
Как добавить вкладку (закладки) в Гугл Хром на экспресс-панель
Как добавить вкладку в Гугл Хром на экспресс панель, чтобы нужный сайт всегда был доступен? Ведь, если ты уже пытался самостоятельно найти такую функцию, то наверняка убедился, что её нет среди опций данного браузера. Сегодня мы откроем тебе секрет, как в Гугл Хром добавить закладку в экспресс панель в обход стандартных настроек этого замечательного браузера.
Можно ли создать закладку на стартовой странице?
В Google Chrome можно без труда добавлять вкладки на Панель закладок.
Для этого можно воспользоваться комбинацией горячих клавиш Ctrl+D, либо в меню браузера.
Но, как мы уже поняли, среди стандартного набора функций возможность создать визуальную закладку в Гугл Хром на экспресс панель почему-то не предусмотрена. Однако, существует ещё один путь, кстати, совершенно законный, для того, чтобы дать тебе возможность зафиксировать ссылки на самые важные для тебя сайты на панели быстрого запуска. Для этого можно загрузить одно из специальных расширений или плагинов для браузера, которые с лёгкостью решат эту проблему. Вот два самых популярных варианта, практически одинаковых по функциональности:
Speed Dial 2
Этот плагин довольно популярен среди пользователей. Установив его, ты сможешь добавить на главный экран браузера необходимое количество вкладок и в любое время посещать любимые сайты.
Визуальные закладки Яндекс
В принципе, это расширение не слишком отличается от предыдущего. Правда, здесь ещё присутствует такая функция как сортировка вкладок по папкам. Это будет актуальным решением для тех, кто во всём любит порядок и поможет им рассортировать ссылки по тематическим группам.
Кстати, возможно тебе будет интересно как восстановить вкладки в Гугл Хром. Читай об этом в другой статье на сайте.
Как загрузить нужное расширение на свой компьютер или ноутбук?
Если ты уже решил, какой именно плагин хочешь установить на своё устройство, то пора приступать к загрузке. Сам процесс одинаков для всех расширений и очень прост, так что даже для человека, который не очень разбирается в технике, не составит никакого труда. Вот как это можно сделать:
- Открой браузер Google Chrome.
- Наведи курсор на значок настроек, находящийся в правом верхнем углу и кликни по нему клавишей мыши.
- Из появившегося списка выбери пункт «Дополнительные инструменты».
- Теперь найди среди предложенных вариантов слово «Расширения» и кликни по нему.
- Ты попадёшь на страницу, где перечислены уже установленные у тебя плагины. Слева нажми на три горизонтальные полоски и выбери «Открыть Интернет-магазин»
- Теперь ты оказался на главной странице магазина плагинов Google Chrome.
 Найди в верхней части экрана строку поиска введи название нужного тебе приложения, например, Speed Dial 2 или Визуальные закладки Яндекс.
Найди в верхней части экрана строку поиска введи название нужного тебе приложения, например, Speed Dial 2 или Визуальные закладки Яндекс. - Система предложит тебе подборку приложений, которые подходят под твой поисковой запрос. Выбери нужное и нажми на кнопку «Добавить бесплатно».
- Дождись, пока плагин загрузится и открой в браузере новое окно. Если всё правильно сделано, то ты увидишь новую стартовую страницу с возможностью сделать вкладки в Гугл Хроме на стартовой странице.
Как добавить закладки в Гугл Хром на панель быстрого доступа?
- После загрузки плагина открой в Google Chrome новую страницу. Если ты скачал Speed Dial 2, то на ней вначале будет краткая инструкция использования. Её можно убрать, нажав на значок отмены.
- Теперь, чтобы закрепить вкладку в Гугл Хром на главной странице тебе нужно нажать «Добавить новую закладку» и выбрать «Свой URL»
- Откроется всплывающее окно, в которое можно скопировать URL нужной тебе страницы и подтвердить свой выбор.

Кстати, все лишние закладки (в том числе и встроенные) можно удалить, наводя на каждую курсор мышки и затем нажимая на крестик в правом верхнем углу прямоугольника.
Возможно, тебя интересует вопрос, можно ли настроить эту же функцию и на телефоне Андроид или Айфон? К сожалению, это невозможно, потому что в для телефонов и планшетов используется немного другая версия данного браузера, меньшая как по объёму (из-за маленького количества памяти мобильных устройств), так и по количеству встроенных функций.
Именно поэтому плагины, которые хорошо работают на компьютере или ноутбуке, будут бесполезны для телефонов.
Ещё по теме
Панель закладок — Отображение ваших любимых веб-сайтов в верхней части окна Firefox
Настройте Firefox
Обновить Firefox
- Как это работает?
- Скачать свежую копию
Панель инструментов «Закладки» Firefox дает вам быстрый доступ к часто используемым закладкам.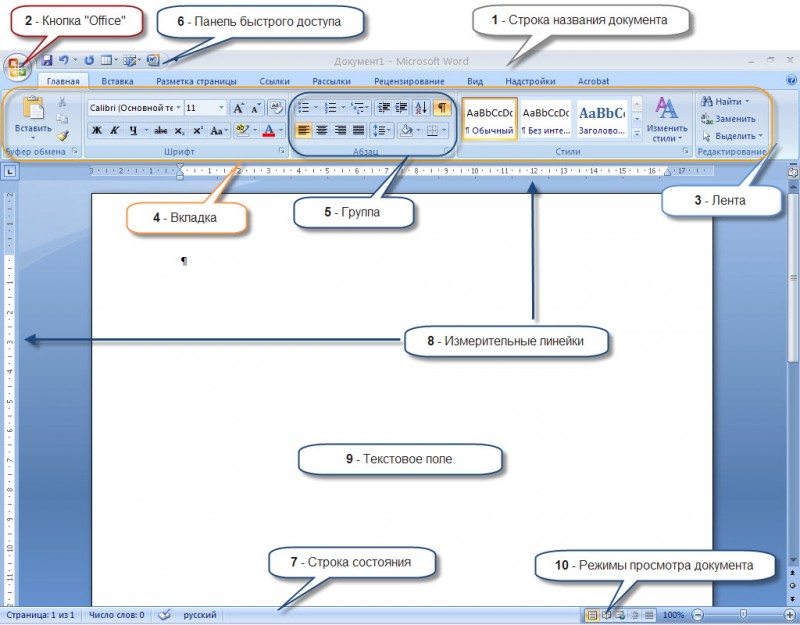 В этой статье описывается, как использовать панель инструментов «Закладки» и как ее скрыть.
В этой статье описывается, как использовать панель инструментов «Закладки» и как ее скрыть.
Для получения дополнительной информации о закладках см. статью Закладки в Firefox.
Содержание
- 1 Показать или скрыть панель инструментов «Закладки»
- 1.1 Папка «Другие закладки»
- 2 Добавить закладки на панель инструментов «Закладки» Панель закладок
Панель инструментов «Закладки» по умолчанию отображается на странице «Новая вкладка», но вы также можете отобразить ее на всех страницах или скрыть. Чтобы отобразить или скрыть панель инструментов «Закладки»:
- Нажмите кнопку меню , затем нажмите Дополнительные инструменты и выберите Настроить панель инструментов…
- Нажмите кнопку Панели инструментов в нижней части экрана.
- Перейдите в меню «Панель закладок» и выберите один из следующих параметров:
- Всегда показывать — панель инструментов «Закладки» будет отображаться на всех страницах.

- Never Show скроет его на всех страницах.
- Показывать только на новой вкладке — панель инструментов «Закладки» будет отображаться только на странице «Новая вкладка».
- Всегда показывать — панель инструментов «Закладки» будет отображаться на всех страницах.
- Нажмите Готово.
Совет : Еще один способ показать или скрыть Панель закладок — щелкнуть правой кнопкой мыши пустое место на панели вкладок в верхней части окна Firefox, найти Панель закладок в контекстном меню и выбрать желаемую настройку.
- Нажмите «Просмотр» в строке меню Firefox в верхней части экрана.
- Перейдите в меню «Панели инструментов» и выберите «Панель закладок».
- Выберите один из следующих параметров:
- Всегда показывать панель инструментов «Закладки» будет отображаться на всех страницах.
- Never Show скроет его на всех страницах.
- Показывать только на новой вкладке — панель инструментов «Закладки» будет отображаться только на странице «Новая вкладка».

Примечание: Вы также можете использовать меню «Настройка», чтобы отобразить или скрыть панель инструментов «Закладки». Нажмите кнопку меню, выберите «Настроить…», нажмите «Панели инструментов» в нижней части экрана и выберите параметр.
Папка «Другие закладки»
Ан Значок папки «Другие закладки» будет отображаться в конце панели инструментов «Закладки» по умолчанию, если папка «Другие закладки» в вашей библиотеке закладок содержит какие-либо закладки. Чтобы удалить его с панели закладок:
- Щелчок правой кнопкой Удерживая нажатой клавишу управления, щелкайте
на пустом месте в конце панели инструментов «Закладки» (или на значке папки Другие закладки ), чтобы открыть контекстное меню.
- Щелкните пункт меню Показать другие закладки, чтобы снять флажок.
Для последующего восстановления панели инструментов «Закладки» Значок папки «Другие закладки» щелкните правой кнопкой мыши, удерживая нажатой клавишу управления, щелкнув пустое место в конце панели инструментов «Закладки», а затем щелкните пункт меню «Показать другие закладки», чтобы добавить обратно галочка.
- Установите для панели инструментов «Закладки» значение «Всегда показывать» (см. выше), чтобы вы могли видеть ее на всех страницах.
- Перейдите на страницу, которую вы хотите добавить на панель закладок.
- В адресной строке щелкните значок замка и перетащите его на панель инструментов «Закладки».
После добавления закладок вы можете сбросить настройки панели инструментов «Закладки» до нужных вам параметров.
Чтобы изменить положение элемента на панели инструментов «Закладки», нажмите и удерживайте закладку или папку, которую хотите переместить, а затем перетащите ее на нужное место.
На панель инструментов «Закладки» могут быть добавлены элементы, отличные от закладок. Для получения дополнительной информации см. раздел Настройка элементов управления, кнопок и панелей инструментов Firefox.
Поделитесь этой статьей: http://mzl.la/172YwXE
Эти замечательные люди помогли написать эту статью:
AliceWyman, Chris Ilias, level, Thomas, Tonnes, Michele Rodaro, Michael Verdi, scoobidiver, Swarnava Sengupta, Hackasaurus, Mike Cooper, Lan, Joni, Artist, Fabi
Волонтер
Развивайтесь и делитесь своим опытом с другими. Отвечайте на вопросы и улучшайте нашу базу знаний.
Отвечайте на вопросы и улучшайте нашу базу знаний.
Узнать больше
Связанные статьи
Добавить кнопку панели закладок в Google Chrome
По умолчанию единственная кнопка закладок на панели инструментов Google Chrome — это маленькая звездочка в конце адресной строки, которая позволяет добавить новую закладку или избранное. Существует два метода просмотра существующих закладок и управления ими.
Настройка каждого метода занимает всего несколько секунд и идеально подходит для тех, кто не хочет открывать меню настроек Google Chrome каждый раз, когда хочет просмотреть свои закладки.
Содержание
В самом простом способе используются два сочетания клавиш. Если вы не видите панель закладок под адресной строкой, нажмите Ctrl + Shift + B , чтобы просмотреть панель закладок.
Некоторые из ваших закладок, добавленные непосредственно на панель закладок, будут отображаться вдоль самой панели. Чтобы просмотреть другие закладки, нажмите Другие закладки .
Чтобы просмотреть другие закладки, нажмите Другие закладки .
Вы также можете управлять своими закладками и редактировать их с помощью диспетчера закладок. Вы можете нажать CTRL + SHIFT + O , чтобы открыть его. Это позволяет создавать папки для организации закладок.
Вы также можете удалять старые закладки, редактировать имена и выбирать, какие закладки отображать на главной панели закладок. После того, как вы нажмете CTRL + SHIFT + B , панель закладок будет отображаться до тех пор, пока вы снова не нажмете комбинацию клавиш.
Добавить закладку в любое время, нажав Ctrl + Shift + D .
Добавить кнопку панели закладок
Установив расширение для браузера Google Chrome, вы можете добавить вторую звездочку в окно браузера Google Chrome. В магазине Chrome слишком много расширений закладок, чтобы упоминать их здесь, поэтому я просто покажу пример одного из них.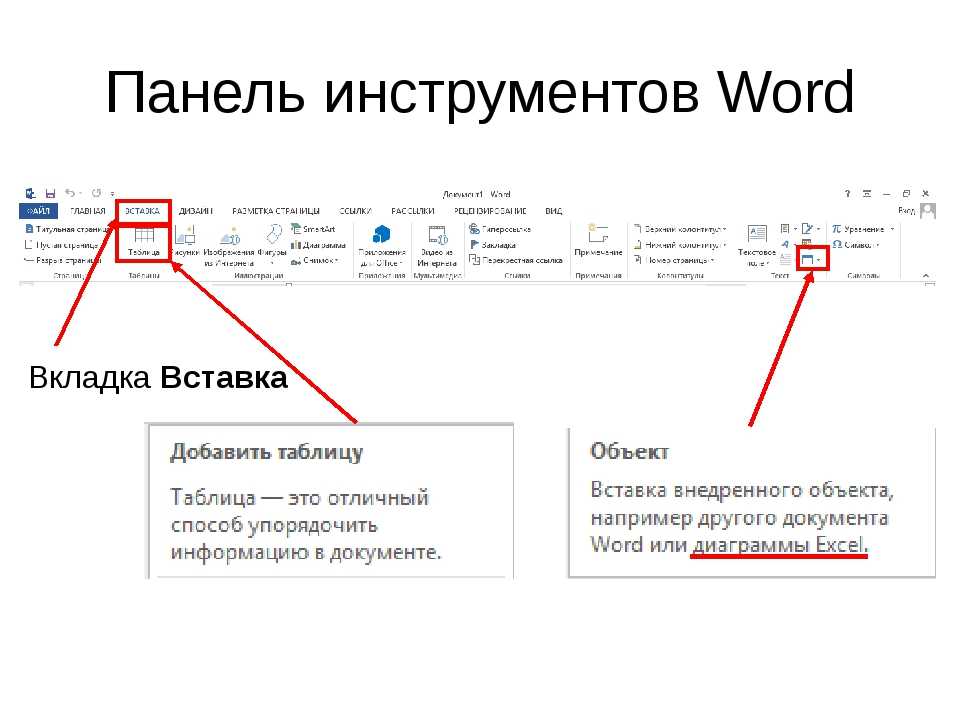 Я также перечислю еще несколько внизу, но не стесняйтесь использовать Google, чтобы найти лучший для вас.
Я также перечислю еще несколько внизу, но не стесняйтесь использовать Google, чтобы найти лучший для вас.
Расширение Neater Bookmarks работает аналогично панели закладок, но без добавления новой панели инструментов в ваше окно.
Откройте окно браузера Google Chrome и перейдите на страницу расширения. Нажмите Установите , чтобы установить расширение. Подтвердите, что хотите установить. Установка завершена, когда между концом адресной строки и кнопкой настроек появляется маленькая синяя звездочка.
В любой момент нажмите звездочку, чтобы просмотреть все свои закладки, включая папки с закладками.
Вы можете использовать комбинацию вышеперечисленных методов или один метод, чтобы легко получить доступ к закладкам Google Chrome. В качестве альтернативы, если вы не хотите вносить какие-либо изменения в свой браузер, вы можете в любое время просмотреть, отредактировать или упорядочить свои закладки, открыв Диспетчер закладок. Нажмите ключ настроек в конце адресной строки и выберите Менеджер закладок .
 Найди в верхней части экрана строку поиска введи название нужного тебе приложения, например, Speed Dial 2 или Визуальные закладки Яндекс.
Найди в верхней части экрана строку поиска введи название нужного тебе приложения, например, Speed Dial 2 или Визуальные закладки Яндекс.