Как добавить видео в видеотеку Wix Video? | Центр Поддержки
Wix Video позволяет демонстрировать загруженные видео на сайте. Добавьте все видео в Видеотеку для удобства управления. Когда вы закончите, можно выбрать, какое видео вы хотите отображать в видеоплеере на своем сайте.
Нажмите, чтобы перейти к видеотеке.
Вперед
Загрузка видео
Загружайте видео прямо с компьютера, из Dropbox или Google Диска. Вы можете загрузить до 30 минут видео бесплатно. Если вам нужно загрузить больше, перейдите на подходящий премиум-план. Подробнее
Чтобы добавить видео в видеотеку:
- Перейдите в раздел Видеотека в панели управления сайтом.
- В зависимости от того, добавляете ли вы первое видео или последующее, выполните следующие действия:
- Загрузка первого видео: нажмите Загрузить видео.
- Добавление новых видео: нажмите Добавить видео в правом верхнем углу.

- Выберите, откуда вы хотите загрузить видео, и выполните следующие действия:
С компьютера
- Нажмите Компьютер.
- Выберите видео, которое хотите добавить.
Из Dropbox
- Нажмите Dropbox.
- Войдите в свой аккаунт Dropbox.
- Выберите соответствующий файл и нажмите Выбрать.
С Google Диска
- Нажмите Google Диск.
- При необходимости войдите в свой аккаунт Google и дайте Wix Video доступ к видео.
- Выберите соответствующий файл и нажмите Выбрать.
Вставка видео со сторонних платформ
Wix Video позволяет встраивать видео с YouTube, Vimeo и Facebook. Видео, которые вы встраиваете, не учитываются при подсчете 30-минутного лимита.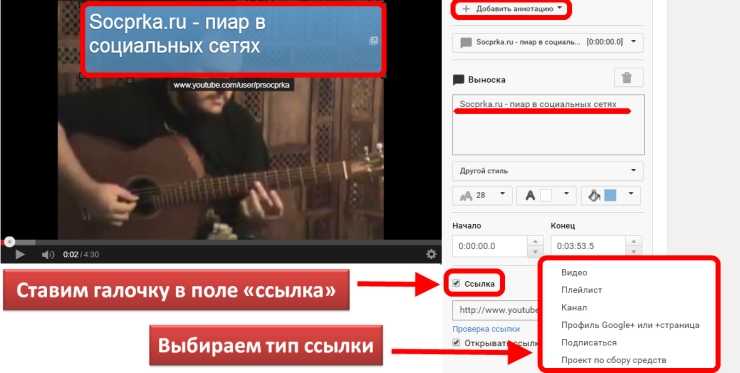 Однако вы не можете продавать их на своем сайте.
Однако вы не можете продавать их на своем сайте.
Чтобы вставить видео:
- Перейдите в раздел Видеотека в панели управления сайтом.
- В зависимости от того, добавляете ли вы первое видео или последующее, выполните следующие действия:
- Добавление первого видео:
- Введите URL-адрес видео в поле Добавьте видео с YouTube, Vimeo или Facebook.
- Нажмите Добавить видео.
- Добавление дополнительных видео:
- Нажмите Добавить видео в правом верхнем углу и выберите, откуда загрузить видео.
- Введите URL-адрес видео и нажмите Добавить в видеотеку.
- Добавление первого видео:
Увеличение квоты часов видео
При использовании Wix бесплатно вы можете загружать до 30 минут видео. Встроенные видео не учитываются при подсчете этого лимита. Чтобы добавить больше часов видео, перейдите на подходящий премиум-план.
Следите за тем, сколько времени вы уже использовали, посетив вкладку Настройки видео в панели управления. Подробнее о просмотре использования видео.
Редактор: Премиум-планы | Кол-во часов |
|---|---|
Комбо | 30 минут |
Без ограничений | 1 час |
Про | 2 часа |
VIP | 5 часов |
Бизнес базовый | 5 часов |
Бизнес безлимитный | 10 часов |
Бизнес VIP | Без ограничений |
Editor X: Премиум-планы | Кол-во часов |
|---|---|
Essential | 1 час |
Extra | 2 часа |
Про | 2 часа |
Ultra | 5 часов |
Начать | 5 часов |
Boost | 10 часов |
Масштаб | Без ограничений |
Подробнее о получении дополнительных часов видео за счет перехода на премиум.
Вопросы и ответы
Какие типы файлов я могу загружать в видеотеку?
Вы можете загружать файлы в следующих форматах:
.avi
.mpeg
.mpg
.mpe
.mp4
.mkv
.webm
.mov
.ogv
.vob
.m4v
.3gp
.divx
.xvid
.mxf
.wmv
Максимальный размер файла, который можно загрузить?
Максимальный размер видеофайлов — 15 ГБ на файл. После загрузки ваше видео автоматически перекодируется в MPEG4 (содержащий кодек H.264).
Какое идеальное разрешение для Wix Video?
Wix Video поддерживает видео размером от 480 x 470 пикселей до 1920 x 1080 пикселей.
Можно ли загрузить несколько видео сразу?
Вы можете загрузить одновременно до 3 видео. Просто удерживайте клавишу Ctrl/Cmd при выборе видео с компьютера.
Могу ли я изменить данные (название, описание и превью) встроенных видео?
Встроенные видео имеют свои оригинальные названия и описания. Вы можете изменить информацию для видео из Vimeo и Facebook в своей Видеотеке.
Вы можете изменить информацию для видео из Vimeo и Facebook в своей Видеотеке.
Невозможно обновить информацию о видео YouTube из вашей библиотеки. Чтобы обновить эту информацию, вам необходимо отредактировать ее на YouTube.
Примечание: после обновления информации на YouTube может потребоваться некоторое время, прежде чем вы увидите обновления на своем сайте Wix.
Могу ли я встраивать приватные видео?
Нет, вы можете встраивать только общедоступные видео. Невозможно встроить видео с включенными настройками конфиденциальности.
Кроме того, если вы измените настройки конфиденциальности после добавления видео в библиотеку, видео не будет отображаться или воспроизводиться должным образом.
Примечание:
Если вы встраиваете видео из Vimeo, выбор конкретных доменов в разделе Куда оно может быть встроено?, также помешает правильному отображению или воспроизведению видео. Вы должны выбрать вариант Anywhere.
Подробнее об устранении неполадок с видео со внешних сайтов
Можно ли вставить видео с личных страниц Facebook?
Нет, вы можете встраивать видео только с общедоступных страниц Facebook. Кроме того, если вы измените настройки конфиденциальности после добавления видео в библиотеку, видео не будет отображаться или воспроизводиться должным образом.
Кроме того, если вы измените настройки конфиденциальности после добавления видео в библиотеку, видео не будет отображаться или воспроизводиться должным образом.
Подробнее об устранении неполадок с видео со внешних сайтов
Почему на моем видео в Facebook отсутствуют миниатюра и временная метка?
Сколько времени требуется, чтобы изменения, внесенные в YouTube, отображались в Wix Video?
Обновление видео на YouTube обычно занимает 48 часов, но может занять больше времени.
Можно ли добавить плейлист YouTube в Wix Video?
Можно ли добавить видео Vimeo On-Demand в Wix Video?
Да, чтобы добавить видео Vimeo On-Demand, сначала нажмите Поделиться на видео, затем скопируйте и вставьте URL-адрес в разделе Вставка.
Что означают этапы загрузки В очереди и перекодирование?
- В очереди: процесс загрузки завершен и перейдет на этап транскодирования.
- Транскодирование: это последний этап загрузки, когда видео оптимизируется для использования на вашем сайте.

Вставка видео на страницу
TILDA HELP CENTER
Вставка видео из YouTube
Как добавить видео с видеохостинга YouTube
Перейти
Вставка видео из Vimeo
Как добавить видео с видеохостинга Vimeo
Перейти
HTML5-видео
Как добавить видео, находящееся на стороннем сервере
Перейти
Видеофон блока
Добавление видео фоном в обложки и другие блоки
Перейти
Плейлист с видео
Как добавить плейлист с несколькими видео
Перейти
Видео для товаров
Как вставить видео для описания товаров
Перейти
Вставка видео в посты в Потоках
Как вставить видео в пост в Потоках
Перейти
Видео с других сервисов: Rutube, Kinescope
Как вставить видео, находящееся на других видеохостингах
Перейти
Вставка видео на страницу
Большинство блоков с видео находятся в категории «Видео» библиотеки блоков Тильды.
Есть 3 основных метода вставки видео: вставка YouTube, Vimeo и возможность добавить прямую ссылку на видео на стороннем сервере (HTML5 видео).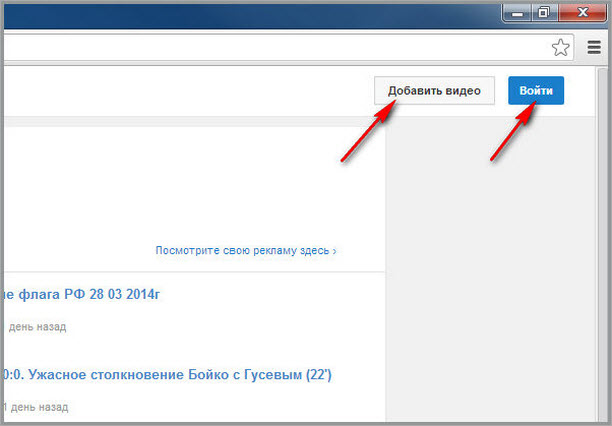 Выберите подходящий вам блок, перейдите в Контент блока и вставьте ссылку на него.
Выберите подходящий вам блок, перейдите в Контент блока и вставьте ссылку на него.
Особенности вставки видео с YouTube
Видео с YouTube можно вставить в блоках VD01 (одно видео), VD04 (показ после нажатия на кнопку Play), VD06 (два видео), VD08 (видео и текст), VD09 (попап с видео), VD11 (видео со своей обложкой), VD12 (в комбинации с изображением в ряд), VD14 (плейлист), некоторых блоках с галереей, а также блоках с полноэкранным фоном с изображением в качестве фона (подробнее про вставку видео фоном).
Для вставки видео достаточно ссылки и чтобы видео было публичным и не имело запрета для вставки на сторонних сайтах в настройках приватности.
Чтобы видео воспроизводилось с определенного момента, вставьте фрагмент ?start= и после него укажите нужное время в секундах от начала ролика. Например, XEfDYMngJeE?start=5025. В таком случае видео начнет воспроизводиться с 5025 секунды. Быстро скопировать время можно, щелкнув правой кнопкой по плееру и выбрав пункт «Скопировать URL видео с привязкой ко времени».
Особенности вставки видео с Vimeo
Видео с Vimeo можно вставить в блоках VD03 (одно видео), VD06A (два видео), VD08 (видео и текст), VD10 (попап с видео), VD11 (видео со своей обложкой) и VD14 (плейлист) и некоторых блоках с галереей. В качестве фона видео с Vimeo вставить не получится.
Если ваше видео закрыто настройками приватности в Vimeo, то у него появится дополнительная комбинация цифр и букв в конце ссылки после номера видео. Чтобы видео воспроизводилось, добавьте эту комбинацию в поле Vimeo Private Link Hash.
Особенности вставки видео с стороннего сервера (HTML5-видео)
Если ваше видео не находится на данных видеохостингах, то его можно загрузить на собственный сервер и вставить в блоки с HTML5 видео. Это блоки VD05 (одно видео), VD08 (видео и текст), VD11 (видео со своей обложкой) и VD15 (HTML5 видео в попапе) и некоторые блоки с галереей. Также HTML5 видео можно вставить в качестве фона в блоки с полноэкранным фоном (подробнее про вставку видео фоном).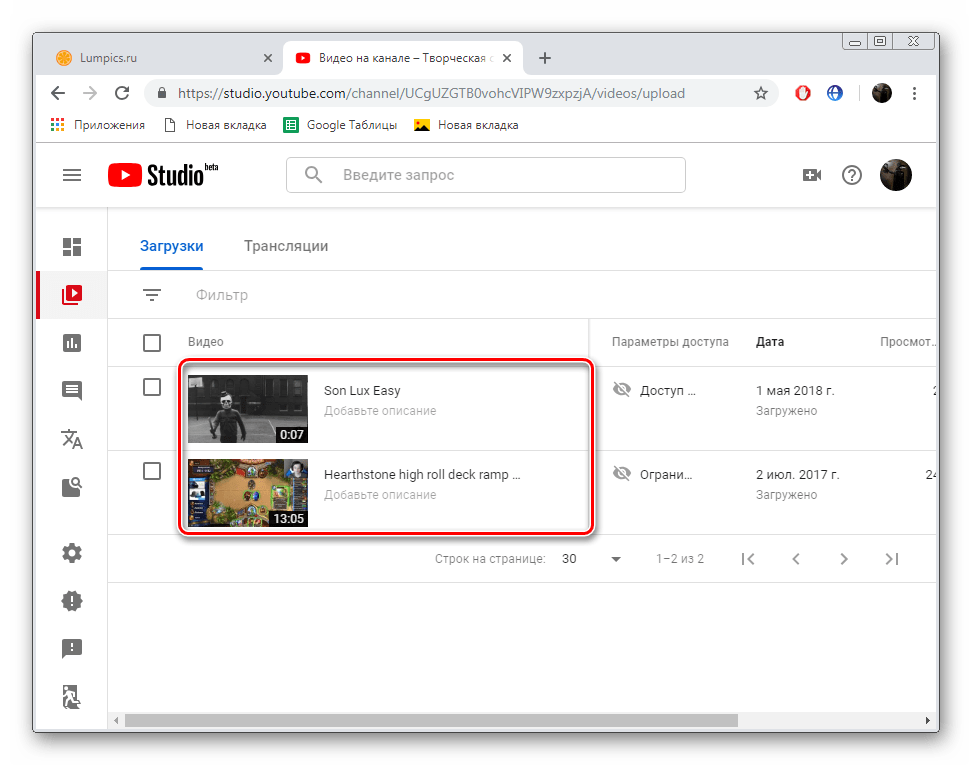
Чтобы добавить такое видео на страницу, нужно получить файл видео в формате webm и mp4. Сконвертировать видео в эти форматы можно с помощью онлайн-конвертеров или в программах редактирования или конвертации видео. Далее нужно разместить его на хостинге и получить прямую ссылку на файл. Обратите внимание, что не все файловые хранилища имеют такую возможность и с большой вероятностью нужно будет использовать платный файловый хостинг, например, Selectel.
Загрузить свой видеофайл на Тильду не получится, но можно использовать сторонние сервисы, которые отдают прямую ссылку на файл.
Некоторые из популярных облачных сервисов тоже отдают прямую ссылку на файл, например, Dropbox и Google Drive (инструкции ниже).
Также вы можете загрузить файл на свой хостинг, например, на Selectel c помощью инструкции http://help-ru.tilda.ws/file-uploading#selectel.
Зайдите в Контент блока с HTML5 видео и вставьте в нужные поля ссылку на ваш ролик в обоих форматах.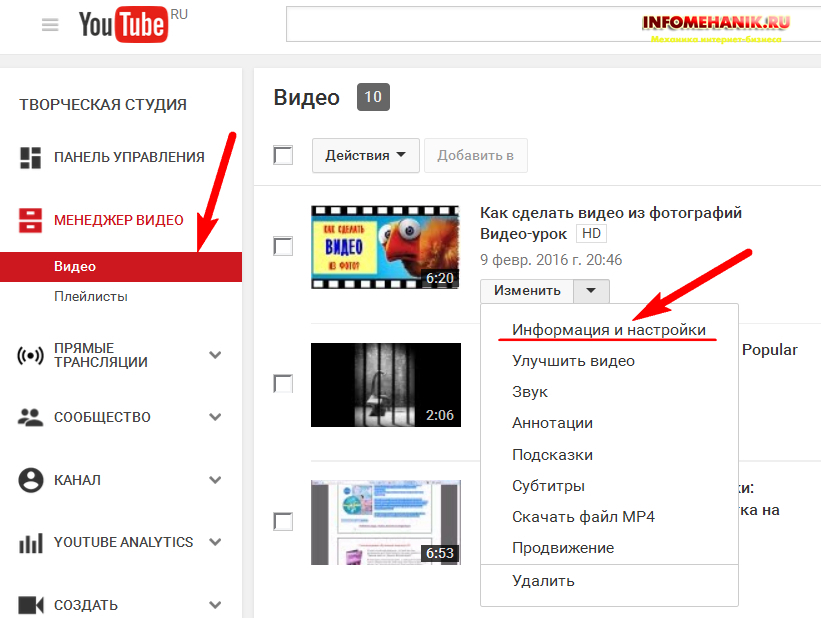
В некоторых блоках есть только одно поле для вставки ссылки с HTML5-видео. В таком случае можно использовать только один формат и предпочтительней использовать mp4.
Таблица поддержки браузерами mp4-видео →
Таблица поддержки браузерами webm-видео →
Фоновое видео в обложках и других блоках
Вместо статичного фонового изображения обложки или других блоков с фоном-изображением можно поставить видеоролик. Зайдите во вкладку Контент и вставьте в нужное поле ссылку на ваш ролик. Вы можете использовать ссылку на видео из YouTube или ссылку на HTML5-видео, полученную по инструкции выше.
Пример обложки с фоновым видео
Блок с плейлистом из видео
Блок с плейлистом находится в категории Видео → Блок VD14.
Этот блок поддерживает видеоролики с сервисов YouTube и Vimeo. Для того, чтобы добавить видео, нужно для него прописать данные в формате
Ссылка на видео; Заголовок видео; Длина видео; Описание видео
Информация по каждому видео в плейлисте должна начинаться с новой строки.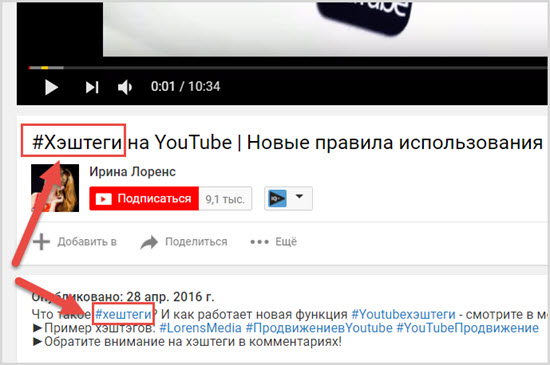
Видео для товара в каталоге
В каталоге товаров есть возможность добавить видео, иллюстрирующее товар. Чтобы это сделать, перейдите в карточку товара → ссылка «Видео» у любого изображения товара и вставьте ссылку на видео на YouTube или Vimeo.
Вставка видео в пост в Потоках
В Потоках можно вставить как основное видео для поста (которое будет показываться в начале поста и будет обложкой в списке постов), так и вставить несколько видео в текст поста в Потоках.
Для того чтобы вставить основное видео, перейдите в карточку редактирования поста к полю с изображением → вкладка «Видео» и вставьте ссылку на видео.
Видео будет показываться в начале поста.
Чтобы добавить видео в текст поста, поставьте курсор в нужном месте и в верхней панели форматирования нажмите на иконку с видео и вставьте ссылку на него.
Видео подтянется в тело поста. Сохраните изменения.
После этого видео будет показываться в тексте на странице с постом.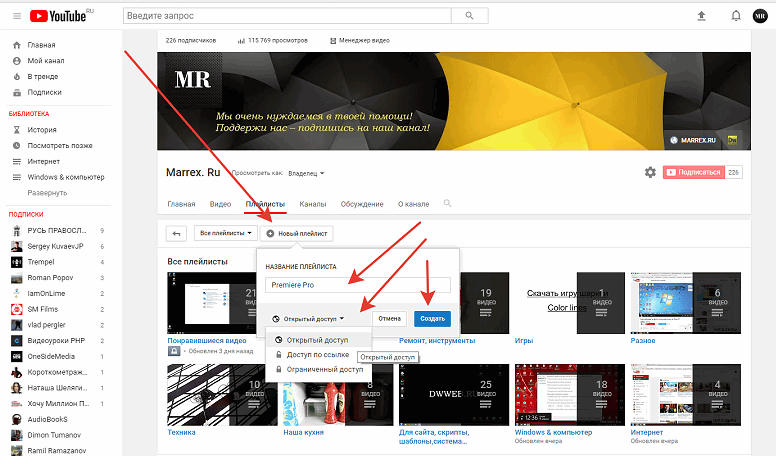
Видео с других сервисов: Rutube, Kinescope
Видео со сторонних сервисов (Rutube, Kinescope) можно вставить с помощью вставки кода плеера в блок c HTML-кодом. Для этого нужно перейти в настройки плеера или сервиса, чтобы получить код для вставки.
Для Rutube нажмите на кнопку «Поделиться» под видео → Код вставки плеера и плейлиста → Скопируйте код вставки плеера и добавьте его в блок T123 из категории Другое или внутри элемента HTML в Zero Block.
Для Kinescope нажмите на кнопку с тремя точками возле видео в списке → Копировать ссылку → Скопировать код для встраивания и вставьте его в блок с HTML T123 из категории Другое или внутри элемента HTML в Zero Block.
HTML Видео YouTube
❮ Предыдущий Далее ❯
Самый простой способ воспроизводить видео в формате HTML — использовать YouTube.
Проблемы с форматами видео?
Преобразование видео в другие форматы может быть сложным и занимать много времени.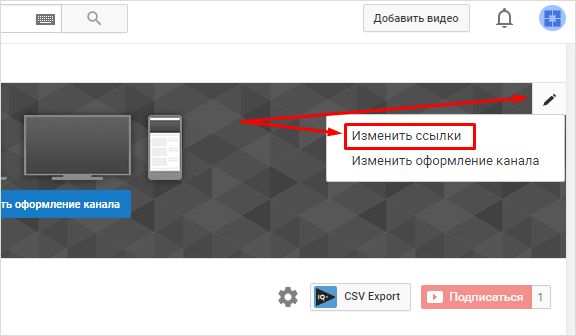
Более простое решение — позволить YouTube воспроизводить видео на вашей веб-странице.
Идентификатор видео YouTube
YouTube будет отображать идентификатор (например, tgbNymZ7vqY) при сохранении (или воспроизведении) видео.
Вы можете использовать этот идентификатор и ссылаться на свое видео в HTML-коде.
Воспроизведение видео с YouTube в формате HTML
Чтобы воспроизвести видео на веб-странице, выполните следующие действия:
- Загрузите видео на YouTube
- Запишите идентификатор видео .
- Определите элемент
Попробуйте сами »
YouTube Autoplay + Mute
9
видео начинает воспроизводиться автоматически, когда пользователь посещает страницу, добавив
autoplay=1к URL-адресу YouTube. Однако автоматический запуск видео раздражает ваших посетителей!
Однако автоматический запуск видео раздражает ваших посетителей!Примечание. Браузеры Chromium не разрешить автозапуск в большинстве случаев. Однако приглушенный автозапуск всегда разрешен.
Добавить
mute=1послеautoplay=1, чтобы ваше видео начинало воспроизводиться автоматически (но без звука).YouTube – Автовоспроизведение + Отключение звука
src=»https://www.youtube.com/embed/tgbNymZ7vqY?autoplay=1&mute=1″>
Попробуйте сами »
Список воспроизведения YouTube
Разделенный запятыми список видео для воспроизведения (в дополнение к исходному URL-адресу).
Цикл YouTube
Добавить
loop=1, чтобы ваше видео зацикливалось вечно.Значение 0 (по умолчанию): видео воспроизводится только один раз.
Значение 1: Видео будет зацикливаться (навсегда).
YouTube — Loop
src=»https://www.
 youtube.com/embed/tgbNymZ7vqY?playlist=tgbNymZ7vqY&loop=1″>
youtube.com/embed/tgbNymZ7vqY?playlist=tgbNymZ7vqY&loop=1″>
Попробуйте сами »
8 Элементы управления YouTube
Добавьте
control=0, чтобы не отображать элементы управления в видео проигрыватель.Значение 0: Элементы управления проигрывателем не отображаются.
Значение 1 (по умолчанию): Плеер управляет дисплеем.
YouTube — Элементы управления
src=»https://www.youtube.com/embed/tgbNymZ7vqY?controls=0″>
Попробуйте сами »
❮ Предыдущая Следующий ❯
ВЫБОР ЦВЕТА
Лучшие учебники
Учебное пособие по HTML
Учебное пособие по CSS
Учебное пособие по JavaScript
Учебное пособие
Учебное пособие по SQL
Учебное пособие по Python
Учебное пособие по W3.CSS
Учебник по Bootstrap
Учебник по PHP
Учебник по Java
Учебник по C++
Учебник по jQueryЛучшие ссылки
HTML Reference
CSS Reference
JavaScript Reference
SQL Reference
Python Reference
W3. CSS Reference
CSS Reference
Bootstrap Reference
PHP Reference
HTML Colors
Java Reference
Angular Reference
jQuery ReferenceTop9 Examples Примеры HTML
Примеры CSS
Примеры JavaScript
How To Примеры
Примеры SQL
Примеры Python
Примеры Bootstrap
Примеры PHP
Примеры Java
Примеры XML
Примеры jQueryFORUM | О
W3Schools оптимизирован для обучения и обучения. Примеры могут быть упрощены для улучшения чтения и обучения. Учебники, ссылки и примеры постоянно пересматриваются, чтобы избежать ошибок, но мы не можем гарантировать полную правильность всего содержания. Используя W3Schools, вы соглашаетесь прочитать и принять наши условия использования, куки-файлы и политика конфиденциальности.
Copyright 1999-2023 Refsnes Data. Все права защищены.
W3Schools работает на основе W3.CSS.Как загрузить видео на YouTube на любом устройстве
Видеоконтент — это суть YouTube как платформы.
 Если бы пользователи не могли загружать видео, YouTube не имел бы смысла в сегодняшнем медиаландшафте. С 2005 года YouTube стал вторым по посещаемости сайтом, уступая только материнской компании Google. Создатели контента могут оплачивать свои счета, публикуя популярные, а иногда и культовые видео. Давайте начнем с того, что научим вас загружать видео на YouTube.
Если бы пользователи не могли загружать видео, YouTube не имел бы смысла в сегодняшнем медиаландшафте. С 2005 года YouTube стал вторым по посещаемости сайтом, уступая только материнской компании Google. Создатели контента могут оплачивать свои счета, публикуя популярные, а иногда и культовые видео. Давайте начнем с того, что научим вас загружать видео на YouTube.КРАТКИЙ ОТВЕТ
Чтобы загрузить видео на YouTube, нажмите Создать > Загрузить видео > ВЫБЕРИТЕ ФАЙЛЫ . Найдите видеофайл на своем компьютере и загрузите его. Просмотрите Детали вашего видео, Элементы видео , Проверки и Видимость и внесите необходимые изменения. Нажмите СОХРАНИТЬ в разделе Видимость , чтобы завершить загрузку видео.
КЛЮЧЕВЫЕ СЕКЦИИ
- Как загрузить видео на YouTube на iPhone или Android-устройстве
- Как загрузить видео на YouTube на компьютере
Загрузка видео на YouTube (рабочий стол)
Загрузка и удаление видео на YouTube — основная задача платформы.
 Когда дело доходит до настройки и форматирования, YouTube позволяет вам усовершенствовать ваше видео. Вы можете добавить заголовок и описание, оптимизированные для SEO, указать свою аудиторию, установить таймер, когда вы хотите, чтобы ваше видео было опубликовано, и многое другое.
Когда дело доходит до настройки и форматирования, YouTube позволяет вам усовершенствовать ваше видео. Вы можете добавить заголовок и описание, оптимизированные для SEO, указать свою аудиторию, установить таймер, когда вы хотите, чтобы ваше видео было опубликовано, и многое другое.Это позволяет вам стать владельцем вашего контента и дать ему наилучшие шансы на успех. Если ваше видео не так хорошо, вы всегда можете вернуться и отредактировать его.
Начало загрузки
На главном экране YouTube нажмите кнопку Создать вверху.
Curtis Joe / Android Authority
Нажмите Загрузить видео.
Curtis Joe / Android Authority
В поле «Загрузить видео» нажмите ВЫБРАТЬ ФАЙЛЫ . Это откроет ваш проводник; найдите свое видео и откройте его, чтобы начать загрузку.
Curtis Joe / Android Authority
После начала загрузки вы должны заполнить Details , Video elements , Checks и Visibility для своего видео, прежде чем публиковать его.
 Если вы сделаете все эти шаги правильно, вы сможете повысить ценность своего видео для поисковой оптимизации и быстро нарастить аудиторию.
Если вы сделаете все эти шаги правильно, вы сможете повысить ценность своего видео для поисковой оптимизации и быстро нарастить аудиторию.Кертис Джо / Управление Android
Детали
После выбора файла, который вы хотите загрузить на YouTube, первое, что вы сможете отредактировать, — это видео
Описание — это текст, который появляется под вашим видео. Описания видео играют неотъемлемую роль с точки зрения поисковой оптимизации. Кроме того, если у вас более длинное видео, вы можете разбить его на «главы», добавив временные метки в описание видео.
Кертис Джо / Android Authority
Прокрутите вниз. В разделе Миниатюра вы можете нажать кнопку Загрузить миниатюру , чтобы загрузить собственную миниатюру для вашего видео. Оптимальный размер миниатюры YouTube — 1280 x 720 пикселей.

В разделе Плейлисты нажмите Выберите , а затем выберите плейлисты, в которые вы хотите добавить новое видео. Плейлисты — отличный способ упорядочить страницу своего канала на YouTube.
Кертис Джо / Управление Android
Прокрутите вниз в разделе Подробности. В разделе Audience добавьте параметры возраста для вашего видео.
- Если содержание вашего видео подходит не для всех зрителей, выберите Нет, оно не предназначено для детей .
- Если содержание вашего видео предназначено для всех, выберите Да, оно предназначено для детей .
Curtis Joe / Android Authority
Элементы видео
Закончив работу с разделом Details вашего видео, нажмите Далее внизу, чтобы перейти к Элементы видео .
Curtis Joe / Android Authority
Здесь вы можете добавить субтитры , добавить конечную заставку и добавить карточки .

Субтитры говорят сами за себя. Эта опция добавляет текст, соответствующий тому, что говорится в видео.
Конечная заставка — это всегда отличная идея для ваших видео, так как люди могут увидеть больше ваших видео или перейти на ваш канал, используя меню в конце вашего видео.
Карточки позволяют создавать небольшие кликабельные уведомления во время просмотра видео. Когда люди нажимают на них, YouTube перенаправляет их на видео, на которое вы ссылаетесь. Это особенно полезно, когда вы пытаетесь продемонстрировать точку зрения, а другое связанное видео поможет в определенной точке вашего видео.
Чеки
Curtis Joe / Android Authority
Раздел Чеки важен, потому что в нем сообщается, не вышли ли вы за пределы допустимого. Если вы использовали контент, который не создавали в своем видео, YouTube может удалить ваше видео в течение 9 дней.0064 Предупреждение о нарушении авторских прав или Претензия об авторских правах .

Не всегда был раздел «Проверки», и люди загружали свои видео, не зная, что их видео или их аккаунт в опасности.
В разделе Copyright вы увидите, содержит ли ваше видео материалы, которые могут привести к проблемам с авторскими правами.
Нажмите Далее , чтобы перейти к последнему разделу.
Видимость
В последнем разделе Видимость вы определяете, где будет опубликовано видео.
- Если вы выберете Private , ваше видео не будет отображаться в вашем профиле YouTube и не будет доступно для поиска. Чтобы кто-то, кроме вас, мог посмотреть видео, вы должны пригласить их. Если человек приглашен и у него есть уникальная URL-ссылка на видео, он может посмотреть ваше видео.
- Если выбрать Unlisted , это видео не будет отображаться в результатах поиска или на вашем канале. В отличие от частных видео, любой, у кого есть уникальная URL-ссылка, может просмотреть видео.
 Им не нужно приглашение.
Им не нужно приглашение. - Общедоступный — это то, что следует выбирать большинству создателей контента, так как это позволит опубликовать видео на YouTube. Он будет отображаться везде, включая результаты поиска и ваш канал.
Curtis Joe / Android Authority
Нажмите СОХРАНИТЬ в нижней части окна, чтобы завершить публикацию видео.
Curtis Joe / Android Authority
Загрузка видео в приложение YouTube (Android и iOS)
Если вы не находитесь рядом со своим компьютером, но вам все же нужно соблюдать график загрузки, вам не о чем беспокоиться. Вы всегда можете загрузить видео прямо со своего мобильного устройства.
Откройте приложение YouTube на устройстве Android или iOS. Нажмите кнопку Создать , которая выглядит как плюс в круге, затем выберите Загрузить видео .
Curtis Joe / Android Authority
Дайте вашему видео название и описание. Вы также можете добавить Public , Private или Unlisted в качестве параметра видимости, местоположения видео и списков воспроизведения, в которые вы хотите добавить видео.

Нажмите NEXT , когда будете готовы.
Curtis Joe / Android Authority
На странице Выберите аудиторию добавьте параметры возраста для вашего видео. Если содержание вашего видео может не подходить для всех аудиторий, выберите Нет, оно не предназначено для детей . Выберите Да, это сделано для детей , если содержание вашего видео предназначено для любой аудитории. Если ваше видео содержит контент для взрослых, вы можете ограничить видео по возрасту.
Нажмите ЗАГРУЗИТЬ ВИДЕО , когда будете готовы.
Curtis Joe / Android Authority
Начнется загрузка вашего видео. Ход загрузки можно увидеть на вкладке Library внизу. Коснитесь Библиотека , затем перейдите к Ваши видео , чтобы просмотреть свое видео после завершения загрузки.
Часто задаваемые вопросы
Да. Если исходный видеофайл не содержит звука, но имеет допустимый тип файла (3GPP, AVI, FLV, MOV, MPEG4, MPEGPS, WebM или WMV), вы можете загрузить свое видео.



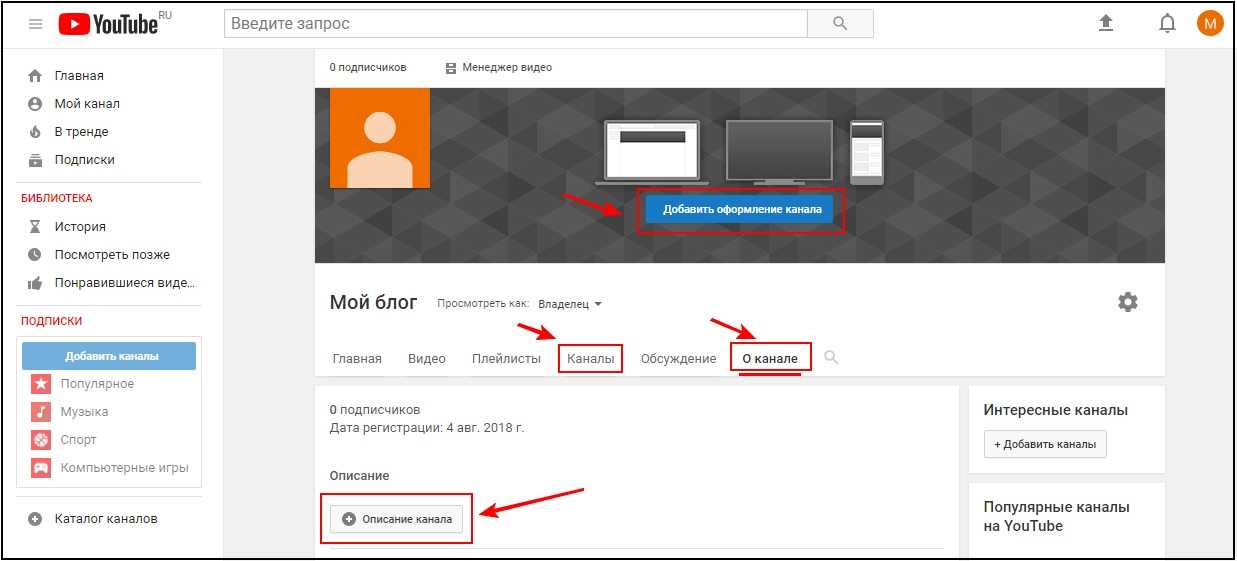 Однако автоматический запуск видео раздражает ваших посетителей!
Однако автоматический запуск видео раздражает ваших посетителей!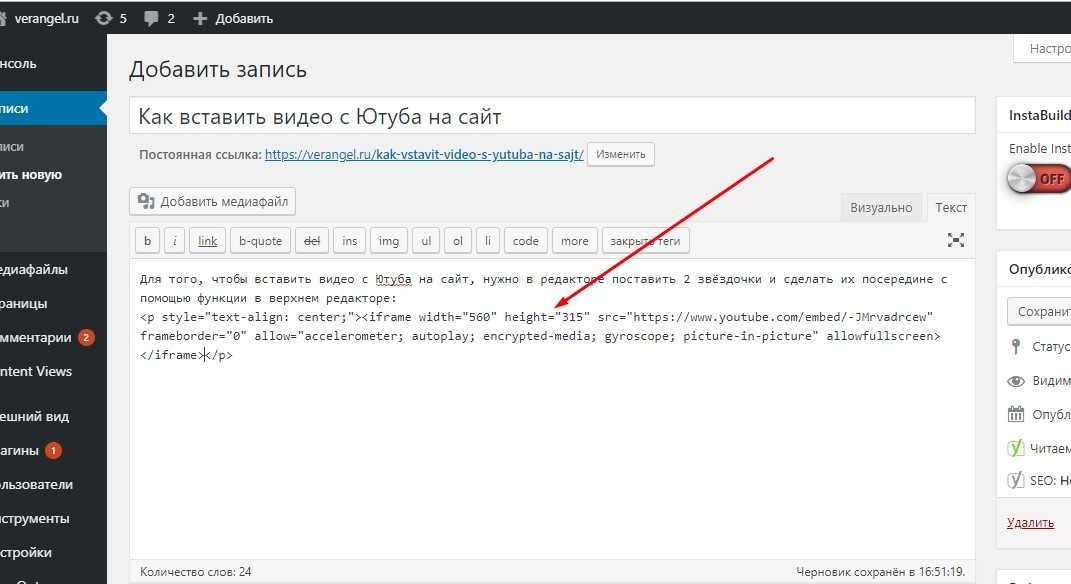 youtube.com/embed/tgbNymZ7vqY?playlist=tgbNymZ7vqY&loop=1″>
youtube.com/embed/tgbNymZ7vqY?playlist=tgbNymZ7vqY&loop=1″>  CSS Reference
CSS Reference 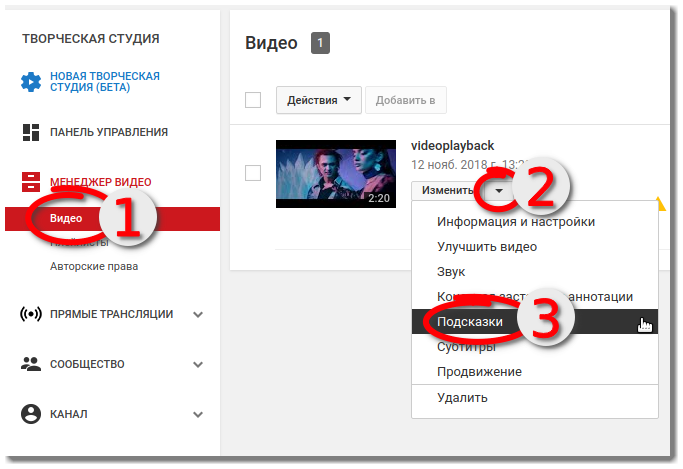 Если бы пользователи не могли загружать видео, YouTube не имел бы смысла в сегодняшнем медиаландшафте. С 2005 года YouTube стал вторым по посещаемости сайтом, уступая только материнской компании Google. Создатели контента могут оплачивать свои счета, публикуя популярные, а иногда и культовые видео. Давайте начнем с того, что научим вас загружать видео на YouTube.
Если бы пользователи не могли загружать видео, YouTube не имел бы смысла в сегодняшнем медиаландшафте. С 2005 года YouTube стал вторым по посещаемости сайтом, уступая только материнской компании Google. Создатели контента могут оплачивать свои счета, публикуя популярные, а иногда и культовые видео. Давайте начнем с того, что научим вас загружать видео на YouTube.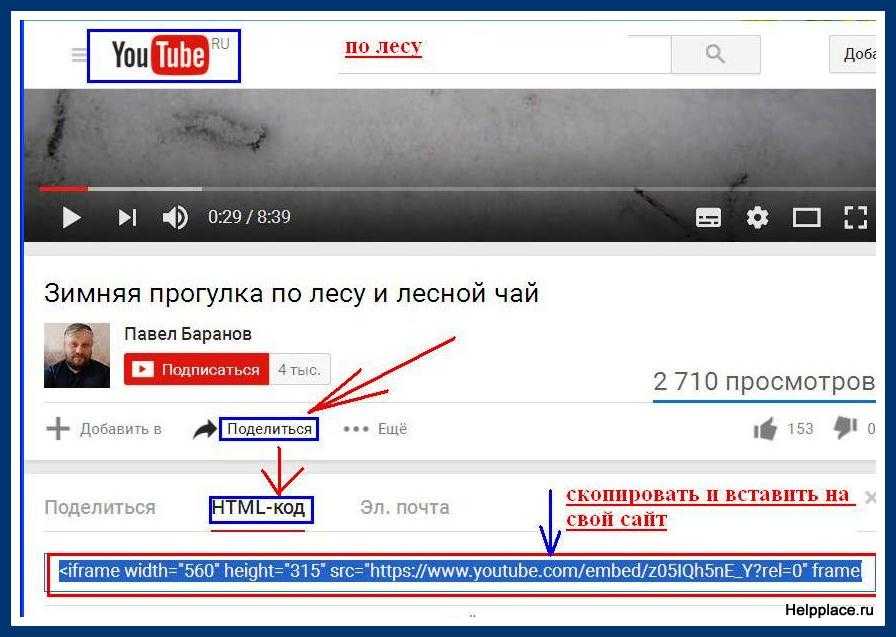 Когда дело доходит до настройки и форматирования, YouTube позволяет вам усовершенствовать ваше видео. Вы можете добавить заголовок и описание, оптимизированные для SEO, указать свою аудиторию, установить таймер, когда вы хотите, чтобы ваше видео было опубликовано, и многое другое.
Когда дело доходит до настройки и форматирования, YouTube позволяет вам усовершенствовать ваше видео. Вы можете добавить заголовок и описание, оптимизированные для SEO, указать свою аудиторию, установить таймер, когда вы хотите, чтобы ваше видео было опубликовано, и многое другое. Если вы сделаете все эти шаги правильно, вы сможете повысить ценность своего видео для поисковой оптимизации и быстро нарастить аудиторию.
Если вы сделаете все эти шаги правильно, вы сможете повысить ценность своего видео для поисковой оптимизации и быстро нарастить аудиторию.

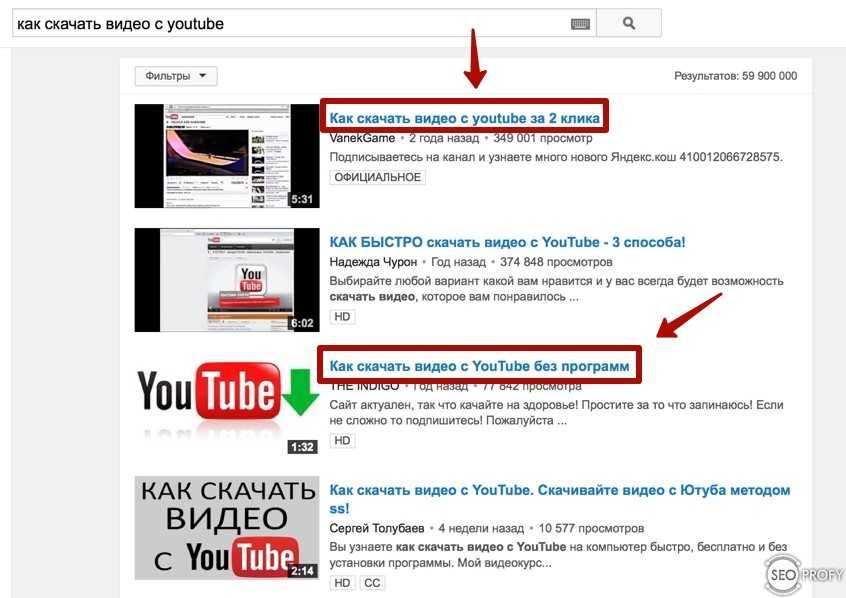
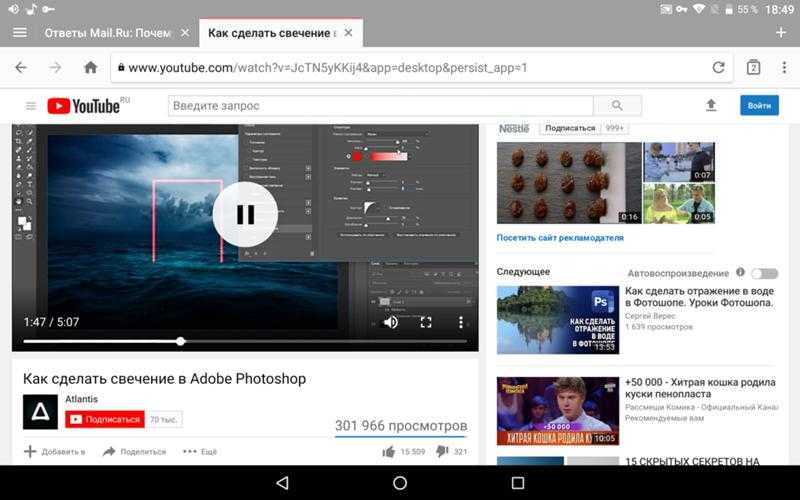 Им не нужно приглашение.
Им не нужно приглашение.
