Как добавить кисть в «фотошопе», в том числе самодельную. Как добавить в фотошоп новые кисти Как установить наборы в фотошоп cs6
Изучив этот урок, вы узнаете Как добавить кисти в Фотошоп . Предположим, вы скачали в интеренете набор кистей для Фотошопа, чтобы начать ими пользоваться вам нужно открыть графический редактор и правильно их установить. Это совсем не сложно. Итак давайте приступим к уроку!
Шаг №1:
Открываем Фотошоп, заходим в главное меню программы, которое находится в самом вверху. Открываем вкладку как показано внизу на скриншоте: Редактирование/Наборы/Управление наборами…
Открываем вкладку: Редактирование/Наборы/Управление наборами…
Шаг №2:
Перед вами появится окошко «Управление наборами», вверху этого окошка нажимаем на выдвижное меню, показано стрелочкой на скриншоте ниже. В этом «выдвижном меню», вы можете выбрать вид дополнения, который хотите установить (кисти, фигуры, стили, градиенты и т.д.). Выбираем вид дополнения «Кисти» (Brushes).
Выбираем вид дополнения «Кисти» (Brushes)
Чтобы установить кисти, нажимаем левой кнопкой мыши по строке «Кисти» (Brushes) и нажимаем кнопку «Загрузить»
Появится окно проводника. В нём указываем путь к скаченному файлу с кистями. У меня, например, он лежит на рабочем столе в папке кисти.
Загружаем кисти со своего компьютера
Шаг №4:
Жмём загрузить. Теперь опускаем полоску прокрутки вниз как показано на скриншоте и видим новые добавленные кисти. Вот и всё, кисти добавлены теперь вы можете ими рисовать! Я вместе с вами установил себе новые кисти и не могу удержаться, чтобы не испытать их на деле!
Как добавить кисти в Фотошоп
Вот что получилось:
Как добавить кисти в Фотошоп
Если вдруг вы захотели вернуть набор кистей по умолчанию, для этого в окошке «Управление наборами» щелкните по шестеренке как показано на скриншоте и кликните по строке «Восстановить кисти», затем «ОК».
Здесь же, вы можете выбрать вид отображения кистей (маленькие миниатюры, большие миниатюры и т.д.) и встроенные наборы кистей Photoshop (мокрые кисти, сухие кисти, широкие кисти и т.д.). Чтобы выбрать один из наборов кистей, просто щелкните по нему и нажмите «ОК»
Как вернуть кисти по умолчанию
P.S. До встречи в следующих уроках!
Понравилась статься? Расскажи о ней друзьям в социальных сетях!
В этой статье вы узнаете как установить новые кисти в фотошоп. Но, для начала, я рекомендую прочитать и освежить в памяти что это за инструмент такой — . Может быть, откроете для себя что-нибудь новое и не будете теряться во множестве ее настроек.
В сети интернет полным-полно разнообразнейших наборов кистей. Большинство из них можно , некоторые платно (их не так уж и много, главное уметь искать их бесплатный аналог). В любом случае, скачав себе на компьютер, начинающие пользователи сталкиваются с проблемой: «как установить скаченные кисти?»
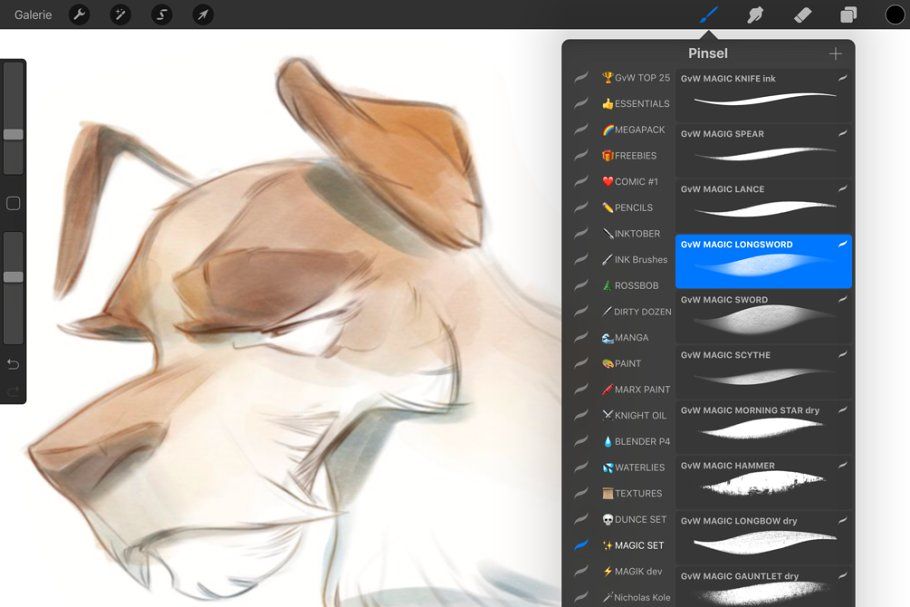 Разберем по полочкам эту проблему, а также несколько других важных операций с ними.
Разберем по полочкам эту проблему, а также несколько других важных операций с ними.Итак, скачав, поместите файл к себе на рабочий стол или в какую-нибудь папку, чтобы можно было быстро до него добраться. А лучше создать библиотеку кистей на компьютере, отсортировав их по по общему виду и областям применения. Файл должен иметь расширение ABR .
Запускаем фотошоп, создаем произвольный документ и выбираем инструмент Кисть. Затем кликните правой кнопкой мыши для вызова окна с базовыми настройками. В правой части этого окна нажимаем на маленький значок стрелочки в кружочке. Появляется большое меню задач. Вот как это все выглядит:
Нас интересует группа задач: Восстановить, Загрузить, Сохранить и Заменить кисти.
Нажмите Загрузить . Появится диалоговое окно, где необходимо указать путь до новой кисти, которую хотите установить
.После этого, новые кисточки появятся в самом низу списка, выбирайте и пользуйтесь:
Бывает так, что среди новых установленных кистей имеются такие, которые вы никогда бы не стали использовать, и своим присутствием они вам мешают. Их можно удалить — щелкните правой кнопкой по миниатюре и из выпадающего меню — Удалить.
Их можно удалить — щелкните правой кнопкой по миниатюре и из выпадающего меню — Удалить.
Обратите внимание, что выбрав команду Загрузить, новые кисти добавились к тому списку, что у вас уже был и отображаются в самом низу. В некоторых случаях, это неудобно в работе. Поэтому вы можете воспользоваться командой Заменить . В этом случае в библиотеке выбора будет отображать только тот набор, что вы указали.
Еще ситуация — в процессе работы вы поняли, что есть такие кисточки, которые вы не будете использоваться никогда и удалили их. Чтобы не проделывать больше такую работу — Сохраните их
Новые кисти — это хорошо, но куда вы денетесь без стандартных круглых ? Вы так увлеклись с загрузкой и заменой, что не заметили, как пропали стандартные кисточки. Нужно их вернуть. Нажмите — Восстановить . Эта команда вернет все так, как было по умолчанию.
Программа фотошоп, все в том же меню задач, предлагает к использованию еще такие наборы: Разные, Основные, Каллиграфические, DP, для создания теней, Сухие, Финишные, Природные, Круглые, Кисти специальных эффектов, Квадратные широкие, Мокрые. Поизучайте их, есть наборы, которые действительно ценные, например, квадратные. Чтобы загрузить набор, достаточно только нажать на него, а там уже выберите либо добавить к существующему списку, либо с заменой.
Заметили ошибку в тексте — выделите ее и нажмите Ctrl + Enter . Спасибо!
У любого активного пользователя программы Adobe Photoshop CS6 рано или поздно возникает если не потребность, то желание получить новые наборы кистей. На просторах интернета есть возможность найти множество оригинальных наборов с кистями в свободном доступе или же за символическую плату, но по окончании загрузки найденного пакета к себе на компьютер у многих возникает недоумение, связанное с незнанием принципа установки кистей в Фотошоп. Давайте подробнее разберемся с этим вопросом.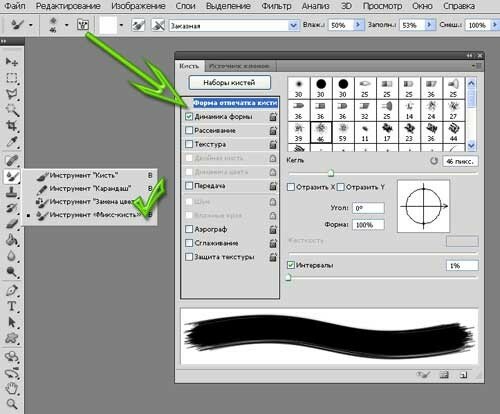
В первую очередь после окончания скачивания поместите файл туда, где вам будет удобно с ним работать: на свой рабочий стол или в пустую папку. Скачанный файл должен иметь расширение ABR . В будущем есть смысл организовать отдельную «библиотеку кистей», в которой вы сможете рассортировать их по назначению и использовать без проблем. Следующим шагом вам потребуется запустить Фотошоп и создать в нем новый документ с произвольными параметрами (
Добавление
Нажав на «Загрузить» , вы увидите диалоговое окно, в котором потребуется выбрать путь до местонахождения файла с новой кистью. (Помните, мы в самом начале поместили ее в удобном месте?) Выбранная кисть (кисти) появится в конце списка. Для использования вам нужно лишь выбрать ту, которая вам нужна.
Важно: после выбора команды «Загрузить» , выбранные вами кисти появились в уже имеющемся списке с кистями.
Зачастую это вызывает неудобства в процессе эксплуатации, поэтому рекомендуем вам воспользоваться командой «Заменить» и библиотека в дальнейшем будет отображать лишь необходимый вам набор.
Удаление
Чтобы удалить надоевшую или попросту ненужную вам кисть, щелкните правой кнопкой мыши по ее миниатюре и выберите «Удалить» .
Сохранение
Иногда происходит так, что в процессе работы вы удаляете кисти, которыми «никогда не будете пользоваться». Чтобы не возвращаться к проделанной работе, сохраните эти кисти как ваш новый набор и укажите, куда требуется их поместить.
Восстановление
Если, увлекшись скачиванием и установкой новых наборов с кистями, в программе пропали стандартные кисти, воспользуйтесь командой «Восстановить» и все вернется на круги своя, то есть библиотека вернется к набору по умолчанию.
Сегодняшний пост посвящен новичкам, которые только делают первые шаги в фотошопе.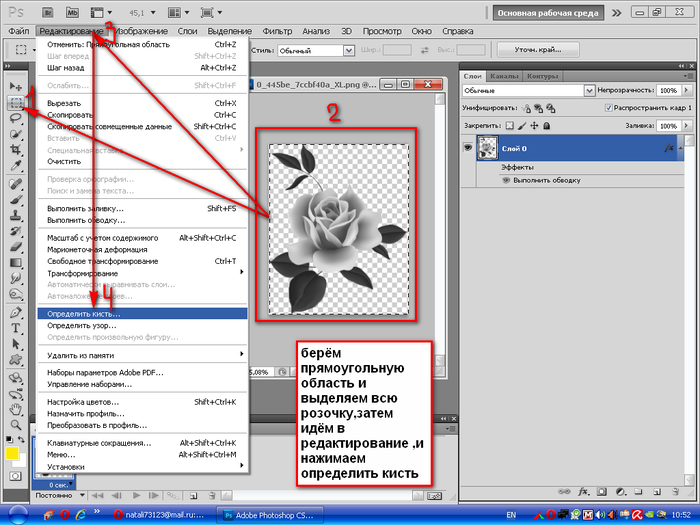 Для кого эта инструкция покажется смешной, вспомните себя, как вы искали, куда загрузить только что скачанные кисти.)) Тем более, что я частенько наталкиваюсь в интернете на сообщения, где люди просят рассказать даже, как распаковывать кисти. Так что садимся за парту…
Для кого эта инструкция покажется смешной, вспомните себя, как вы искали, куда загрузить только что скачанные кисти.)) Тем более, что я частенько наталкиваюсь в интернете на сообщения, где люди просят рассказать даже, как распаковывать кисти. Так что садимся за парту…
1. Скачиваем кисти
Для наглядности скачаем какой-нибудь набор кистей. Например, отсюда . Для этого нажимаем на слово «Download» рядом с оранжевой иконкой. После этого откроется диалоговое окошко. Указываем куда сохранить и скачиваем на свой компьютер.
2. Распаковываем кисти
Идем в ту папку, куда мы сохранили кисти. Там видим архив кистей. Для того, чтобы разархивировать, нажимаем правой кнопкой мыши по архиву и в открывшимся меню выбираем пункт «Разархивировать в папку …» (Extract to …)
3. Переименовываем кисти
Идем внутрь папки, появившейся после разархивирования. Я сразу переименовываю кисти, чтобы потом не было путаницы с кистями.
4. Вырезаем кисти
Теперь снова щелкаем правой кнопкой мыши по значку кисти и выбираем команду «Вырезать».
5. Вставляем кисти в нужную папку.
Теперь нам надо вставить кисти в папку, где хранятся кисти для фотошопа. У меня путь к этой папке такой: C:\Program Files\Adobe\Adobe Photoshop CS4\Presets\Brushes. Заходим в папку «Brushes» и вставляем туда наши кисти (щелкаем правой кнопкой мыши и выбираем команду «Вставить»).
6. Открываем фотошоп
Теперь только открываем программу фотошоп. Для того, чтобы начать работать с только что загруженными кистями нам надо заменить используемый набор кистей на «Акварельные кисти». Для этого выбираем инструмент «Кисти» на панели инструментов. Потом щелкаем по стрелочке в верхнем меню (подчеркнуто красным). Выпадает окошко с используемыми в данный момент кистями. Потом щелкаем по стрелочке вправо (подчеркнуто красным). Выпадает меню, в котором мы уже видим наши «Акварельные кисти». Выбираем этот пункт.
7. Заменяем кисти
После этого программа спросит, действительно ли вы хотите заменить текущие кисти на «Акварельные». Говорим «ОК» и двигаемся дальше.
Говорим «ОК» и двигаемся дальше.
8. Пользуемся акварельными кистями
Теперь в окошке появились только что загруженные нами в фотошоп акварельные кисти. Выбираем любую и начинаем ей пользоваться.
Как сохранить новую кисть
В этом пункте мы разберем отдельный случай, когда нужно сохранить как кисть, только что сделанное в фотошопе изображение. Для этого идем в меню «Редактирование» и выбираем пункт «Определить кисть…».
В открывшемся диалоговом окошке можно задать имя кисти. Жмем «ОК».
Теперь опять идем в главное меню «Редактирование», пункт «Управление наборами». В открывшемся окошке мы видим набор, который использовался в тот момент и плюс наша только что созданная кисть. Нам надо сохранить этот набор с новой кистью. Для этого сначала выделяем все кисти. (Выделяем первую иконку с кистью и, удерживая Shift, двигаемся вправо с помощью стрелки на клавиатуре). Потом жмем по кнопке «Сохранить» (подчеркнуто красным). И в открывшемся диалоговом окошке выбираем набор, в который мы будем сохранять. В данном случае это «Акварельные кисти» (подчеркнуто красным).
В данном случае это «Акварельные кисти» (подчеркнуто красным).
Теперь в наборе «Акварельные кисти» будет и наша созданная и сохраненная кисть.
Стандартное расширение для файлов кистей photoshop .abr. Кисти для фотошопа обычно скачивают в виде архива, которий нужно распаковать. Скачанные кисти сами не появятся в фотошопе. 3 способа добавить кисти в программу photoshop.
Кисти для фотошопа обычно скачивают в виде архива, которий нужно распаковать. Скачать кисти можно . После распаковки у вас будет файл с расширением.abr — это стандартное расширение для файлов кистей photoshop (кроме этого файла с кистями в архиве могут быть другие сопутствующие файлы). Скачанные кисти сами не появятся в фотошопе. Их нужно туда добавить вручную.
Я знаю три способа добавить кисти в Adobe Photoshop CS4:
Первый способ
Для установки кисти надо скопировать файл или файлы с разширением.abr в папку кистей в фотошопе Brushes. Обычно эта папка находится по адресу C:\ Program Files \ Adobe \ Adobe Photoshop CS4\ Presets \ Brushes (вместо C — может быть имя вашего системного диска, куда вы устанавливали фотошоп.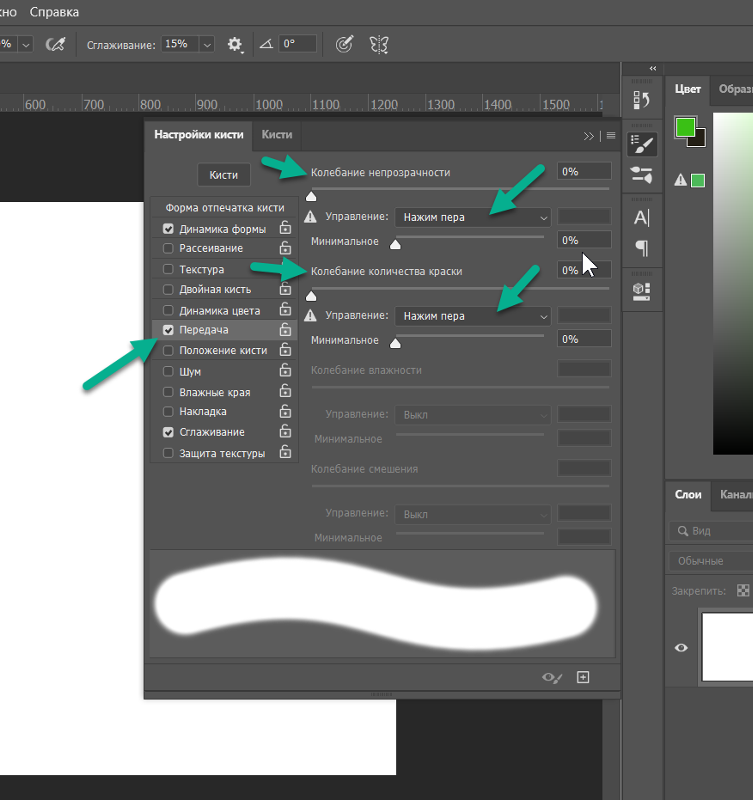 ) Если вы установили программу в другое место, ищите папку «Brushes» там.
) Если вы установили программу в другое место, ищите папку «Brushes» там.
После открытия программы фотошоп в списке кистей появится новый набор кистей с именем скопированного файла.
Второй способ
Откройте Adobe Photoshop, выберите инструмент кисть Brush. На панели параметров инструмента Brush Tool (Кисть) рядом с изображением активной кисти есть маленький чёрный треугольник (если вы не видите панели параметров, зайдите в меню Window (Окно) и поставьте галочку напротив меню Options (Опции)).
Щелкните по треугольнику и в раскрывшемся меню щелкните на ещё один такой похожий треугольник. Затем в списке выберите Load Brushes (Загрузить кисти) , далее зайдите в папку, в которую вы распаковали скачанные кисти, выберите их (это файлы с расширением.abr) и нажмите Загрузить (Load) или клавишу Enter.
В отличие от предыдущего способа, новые кисти добавятся к ранее установленному набору.
Если ваши кисти в наборе отображаются не так, как на рисунке, можете настроить вид отображения кистей . Выбирайте картинки или картинки с текстом на ваше усмотрение.
Выбирайте картинки или картинки с текстом на ваше усмотрение.
Третий способ
Откройте Adobe Photoshop, выберите в меню Edit (Редактирование) Preset Manager (Менеджер настроек).
Откроется диалоговое окно, в котором есть список элементов. Выберите в этом списке Brushes (Кисти) и нажмите кнопку Load (Загрузить) .
Зайдите в папку, в которую вы распаковали скачанные кисти для фотошопа, выберите их (файлы с расширением.abr), нажмите Load (Загрузить) и в окне Preset Manager (Менеджер настроек) нажмите Done (Выполнить).
Новые кисти добавятся к ранее установленному набору.
Небольшое пособие по Photoshop
По мере поступления вопросов, это пособие будет пополняться.
Как добавить новые кисти в программу Photoshop
Выбираем инструмент кисть (Brush Tool). Заходим на выпадающую панель настроек кисти (как указано на скрине) и выбираем Load Brush (Загрузить кисти)…
После этого откроется окно, в котором вы должны выбрать кисти для загрузки.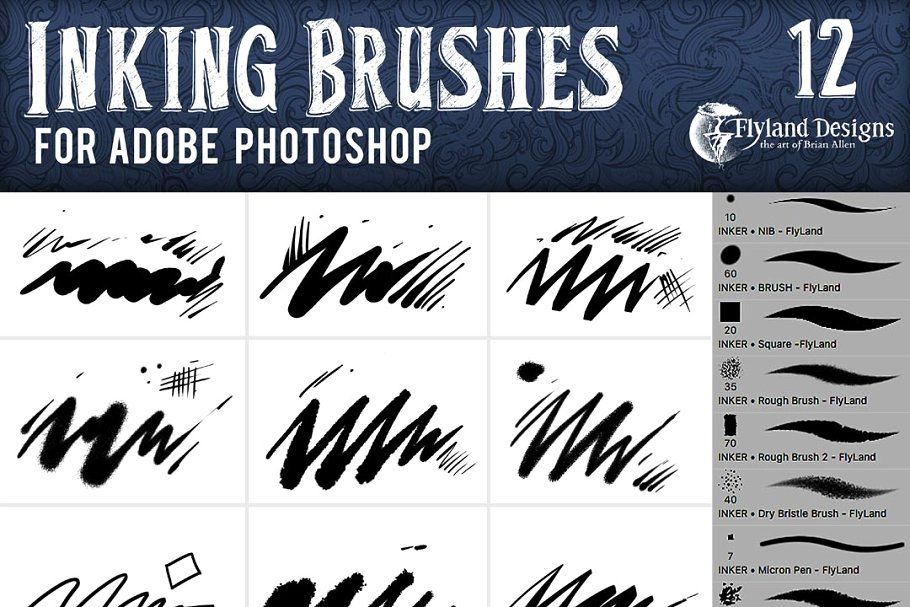
Новые кисти добавятся в конце списка Ваших кистей, останется только выбрать нужные.
Как работать с кистью
Создаем новый документ (Ctrl+N).
Теперь сделаем небольшое отступление и рассмотрим инструмент кисть и ее настройки.
- Инструмент Кисть (Brash Tool). Горячая клавиша вызова этого инструмента B. Собственно этим инструментом мы и рисуем.
- Цвет кисти (на данный момент выбран черный цвет). Менять цвет можно с помощью палитры в правой панели или же двойным нажатием на сам цвет (черный в данном случае).
- Выпадающая панель. В которой можно изменять размер кисти и форму. А также добавлять, удалять, создавать и др.
- Настройки эффектов кисти. В основном стоит на Normal.
- Opacity – прозрачность кисти. В основном стоит на 100%.
Теперь рассмотрим Выпадающую панель кисти (под номером 3).
- Параметр Master Diameter – c помощью ползунка или цифр выставляется диаметр кисти в px.
 В данном случае кисть диаметром в 180 px.
В данном случае кисть диаметром в 180 px. - Ползунок. Перемещая его вверх или в низ, мы просматриваем список кистей, которые на данный момент нам доступны. Новые кисти всегда добавляются в конец списка.
- Выбрав кисть из списка, она изменит свою форму. Выбранная форма кисти будет показываться только на созданном документе, а также, если у вас не включена клавиша Caps Lock.
Клацнув один раз по документу, ваша кисть нарисует форму, которую вы выбрали.
Как правильно сохранять анимацию в Adobe Image Ready
Итак. Мы создали анимацию в Adobe Image Ready.
Теперь идем в Window и включаем вкладку Optimize.
В параметре Format в выпадающем списке выбираем GIF.
Теперь идем File/Save Optimized As (Файл / Сохранить с оптимизацией) и указываем путь, куда хотим сохранить.
Как правильно сохранять анимацию в Photoshop CS2, CS3, CS4, CS5
Итак. Мы создали анимацию в программе Photoshop CS2 (или же CS3, CS4, CS5) и теперь нам нужно ее сохранить.
Заходим File /Save for Web….( Файл/ сохранить для Web…) (Alt+Shft+Cntr+S).
И в параметрах выставляем Gif
Как добавить новую палитру в программу Photoshop
В палитрах в правом-верхнем углу есть кнопка вызова меню:
Нажав ее, откроется выпадающий список, в котором нужно нажать на пункт Load Swatches.
Появится диалоговое окно выбора файла, в котором вам следует выбрать желаемый файл.
Как добавить новый узор/заливку в программу Photoshop
1. Выбираем инструмент заливка (Paint Bucket Tool).
2. В верхней панели настроек из выпадающего меню выбираем параметр Узор (Pattern).
3. Затем открываем выпадающий список узоров.
4. Нажимаем на треугольник (вызов меню настроек)
5. Выбираем пункт Загрузить узоры (Load Patterns)
После этого откроется окно, в котором вы должны выбрать узоры для загрузки.
Как перетянуть картинку в фотошопе CS5
В фотошопе CS5 все открытые картинки прикрепляются к верхушке программы.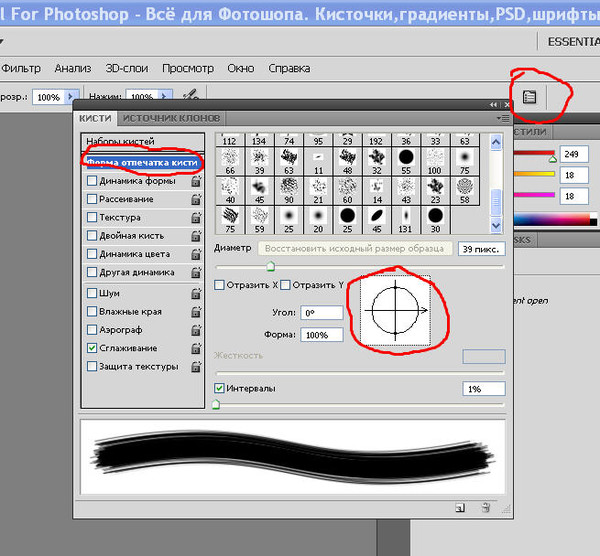 В этом уроке мы рассмотрим два способа, как перетянуть одну картинку на другую.
В этом уроке мы рассмотрим два способа, как перетянуть одну картинку на другую.
Открываем две картинки через меню файл>открыть (Ctrl+O). И видим, что они прикреплены.
Способ 1
Переходим на ту картинку, которую нужно переместить. Выбираем инструмент Move (Движение) и зажимаем картинку левой кнопкой мыши. Не отпуская кнопки мыши тянем картинку к названию файла на который необходимо поместить картинку (в данном случае картинка 1).
После этого действия картинки переключиться, и откроется картинка 1. Не отпуская кнопки мыши тянем картинку в зону картинки. У вас должен измениться курсор мыши со стрелочки на стрелочку с плюсом.
Отпускаем клавишу мыши, и картинка появляется на нашем документе
Способ 2
Переходим на ту картинку, которую нужно переместить. Выбираем инструмент Move (Движение) и зажимаем верхушку картинки (там, где пишется название) левой кнопкой мыши и оттягиваем его вниз (окно станет прозрачным).
Отпускаем кнопку мыши.![]() Получаем отсоединенное окно с картинкой.
Получаем отсоединенное окно с картинкой.
Теперь мышкой зажимаем картинку и перетягиваем ее на нужный файл
Чтобы установить новый шрифт, необходимо скопировать файл шрифта и вставить в папку Пуск / Панель управления/ Шрифты.
Как создавать собственные кисти в Photoshop
Инструмент «Кисть» в Photoshop — один из самых универсальных, и его можно использовать во многих приложениях. Он уже поставляется со многими полезными кистями, предустановленными в программу, и вы можете найти еще больше в Интернете. Но иногда вам просто нужно быть более креативным и иметь полный контроль. Вам не кажется?
Не беспокойтесь, еще одна замечательная особенность Photoshop заключается в том, что вы можете создавать свои собственные кисти. Позвольте мне показать вам, как это сделать.
Что такое кисть?
Прежде всего, что такое кисть? Это инструмент, используемый для рисования штрихов. Вы можете найти его в панели инструментов или активировать с помощью горячей клавиши: B.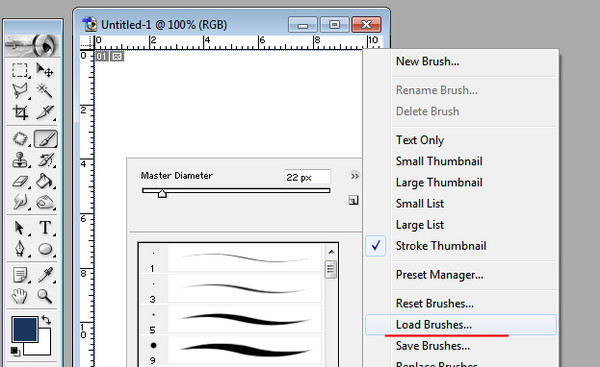
Этот инструмент очень гибкий, потому что вы можете настроить его форму, размер, непрозрачность и множество других параметров на панели «Наборы». Это увеличивает количество вариантов, выходящих далеко за рамки первого набора вариантов, который вы видите в первом меню.
Тем не менее, бывают случаи, когда вам нужно что-то, чего вы просто не можете найти предварительно установленным. Например, вы можете превратить свою подпись или логотип в кисть, это не станет более личным, верно? Всего за несколько шагов вы можете добиться этого.
Откройте изображение, содержащее вашу подпись или логотип, это может быть, например, отсканированная бумага или JPG-версия логотипа, разработанная в другой программе. Теперь, когда вы его открыли, активируйте инструмент Marquee, чтобы выбрать изображение. Просто нажмите и перетащите выделение вокруг него и убедитесь, что вы не захватываете что-либо еще с изображения.
Затем выберите «Меню» > «Редактировать» > «Определить набор кистей», и появится новое окно, в котором вы можете назвать свою кисть. Введите любое имя, желательно такое, которое поможет вам идентифицировать его позже, и нажмите OK.
Введите любое имя, желательно такое, которое поможет вам идентифицировать его позже, и нажмите OK.
Примечание: В окне «Имя кисти» вы увидите миниатюру с предварительным просмотром вашей кисти, вы заметите, что цвет (если он был) потерян, это потому, что кисти имеют оттенки серого, поэтому он не будет t зарегистрировать цвета оригинала. Вы можете, конечно, применить любой цвет, когда вы его используете.
Теперь у вас есть новая фирменная кисть. Всякий раз, когда вы хотите использовать его, просто выберите инструмент «Кисть», затем откройте раскрывающееся меню на панели параметров. Вы также можете выбрать его на панели «Наборы кистей», доступ к которой можно получить из меню «Окно», если оно еще не открыто.
Использование пользовательской кисти
Вам может быть интересно, почему вам нужно превратить его в кисть, а не просто разместить как изображение. Это потому, что он дает вам доступ ко всем настройкам и элементам управления инструмента «Кисть».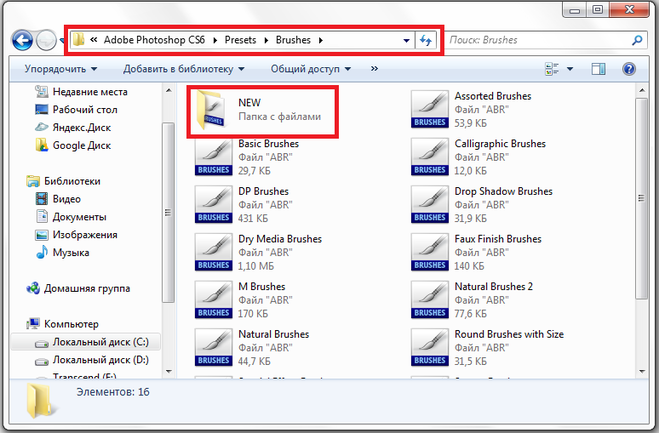 Просто откройте панель «Кисть», и вы сможете менять цвет, размер и интервал — все, что вам нужно для создания узоров, водяных знаков и многого другого!
Просто откройте панель «Кисть», и вы сможете менять цвет, размер и интервал — все, что вам нужно для создания узоров, водяных знаков и многого другого!
Вот так просто можно превратить любое изображение в пользовательскую кисть. Но как насчет того, чтобы создать его с нуля?
Создать новую пользовательскую кисть
Сначала откройте белый холст и нарисуйте фигуру, которую хотите превратить в кисть. Для этого вы можете использовать любой из инструментов Shape или даже другие кисти. Например, я сделаю простую блестку. Для этого мне понадобятся четыре линии с помощью инструмента «Линия» и круглая кисть с очень мягкими краями в центре, чтобы получился эффект свечения.
Помните, что цвет не зарегистрирован, поэтому не имеет значения, какие цвета вы используете для рисования фигуры. Просто знайте, что ничего белого не будет частью кисти, так как оно будет прозрачным. Теперь, чтобы превратить его в кисть, просто выполните шаги, которые вы делали раньше. Меню> Правка> Определить набор кистей. Щелкните имя.
Меню> Правка> Определить набор кистей. Щелкните имя.
Теперь ваша пользовательская кисть готова, возьмите ее из меню, как и любую другую кисть. Его очень легко создать, но его использование может быть настолько сложным, насколько вам нужно, поскольку у него много возможностей. Позвольте мне дать вам несколько советов, чтобы максимально использовать его.
Советы и рекомендации
Вы можете быстро получить доступ к некоторым наиболее часто используемым свойствам вашей кисти, таким как размер, жесткость и непрозрачность, на панели параметров или получить гораздо больше контроля, открыв панель кисти. Независимо от того, создали ли вы кисть или она поставляется с Photoshop, вы можете настроить ее пресеты на панели кистей.
Краткий обзор пресетов, которые я считаю более полезными:
Наконечник кисти: Помимо размера и жесткости, которые вы также можете найти на панели параметров, здесь вы также можете настроить округлость и угол наклона кисти.
Рассеяние: это так просто, как следует из названия. С этой опцией вы можете расположить кисть более хаотично, тем самым разбросав ее.
Вы также можете изменить режим наложения кисти в раскрывающемся меню. Это изменяет способ взаимодействия мазка кисти с объектом непосредственно под ним, который может быть изображением или предыдущим мазком кисти. Тем не менее, я предпочитаю оставить значение «Обычный» и поместить новые мазки кисти на отдельный слой, а затем изменить режим наложения слоя, чтобы я всегда мог вернуться и изменить его позже, если потребуется.
Непрозрачность и растекаемость: Оба параметра относятся к количеству наносимой краски. Однако с непрозрачностью он не добавит больше краски, если вы пройдете по одной и той же области много раз, если вы не отпустите щелчок и не начнете снова. В то время как поток будет продолжать добавлять краску независимо.
к вам
Я надеюсь, что урок был вам полезен, и вы дадите волю своему творчеству с помощью собственных кистей!
Как создать собственные кисти Photoshop
Кисти по умолчанию в Photoshop не имеют большого разнообразия, и иногда может показаться, что с ними не так много работы. Вы можете исправить это, создав свои собственные кисти Photoshop; добавлять новые кисти и экспериментировать с текстурами легко в Photoshop.
Вы можете исправить это, создав свои собственные кисти Photoshop; добавлять новые кисти и экспериментировать с текстурами легко в Photoshop.
Пользовательские кисти Photoshop можно создавать с использованием изображений, фигур или мазков в программе. Изучение других художественных материалов добавит еще больше глубины вашему набору кистей.
Вот краткое пошаговое руководство, которое поможет вам начать работу с пользовательскими кистями.
Способ 1. Создайте пользовательскую кисть Photoshop с помощью инструмента «Кисть»Шаг 1. Выберите холст изображение, попробуйте работать на большом холсте. Детали при изменении размера кисти, как правило, более заметны и остаются нетронутыми, когда кисти создаются с использованием большего размера пикселя.
Шаг 2: Создайте новый слой
В Layers создайте новый слой без фона. Это помогает упростить выбор новой формы.
Шаг 3: Нарисуйте или поместите изображение
Для пользовательских кистей вы можете работать с файлом или рисунком, который имеет цвет, но изображение будет преобразовано в черно-белое (где черный или цветной вариант становится узором кисти). Для достижения наилучших результатов поиграйте с контрастом изображения, чтобы лучше понять результат.
Для достижения наилучших результатов поиграйте с контрастом изображения, чтобы лучше понять результат.
Шаг 4: Выберите объект
Выберите объект с помощью инструмента выбора.
Шаг 5: Выберите «Определить набор кистей»
Затем перейдите к «Редактировать » в меню верхней панели и выберите «Определить набор кистей» .
Шаг 6. Назовите свою кисть
Назовите новую пользовательскую кисть, и она будет добавлена в список настроек кистей.
Шаг 7. Настройте кисть
Поздравляем! Вы только что создали новую пользовательскую кисть. Теперь вы можете дополнительно настроить кисть на панели кистей. Измените угол, добавьте интервалы, все, что хотите!
Способ 2. Создание пользовательской кисти Photoshop с использованием традиционных материаловШаг 1. Создание штрихов, капель и форм
Вы можете начать создавать собственные кисти, используя старые губки, чернила, ручки, краски, карандаши. Вы можете использовать что угодно, чтобы поэкспериментировать с поиском новых текстур для ваших кистей.
Вы можете использовать что угодно, чтобы поэкспериментировать с поиском новых текстур для ваших кистей.
На бумаге сделайте штрихи, капли и фигуры в ассортименте. Когда они высохнут, отсканируйте бумагу сканером; или сделать хорошее фото с помощью телефона. Получите постоянный фон (лучше всего белый или черный фон).
Шаг 2: Откройте файл в Photoshop.
После создания файла откройте его в Photoshop.
Шаг 3. Удаление цвета фона
Цвет фона необходимо удалить. Самый быстрый способ сделать это:
- Перейдите к Слой в верхнем меню
- Выберите Стиль слоя
- Выберите Параметры наложения Если .
- Переместите стрелки вдоль полосы градиента. Если у вас белый фон, используйте белую стрелку; если у вас черный фон, используйте черную стрелку. Настройте фон слоя, пока цвет фона не исчезнет.
- Установите флажок рядом с Предварительный просмотр , чтобы вы могли видеть, как ваши изменения влияют на изображение.

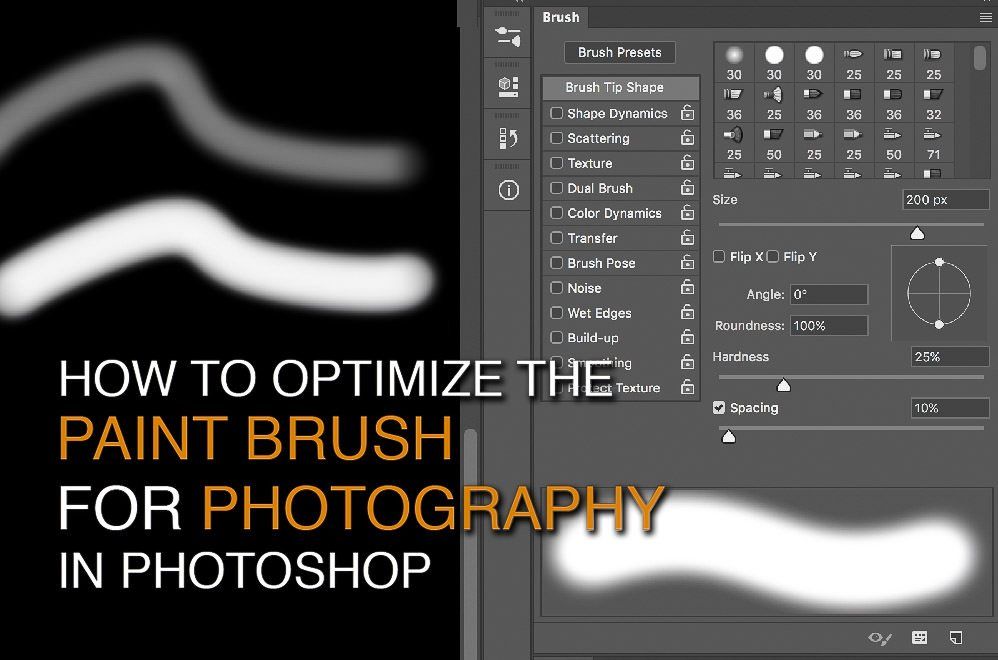 Зачастую это вызывает неудобства в процессе эксплуатации, поэтому рекомендуем вам воспользоваться командой «Заменить» и библиотека в дальнейшем будет отображать лишь необходимый вам набор.
Зачастую это вызывает неудобства в процессе эксплуатации, поэтому рекомендуем вам воспользоваться командой «Заменить» и библиотека в дальнейшем будет отображать лишь необходимый вам набор. В данном случае кисть диаметром в 180 px.
В данном случае кисть диаметром в 180 px.