Как создать шаблон презентации для powerpoint по шагам
На чтение: 4 минАвтор: Сергей Фомин
Приветствую, друзья! Я продолжаю цикл статей по созданию презентаций. В этой заметке разберём, как создать шаблон презентации для powerpoint. Зачем нужен свой, когда есть готовые, уже в самой программе, да и на сайте Microsoft? Да есть, но посмотрите, несколько презентаций и, вероятно, встретите одинаковое оформление. Я для своих презентаций практически никогда не использую готовые шаблоны, всегда стараюсь сделать что-то своё.
Итак, перейдём от слов к делу. В предыдущей статье я описал процесс создания простой презентации без использования шаблонов и тем оформления. Так что затруднений быть не должно. В открытом редакторе презентаций перейдём на вкладку Вид.
Здесь в группе Режимы образцов нужно кликнуть кнопку Образец слайдов, для того чтобы перейти в режим правки макетов разметки слайда. Активируется соответствующая вкладка со всеми необходимыми инструментами. В левой части экрана будут видны различные варианты макетов нового шаблона, которые можно удалять и добавлять новые по вашему усмотрению.
В левой части экрана будут видны различные варианты макетов нового шаблона, которые можно удалять и добавлять новые по вашему усмотрению.
Самый большой эскиз вверху — это главный макет. То есть, выбрав его, все изменения по форматированию будут отражены на макетах нижнего (дочернего уровня). Если выбрать эскиз дочернего уровня, то произведённые изменения можно зафиксировать только на нем, не затрагивая форматирование других. Конечно, если не нажимать кнопку Применить ко всем.
На этом шаге необходимо указать оформление заголовков и текста: размер, цвет, начертание, гарнитуру шрифта. Все это проделываем на главном слайде. Постарайтесь придерживаться общих правил оформления. Здесь задаём фон слайдов. Можно сделать сплошной заливкой или градиентной, или узором, или использовать в качестве фона картинку из файла. Ваша фантазия не ограничена, главное — не переусердствовать. На этом же слайде добавляются повторяющиеся элементы: логотипы, виньетки, рисунки и т.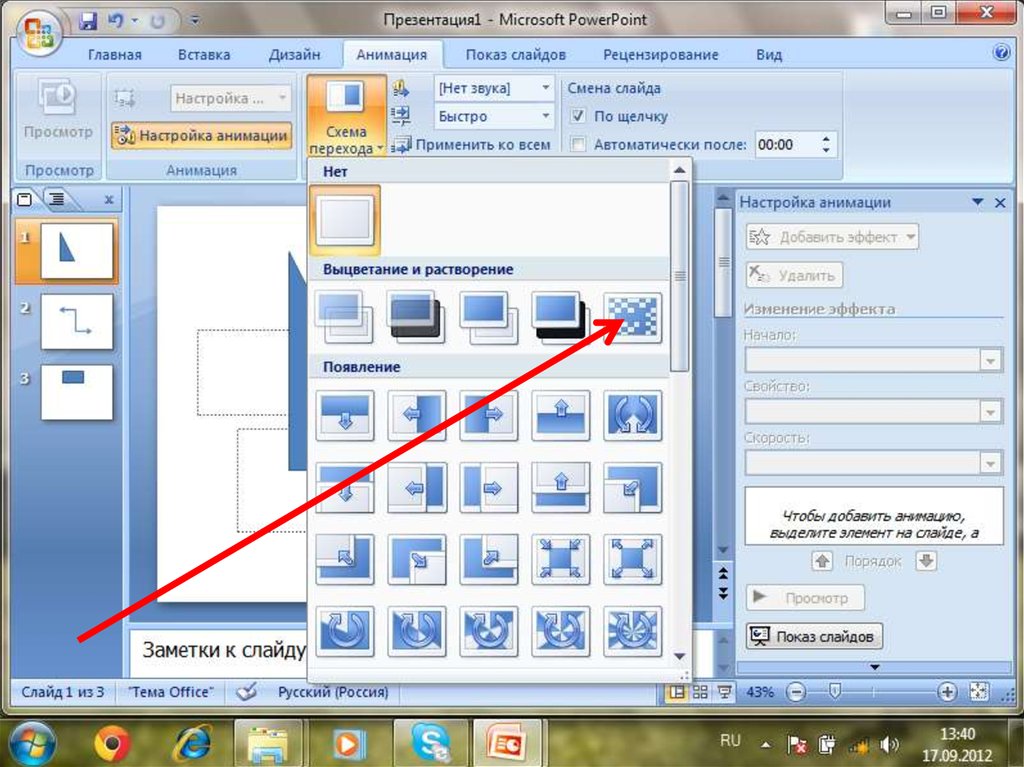 п. Посмотрите, ниже на рисунке пример главного эскиза моего шаблона.
п. Посмотрите, ниже на рисунке пример главного эскиза моего шаблона.
На нем задан серый фон, и в шапке макета (выделено красной рамкой) я разместил графические элементы, которые будут присутствовать на всех остальных макетах в качестве фона. Белый прямоугольник — это текстовая зона слайда с образцами написания текста в режиме списка на различных уровнях. Каждый уровень текста можно настроить в соответствии вашим запросам (размер, цвет, шрифт).
Подгоняем размеры блоков макета
Среди вариантов разметок (маленькие эскизы на рисунке выше) посмотрите расположение блоков, лишние удалите. При необходимости, поправьте шрифты.
Если среди разметок нет подходящей, то сделайте её самостоятельно. Нажимаем Вставить макет и получаем новый слайд с заголовком и с оформлением главного эскиза. Сразу отредактируйте заполнитель для заголовка. Расположите его в нужном месте слайда и отформатируйте. в моем шаблоне заполнитель заголовка имеет белый цвет символов и расположен над синим прямоугольником.
Теперь кликаем кнопку Вставить заполнитель и выбираем необходимый блок. Я вставил блоки с рисунками и с текстом, подогнал их до нужного размера.Таким образом, размещаем необходимое количество элементов в макет. Вот такую дополнительную разметку получил я для своего шаблона.
Сохраняем результат работы
Сохраним как тему для использования на своём компьютере. В группе инструментов Изменить тему кликаем кнопку Темы и в выпадающем списке в самом низу будет строка Сохранить текущую тему. Выбираем эту команду и в открывшемся окне даем имя, и кликаем Сохранить. Теперь в вашем редакторе она будет доступна на вкладке Дизайн.
Для выхода и режима редактирование шаблона в правой части вкладки образец слайдов кликните кнопку Закрыть режим образца. А чтобы это оформление можно было использовать и на других компьютерах для создания презентаций на основе шаблона, то сохраняем её как шаблон PowerPoint. Это указывается в типе файла при сохранении.
Это указывается в типе файла при сохранении.
На данную тему я подготовил видеоурок. Посмотрите его.
Надеюсь, что я доходчиво объяснил, как делать шаблоны презентаций. И теперь, вы без особого труда сможете сделать уникальное оформление для представления своего доклада или реферата. И ваше выступление, оставит яркое впечатление в памяти ваших слушателей. Удачи, друзья!
2 6 192 views
Пошаговое руководство по загрузке шаблонов PowerPoint
Создавать презентации в PowerPoint не так уж сложно, учитывая, что в Интернете так много конкретных руководств. Согласно недавнему опросу, начало работы по-прежнему остается самой большой проблемой для большинства людей, отчасти потому, что у них нет хороших идей по макету и дизайну. Вот почему так много людей ищут Шаблоны PowerPoint скачать бесплатно онлайн. К счастью, существует множество веб-сайтов, предоставляющих шаблоны. Это руководство поможет вам узнать, где лучше всего получить желаемое.
Это руководство поможет вам узнать, где лучше всего получить желаемое.
- Часть 1: 10 лучших веб-сайтов для бесплатной загрузки шаблонов PowerPoint
- Часть 2: Лучший альтернативный способ загрузки шаблонов PowerPoint
- Часть 3: Часто задаваемые вопросы о бесплатной загрузке шаблонов PowerPoint
Часть 1: 10 лучших веб-сайтов для бесплатной загрузки шаблонов PowerPoint
Топ 1: Templates.office.com
Этот веб-сайт является официальным каналом для бесплатной загрузки шаблонов PowerPoint. Существует множество шаблонов, некоторые из них созданы для пользователей Microsoft 365, а другие можно загрузить бесплатно. Вы можете искать шаблоны по категории, событию или ключевому слову. Помните, что шаблоны без логотипа в виде ромба можно использовать бесплатно. После нажатия на шаблон PowerPoint вы получите описание.
Топ 2: Slidesgo.com
Slidesgo — это сайт для бесплатной загрузки шаблонов PowerPoint. Есть много тем. Некоторые из них совершенно бесплатны, некоторые шаблоны открывают только несколько слайдов, для других требуется премиум подписка. Понятный интерфейс позволяет быстро находить шаблоны. К тому же дизайн довольно модный. На сайте также рассказывается, как создавать слайды и украшать их. Тарифы начинаются от 3.33 евро в месяц.
Некоторые из них совершенно бесплатны, некоторые шаблоны открывают только несколько слайдов, для других требуется премиум подписка. Понятный интерфейс позволяет быстро находить шаблоны. К тому же дизайн довольно модный. На сайте также рассказывается, как создавать слайды и украшать их. Тарифы начинаются от 3.33 евро в месяц.
Топ 3: SlidesCarnival.com
В качестве платформы SlidesCarnival предлагает для бесплатной загрузки 200 последних шаблонов PowerPoint. Нет возможности, связанной с подпиской или оплатой. Самым особенным моментом является возможность поиска шаблонов по цвету. Конечно, прежде чем вы получите кнопку загрузки, вы должны просмотреть рекламу. Кроме того, все шаблоны имеют две версии: одну для PowerPoint, а другую для Google Slides.
Топ 4: FPPT.com
FPPT — еще один веб-сайт для загрузки бесплатных шаблонов PowerPoint. После просмотра платформы вы получите более 9,000 тем для презентаций PowerPoint. Более того, вы можете получить доступ к шаблонам по типам, тегам, фону и многому другому. Все бесплатные шаблоны содержат кнопку загрузки, описание и размер PPT. Если вы хотите изучить последние шаблоны, вы можете ввести свой адрес электронной почты и подписаться на него.
Все бесплатные шаблоны содержат кнопку загрузки, описание и размер PPT. Если вы хотите изучить последние шаблоны, вы можете ввести свой адрес электронной почты и подписаться на него.
Пятерка лучших: SlideModel.com
Как только вы откроете бесплатный загрузчик шаблонов PowerPoint в своем браузере, вы увидите большую панель поиска. Существует более 30,000 XNUMX шаблонов, и все они доступны для редактирования. В каждом шаблоне показаны поддерживаемые версии PowerPoint и конкретное описание. Хотя часть шаблонов можно загрузить бесплатно, вам все равно необходимо зарегистрироваться, указав свои данные.
Топ 6: 24slides.com
24slides — одна из самых популярных платформ для бесплатной загрузки креативных шаблонов PowerPoint. Есть панель поиска, которая поможет вам быстро найти тему. Левый столбец — это панель инструментов для организации шаблонов различными способами. После того, как вы зарегистрируетесь в сервисе, вы можете бесплатно загрузить свои любимые шаблоны одним щелчком мыши.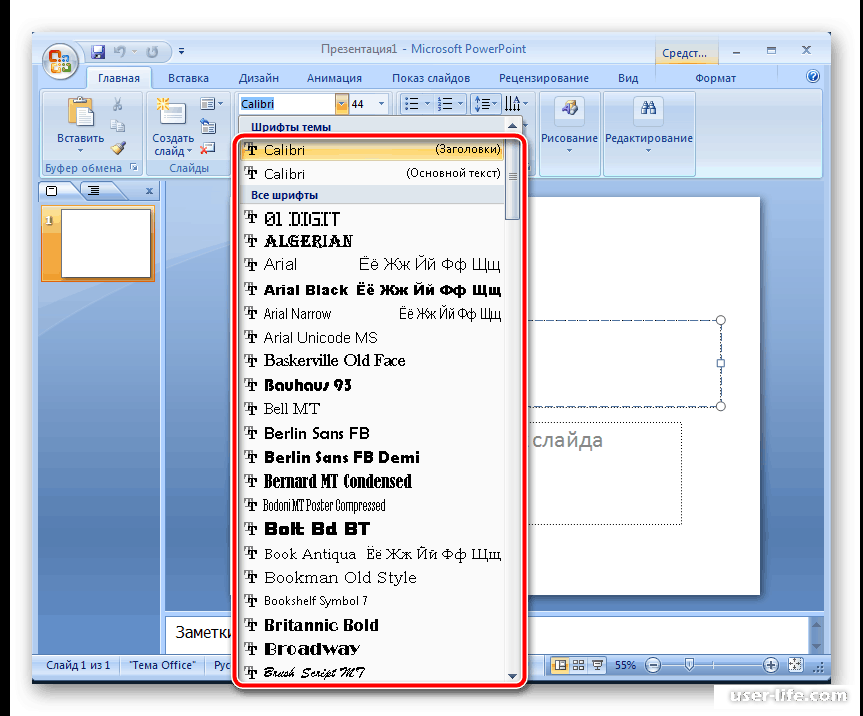
Топ 7: Hislide.io
Hislide — это профессиональная платформа для бесплатной загрузки инфографики и анимированных шаблонов PowerPoint. Нажмите на миниатюру, и вам будет представлена страница загрузки. Вот основная информация, такая как количество слайдов, поддерживаемые версии и многое другое. Если вы просто посетитель, вам будет предложено зарегистрироваться и войти в учетную запись.
8 лучших: PresentationMagazine.com
Если вы собираетесь бесплатно загрузить последние шаблоны PowerPoint, PresentationMagazine — хорошее место. Существует большая коллекция бесплатных тем, и сайт часто их обновляет. Вы можете найти свои любимые шаблоны по фону, категории, цвету и тегу. Большинство элементов в шаблонах PPT заменяются вашим собственным изображением, текстом и т. Д.
Топ 9: Templateswise.com
Templateswise — еще один способ создавать выдающиеся презентации с бесплатными шаблонами PowerPoint. Самые популярные шаблоны отображаются на главной странице. Вы можете щелкнуть по одному и прочитать описание о нем. Более того, вы можете узнать разрешение, соотношение сторон, формат и поддерживаемые версии из описания. Вы можете скачать шаблоны в PotX или ZIP-архиве.
Более того, вы можете узнать разрешение, соотношение сторон, формат и поддерживаемые версии из описания. Вы можете скачать шаблоны в PotX или ZIP-архиве.
Топ 10: Pixelify.net
Pixelify — это гораздо больше, чем простой сайт для загрузки шаблонов презентаций PowerPoint. Есть море тем для презентаций, социальных сетей, резюме и многого другого. Шаблоны созданы в высоком качестве. Более того, вы можете предварительно просмотреть каждый слайд перед загрузкой. Комментарии и рейтинг полезны при принятии решения.
Часть 2: Лучший альтернативный способ загрузки шаблонов PowerPoint
PowerPoint — удобный способ сделать презентацию, но это не единственный вариант. Создатель слайд-шоу Aiseesoft это лучшее альтернативное решение для создания персонализированных презентаций, даже если вы новичок без технических навыков.
Скачать
Создатель слайд-шоу Aiseesoft — лучшая альтернатива PowerPoint
- Создавайте презентации с фотографиями, видео, музыкой и т.
 Д.
Д. - Предлагайте широкий выбор шаблонов для бесплатной загрузки.
- Ретушируйте свои фото и видео с помощью встроенного редактора.
- Экспорт презентаций в высококачественные мультимедийные файлы.
Как создавать презентации с альтернативой PowerPoint
Шаг 1. Откройте фото и видео
Обязательно установите на свой компьютер лучшую альтернативу PowerPoint. Запустите его и нажмите Добавить фото и видео здесь, чтобы открыть элементы, которые вы хотите использовать. Затем расположите их на раскадровке и примените переходы. При желании вы также можете отредактировать их, нажав Редактировать меню.
Шаг 2. Примените бесплатный шаблон
Перейдите в Темы на правой панели, просмотрите и найдите наиболее подходящий шаблон соответственно. После того, как вы нажмете на тему, она будет применена к вашей презентации. Вы можете предварительно просмотреть шаблон, нажав кнопку Play на панели медиаплеера. Все элементы в шаблоне можно настроить в соответствии с вашими потребностями и предпочтениями, например текст, наклейки и т. Д.
Д.
Шаг 3. Экспорт творческой презентации
Нажмите на Экспортировать , и вы попадете в диалоговое окно экспорта. Перейти к Видео вкладку, выберите правильный формат вывода и выберите предустановку. Если вы собираетесь воспроизвести презентацию на мобильном устройстве, перейдите в Устройство вкладка вместо.
Хотите узнать больше Альтернативы PowerPoint, нажмите здесь, чтобы проверить.
Часть 3: Часто задаваемые вопросы о бесплатной загрузке шаблонов PowerPoint
Могу я сделать шаблон презентации?
Шаблон PowerPoint — это своего рода шаблон, который предопределен для PowerPoint Presentation. Он дает тему для содержания и дизайна ваших слайдов. Вы можете создать шаблон в PowerPoint и сохранить его как файл POTX вместо презентации. Тогда вы сможете использовать макет в следующий раз.
Как использовать сторонние шаблоны в PowerPoint?
Шаг 1. Откройте шаблон в PowerPoint. Выберите слайды, которые вы хотите сохранить, удаляя ненужные слайды.
Шаг 2. Щелкните шаблон правой кнопкой мыши и выберите Закрепить в списке.
После этого ваш личный шаблон станет опцией на вкладке «Интересные» по умолчанию в PowerPoint.
Действительно ли бесплатные шаблоны PowerPoint бесплатны?
Вообще говоря, в Интернете есть три вида шаблонов PowerPoint: бесплатные, условно-бесплатные и бизнес-версии. Первый тип можно загрузить и использовать совершенно бесплатно. Второй тип просто позволяет бесплатно скачать несколько слайдов в шаблоне. Третий требует подписки или оплаты.
Заключение
В этой статье рассказано, где можно бесплатно скачать шаблоны PowerPoint и получить дополнительную информацию. Это хорошая отправная точка для создания творческих презентаций с использованием шаблонов. Если вы устали от PowerPoint, Aiseesoft Slideshow Creator — лучшая альтернатива. Больше вопросов? Пожалуйста, оставьте сообщение под этим сообщением, и мы быстро ответим на него.
Что вы думаете об этом посте.
- 1
- 2
- 3
- 4
- 5
Прекрасно
Рейтинг: 4.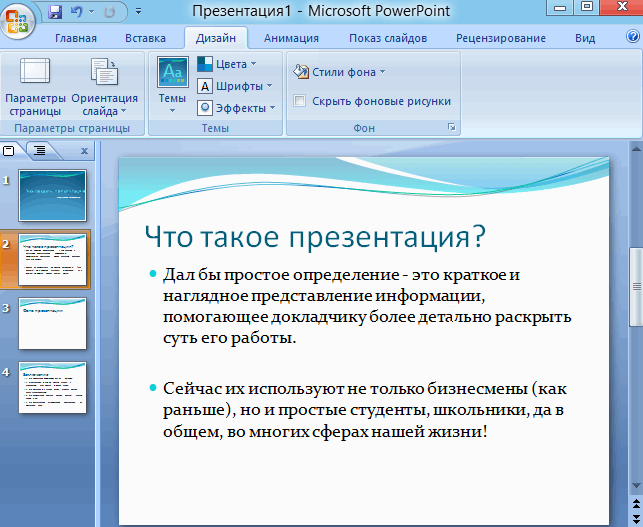 7 / 5 (на основе голосов 308)Подпишитесь на нас в
7 / 5 (на основе голосов 308)Подпишитесь на нас в
Оставьте свой комментарий и присоединяйтесь к нашему обсуждению
Видео: применение и изменение темы
Представьте, что вы создали слайды для презентации и теперь думаете о дизайне слайдов — внешнем виде слайдов: дизайне фона, стилях шрифтов, цветах и макетах.
Вы хотите, чтобы слайды были более эффектными. Как вы это понимаете?
Пришло время исследовать темы.
Тема обеспечивает полный дизайн слайдов для презентации.
Давайте рассмотрим несколько примеров.
Чтобы найти темы, нажмите ДИЗАЙН . Различные темы показаны этими миниатюрами здесь.
Когда я указываю на тему, она отображается на слайде.
Чтобы просмотреть другие темы, щелкните среднюю стрелку, которая показывает темы построчно.
Я укажу на некоторых, чтобы показать их превью.
Чтобы просмотреть всю галерею Themes , щелкните нижнюю стрелку, которая называется стрелкой More .
Чтобы применить тему, щелкните одну из миниатюр.
Тема применяется ко всем слайдам.
Некоторые детали этой темы включают красочный фон, искусный дизайн номера слайда и стили шрифта.
Вы видите цветовую схему, примененную повсюду, и ряд макетов.
Цель темы — придать презентации дизайнерский вид, со всеми элементами слайда, согласованными друг с другом.
Другой способ применить тему — это когда вы впервые открываете PowerPoint, чтобы начать работу над презентацией.
На этом начальном экране показаны все темы из галереи тем.
Вы заметите, что одним из вариантов является очень простой дизайн, обозначенный как Пустая презентация .
Здесь также применена тема, только более простая.
Полезным аспектом этого представления является то, что когда я щелкаю тему, я вижу ее увеличенный пример и могу щелкнуть Дополнительные изображения , чтобы увидеть больше примеров ее цветовой схемы и макетов.
Я также вижу три дополнительных варианта оформления фона и цветовых схем для темы.
Когда я нажимаю на один из них, я вижу его предварительный просмотр.
Это один из способов, которым PowerPoint предлагает альтернативы, чтобы помочь вам получить нужную тему.
Попробую эту синюю версию темы, которая называется Ion .
Когда я нажимаю Создать , PowerPoint применяет тему к новой презентации, начиная с первого слайда.
Когда я нажимаю Новый слайд , новый слайд приобретает тему.
Преимущество начала работы с готовой темой заключается в том, что я вижу, как она выглядит с содержимым моего слайда во время работы.
Если я хочу попробовать другую тему, я нажимаю ДИЗАЙН и применяю другую из галереи.
Возможно, вы предпочитаете более простой дизайн слайдов.
Для начала примените самую простую тему: Тема Office .
Это тема, которую PowerPoint применяет, когда вы выбираете Пустая презентация на начальном экране.
Веселье — это когда вы начинаете с этой базовой темы и настраиваете ее.
В PowerPoint есть несколько способов изменить дизайн любой темы.
Для начала у вас есть три альтернативных фона и цветовых схемы здесь, в Вариантах .
И когда вы нажимаете стрелку Еще в правом нижнем углу, у вас есть больше возможностей для изменения темы.
В рамках цветов доступен ряд других цветовых схем.
В Fonts вы найдете другие комбинации шрифтов для заголовка и основного текста.
Когда я указываю на шрифты в списке, обратите внимание, как они просматриваются на слайде.
Эффекты предлагают тонкие стили для графики, например фигур.
Стили фонаи включают больше цветов фона — некоторые светлые, некоторые темные — которые соответствуют текущей цветовой схеме.
Если вы изменили какой-то аспект своей темы и хотите сохранить ее для использования в будущем, откройте галерею тем и нажмите Сохранить текущую тему в нижней части галереи. Затем сохраните тему под новым именем.
Затем сохраните тему под новым именем.
Настраиваемая тема теперь отображается вместе со всеми другими темами в галерее, доступными для использования с другими презентациями.
Наверх Далее: Изменить фон темы .
PowerPoint 2013: Применение тем
Урок 9: Применение тем
/en/powerpoint2013/text-basics/content/
Введение
Тема представляет собой предопределенную комбинацию цветов, шрифтов и эффектов. Различные темы также используют разные макеты слайдов . Вы уже использовали тему, даже если не знали об этом: тема Office по умолчанию. Вы можете в любое время выбрать одну из множества новых тем, придав всей презентации согласованный профессиональный вид.
Дополнительно: загрузите нашу практическую презентацию.
Элементы темы
Каждая тема PowerPoint, включая тему Office по умолчанию, имеет собственные элементов темы . Эти элементы:
- Цвета темы : Существует 10 тем цветов , а также более темные и светлые варианты, доступные в каждом меню Color .
Цвета темы
- Шрифты темы : В верхней части меню Шрифт в разделе Шрифты темы доступны два шрифта темы .
Шрифты темы
- Эффекты темы : Они влияют на предустановленные стили формы . Стили фигур можно найти на вкладке Формат всякий раз, когда вы выбираете фигуру или графический элемент SmartArt.
Эффекты темы
Зачем использовать темы?
Если вы используете тему, вы, вероятно, обнаружите, что ваша презентация выглядит довольно хорошо. Все цвета будут хорошо сочетаться друг с другом, а это значит, что вам не придется тратить много времени на форматирование презентации. Но есть еще одна веская причина использовать элементы темы: когда вы переключаетесь на другую тему, все эти элементы обновят , чтобы отразить новую тему. Вы можете радикально изменить внешний вид презентации за несколько кликов.
Все цвета будут хорошо сочетаться друг с другом, а это значит, что вам не придется тратить много времени на форматирование презентации. Но есть еще одна веская причина использовать элементы темы: когда вы переключаетесь на другую тему, все эти элементы обновят , чтобы отразить новую тему. Вы можете радикально изменить внешний вид презентации за несколько кликов.
Тема Wisp и тема Integral
В наших примерах выше вы можете увидеть эффект применения разных тем к одному и тому же слайду — каждая тема использует свои собственные шрифтов и цветов . Но вы, возможно, также заметили, что шрифт и цвета логотипа в правом нижнем углу остались без изменений : это потому, что они являются стандартными цветами и шрифтами , а не элементами темы. Цвета и шрифты будут обновляться, только если вы используете Шрифты темы или Тема Цвета .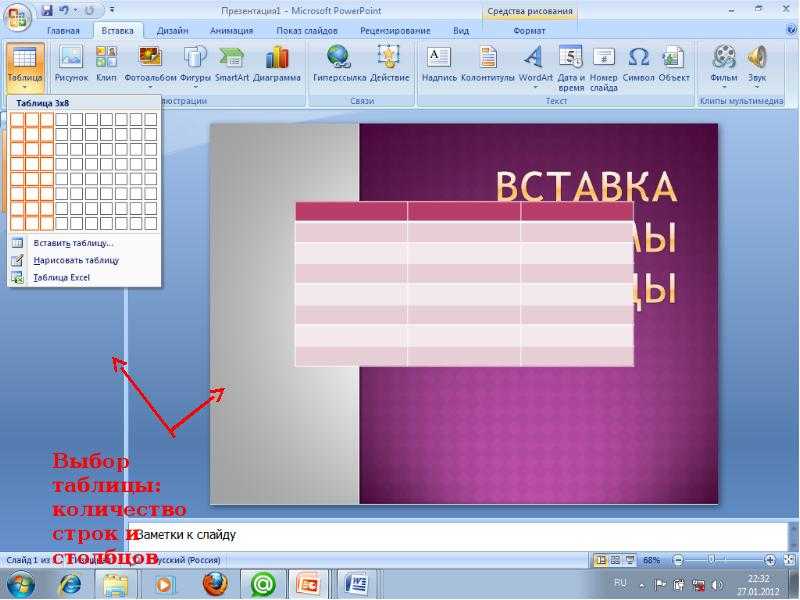
Темы и макеты слайдов
Как видно из двух разных титульных слайдов выше, темы также могут изменять различные макеты слайдов . Некоторые темы, такие как тема Wisp в приведенном ниже примере, даже включают дополнительных макетов.
Макеты тематических слайдов Wisp и макеты тематических слайдов Integral
Если вы используете уникальный макет слайда, например Цитата с подписью или Имя Карточка , а затем переключиться на тему, которая не включает этот макет, это может привести к неожиданным результатам.
Применение тем
Все темы, включенные в PowerPoint, находятся в группе Темы на вкладке Дизайн . Темы могут быть применены или изменены в любое время.
Чтобы применить тему:
- Выберите вкладку Дизайн на ленте, затем найдите Темы группа.
 Каждое изображение представляет тему.
Каждое изображение представляет тему. - Щелкните стрелку раскрывающегося списка Еще , чтобы просмотреть все доступные темы.
Щелкните стрелку раскрывающегося списка «Дополнительно»
- Выберите нужную тему .
Выбор темы
- Тема будет применена ко всей презентации . Чтобы применить другую тему, просто выберите ее на вкладке «Дизайн».
Примененная тема
После применения темы вы также можете выбрать вариант для этой темы из группы Варианты . Варианты используют 90 137 различных цветов темы 90 138, сохраняя при этом общий вид темы. В некоторых вариантах также используются разные текстуры , как в примере ниже.
Применение варианта темы
Вызов!
- Откройте существующую презентацию PowerPoint .

 Д.
Д. Каждое изображение представляет тему.
Каждое изображение представляет тему.