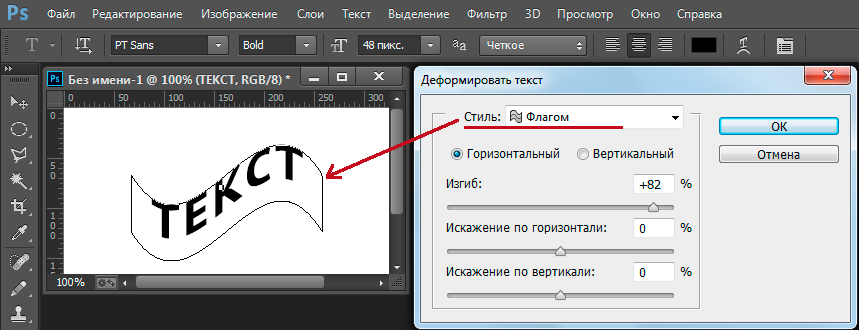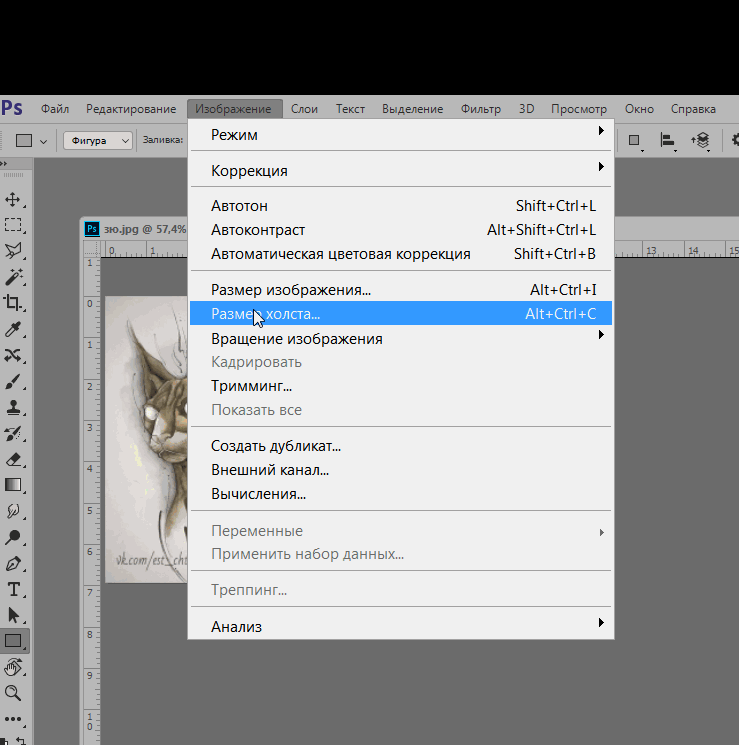Лучший бесплатный онлайн способ добавить текст к фотографии (Mac / Windows / Android / iPhone)
Заключение
Как добавить текст к фотографии? В этом посте показаны бесплатные, онлайн и профессиональные способы добавления текста на фотографии. Хотите ли вы добавить текст к фотографии на ПК с Windows 10/8/7 или Mac с помощью Adobe Photoshop / Lightroom или напрямую отредактировать изображение на портативном устройстве Android / iOS, таком как Galaxy S8 / S7 / S6 / S5 / S9, Note 9/8 / 7, iPhone 6/7/8 / X / XS / 11/12, iPad и другие, подробные решения представлены здесь.
Кажется, что существует большая потребность среди людей, чтобы отредактировать изображение и добавить текст к фотографии Но знаете ли вы точно, как поместить текст поверх изображения с хорошими эффектами?
В настоящее время вам предоставляется больше возможностей для захвата фотографий или загрузки изображений с помощью камеры на мобильном телефоне или обмена изображениями в Интернете. Но перед публикацией в Instagram или других социальных приложениях, таких как Facebook, совершенно необходимо добавить тексты различных стилей и эффектов к фотографиям, чтобы лучше выразить себя.
Добавить текст к фото
Хорошо, что множество приложений для добавления текста могут помочь вам вставить текст в изображение. Этот пост покажет вам разные методы добавить текст к фото на ПК с Windows, Mac, телефоне Android и iPhone. Вы можете перейти непосредственно к определенной части в соответствии с вашими потребностями.
- Часть 1. Добавление текста к фотографии на Mac и ПК.
- Часть 2. Бесплатные онлайн способы добавить текст к фото
- Часть 3: Как добавить текст к фото на Android / iPhone
Часть 1. Добавление текста к фотографии на компьютерах Mac и Windows 10/8/7
Когда дело доходит до редактирования изображений на компьютере, многие профессиональные программы, такие как Adobe Photoshop и Lightroom, сразу придут вам на ум. В первой части мы покажем вам, как добавить текст к изображению на ПК с Windows и Mac с помощью этих инструментов.
Добавить текст к фото с помощью Photoshop
Если вы хотите добавить текст к изображению или выполнить какое-либо другое редактирование в Adobe Photoshop, вы должны сначала загрузить подходящую версию Photoshop на свой компьютер. Затем вы можете выполнить следующие шаги, чтобы написать ваши предпочтительные слова на изображениях.
Затем вы можете выполнить следующие шаги, чтобы написать ваши предпочтительные слова на изображениях.
Шаг 1 Запустите Adobe Photoshop
Запустите Adobe Photoshop на вашем компьютере. Здесь мы берем добавление текстов к фотографиям в Adobe Photoshop CS6 Например. Если вы используете другую версию PS, шаги будут аналогичными.
Шаг 2 Загрузить фото
Когда вы входите в основной интерфейс, вы можете нажать Файл в строке меню, а затем выберите Откройте из выпадающего списка, чтобы загрузить файл изображения. На самом деле, в большинстве версий PS вам разрешено импортировать файл, просто перетаскивая его в интерфейс.
Шаг 3 Добавить текст к фото
Налево панель инструментов, вы должны выбрать инструмент добавления текста, Горизонтальный тип орудие труда. Нажми на T значок, а затем нажмите на свою фотографию. Теперь вы можете вводить тексты или писать предложения. Вы можете нажать Esc на клавиатуре или нажмите на первый Двигаемся инструмент для выхода из текстового поля. После этого текст добавляется к фото.
После этого текст добавляется к фото.
Шаг 4 Редактировать текст и корректировать эффекты
Являясь одним из самых мощных программ для редактирования изображений, Photoshop предоставляет множество возможностей для настройки добавленного текста, таких как шрифт, размер шрифта, выравнивание, полужирный шрифт, цвет и т. Д.
Когда вы хотите редактировать текст, вы должны сначала нажать Тип инструмент, а затем нажмите на конкретный текст, чтобы выбрать цель. Вы можете нажать Ctrl + T отрегулировать угол изображения. Кроме того, вы можете использовать Стиль слоя возможность придавать тексту более яркие эффекты.
Если вы хотите настроить местоположение добавленных текстов, вы можете нажать на Двигаемся Инструмент слева управления.
Шаг 5 Экспорт и сохранение изображения
После добавления текста на фото, вы можете нажать на Файл > Сохраните экспортировать и сохранить это изображение на вашем компьютере. Также вы можете нажать Ctrl + Shift + S напрямую экспортировать его. Всплывающее окно поможет вам выбрать подходящий выходной формат и папку назначения.
Также вы можете нажать Ctrl + Shift + S напрямую экспортировать его. Всплывающее окно поможет вам выбрать подходящий выходной формат и папку назначения.
Фотошоп картинки пропали перед сохранением? Получить решение здесь, чтобы восстановить файл Photoshop.
[Лучший способ] Профессиональное текстовое приложение для добавления текста на фото
С первым методом вы можете легко написать слова на картинке в Photoshop. В то время как для большинства пользователей Adobe Photoshop и Lightroom слишком дороги. Более того, если вам нужно больше стилей текста, PS или LR по-прежнему не очень хороший выбор.
Чтобы дать вам более фантастические стили текста, здесь мы представляем вам отличное приложение для добавления текста в фото, Создатель слайд-шоу, Вы можете бесплатно скачать его и взять следующее руководство, чтобы поместить текст в картинку.
Шаг 1 Запустить приложение для добавления текста
Дважды щелкните кнопку загрузки выше, чтобы бесплатно загрузить, установить и запустить это мощное программное обеспечение для добавления текста на свой компьютер.
Шаг 2 Добавить изображения
Нажмите большой + загрузить картинки, которые вы хотите добавить тексты. Вы можете импортировать все изображения одновременно, а затем добавлять тексты к ним отдельно.
Шаг 3 Добавить текст к фото
Это многофункциональное приложение для добавления текста содержит 10 фантастических тем. На самом деле, этот инструмент в основном используется для создать слайд-шоу, Но он предоставляет отличный способ добавлять тексты к картинкам.
Нажмите Текст опцию справа, и вы можете увидеть много текстовых стилей, предлагаемых здесь, включая все типы 3D-шрифтов. С их помощью вы можете с легкостью вносить фантастические текстовые эффекты в конечную картинку. Вы можете настроить эффекты и стили каждого слова, которое вы только что добавили.
Шаг 4 Экспорт изображения на компьютер
Как мы упоминали выше, это программное обеспечение в основном используется для создания слайд-шоу видео. Таким образом, при размещении текста на фотографии вы также можете одновременно получить стиль движения. Но когда вы просматриваете эффекты, вы можете просто нажать на Снимок значок, чтобы быстро сохранить изображение на ПК с Windows 10/8/7 / XP.
Но когда вы просматриваете эффекты, вы можете просто нажать на Снимок значок, чтобы быстро сохранить изображение на ПК с Windows 10/8/7 / XP.
Выходное изображение будет сохранено в любом популярном формате, таком как JPG, PNG, BMP, TIF, TIFF, ICO, DIB, JFIF, EMF, GIF и так далее. Он также имеет возможность добавить текст к видео легко.
Вот видео о создании слайд-шоу для вас. Нажмите, чтобы проверить.
Часть 2. Бесплатные способы добавления текста к фотографии (онлайн-приложения)
Во многих случаях вам нужно добавить текст только к одной фотографии или нескольким изображениям. В этом случае вам не нужно приобретать профессиональное программное обеспечение для редактирования изображений, такое как Adobe Photoshop или Lightroom.
Если вы предпочитаете добавить текст к фото бесплатноВы можете обратиться к некоторым онлайн-приложениям. Когда вы решите использовать онлайн-приложения для свободного написания текстов на изображениях, вам не нужно беспокоиться о том, какую операционную систему вы используете, Windows 10/8/7 / XP или Mac OS.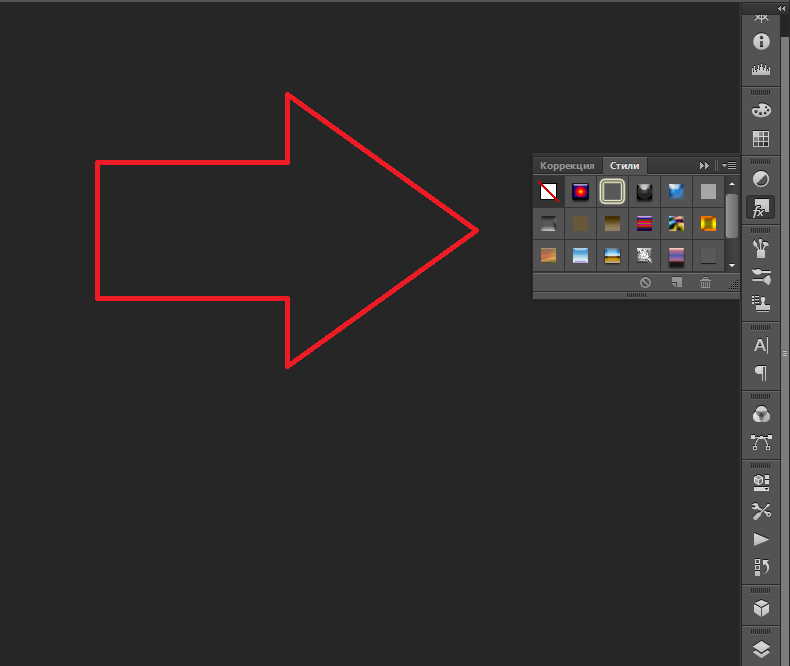 В этой части перечислены 5 онлайн-приложений на ваш выбор.
В этой части перечислены 5 онлайн-приложений на ваш выбор.
BeFunky
https://www.befunky.com/
BeFunky всегда будет первой рекомендацией, когда вы ищете отличный добавить текст в фото приложение, Он несет в себе множество мощных и полезных функций редактирования изображений для вас, чтобы редактировать изображение и вносить в него новые эффекты.
Вы можете взять BeFunky в качестве профессионального текстового приложения для работы с различными редакторами. Он предлагает много шрифтов в Текстовый редактор, что гарантирует вам легко найти подходящий стиль для удовлетворения ваших потребностей.
По сравнению с Photoshop или Lightroom, BeFunky более эффективен, если вам нужно только добавить текст к фотографии. Он разработан с премиальными функциями редактирования текста. Например, вы можете добавить цвет фона к тексту, использовать текстовую схему, применить изменение размера текста, повернуть добавленные слова и так далее.
ДОБАВИТЬ ТЕКСТ
https://addtext.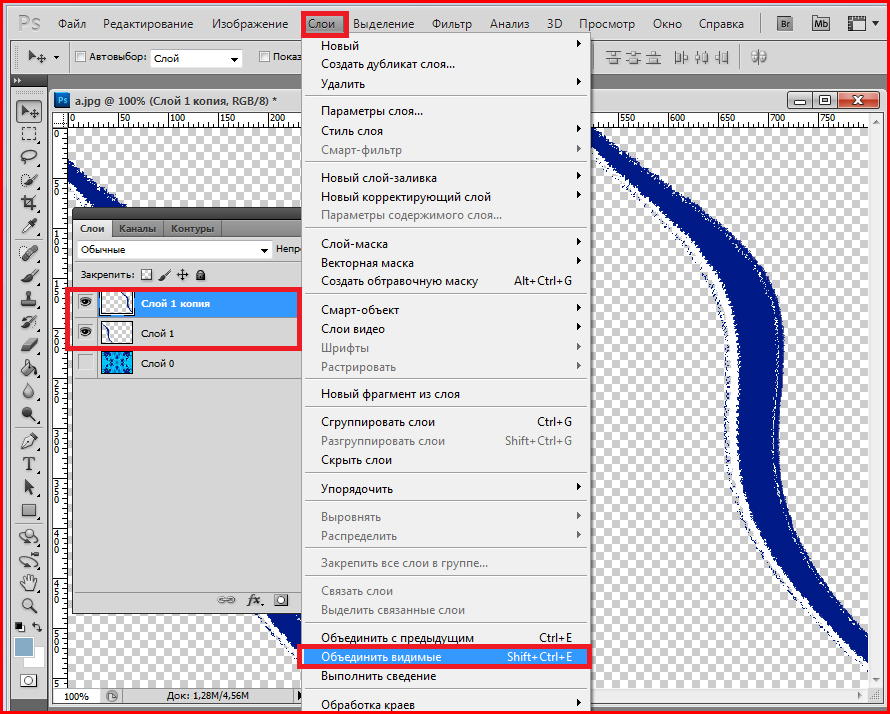 com/
com/
На самом деле, ADDTEXT — лучший выбор для добавления подписей к фотографиям, создания собственных мемов, создания великолепных плакатов и многого другого. Это не самое мощное приложение. Но у него есть возможность помочь вам нанести текст на изображение как можно проще. Теперь мы просто опишем некоторые шаги, чтобы показать вам, почему ADDTEXT является лучшим вариантом.
Шаг 1 Перейдите на https://addtext.com/ и нажмите Компьютер or Галерея загрузить ваши файлы изображений. Вы также можете напрямую перетащить фотографии в интерфейс.
Шаг 2 После загрузки вы можете ввести слова в текстовое поле. Здесь вы можете выбрать Стиль, Размер и Цвет.
Шаг 3 Вы можете перемещать и корректировать добавленный текст в зависимости от ваших потребностей. Затем нажмите на Скачать или поделиться Кнопка, чтобы сохранить отредактированное изображение на вашем компьютере.
Пикфон
https://picfont. com/
com/
Picfont — еще одно простое в использовании приложение для отправки текстовых сообщений, которое поможет вам добавить текст к фотографии. Помимо написания слов на изображении, он также позволяет создавать новые изображения и добавлять подписи. Он несет в себе много популярных текстовых моделей для использования. Кроме того, вы можете легко выбрать шрифт, размер, цвет и другие эффекты. С помощью этого онлайн-приложения вы можете бесплатно добавлять текст к фотографии.
Помимо бесплатных онлайн-приложений для отправки текстовых сообщений, вы также можете перейти на следующие два веб-сайта для текстовых изображений.
FotoJet
https://www.fotojet.com/features/photo-editor/add-text.html
Fotor
https://www.fotor.com/features/text.html
Часть 3: Как добавить текст к фото на Android / iPhone
Благодаря улучшенным и улучшенным функциям камеры, разработанным на последних моделях Android и iPhone, вы можете легко снимать все больше и больше красивых фотографий.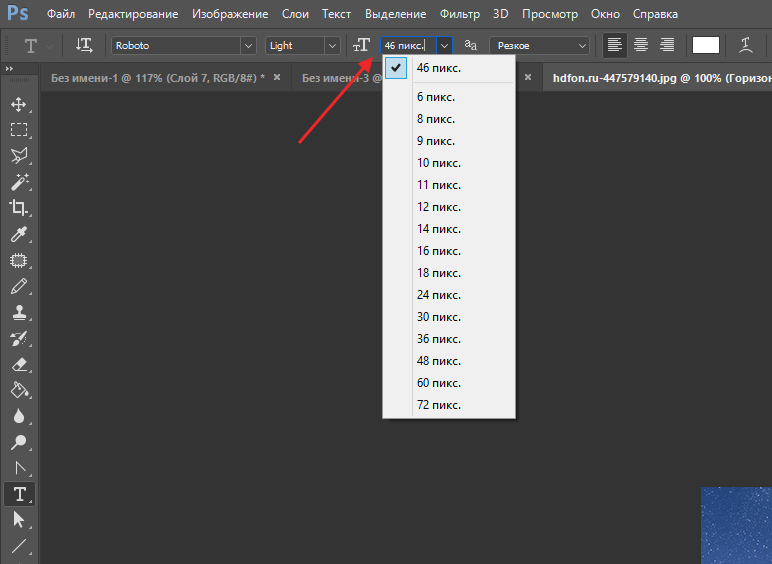 Прежде чем поделиться ими в Instagram или Facebook, редактирование является одной из необходимых частей.
Прежде чем поделиться ими в Instagram или Facebook, редактирование является одной из необходимых частей.
К счастью, в Google Play и App Store есть множество приложений, которые могут помочь вам добавлять тексты к фотографиям на телефоне Android, например Samsung Galaxy S9 / S8 / S7 / S6 / S5, Note 9/8/7/6, LG, Sony и iOS. устройство, такое как iPhone / iPad / iPod.
Добавить текст в фото (приложение для добавления текста в Android)
Если вы являетесь пользователем телефона Android и хотите добавить текст к фотографии, попробуйте использовать это приложение. Добавить текст в телефон можно легко найти и установить из Google Play. Многие шрифты предлагаются для написания текстов.
Кроме того, вы можете изменить размер, изменить цвет и настроить различные эффекты. Предоставляет простой способ добавлять заметки к скриншотам.
Текст на фото (текстовое приложение для Android)
Text on Photo — отличное приложение для добавления текстов и подписей к фотографиям. Это позволяет вам создавать мемы с пользовательскими текстами, добавлять изогнутые тексты, добавлять воздушные шары и другие интересные эффекты и так далее. С помощью этого приложения для добавления текста вы можете легко перемещать позицию текста, изменять цвет текста, шрифт и размер.
Это позволяет вам создавать мемы с пользовательскими текстами, добавлять изогнутые тексты, добавлять воздушные шары и другие интересные эффекты и так далее. С помощью этого приложения для добавления текста вы можете легко перемещать позицию текста, изменять цвет текста, шрифт и размер.
Photo Collage Editor (текстовое приложение для Android)
Photo Collage Editor — более мощное приложение для работы с текстовыми сообщениями, которое содержит больше функций для редактирования изображений. Он предлагает множество макетов кадра или сетки для использования. Вы можете писать тексты на изображении и с легкостью изменять пропорции коллажа.
Более того, этот мощный редактор фотографий также предоставляет множество фильтров, которые помогут вам настроить эффекты изображения. После бесплатного добавления текста к фотографии вы можете напрямую делиться файлами изображений в Instagram, Facebook, Twitter, WhatsApp и других социальных приложениях.
Phonto — текст на фотографиях (текстовое приложение для iPhone / iPad)
Если вы пользователь iOS и хотите добавить текст в телефон, вы можете положиться на Phonto. Phonto — это простое в использовании текстовое приложение для работы с изображениями, которое поможет вам выполнить свою работу. В этом приложении предлагается более 400 шрифтов на выбор. Кроме того, вам предоставляется полный контроль над шрифтом, размером, цветом, положением текста и многим другим.
Phonto — это простое в использовании текстовое приложение для работы с изображениями, которое поможет вам выполнить свою работу. В этом приложении предлагается более 400 шрифтов на выбор. Кроме того, вам предоставляется полный контроль над шрифтом, размером, цветом, положением текста и многим другим.
Phonto оснащен множеством предметов, таких как «Воздушный шар», «Прямоугольник», «Звезда», «Сердце» и т. Д., Чтобы вы могли получить изображение, которое вам действительно нравится. Он может работать как лучшее приложение для редактирования фотографий, чтобы помочь вам добавить текст или подписи к изображениям. После редактирования вы можете легко поделиться ими в Facebook, Twitter и Instagram.
Over Edit & Add Text to Photos (приложение для добавления текста для iPhone / iPad)
Хотите превратить свои фотографии в великолепную графику? Вы должны попробовать это приложение. Over Edit разработан с лаконичным и дружественным интерфейсом, который позволяет очень просто добавлять текст к фотографии.
Это бесплатное приложение для отправки текстовых сообщений дает вам удобный способ редактирования изображений. Вы можете свободно выбирать шрифт, эффекты наложения, фильтры и другие интересные эффекты. Но одна вещь, которую вы должны знать, это то, что это приложение не является полностью бесплатным, для некоторых расширенных функций вам необходимо приобрести профессиональную версию, чтобы получить их.
Прочитав эту страницу, вы должны научиться добавлять текст к фотографии. Если вы хотите написать несколько слов на изображениях на вашем компьютере, или предпочитаете непосредственно снимать и редактировать фотографии на мобильном телефоне, вы можете получить подходящие приложения для текстовых сообщений здесь. Пожалуйста, оставьте нам сообщение в комментарии, если у вас есть какие-либо рекомендации.
Что вы думаете об этом посте.
- 1
- 2
- 3
- 4
- 5
Прекрасно
Рейтинг: 4. 8 / 5 (на основе голосов 142)
8 / 5 (на основе голосов 142)
14 декабря 2020 г. 08:26 / Автор: Эндрю Миллер в Редактировать фотография
Как редактировать текст в Photoshop
Как партнер Amazon, мы зарабатываем на соответствующих покупках.
Большинство интерьеров недвижимости выглядят почти одинаково, и есть вероятность, что зрители запутаются, какая фотография для какой недвижимости. Научившись редактировать текст в Photoshop, вы сможете подписывать свои фотографии недвижимости, снабжая их описаниями, подчеркивая детали и делая их уникальными.
Быстрая Навигация
- Как редактировать текст в фотошопе
- Найдите текстовый слой
- Выберите инструмент «Текст»
- Перетащите, чтобы выделить текст
- Скопируйте и вставьте текст
- Растрировать текст
- Сохранить изображение
- Часто задаваемые вопросы
- Могу ли я удалить текст с изображения в Photoshop?
- Могу ли я распечатать текст из Photoshop?
- Заключительные мысли
Как редактировать текст в фотошопе
Хотя Photoshop — это программное обеспечение для редактирования фотографий, оно обладает расширенными возможностями редактирования текста, позволяя добавлять, редактировать и искажать текст точно так же, как в расширенном текстовом редакторе.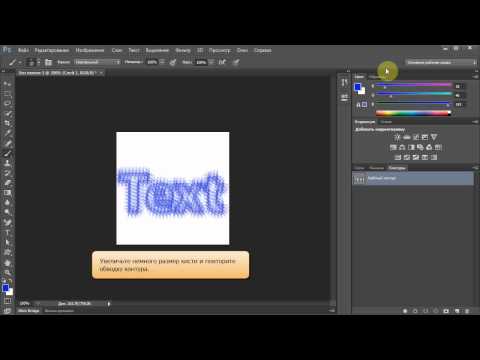 Однако вы можете редактировать текст только в том случае, если текстовый слой не сведен к минимуму.
Однако вы можете редактировать текст только в том случае, если текстовый слой не сведен к минимуму.
Обычно сведение или растрирование текста путем объединения его с другими слоями или с помощью инструментов и применения таких эффектов, как фильтры, преобразует его в пиксели. Это означает, что текст станет изображением или частью изображения, и вы не сможете его редактировать.
Растеризованный слой — это обычный слой, и он будет отображать уменьшенную версию изображения в качестве блика в левой части слоя. Однако, если ваш текстовый слой еще не растрирован и не преобразован в пиксели, вы можете использовать следующие шаги для его редактирования.
Найдите текстовый слой
Если вы добавляете текст к своим изображениям недвижимости для описания основного предмета или хотите создать текстовое изображение с уникальным фоном, это означает, что вы будете работать с изображением и текстом.
Имея в виду, что Photoshop не является текстовым редактором, возможно, вы не сможете манипулировать текстом так же, как манипулируете изображением.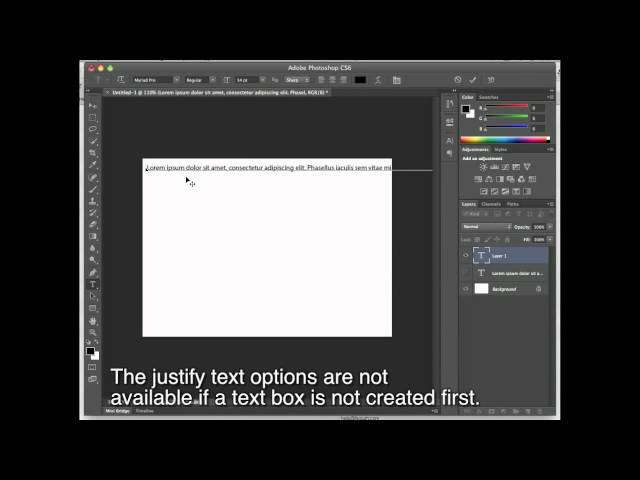 В результате Photoshop позволяет добавлять и редактировать текст с помощью отдельного уникального слоя — слоя «Текст».
В результате Photoshop позволяет добавлять и редактировать текст с помощью отдельного уникального слоя — слоя «Текст».
В отличие от других слои в фотошопе, свойства текстового слоя больше похожи на текстовый редактор, такой как Microsoft Word. Найдите текстовый слой, содержащий текст для редактирования, в нижней правой части интерфейса. Обычно этот слой показывает большую букву Т слева от блика.
Выберите инструмент «Текст»
Как правило, текстовый слой доступен для редактирования, и вы можете использовать инструмент «Текст» для редактирования текста так же, как вы используете его для создания текста. Выберите инструмент «Текст» на панели инструментов, расположенной в левой части интерфейса, или нажмите клавишу быстрого доступа T. Обычно этот инструмент обозначается значком T.
В зависимости от текста, который вы редактируете, вы можете выбрать инструмент горизонтального или вертикального типа. Поскольку инструмент горизонтального типа является параметром по умолчанию, щелчок на поле T выберет его.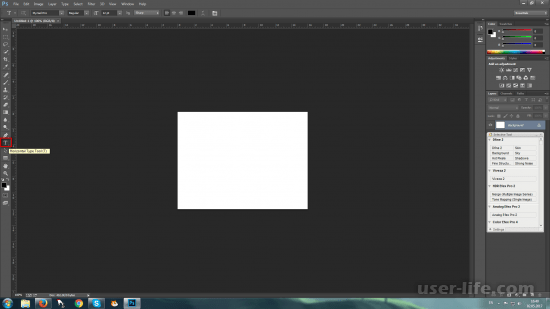 Этот инструмент позволяет вводить текст слева направо.
Этот инструмент позволяет вводить текст слева направо.
С другой стороны, инструмент вертикального типа позволяет вводить текст сверху вниз. Вы можете выбрать инструмент вертикального типа, щелкнув правой кнопкой мыши поле T и выбрав вариант вертикального типа, а не горизонтальный тип.
Перетащите, чтобы выделить текст
В зависимости от длины редактируемого текста самый быстрый способ редактирования текста — выделить его, чтобы можно было удалить или применить изменения ко всему выделенному фрагменту. Вы можете использовать следующие советы, чтобы изменить раздел или весь текст, а не редактировать отдельные символы.
- Поместите курсор мыши в начало текста, который хотите выделить, щелкните левой кнопкой мыши и перетащите вправо или вниз.
- Либо поместите курсор мыши в конец текста, который хотите выделить, щелкните левой кнопкой мыши, а затем перетащите его назад, влево или снизу вверх.
- Если вы хотите выделить всю стену текста, вы можете выбрать инструмент «Перемещение» на панели инструментов, а затем дважды щелкнуть стену текста, которую хотите выделить.

- Если вы хотите внести незначительные изменения, например исправить опечатку, поместите курсор прямо на текст, который вы хотите отредактировать, не выделяя его.
- Если вы хотите удалить выделенный текст, просто нажмите клавишу удаления или возврата.
- С другой стороны, если вы хотите изменить стиль текста, шрифт, выравнивание, размер шрифта или цвет, выберите параметры на панели параметров вверху. Вы также можете использовать панель «Абзац» и панель «Символ» для дальнейшей настройки текста.
- После внесения изменений щелкните значок галочки в правой части панели параметров, чтобы сохранить изменения.
Скопируйте и вставьте текст
Если вы редактируете и добавляете текст из другого файла, ввод текста вручную может занять много времени и утомительно. К счастью, Photoshop совместим с большинством текстовых файлов, таких как веб-страницы, файлы Photoshop (PSD), файлы PDF и Microsoft Word, и вы можете скопировать и вставьте текст, выполнив следующие действия.
- Откройте файл не в Photoshop, поместите курсор в начало текста, который хотите скопировать, щелкните левой кнопкой мыши и перетащите текст вправо, чтобы выделить его. Вы также можете поместить курсор в конец текста и выделить его назад.
- Щелкните правой кнопкой мыши выделенный текст и выберите «Копировать». Однако, если вы копирование из другого документа Photoshop, перейдите к «Редактировать», а затем выберите «Копировать».
- Кроме того, вы можете нажать сочетание клавиш Command + C на вашем Mac или Control + C на компьютере с Windows. Обратите внимание, что некоторые веб-страницы могут ограничивать копирование, и вы не сможете выделить текст или щелкнуть правой кнопкой мыши для копирования после выделения.
- Поместите курсор прямо в рабочую область текстового слоя, куда вы хотите вставить текст, перейдите к «Редактировать», а затем выберите «Вставить». Кроме того, вы можете нажать сочетание клавиш Command + V на вашем Mac или Control + V на вашем компьютере с Windows.

Растрировать текст
После редактирования текста необходимо растрировать его, чтобы изменить его на пиксели. Обычно это делает текстовый слой похожим на обычные слои изображения, что позволяет искажать текст и создавать уникальные преобразования.
В большинстве случаев это лучший способ подписи к вашим фотографиям недвижимости, так как люди не смогут воссоздать искажения. Перейдите на панель слоев, щелкните правой кнопкой мыши текстовый слой, который вы редактировали, и выберите «Растрировать». Обычно значок T на выделении слоя меняется на бело-серую шахматную доску.
Перейдите к «Редактировать», наведите указатель мыши на параметр «Преобразование» и выберите «Искажение». Затем вы можете перетащить границы белого поля, окружающего текст, чтобы создать искажения. Удовлетворившись правками и искажениями, нажмите клавишу Enter, чтобы удалить рамку и границы.
Сохранить изображение
Вы можете сохранить свой текст как изображение, перейдя к «Файл», выбрав «Сохранить как», выбрав JPEG в качестве предпочтительного формата файла, а затем выбрав «Сохранить».![]() Когда Photoshop спросит, хотите ли вы отказаться от слоев, выберите «ОК» или «Да».
Когда Photoshop спросит, хотите ли вы отказаться от слоев, выберите «ОК» или «Да».
Обычно это сделает ваш текст нередактируемого изображения JPEG который может быть открыт любым просмотрщиком фотографий. Однако, если вы планируете редактировать текст в будущем, желательно сохранить его как PSD-документ Photoshop без растеризации.
Часто задаваемые вопросы
Могу ли я удалить текст с изображения в Photoshop?
Вы можете удалить текст с изображения в Photoshop, выделив текстовые объекты и вырезав их из изображения. Затем вы можете восстановить фон изображения с помощью инструмента «Заливка с учетом содержимого». Вы можете попытаться сделать корректировки более реалистичными и естественными, используя инструмент Sampling Brush Tool.
Могу ли я распечатать текст из Photoshop?
Да, вы можете печатать текст из Photoshop. Однако Photoshop не отправляет векторные данные на принтер, и существует высокая вероятность того, что ваш текст станет пиксельным и некачественным, если вы попытаетесь увеличить масштаб при печати.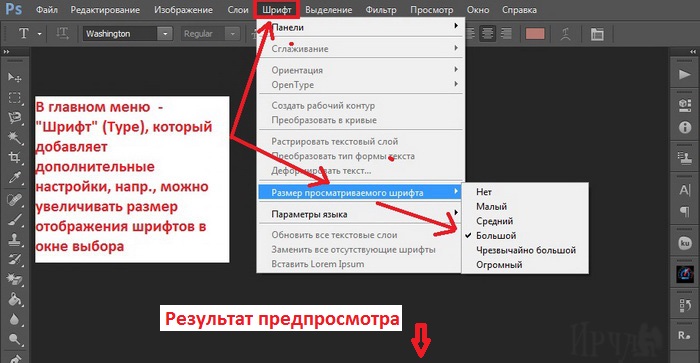
Заключительные мысли
Вы можете редактировать текст в Photoshop с помощью инструмента «Текст» на текстовом слое, который еще не растрирован. Изучение того, как редактировать текст в Photoshop, позволяет копировать и вставлять текст из другого текстового редактора или выделять стену текста и сразу же вносить изменения.
Выделение текста в Photoshop Elements — Инструкции
Попробуйте курс Photoshop Elements бесплатно!
Попробуйте бесплатно!
от Джозеф Браунелл / Вторник, 07 июля 2020 г. / Опубликовано в Последняя версия, Photoshop Elements
Выделение текста в Photoshop Elements: Обзор
Вы можете выделить текст в Photoshop Elements, выбрав инструмент типа, который вы использовали для создания текста. Затем щелкните текст, чтобы выделить его, чтобы перевести его в режим «Редактировать». Нажмите и перетащите текст, чтобы выделить его в ограничивающей рамке текста или в строках точечного текста.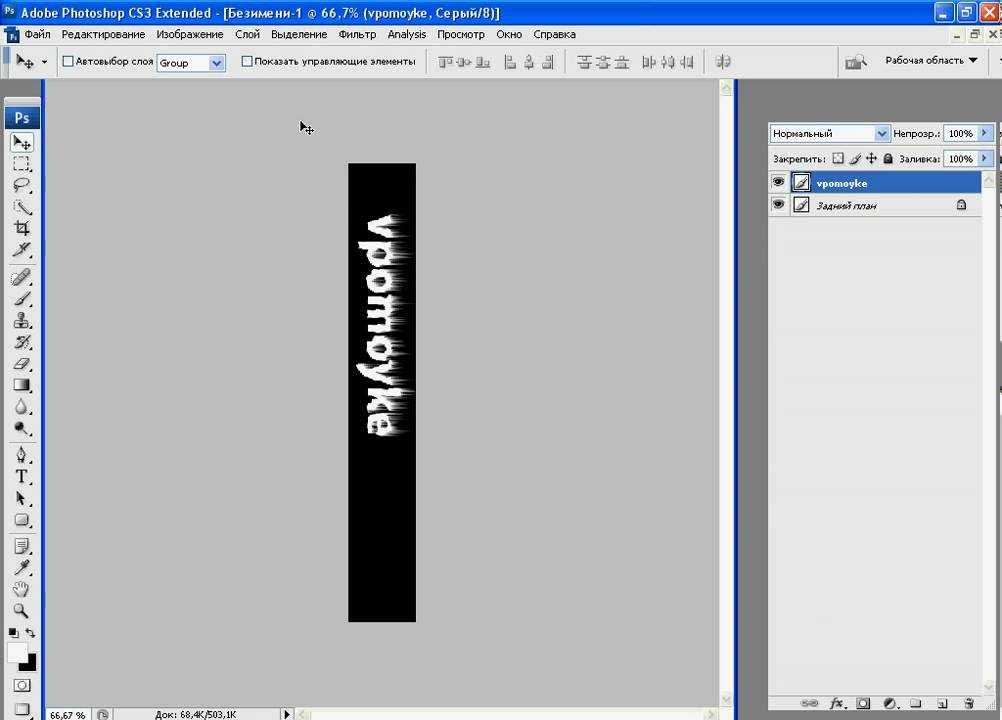 Выполнение этого затем выделяет и выбирает текст. Затем вы можете использовать кнопки на панели параметров инструмента, чтобы изменить форматирование выделенного текста.
Выполнение этого затем выделяет и выбирает текст. Затем вы можете использовать кнопки на панели параметров инструмента, чтобы изменить форматирование выделенного текста.
Существует также несколько других способов выделения текста в Photoshop Elements в режиме «Редактировать». Вы можете выбрать «Выбрать | All» в строке меню, чтобы выбрать весь текст в слое. Кроме того, как и при использовании приложений для обработки текстов, вы можете дважды щелкнуть одно слово, чтобы выделить его. Вы можете трижды щелкнуть строку текста, чтобы выбрать ее. Вы также можете четырежды щелкнуть абзац, чтобы выделить его. При редактировании текстовых слоев вы можете использовать большинство традиционных методов выделения текста.
Выделение текста в Photoshop Elements. Инструкции: Изображение пользователя, выбирающего текст абзаца в Photoshop Elements.
Выделение текста в Photoshop Elements: Инструкции
- Чтобы выделить текст в Photoshop Elements , выберите инструмент «Текст», используемый для создания текста, на панели инструментов и на панели параметров инструментов.

- Затем щелкните текст, который вы хотите отредактировать, чтобы перевести его в режим «Редактировать».
- Затем щелкните и перетащите текст, который вы хотите выделить, чтобы выделить его.
- В качестве альтернативы, чтобы выделить весь текст , выберите «Редактировать | Выбрать все» в строке меню
- Кроме того, чтобы выбрать слово , дважды щелкните слово.
- Чтобы выбрать линию , трижды щелкните линию.
- Чтобы выделить абзац, щелкните его четыре раза (четыре раза).
- Если вы хотите изменить форматирование выделенного текста , используйте кнопки на панели параметров инструмента.
Выделение текста в Photoshop Elements: Видеоурок
В следующем видеоуроке под названием «Выделение текста» показано, как выделять текст в Photoshop Elements. Этот видеоурок взят из нашего полного руководства по Photoshop Elements под названием «Освоение Photoshop Elements Made Easy v.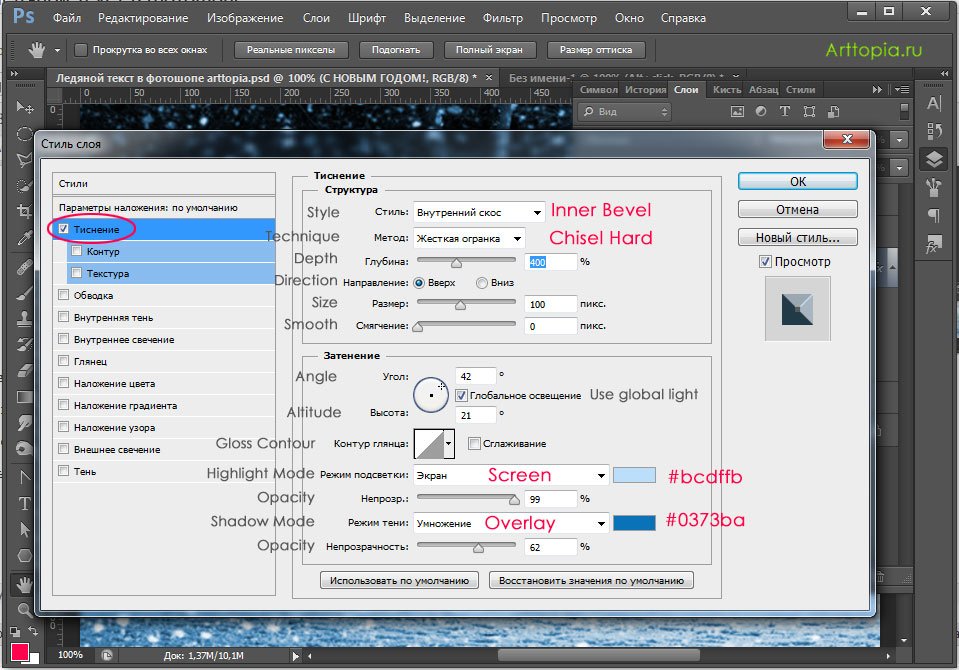
Отмечен под: класс, курс, редактировать текст, редактирование текста, помощь, как выделить текст в элементах фотошопа, как сделать, инструкции, учить, урок, строка, обзор, абзац, элементы фотошопа, элементы фотошопа 15, элементы фотошопа 2018, элементы фотошопа 2019, photoshop elements 2020, выделить, выделить текст, Выбрать текст в Photoshop Elements, выделение, выделение текста, научить, текст, обучение, туториал, видео, слово
О Джозефе Браунелле
Что вы можете прочитать дальше
Распродажа! Полный доступ за 49 долларов США 0 Дни 21 Часы 27 Минуты 47 Секунды $199 $49 Вся библиотека!
См. Deal
Deal
Как поместить изображение в текст с помощью Photoshop CC и CS6
Автор Стив Паттерсон.В этом уроке мы узнаем как поместить изображение в текст , один из самых популярных и классических эффектов Photoshop. Как мы увидим, благодаря силе обтравочных масок размещение изображения внутри текста с помощью Photoshop становится простым и легким. Здесь я буду использовать Photoshop CS6, но этот урок также полностью совместим с Photoshop CC (Creative Cloud). Если вы используете более старую версию Photoshop, обязательно ознакомьтесь с моим оригинальным руководством по размещению изображения в тексте.
Вот изображение, которое я буду использовать (фото гавайского пляжа с Shutterstock):
Исходное изображение.
А вот как это же изображение будет выглядеть, если его поместить внутрь текста:
Конечный результат.
Начнем!
Шаг 1. Дублируйте фоновый слой
Откройте изображение, которое хотите поместить внутрь текста. С только что открытым изображением, если вы посмотрите на панель «Слои», вы увидите изображение, расположенное на фоновом слое, который в настоящее время является единственным слоем в документе:
Панель «Слои», показывающая изображение на фоновом слое.
Нам нужно сделать копию этого слоя. Перейдите к меню Layer в строке меню в верхней части экрана, выберите New , затем выберите Layer через Copy . Или вы можете выбрать эту же команду с клавиатуры, нажав Ctrl+J (Win) / Command+J (Mac):
Перейдя в Слой > Создать > Слой через копирование.
Photoshop создает копию слоя, называет ее «Слой 1» и размещает непосредственно над фоновым слоем:
Копия слоя появляется над оригиналом.
Шаг 2. Добавьте слой-заливку белого сплошного цвета
Далее давайте добавим один из слоев заливки сплошным цветом Photoshop, чтобы использовать его в качестве фона для нашего эффекта.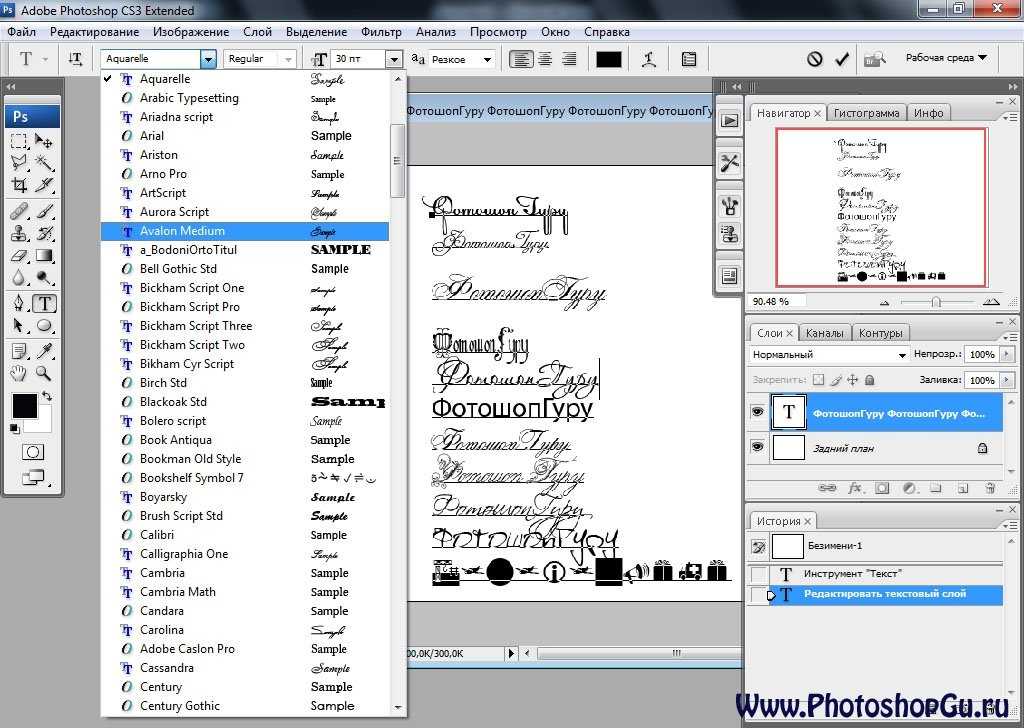 Щелкните значок New Fill или Adjustment Layer в нижней части панели слоев:
Щелкните значок New Fill или Adjustment Layer в нижней части панели слоев:
Щелкните значок New Fill или Adjustment Layer.
Выберите Сплошной цвет в верхней части появившегося списка:
Выбор слоя заливки сплошным цветом.
Photoshop откроет палитру цветов , чтобы мы могли выбрать цвет, которым хотим заполнить слой. Я собираюсь использовать белый для цвета фона, введя значение 255 в поля R , G и B :
Значение 255 для значений R, G и B. дает нам белый.
Нажмите OK, чтобы закрыть палитру цветов. Вернувшись на панель «Слои», мы видим белый слой заливки сплошным цветом (названный «Цветная заливка 1»), расположенный над двумя слоями изображения:
Панель «Слои», показывающая слой «Заливка сплошным цветом».
А поскольку слой-заливка находится над обоими слоями изображения, документ теперь временно залит белым цветом:
Изображение временно скрыто слоем-заливкой.
Шаг 3: перетащите слой сплошной заливки ниже слоя 1
Нам нужно переместить слой заливки сплошным цветом ниже слоя 1. Нажмите на слой заливки сплошным цветом (убедитесь, что вы нажали на его маленькую иконку с образцом цвета слева, , а не значок маски слоя справа), и, удерживая нажатой кнопку мыши, перетащите слой вниз, пока не появится полоса выделения между фоновым слоем и слоем 1:
Перетаскивание слой заливки между фоновым слоем и слоем 1.
Отпустите кнопку мыши, когда появится полоса выделения, чтобы поместить слой заливки на место между двумя слоями изображения. Ваше изображение снова появится в окне документа:
Теперь слой заливки находится между двумя слоями изображения.
Шаг 4: Выберите слой 1
Щелкните верхний слой ( Layer 1 ) на панели слоев, чтобы выбрать его:
Выбор слоя 1.
Шаг 5: Выберите инструмент «Текст» добавляем наш текст. Выберите Photoshop
Type Tool на панели инструментов в левой части экрана. Вы также можете выбрать инструмент «Текст», просто нажав букву T на клавиатуре:
Вы также можете выбрать инструмент «Текст», просто нажав букву T на клавиатуре:Выбор инструмента «Текст».
Шаг 6. Выберите шрифт
Выбрав инструмент «Текст», перейдите к панели параметров в верхней части экрана и выберите шрифт. Поскольку наша цель — поместить изображение в текст, обычно лучше всего подходят шрифты с толстыми буквами. Я выберу Arial Black, но, конечно, вы можете выбрать любой понравившийся вам шрифт. Пока не беспокойтесь о размере шрифта. Позже мы изменим размер шрифта вручную:
Выбор шрифта на панели параметров.
Шаг 7: Установите цвет шрифта на белый
Следующий шаг не является абсолютно необходимым, но чтобы мы могли видеть текст по мере его добавления, давайте установим цвет шрифта на белый . Если цвет вашего шрифта уже установлен на белый (или какой-либо другой цвет, который вы можете легко увидеть перед своим изображением), вы можете пропустить этот шаг. Чтобы изменить цвет шрифта, щелкните образец цвета на панели параметров:
Щелкните образец цвета.
Это еще раз открывает Палитра цветов . Я выберу белый, как и раньше, введя значение 255 для параметров R , G и B . Когда вы закончите, нажмите OK, чтобы закрыть палитру цветов:
Установите значения R, G и B на 255.
Шаг 8: Добавьте свой текст
С выбранным инструментом «Текст», выбранным шрифтом и типом установите белый цвет, щелкните внутри документа и добавьте текст. Я наберу слово «HAWAII»:
Добавляю свой текст.
Щелкните галочку на панели параметров, когда закончите, чтобы принять текст и выйти из режима редактирования текста:
Щелкнув галочку.
Узнайте все о работе со шрифтом в Photoshop с помощью нашего учебника Photoshop Type Essentials!
Шаг 9: перетащите текстовый слой под слой 1
Если мы посмотрим на панель «Слои», мы увидим наш недавно добавленный текстовый слой, расположенный над слоем 1, поэтому текст появляется перед изображением в документе:
Слой «Тип» в настоящее время находится над изображением.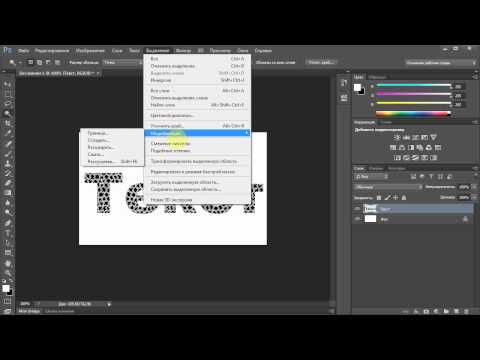
Нам нужно переместить его ниже слоя 1. Щелкните слой «Тип» и, удерживая нажатой кнопку мыши, перетащите его вниз, пока не появится полоса выделения между слоем 1 и слоем сплошной заливки:
Перетащите слой «Тип» под слой 1.
Отпустите кнопку мыши, когда появится полоса выделения, чтобы переместить слой «Тип» на место:
Слой «Текст» теперь находится ниже слоя 1.
Шаг 10: Снова выберите Слой 1
Щелкните еще раз Слой 1 , чтобы выбрать его и сделать его активным:
Щелкните Слой 1, чтобы выбрать его.
Шаг 11. Создание обтравочной маски
Выделив слой 1, щелкните маленький значок меню в верхнем правом углу панели «Слои»:
Щелкните значок меню панели «Слои».
Выберите Создать обтравочную маску в появившемся меню:
Выбор команды «Создать обтравочную маску».
Этот обрезает изображение на слое 1 и текст на слое типа под ним, что означает, что только область изображения, которая находится непосредственно над фактическим текстом на слое типа, остается видимой, создавая иллюзию того, что изображение внутри текста.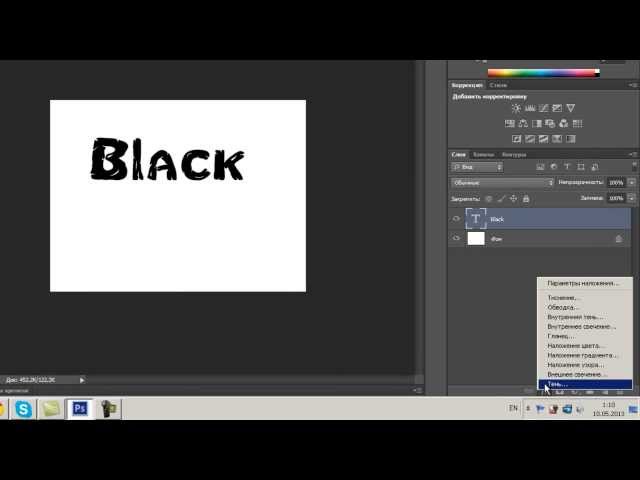 Остальная часть изображения теперь скрыта от глаз, и на ее месте мы видим сплошной белый слой-заливку:
Остальная часть изображения теперь скрыта от глаз, и на ее месте мы видим сплошной белый слой-заливку:
Видна только область изображения, которая находится непосредственно над текстом.
Если мы снова посмотрим на панель «Слои», то увидим, что Слой 1 смещен вправо, а маленькая стрелка указывает вниз на слой «Тип» под ним. Вот как Photoshop сообщает нам, что слой «Тип» используется в качестве обтравочной маски для слоя 1: 9.0005
Панель «Слои», показывающая слой 1, обрезанный по слою «Тип».
Связанное руководство: Как работают обтравочные маски в Photoshop
Шаг 12. Выберите слой «Тип»
Щелкните слой «Тип» , чтобы выделить его и сделать активным:
Выбор слоя «Тип».
Шаг 13. Изменение размера и положения текста
Все, что осталось сделать сейчас, это переместить и изменить размер шрифта, и мы можем сделать обе эти вещи с помощью команды Photoshop Free Transform. Выбрав слой «Тип», перейдите на уровень 9. 0024 Меню Edit в верхней части экрана и выберите Free Transform . Или нажмите Ctrl+T (Win) / Command+T (Mac) на клавиатуре, чтобы выбрать «Свободное преобразование» с помощью сочетания клавиш:
0024 Меню Edit в верхней части экрана и выберите Free Transform . Или нажмите Ctrl+T (Win) / Command+T (Mac) на клавиатуре, чтобы выбрать «Свободное преобразование» с помощью сочетания клавиш:
Переход к «Правка» > «Свободное преобразование»
Это помещает поле «Свободное преобразование» и маркеры (маленькие квадратики) вокруг текста. Чтобы изменить его размер, просто нажмите и перетащите любой из маркеров. Если вы хотите изменить размер шрифта без искажения исходной формы букв, нажмите и удерживайте Удерживая клавишу Shift , перетащите любой из четырех угловых маркеров . Вы также можете изменить размер текста от его центра, удерживая клавишу Alt (Win) / Option (Mac) при перетаскивании. Наконец, чтобы переместить текст, щелкните внутри поля «Свободное преобразование» и перетащите его в нужное положение с помощью мыши:
Перемещение и изменение размера текста с помощью «Свободного преобразования».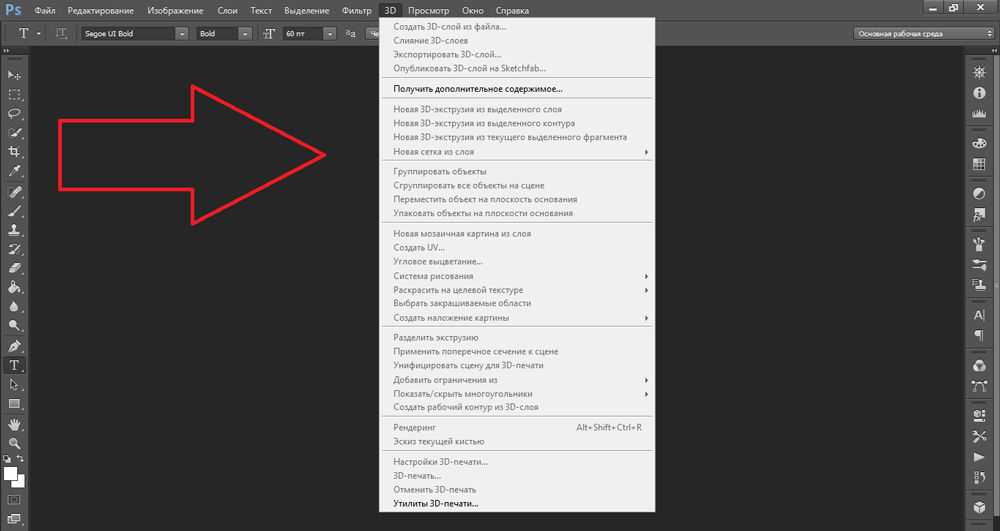
Когда вы закончите, нажмите Введите (Win) / Верните (Mac), чтобы принять преобразование и выйти из Free Transform:
Эффект после перемещения и изменения размера шрифта.
Шаг 14. Добавьте тень (необязательно)
Этот последний шаг не является обязательным, но для завершения эффекта я добавлю тень. Если вы хотите продолжить, когда слой «Тип» все еще активен, щелкните значок «Стили слоя» (значок «fx») в нижней части панели «Слои»:
Щелкните значок «Стили слоя».
Выберите Drop Shadow в нижней части появившегося списка:
Выбор эффекта слоя «Тень».
Откроется диалоговое окно «Стиль слоя», в котором установлены параметры «Тень» в среднем столбце. Я уменьшу Opacity тени со значения по умолчанию 75% до 50% , чтобы уменьшить ее интенсивность, затем я установлю Angle тени на 120° . Я увеличу значение Distance до 30px и Size до 40px , но эти два значения во многом зависят от размера вашего изображения, поэтому вам, возможно, придется поиграть с ними самостоятельно, чтобы найти настройки, которые работают лучше всего:
Параметры тени.