Как вставить столбец в таблицу Эксель
Автор: admin | 27.11.2021
Каждый, кто начинает работать в Excel, в первую очередь должен научиться добавлять в таблицу дополнительные столбцы для редактирования. Без этих знаний будет крайне сложно или даже невозможно продолжить работу с табличными данными и добавлять новую информацию в книгу.
Добавление нового столбца
Excel предлагает несколько способов вставки дополнительного столбца в рабочую область. Большинство из этих способов не вызовут никаких затруднений, но новичку, открывающему программу впервые, потребуется некоторое время, чтобы во всем разобраться. Поэтому давайте посмотрим на последовательность действий для каждого метода.
Метод 1. Вставка столбца через координатную панель
Этот метод считается самым простым для добавления в таблицу как нового столбца, так и строки. Вот что для этого нужно сделать:
Вот что для этого нужно сделать:
- На панели горизонтальных координат щелкните имя столбца, слева от которого вы хотите добавить новый. Если все было сделано правильно, весь столбец будет выделен вместе с его названием.
- Теперь щелкаем правой кнопкой мыши в любой точке выделенной области, откроется контекстное меню, в котором выбираем команду «Вставить”.
- Это добавит новый пустой столбец слева от того, который мы выбрали на первом шаге.
Метод 2. Добавление столбца с помощью контекстного меню ячейки
Здесь вам также нужно будет использовать контекстное меню, но в этом случае не весь выбранный столбец, а только ячейку.
- Перейдите к ячейке (щелкните по ней или используйте стрелки на клавиатуре), слева от которой мы собираемся вставить новый столбец.
- Щелкните эту ячейку правой кнопкой мыши и в открывшемся контекстном меню выберите команду «Вставить…”.
- Откроется небольшое вспомогательное окно, в котором вам нужно будет выбрать, что именно нужно вставить в таблицу: ячейки, строку или столбец.
 Согласно нашей задаче, ставим галочку напротив пункта «Колонка» и подтверждаем действие нажатием кнопки ОК.
Согласно нашей задаче, ставим галочку напротив пункта «Колонка» и подтверждаем действие нажатием кнопки ОК. - Слева от изначально выбранной ячейки появится пустой столбец, и мы сможем приступить к заполнению его необходимыми данными.
Метод 3. Вставка с использованием инструментов на ленте
На основной ленте Excel есть специальная кнопка, позволяющая вставить в таблицу дополнительный столбец.
- Как и в предыдущем способе, выделяем нужную ячейку. Новый столбец после выполнения следующих шагов появится слева от него.
- Щелкните значок с изображением перевернутого треугольника рядом с кнопкой «Вставить» на вкладке «Главная». В раскрывающемся списке выберите параметр «Вставить столбцы в лист”.
- Все готово. При необходимости слева от выбранной ячейки был добавлен новый столбец.
Метод 4. Горячие клавиши для вставки нового столбца
Еще один очень популярный метод, особенно среди продвинутых пользователей, — это горячие клавиши.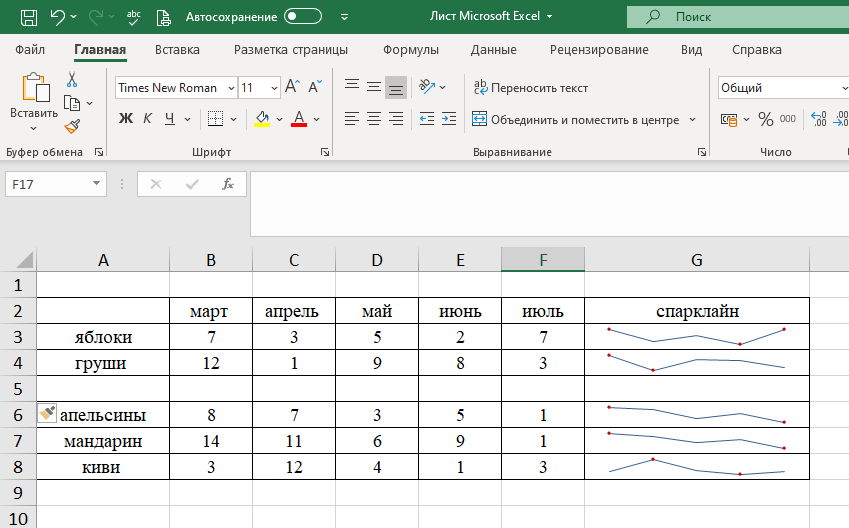 Кроме того, у этого метода есть два варианта применения:
Кроме того, у этого метода есть два варианта применения:
- Щелкните имя столбца на панели координат. Как всегда, помните, что новый столбец будет вставлен слева от выбранного. Затем нажмите комбинацию клавиш «Ctrl» + «+». После этого в таблицу сразу же добавляется новый столбец.
- Кликнем по любой ячейке, не забывая о том, что слева от нее появится новый столбец. Затем нажмите комбинацию клавиш «Ctrl” + “+”.Появится знакомое окно, в котором нужно выбрать тип вставки (ячейка, строка или столбец). Как и во втором способе, вам нужно выбрать пункт «столбец» и затем подтвердить действие, нажав кнопку ОК.
Вставка двух и более столбцов
Особого внимания заслуживает задача вставки в таблицу нескольких дополнительных столбцов. Благодаря функциональности Excel нет необходимости добавлять столбцы по одному, потому что для этого случая есть более практичный вариант:
- Прежде всего, выделите по горизонтали столько ячеек (неважно, в самой таблице или на панели координат), сколько новых столбцов планируется для вставки.

- В зависимости от того, как мы сделали выбор, выполните оставшиеся шаги, чтобы добавить столбцы, используя методы 1–4, описанные выше. Например, в нашем случае мы сделали выбор на панели координат и теперь добавляем новые столбцы через контекстное меню, выбирая в нем соответствующий пункт.
- Благодаря нашим действиям мы смогли вставить в таблицу несколько новых столбцов слева от исходного диапазона, который мы выбрали.
Вставка столбца в конце таблицы
Все вышеперечисленное подходит для добавления нового столбца или нескольких столбцов в начало или центр основной таблицы. Конечно, если вы хотите добавить столбец в конце, вы можете использовать те же методы, если хотите. Но тогда вам придется потратить больше времени на форматирование добавленных элементов.
Чтобы вставить новый столбец и избежать его дальнейшего форматирования, вам нужно создать «умную» таблицу из обычной таблицы. Вот что мы для этого делаем:
- Выделите все ячейки в таблице.
 Как это сделать: Прочтите нашу статью «Как выделить ячейки в Excel“.
Как это сделать: Прочтите нашу статью «Как выделить ячейки в Excel“. - Перейдите на вкладку «Главная» и нажмите кнопку «Форматировать как таблицу», расположенную в разделе «Стили”.
- В появившемся списке выберите подходящий стиль оформления будущей умной таблицы и нажмите на нее.
- Появится небольшое окно, в котором вы хотите уточнить границы выделенной области. Если мы правильно выбрали таблицу на первом шаге, то здесь ничего трогать не нужно (при необходимости можно подкорректировать данные). Убедившись, что напротив «Таблица с заголовками» стоит галочка, нажмите кнопку ОК.
- В результате наша исходная таблица была преобразована в «умную”.
- Теперь, чтобы добавить новый столбец в конец таблицы, вам просто нужно заполнить любую ячейку справа от области таблицы необходимыми данными. Заполненный столбец автоматически станет частью интеллектуальной таблицы с сохранением форматирования.
Заключение
Microsoft Excel предлагает множество методов, которые можно использовать для добавления нового столбца в любое место таблицы (начало, середину или конец). Среди них особое место занимает создание «умной таблицы», позволяющей вставлять в таблицу новые столбцы без необходимости их дальнейшего форматирования для приведения их в общий вид, что позволит сэкономить время на других дополнительных устройствах важные задачи.
Среди них особое место занимает создание «умной таблицы», позволяющей вставлять в таблицу новые столбцы без необходимости их дальнейшего форматирования для приведения их в общий вид, что позволит сэкономить время на других дополнительных устройствах важные задачи.
python — Добавление в новый столбец файла Excel данных из других столбцов
Вопрос задан
Изменён 1 год 9 месяцев назад
Просмотрен 476 раз
Имеем файл excel. Как добавить новый столбец, потом в этот столбец добавить данные из трех столбцов через запятую, в конце записать все данные в excel
import pandas as pd
# Чтение файла 'city_all_geo.xlsx' - лист 'Лист1' - название и значение всех столбцов.
city_all_geo = pd.read_excel('city_all_geo. xlsx', sheet_name='Лист1', usecols=['Населенный пункт', 'Улица', 'Номер дома', 'Тип строения', 'Этажность', 'Почтовый индекс', 'Широта', 'Долгота', 'Наименование строения'])
# Создаем новый столбик 'Полный адрес' и записываем в него через запятую 'Населенный пункт', 'Улица', 'Номер дома'. Сортируем по алфавиту.
city_all_geo["Полный адрес Широта и Долгота"] = city_all_geo['Населенный пункт']\
.str.cat(city_all_geo['Улица'].astype(str), sep=", ")\
.str.cat(city_all_geo['Номер дома'].astype(str), sep=", ")\
.str.cat(city_all_geo['Широта'].astype(str), sep=", ")\
.str.cat(city_all_geo['Долгота'].astype(str), sep=", ")
data = city_all_geo["Полный адрес Широта и Долгота"].sort_values()
city_all_geo.to_excel("city_all_geo_full_streets's.xlsx")
# или
data.to_excel("city_all_geo_full_streets's.xlsx")
xlsx', sheet_name='Лист1', usecols=['Населенный пункт', 'Улица', 'Номер дома', 'Тип строения', 'Этажность', 'Почтовый индекс', 'Широта', 'Долгота', 'Наименование строения'])
# Создаем новый столбик 'Полный адрес' и записываем в него через запятую 'Населенный пункт', 'Улица', 'Номер дома'. Сортируем по алфавиту.
city_all_geo["Полный адрес Широта и Долгота"] = city_all_geo['Населенный пункт']\
.str.cat(city_all_geo['Улица'].astype(str), sep=", ")\
.str.cat(city_all_geo['Номер дома'].astype(str), sep=", ")\
.str.cat(city_all_geo['Широта'].astype(str), sep=", ")\
.str.cat(city_all_geo['Долгота'].astype(str), sep=", ")
data = city_all_geo["Полный адрес Широта и Долгота"].sort_values()
city_all_geo.to_excel("city_all_geo_full_streets's.xlsx")
# или
data.to_excel("city_all_geo_full_streets's.xlsx")
У меня записывается либо первоначальный файл, либо изменения.
- python
- pandas
0
import pandas as pd df = pd.read_excel("/mnt/c/users/us/downloads/Без имени 1.xlsx") df["Lat, Lon, Address"] = df.apply(lambda x: ",".join(x.astype(str)), axis=1) df.head()
Lat Lon Address Lat, Lon, Address 0 54.1342 34.16743 a 54.1342,34.16743,a 1 54.1523 34.17684 b 54.1523,34.17684,b 2 54.1704 34.18625 c 54.1704,34.18625,c 3 54.1885 34.19566 d 54.1885,34.19566,d 4 54.2066 34.20507 e 54.2066,34.20507,e
df.to_excel("/mnt/c/users/us/downloads/Без имени 1.xlsx", columns=df.columns, index=False)
0
Ответ был прост:
import pandas as pd
# Чтение файла 'city_all_geo.xlsx' - лист 'Лист1' - название и значение всех столбцов.
city_all_geo = pd.read_excel('city_all_geo.xlsx', sheet_name='Лист1', usecols=['Населенный пункт', 'Улица', 'Номер дома', 'Тип строения', 'Этажность', 'Почтовый индекс', 'Широта', 'Долгота', 'Наименование строения'])
# Создаем новый столбик 'Полный адрес' и записываем в него через запятую 'Населенный пункт', 'Улица', 'Номер дома'.
Сортируем по алфавиту.
city_all_geo["Полный адрес Широта и Долгота"] = city_all_geo['Населенный пункт']\
.str.cat(city_all_geo['Улица'].astype(str), sep=", ")\
.str.cat(city_all_geo['Номер дома'].astype(str), sep=", ")\
.str.cat(city_all_geo['Широта'].astype(str), sep=", ")\
.str.cat(city_all_geo['Долгота'].astype(str), sep=", ")
city_all_geo.sort_values(['Полный адрес Широта и Долгота'], axis=0, ascending=True, inplace=True)
city_all_geo.to_excel("city_all_geo_full_streets's.xlsx")
Зарегистрируйтесь или войдите
Регистрация через Google
Регистрация через Facebook
Регистрация через почтуОтправить без регистрации
Почта
Необходима, но никому не показывается
Отправить без регистрации
Почта
Необходима, но никому не показывается
Нажимая на кнопку «Отправить ответ», вы соглашаетесь с нашими пользовательским соглашением, политикой конфиденциальности и политикой о куки
Как добавить столбец в таблицу в Excel
Вы можете добавить больше строк и столбцов даже после того, как таблица построена.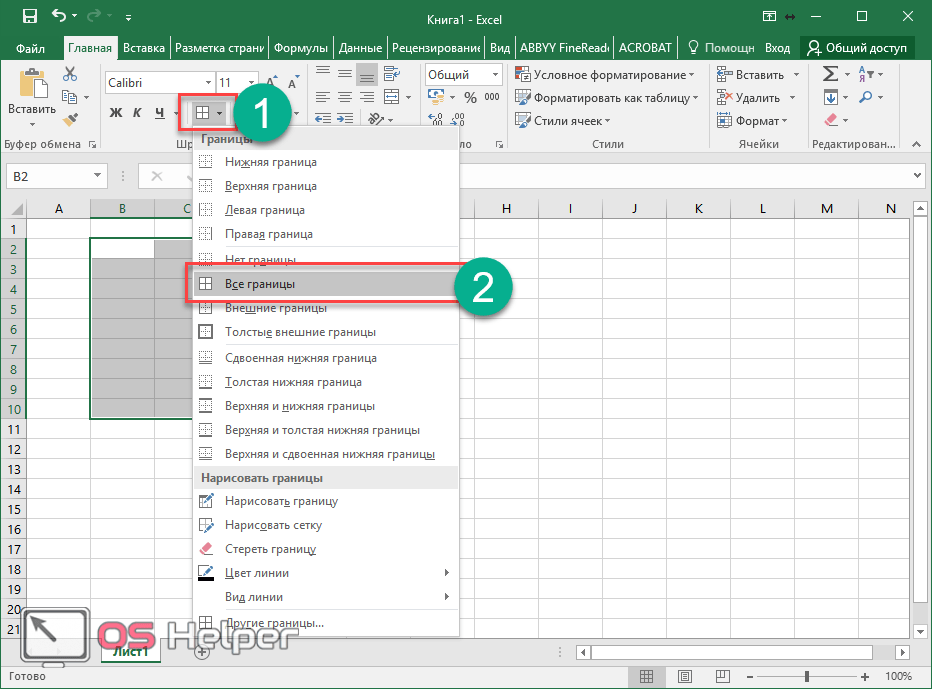 Новые ячейки, которые вы добавляете, будут автоматически отформатированы в соответствии с существующим стилем таблицы, независимо от того, добавлены ли они в текущий диапазон или рядом с таблицей.
Новые ячейки, которые вы добавляете, будут автоматически отформатированы в соответствии с существующим стилем таблицы, независимо от того, добавлены ли они в текущий диапазон или рядом с таблицей.
Как вставить строку или столбец рядом с таблицей в Excel онлайн, 2016 и 2019
1. Щелкните в пустой ячейке рядом с таблицей.
2. Введите значение в ячейку.
3. Чтобы ввести значение, щелкните в любом месте за пределами ячейки или нажмите клавишу Enter.
4. Форматирование таблицы применяется после введения новой строки или столбца.
5. Когда формула вводится в пустой столбец таблицы, формула заполняет оставшиеся пробелы в столбце без использования функции автозаполнения. Формула также отображается в новых строках, добавленных в столбец.
Как вставить строку или столбец в таблицу в Excel
1. Если вы хотите добавить строку или столбец, выберите ячейку в соседней строке или столбце таблицы.
Если выбрать заголовок столбца, варианты вставки не отображаются.
2. На вкладке Главная нажмите кнопку Вставить список.
3. Выберите вариант вставки таблицы:
Ярлык: чтобы добавить данные, просто щелкните правой кнопкой мыши строку или столбец и выберите в меню пункт «Вставить». Затем выберите метод вставки.
Как удалить столбцы и строки в таблице Excel
В WPS Excel создавать столбцы и строки так же просто, как перетаскивать их на место. Есть несколько способов сделать это, как вы, наверное, уже поняли. В этом случае вы просто используете функцию Удалить.
Рядом также находится кнопка «Удалить», как вы могли заметить при использовании функции «Вставка» выше. Поэтому, чтобы удалить столбец или строку, используйте один из этих методов.
1. Щелкните правой кнопкой мыши выбранный столбец или строку и выберите Удалить.
2. Нажмите «Удалить» в области «Ячейки» на ленте, выберите столбец или строку, а затем перейдите на вкладку «Главная».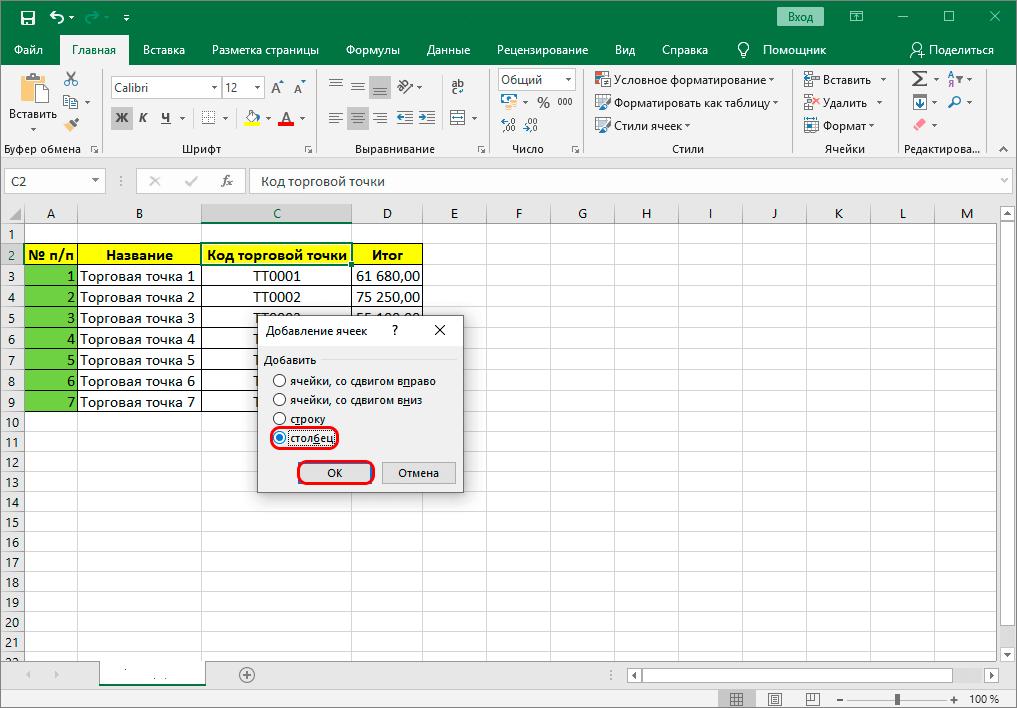 В качестве альтернативы вы можете выбрать «Удалить столбцы листа» или «Удалить строки листа», щелкнув стрелку рядом с кнопкой «Удалить».
В качестве альтернативы вы можете выбрать «Удалить столбцы листа» или «Удалить строки листа», щелкнув стрелку рядом с кнопкой «Удалить».
3. Выберите ячейки в нужной строке или столбце, которые вы хотите удалить. Чтобы удалить столбец или строку таблицы, щелкните правой кнопкой мыши, выберите «Удалить», затем во всплывающем меню выберите строки или столбцы.
Примечание. Это была попытка показать вам, как добавить столбец в таблицу в Excel онлайн, 2016 и 2019., как в Windows, так и в Mac.
Чтобы получить новейшую версию WPS Office, вы должны сначала получить доступ к этому операционному интерфейсу.
Вам просто нужно немного понять, как и каким образом все работает, и вы готовы к работе. Обладая этими базовыми знаниями или информацией о том, как их использовать, вы также можете получить доступ и использовать различные другие параметры в Excel или электронной таблице. Кроме того, он очень похож на Word или Document. Таким образом, если вы изучаете что-то одно, например Excel, вы автоматически можете научиться использовать и Word, потому что оба они очень похожи во многих отношениях. Если вы хотите узнать больше о WPS Office, вы можете бесплатно скачать WPS Office для доступа к Word, Excel, PowerPoint.
Если вы хотите узнать больше о WPS Office, вы можете бесплатно скачать WPS Office для доступа к Word, Excel, PowerPoint.
Power Automate: Office 365 Excel — добавление ключевого столбца в действие таблицы
Если вы выполняете операции в Excel с помощью Power Automate, вы знаете, что вам нужно использовать пару «Ключевой столбец» и «Ключевое значение», чтобы элемент, над которым вы хотите работать. Например, если вы используете действие «Удалить строку», вам необходимо предоставить его, чтобы Power Automate знал, какой элемент нужно удалить. Но что делать, если у вас нет «Ключевого столбца»? Вы можете создать его самостоятельно непосредственно в файле Excel, но Power Automate также имеет действие «Добавить ключевой столбец в таблицу», которое может сделать это автоматически.
Если вы не знаете, что такое «Ключевые столбцы», у меня есть статья, в которой они подробно объясняются.
Давайте посмотрим, как его использовать.
Где найти?
Вы можете найти его в «Стандарт».
Выберите «Excel Online»:
Выберите действие «Добавить ключевой столбец в таблицу»:
Вот как это выглядит.
Совет профессионала:
Power Automate имеет тенденцию сохранять наиболее распространенные действия на главном экране, поэтому проверьте там, прежде чем переходить к полной иерархии. Кроме того, вы можете использовать поиск, чтобы найти его быстро.
Теперь, когда мы знаем, как его найти, давайте разберемся, как его использовать.
Поля
Вы можете найти некоторые поля для настройки перед использованием действия «Добавить ключевой столбец в таблицу», поэтому давайте рассмотрим их по отдельности.
Расположение
Как упоминалось ранее, мы можем использовать SharePoint, Teams или OneDrive для бизнеса, чтобы найти наши файлы Excel. Для этого выберите место, где вы хотите найти данные. Например, для OneDrive для бизнеса:
Как вы видите выше, у вас много сайтов «Групп», которые обычно являются сайтами Microsoft Teams.
Если вы ищете сайты SharePoint, они обычно отображаются следующим образом:
Поскольку все они ведут себя одинаково, в дальнейшем я буду ссылаться только на сайты SharePoint, но имейте в виду, что вы также можете используйте Microsoft Teams и OneDrive для бизнеса. Я буду выделять различия, когда это будет уместно.
Библиотека документов
Поскольку на сайтах SharePoint может быть несколько библиотек документов, нам нужно выбрать их из списка.
По умолчанию всегда создается поле «Документы» или что-то другое, в зависимости от вашего языка, но поскольку это обязательное поле, вам нужно выбрать его; в противном случае вы не сможете выбрать файл из следующего поля.
То же самое происходит и с OneDrive для бизнеса, даже если невозможно создать библиотеки документов. Microsoft создает библиотеку документов, которую вы можете выбрать из списка.
Файл
Теперь, когда мы определили местоположения, давайте посмотрим на файл. Вы можете выбрать файл в «Файловом браузере».
Или вы можете указать путь сами, но я этого не одобряю. Хотя вы можете это сделать, Power Automate иногда возвращает странные ошибки, связанные с путем, особенно если в файле есть специальные символы. Конечно, всегда рекомендуется выбирать файл непосредственно в пользовательском интерфейсе Power Automate.
Таблица
Power Automate требует информацию в таблице Excel для доступа к данным. Чтобы найти таблицу, вы можете перейти к файлу Excel, выбрать строку, а затем проверить, есть ли у вас вкладка «Конструктор таблицы» на ленте.
Если вы этого не сделаете, то, скорее всего, вам нужно создать таблицу в Excel, прежде чем вы сможете продолжить. Выберите таблицу в раскрывающемся списке.
В файле Excel может быть несколько таблиц, поэтому очень важно определить ту, для которой вы хотите создать столбец. Наконец, вы можете указать имя таблицы как «динамическое поле», но чтобы ваши потоки всегда работали, я рекомендую выбрать его из раскрывающегося списка.
Ключевой столбец
Теперь, когда файл правильно сконфигурирован, мы можем определить «Ключевой столбец», который мы хотим добавить в файл. Обратите внимание, что, хотя Power Automate выглядит некрасиво, он предлагает имя, но выбор имени для использования зависит от вас. Я рекомендую добавить что-то более описательное, что больше соответствует соглашению об именах других столбцов, но подойдет любое имя.
Использование
Давайте посмотрим на тестовый файл с анонимной информацией о сотрудниках.
В нашем примере мы будем использовать OneDrive для бизнеса, вот как это выглядит:
Обратите внимание, что мы изменили имя столбца, который хотим создать. После того, как мы запустим, давайте посмотрим на файл, и мы увидим новый столбец с именем «Ключевой столбец», созданный:
Будьте осторожны, потому что если вы снова запустите действие «Добавить ключевой столбец в таблицу», вы получите ошибку так как столбец уже существует. Вот ошибка, если мы запустим ее повторно:
Столбец «Ключевой столбец» уже существует в таблице.
Давайте рассмотрим некоторые неинтуитивные варианты поведения.
Неинтуитивное поведение
Поскольку мы создаем «Ключевой столбец», мы ожидаем, что столбец будет заполнен данными, такими как уникальная последовательность чисел, на которую мы можем ссылаться позже, но это не то, что происходит. Power Automate создает столбец и оставляет его пустым, то есть мы примерно создаем «обычный» столбец. Нам нужно вручную заполнить столбец уникальными значениями, на которые мы сможем ссылаться позже.
Обратите внимание, что когда вы создаете столбец с помощью действия «Добавить ключевой столбец в таблицу», вы создаете только «обычный» столбец, а это означает, что могут существовать другие столбцы, которые можно использовать в качестве «Ключевого столбца». в Потоках. «Ключевой столбец» — это только столбец, который содержит уникальные значения, на которые можно ссылаться, и в Excel невозможно определить, что столбец является ключевым столбцом, например, когда это происходит в системе базы данных.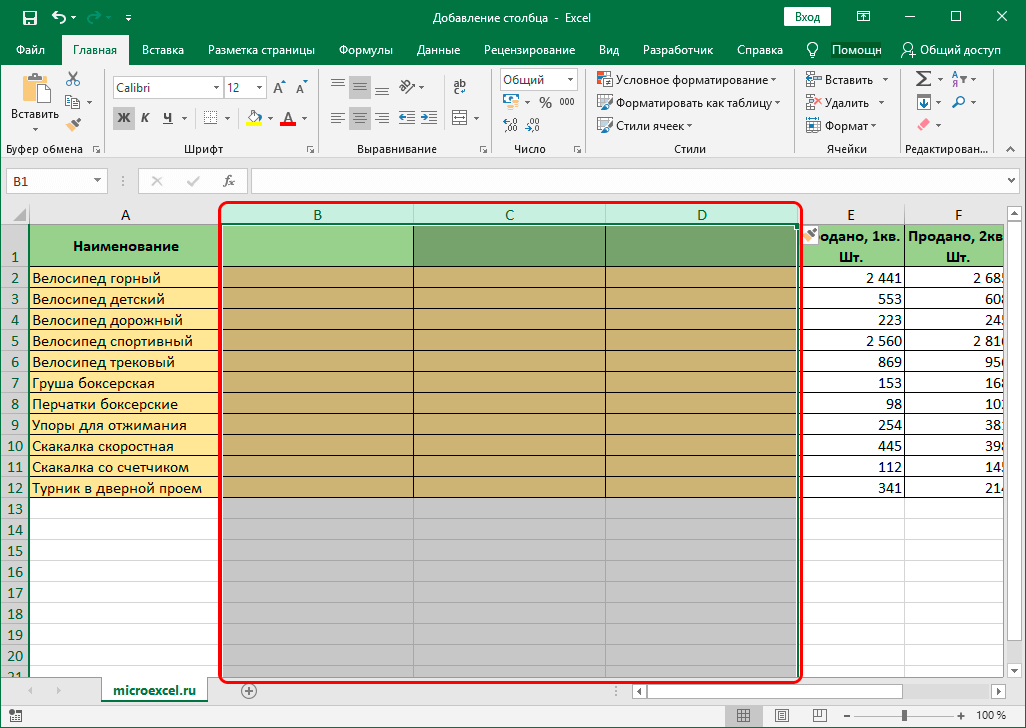
Ограничения
Хотя на данный момент это больше не должно считаться ограничением, действие «Добавить ключевой столбец в таблицу» будет поддерживать только файлы книги Excel (xlsx), поэтому вам необходимо преобразовать файл Excel, прежде чем вы сможете использовать Действие.
Рекомендации
Вот некоторые вещи, о которых следует помнить.
Назовите его правильно
В этом случае имя очень важно, чтобы обеспечить контекст того, где мы добавляем ключевой столбец, например. Всегда стройте название так, чтобы другие люди могли понять, что вы используете, не открывая действие и не проверяя детали.
Всегда добавлять комментарий.
Добавление комментария также поможет избежать ошибок, поскольку мы можем указать, почему файл Excel «Ключевой столбец» добавлен. Кроме того, если вы добавляете какие-либо элементы динамически, рекомендуется объяснить, как получаются значения. Укажите, откуда идет путь, например, рассчитывается ли он и как. Очень важно включить более быструю отладку, когда что-то пойдет не так.
Очень важно включить более быструю отладку, когда что-то пойдет не так.
Всегда обрабатывайте ошибки.
Милостиво откажитесь от Flow и уведомите кого-нибудь о том, что что-то пошло не так. Ужасно иметь сбойные потоки в Power Automate, поскольку они могут какое-то время оставаться незамеченными или генерировать еще более серьезные ошибки. У меня есть шаблон, который вы можете использовать, чтобы сделать ваш Flow устойчивым к проблемам. Вы можете проверить все подробности здесь. Помните, что если «Ключевой столбец» уже существует в файле Excel, действие вернет ошибку. Это может быть связано с тем, что вы запустили поток с действием «Добавить ключевой столбец в таблицу», например, поэтому важно иметь параллельную ветвь, которая отлавливает такие случаи.
Не забудьте заполнить столбец после его создания.
Поскольку Power Automate создает пустой «Ключевой столбец», вам необходимо добавить значения в файлы Excel; в противном случае, когда вы попытаетесь использовать другое действие, использующее «Ключевой столбец», например, действие «Удалить строку», вы получите сообщение об ошибке.
 Согласно нашей задаче, ставим галочку напротив пункта «Колонка» и подтверждаем действие нажатием кнопки ОК.
Согласно нашей задаче, ставим галочку напротив пункта «Колонка» и подтверждаем действие нажатием кнопки ОК.
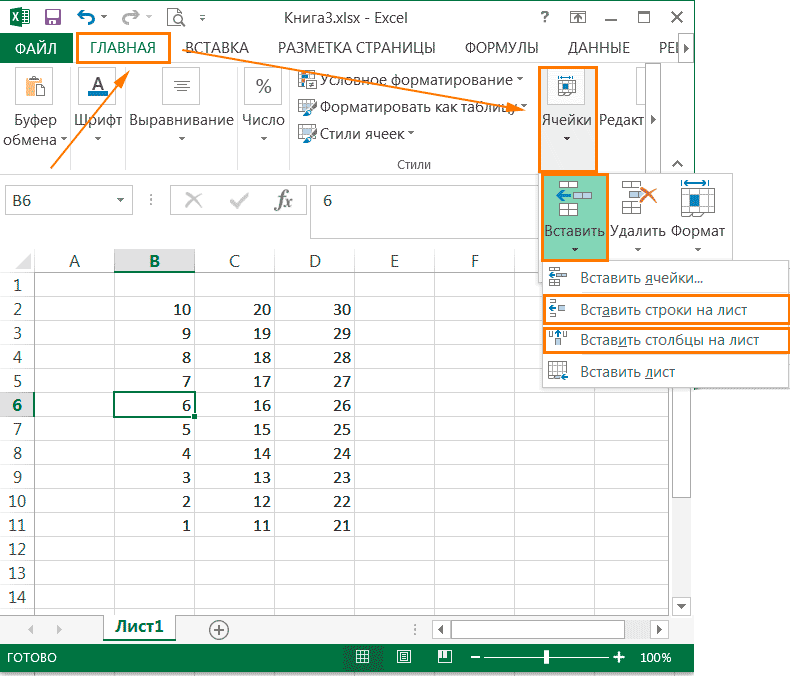 Как это сделать: Прочтите нашу статью «Как выделить ячейки в Excel“.
Как это сделать: Прочтите нашу статью «Как выделить ячейки в Excel“. xlsx', sheet_name='Лист1', usecols=['Населенный пункт', 'Улица', 'Номер дома', 'Тип строения', 'Этажность', 'Почтовый индекс', 'Широта', 'Долгота', 'Наименование строения'])
# Создаем новый столбик 'Полный адрес' и записываем в него через запятую 'Населенный пункт', 'Улица', 'Номер дома'. Сортируем по алфавиту.
city_all_geo["Полный адрес Широта и Долгота"] = city_all_geo['Населенный пункт']\
.str.cat(city_all_geo['Улица'].astype(str), sep=", ")\
.str.cat(city_all_geo['Номер дома'].astype(str), sep=", ")\
.str.cat(city_all_geo['Широта'].astype(str), sep=", ")\
.str.cat(city_all_geo['Долгота'].astype(str), sep=", ")
data = city_all_geo["Полный адрес Широта и Долгота"].sort_values()
city_all_geo.to_excel("city_all_geo_full_streets's.xlsx")
# или
data.to_excel("city_all_geo_full_streets's.xlsx")
xlsx', sheet_name='Лист1', usecols=['Населенный пункт', 'Улица', 'Номер дома', 'Тип строения', 'Этажность', 'Почтовый индекс', 'Широта', 'Долгота', 'Наименование строения'])
# Создаем новый столбик 'Полный адрес' и записываем в него через запятую 'Населенный пункт', 'Улица', 'Номер дома'. Сортируем по алфавиту.
city_all_geo["Полный адрес Широта и Долгота"] = city_all_geo['Населенный пункт']\
.str.cat(city_all_geo['Улица'].astype(str), sep=", ")\
.str.cat(city_all_geo['Номер дома'].astype(str), sep=", ")\
.str.cat(city_all_geo['Широта'].astype(str), sep=", ")\
.str.cat(city_all_geo['Долгота'].astype(str), sep=", ")
data = city_all_geo["Полный адрес Широта и Долгота"].sort_values()
city_all_geo.to_excel("city_all_geo_full_streets's.xlsx")
# или
data.to_excel("city_all_geo_full_streets's.xlsx")
 read_excel("/mnt/c/users/us/downloads/Без имени 1.xlsx")
df["Lat, Lon, Address"] = df.apply(lambda x: ",".join(x.astype(str)), axis=1)
df.head()
read_excel("/mnt/c/users/us/downloads/Без имени 1.xlsx")
df["Lat, Lon, Address"] = df.apply(lambda x: ",".join(x.astype(str)), axis=1)
df.head()

