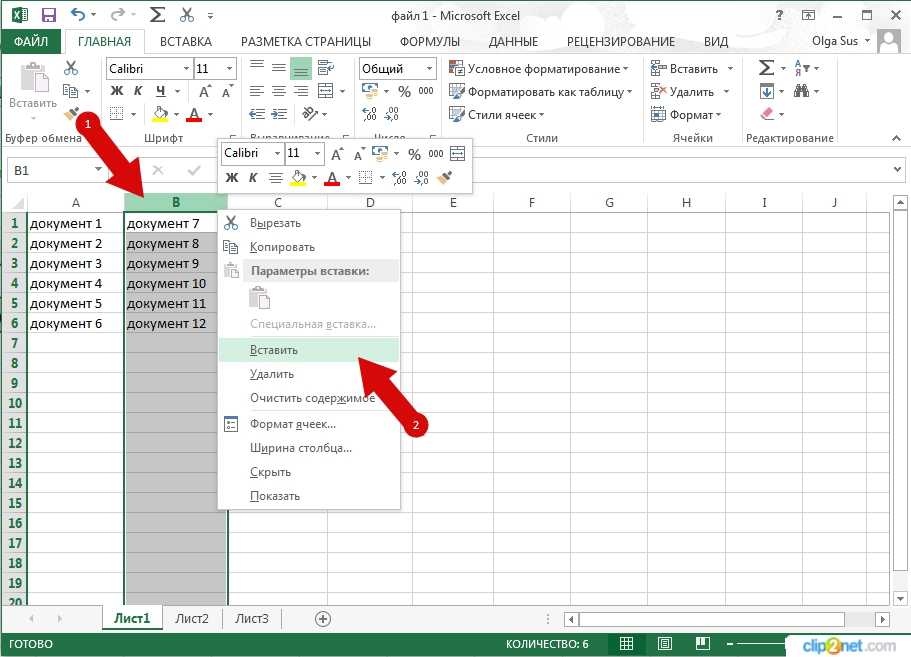Как добавить новую строку или столбец в таблицу Excel? — MS Excel
Для того чтобы добавить новую строку или столбец в таблицу Excel используйте следующие решения.
Как добавить новую строку в таблицу?
1 способ
- В окне открытого листа щелкните правой кнопкой мыши на любой ячейке строки таблицы, выше которой надо добавить новую строку.
- В контекстном меню наведите курсор на пункт «Вставить».
- В списке команд выберите пункт «Строки таблицы выше» (рис. 5.8).
[stextbox id=»warning»]Чтобы вставить сразу несколько строк, предварительно выделите нужное количество строк таблицы[/stextbox]
Рис. 5.8. Контекстное меню таблицы данных. Меню пункта «Вставить». Пункт «Строки таблицы выше»
[stextbox id=»warning»]Если использовать последнюю строку таблицы, то можно добавить строку как над, так и под ней[/stextbox]
2 способ
В окне открытого листа выделите в таблице крайнюю правую ячейку последней строки и нажмите клавишу Tab.
3 способ
- В окне открытого листа выделите ячейку в строке таблицы, выше которой необходимо вставить новую строку.
- Перейдите к вкладке «Главная» и в группе «Ячейка» раскройте меню кнопки «Вставить».
- Выберите в списке команд пункт «Вставить строки таблицы сверху».
[stextbox id=»warning»]Чтобы вставить сразу несколько строк, предварительно выделите нужное количество строк таблицы[/stextbox]
[stextbox id=»warning»]Используя инструкцию «Как изменить размер таблицы?», можно также увеличить количество строк в таблице[/stextbox]
Как добавить новый столбец в таблицу?
1 способ
- В окне открытого листа щелкните правой кнопкой мыши на любой ячейке столбца таблицы, левее которого надо добавить новый столбец.
- В контекстном меню наведите курсор на пункт «Вставить».
- В списке команд выберите пункт «Столбцы таблицы слева».

[stextbox id=»warning»]Чтобы вставить сразу несколько столбцов, предварительно выделите нужное количество столбцов таблицы.[/stextbox]
[stextbox id=»warning»]Если выделить последний столбец таблицы, то можно добавить новый столбец как перед ним, так и после него[/stextbox]
2 способ
- В окне открытого листа выделите ячейку, непосредственно примыкающую к правому столбцу таблицы.
- Введите нужную информацию и нажмите клавишу Enter.
3 способ
- В окне открытого листа выделите ячейку в столбце таблицы, левее которого необходимо вставить новый столбец.
- Перейдите к вкладке «Главная» и в группе «Ячейка» раскройте меню кнопки «Вставить».
- Выберите в списке команд пункт «Вставить столбцы таблицы слева».
[stextbox id=»warning»]Чтобы вставить сразу несколько столбцов, предварительно выделите нужное количество столбцов таблицы.[/stextbox]
[stextbox id=»warning»]Используя инструкцию «Как изменить размер таблицы?», можно также увеличить количество столбцов в таблице.[/stextbox]
Столбец из примеров — искуственный интеллект в Power Query
8922
28. 01.2022
Скачать пример
01.2022
Скачать пример
Одно из самых просматриваемых видео у меня на YouTube-канале — это видео про Мгновенное заполнение (Flash Fill) в Microsoft Excel. Суть этого инструмента в том, что если вам надо как-то преобразовать ваши исходные данные, то достаточно просто начать набирать в соседнем с ними столбце тот результат, который вы хотите получить. После нескольких вручную набранных ячеек (обычно хватает 2-3) Excel «поймёт» логику нужных вам преобразований и автоматически продолжит набранное, завершив всю монотонную работу за вас:
Квинтэссенция эффективности. Волшебная кнопка «сделать всё хорошо», которую мы все так любим, правда?
На самом деле, аналог подобного инструмента есть и в Power Query — там он называется Столбец из примеров (Column from Examples).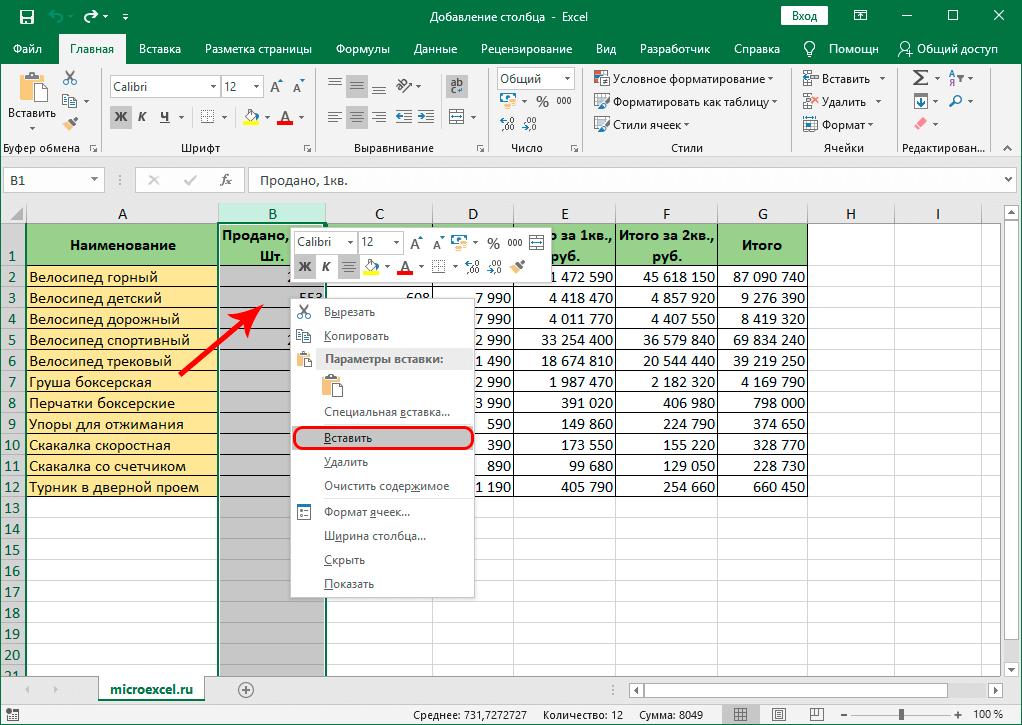 По сути, это маленький встроенный в Power Query искуственный интеллект, который умеет быстро обучаться на ваших данных и затем их преобразовывать. Давайте детально рассмотрим его возможности на нескольких практических сценариях, чтобы понять, где он может нам с вами пригодиться в реальных задачах.
По сути, это маленький встроенный в Power Query искуственный интеллект, который умеет быстро обучаться на ваших данных и затем их преобразовывать. Давайте детально рассмотрим его возможности на нескольких практических сценариях, чтобы понять, где он может нам с вами пригодиться в реальных задачах.
Пример 1. Склейка/нарезка текста
Допустим, мы имеем вот такую «умную» таблицу в Excel с данными по сотрудникам:
Загрузим её в Power Query стандартным образом — кнопкой Из таблицы/диапазона на вкладке Данные (Data — From Table/Range).
Предположим, что нам требуется добавить столбец с фамилиями и инициалами для каждого сотрудника (Иванов С.В. для первого сотрудника и т.д.). Чтобы решить эту задачу, можно воспользоваться одним из двух способов:
- щёлкнуть правой кнопкой мыши по заголовку столбца с исходными данными и выбрать команду Добавить столбец из примеров (Add column from examples);
- выделить один или несколько столбцов с данными и на вкладке Добавление столбца выбрать команду Столбец из примеров.
 Здесь же в выпадающем списке можно уточнить — всё или же только выбранные столбцы нужно анализировать.
Здесь же в выпадающем списке можно уточнить — всё или же только выбранные столбцы нужно анализировать.
Затем всё просто — в появившийся справа столбец мы начинаем вводить примеры желаемых результатов, а встроенный в Power Query искусственный интеллект пытается понять нашу логику преобразований и продолжить дальше самостоятельно:
Вводить правильные варианты можно, кстати, в любые ячейки этого столбца, т.е. не обязательно сверху-вниз и подряд. Также впоследствии можно легко добавлять или убирать из анализа столбцы, используя галочки в строке заголовка.
Обратите внимание на формулу в верхней части окна — именно её создаёт умный Power Query, чтобы получить нужные нам результаты. В этом, кстати, принципиальное отличие этого инструмента от Мгновенного заполнения в Excel. Мгновенное заполнение работает как «черный ящик» — нам не показывают логику преобразований, а просто выдают готовые результаты и мы принимаем их на веру.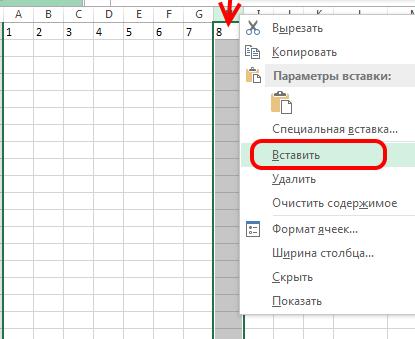 Здесь же всё прозрачно и всегда можно абсолютно чётко понять, что именно происходит с данными.
Здесь же всё прозрачно и всегда можно абсолютно чётко понять, что именно происходит с данными.
Если вы видите, что Power Query «ухватил идею», то можно смело жать на кнопку ОК или сочетание клавиш Ctrl+Enter — будет создан пользовательский столбец с придуманной Power Query формулой. Его, кстати, можно впоследствии спокойно редактировать как обычный созданный вручную столбец (командой
Пример 2. Регистр как в предложениях
Если щёлкнуть правой кнопкой мыши по заголовку столбца с текстом и выбрать команду Преобразование (Transform), то можно увидеть три команды, отвечающие за изменение регистра:
Удобно и здорово, но в этом списке, например, лично мне всегда не хватало ещё одной опции — регистр как в предложениях, когда прописной (заглавной) становится не первая буква в каждом слове, а только первая буква в ячейке, а весь остальной текст при этом выводится строчными (маленькими) буквами.
Эту недостающую функцию легко реализовать с помощью искусственного интеллекта Столбца из примеров — достаточно ввести пару-тройку вариантов, чтобы Power Query продолжил в том же духе:
В качестве формулы здесь Power Query использует связку функций Text.Upper и Text.Lower, преобразующих текст в верхний и нижний регистр соответственно и функций Text.Start и Text.Mid — аналогов экселевских функций ЛЕВСИМВ и ПСТР, умеющих извлекать из текста подстроку слева и из середины.
Пример 3. Перестановка слов
Иногда при обработке полученных данных возникает необходимость переставить слова в ячейках в заданной последовательности. Конечно, можно разделить столбец на отдельные колонки-слова по разделителю и склеить потом обратно в заданном порядке (не забыв добавить пробелы), но с помощью инструмента Столбец из примеров всё будет гораздо проще:
Пример 4.
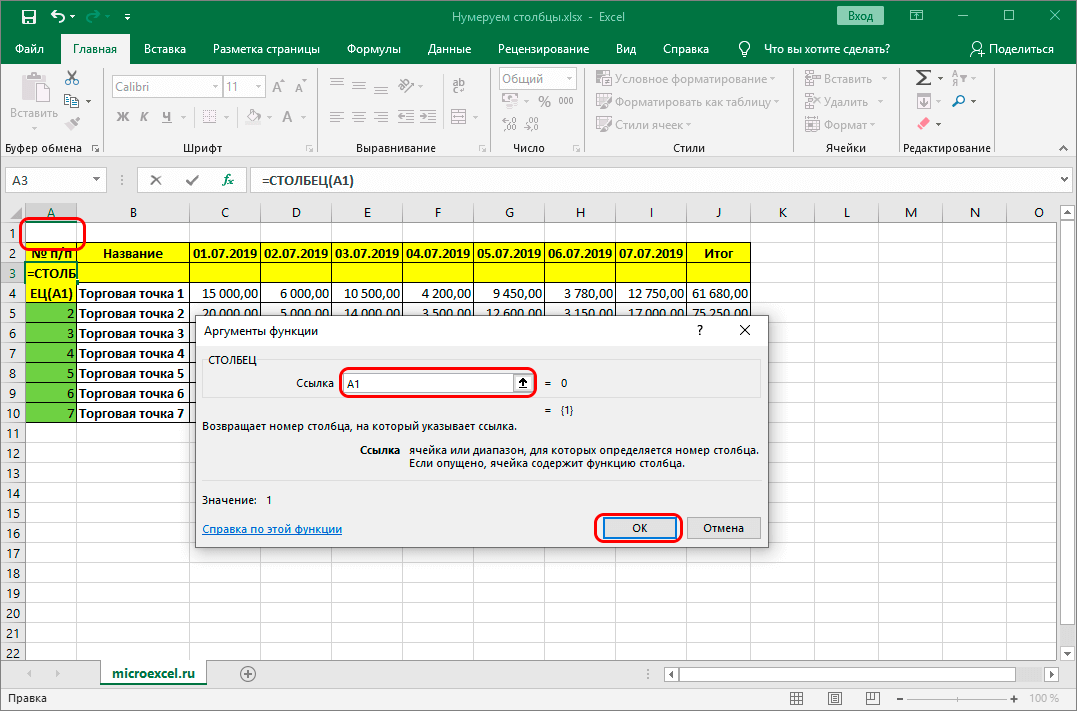 Только числа
Только числаЕщё одна весьма жизненная задача — вытащить только цифры (числа) из содержимого ячейки. Как и ранее, после загрузки данных в Power Query идём на вкладку
Бинго!
Опять же, стоит посмотреть в верхнюю часть окна, чтобы убедиться, что Query правильно сгенерировал формулу — в этом случае она содержит функцию Text.Select, которая, как легко догадаться, извлекает из исходного текста заданные символы по списку. Впоследствии этот список, конечно же, можно будет легко отредактировать в строке формул при необходимости.
Пример 5. Только текст
Аналогично предыдущему примеру можно вытаскивать и наоборот — только текст, удаляя все цифры, знаки препинания и т.д.
В этом случае используется уже противоположная по смыслу функция — Text.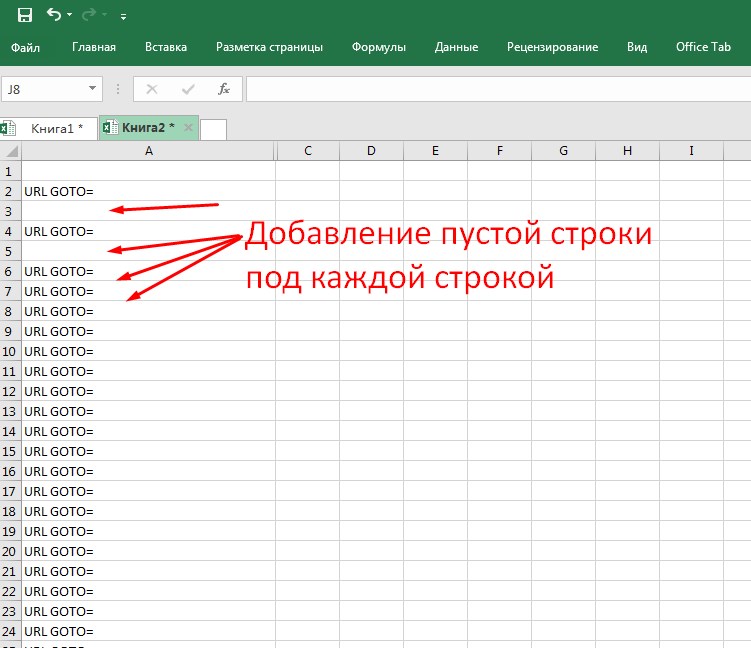
Пример 6. Извлечение данных из буквенно-цифровой «каши»
Power Query может помочь и в более тяжелых случаях, когда вам нужно извлечь полезную информацию из буквенно-цифровой каши в ячейке, например, получить номер счета из описания назначения платежа в банковской выписке:
Обратите внимание, что сгенерированная Power Query формула преобразования может получиться весьма сложной:
Для удобства чтения и понимания её можно конвертировать в гораздо более вменяемый вид с помощью бесплатного онлайн-сервиса Power Query Formatter:
Очень удобная штука — респект создателям!
Пример 7. Преобразование дат
Инструмент Столбец из примеров можно применять и к колонкам с датой или датой-временем. При вводе первых цифр даты Power Query услужливо выведет список всех возможных вариантов преобразования:
Так что можно легко преобразовать исходную дату в любой экзотический формат, например «год-месяц-день»:
Пример 8.
 Распределение по категориям
Распределение по категориямЕсли мы применяем инструмент Столбец из примеров к столбцу с числовыми данными, то он работает иначе. Предположим, что у нас есть загруженные в Power Query результаты тестирования сотрудников (условные баллы в интервале 0-100) и мы используем следующую условную градацию:
- Мастера — набравшие больше 90
- Эксперты — набравшие от 70 до 90
- Пользователи — от 30 до 70
- Новички — набравшие менее 30
Если добавить к списку столбец из примеров и начать расставлять эти градации вручную, то очень скоро Power Query подхватит нашу идею и добавит столбец с формулой, где вложенными друг в друга операторами if будет реализована логика, очень похожая на то, что нам нужно:
Опять же, можно не дожимать ситуацию до конца, а нажать на ОК и подправить потом пороговые значения уже в формуле — так быстрее:
Выводы
Безусловно, инструмент Столбец из примеров не является «волшебной таблеткой» и, рано или поздно, найдутся нестандартные ситуации или особо запущенные случаи «колхоза» в данных, когда Power Query спасует и не сможет правильно отработать для нас желаемое. Однако, как вспомогательный инструмент — он весьма хорош. Плюс ко всему, изучая сгенерированные им формулы, можно расширять свои познания в функциях языка М, что всегда пригодится вам в будущем.
Однако, как вспомогательный инструмент — он весьма хорош. Плюс ко всему, изучая сгенерированные им формулы, можно расширять свои познания в функциях языка М, что всегда пригодится вам в будущем.
Ссылки по теме
- Анализ текста регулярными выражениями (RegExp) в Power Query
- Нечёткий текстовый поиск в Power Query
- Мгновенное заполнение в Microsoft Excel
Добавить столбцы | Учебник | Learn Excel
Главная / Основы Excel / Как добавить столбец в Excel
Шаги для вставки одного столбца
Добавить несколько столбцов
Вставить столбец в таблицу Excel
Добавить столбец с помощью сочетания клавиш
5
Дополнительные руководства
При работе в Excel добавление или удаление столбцов является обычной задачей, и существует несколько способов добавления или вставки столбцов на листы Excel.
Можно выбрать любой из способов добавления или вставки столбцов в зависимости от его/ее предпочтений.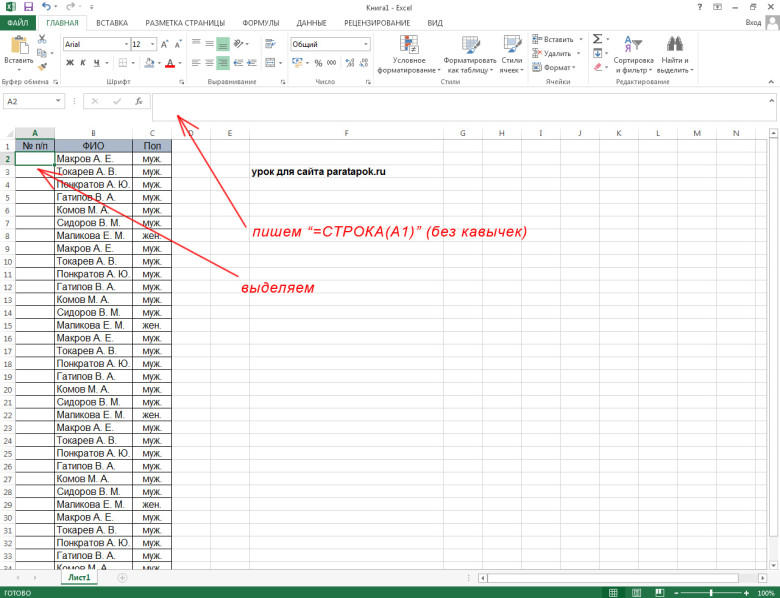
- Сначала щелкните правой кнопкой мыши любую ячейку в столбце.
- После этого появится всплывающее окно с несколькими вариантами.
- Теперь нажмите на опцию «Вставить» .
- После этого щелкните правой кнопкой мыши, и вы получите всплывающее окно с несколькими вариантами.
- Теперь выберите параметр «Весь столбец» и нажмите «ОК».
- На данный момент столбец вставлен слева от выбранной ячейки.
Совет : вы можете выделить один или несколько столбцов целиком, выбрав буквы заголовков столбцов и щелкнув правой кнопкой мыши, затем выберите «Вставить» во всплывающем меню. Количество вставляемых столбцов всегда зависит от того, сколько столбцов вы выбрали.
Вы также можете вставить столбец с ленты вкладки «Главная».
- Сначала убедитесь, что вы находитесь на «Главной вкладке» , а затем щелкните любую ячейку в столбце.

- Здесь вы найдете значок «Вставка» в группе «ячейки» на ленте.
- Теперь щелкните значок «Вставить» и выберите «Вставить столбец листа» из раскрывающегося меню.
- В этот момент столбец был вставлен слева от выбранной ячейки столбца.
Добавить несколько столбцов
- Чтобы добавить несколько столбцов, сначала нужно выбрать несколько ячеек вместо одной.
- После этого щелкните правой кнопкой мыши, и вы получите всплывающее окно с несколькими вариантами.
- Теперь нажмите на опцию «Вставить» .
- Как только вы нажмете на опцию «Вставить» , вы снова получите всплывающую опцию.
- Теперь выберите параметр «Весь столбец» и нажмите «ОК».
- На данный момент три столбца были вставлены слева от выбранных вами ячеек, поскольку вы выбрали три ячейки.

- Чтобы добавить несколько «несмежных» столбцов, сначала вам нужно выбрать ячейки одну за другой, удерживая клавишу CTRL на клавиатуре.
- Выделив ячейки, отпустите клавишу CTRL
- После этого щелкните правой кнопкой мыши и выберите «Вставить» из всплывающих опций.
- Теперь выберите параметр «Весь столбец» и нажмите «ОК».
- На данный момент «несмежные» столбцы были вставлены слева от выбранных вами ячеек.
Вставка столбца в таблицу Excel
При преобразовании набора данных в диапазон таблицы метод вставки столбца утрачивает часть своей функциональности.
Например, вы не можете вставить несмежные столбцы за один раз, как в обычном наборе данных, выбирая несмежные столбцы для вставки столбцов слева от них.
В диапазоне таблицы, если вы хотите вставить несколько несмежных столбцов, вам нужно сделать это один за другим.
- Сначала щелкните любую ячейку в столбце и щелкните правой кнопкой мыши.

- Теперь нажмите «Вставить» во всплывающем окне и выберите «Столбцы таблицы слева».
- На данный момент столбец вставлен слева от выбранной ячейки.
- Чтобы вставить несколько соседних ячеек, сначала нужно выбрать несколько соседних столбцов.
- Теперь нажмите «Вставить» во всплывающем окне и выберите «Столбцы таблицы слева».
- На данный момент два столбца были вставлены слева от выбранных вами ячеек.
Добавить столбец с помощью сочетания клавиш
- Сначала щелкните ячейку, слева от которой вы хотите вставить столбец.
- После этого нажмите CTRL + SHIFT + + (плюс) на клавиатуре, и вы получите всплывающее окно.
- Теперь выберите параметр «Весь столбец» и нажмите «ОК».
- В этот момент столбец был вставлен слева от выбранной ячейки столбца.
Мой любимый метод быстрого доступа для вставки столбца (столбцов) — выделение всего столбца с помощью сочетания клавиш, слева от которого вы хотите вставить столбец.
- Для этого сначала щелкните любую ячейку в столбце и нажмите клавиши CTRL + ПРОБЕЛ на клавиатуре, и вы обнаружите, что теперь выбран весь столбец.
- Теперь отпустите клавишу CTRL+ПРОБЕЛ, нажмите и удерживайте одновременно клавиши SHIFT+CTRL и нажмите + (плюс) на клавиатуре.
- На данный момент столбец вставлен слева от выбранной ячейки.
Совет: Вы можете нажать + (плюс) несколько раз, чтобы вставить несколько столбцов, удерживая SHIFT + Control.
Как сложить столбец в Excel (Простая формула)
Существует возможность добавления столбцов в Excel с использованием быстрых и эффективных методов во всей вашей работе. Этот инструмент является одним из самых простых в применении в Excel; хотя может показаться, что добавление столбцов не отнимет у вас времени. Если вы хотите узнать, как сложить столбец в Excel, этот пост покажет вам, как вы можете сделать это без труда.
Как вы хорошо знаете, Excel — одна из наиболее часто используемых программ в мире, поскольку с ее помощью можно выполнять различные задачи.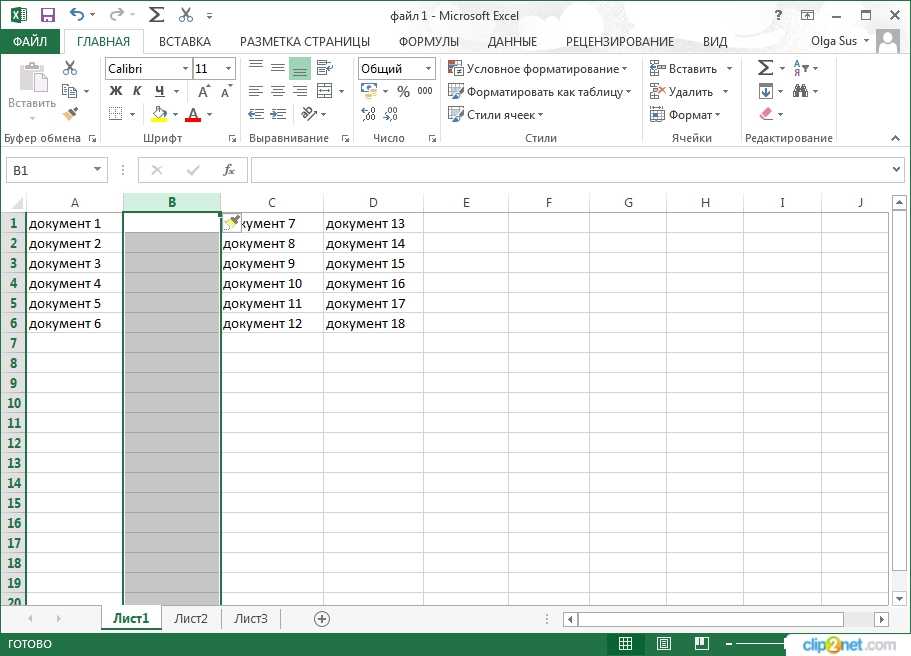 В настоящее время его функции намного более продвинуты, так что вы можете создать числовую таблицу с очень простыми шагами. Эксперты создали руководство по добавлению столбца в Excel, предоставив пользователям более доступные методы.
В настоящее время его функции намного более продвинуты, так что вы можете создать числовую таблицу с очень простыми шагами. Эксперты создали руководство по добавлению столбца в Excel, предоставив пользователям более доступные методы.
Как сложить столбец в Excel 2019?
Если вы хотите научиться добавлять столбцы в Excel, вы можете сделать это с помощью методов, которые вы узнаете сегодня в этом посте. Знание того, как сложить столбец в Excel, значительно облегчит вам работу.
1. Выберите ячейку рядом с той, в которую вы хотите добавить столбцы, и нажмите «Автосумма» на главной вкладке.
2. Excel автоматически введет формулу (функция суммы).
Пример: выберите ячейку B7, которая находится под цифрами; когда вы нажмете на вкладку Автосумма, появится формула и подчеркнет, что вы собираетесь получить сумму.
3. Нажмите RETURN, чтобы увидеть результат. В ячейке B7 другой вариант — увидеть результат в строке формул.
Как добавить два столбца в excel?
Excel также позволяет добавить два столбца; Вы можете использовать комбинацию клавиш, чтобы сделать это быстрее. В руководстве «Как добавить столбец в Excel» показано, как это сделать быстро и легко.
В руководстве «Как добавить столбец в Excel» показано, как это сделать быстро и легко.
1. Выберите два столбца, которые вы собираетесь добавить.
2. Нажатие клавиш ALT + Shift + = создаст сумму двух столбцов.
Как добавить столбец в Excel Mac?
Эту функцию необходимо изучить, т.к. при составлении бюджета нужно будет учитывать. Получив информацию о том, как сложить столбец в excel, вы сможете складывать столько раз, сколько необходимо, тем самым добиваясь правильного результата.
1. Щелкните последнюю ячейку столбца.
2. Перейдите на вкладку «Главная» и нажмите «Автосумма».
Примечание. Этот вариант сложения столбца в excel 2016 можно разместить только в этой версии; в случае Mac 2011 войдите в стандартную панель инструментов.
3. Перейдите на вкладку «Возврат».
4. Окончательный результат можно увидеть в верхней части окна бронирования.
Применяйте эту формулу при ведении счетов в Excel, чтобы ваши бюджеты были идеальными.
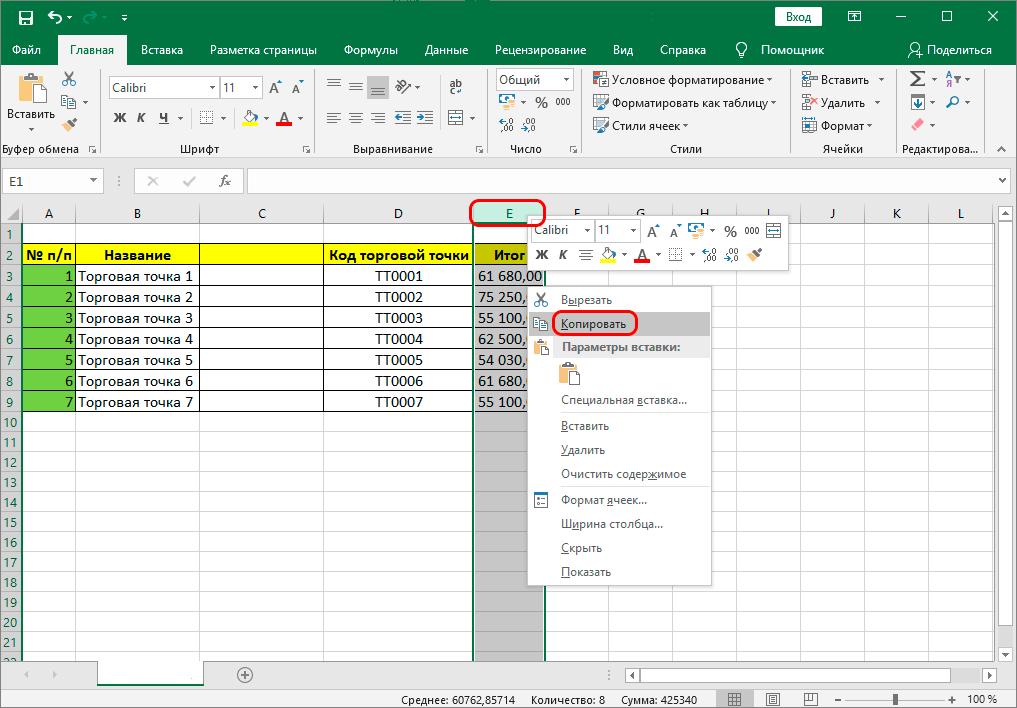
 Здесь же в выпадающем списке можно уточнить — всё или же только выбранные столбцы нужно анализировать.
Здесь же в выпадающем списке можно уточнить — всё или же только выбранные столбцы нужно анализировать.