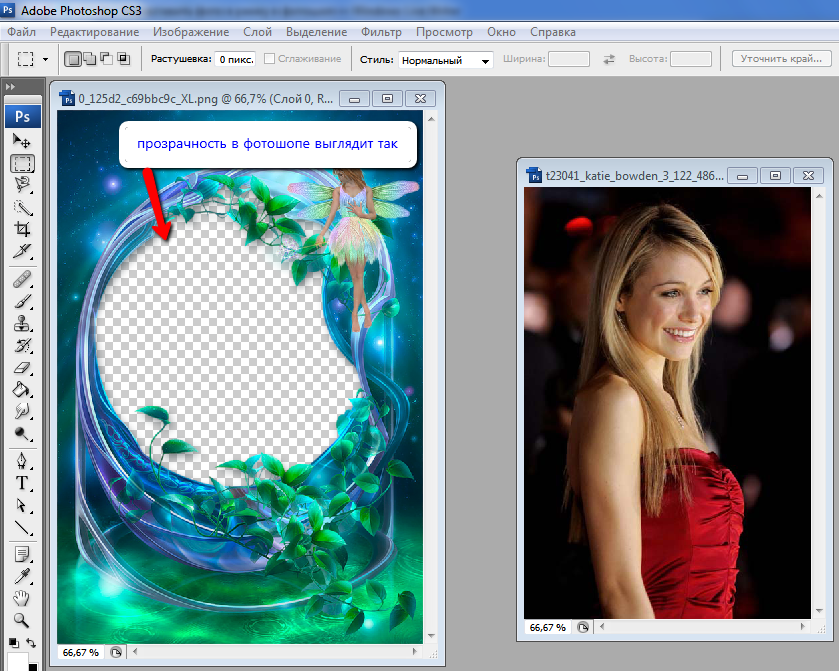Как добавить рамку в Photoshop
Как партнер Amazon, мы зарабатываем на соответствующих покупках.
Фотосъемка недвижимости включает в себя множество процессов, которым необходимо следовать, чтобы добиться наилучших результатов. После того, как вы сделали снимки, пришло время добавить границы, чтобы выделить изображения и сделать их яркими. Добавление рамки к вашим изображениям может вызвать визуальный интерес у зрителей, а также придать им стильный вид. Вы можете добавлять различные виды границ с помощью Adobe Photoshop.
Adobe Photoshop может предоставить вам несколько встроенных плагинов. С помощью этих плагинов вы можете добавлять к изображениям различные рамки. Используя это программное обеспечение для редактирования, вы можете проще и быстрее добавить рамку к своему изображению. Кроме того, в Photoshop есть несколько рамок, которые вы можете выбрать.
Быстрая Навигация
- Как добавить рамку в Photoshop
- Как создать сплошную границу
- Откройте свою фотографию в Photoshop и сведите ее
- Разблокировать слой фотографии
- Отрегулируйте размер холста изображения и заполните диалоговое окно
- Выберите размеры границы и цвет границы
- Как создать пользовательскую границу
- Выберите цвет границы и инвертируйте маску слоя.

- Выберите кисть и нарисуйте границу
- Выберите цвет границы и инвертируйте маску слоя.
- Как создать гранж-бордюр
- Откройте пустой холст
- Изменить изображение линии горизонта
- Заключение
Как добавить рамку в Photoshop
Чтобы добавить рамку в Photoshop, вам сначала нужно выбрать тип границы, которую вы хотите добавить к своим изображениям. Вам также потребуется загрузить последнюю версию Adobe Photoshop и выбрать изображения, к которым вы хотите добавить границы.
Существует множество рамок, из которых вы можете выбирать, и наиболее распространенные рамки, которые используют фотографы недвижимости, следующие:
- Сплошная граница
- Пользовательская граница
- Гранж граница
Ознакомьтесь с нашим пошаговым руководством о том, как добавить рамку в Photoshop.
Как создать сплошную границу
Если вы новичок в Photoshop и раньше не добавляли рамку к изображению, лучше всего использовать базовую границу.
Вы можете выбрать классический белый цвет или получить цвета, которые могут оттенять элементы вашего изображения, сплошной и базовый цвет может добавить прекрасной эстетики вашему изображению.
Откройте свою фотографию в Photoshop и сведите ее
Перед тем, как добавить рамку в Photoshop, вам сначала нужно убедиться, что вы отредактировали все, что нужно отредактировать на вашей фотографии.
Если вы отредактировали изображение, файл будет иметь разные слои. Это означает, что вам понадобится объединить их или сгладьте их, чтобы они не выглядели дезориентированными. Нажмите на опцию «Панель слоев». Когда вы увидите раскрывающееся меню, выберите «Свести изображение», чтобы применить эту функцию к вашей фотографии.
Разблокировать слой фотографии
Чтобы добавить границу к вашему изображению, вам нужно разблокировать слой первый. Это можно сделать через панель слоев. Панель слоев может быть расположена в нижней части программного обеспечения, найдите изображение, к которому вы хотите добавить границу.
Вы заметите, что рядом с изображением появится маленький замок. Чтобы открыть слой, выберите замок. После того, как вы выбрали слой с изображением, он появится как Слой 0. Вы можете переименовать его, если хотите.
Вы можете переименовать его, если хотите.
Отрегулируйте размер холста изображения и заполните диалоговое окно
Далее нужно убедиться, что у вас достаточно места для бордюра. Перейдите в раздел «Изображение», который можно увидеть на панели инструментов, и выберите «Размер холста».
Диалоговое окно для Размер холста появится. Есть несколько вещей, которые вам нужно сделать, чтобы выполнить эту задачу, и одна из них — выбрать «Относительно».
Выберите размеры границы и цвет границы
Следующее, что вам нужно сделать, это настроить ширину границы в диалоговом окне «Размер холста». Один или два дюйма ширины границы работают лучше всего. Если вы хотите настроить размер холста изображения, вы можете делать это до тех пор, пока не найдете наилучшее соответствие.
Далее выберите цвет границы. Цвет расширения будет виден в нижней части диалогового окна. Он находится рядом с выпадающим меню. Это даст вам несколько вариантов цвета, поэтому выберите тот, который вы хотите использовать.
Как только вы закончите, обязательно сохраните изменения и просмотрите кадр. Убедитесь, что вы сохранили изображение один раз вы выбрали границу и цвет.
Как создать пользовательскую границу
Если вы не хотите иметь ровную границу, вы можете переключиться на пользовательскую границу. Выберите изображение, к которому вы хотите добавить границу, и отредактируйте его, прежде чем добавлять какие-либо границы. Добавление пользовательской рамки — это последнее, что вы делаете со своей фотографией.
Убедитесь, что слои сглажены. Кроме того, создайте сплошной слой для вашей фотографии, чтобы удалить его части без дополнительной настройки изображения. Выберите параметр «Корректирующий слой» на панели «Слои». Появится меню, и вам будет предложено несколько вариантов.
Выберите цвет границы и инвертируйте маску слоя.
На корректирующем слое выберите сплошной цвет. Выберите цвет, который можно применить к границе. Цвет будет добавлен ко всему слою.
Если все ваше изображение сплошного цвета, не беспокойтесь. Это всего лишь слой, и ваше изображение все еще присутствует. Кликните два раза по цветному слою и выберите Control + l. инвертировать маску слоя. Ваша маска либо станет черной, либо ваше изображение снова станет видимым.
Это всего лишь слой, и ваше изображение все еще присутствует. Кликните два раза по цветному слою и выберите Control + l. инвертировать маску слоя. Ваша маска либо станет черной, либо ваше изображение снова станет видимым.
Выберите кисть и нарисуйте границу
Затем выберите инструмент кисти через значок кисти. Вы увидите несколько вариантов, однако вы можете настроить их.
Закрасьте изображение там, где вы хотите видеть рамку, используя кисть. Штрихи будут выглядеть белыми поверх маски черного цвета. Когда вы увидите свое изображение, граница будет того цвета, который вы выбрали. Как только вы закончите, сохраните изменения.
Как создать гранж-бордюр
Рамки в стиле гранж могут придать шикарный вид вашим фотографиям недвижимости. Это может быть отличной альтернативой сплошным рамкам, и для его создания требуется всего пара шагов.
Вам нужно открыть файл в Photoshop и выбрать изображение, к которому вы хотите добавить рамку. Вам также необходимо выбрать изображение Skyline, городское или природное. Просто нажмите на изображение и выберите «Настройки», затем выберите «Порог». Убедитесь, что вы установили максимальное пороговое значение, чтобы изображение стало черно-белым.
Просто нажмите на изображение и выберите «Настройки», затем выберите «Порог». Убедитесь, что вы установили максимальное пороговое значение, чтобы изображение стало черно-белым.
Откройте пустой холст
Выберите изображение, к которому вы хотите добавить гранжевую рамку, скопируйте его и вставьте изображение на новый пустой холст, который вы открыли в Photoshop. Вы можете использовать следующие команды для более быстрого процесса:
- Control/Command + A для выбора изображения
- Control/Command + C для копирования изображения
- Control/Command + V для создания нового холста
Изменить изображение линии горизонта
В меню вверху выберите «Изменить». Затем выберите параметр «Свободное преобразование» и поместите черно-белое изображение на одну из сторон. Это сделает один край гранжевой границы.
Чтобы создать другие стороны, вам нужно создать слой дважды. Перейдите на панель «Слой» и выберите другой слой, чтобы создать остальные три стороны.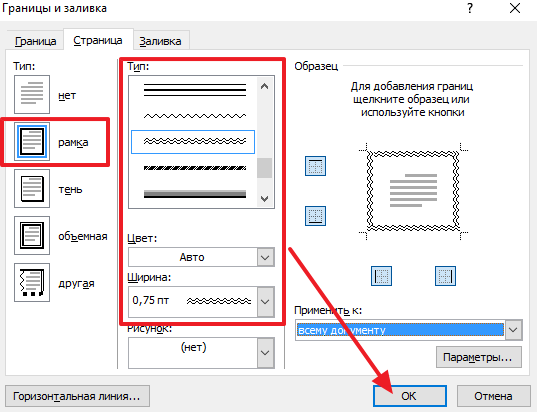 Выберите слой по отдельности и используйте меню «Преобразование», чтобы внести изменения, чтобы он соответствовал стороне изображения. Вам нужно повторять это, пока вы не закончите прямоугольную границу.
Выберите слой по отдельности и используйте меню «Преобразование», чтобы внести изменения, чтобы он соответствовал стороне изображения. Вам нужно повторять это, пока вы не закончите прямоугольную границу.
Вам также нужно манипулировать каждой стороной прямоугольника, чтобы он не выглядел слишком однородным. На панели «Слой» выберите стиль слоя и выберите Параметры наложения. Вы можете настроить каждый слой, чтобы создать разные стороны, делайте это, пока не получите желаемый результат.
Заключение
Фотография недвижимости включает в себя множество настроек постобработки, поскольку в большинстве случаев продажа собственности зависит от того, как вы рекламируете ее на своих изображениях.
By добавляем рамку к картинке в фотошопе, вы можете придать ему художественный оттенок, сделав его более привлекательным для зрителей. Есть несколько рамок, из которых вы можете выбрать, поэтому выберите ту, которая, по вашему мнению, соответствует вашим изображениям.
Как сделать рамку в Фотошопе вокруг фотографии – нарисовать или добавить круглую, овальную, белую или размытую красивую рамку в Photoshop
На чтение 5 мин Опубликовано Обновлено
Рамка в Photoshop может придать изображению драматический эффект. Он позволяет акцентировать внимание на изображении, придает ему законченность. Фреймы также иногда используются в дизайне веб-сайтов. В общем, вне зависимости от цели, для тех, кто только начинает осваивать этот графический редактор, будет очень полезно знать, как создать рамку в Photoshop.
Содержание
- Использование обводки
- Параметры наложения
- Скругленные углы внутри
- Первый способ
- Второй способ
- Создание неровных краев
- Ступенчатая маска
- Внутренняя рамка
- Круглая или овальная рамка
- Размытые края
- Как вставить фотографию в рамку
Использование обводки
откройте изображение в программе. Фон будет заблокирован (рядом с изображением нарисован замок). Чтобы разблокировать, дважды щелкните значок. После этого он должен исчезнуть.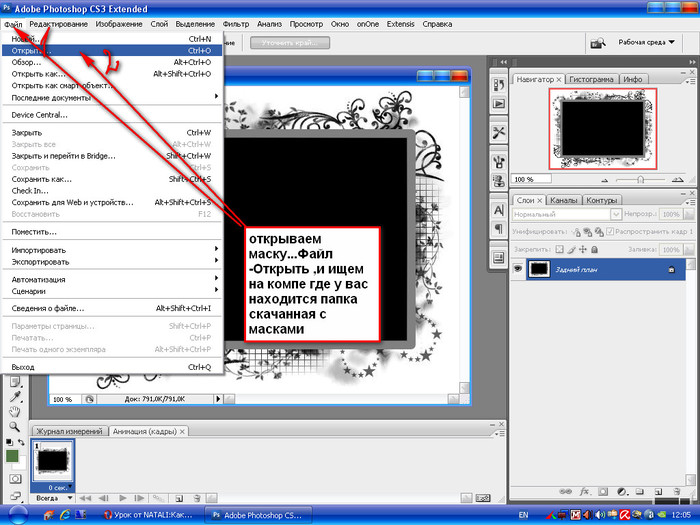
Выберите Параметры изображения – Все (Ctrl+A). Итак на панели находим: Редактирование — Обводка.
Откроется меню, где вы можете установить размеры, непрозрачность, положение и цвет.
Если указать расположение снаружи, необходимо изменить размер изображения с учетом толщины обводки, иначе работа не будет видна. Для этого перейдите на верхнюю панель Изображение — Размер холста и увеличьте ширину и высоту.
После выбора параметров нажмите «ОК», рамка в фотошопе готова. Таким образом, вы можете использовать любой цвет, в том числе создать белую рамку в Photoshop.
Параметры наложения
Создайте новый слой и примените к нему нужный узор, например градиент. Выберите его на панели инструментов.
Выберите два любимых цвета. Мой будет сине-зеленым.
Пролистайте изображение с нажатой левой кнопкой мыши. Появится градиент.
Выберите один из инструментов выделения и выберите область, где должно быть изображение.
Нажмите клавишу Delete на клавиатуре.
Снимите выделение — Ctrl+D. Воспользуемся параметрами наложения. Для этого щелкните правой кнопкой мыши слой и выберите «Параметры наложения».
Попробуем изменить разные параметры, чтобы получить желаемый результат.
Скругленные углы внутри
Первый способ
Скругления краев можно добиться предыдущим способом, если использовать инструмент Oval Marquee».
Как красиво отретушировать фото в фотошопе
Второй способ
Чтобы нарисовать рамку, используйте инструмент «Прямоугольник со скругленными углами». Сделайте внутреннюю область прямоугольника пустой. Растяните до нужного размера с помощью Ctrl+T Free Transform.
Создание неровных краев
Откроем изображение в графическом редакторе. Разблокируйте слой, создайте новый и добавьте быструю маску (Q). Для этого нажмите на значок маски на панели инструментов.
На панели инструментов выбираем кисть и закрашиваем область, где мы хотим создать маску. Она краснеет.
Снова нажмите на значок быстрой маски или Q. Наша область появится в виде пунктирной линии. Залейте его цветом или градиентом.
Наша область появится в виде пунктирной линии. Залейте его цветом или градиентом.
Ступенчатая маска
Во-первых, воспользуемся инструментом выделения «прямоугольная область» и нарисуем первую часть кадра. Инвертировать с помощью Ctrl+Shift+I.
Давайте переключимся в режим быстрой маски (Q).
Используем фильтр в верхней панели — дизайн — фрагмент, пока результат нас не устроит.
Выйдите из режима Quick Mask с помощью клавиши Q и инвертируйте: Selection — Invert (или Shift+Ctrl+I). Теперь вы можете заполнить выделенную область любым цветом или градиентом.
Внутренняя рамка
Выделите изображение: Выделение — Все или Ctrl+A.
В верхней панели переходим Выделение — Изменить — Сжать. Выберите, что должно быть отступом в пикселях и поставьте галочку.
Так же, как и в первом случае, в верхней панели выберите Редактирование — Обводка. Установите желаемую ширину и цвет.
Снимаем галочку с помощью Ctrl+D и наша работа сделана. Осталось сохранить результат.
Круглая или овальная рамка
Чтобы создать круглую рамку вокруг, откройте изображение и с помощью инструмента выделения «Овальная область» выделите нужную область, инвертируйте (Shift+Ctrl+I) и удалите лишнее клавишей Delete. Снова делаем инверсию, наш круг выделится.
Изменить лицо в фотошопе
Преобразуем его в рабочий путь. Кликните по изображению правой кнопкой мыши — для формирования рабочего пути. На панели инструментов выберите кисть и настройте ее по своему усмотрению.
Создайте новый слой и рисуйте на нем. Переходим к контурам и делаем обводку.
Рамка для фото готова. При желании можно сделать еще несколько разных видов. Это был наш результат:
Размытые края
откройте изображение и сделайте три копии с помощью сочетания клавиш Ctrl+J или перетащив значок «создать новый слой». Отключите видимость двух верхних слоев (щелкните значок глаза, чтобы он исчез).
Активируйте вторую копию снизу и на верхней панели перейдите в Фильтр — Размытие — Размытие по Гауссу.
Отрегулируйте размытие с помощью ползунка.
Дважды щелкните тот же слой, чтобы открыть стили слоя, и нажмите «Растянуть».
Сделайте все слои видимыми и, удерживая нажатой кнопку Alt, щелкните между первыми двумя слоями. Вот как это должно выглядеть:
Уменьшите размер второго изображения сверху с помощью функции свободного преобразования. На него наносим обводку, градиент и внутреннюю тень. У нас были следующие значения:
Измените размер верхнего изображения. Получаем размытый кадр.
Вы также можете посмотреть видео.
Как вставить фотографию в рамку
В интернете есть множество ресурсов красивых фоторамок в формате PNG. Давайте узнаем, как вставить фото в рамку, скачанную из интернета.
- Откроем два документа: загруженный файл и изображение.
- В документе с рамкой перейдите на верхнюю панель Опции — Все (ctrl+a), затем Редактирование — Копировать, затем перейдите на изображение Редактирование — Вставить.
- С помощью свободной трансформации Ctrl+T подгоняем до нужного размера, красивая рамка в фотошопе готова.

Блог Джулианны Кост | Работа с видео и анимацией на временной шкале в Photoshop
Остановка и запуск видео/анимации на временной шкале — Коснитесь пробела, чтобы воспроизвести временную шкалу/анимацию в текущей точке индикатора времени. Коснитесь пробела еще раз, чтобы остановить воспроизведение.
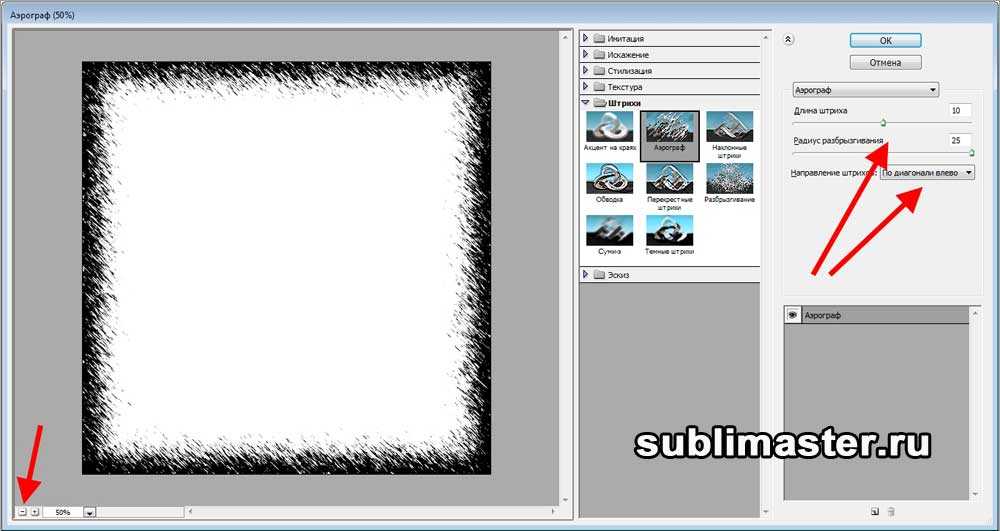
Перемещение нескольких видеоклипов — Чтобы переместить более одного видеоклипа за раз, выберите все нужные слои на панели «Слои» или «Таймлайн».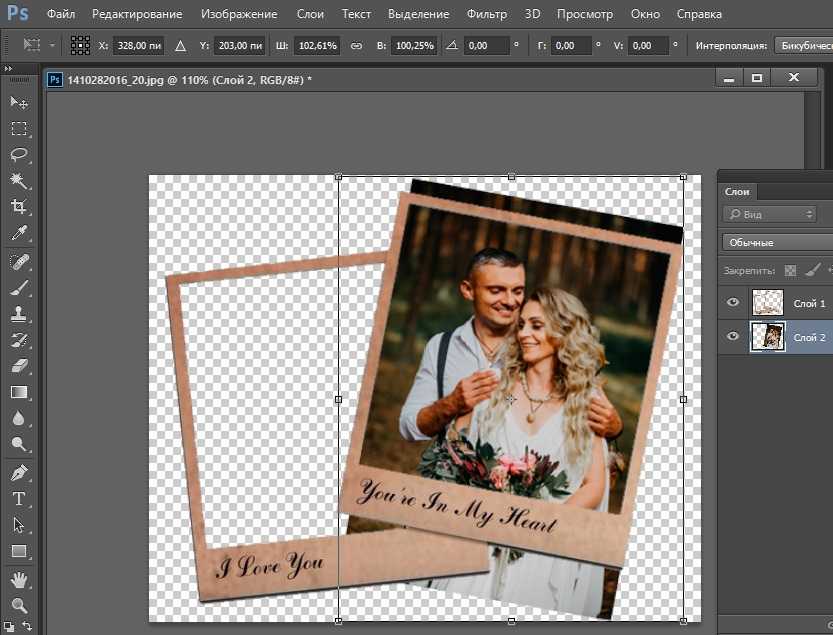
Разделение кадров и видеоклипов на панели временной шкалы — Чтобы разделить выбранный клип по текущему индикатору времени, используйте всплывающее меню панели временной шкалы и выберите «Разделить в точке воспроизведения» или щелкните правой кнопкой мыши (или щелкните, удерживая клавишу Control на Mac). синяя часть индикатора текущего времени. Примечание. Чтобы разделить несколько клипов, сначала выберите их на временной шкале (или на панели «Слои»).
Редактирование со сдвигом —
После обрезки точек входа и выхода клипа может потребоваться отобразить другую область клипа, не меняя ни его положения на временной шкале, ни его продолжительности. Для этого Option + Command -перетащите (Mac) | Alt + Control -перетащите (Win) в области эскизов клипа на временной шкале.
Для этого Option + Command -перетащите (Mac) | Alt + Control -перетащите (Win) в области эскизов клипа на временной шкале.Изменить тайм-код на номер кадра — Option-щелчок (Mac) | Удерживая клавишу Alt, щелкните (Win) отображение текущего времени (в левом нижнем углу временной шкалы), чтобы переключиться между отображением тайм-кода анимации и номера кадра.
Развернуть/свернуть Параметры анимации слоя — Option-щелчок (Mac) | Удерживая клавишу Alt, нажмите (Win) треугольник раскрытия рядом с именем слоя (на панели «Таймлайн»), чтобы развернуть или свернуть список параметров анимации для всех слоев.
Выбор и масштабирование ключевых кадров —
Добавление фильтров к видеослоям — Чтобы применить фильтр ко всем кадрам видеослоя, перед применением фильтра обязательно преобразуйте видеослой в смарт-объект (Слой > Смарт-объекты > Преобразовать в смарт-объекты). объект), в противном случае фильтр будет применяться только к текущему выбранному кадру. В качестве дополнительной функции, поскольку фильтр применяется к смарт-объекту, он не только не разрушает объект, но и имеет собственную маску смарт-фильтра для отображения и скрытия фильтра, а настройки фильтра можно изменить в любое время без штрафных санкций.
объект), в противном случае фильтр будет применяться только к текущему выбранному кадру. В качестве дополнительной функции, поскольку фильтр применяется к смарт-объекту, он не только не разрушает объект, но и имеет собственную маску смарт-фильтра для отображения и скрытия фильтра, а настройки фильтра можно изменить в любое время без штрафных санкций.
Добавление комментариев на панель временной шкалы — Чтобы добавить комментарий на панель временной шкалы, поместите индикатор текущего времени в то место, где должен появиться комментарий, и во всплывающем меню временной шкалы выберите «Комментарии» > «Редактировать комментарий временной шкалы». Чтобы просмотреть комментарий, выберите «Показать» > «Отслеживание комментариев» во всплывающем меню временной шкалы. Комментарий представляет собой небольшой желтый квадратик — двойной щелчок по квадрату отображает комментарий. Примечание. Вы также можете использовать всплывающее окно для экспорта комментариев в виде HTML или текста.
Анимация стилей слоя — Стили слоя, которые используют направленное освещение для создания своих эффектов (например, тени, скос и тиснение, внутренние тени и т. д.), могут быть изменены с течением времени с помощью ключевых кадров на панели «Таймлайн». Просто включите атрибут анимации «Стиль» на временной шкале, снимите флажок «Глобальное освещение» в диалоговом окне «Стили слоя» и внесите коррективы между ключевыми кадрами.
Добавление движения к нескольким видеоклипам — Хотя не существует пакетной операции для одновременного добавления движения к нескольким клипам, вы можете записать добавление движения к клипу как действие, а затем воспроизвести действие на любом количестве слоев. по мере необходимости. Примечание: если вы добавите ярлык к действию, это значительно ускорит его.
Объединение видеокадров для создания неподвижных изображений — В этом видео (Объединение видеокадров для создания неподвижных изображений) мы узнаем, как использовать смарт-объекты в сочетании с режимами стека для объединения нескольких кадров из видео ( экспортируется как последовательность изображений) в одно неподвижное изображение, которое выглядит как изображение с длинной выдержкой, но все же останавливает движение.
Как создать синемаграф в Photoshop — В этом видео (Как создать синемаграф) вы узнаете, как замаскировать видеоклип, чтобы перемещалась только часть изображения, создавая эффект синемаграфа.
Преобразование слоев во времени в Photoshop — В этом видео (Преобразование слоев во времени в Photoshop) вы узнаете, как перемещать и преобразовывать изображения во времени с помощью смарт-объектов!
Создание масок для перемещения во времени в Photoshop — В этом кратком совете (Создание масок для перемещения во времени в Photoshop) Джулианна раскрывает технику создания маски с использованием отраженного градиента, положение которого можно быстро изменить с течением времени.
Новые функции видео в Photoshop — В этом видеоруководстве (использование новых функций видео в Photoshop CS6) Джулианна рассказывает, как автоматически упорядочивать клипы, использовать предварительный просмотр в реальном времени для обрезки, перетаскивать переходы, применять панорамирование и эффекты масштабирования, добавляйте фильтры с помощью смарт-объектов и выводите видео с помощью пресетов для популярных устройств.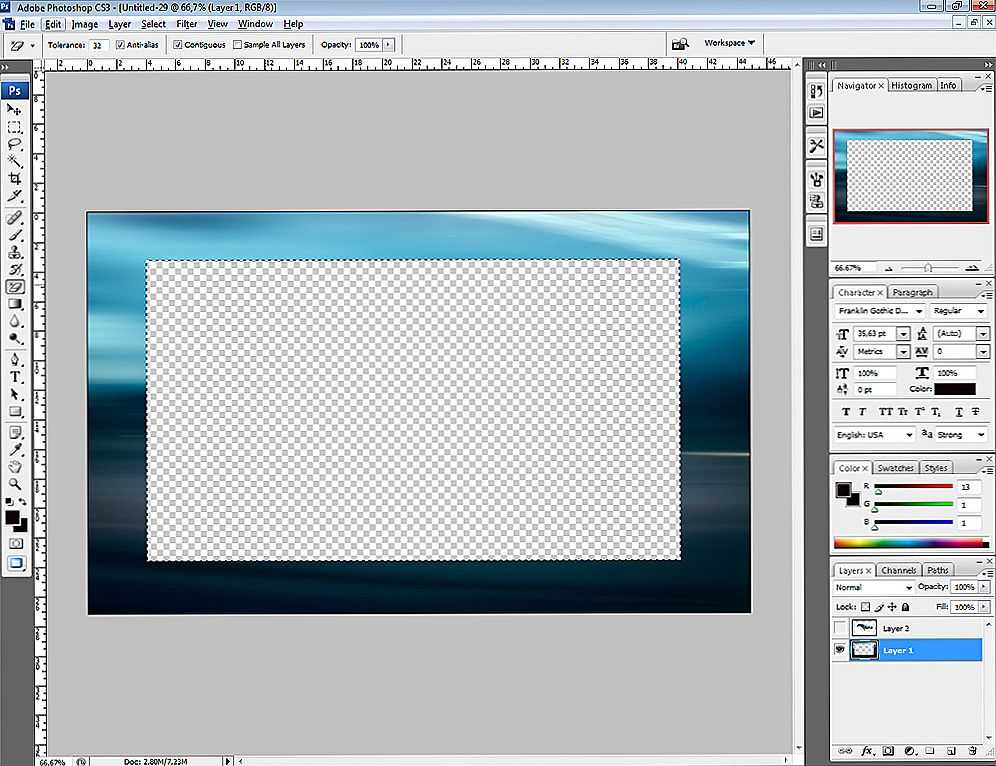
Как панорамировать и масштабировать видео — В этом видеоруководстве (Как панорамировать и масштабировать видео в Photoshop CS6) Джулианна расскажет вам о наилучшем способе панорамирования и масштабирования последовательности изображений «замедленной съемки», видеоклипа и фотографируйте, используя новые параметры движения в Photoshop CS6. Для тех, кто хочет еще большего контроля, Джулианна также демонстрирует, как использовать смарт-объекты, чтобы воспользоваться преимуществами нового атрибута преобразования Photoshop CS6 на панели «Таймлайн».
Экспорт кадров с сохранением прозрачности — Хотя нет возможности экспортировать каждый кадр из Photoshop в виде PSD-файла И сохранять слои (без использования пользовательских сценариев), вы можете рендерить видео с помощью Alpha Канал установлен на «Straight — Unmatted», что даст вам прозрачность.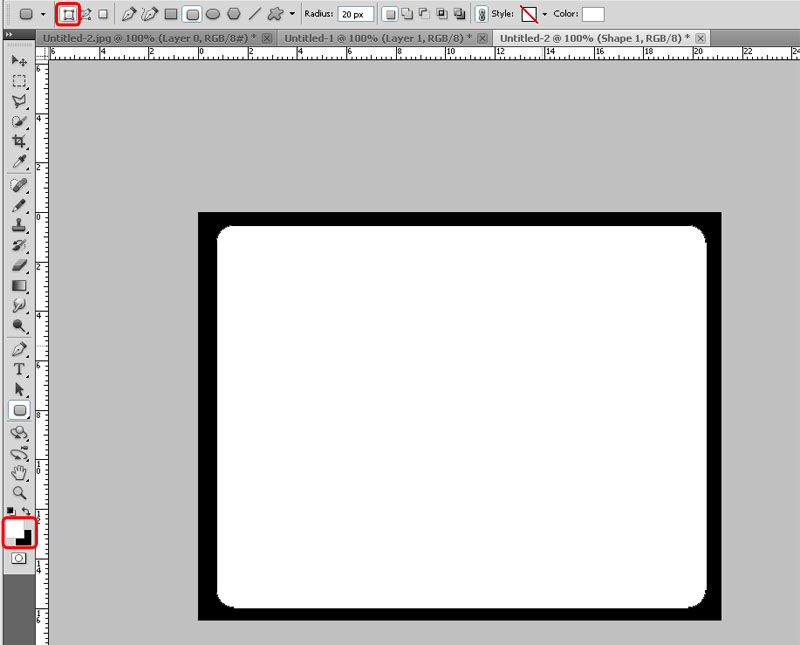
Воспроизведение видео и аудио — При воспроизведении (или прокрутке) видео на панели «Таймлайн» Photoshop максимально быстро создает предварительный просмотр видео. Однако, в зависимости от ряда переменных (таких как размеры исходного видео, размер предварительного просмотра, количество слоев, сложность изменений, вносимых в каждый слой, мощность машины и т. д.), время, необходимое для рендеринга каждого кадра будет меняться. Один из способов более быстрого предварительного просмотра видео в Photoshop — уменьшение масштаба до тех пор, пока высота холста не станет меньше 540 пикселей. При этом меньшем размере предварительного просмотра Photoshop автоматически воспроизводит (и прокручивает) с более низким разрешением (и, следовательно, должен воспроизводиться быстрее). Второй способ — изменить разрешение воспроизведения видео для повышения производительности воспроизведения при работе с видео высокого разрешения — щелкнуть значок настроек (шестеренка) на панели «Таймлайн» и выбрать одно из трех разрешений воспроизведения видео (по умолчанию — 50 %, а другое — 50%).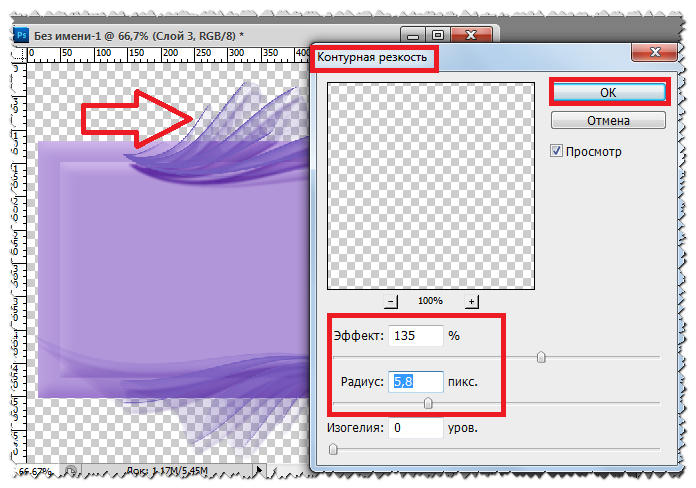 варианты 25% и 100%). Установка более низкого разрешения может
варианты 25% и 100%). Установка более низкого разрешения может
- Если вы работаете с видео и неподвижными изображениями, которые НЕ содержат звука, и вам нужно предварительно просмотреть видео «быстрее» (например, вам может понадобиться только приблизительный просмотр результата корректирующего слоя, чтобы принимать дальнейшие решения) в раскрывающемся меню панели «Таймлайн» включите параметр «Разрешить пропуск кадров». Если параметр «Разрешить пропуск кадров» включен (и в проекте нет звука), Photoshop будет пропускать столько кадров, сколько необходимо для отображения предварительного просмотра «в реальном времени».
- Если вам нужно визуализировать и предварительно просмотреть каждый кадр (и в проекте НЕТ звука), отключите параметр «Разрешить пропуск кадров», чтобы заставить Photoshop визуализировать (воспроизводить) каждый кадр. Хотя это может быть медленнее, этот режим использует кэш воспроизведения и обеспечивает самое быстрое и плавное воспроизведение при предварительном просмотре во второй раз.

- Если в проекте есть звук и кнопка звука включена, Photoshop будет пропускать кадры по мере необходимости (независимо от параметра «Разрешить пропуск кадров»), чтобы не отставать от звука (в режиме реального времени).
Примечание. При пропуске кадров Photoshop отображает частоту кадров воспроизведения красным цветом в левом нижнем углу панели «Таймлайн».
Как отключить звук в видеоклипе «Смарт-объект» — После преобразования видеоклипа в смарт-объект параметры «Аудио и видео» заменяются параметрами «Движение».
После преобразования клипа в смарт-объект в Photoshop параметры аудио и видео меняются на параметры движения.
Чтобы получить доступ к параметрам «Аудио» и «Видео», выберите «Слой» > «Смарт-объект» > «Редактировать содержимое» (или дважды щелкните миниатюру смарт-объекта на панели «Слои»). Когда содержимое смарт-объекта открыто в отдельном окне, на панели «Таймлайн» щелкните значок «Аудио и видео» (стрелка в конце клипа), щелкните значок «Аудио» и установите флажок «Отключить звук».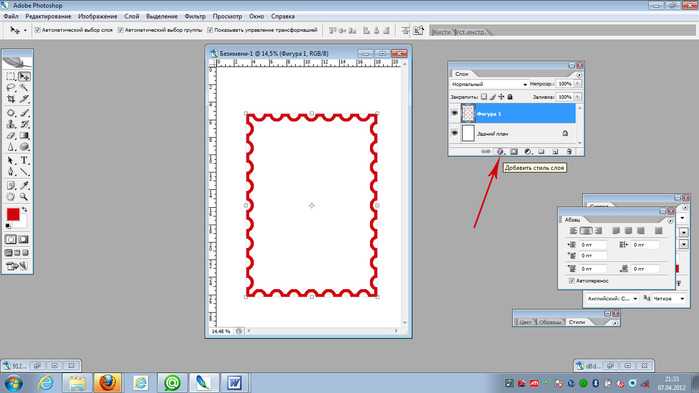 Выберите «Файл» > «Сохранить», чтобы сохранить содержимое смарт-объекта), затем «Файл» «Закрыть». Смарт-объект обновляется в исходном документе.
Выберите «Файл» > «Сохранить», чтобы сохранить содержимое смарт-объекта), затем «Файл» «Закрыть». Смарт-объект обновляется в исходном документе.
Импорт только аудио из видеоклипа — Чтобы импортировать аудио из видеоклипа (но не видео), откройте новый документ и откройте панель «Таймлайн». На панели «Временная шкала» нажмите кнопку «Создать временную шкалу видео». Щелкните значок «Заметки» и выберите «Добавить аудио» в раскрывающемся меню, чтобы выбрать свое видео. Обратите внимание, что будет добавлено только аудио (а не видео).
Создание простого слайд-шоу в Photoshop — Если вы когда-нибудь хотели быстро создать быстрое слайд-шоу из последовательности изображений в Photoshop, запустите программу Bridge и выберите свои изображения. (В идеале, изображения, которые вы выбираете в Bridge, должны быть правильного размера и в том порядке, в котором вы хотите, чтобы они были в слайд-шоу.) Затем выберите «Инструменты» > «Photoshop» > «Загрузить файлы в слои Photoshop».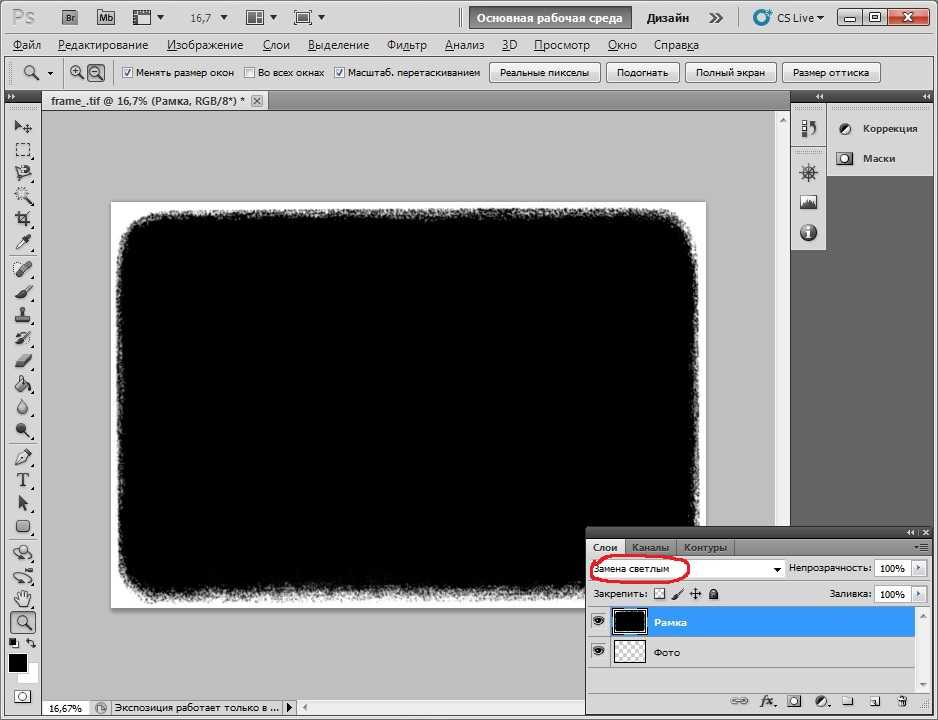
- В Photoshop выберите все слои с помощью Если Photoshop загружает слои так, что первый слой оказывается вверху стека слоев (что, скорее всего, происходит в обратном порядке, чем вы предполагали), вы можете быстро изменить порядок. слоев, выбрав «Выделение» > «Все слои» (или используйте сочетание клавиш Command + Option + A (Mac) | Control + Alt + A (Win), затем выберите «Слой» > «Упорядочить» > «Перевернуть».
- На панели «Временная шкала» нажмите «Создать временную шкалу видео». Это добавит все выбранные слои на временную шкалу.
- На панели «Таймлайн» щелкните значок диафильма и выберите «Новая группа видео из клипов». Это позволит расположить все фотографии одну за другой на временной шкале.
- Добавьте аудио, щелкнув значок «Музыкальные ноты» на временной шкале и выбрав «Добавить аудио». При необходимости обрежьте аудиоклип.
- Выберите «Файл» > «Экспорт» > «Рендеринг видео» и выберите нужный пресет из списка или введите свои собственные значения.

Примечание. Если вы работаете с Lightroom Classic, вы всегда можете создать видео с помощью панели «Слайд-шоу». Если, однако, вы хотите использовать инструменты Photoshop (такие как корректирующие слои, смарт-фильтры и анимированные маски слоев) для улучшения видео/изображений, то Photoshop — отличный способ намочить ноги без необходимости изучать другое приложение). И не волнуйтесь, если вы решите больше «увлечься» видео и анимационной графикой, вас будут ждать Adobe Premiere и After Effects. 🙂
Использование фильтра «Размытие объектива» в последовательности изображений с интервальной съемкой в Photoshop CS6 — создать серию изображений, которые выглядят так, как если бы они были сняты с помощью объектива с наклоном и сдвигом. Джулианна также демонстрирует, как быстро применить этот фильтр к нескольким изображениям с помощью действий и пакетной обработки.
youtube.com/embed/fEJlGov2uKI?feature=oembed» frameborder=»0″ allow=»accelerometer; autoplay; clipboard-write; encrypted-media; gyroscope; picture-in-picture» allowfullscreen=»»>Создать новый кадр на панели анимации — Option-Command (Mac) / Alt-Control (Win) + Shift + F создает новый кадр при работе с панелью «Анимация» (установите «Кадры», а не «Таймлайн»).
Обратный порядок размещения слоев для анимации — Выберите «Слой» > «Упорядочить» > «Обратить», чтобы изменить порядок размещения выбранных слоев на противоположный. Примечание: если слои находятся в разных группах, эта опция недоступна.
Adobe Photoshop
Анимация (7), Анимация (1), Аудио (1), Аудио (1), Cinemagraph (1), Фильтры (18), Кадр (1), Global Light (1), ключевые кадры ( 1), стили слоя (14), размытие объектива (2), маскирование (36), движение (1), панорамирование и масштабирование (1), скорость воспроизведения (1), реверсивные слои (1), редактирование скольжением (1), Смарт-объект (12), Интервальная съемка (1), Временная шкала (4), Преобразование (11), Видео (13)
Как сделать эффект выхода за границы в Photoshop Tutorial
477
ПОДЕЛИТЬСЯ
youtube.com/embed/6IDdnVWVWMA?rel=0″ frameborder=»0″ allowfullscreen=»allowfullscreen»> Как создать эффект выхода за границы: эффект всплывающего окна в PhotoshopДействительно забавный эффект — эффект всплывающего окна . Когда вы видите рамку, которая не может вместить фотографию, где она вырывается или вытекает из рамки, это захватывает воображение. Я предполагаю, что это своего рода дополненная реальность, которая добавляет столько визуального эффекта, что ее невозможно игнорировать. У моего приятеля Ави Мучника, который когда-то запускал Worth 1000, была категория конкурса «За пределами границ», и отсюда этот эффект получил свое название. Я собираюсь показать вам, как именно создать эффект выхода за рамки в Photoshop прямо сейчас. Я использую Photoshop CC, но вы можете адаптировать этот урок для работы в любой версии.
Типы фотографий, которые подходят для этого, — это спортивные изображения и изображения действий. Тени — это ключевой элемент, делающий что-то похожим на поверхность.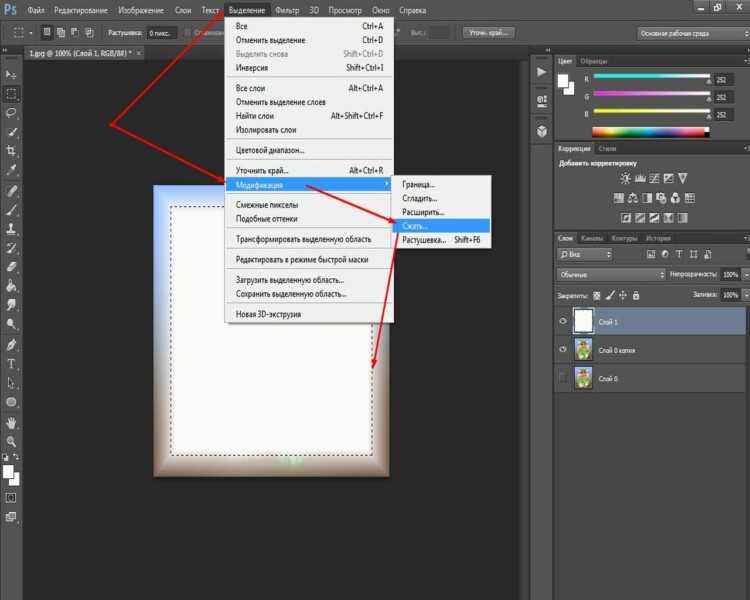 На самом деле я создал туториал Photoshop по созданию отбрасываемых теней.
На самом деле я создал туториал Photoshop по созданию отбрасываемых теней.
Почему бы вам не опубликовать свои результаты в нашей группе PhotoshopCAFE в Facebook
Поиск фотографии, которую я использовал
Фотография, которую я использовал, это фотография каякинга из Adobe Stock. вы можете найти его здесь
Стать участником Adobe Stock: https://adobe.ly/2qdDFRH
10 бесплатных изображений из Adobe Stock https://adobe.ly/2pnpTe4
Шаг 1. Извлеките каяк
Самое первое, что нам нужно сделать, это вырезать объект фотографии.
Здесь я использую некоторые новые функции Photoshop CC. Если вы используете более раннюю версию Photoshop, используйте этот метод, чтобы вырезать его.
Выберите инструмент «Быстрый выбор»: Нажмите «Выбрать тему»
Шаг 2
Теперь вы увидите выбранную тему. Используйте кисть быстрого выделения для точной настройки выделения. (Если автоматический вариант не работает, используйте инструмент быстрого выбора, как обычно, закрашивая выделение)
Шаг 3
Подкорректируйте выделение, щелкнув «Выбор» и «Маска» на верхней панели инструментов.
Увеличьте ползунок «Прозрачность», чтобы можно было предварительно просмотреть вырез. выбор.
Нажмите «Показать край»
Переместите ползунок «Радиус», пока вы не начнете видеть контур
Измените настройки вывода на «Новый слой с маской слоя»
Нажмите «ОК»
Создание рамки в Photoshop
Шаг 4
Создайте новый слой и убедитесь, что он находится между вырезом и фоном. Здесь будет наш кадр
Шаг 5
Возьмите инструмент для создания прямоугольника
Шаг 6
Убедитесь, что вы выбрали Пиксели в качестве опции в правом верхнем углу
Перетащите прямоугольник, чтобы создать красивую форму рамки вокруг каякера (Это белый, потому что это текущий цвет переднего плана, цвет на самом деле не имеет значения)
Изменение формы прямоугольника в Photoshop
Шаг 7
Теперь пришло время придать прямоугольнику некоторую форму, давайте сделаем так, чтобы он выглядел так, будто он разрывается, чтобы сдержать изображение, когда оно прорывается (достаточно драматично звучит?)
Нажмите Ctrl/Cmd+T для свободного преобразования
Щелкните правой кнопкой мыши и выберите warp
Step 8
Теперь вы увидите линии и точки на фигуре.![]() Вы можете перетаскивать точки или линии, чтобы изменить форму прямоугольника
Вы можете перетаскивать точки или линии, чтобы изменить форму прямоугольника
Мы собираемся создать форму, похожую на «парус»
Я в основном получил эту форму, перетаскивая углы и ручки, которые появляются при изменении формы углов
Это то, что вы увидите на панели слоев
Шаг 9
Сначала разблокируйте фон, нажав на замок
Переместите слой с прямоугольником в самый низ стека слоев миниатюру и перетащите в самый низ стопки слоев.
Создание обтравочной группы в Photoshop
Ключевым моментом здесь является размещение содержимого слоя внутри формы рамки, которую мы создали. Тогда вырезанный объект будет накладываться друг на друга (ааа, вот как это работает!)
Шаг 11
Для этого наведите указатель на линию между двумя слоями и удерживайте клавишу Alt/Option
Когда появится стрелка, нажмите, чтобы применить форма прямоугольника. Вот как работает группа отсечения .
Хорошо выглядит для первоначального выреза.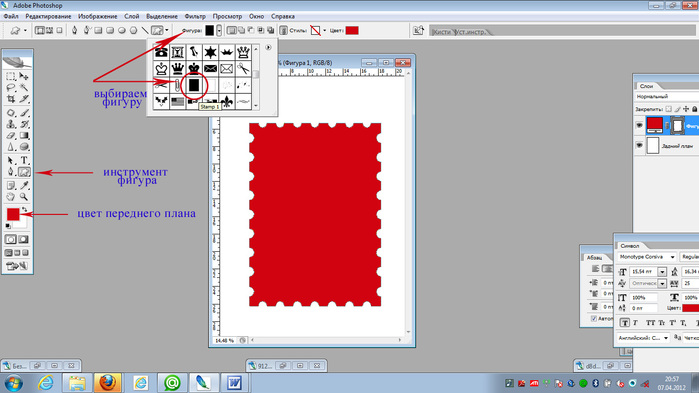 Теперь нам нужно придать рамке немного характера, а затем сделать так, чтобы она выделялась тенью.
Теперь нам нужно придать рамке немного характера, а затем сделать так, чтобы она выделялась тенью.
Давайте добавим контур кадра.
Шаг 12
Оставьте выбранным слой обрезанного изображения.
Выберите Edit>Stroke Я выбрал для себя 25px. Хорошей идеей будет выбрать «Внутри» в качестве местоположения, так как все, что находится за пределами отсечения, не будет отображаться.
И контур вокруг рамки
Давайте заполним фон, чтобы было на что смотреть
Шаг 13
Создайте новый слой внизу
Выберите цвет для переднего плана
Аналогично, но немного другой цвет фона
Шаг 14
Возьмите инструмент градиента
Выберите передний план к фону | Линейный | Нормальный | Непрозрачность 100%
Шаг 15
Перетащите инструмент градиента, чтобы создать фоновый градиент.
Добавление тени в Photoshop для реалистичности
Давайте добавим тень, чтобы действительно выделить ее на странице.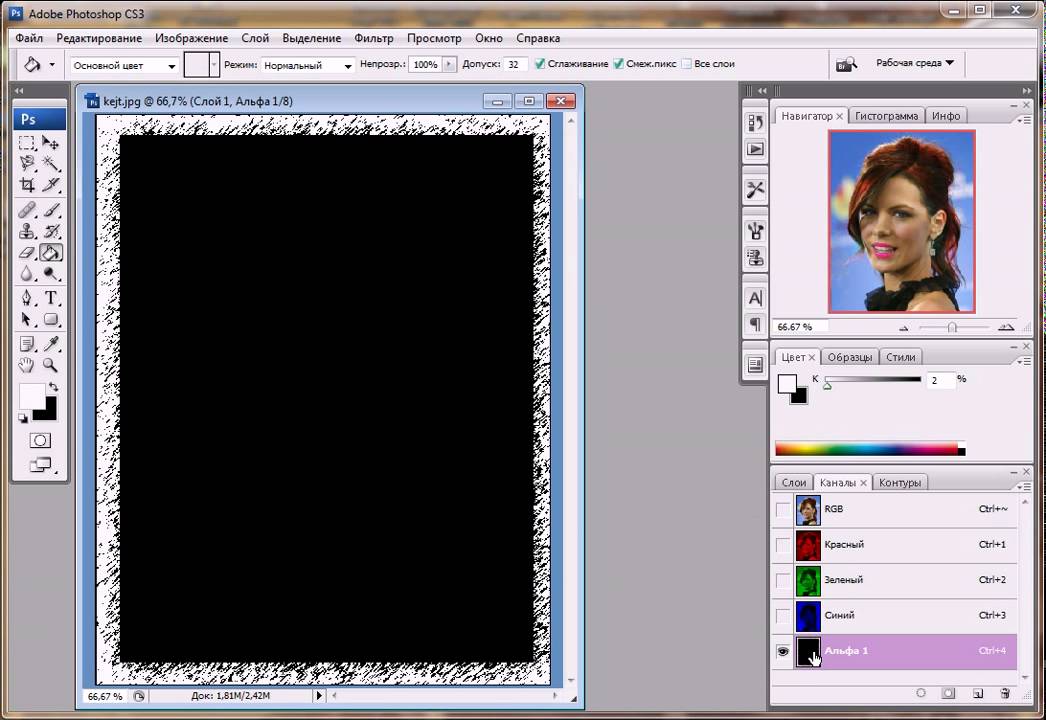 Я сделал подробное руководство по отбрасыванию теней в Photoshop
Я сделал подробное руководство по отбрасыванию теней в Photoshop
Шаг 16
Сначала мы создадим тень вокруг коробки. Выберите слой «Прямоугольник»
Нажмите fx и выберите Drop Shadow из меню
Вот настройки, которые я использовал для тени
И вот результат. Рамка теперь парит над страницей. Нам нужно добавить тень к объекту, чтобы завершить наш эффект.
Если мы применим тень стиля слоя к нашему объекту, она создаст тень вокруг фигуры, поэтому нам понадобится дополнительный шаг.
Шаг 17
Добавьте тень к слою с объектом
Проблема в том, что тень видна со всех сторон и выглядит странно на дне лодки и там, где брызги воды.
Вот классный трюк для исправления тени
Шаг 18
Преобразуйте тень в слой. Щелкните правой кнопкой мыши слово «эффекты»
. Щелкните «Создать слой».
. Вы увидите, что тень теперь является отдельным слоем.
. Шаг 19. кистью (B) и закрасьте тени с областей, которые вы не хотите показывать
И вот окончательный результат!
Разве это не было весело? Дай мне знать в комментариях.