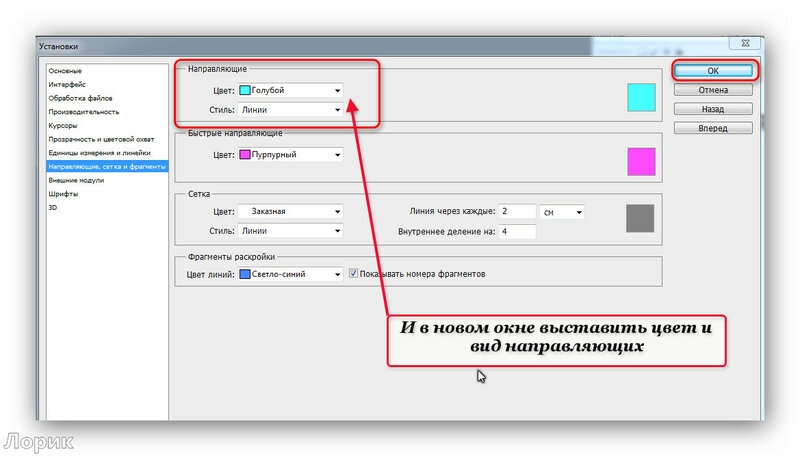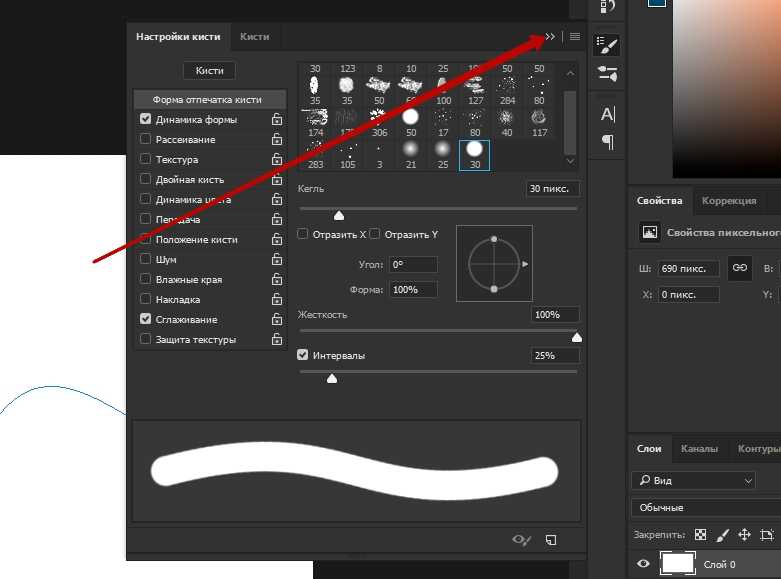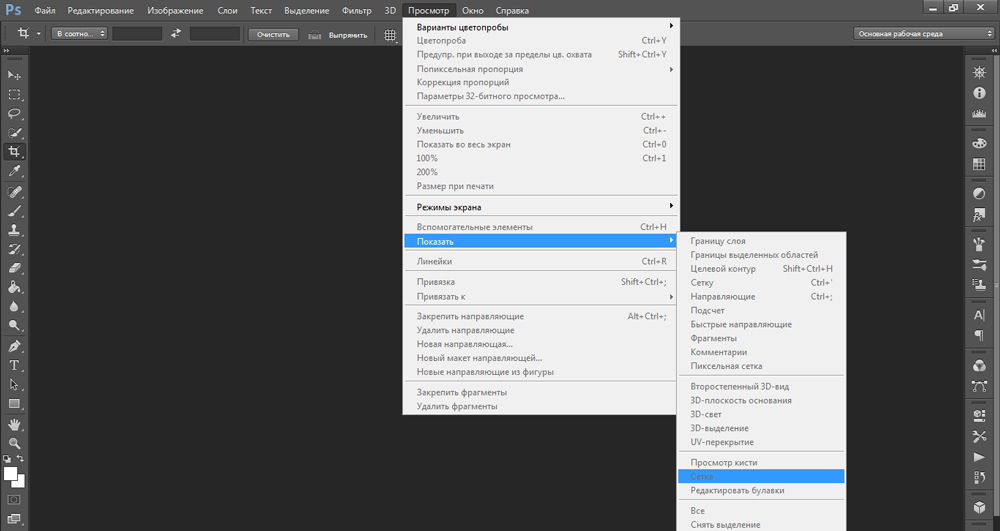Направляющие в Фотошопе
Содержание
- Направляющие в Photoshop
- Настройка и применение направляющих
- Режим быстрых направляющих
- Вопросы и ответы
Качество снимков напрямую может зависеть от того, как мастер располагает рабочие объекты: кривизна фотообъектов может испортить фото и его качество снизится, соответственно, труд мастера будет считаться напрасным. Самое простое и доступное средство для избежания этой проблемы — направляющая, которая позволяет выравнивать объекты на композиции.
Графический редактор Adobe Photoshop предлагает множество вариантов того, как можно решить данную проблему, но самым простым являются направляющие линии, которые могут быть расположены как по вертикали, так и по горизонтали.
Настройка и применение направляющих
Определить наличие этого вспомогательного инструмента можно с помощью подсвеченных голубых полосок. Для того чтобы функционал этого инструмента был доступен глазу, необходимо через меню «Просмотра» нажать кнопку «Новая направляющая».
В диалоговом окне, которое откроется сразу после нажатия, следует выбрать желаемое направление для линии и ее координаты.
Результат:
Левая и верхняя часть рабочей среды имеет линейку со шкалой, измерения которой отображаются в пикселях, поэтому в открытом окне также необходимо указать количество пикселей. После произведения этих мер на фотографии появится подсвеченная линия в определённом направлении, заданном ранее.
Есть ещё один способ включить направляющие в Фотошопе. Для этого необходимо кликнуть по линейке, зажать левую кнопку мыши и провести её от руки в необходимом направлении. Сразу после этого на изображении появится голубая направляющая.
Созданная направляющая даёт мастеру массу возможностей, которые в той или иной степени, могут положительно повлиять на качество изображения. Вот некоторые из них:
Привязать объекты к направляющим с помощью функции привязки — функция будет полезна в том случае, если необходимо выровнять объекты и привязать их относительно голубой линии. Как только объект приблизится к линии, его притянет, как магнитом. Чтобы активировать эту возможность, необходимо перейти в меню «Просмотра» и выбрать функцию «Привязки к направляющим».
Как только объект приблизится к линии, его притянет, как магнитом. Чтобы активировать эту возможность, необходимо перейти в меню «Просмотра» и выбрать функцию «Привязки к направляющим».
Выровняв объект относительно голубой линии, вы получите возможность его перемещения вдоль нее. Если же в цели не входит привязка объектов к направляющим, следует зажать объект левой кнопкой мыши и поместить на более дальнее расстояние от направляющей, после осуществления этой меры привязка перестанет работать. Такой же эффект дает зажатая клавиша CTRL.
Для того чтобы визуально сравнить результат до и после, можно временно убрать направляющие в Фотошопе, набор горячих клавиш CTRL+H позволит осуществить это быстро и оперативно, что немаловажно при работе с большим объемом изображений. Чтобы снова вернуть, следует зажать аналогичные клавиши: направляющие линии вернутся на свои места. Для того чтобы избавиться от ненужной голубой линии, достаточно перетащить её в область линейки и она исчезнет. Удалить все направляющие линии можно с помощью функции «Просмотр — Удалить направляющие».
Удалить все направляющие линии можно с помощью функции «Просмотр — Удалить направляющие».
Также в программе Adobe Photoshop управлять направляющими можно как душе угодно: справиться с этой задачей поможет функция «Перемещения». Найти эту функцию можно на панели инструментов, которая расположена вертикально. Выбрать инструмент можно и зажав «V» на клавиатуре. Если подвести курсор инструмента к линии, он изменит форму, позволяя переместить направляющую.
Иногда работа по уравниванию объектов на изображении требует быстрого результата и не терпит создание направляющих вручную. Для таких ситуаций программа позволяет использовать сетку. Создается этот инструмент в меню «Просмотр — Показать – Сетка». Также можно зажать комбинацию CTRL+’.
Выглядит сетка на холсте вот так:
В обычном режиме сетка представляет собой направляющие, расстояние между которыми дюйм, поделённый на четыре части.
Изменить расстояние между направляющими можно в меню «Редактирование — Установки — Направляющие, сетки и фрагменты».
Сетка сможет выручить Фотошоп-мастера в том случае, если уравнивать необходимо большое количество объектов, к примеру, текстовые объекты.
Режим быстрых направляющих
Существует также функция быстрых линий, которая существенно сократит время обработки объектов. Отличаются эти линии от любых других тем, что после активации, они отображаются на рабочем поле автоматически. Данные направляющие демонстрируют пространство между объектами на композиции. Такие направляющие будут изменять своё положение соответственно траектории перемещения объекта. Чтобы активировать эту полезную и удобную функцию, следует перейти в меню «Просмотр — Отобразить — Быстрые направляющие линии».
Вид быстрых направляющих на холсте:
Направляющие играют важную роль в жизни фотошопера – помогают в точном размещении объектов, более четком выделении областей, а быстрые направляющие позволяют располагать элементы относительно друг друга.
включение, настройка и дальнейшая работа
Довольно большое количество операций, производимых в графических программах, требует предварительного визуального выделения фрагмента изображения, разделения фотографии на зоны или рисования стимулирующей прямой линии для размещения объектов. Направляющие в «Фотошопе» существуют именно для этого. Эти линии значительно облегчают работу в программе, увеличивают скорость работы, делают ее более точной.
Далее в статье мы расскажем вам о том, как включить направляющие в «Фотошопе». Не обойдем вниманием и то, как ими пользоваться.
Как выглядит направляющая
В любой версии программы «Фотошоп» направляющие линии- это тонкие и прямые вертикальные и горизонтальные линии, цвет которых можно настроить. По умолчанию они голубые. Их можно устанавливать вручную в любом произвольном месте изображения и в любом количестве.
Включение направляющих, первый способ
Существует как минимум два способа того, как включить направляющие в «Фотошопе».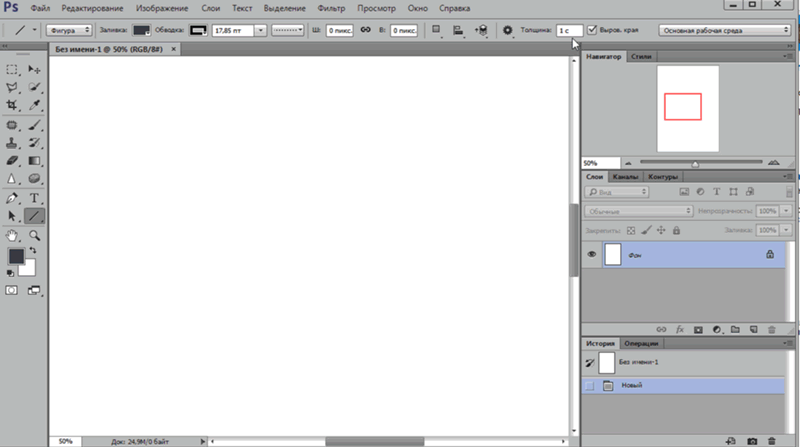 В первом случае нужно работать при включенном режиме «Линейки». Далее действуем так:
В первом случае нужно работать при включенном режиме «Линейки». Далее действуем так:
- Перед тем как сделать направляющие в «Фотошопе», выберите пункт меню «Просмотр» и кликните по опции «Линейки».
- После этого на внутренних границах окна изображения появятся измерительные линейки.
- Их параметры можно задать, кликнув по ним правой кнопкой мыши. Этот режим можно активировать также нажиманием сочетания клавиш Ctrl + R. Это сочетание, как и многие другие, работает по принципу «Включить – выключить». То есть, если вы снова нажмете соответствующие клавши, линейки перестанут отображаться.
- Чтобы включить направляющие, нужно поставить указатель мыши на одну из линеек, кликнуть левой кнопкой и, не отжимая, потянуть в сторону рисунка.
- Как только указатель выйдет за рамки линейки, будет видна тонкая линия: горизонтальная, если указатель стоял на горизонтальной линейке и вы потянули вниз, и вертикальная, если указатель был на вертикальной линейке, и вы потянули вправо.

Устанавливать направляющую в «Фотошопе» можно как на самом изображении, так и на рабочей области (серой области между изображением и границами окна). При этом можно ориентироваться как на само изображение, так и на линейки – для большей точности.
Включение направляющих — второй способ
Для абсолютной точности установки направляющей в «Фотошопе» можно пользоваться вторым способом, задавая точные значения линиям:
- В главном меню нужно выбрать снова пункт «Просмотр» и далее – «Новая направляющая».
- Таким образом вызывается соответствующее диалоговое окно. В нем нужно выбрать, какую именно линию нужно создать – вертикальную или горизонтальную.
- Затем в окошке опции «Значение» нужно вбить необходимое число. Допустим, это «Горизонтальная, 1,2 см». В этом случае горизонтальная линия появится на расстоянии 1,2 см от верхнего края рисунка. Либо «Вертикальная, -1,2 см». Так можно нарисовать вертикальную направляющую на рабочей области, на расстоянии 1,2 см от левого края изображения.

Дальнейшая работа с направляющими в «Фотошопе»
Программа позволяет производить дальнейшую работу с нарисованными линиями:
- Их можно передвигать. Для этого поставьте указатель мыши на направляющую, нажмите левую кнопку мыши и потяните линию в нужную сторону.
- Их можно убирать. В этом случае нужно таким же способом вытянуть линию на линейку – направляющая исчезнет. Удалить все линии можно, выбрав команду «Удалить направляющие» в пункте меню «Просмотр».
- Их можно временно отключать. Это необходимо, когда они мешают оценить изображение. Если это необходимо, нажмите сочетание клавиш Ctrl + ;, и направляющие перестанут отображаться. Повторное нажатие этих же клавиш снова вызовет ранее нарисованные направляющие. Также они снова отобразятся, если нарисовать любым из описанных выше способов новую линию.
Настройка цвета и типа
Как уже говорилось выше, цвет этих линий можно настроить. Для этого в меню «Редактирование» выберите подпункт «Настройки» и далее — «Направляющие, сетка и др. ». В разделе «Направляющие» выберите один из предложенных цветов и, если это необходимо, поменяйте «Стиль»: разработчики предлагают либо сплошную линию, либо точечный пунктир.
». В разделе «Направляющие» выберите один из предложенных цветов и, если это необходимо, поменяйте «Стиль»: разработчики предлагают либо сплошную линию, либо точечный пунктир.
И действительно, при обработке некоторых типов изображений голубые или розовые линии могут мешать визуальному восприятию, зато пунктирные серые или черные линии могут быть одновременно и полезны, и почти незаметны.
Случаи, когда направляющие необходимы
Самый востребованный случай, когда необходимо использование направляющих в «Фотошопе», — это отделение области рисунка до его выделения соответствующим инструментом в целях кадрирования или копирования выделенной части. Скажем, если из групповой фотографии нужно вырезать один из портретов, то границы легче сначала «подогнать» направляющими, а затем уже вырезать.
Кроме того, направляющие очень помогают определиться с композицией рисунка. Так, при создании обложки книги этими линиями легко обозначить будущие области обложки: название книги, логотип издательства, декоративные элементы, иллюстрации.
Эти линии удобны также при выравнивании объектов относительно друг друга или относительно деталей иллюстрации.
Наконец, к такой горизонтали или вертикали можно привязать любой инструмент рисования для проведения точных прямых линий («Просмотр – Привязать к – Направляющим»). Скажем, если нужно нарисовать декоративной кистью прямую вертикальную линию, можно выбрать инструмент «Кисти», включить режим привязки и провести указателем мыши по направляющей. Даже если ваши движения не будут точными, линия привяжется к ней и будет геометрически точной.
Таким образом, каждая направляющая в «Фотошопе» может выполнять свою задачу, и использование этих линий может быть многоплановым и отвечать самым разнообразным целям обработки изображений.
вызов, удаление, изменение. Использование направляющих, сетки, линеек. Привязка. Группа инструментов Lasso
Рассмотрим вспомогательные инструменты, которые применяются для создания и редактирования изображений в программе Adobe Photoshop CS5.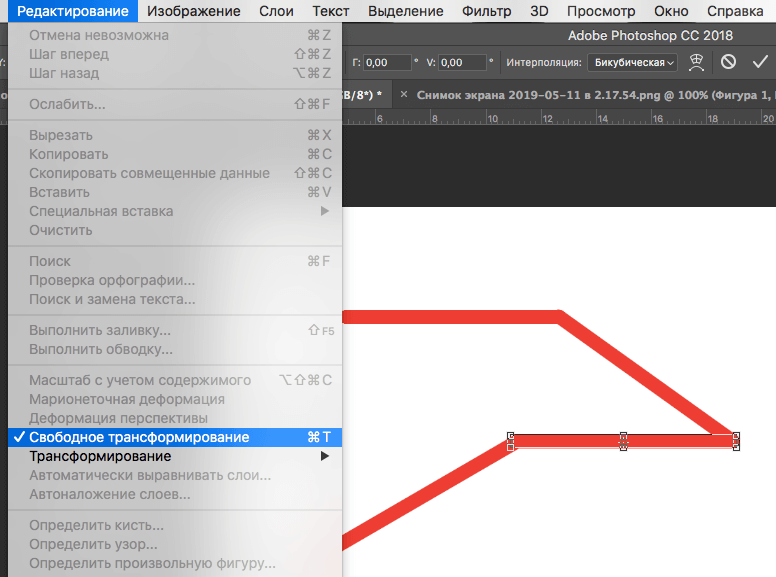
Линейки в фотошопе
Линейки можно увидеть слева и сверху за границами изображения. Включаются и выключаются линейки с помощью меню Просмотр — Линейки.
Единицы измерения линейки можно изменять в настройках. Для изменения заходите в Редактор — Установки — Единицы измерения и линейки, и выбираете то, что Вам нужно, в верхнем пункте.
Точка отсчета линеек по умолчанию — верхний угол. Вы можете изменить точку отсчета, если нажмете на месте пересечения линеек левой клавишей мыши, и перетащите на рисунок. в то место, где планируете начало координат. Затем отпускаете клавишу мыши.
Чтобы вернуть точку отсчета на место, делаете двойной клик по месту пересечения линеек.
Направляющие в фотошопе
Направляющие — это линии, к которым можно привязывать некоторые объекты и выделения. Для создания направляющих нажимаете левой клавишей мыши на линейку и, не отпуская, тянете нажатой на рисунок. Появляется направляющая, которая будет параллельна данной линейке.
К примеру, Вы хотите выделить какой-либо круглый, или овальный объект. Для этого делаете четыре направляющие: две горизонтальные и две вертикальные, для того, чтобы нужный объект ими ограничить. После этого выбираете инструмент Овальная область, и по диагонали от первого пересечения направляющих до второго пересечения делаете выделение. Выделение точно прилипнет к направляющим.
После выделения можно делать с выделенной областью то, что требуется, например, сделать более контрастным, или ярким, или изменить цвет.
Чтобы переместить уже имеющуюся направляющую, нажмите и удерживайте клавишу Ctrl,
При установке направляющих в фотошопе, чтобы поставить их поточнее, используйте увеличение масштаба.
Прилипание объектов и выделений к направляющим можно отключить, или включить с помощью меню Просмотр — Привязка. Также можно выбрать различные элементы привязки с помощью выбора Просмотр — Привязать к. В этом пункте можно привязать к направляющим, линиям сетки, слоям, границам документа.
Также можно выбрать различные элементы привязки с помощью выбора Просмотр — Привязать к. В этом пункте можно привязать к направляющим, линиям сетки, слоям, границам документа.
Чтобы удалить направляющие, заходите в меню Просмотр — Удалить направляющие. Также можно удалить направляющие перетаскиванием за пределы изображения.
Кроме того, новую направляющую в фотошопе можно создать с помощью меню Просмотр — Новая направляющая. При создании появляется диалоговое окно, в котором Вы выбираете ориентацию направляющей и положение. Этот способ хорош, когда Вы точно знаете, в каком месте направляющая должна находиться.
Можно также изменить ориентацию направляющей, с вертикальной на горизонтальную, или наоборот. Для этого нажимаете и удерживаете клавишу Alt, затем щелкаете по направляющей в том месте, где предполагаете ее поворот на 90 градусов.
Сетка в фотошопе
Сетка — еще один полезный инструмент в фотошопе для создания коллажа, монтажа, и для других случаев, когда нужно точное расположение объектов.
Для того, чтобы появилась сетка, выбираете в меню Просмотр — Показать — Сетку. Размер сетки регулируется в настройках программы Adobe Photoshop CS5. Чтобы зайти в настройки. выбираете в меню Редактирование — Установки — Направляющие, сетка и фрагменты. В настройках Вы можете указать. как часто будут размещены линии сетки, с помощью пунктов
Теперь, если Вы будете вытягивать направляющую из линейки, она будет автоматически прилипать к линиям сетки. Если Вы создаете выделение, оно будет тоже прилипать к линиям и узлам сетки. Привязку можно отключить с помощью меню Просмотр — Привязать к — Линиям сетки.
Чтобы убрать сетку, заходите в Просмотр — Показать, и убираете галочку с пункта Сетка.
Сегодня поговорим о том что такое линейка, направляющие и сетка в фотошопе . Все эти инструменты помогают нам выравнивать объектов относительно друг друга на холсте.
Для того, чтобы нам начать создавать направляющие в фотошопе , необходимо включить линейку . Заходим в пункт меню «Просмотр -> Линейки» или нажимаем сочетание клавиш «Ctrl+R».
Сверху и слева у нас появляются линейки с делениями. Разметка на линейках настраивается. Для этого достаточно просто щелкнуть правой клавишей мыши по линейке.
Теперь давайте рассмотрим как создавать направляющие линии . Они бывают двух видов: вертикальные и горизонтальные. Для того, чтобы создать направляющую достаточно просто, при включенном инструменте «Перемещение», потянуть линейку левой клавишей мыши вниз или вправо. Направляющие можно создавать без ограничения.
Также, направляющие можно создавать через меню «Просмотр -> Новая направляющая».
Появляется новое окно, в котором нам достаточно указать ориентацию линии и положение относительно верхней или нижней границы изображения. После нажатия «Ок» на фотографии появляется новая направляющая.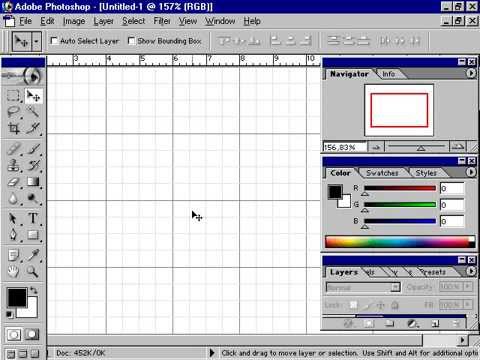
Также, направляющей можно поменять ориентацию с горизонтальной на вертикальную и наоборот. Для этого достаточно просто щелкнуть по ней с зажатой клавишей Alt на клавиатуре.
Теперь давайте рассмотрим как убирать направляющие. Убрать их можно или на время или полностью. Чтобы временно отключить их показ или обратно включить нажимаем сочетание клавиш «Ctrl+;». Чтобы убрать их полностью заходим в пункт меню «Просмотр -> Удалить направляющие».
Рассмотрим еще два момента, которые могут нам понадобиться. Первый — «Просмотр -> Закрепить направляющие» или сочетание клавиш «Alt+Ctrl+;». Этот пункт позволяет запретить перемещение линий. Второй — «Привязка». Чтобы ее включить нужно зайти в меню «Просмотр -> Привязка». Данный пункт отвечает за прилипание изображения к направляющим или направляющих к изображению. К примеру, вы ведете слой к направляющей и как только он приблизится к ней максимально близко, произойдет прилипание края изображения. Точно также, когда вы ведете направляющую, она прилипнет к краю снимка как только приблизится максимально близко.
Теперь давайте пройдемся немного по настройкам. Зайти в них можно если выбрать пункт меню «Редактирование -> Установки -> Направляющие, сетка и фрагменты» или щелкнуть два раза левой клавишей мыши по самой направляющей. Открывается окно, в котором мы можем настроить цвет и стиль наших линий.
Идем дальше и на очереди у нас быстрые направляющие — это временные линии, которые служат для выравнивания объектов. Они помогаю разместить объект относительно уже существующих объектов или всего холста. Включить их можно через пункт меню «Просмотр -> Показать -> Быстрые направляющие».
Если мы начнем приближать какой-то слой и позиционировать его относительно чего либо, то у нас будут появляться специальные линии, которые помогут нам разместить слои относительно друг друга.
Дальше давайте рассмотрим инструмент «Сетка». Включить его можно в меню «Просмотр -> Показать -> Сетка» или сочетание клавиш » Ctrl+» «. Настроить ее можно также в разделе «Редактирование -> Установки -> Направляющие, сетка и фрагменты».
Этот инструмент позволяет нам выровнять объекты относительно друг друга и особенно актуален когда их много.
Если у вас остались вопросы, то ниже вы можете посмотреть видеоурок на эту тему.
Видеоурок:
Качество снимков напрямую может зависеть от того, как мастер располагает рабочие объекты: кривизна фотообъектов может испортить фото и качество фотоснимка снизится, соответственно, труд мастера будет считаться напрасным.
Самое простое и доступное средство для избежания этой проблемы — нарисованная прямая, которая отвечает за уравнивание объектов фотоснимка и размещает их вдоль всей композиции снимка.
Графический редактор Adobe Photoshop предлагает множество вариантов как можно решить данную проблему, но самым простым являются направляющие линии, которые могут быть расположены как по вертикали, так и по горизонтали.
Определить наличие этого вспомогательного инструмента можно с помощью подсвеченных голубых полосок. Для того чтобы функционал этого инструмента был доступен глазу, необходимо через меню «Просмотра» нажать кнопку «Новая направляющая» .В диалоговом окне, которое откроется сразу после нажатия, следует выбрать желаемое направление для линии и ее координаты.
Для того чтобы функционал этого инструмента был доступен глазу, необходимо через меню «Просмотра» нажать кнопку «Новая направляющая» .В диалоговом окне, которое откроется сразу после нажатия, следует выбрать желаемое направление для линии и ее координаты.
Левая и верхняя часть рабочей среды имеет линейку со шкалой, измерения которой отображаются в пикселях, поэтому в открытом окне также необходимо указать количество пикселей. После произведения этих мер на фотографии появится подсвеченная линия в определённом направлении, заданном ранее.
Есть ещё один способ включить направляющие в Фотошопе. Для этого необходимо кликнуть, зажав левую кнопку мыши и провести её от руки в необходимом направлении. Сразу после этого на изображении появится голубая направляющая.
Созданная направляющая даёт мастеру массу возможностей, которые в той или иной степени, могут положительно повлиять на качество изображения. Вот некоторые из них:
Привязать объекты к направляющим с помощью функции привязки — функция будет полезна в том случае, если необходимо выровнять объекты и привязать их относительно голубой линии.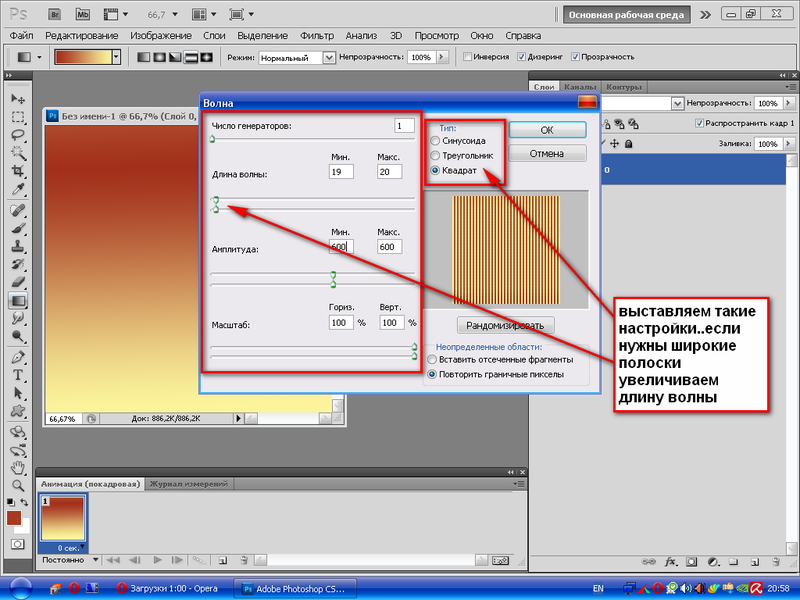
Как только объект приблизится к линии, его притянет как магнитом. Чтобы активировать эту возможность, необходимо перейти в меню «Просмотра» и выбрать функцию «Привязки к направляющим» .
Выровняв объект относительно голубой линии, появится возможность его перемещения вдоль. Если же в цели не входит привязка объектов к направляющим, следует зажать объект левой кнопкой мыши и поместить на более дальнее расстояние от направляющей, после осуществления этой меры привязка перестанет работать.
Для того чтобы визуально сравнить результат до и после, можно временно убрать направляющие в Фотошопе, набор горячих клавиш CTRL+H позволит осуществить это быстро и оперативно, что немаловажно при работе с большим объемом изображений. Чтобы снова вернуть следует зажать аналогичные клавиши: направляющиеся линии вернутся на свои места.
Для того чтобы избавиться от ненужной голубой линии достаточно перетащить её в область линейки и она исчезнет.
Удалить все направляющие линии можно с помощью функции «Просмотр — Удалить направляющие» .
Также в программе Adobe Photoshop управлять направляющими можно как душе угодно: справиться с этой задачей поможет функция «Перемещения» . Найти эту функцию можно на панели инструментов, которая расположена вертикально. Выбрав инструмент следует зажать «V» на клавиатуре.
После того как операция будет выполнена, курсор будет выглядеть как двусторонняя стрелка, которой можно перемещать голубые линии в любом направлении.
Иногда работа по уравниванию объектов на изображении требует быстрого результата и не терпит создание направляющих вручную. Для таких ситуаций программа позволяет использовать сетку.
Создается этот инструмент в меню «Просмотр — Показать – Сетка» . Также можно зажать комбинацию CTRL+’ .
В обычном режиме сетка представляет собой направляющие, расстояние между которыми дюйм, поделённый на четыре части. Изменить расстояние между направляющими можно в меню «Редактирование — Установки — Направляющие, сетки и фрагменты» .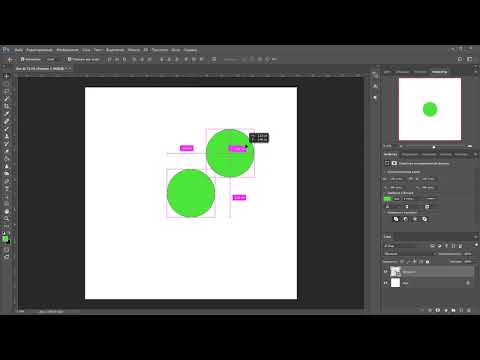
Сетка сможет выручить Фотошоп-мастера в том случае, если уравнивать необходимо большое количество объектов, к примеру, текстовые объекты.
Режим быстрых направляющих
Существует также функция быстрых линий, которая существенно сократит время обработки объектов. Отличаются эти линии от любых других тем, что после того, как их активировать, они отображаются на рабочем роле самостоятельно.
Данные направляющие демонстрируют пространство между объектами на композиции. Такие направляющие будут изменять своё положение соответственно траектории перемещения объекта. Чтобы активировать эту полезную и удобную функцию, следует перейти в меню «Просмотр — Отобразить — Быстрые направляющие линии» .
Направляющие очень помогают в жизни фотошопера – помогают в точном размещении объектов, более четком выделении областей, а быстрые направляющие позволяют располагать элементы относительно друг друга.
Рассмотрим вспомогательные инструменты, которые применяются для создания и редактирования изображений в . Это линейки, направляющие и сетка.
Это линейки, направляющие и сетка.
Линейки в фотошопе
Линейки можно увидеть слева и сверху за границами изображения. Включаются и выключаются линейки с помощью меню Просмотр — Линейки .
Единицы измерения линейки можно изменять в настройках. Для изменения заходите в Редактор — Установки — Единицы измерения и линейки , и выбираете то, что Вам нужно, в верхнем пункте.
Точка отсчета линеек по умолчанию — верхний угол. Вы можете изменить точку отсчета, если нажмете на месте пересечения линеек левой клавишей мыши, и перетащите на рисунок. в то место, где планируете начало координат. Затем отпускаете клавишу мыши.
Чтобы вернуть точку отсчета на место, делаете двойной клик по месту пересечения линеек.
Направляющие в фотошопе
Направляющие — это линии, к которым можно привязывать некоторые объекты и выделения. Для создания направляющих нажимаете левой клавишей мыши на линейку и, не отпуская, тянете нажатой на рисунок. Появляется направляющая, которая будет параллельна данной линейке.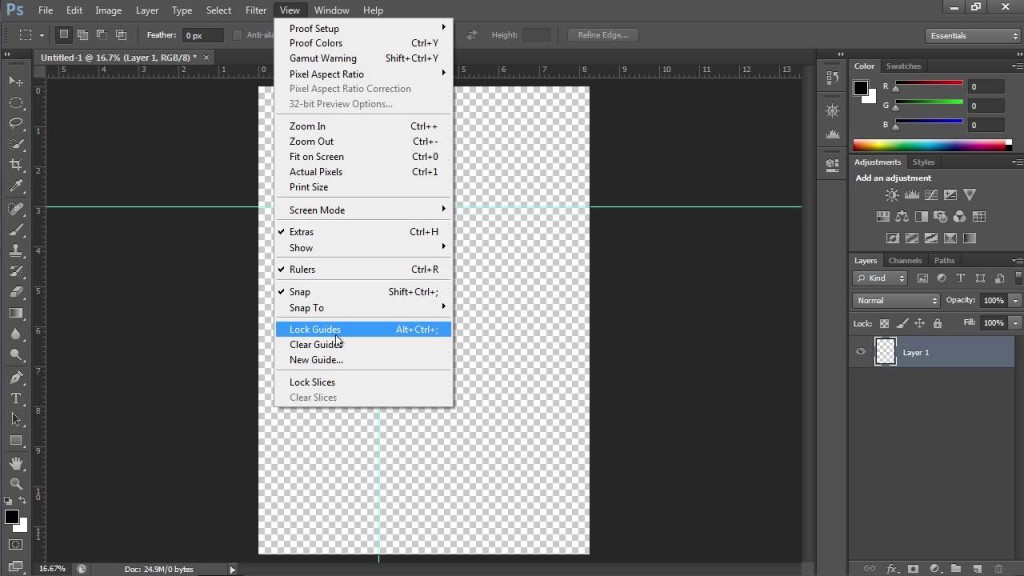 С помощью линеек можно точно расположить направляющие на рисунке, на заранее определенном расстоянии от края.
С помощью линеек можно точно расположить направляющие на рисунке, на заранее определенном расстоянии от края.
К примеру, Вы хотите выделить какой-либо круглый, или овальный объект. Для этого делаете четыре направляющие: две горизонтальные и две вертикальные, для того, чтобы нужный объект ими ограничить. После этого выбираете инструмент Овальная область , и по диагонали от первого пересечения направляющих до второго пересечения делаете выделение. Выделение точно прилипнет к направляющим.
После выделения можно делать с выделенной областью то, что требуется, например, сделать более контрастным, или ярким, или изменить цвет.
Чтобы переместить уже имеющуюся направляющую, нажмите и удерживайте клавишу Ctrl , и переместите направляющую на новое место. Также можете воспользоваться инструментом Перемещение .
При установке направляющих в фотошопе, чтобы поставить их поточнее, используйте увеличение масштаба.
Прилипание объектов и выделений к направляющим можно отключить, или включить с помощью меню Просмотр — Привязка .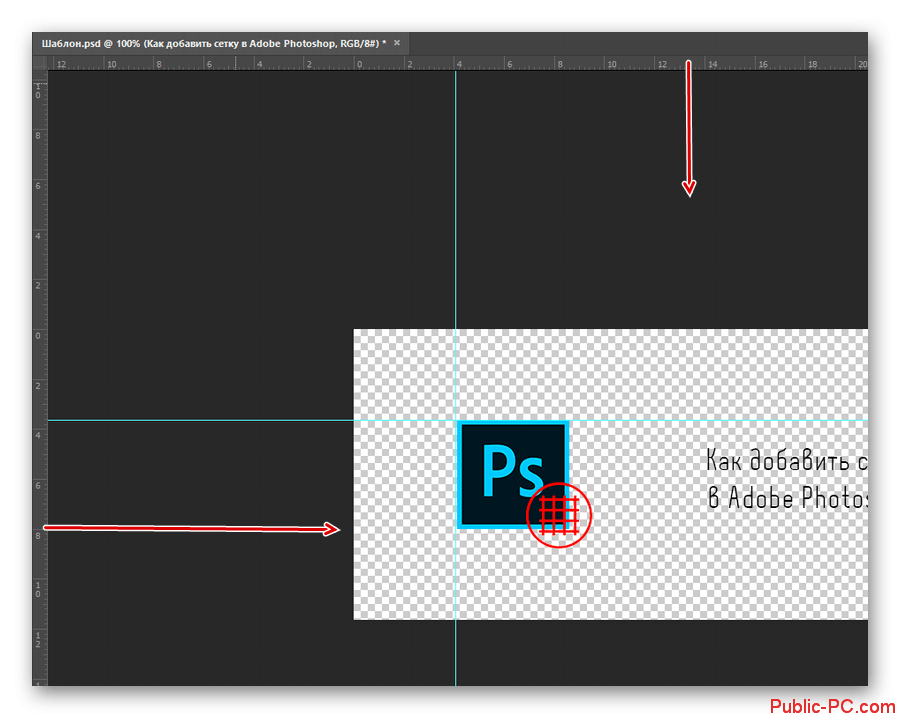 Также можно выбрать различные элементы привязки с помощью выбора Просмотр — Привязать к . В этом пункте можно привязать к направляющим, линиям сетки, слоям, границам документа.
Также можно выбрать различные элементы привязки с помощью выбора Просмотр — Привязать к . В этом пункте можно привязать к направляющим, линиям сетки, слоям, границам документа.
Чтобы удалить направляющие, заходите в меню Просмотр — Удалить направляющие . Также можно удалить направляющие перетаскиванием за пределы изображения.
Кроме того, новую направляющую в фотошопе можно создать с помощью меню Просмотр — Новая направляющая . При создании появляется диалоговое окно, в котором Вы выбираете ориентацию направляющей и положение. Этот способ хорош, когда Вы точно знаете, в каком месте направляющая должна находиться.
Можно также изменить ориентацию направляющей, с вертикальной на горизонтальную, или наоборот. Для этого нажимаете и удерживаете клавишу Alt , затем щелкаете по направляющей в том месте, где предполагаете ее поворот на 90 градусов.
Сетка в фотошопе
Сетка — еще один полезный инструмент в фотошопе для создания коллажа, монтажа, и для других случаев, когда нужно точное расположение объектов.
Для того, чтобы появилась сетка, выбираете в меню Просмотр — Показать — Сетку . Размер сетки регулируется в настройках программы Adobe Photoshop CS5. Чтобы зайти в настройки. выбираете в меню Редактирование — Установки — Направляющие , сетка и фрагменты . В настройках Вы можете указать. как часто будут размещены линии сетки, с помощью пунктов Линия через каждые , и Внутреннее деление на , которые регулируют частоту основных и вспомогательных линий сетки.
Теперь, если Вы будете вытягивать направляющую из линейки, она будет автоматически прилипать к линиям сетки. Если Вы создаете выделение, оно будет тоже прилипать к линиям и узлам сетки. Привязку можно отключить с помощью меню Просмотр — Привязать к — Линиям сетки .
Чтобы убрать сетку, заходите в Просмотр — Показать , и убираете галочку с пункта Сетка .
Более подробные сведения Вы можете получить в разделах «Все курсы» и «Полезности», в которые можно перейти через верхнее меню сайта.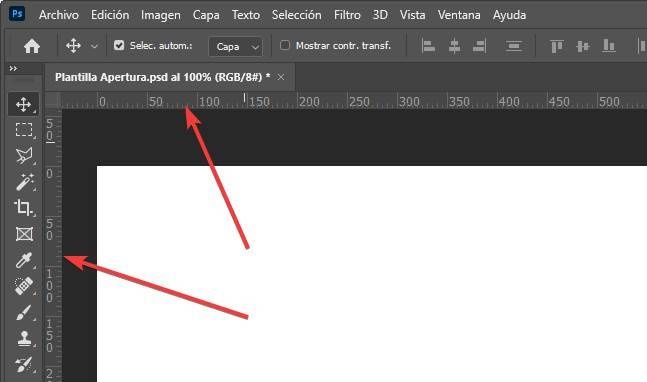 В этих разделах статьи сгруппированы по тематикам в блоки, содержащие максимально развернутую (насколько это было возможно) информацию по различным темам.
В этих разделах статьи сгруппированы по тематикам в блоки, содержащие максимально развернутую (насколько это было возможно) информацию по различным темам.
Также Вы можете подписаться на блог, и узнавать о всех новых статьях.
Это не займет много времени. Просто нажмите на ссылку ниже:
От правильного расположения объектов на фотографии зависит многое. Если объекты расположены вкривь и вкось – снимок уже нельзя назвать качественным. Самый простой способ сравнять объекты – нарисовать прямую линию, вдоль которой и будут расположены объекты фотоснимка.
Adobe Photoshop позволяет добавлять горизонтальные и вертикальные линии, с помощью которых происходит выравнивание фотоснимка. Называются они очень просто – направляющие.
Направляющие в Photoshop отображаются в виде голубых линий. Чтобы отобразить их на фотографии, перейдите в меню «Просмотр» – «Новая направляющая». В новом диалоговом окне необходимо ввести положение направляющей.
В левой и верхней части снимка отображаются так называемые линейки, которые имеют шкалу, измеряющуюся пикселях. Т.е. когда откроется окно для создания новой направляющей, вам необходимо выбрать ее положение (по горизонтали или вертикали), а также число пикселей. На указанном месте появится голубая линия-направляющая.
Т.е. когда откроется окно для создания новой направляющей, вам необходимо выбрать ее положение (по горизонтали или вертикали), а также число пикселей. На указанном месте появится голубая линия-направляющая.
Существует и другой, более простой способ создания направляющей. Для этого кликните и зажмите левую кнопку мыши на горизонтальной или вертикальной линейке, а затем проведите направляющую в нужную часть фотоснимка. Как только вы отпустите мышь, вместо пунктира появится уже знакомая голубая линия.
После создания направляющих, у вас появляются следующие возможности:
1. Возможность привязки объектов к направляющим, активировав функцию привязки в Photoshop. Данная функция может заметно облегчить процесс выравнивания объектов, т.к. когда объекты приближаются к направляющей, они начинают притягиваться к ней подобно магниту. Для активации данной функции перейдите в меню «Просмотр» – «Привязать к» – «Направляющим». Как только объект будет выровнен по направляющей, его можно перемещать вдоль этой линии, чтобы привязать к определенной позиции.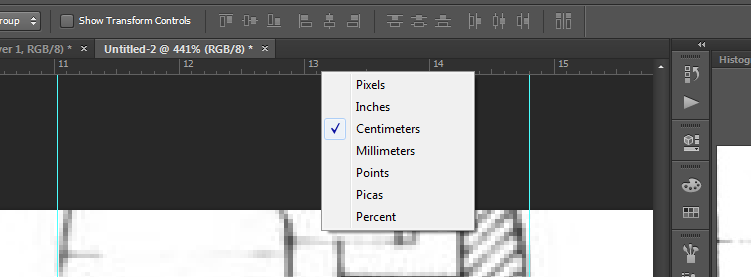 Если вы не хотите привязывать объект к определенной направляющей, просто зажмите его левой кнопкой мыши и перенесите на некоторое расстояние от линии, после чего объект будет отвязан.
Если вы не хотите привязывать объект к определенной направляющей, просто зажмите его левой кнопкой мыши и перенесите на некоторое расстояние от линии, после чего объект будет отвязан.
2. Для того чтобы в полной мере оценить проделанную работу по выравниванию объектов, можно временно скрыть направляющие. Для этого нажмите сочетание клавиш Ctrl+;, и направляющие будут скрыты. Для того чтобы снова отобразить направляющие, нажмите повторно данное сочетание клавиш. Направляющие появятся в том самом месте, где вы их создали.
3. Вы можете удалить направляющую, просто переместив ее на линейку.
4. Вы можете также удалить сразу все направляющие. Для этого перейдите в меню «Просмотр» – «Удалить направляющие».
5. Направляющие можно перемещать не только в заданном положении строго по линейке, но и переместить в другую позицию (из горизонтального положения в вертикальное). Для этого активируйте инструмент «Перемещение», который располагается на вертикальной панели инструментов и зажмите клавишу V. После этого курсор мыши превратится в двухстороннюю стрелку, с помощью которой и можно сменить позицию направляющей.
После этого курсор мыши превратится в двухстороннюю стрелку, с помощью которой и можно сменить позицию направляющей.
Сетка документа.
В случае если вам необходимо провести быструю работу по выравниванию объектов, при этом не теряя времени на создание и размещение направляющих, вы можете отобразить сетку. Для ее создания перейдите в меню «Просмотр» – «Показать» – «Сетку» или нажмите сочетание клавиш Ctrl+’. По умолчанию сетка разделена на линии, которые располагаются на расстоянии дюйм друг от друга, при этом каждый дюйм еще разделен на четыре ячейки. Вы можете изменить эти параметры, перейдя в меню «Редактирование» – «Установки» – «Направляющие, сетка и фрагменты».
Сетка будет незаменима в тех случаях, когда вам необходимо выровнять сразу множество объектов, например, текст.
Быстрые направляющие.
Основное отличие быстрых направляющих от обычных состоит в том, что после активации они появляются автоматически на рабочей поверхности, показывая пространственное отношение между объектами.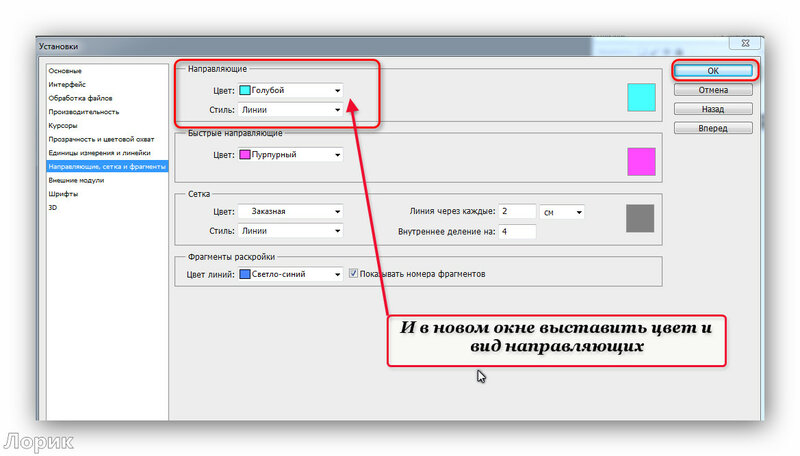 При перемещении объекта, направляющие будут возникать каждый раз, когда объект будет выровнен по горизонтали или вертикали. Для активации быстрых направляющих перейдите в меню «Просмотр» – «Показать» – «Быстрые направляющие».
При перемещении объекта, направляющие будут возникать каждый раз, когда объект будет выровнен по горизонтали или вертикали. Для активации быстрых направляющих перейдите в меню «Просмотр» – «Показать» – «Быстрые направляющие».
Новый макет направляющих в Photoshop CC
Старый способ добавления направляющих в Photoshop
Прежде чем мы узнаем все о новой функции макета направляющих, давайте быстро рассмотрим «старый способ» добавления направляющих. Традиционно мы начали бы с включения линеек Photoshop, перейдя в меню View в строке меню в верхней части экрана и выбрав Rulers :
.Перейдите в «Вид» > «Линейки».
Это помещает линейки вдоль верхней и левой стороны документа:
Теперь линейки видны сверху и слева.
Чтобы добавить вертикальную направляющую, мы щелкнули внутри линейки слева и, удерживая нажатой кнопку мыши, перетащили направляющую с линейки в документ:
Перетаскивание вертикальной направляющей из линейки слева.![]()
Чтобы добавить горизонтальную направляющую, мы щелкаем внутри линейки вверху и, снова удерживая нажатой кнопку мыши, перетаскиваем направляющую вниз с линейки в документ:
Перетаскивание горизонтальной направляющей из линейки вверху.
Этот способ добавления направляющих путем перетаскивания их с линеек по-прежнему работает даже в последних версиях Photoshop, но в Photoshop CC есть способ получше, а именно использование параметра «Новый макет направляющей». Давайте посмотрим, как это работает.
Плагин Shortcodes, Actions and Filters: ошибка в шорткоде [ ads-basics-middle ]
Новый вариант макета направляющей
Чтобы получить доступ к опции «Новый макет направляющей», перейдите на Откройте меню в верхней части экрана и выберите New Guide Layout . Опять же, это доступно только в Photoshop CC:
.Переход к просмотру > новый макет направляющей.
Откроется диалоговое окно «Новый макет направляющей». Из этого диалогового окна мы можем легко добавить любое количество строк и столбцов в наш макет. Мы можем указать точную ширину для столбцов или точную высоту для строк, или позволить Photoshop распределить их одинаково для нас! Мы можем добавить желоб между направляющими и добавить поля сверху, слева, снизу и справа нашего документа. Мы даже можем сохранить наш собственный макет в качестве предустановки, чтобы быстро загрузить его в следующий раз, когда он нам понадобится!
Из этого диалогового окна мы можем легко добавить любое количество строк и столбцов в наш макет. Мы можем указать точную ширину для столбцов или точную высоту для строк, или позволить Photoshop распределить их одинаково для нас! Мы можем добавить желоб между направляющими и добавить поля сверху, слева, снизу и справа нашего документа. Мы даже можем сохранить наш собственный макет в качестве предустановки, чтобы быстро загрузить его в следующий раз, когда он нам понадобится!
Если вы ранее не использовали функцию «Новый макет направляющей», появится диалоговое окно с настройками по умолчанию, которые добавляют в документ восемь столбцов, каждый из которых разделен отступом в 20 пикселей. Строки не добавляются с настройками по умолчанию, но позже мы увидим, как легко добавлять строки:
Диалоговое окно «Новый макет направляющей».
Вот как выглядит макет руководства по умолчанию. Обратите внимание, однако, что две мои исходные направляющие (вертикальная и горизонтальная направляющие, которые я вытащил из линеек) все еще на месте, прорезая центр документа:
Компоновка направляющих по умолчанию плюс две исходные направляющие.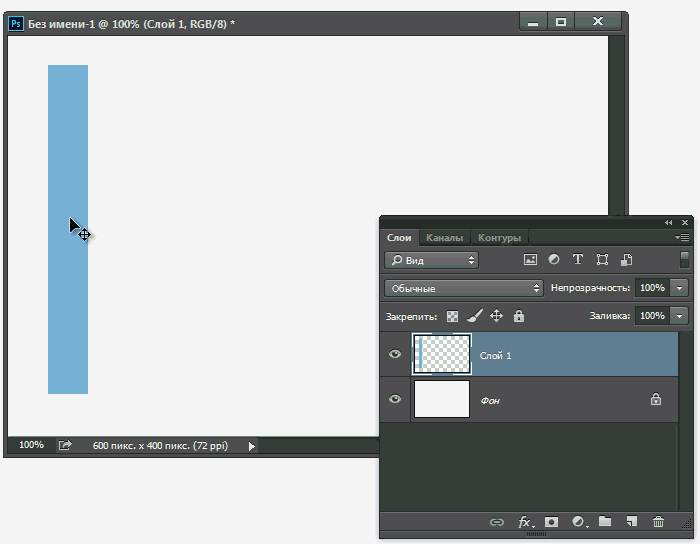
Очистить существующие направляющие
Чтобы удалить все предыдущие направляющие и оставить только новый макет направляющих, выберите параметр Очистить существующие направляющие в нижней части диалогового окна:
Выбор «Удалить существующие направляющие».
И теперь эти предыдущие руководства ушли, оставив мне только мой новый восьмиколоночный макет:
Предыдущие направляющие были удалены.
Изменение количества столбцов
Чтобы изменить количество столбцов в макете, просто измените значение в поле Число . Я уменьшу значение с 8 до 4 :
Уменьшение количества столбцов с 8 до 4.
Photoshop мгновенно обновляет макет, изменяя количество столбцов и равномерно распределяя их слева направо:
Макет теперь содержит четыре равноотстоящих столбца вместо восьми, с отступом в 20 пикселей между каждым.
Вариант предварительного просмотра
Если вы не видите предварительный просмотр ваших изменений в реальном времени, убедитесь, что параметр Предварительный просмотр в диалоговом окне включен (отмечен флажком):
Должен быть установлен флажок Предварительный просмотр.
Замена желоба
Пространство между столбцами (и строками) известно как желоб . Чтобы увеличить или уменьшить желоб, измените значение в поле Gutter . Размер поля по умолчанию составляет 20 пикселей, что добавляет 20 пикселей пространства между каждым столбцом. На самом деле я собираюсь полностью удалить желоб, выделив значение Gutter с помощью мыши и нажав Backspace (Win) / Удалить клавишу (Mac) на моей клавиатуре. Это очистит значение желоба и оставит поле пустым:
Удаление пространства между столбцами путем очистки значения Gutter.
При пустом поле Gutter столбцы больше не разделяются пробелами:
Пространство между столбцами удалено.
Указание ширины столбца
По умолчанию Photoshop автоматически изменяет размер столбцов таким образом, чтобы они были равномерно распределены по всему документу слева направо, но мы можем установить ширину самостоятельно, введя значение в поле 9.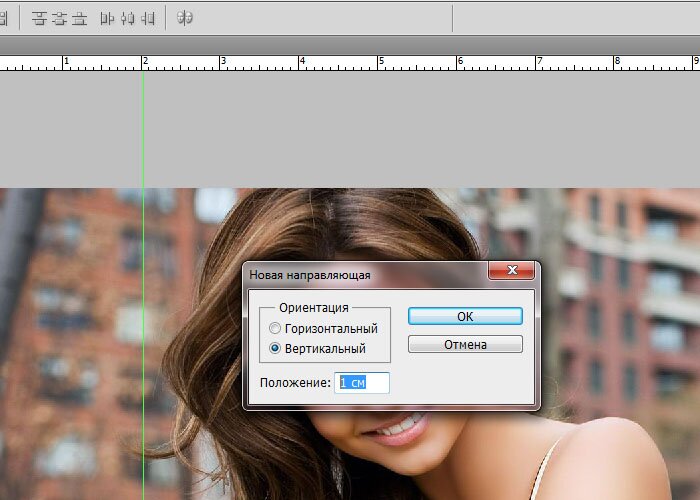 0005 Ширина поля . Например, я введу ширину для своих столбцов 150 пикселей :
0005 Ширина поля . Например, я введу ширину для своих столбцов 150 пикселей :
Ввод определенной ширины столбцов.
Photoshop снова обновляет макет, на этот раз устанавливая ширину каждого столбца ровно на 150 пикселей:
Макет после указания ширины столбцов.
Центрирование колонн
Обратите внимание, что столбцы больше не центрированы в документе. Вместо этого они смещены влево. Чтобы центрировать их после того, как вы ввели определенную ширину, выберите Центральные столбцы Опция в нижней части диалогового окна:
Включение опции «Центральные столбцы».
Если флажок «Центрировать столбцы» установлен, столбцы снова центрируются в макете:
Макет после центрирования столбцов.
Добавление строк
Чтобы добавить строки в макет, сначала выберите параметр строк (по умолчанию он отключен):
Включение рядов.
Затем просто введите необходимое количество строк в Поле номера . Вы можете ввести определенную высоту для каждой строки в поле Высота или оставить его пустым и позволить Photoshop распределить их одинаково. Вы также можете ввести значение Gutter , чтобы добавить пространство между каждой строкой.
Вы можете ввести определенную высоту для каждой строки в поле Высота или оставить его пустым и позволить Photoshop распределить их одинаково. Вы также можете ввести значение Gutter , чтобы добавить пространство между каждой строкой.
В моем случае я собираюсь установить количество строк на 3 , а также изменить количество столбцов на 3 . Я оставлю поле «Ширина» для столбцов и поле «Высота» для строк пустыми, чтобы позволить Photoshop распределить их одинаково, и я также оставлю пустыми поля Gutter:
Установка столбцов и строк на 3.
Это быстрый и простой способ создания стандартной сетки 3 на 3, которую я, возможно, захочу использовать, чтобы упорядочить и скомпоновать различные элементы в моем документе, используя «правило третей»:
Стандартная сетка 3 на 3 легко создается с помощью функции «Новый макет направляющей».
Добавление полей
Чтобы добавить поля по краям документа, сначала выберите параметр Margin , чтобы включить его, затем введите количество места, которое вы хотите добавить, в поле Верхний , Левый , Нижний и Правый коробки.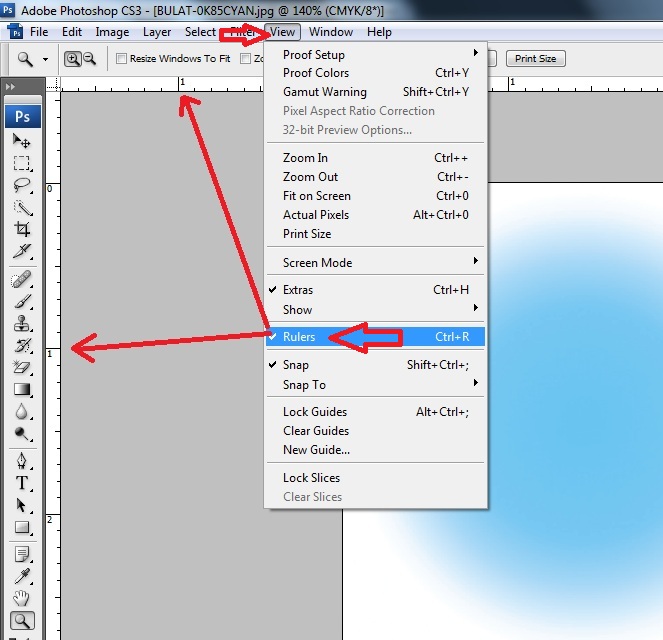 В моем случае я установлю все четыре значения на 20 px :
В моем случае я установлю все четыре значения на 20 px :
Добавление полей к макету.
Это добавляет 20 пикселей пространства вокруг внутренних краев моего документа. Photoshop автоматически изменяет размеры столбцов и строк соответственно:
Тот же макет 3 на 3 с добавленными полями.
Мы можем даже добавить отрицательные поля, просто введя отрицательные значения. Отрицательные поля могут быть полезны при добавлении элементов в документ или при выборе объектов, размер которых превышает видимую область документа (холст). Я изменю каждое из четырех значений (сверху, слева, снизу и справа) на 9.0005 -20 пикселей :
Добавление отрицательных полей к макету.
Это дает мне те же поля шириной 20 пикселей, но перемещает их за пределы видимой области документа. И снова Photoshop автоматически изменяет размеры столбцов и строк:
.Поля теперь находятся вне области документа, а не внутри.
Сохранение пользовательского макета направляющей в качестве предустановки
Если вы знаете, что в будущем вам потребуется снова создать такой же макет направляющей, вы можете сэкономить время, сохранив макет в качестве предустановки. Нажмите на Поле Preset в верхней части диалогового окна (где написано «Custom»):
Нажмите на Поле Preset в верхней части диалогового окна (где написано «Custom»):
Нажатие на поле выбора Preset.
Это открывает меню с несколькими встроенными предустановленными макетами на выбор (8 столбцов, 12 столбцов, 18 столбцов и 24 столбца), но нам нужен вариант Сохранить пресет :
Выбор параметра «Сохранить предустановку».
Когда появится диалоговое окно «Сохранить», введите описательное имя для нового пресета в поле «Сохранить как ». Я назову свой «cols-3-rows-3-margins-neg20px». Затем нажмите Сохранить кнопка:
Присвоение имени и сохранение нового пресета.
Теперь, когда макет сохранен как предустановка, в следующий раз, когда он вам понадобится, вы сможете быстро выбрать его из списка предустановок:
Пользовательская предустановка теперь отображается в списке.
После создания нужного макета направляющей нажмите OK , чтобы закрыть диалоговое окно «Новый макет направляющей»:
Нажмите OK, чтобы принять новый макет.![]()
Скрытие и очистка направляющих
Чтобы временно скрыть макет направляющей из документа, перейдите в меню View , выберите Show , затем выберите Guides . Сделайте то же самое еще раз, чтобы снова включить его. Или просто нажмите Ctrl+; (Победа) / Команда+; (Mac) на клавиатуре для включения и выключения направляющих:
Перейдите в «Вид» > «Показать» > «Направляющие», чтобы включить или выключить макет.
Чтобы полностью очистить макет направляющей, перейдите к View и выберите Clear Guides :
Перейдите в меню «Просмотр» > «Очистить направляющие».
измерений — Как установить направляющие в точных положениях/координатах в Photoshop?
Спросил
Изменено 4 месяца назад
Просмотрено 145k раз
Я новичок в Photoshop. Я создал изображение
Я создал изображение 300px на 230px . Я пытаюсь разместить 5 вертикальных направляющих на 0px , 57.5px , 115px , 172.5px , 230px .
Я разместил целые числа вручную, вытягивая вертикальные направляющие с помощью линейки, но я не могу поставить 57.5px , 172.5px в точное положение таким образом.
Как установить направляющую в точном месте в Photoshop?
- adobe-photoshop
- измерение
- настройка документа
3
Помимо перетаскивания направляющих вниз с линейки, вы можете перейти к функции «Новая направляющая» в Photoshop. Я использую CS 6, просто чтобы вы знали.
Здесь вы можете найти функцию. Нажмите на нее, и появится окно.
Оттуда просто укажите, где вам нужно руководство и в каком направлении вы хотите, нажмите «ОК», и все готово!
2
Показать или скрыть сетку, направляющие или интеллектуальные направляющие
Выполните одно из следующих действий:
- Выберите «Просмотр» > «Показать» > «Сетка».
- Выберите «Вид» > «Показать» > «Направляющие».
- Вид > Показать > Быстрые направляющие.
- Выберите «Вид» > «Дополнительно». Эта команда также показывает или скрывает края слоев, края выделения, целевые пути и фрагменты.
Установка направляющей
Если линейки не видны, выберите «Просмотр» > «Линейки».
Примечание. Для получения наиболее точных показаний просмотрите изображение при 100% увеличении или используйте панель «Информация».
Чтобы создать направляющую, выполните одно из следующих действий:
- Выберите «Вид» > «Новая направляющая». В диалоговом окне выберите «Горизонтальная» или «Вертикальная ориентация», введите положение и нажмите «ОК».
- Перетащите горизонтальную линейку, чтобы создать горизонтальную направляющую.
- Удерживая нажатой Alt (Windows) или Option (Mac OS), перетащите вертикальную линейку, чтобы создать горизонтальную направляющую.
- Перетащите вертикальную линейку, чтобы создать вертикальную направляющую.
- Удерживая нажатой Alt (Windows) или Option (Mac OS), перетащите горизонтальную линейку, чтобы создать вертикальную направляющую.
- Удерживайте нажатой Shift и перетащите из горизонтальной или вертикальной линейки, чтобы создать направляющую, которая привязывается к делениям линейки. Указатель меняется на двунаправленную стрелку, когда вы перетаскиваете направляющую.
(Необязательно) Если вы хотите заблокировать все направляющие, выберите «Вид» > «Заблокировать направляющие».
Переместить направляющую
Выберите инструмент «Перемещение» или удерживайте Ctrl (Windows) или Command (Mac OS), чтобы активировать инструмент «Перемещение».
Наведите указатель на направляющую (указатель превратится в двунаправленную стрелку).
Переместите направляющую любым из следующих способов:
- Перетащите направляющую, чтобы переместить ее.
- Измените направляющую с горизонтальной на вертикальную или наоборот, удерживая нажатой Alt (Windows) или Option (Mac OS) при щелчке или перетаскивании направляющей.
- Совместите направляющую с делениями линейки, удерживая нажатой клавишу Shift при перетаскивании направляющей. Направляющая привязывается к сетке, если сетка видна и выбрано «Просмотр» > «Привязать к» > «Сетка».
Удаление направляющих с изображения
Выполните одно из следующих действий:
- Чтобы удалить одну направляющую, перетащите ее за пределы окна изображения.
- Чтобы удалить все направляющие, выберите «Вид» > «Очистить направляющие».
Настройка параметров направляющей и сетки
Выполните одно из следующих действий:
- (Windows) Выберите «Правка» > «Установки» > «Направляющие, сетка и фрагменты».
- (Mac OS) Выберите Photoshop > «Установки» > «Направляющие, сетка и фрагменты».
В поле «Цвет» выберите цвет направляющих, сетки или того и другого. Если вы выберете «Пользовательский», щелкните поле цвета, выберите цвет и нажмите «ОК».
Для стиля выберите вариант отображения направляющих или сетки или того и другого.
В поле «Сетка каждые» введите значение шага сетки. В поле Subdivisions введите значение, на которое нужно разделить сетку.
При желании измените единицы измерения для этой опции. Параметр «Процент» создает сетку, которая делит изображение на равные части. Например, при выборе значения 25 для параметра «Проценты» создается равномерно разделенная сетка 4 на 4.Нажмите OK.
Полное руководство можно найти на странице https://helpx.adobe.com/photoshop/using/grid-guides.html
. 1
Твой ответ
Зарегистрируйтесь или войдите в систему
Зарегистрируйтесь с помощью Google
Зарегистрироваться через Facebook
Зарегистрируйтесь, используя адрес электронной почты и пароль
Опубликовать как гость
Электронная почта
Обязательно, но не отображается
Опубликовать как гость
Электронная почта
Требуется, но не отображается
Нажимая «Опубликовать свой ответ», вы соглашаетесь с нашими условиями обслуживания, политикой конфиденциальности и политикой использования файлов cookie
Как использовать сетки и направляющие в Photoshop (+ 3 профессиональных совета)
Вы когда-нибудь хотели распечатать свои фотографии? Может быть, коллаж или флаер, или даже небольшой журнал?
Возможно, вы занимаетесь графическим дизайном для Интернета?
Если да, то изучение того, как использовать сетки Photoshop, изменит правила игры как с точки зрения простого выравнивания объектов, так и с точки зрения создания хорошо сбалансированного красивого макета.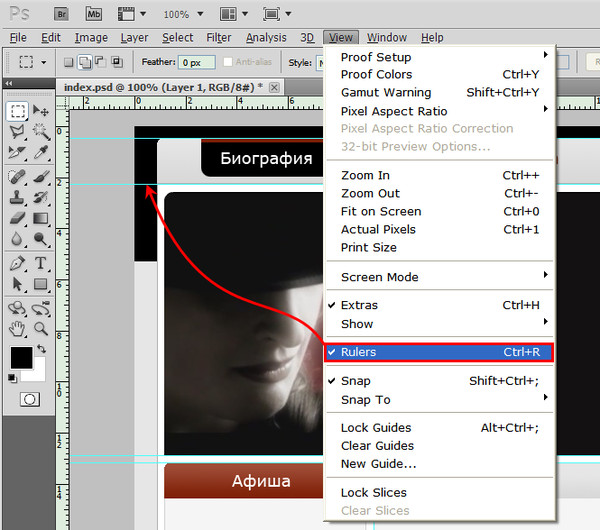
В этом руководстве мы более подробно рассмотрим, для чего нужна сетка, как ее создать в Photoshop, а также дадим несколько советов, которые помогут вашим дизайнерским проектам по-настоящему блестеть.
Прежде чем мы углубимся, вам нужно купить Photoshop? Проверьте, сколько это стоит.
Что такое сетка в Photoshop?
Сетка позволяет легко устанавливать и выравнивать изображения именно так, как вы хотите.
Сетка Photoshop — это непечатаемый набор линий сетки, которые служат ориентиром для размещения элементов на странице.
Например, синие линии на изображении выше создают простую сетку 3×3, что упрощает правильное размещение изображений. Думайте об этом как о миллиметровой бумаге, только гораздо более гибкой.
Одно из преимуществ сеток Photoshop и цифровых сеток в целом заключается в том, что они легко настраиваются. Вы можете установить их в различных шаблонах и макетах. Сетка 3×3 — популярный выбор, но существуют миллионы различных вариантов.
В зависимости от того, что вы проектируете, вы можете каждый раз создавать новую сетку Photoshop или сохранять свою сетку в качестве предустановки для повторного использования в будущем.
Для чего используется сетка Photoshop?Прежде всего, наложение сетки на документы Photoshop поможет вам точно выровнять различные элементы без каких-либо догадок.
Все, что вам нужно сделать, это настроить размер различных элементов в соответствии с областями сетки, в которые вы хотите их вписать.
Сетки также помогают систематизировать содержимое и упрощают сотрудничество с другими дизайнерами.
Они также помогут вам сбалансировать дизайн. Как и в фотографии, элементы веб-страницы или других проектов графического дизайна должны быть гармонично размещены в кадре, в котором вы работаете.
Использование сетки поможет вам точно увидеть, где объекты находятся по отношению друг к другу.
В прошлом фотографы-пейзажисты и архитектурщики использовали сетку в Photoshop для выравнивания зданий и горизонта, но в наши дни это проще сделать в других программах для редактирования фотографий.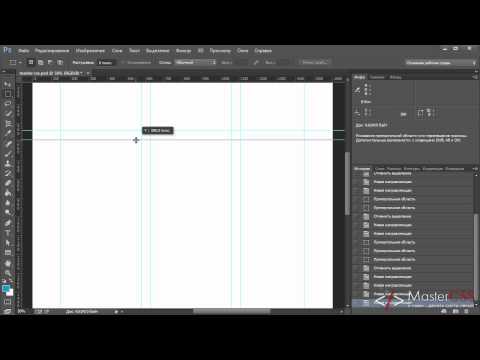
Содержание
Как создать сетку в Photoshop
Как и в большинстве случаев в Photoshop, существует несколько различных способов создания сетки — вы даже можете создать их с помощью Photoshop Actions.
Начнем с самого очевидного метода — включения наложения сетки в Photoshop.
Шаг 1. Добавьте сетку в документЧтобы добавить сетку в документ, выберите «Вид» > «Показать» > «Сетка»
Откройте файл или создайте новый. В меню View перейдите вниз к Show и нажмите Grid.
Появится набор квадратов, разделенных на меньшие квадраты, состоящие из пунктирных линий.
Шаг 2. Настройка сеткиСтандартная сетка Photoshop выглядит точно так же, как миллиметровка в старые времена. Однако, в отличие от бумажных сеток, мы можем легко изменить внешний вид нашей сетки, перейдя на вкладку настроек и набрав свои настройки.
На Mac в раскрывающемся меню Photoshop выберите Настройки > Направляющие, сетка и фрагменты .
В Windows перейдите в меню Edit , затем в Preferences > Guides, Grid & Slices .
Появится новое окно с параметрами для изменения цвета линий сетки, будь то сплошные, ломаные или точки, расстояния между ними и количества подразделений.
Например, если вы хотите создать сетку по правилу третей, установите Gridline Every на 100 процентов с 3 подразделениями. Простой!
Шаг 3. Привязывать или не привязыватьPhotoshop имеет функцию, которая, если хотите, может помочь вам разместить объекты внутри сетки, «защелкнув» их на месте.
Чтобы включить привязку, перейдите в раскрывающееся меню View и наведите указатель мыши на Snap To и щелкните Grid .
Теперь объекты будут «защелкиваться» на сетке.
Не все находят эту функцию полезной, поэтому поэкспериментируйте с ее включением и выключением и посмотрите, какая из них лучше всего подходит для вас.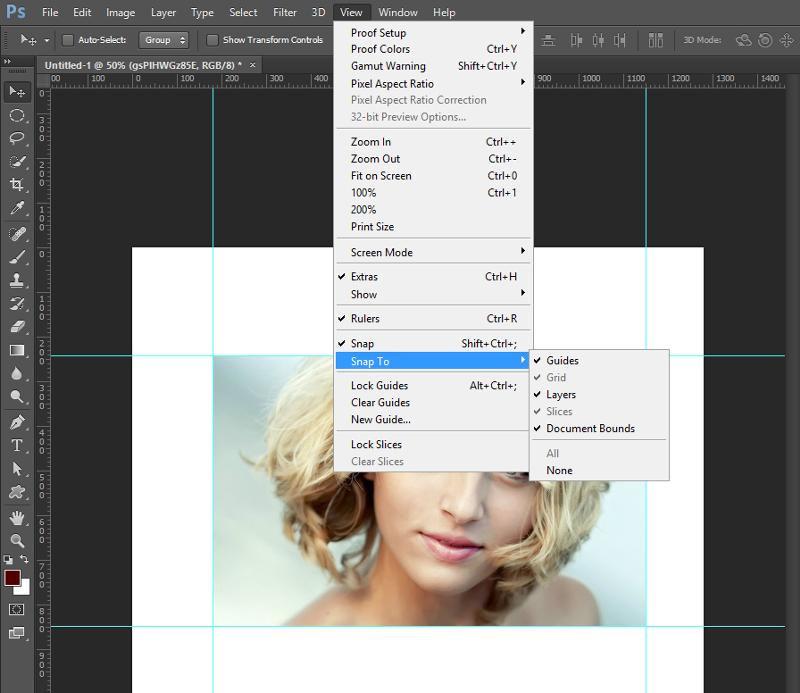
Когда вы закончите размещать элементы в сетке, выключите ее (под View > Показать > Сетка ) и посмотреть, как ваш дизайн выглядит без него.
Помните, сетки в Photoshop не отображаются при печати. Они здесь только для того, чтобы направлять вас. Если вы случайно оставите его включенным, это не повлияет на ваше окончательное изображение.
Как использовать Photoshop Guide Layout для создания сетки
Если вам нужен больший контроль над тем, как выглядит ваша сетка, попробуйте использовать направляющие Photoshop. Особенно полезна функция Guide Layout . Вот как это использовать.
Шаг 1. Добавление нового макета направляющейОткройте файл или создайте новый. В меню View нажмите New Guide Layout .
Шаг 2. Настройка макета руководства Это настройка для простого макета по правилу третей. Конечно, вы можете сделать сетку намного сложнее, указав размер и добавив отступы и поля. Все зависит от того, что нужно вашему проекту.
Конечно, вы можете сделать сетку намного сложнее, указав размер и добавив отступы и поля. Все зависит от того, что нужно вашему проекту.
После выбора нового макета направляющей появится новое диалоговое окно. В нем вы можете установить различные параметры для вашего макета.
Если вы не работаете с пресетом, начните с установки количества столбцов и строк .
Далее вы можете указать ширину / высоту или, если вы оставите их пустыми, Photoshop разместит их на равном расстоянии друг от друга.
Если вам нужно расстояние между ячейками, добавьте отступ . Вы также можете добавить поле вдоль внешних краев документа.
Если вы не хотите, чтобы какие-либо ранее существовавшие руководства отображались, проверьте Очистить поле Existing Guides . Если вы хотите, чтобы столбцы располагались в центре документа, установите флажок Center Columns .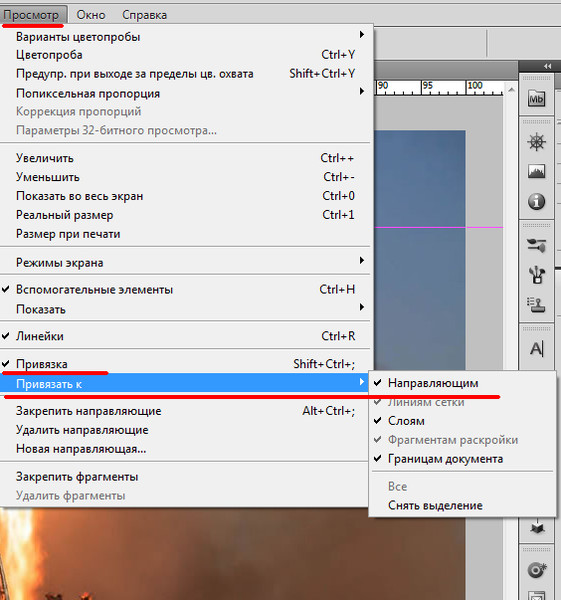
Здесь, если вы хотите создать макет по правилу третей, просто добавьте 3 столбца и 3 строки, оставив ширину, высоту и полосу пустыми. Затем отметьте Center Columns и нажмите OK .
Вы даже можете использовать макет направляющей в тандеме с сеткой, если хотите, чтобы все было еще точнее.
Шаг 3. Настройка других функцийЕсли этот макет вы планируете использовать неоднократно, сохраните его как предустановку. Просто откройте раскрывающееся меню под Preset и нажмите Save Preset .
Кроме того, если вам нравится функция привязки, о которой мы упоминали в инструкциях по сетке Photoshop выше, перейдите к View , наведите указатель мыши на Snap To и щелкните Guides .
Советы по использованию сетки в дизайне
При использовании нескольких портретов обратите внимание на то, куда смотрят модели.
Желоба предназначены для создания пустого пространства между вашими элементами. Их можно пересекать, если ваш элемент охватывает несколько столбцов, но убедитесь, что вы начинаете и заканчиваете на краю столбца или строки, а не в самом желобе.
2. Сделайте свой дизайн адаптивнымЕсли вы создаете что-то для Интернета и/или пользовательского интерфейса, вам нужно убедиться, что итоговое изображение будет масштабироваться для различных устройств и разрешений экрана (т. е. адаптивно) .
Дизайны, использующие сетку 4 или 8 пикселей, будут выглядеть четкими и четкими на любом экране, от экрана с низким разрешением до экрана Retina с высоким разрешением.
3. Обратите внимание на композицию Хотя стандартные сетки просты и быстры, они подходят не для каждого проекта. Потратьте время, чтобы подумать, как каждый из ваших элементов будет взаимодействовать друг с другом, и соответствующим образом выберите сетку.