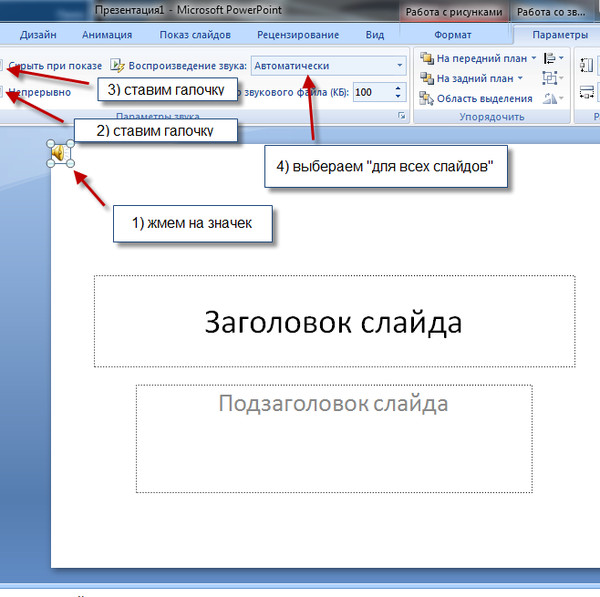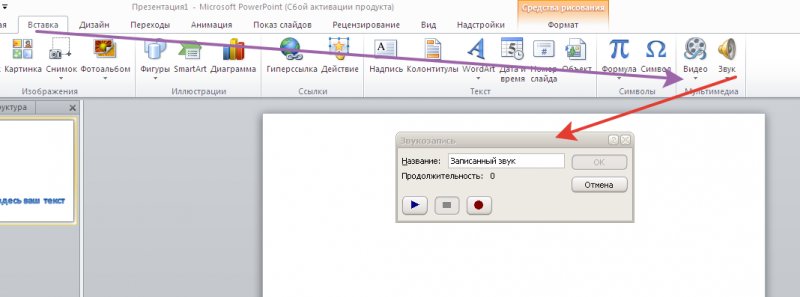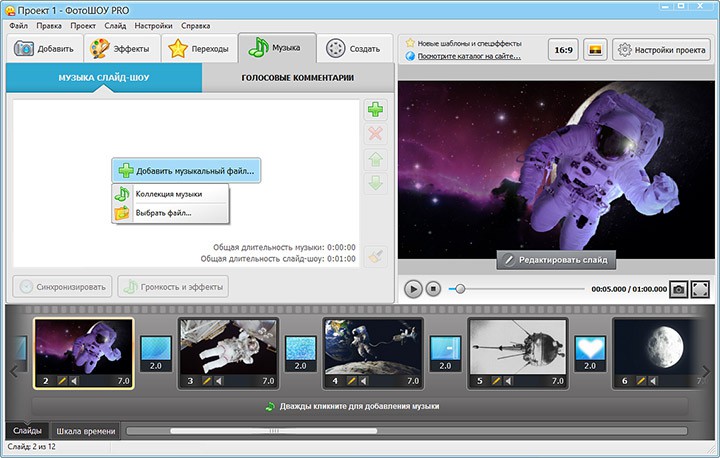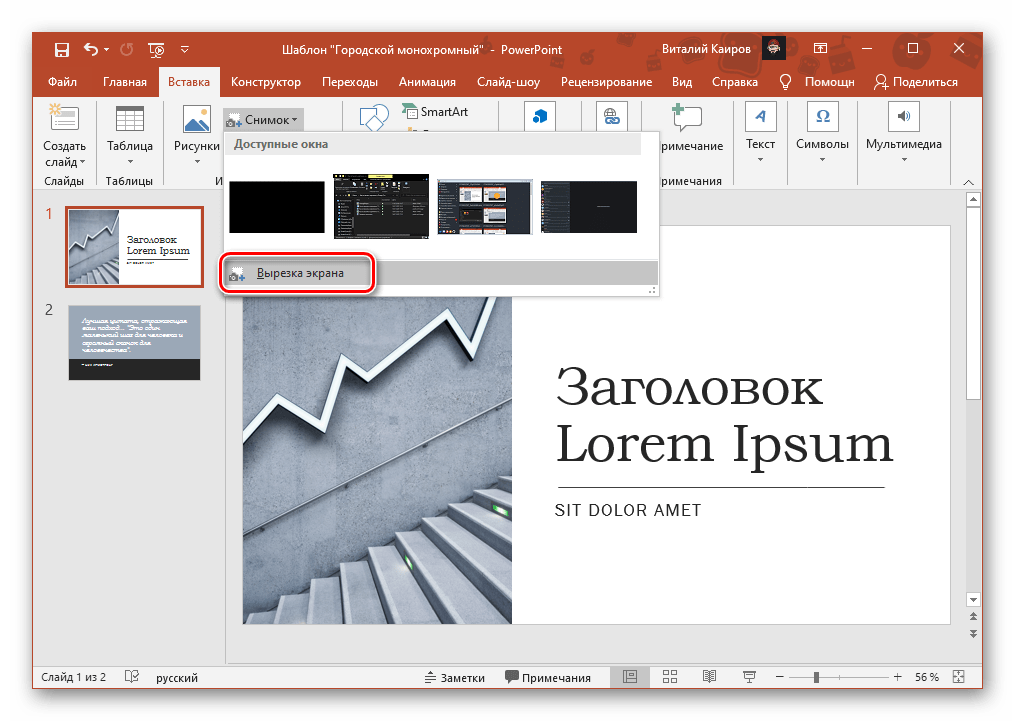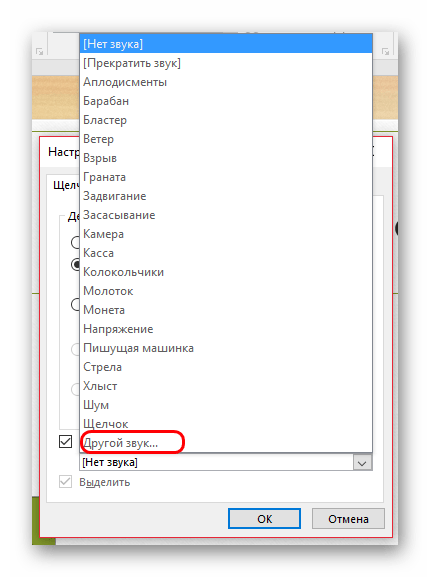Воспроизведение музыки на нескольких слайдах в слайд-шоу
Воспроизведение песни на нескольких слайдах
-
На вкладке Вставка нажмите кнопку Звук и выберите пункт Аудиофайлы на компьютере.
-
В проводнике найдите нужный музыкальный файл и щелкните Вставить.
-
При выделенном на слайде значке звука нажмите на вкладке Воспроизведение кнопку Воспроизводить в фоне.
Параметр Воспроизводить в фоне включает автоматическое воспроизведение звукового файла во время показа слайдов, причем оно не прерывается со сменой слайдов.
Воспроизведение нескольких композиций на разных слайдах
Если в вашем слайд-шоу нужно использовать несколько музыкальных композиций, можно добавить еще несколько звуковых файлов.
Ниже приведены другие связанные справочные статьи.
Поддержка Office 2010 прекращена 13 октября 2020 г.
Перейдите на Microsoft 365, чтобы работать удаленно с любого устройства и продолжать получать поддержку.
Обновить сейчас
Воспроизведение музыки во время показа слайдов в PowerPoint 2010
-
На вкладке Вставка выберите пункт Звук, а затем – Звук из файла.
-
В проводнике найдите нужный музыкальный файл и щелкните Вставить.
-
При выделенном на слайде значке звука выберите на вкладке Воспроизведение
команду Начать, а затем – пункт Для всех слайдов.
(Параметр Для всех слайдов включает автоматическое воспроизведение звукового файла во время показа слайдов).
Воспроизведение нескольких композиций на разных слайдах
Если в вашем слайд-шоу нужно использовать несколько музыкальных композиций, можно добавить еще несколько звуковых файлов. Однако если вы обнаружите, что у вас возникли проблемы с синхронизацией музыки с слайд-шоу, вы можете использовать стороннее средство редактирования звука, например аудаЦити®, чтобы объединить песни в один файл, чтобы они воспроизводились в течение всего слайд-шоу.
Ниже приведены другие связанные справочные статьи.
Воспроизведение песни на нескольких слайдах
См. статью Добавление и удаление звука в презентации PowerPoint.
Воспроизведение нескольких композиций на разных слайдах
 Однако если вы обнаружите, что у вас возникли проблемы с синхронизацией музыки с слайд-шоу, вы можете использовать стороннее средство редактирования звука, например аудаЦити®, чтобы объединить песни в один файл, чтобы они воспроизводились в течение всего слайд-шоу.
Однако если вы обнаружите, что у вас возникли проблемы с синхронизацией музыки с слайд-шоу, вы можете использовать стороннее средство редактирования звука, например аудаЦити®, чтобы объединить песни в один файл, чтобы они воспроизводились в течение всего слайд-шоу.
В PowerPoint в Интернетевы не можете добавить звук в презентацию, но вы можете воспроизводить добавленные в нее звуки.
Если вы хотите, чтобы звук можно было добавлять на слайды в Веб-приложение PowerPoint, перейдите в наш список предложений и ответьте на него.
вставка аудио и его настройка
Презентация, изготовленная с помощью PowerPoint, — это прекрасное дополнение к рассказу о чем-либо. Но сделать хорошую презентацию без использования всех возможностей программы сложно. Одна из них – музыкальное сопровождение. О том, как сделать презентацию с музыкой, читайте в статье.
Вставка музыки в PowerPoint 2003
Эта версия программы уже почти не используется, в отличие от «Ворд» и «Эксель» из того же пакета Microsoft Office. Но не упомянуть о том, как сделать презентацию с музыкой и фото в ней, нельзя.
Но не упомянуть о том, как сделать презентацию с музыкой и фото в ней, нельзя.
Добавление аудиофайла в этой версии сводится к следующему алгоритму.
- Выбрать среди закладок раздел «Вставка».
- В раскрывшемся списке последовательно перейти «Фильмы и звук» / «Звук из файла». На листе слайда появится пиктограмма с изображением динамика.
- В появившемся окне нажать на кнопку «Автоматически». Это разрешит программе воспроизводить звук в первые мгновения появления слайда на экране.
Вот так просто можно сделать презентацию с музыкой в PowerPoint 2003.
Вставка музыки в PowerPoint 2007
Добавление музыкального сопровождения в этой версии программы немного проще, чем в PowerPoint 2003. Действия будут заключаться в следующем.
- Во вкладке «Вставка» нажать в последнем блоке кнопку с надписью «Звук».
- В раскрывшемся меню выбрать «Звук из файла» или «Звук из организатора клипов». Последний позволяет использовать аудио, встроенное в PowerPoint и то, что расположено на серверах Microsoft.

В этой версии программы еще проще сделать на компьютере презентацию с музыкой.
Примечание. В этой и предыдущей версии Microsoft PowerPoint в файл презентации добавляется не сам файл с музыкой (исключение – звук из коллекции клипов), а только ссылка на него.
Источником проблемы является абсолютный (полный) адрес в ссылке к файлу. Даже изменение регистра букв в названии папки («Новая папка» и «новая папка») сделает презентацию нерабочей.
Поэтому сначала надо создать папку в корне жесткого диска: С:\\ или D:\\. Второй вариант можно использовать, если точно известно что на демонстрационном компьютере раздел с такой буквой есть.
Это создаст универсальный путь к аудио или видео файлам. Затем в ней создать файл презентации с помощью ПКМ «Создать» / «Презентация Microsoft PowerPoint». Или сохранить в нее пустую презентацию из программы. После этого в папку добавляется вся музыка или видео, которые будет нужно вставить.
Для переноса презентации на другой ПК нужно скопировать эту папку на носитель. После этого ее переносят в системный раздел жесткого диска демонстрационного ПК и проверяют работоспособность всех элементов.
После этого ее переносят в системный раздел жесткого диска демонстрационного ПК и проверяют работоспособность всех элементов.
Если она не будет работать, то нужно заново вставить музыку и настроить порядок воспроизведения. Но обычно при использовании этого способа в этом нет необходимости.
Как сделать презентацию с музыкой в PowerPoint 2010
Добавление и настройка аудио в этом издании программы почти не отличается от предыдущего. Способ вставки идентичен, а панель параметров вызывается из вкладки «Анимация» с помощью кнопки «Область анимации».
Но одно важное отличие все же есть. Начиная с этой версии, все сторонние аудио- и видеофайлы встраиваются в презентацию так же, как в версиях 2003 и 2007 года. Поэтому не нужно больше беспокоиться о том, что часть презентация вдруг не заработает на другом компьютере.
Вставка музыки в PowerPoint 2013 и 2016
В этих версиях процедура добавления музыки незначительно изменилась вместе с интерфейсом. Делается она следующим образом: во вкладке «Вставка» нажать на кнопку с надписью «Звук» и в раскрывшемся меню выбрать пункт «Аудиофайлы на компьютере».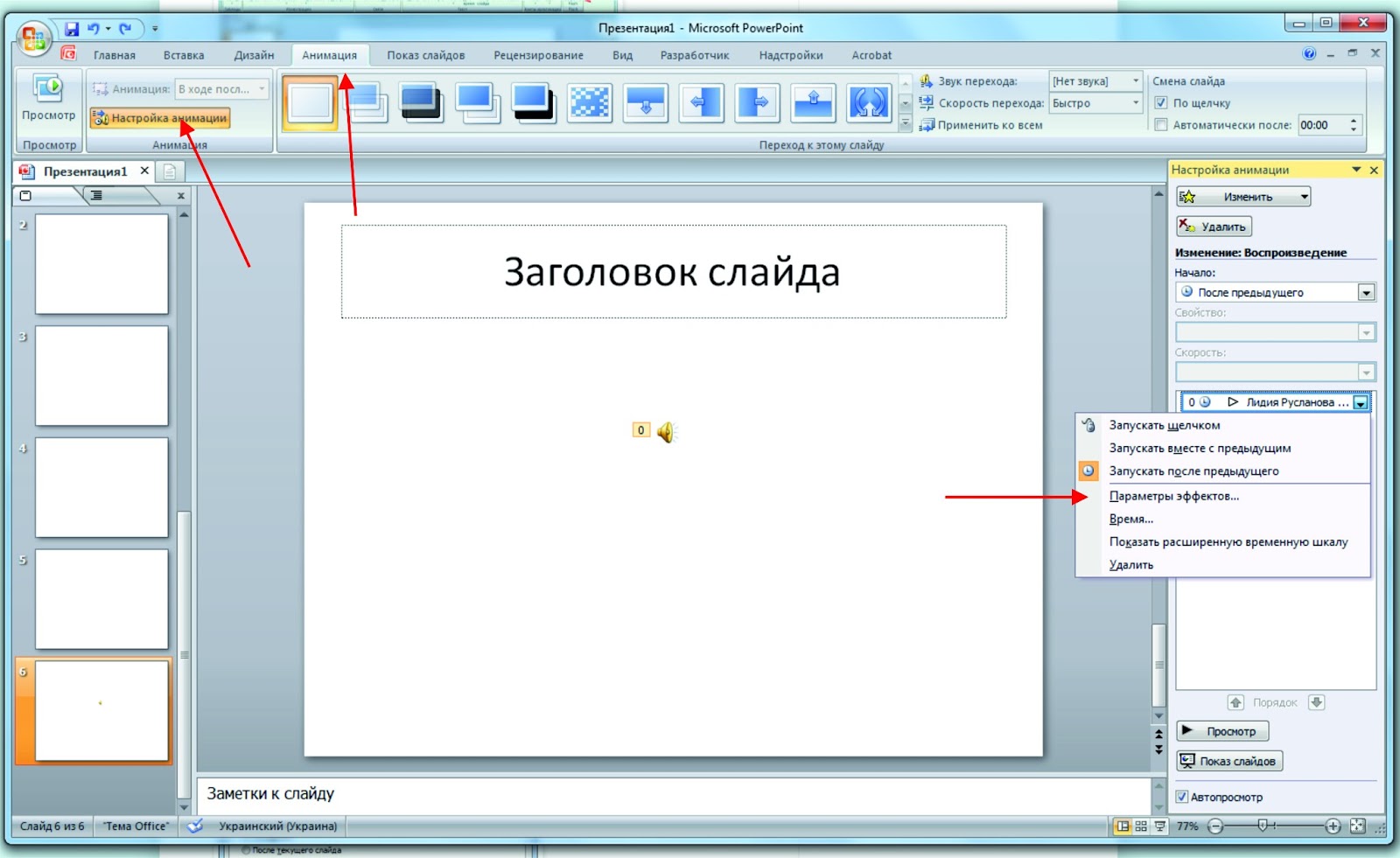
Настройка воспроизведения вставленного аудиофайла
Этот процесс для каждой из версий PowerPoint свой. В программе сборки 2003 года это делается следующим образом:
- Нажать на пиктограмме аудиовставки ПКМ и выбрать в контекстном меню «Настройка анимации».
- В появившейся дополнительной панели справа выделить строчку с именем файла и нажать в правой ее части для вызова подменю с командами. Выбрать в нем «Параметры эффектов».
- В первой вкладке настраивается начало и конец воспроизведения файла.
- Во второй вкладке момент начала воспроизведения и нужно ли повторять его.
- В третьей вкладке регулируется громкость звука. Там же можно поставить отметку около «Скрывать значок звука…». Как следует из названия, она убирает пиктограмму вставленного аудио во время полноэкранного показа.
В версии 2007 года настройка воспроизведения вставленного файла делается с помощью вкладки «Параметры» или с помощью панели параметров как в PowerPoint 2003.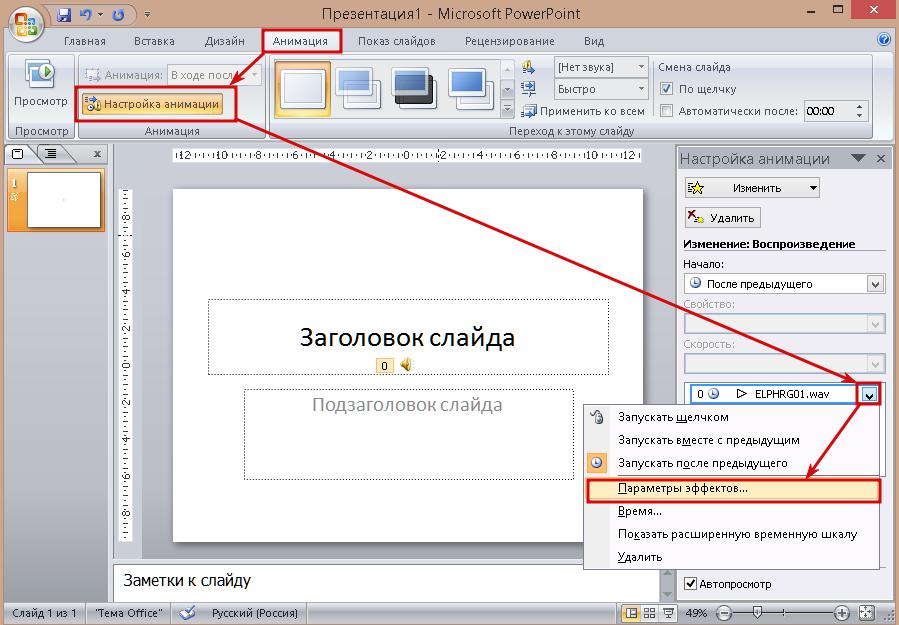 Чтобы вызвать последнюю, надо во вкладке «Анимация» во втором блоке нажать на кнопку «Настройка анимации».
Чтобы вызвать последнюю, надо во вкладке «Анимация» во втором блоке нажать на кнопку «Настройка анимации».
Чтобы сделать музыку на все слайды в презентации PowerPoint 2007 года выпуска, нужно во вкладке «Параметры» выбрать в выпадающем списке около строки «Воспроизведение звука» подпункт «Для всех слайдов».
Настройка воспроизведения в версии 2010 года ничем не отличается от PowerPoint 2007.
Настройка музыки в изданиях 2013 и 2016 года отличается от предыдущих модернизацией интерфейса. Поэтому только часть параметров настраивается во вкладке «Воспроизведение». Именно в ней находятся параметры, позволяющие сделать чтобы музыка играла всю презентацию, как и задумано. Там же находятся регулятор громкости и галочка для скрытия пиктограммы динамика.
Остальные параметры находятся в окне «Звук: воспроизведение». Вызывается оно так же, как и в версии 2007 или 2010 года.
Вставка звуков при переключении слайдов в PowerPoint 2007–2016
Кроме вставки своей музыки, в этой программе присутствует возможность добавить звуковые эффекты, которые воспроизводятся в момент переключения слайдов.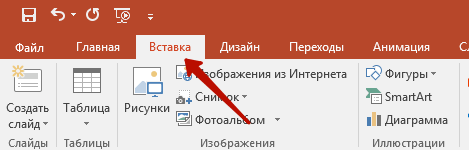 Делается это с помощью вкладки «Анимация», блок «Переход к этому слайду». В его правой части около строки «Звук перехода» есть выпадающий список. В нем около 20 различных звуков.
Делается это с помощью вкладки «Анимация», блок «Переход к этому слайду». В его правой части около строки «Звук перехода» есть выпадающий список. В нем около 20 различных звуков.
При выборе одного пункта из этого списка, он будет воспроизводиться только на том слайде, на котором его добавили. Чтобы разместить его на остальных листах, нужно нажать на кнопку с надписью «Применить ко всем».
Приложение Microsoft PowerPoint обладает красивым и понятным интерфейсом. Поэтому сделать презентацию с музыкой, как это требуется, можно за несколько кликов мышью.
Памятка Как вставить звук в презентацию
Памятка «Как вставить звук в презентацию»
Подготовила – Н.А.Калякина,методист МБОУ ДО ЦДОД
Используя в создании презентации анимацию и звуковое сопровождение, вы делаете ее положение еще более выигрышным. Естественно, что сконцентрироваться нужно на смысловой нагрузке, но красивое оформление однозначно не помешает.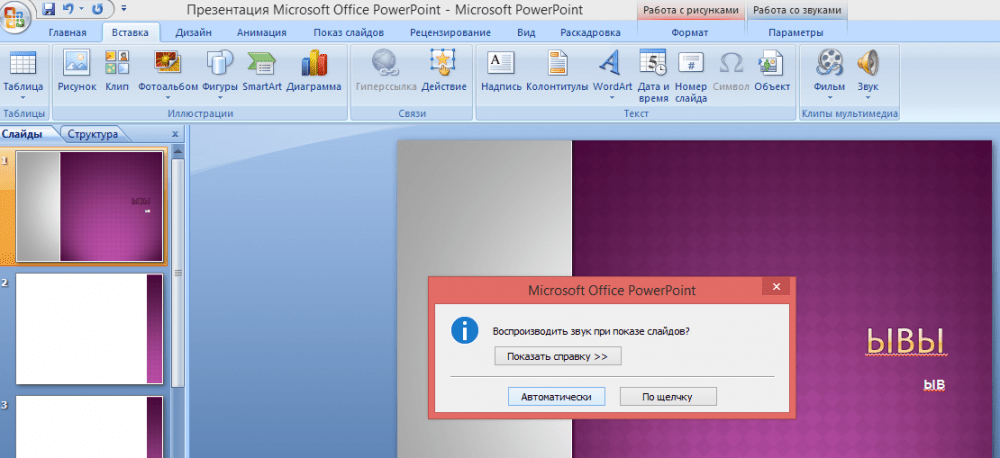 Все необходимые звуковые файлы можно найти в интернете. Их там даже больше чем достаточно.
Все необходимые звуковые файлы можно найти в интернете. Их там даже больше чем достаточно.
Такую презентацию легко сделать с помощью программы Microsoft Power Point, чаще всего установленную на компьютере вместе с пакетом офисных программ. Но не все знают, как сделать презентацию с музыкой, т.е. добавить в нее музыкальное сопровождение.
Вам понадобится
— компьютер
— программа Power Point
Инструкция
1. Скопируйте музыкальный файл в ту же папку, где хранится презентация. Это не обязательно, но избавит в дальнейшем от проблем с воспроизведением музыки, особенно при переносе презентации на другой компьютер.
2. Откройте презентацию и выберите слайд, с которого должен начаться звук.
На вкладке «Вставка» в группе «Мультимедиа» щелкните мышкой на значок «Звук». Открывается проводник. Найдите нужный файл и нажмите ОК.
Открывается проводник. Найдите нужный файл и нажмите ОК.
При добавлении звука всплывет окошко «Воспроизвести звук автоматически или по щелчку?». Выберите нужный вам вариант. Все, музыкальный файл вставлен.
3. На панели быстрого доступа в группе «Параметры звука» отметьте галочки: воспроизводить «Непрерывно» и «Скрыть при показе». Там же можно настроить громкость. Готово. Вы настроили воспроизведение звука в одном слайде.
Если вы хотите, чтобы музыка звучала в течение всей презентации, переходите к следующему шагу.
4. Выберите вкладку «Анимация» и нажмите «Настройка анимации».
В области задач «Настройка анимации» (панель в правой части экрана) щелкните по стрелке справа от музыкального файла, выберите «Параметры эффектов».
Появляется окошко с настройкой воспроизведения.
Отметьте «Закончить» — «После» — и вставьте номер слайда, после которого музыка должна остановиться. Например, после последнего слайда.
Например, после последнего слайда.
Теперь музыка будет звучать фоном для всей презентации.
Обратите внимание
Приведенные шаги изложены для пакета Microsoft Office 2007 и выше. Если вы используете Office 2003, последовательность будет похожа:
Полезный совет
Используя настройки воспроизведения, вы можете не просто пустить музыку фоном к презентации, но и использовать несколько разных мелодий, вставить текст диктора и разные звуковые эффекты. Это поможет сделать ваше выступление ярким и запоминающимся.
Как сделать несколько песен в powerpoint?
При создании презентации очень часто возникает необходимость воспроизвести музыку. К счастью, редактор презентаций PowerPoint позволяет реализовать это всего за пару кликов мышкой.
К счастью, редактор презентаций PowerPoint позволяет реализовать это всего за пару кликов мышкой.
В данной статье мы расскажем о том, как вставить музыку в презентацию PowerPoint причем сразу на все слайды. Инструкция будет актуальна для PowerPoint 2007, 2010, 2013 и 2016.
Как вставить музыку в презентацию PowerPoint 2007, 2010, 2013 или 2016
Если вы используете PowerPoint 2007, 2010, 2013 или 2016, то для того чтобы вставить музыку в презентацию вам необходимо открыть тот слайд, на котором должна начинаться музыка, и перейти на вкладку «Вставка». Здесь, на вкладке «Вставка, нужно нажать на кнопку «Звук» и в открывшемся меню выбрать пункт «Звук из файла».
После этого откроется окно для выбора файла. Выберите файл с нужной вам музыкой и в презентации появится небольшой плеер с изображением динамика.
По умолчанию, воспроизведение вставленной музыки начинается только после нажатия на кнопку «Play». Если для вашей презентации такой вариант запуска музыки не подходит, то вы можете включить автоматическое воспроизведение.
Для этого нужно выделить мышкой изображение динамика, которое появилось после вставки музыки, и перейти на вкладку «Воспроизведение».
Здесь есть выпадающее меню, с помощью которого можно выбрать способ запуска воспроизведения музыки.
Доступно три варианта воспроизведения:
- По щелчку – воспроизведение музыки начинается после нажатия на кнопку «Play»;
- Автоматически – воспроизведение музыки начинается автоматически при показе слайда и завершается после перехода на следующий слайд;
- Для всех слайдов
– воспроизведение музыки начинается автоматически при показе слайда и продолжается на всех следующих слайдах;
Кроме этого на вкладке «Воспроизведение» есть и другие функции, которые могут быть вам полезны. Дальше мы рассмотрим некоторые из этих функций.
На вкладке «Воспроизведение» можно включить непрерывное воспроизведение. В этом случае музыка, вставленная в презентацию PowerPoint, будет воспроизводится по кругу.
Установив отметку напротив функции «Скрыть при показе» вы скроете изображение динамика при показе слайда.
Громкость. С помощью выпадающего меню «Громкость» можно изменять громкость вставленной в презентацию музыки. Доступно четыре градации громкости: тихо, средне, громко и приглушить.
С помощью функции «Длительность угасания» можно настроить плавное появление и плавное пропадание звука.
Также в редакторе презентаций PowerPoint можно выполнить простейший монтаж музыки.
Для этого нужно нажать на кнопку «Монтаж звука» и в появившемся окне передвинуть ползунки, обозначающие начало и конец звуковой дорожки.
Powerpoint — специальная программа для создания презентаций на персональном компьютере. С ее помощью пользователь может в кратчайшие сроки сделать довольно интересную и красивую презентацию.
Программа обладает достаточно широким функционалом, в который входит: добавление эффектов, связок, звуков, видеозаписей и т. п.
п.
К сожалению, далеко не все пользователи могут использовать эту программу в полной мере и довольствуются только стандартными функциями.
Звук в PowerPoint
Работать со звуком в Powerpoint довольно легко и просто. С помощью специальных инструментов пользователь может не только вставлять звук, но разбивать звуки по слайдам и останавливать его на каком-то определенном фрагменте презентации.
Для того чтобы работать с этой функцией, необходимо перейти во вкладку «Вставка» и выбрать элемент «Звук» (значок динамика). В появившемся меню, нужно выбрать «Звук из файла». После этого откроется новое окно, в котором пользователю будет предложено выбрать музыкальный файл. После подтверждения на презентации появится соответствующий значок, указывающий на то, что здесь есть звук.
Кроме того, появится вкладка «Работа со звуком: формат и воспроизведение». Во вкладке «Воспроизведение» пользователь может изменять параметры звука. Например, можно указывать, где будет начинаться звуковая дорожка, как она будет работать, будет ли повторяться и т.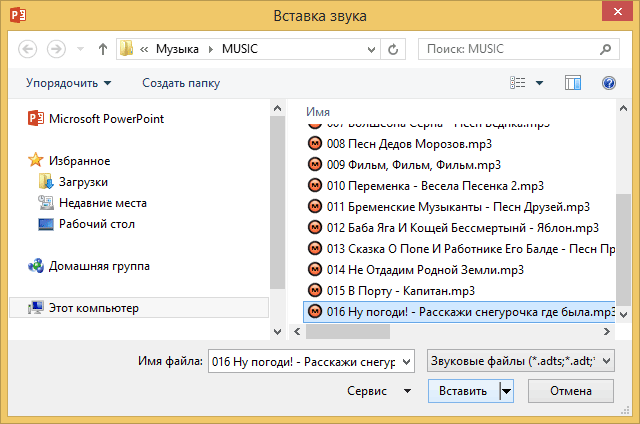 п. Разумеется, что сам значок звука можно скрыть. Для этого нужно просто поставить галочку напротив соответствующего пункта.
п. Разумеется, что сам значок звука можно скрыть. Для этого нужно просто поставить галочку напротив соответствующего пункта.
Необходимо отметить, что добавлять звуки можно даже в анимацию. Необходимо нажать на соответствующую вкладку («Анимация») и щелкнуть на кнопку «Область анимации», после чего она включится.
Уже после того как откроется дополнительное меню для работы непосредственно с анимацией , можно настраивать воспроизведение.
Пользователь может настраивать параметры анимации таким образом, чтобы она запускалась только с щелчка, вместе с предыдущим эффектом или после него.
Решение популярной проблемы со звуком в PowerPoint
Пользователи могут столкнуться с проблемой, которая заключается в воспроизведении двух музыкальных файлов. Для того чтобы они играли подряд, нужно во вкладке «Анимация», нажать на стрелочку (находится в правом нижнем углу пункта «Анимация»).
Откроется специальное окно «Звук: воспроизведение». Тут необходимо указать тот файл, где будет заканчиваться первый звуковой файл. После этого можно проверить работоспособность презентации и в случае неисправности заново проверить параметры звука.
После этого можно проверить работоспособность презентации и в случае неисправности заново проверить параметры звука.
Инструмент по созданию мультимедийных докладов PowerPoint предлагает широкий выбор дополнительных функций. Одна из них – фоновая музыка для презентации, которая во многих случаях будет уместной во время демонстрации слайдов. Существуют определенные правила, как ее вставить и воспроизводить.
Как сделать музыкальное сопровождение для презентации
Перед тем как сделать презентацию с музыкой, необходимо выбрать подходящую мелодию. Важно определить ту грань, на которой фон будет помогать воспринимать информацию докладчика и не отвлекать от нее внимание.
Хороший вариант, когда используется музыка для презентации без слов, потому что песня будет заглушать или мешать выступающему.
Для того чтобы добавить звуковое сопровождение, не понадобится никаких дополнительных расширений, все действия выполняются через панель настроек PowerPoint.
Формат звукового файла
Звуковое сопровождение к презентации, как правило, используется двух форматов – wav и mp3. Первая может быть встроена непосредственно в доклад, если не превышает объем 100 КБ, в противном случае фоновая дорожка связывается с презентацией, но находится в другой папке.
Первая может быть встроена непосредственно в доклад, если не превышает объем 100 КБ, в противном случае фоновая дорожка связывается с презентацией, но находится в другой папке.
При необходимости можно увеличить допустимый размер медиафайла до 50 000 КБ, но это приведет к росту объема готового доклада. Все остальные звуковые форматы всегда хранятся отдельно.
После добавления на страницу дорожки должен появиться значок с динамиком, что указывает на наличие звука.
При создании связанного файла в программе появляется ссылка на его расположение на компьютере, если после этого фон будет перемещен, то приложение не сможет его найти и начать воспроизведение.
Перед тем как вставить музыку в презентацию, рекомендуется перенести композицию в ту же папку, где находится сам доклад – тогда даже при смене местоположения PowerPoint сможет воспользоваться звуковой дорожкой.
Еще один вариант использовать связанную мелодию при наличии файла в той же папке, что и доклад – применить опцию «Подготовить для компакт-диска».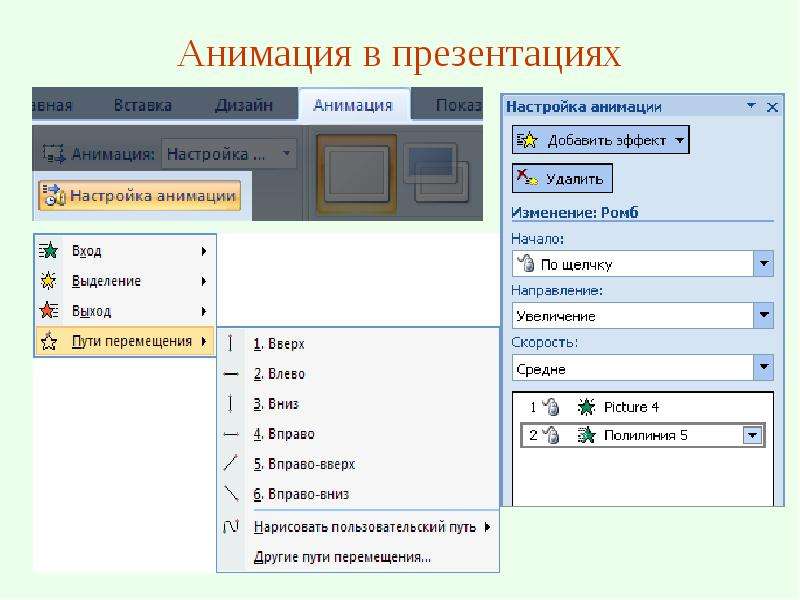 Этот параметр позволяет копировать все используемые дополнения в одну папку или на CD, обновляет ссылки на них автоматически. Для переноса с одного компьютера доклада с фоном на другой необходимо копировать его со всеми связанными файлами.
Этот параметр позволяет копировать все используемые дополнения в одну папку или на CD, обновляет ссылки на них автоматически. Для переноса с одного компьютера доклада с фоном на другой необходимо копировать его со всеми связанными файлами.
К одному слайду
- В верхнем меню найдите вкладку «Структура» и пункт «Слайды», кликните по нему.
- Выделите на какую страницу следует вставить звук.
- Щелкните вкладку «Вставка», перейдите на подпункт «Клипы мультимедиа» и кликните стрелку под кнопкой «Звук».
- Далее необходимо выполнить одно из действий:
- нажмите команду «Звук из коллекции картинок», в области задач «Коллекция картинок» перейдите к нужному файлу и щелкните на него, чтобы вставить в доклад;
- кликните «Звук из файла», перейдите в папку хранения, дважды щелкните по звуковой дорожке.
После того как вы вставили музыку в презентацию у вас появится окно с предложением указать, как будет происходить запуск звучания дорожки..png) Вы можете выбрать вариант по нажатию мыши или автоматически. Во втором случае звук будет включаться сразу же при переходе на слайд с ним при условии, что других эффектов (анимация и пр.) нет.
Вы можете выбрать вариант по нажатию мыши или автоматически. Во втором случае звук будет включаться сразу же при переходе на слайд с ним при условии, что других эффектов (анимация и пр.) нет.
При их наличии фон заиграет в конце, после всех остальных мультимедийных эффектов. В первом случае на странице будет изображение звука (триггер), по нажатию на которое запустится дорожка.
Как растянуть музыку на несколько слайдов
В некоторых случаях необходимо вставить медиафайл сразу на несколько слайдов, при просмотре которых он должна звучать. Для этого сделайте следующее:
- Найдите вкладку «Анимация» и в списке выберите «Настройка анимации».
- Нажмите стрелку справа от необходимого звукового файла и нажмите «Параметры эффектов».
- Во вкладке «Эффект» найдите пункт «Остановить воспроизведение» и щелкните по варианту «После».
- Укажите количество страниц, при демонстрации которых должен играть фон.
Важно, что закончить звучание фон должен вместе с окончанием показа слайдов. Для просмотра длительности воспроизведения необходимо открыть вкладку «Параметры звука» в меню «Сведения».
Для просмотра длительности воспроизведения необходимо открыть вкладку «Параметры звука» в меню «Сведения».
При необходимости можно вставить несколько фоновых дорожек, которые будут воспроизводиться друг за другом в порядке очереди добавления.
Если вы хотите, чтобы они играли по нажатию, перетащите значки динамика в разные части страницы.
Видео: как сделать музыку в презентации
Вставить звуковой файл или музыку
в PowerPoint 2010 довольно просто.
Прежде всего, нужно выбрать слайд, на который вы хотите добавить музыкальный файл, потом перейти на вкладку Вставка
и в группе Мультимедиа
нажать на кнопку Звук
. В открывшемся окне выбрать папку, в которой находится нужный звуковой файл, и кликнуть по нему левой кнопкой мыши.
- На слайд сразу добавится специальный значок, обозначающий звуковой файл.
- Для того, чтобы сделать настройки воспроизведения звукового файла в презентации, нужно кликнуть по значку аудиофайла на слайде, чтобы на панели инструментов появилась вкладка Работа со звуком
— Воспроизведение
.
- Под значком находится шкала воспроизведения, кликнув по которой, можно сразу послушать добавленную музыку, чтобы точно убедиться, что выбран правильный аудиофайл.
- На вкладке Воспроизведение
задаются все необходимые настройки для проигрывания звуков или музыки во время показа презентации.
1. Группа Просмотр
. Воспроизвести
. Здесь все просто. При нажатии на зеленую стрелочку, звуковой файл начнет проигрываться.
2. Группа Закладки
. Добавить или удалить закладку
. Эта функция позволяет добавлять или удалять закладки для аудио- или видео-клипов. Подробнее о добавлении закладок можно будет прочитать в
3. Группа Редактирование
.
— Монтаж звука
. Позволяет обрезать начало или конец аудиоклипа. Более подробно эта тема разобрана .
—Длительность угасания
.
Появление . Здесь можно выставить запуск аудиколипа с эффектом угасания для необходимого количества секунд.
Здесь можно выставить запуск аудиколипа с эффектом угасания для необходимого количества секунд.
Исчезание . Завершение музыкального файла с эффектом угасания. Время также выставляется в секундах.
4. Группа Параметры звука
.
— Громкость
. Здесь можно задать громкость воспроизводимого файла — Тихо, Средне, Громко, Приглушить
.
— Начало
. Здесь задается правило, как именно будет запускать звуковой файл.
По щелчку,
т.е.
для того, чтобы музыкальный файл начал проигрываться, во время представления презентации нужно будет щелкнуть по значку звукового файла;
Автоматически
— файл запустится автоматически, как только во время показа презентации дойдет очередь до слайда, на который вставлен звуковой файл;
Для всех слайдов
— звуковой файл будет проигрываться на всех слайдах.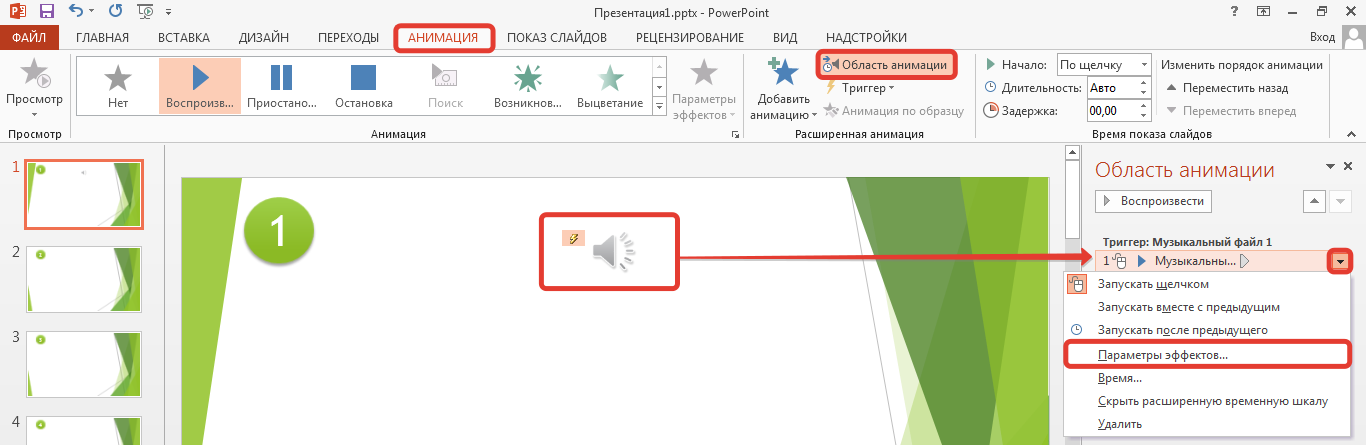
— Скрыть при показе
. При выборе этой опции значок звукового файла становится невидимым. Чтобы не попасть в неловкую ситуацию не выбирайте одновременно две опции Запускать по щелчку
и Скрыть при показе
.
— Непрерывно
. Если выбрать эту опцию, то аудио клип будет проигрываться до тех пор, пока докладчик его не остановит.
— Перемотать после воспроизведения
— после окончания звучания музыкального файла он автоматически вернется к началу воспроизведения.
Мастер класс «Вставка музыки в презентацию, созданную в программе PowerPoint»
Рябиченко Надежда Владимировна, учитель начальных классов МКОУ «Михайловская ООШ» Киквидзенского района Волгоградской областиОписание:
Предлагаю вашему вниманию мастер класс «Вставка музыки в презентацию, созданную в программе PowerPoint 2007». Данный материал будет полезен учителям начальной школы, среднего звена, воспитателям, педагогам дополнительного образования, учащимся школ, студентам. Цель:
Цель:
вставка музыки в презентацию, созданную в программе PowerPointЗадачи:
— ознакомить с технологией вставки музыки в презентацию, созданную в Microsoft PowerPoint 2007;
— развивать творческие способности.
Уважаемые коллеги, в своем новом МК я покажу Вам, как можно вставить музыку в презентацию, созданную в Microsoft PowerPoint 2007.
Ход работы:
1. Нужный музыкальный файл, который вы нашли, например, в интернете, сохраните в папке с презентацией. 2. Откройте презентацию. Перейдите на тот слайд презентации, на котором вы хотите вставить музыку. Например, это слайд 2.
3. На вкладке Вставка
в окне Клипы мультимедиа
нажмите Звук
. Далее выберите Звук из файла
.
Источник: https://lestorg32.ru/dizajjn-spalni/kak-vstavit-neskolko-pesen-v-prezentaciyu-powerpoint-muzyka-v/
УчПортфолио.ру
Трушина Светлана Юрьевна Учитель музыки высшей квалификационной категории Муниципальное бюджетное общеобразовательное учреждение «Средняя общеобразовательная казачья школа» с.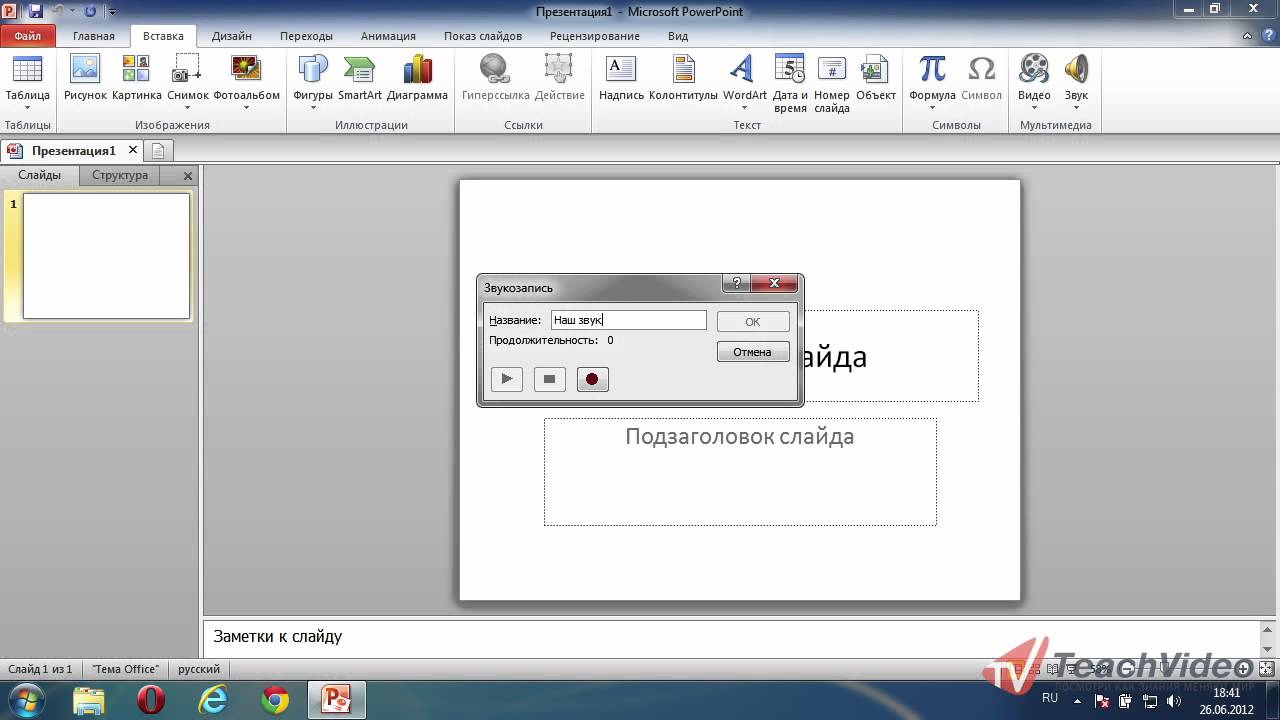
Знаменка, Нерчинский район, Забайкальский край
- Мастер-класс Тема: «Как вставить музыку в презентацию в программе Power Point»
- Цель:
- Задачи:
- Шаг 1
Обучение последовательному действию вставки музыки в презентацию. 1. Передать личный опыт по предложенной теме 2. Расширить знания коллег с возможностями программы Power Point» 3. Познакомить с алгоритмом вложения музыки в презентацию. Для проведения уроков и внеклассных мероприятий, нам часто необходимо добавить в презентацию звучание музыкального сопровождения. И если к презентации добавить звук, то появляется возможность ещё большего раскрытия содержание информации, а показ презентации будет выглядеть намного эффектней. Данный мастер-класс расскажет о вставки музыки в презентацию без скачивания дополнительных программ.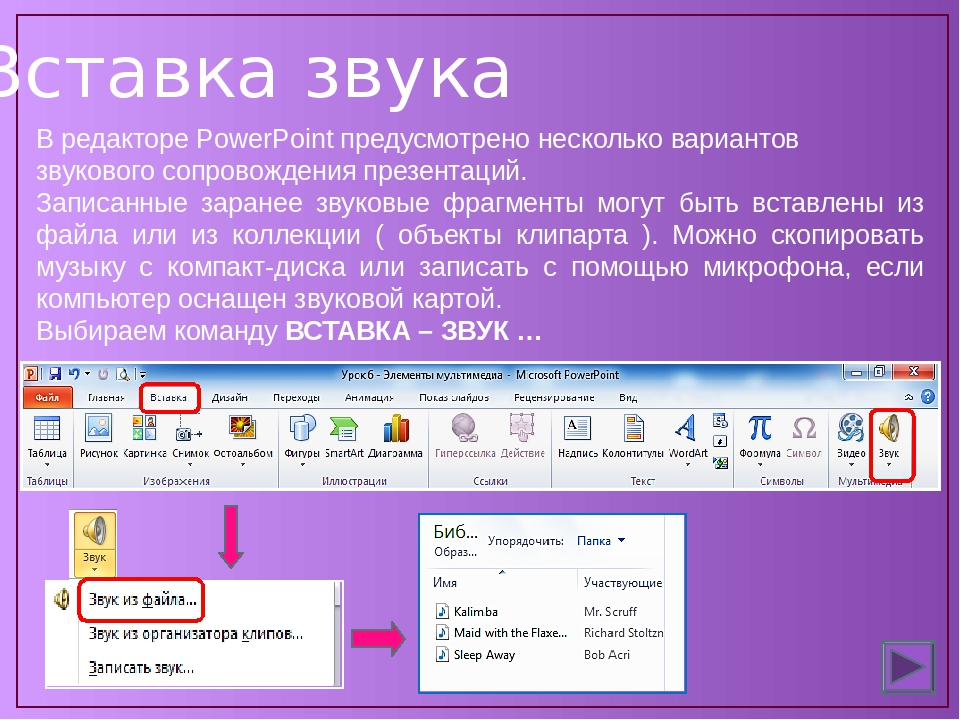 Программа Power Point предлагает такую возможность создания презентации, которая содержится в стандартном пакете офисных программ от Microsoft Office. Для того, чтобы вставить музыку, нужна заранее составленная презентация и подготовленные музыкальные файлы. Открываем тот слайд, на котором должна звучать музыка.
Программа Power Point предлагает такую возможность создания презентации, которая содержится в стандартном пакете офисных программ от Microsoft Office. Для того, чтобы вставить музыку, нужна заранее составленная презентация и подготовленные музыкальные файлы. Открываем тот слайд, на котором должна звучать музыка.
Шаг 2 На панели управления компьютером в правом верхнем углу находим вкладку «Вставка», нажимаем, выбираем кнопку –«Фильмы и звук»
Шаг 3 Автоматически выходят новые вкладки, в открывшемся меню выбираем пункт «Звук из файла».
Шаг 4 Открывается окно для выбора музыкального файла. Выбираем файл с нужной вам музыкой для данного слайда презентации, (в примере- песня «Первый звонок»). Нажимаем Ок – «Сохранить»
Шаг 5 Когда нажали Ок- выходит окно- Воспроизводить звук при показе слайдов.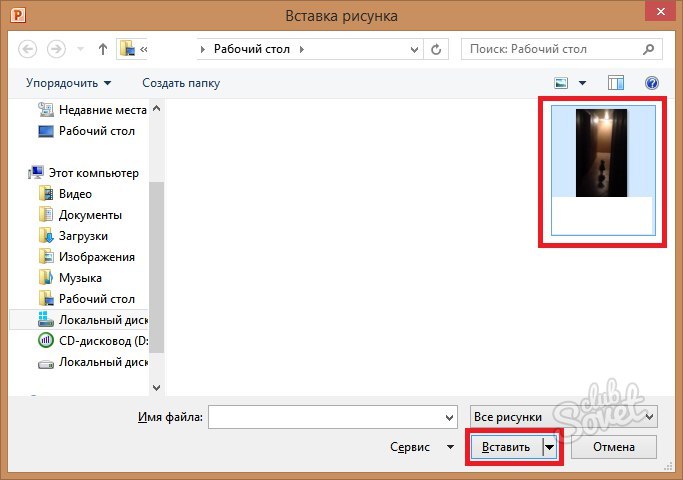 Выбираем нужную команду. (автоматически или по щелчку)
Выбираем нужную команду. (автоматически или по щелчку)
Шаг 6 Например, нажимаем- «По щелчку»
На слайде ( по умолчанию в середине) появляется небольшой значок с изображением динамика. Вы легко можете его переместить в любое место слайда.
Шаг 7 На ваше усмотрение перемещаете значок динамика — в примере в нижнем левом углу слайда. Нажимаем – «Показ слайдов». Проверяем воспроизведение музыки по щелчку. Если была команда «Автоматически», звук появится сразу после того, как «вышли» на «Показ слайдов». Звучание музыки будет длиться, пока вы не переключили другой слайд.
Шаг 8
Программа Power Point позволяет редактировать звучание музыки в презентации и предлагает разнообразные действия с изменением и воспроизведением музыки.
Возвращаемся в конструктор презентации. Правой кнопкой мыши кликаем на изображение динамика, и переходим на вкладку «Настройка анимации».
Шаг 9 Появляется меню, где с помощью разных функций можно выбрать способ запуска воспроизведения музыки. Нажимаем на название вставленной в презентацию песни (в примере «Первый звонок») , появляется функция- «Параметры эффектов»
Шаг 10
Выходит меню «Воспроизвести звук»
Здесь можно изменить начало воспроизведения звука, установить время звучания, также установить окончание музыки. На каждом этапе работы со звуком обязательно всё сохраняем — Ок
Шаг 11 Также во вкладке- «Параметры эффектов», можно установить отметку напротив функции «Скрыть при показе», тем самым вы скроете изображение динамика при показе слайда.
- Шаг 12 С помощью меню «Громкость» можно изменять громкость вставленной в презентацию музыки.
Шаг 13 Кроме этого на вкладке «Настройка анимации» есть и другие функции, которые могут быть вам полезны для изменения параметров звучания музыки. Нажимая на разные окна : «Эффект», «Время», «Параметры звука», вы можете отрегулировать звучание музыки.
Нажимая на разные окна : «Эффект», «Время», «Параметры звука», вы можете отрегулировать звучание музыки.
Если во время показа слайда вам нужен короткий фрагмент мелодии, предлагаю воспользоваться мастер-классом «Обрезка мелодии или песни онлайн»— http://uchportfolio.ru/mc/show/80511—obrezka-pesni-ili-melodii-onlayn
Источник: https://uchportfolio.ru/mc/show/21748-kak-vstavit—muzyku-v—prezentaciyu—v-programme—power-point
Как поставить музыку в презентацию
- Слайд 1
- Звук (музыка) в презентации Power Point Пошаговая инструкция по вставке звука в презентацию Power Point
- Слайд 2
- Предисловие Бывает так, в презентации нужно озвучивать несколько песен, и они должны звучать одна за другой.
- Слайд 3
- 1 ) Закладка «Вставка», 2)затем «Звук / 3)Звук из файла»; 1 2 3
- Слайд 4
- Вставляем нужную музыку
- Слайд 5
- Появляется значок звука на презентации, нажав на него, открывается закладка «Работа со звуком»: Нажимаем на «Работа со звуками»
- Слайд 6
- На закладке «Воспроизведение» имеются все нужные опции
- Слайд 7
- Я хочу : 1) звучание музыки средней громкости, 2) чтоб она звучала непрерывно, 3) чтоб она звучала во всех слайдах, 4) чтоб значка не было видно.

- Слайд 8
Почему Я выбрала … 1) «Средне» — громкость должна быть умеренной 2) «Непрерывно», чтобы звучало до тех пор, пока я не укажу на каком слайде остановить. 3) «Для всех слайдов», чтобы она звучала на всех слайдах независимо от того, сколько времени на каком слайде мы находимся. 4) И поставила галочку «Скрывать значок»-просто не хочу, чтоб она была видна.
- Слайд 9
- 1) Анимация- 2) Настройка анимации- 3) Музыка 1 2 3
- Слайд 10
- Настраиваем воспроизведение Нажав на значок, откроется окно, где вы можете выбрать:
- Слайд 11
- Параметры эффектов
- Слайд 12
Эффект воспроизведения Я выбрала, чтоб звучание было с начала до конца. То есть, чтоб музыка звучала непрерывно на протяжение показа всей презентации.
Слайд 13
Время воспроизведения Я выбрала начало «после предыдущего», можно выбрать «по щелчку», «с предыдущим»- на ваш выбор.
Как наложить музыку на презентацию в PowerPoint на все слайды
Повторение звука- я выбрала «до окончания слайда». Там имеются и другие варианты, тоже на ваш выбор.
Там имеются и другие варианты, тоже на ваш выбор.
- Слайд 14
- Параметры звука Мы эту тему уже рассмотрели на слайде №8. Можете вернуться, и ознакомится еще раз
- Слайд 15
- И если вы хотите, чтоб в презентации звучало два музыкальных файла, которые должны играть один за другим, или же хотите, чтоб музыка не звучала после определенного слайда, идем опять на «Звук воспроизведения» и указываем № слайда, чтоб она прекратила звучание.
- Слайд 16
- Пошаговую инструкцию подготовила педагог-библиотекарь МБОУ «Именьковская сош с углубленным изучением отдельных предметов» Лаишевского муниципального района РТ Гаянова Каусария Гаязовна
- Слайд 1
- Звук (музыка) в презентации Power Point Пошаговая инструкция по вставке звука в презентацию Power Point
- Слайд 2
- Предисловие Бывает так, в презентации нужно озвучивать несколько песен, и они должны звучать одна за другой.
- Слайд 3
- 1 ) Закладка «Вставка», 2)затем «Звук / 3)Звук из файла»; 1 2 3
- Слайд 4
- Вставляем нужную музыку
- Слайд 5
- Появляется значок звука на презентации, нажав на него, открывается закладка «Работа со звуком»: Нажимаем на «Работа со звуками»
- Слайд 6
- На закладке «Воспроизведение» имеются все нужные опции
- Слайд 7
- Я хочу : 1) звучание музыки средней громкости, 2) чтоб она звучала непрерывно, 3) чтоб она звучала во всех слайдах, 4) чтоб значка не было видно.

- Слайд 8
Почему Я выбрала … 1) «Средне» — громкость должна быть умеренной 2) «Непрерывно», чтобы звучало до тех пор, пока я не укажу на каком слайде остановить. 3) «Для всех слайдов», чтобы она звучала на всех слайдах независимо от того, сколько времени на каком слайде мы находимся. 4) И поставила галочку «Скрывать значок»-просто не хочу, чтоб она была видна.
- Слайд 9
- 1) Анимация- 2) Настройка анимации- 3) Музыка 1 2 3
- Слайд 10
- Настраиваем воспроизведение Нажав на значок, откроется окно, где вы можете выбрать:
- Слайд 11
- Параметры эффектов
- Слайд 12
Эффект воспроизведения Я выбрала, чтоб звучание было с начала до конца. То есть, чтоб музыка звучала непрерывно на протяжение показа всей презентации.
Слайд 13
Время воспроизведения Я выбрала начало «после предыдущего», можно выбрать «по щелчку», «с предыдущим»- на ваш выбор.
Как добавить музыку на один слайд и на все
Повторение звука- я выбрала «до окончания слайда». Там имеются и другие варианты, тоже на ваш выбор.
Там имеются и другие варианты, тоже на ваш выбор.
- Слайд 14
- Параметры звука Мы эту тему уже рассмотрели на слайде №8. Можете вернуться, и ознакомится еще раз
- Слайд 15
- И если вы хотите, чтоб в презентации звучало два музыкальных файла, которые должны играть один за другим, или же хотите, чтоб музыка не звучала после определенного слайда, идем опять на «Звук воспроизведения» и указываем № слайда, чтоб она прекратила звучание.
- Слайд 16
- Пошаговую инструкцию подготовила педагог-библиотекарь МБОУ «Именьковская сош с углубленным изучением отдельных предметов» Лаишевского муниципального района РТ Гаянова Каусария Гаязовна
- Слайд 1
- Звук (музыка) в презентации Power Point Пошаговая инструкция по вставке звука в презентацию Power Point
- Слайд 2
- Предисловие Бывает так, в презентации нужно озвучивать несколько песен, и они должны звучать одна за другой.
- Слайд 3
- 1 ) Закладка «Вставка», 2)затем «Звук / 3)Звук из файла»; 1 2 3
- Слайд 4
- Вставляем нужную музыку
- Слайд 5
- Появляется значок звука на презентации, нажав на него, открывается закладка «Работа со звуком»: Нажимаем на «Работа со звуками»
- Слайд 6
- На закладке «Воспроизведение» имеются все нужные опции
- Слайд 7
- Я хочу : 1) звучание музыки средней громкости, 2) чтоб она звучала непрерывно, 3) чтоб она звучала во всех слайдах, 4) чтоб значка не было видно.

- Слайд 8
Почему Я выбрала … 1) «Средне» — громкость должна быть умеренной 2) «Непрерывно», чтобы звучало до тех пор, пока я не укажу на каком слайде остановить. 3) «Для всех слайдов», чтобы она звучала на всех слайдах независимо от того, сколько времени на каком слайде мы находимся. 4) И поставила галочку «Скрывать значок»-просто не хочу, чтоб она была видна.
- Слайд 9
- 1) Анимация- 2) Настройка анимации- 3) Музыка 1 2 3
- Слайд 10
- Настраиваем воспроизведение Нажав на значок, откроется окно, где вы можете выбрать:
- Слайд 11
- Параметры эффектов
- Слайд 12
Эффект воспроизведения Я выбрала, чтоб звучание было с начала до конца. То есть, чтоб музыка звучала непрерывно на протяжение показа всей презентации.
Слайд 13
Время воспроизведения Я выбрала начало «после предыдущего», можно выбрать «по щелчку», «с предыдущим»- на ваш выбор.
Воспроизведение музыки на разных слайдах в слайд-шоу
Повторение звука- я выбрала «до окончания слайда». Там имеются и другие варианты, тоже на ваш выбор.
Там имеются и другие варианты, тоже на ваш выбор.
- Слайд 14
- Параметры звука Мы эту тему уже рассмотрели на слайде №8. Можете вернуться, и ознакомится еще раз
- Слайд 15
- И если вы хотите, чтоб в презентации звучало два музыкальных файла, которые должны играть один за другим, или же хотите, чтоб музыка не звучала после определенного слайда, идем опять на «Звук воспроизведения» и указываем № слайда, чтоб она прекратила звучание.
- Слайд 16
- Пошаговую инструкцию подготовила педагог-библиотекарь МБОУ «Именьковская сош с углубленным изучением отдельных предметов» Лаишевского муниципального района РТ Гаянова Каусария Гаязовна
Как вставить музыку в презентацию
- Слайд 1
- Звук (музыка) в презентации Power Point Пошаговая инструкция по вставке звука в презентацию Power Point
- Слайд 2
- Предисловие Бывает так, в презентации нужно озвучивать несколько песен, и они должны звучать одна за другой.
- Слайд 3
- 1 ) Закладка «Вставка», 2)затем «Звук / 3)Звук из файла»; 1 2 3
- Слайд 4
- Вставляем нужную музыку
- Слайд 5
- Появляется значок звука на презентации, нажав на него, открывается закладка «Работа со звуком»: Нажимаем на «Работа со звуками»
- Слайд 6
- На закладке «Воспроизведение» имеются все нужные опции
- Слайд 7
- Я хочу : 1) звучание музыки средней громкости, 2) чтоб она звучала непрерывно, 3) чтоб она звучала во всех слайдах, 4) чтоб значка не было видно.

- Слайд 8
Почему Я выбрала … 1) «Средне» — громкость должна быть умеренной 2) «Непрерывно», чтобы звучало до тех пор, пока я не укажу на каком слайде остановить. 3) «Для всех слайдов», чтобы она звучала на всех слайдах независимо от того, сколько времени на каком слайде мы находимся. 4) И поставила галочку «Скрывать значок»-просто не хочу, чтоб она была видна.
- Слайд 9
- 1) Анимация- 2) Настройка анимации- 3) Музыка 1 2 3
- Слайд 10
- Настраиваем воспроизведение Нажав на значок, откроется окно, где вы можете выбрать:
- Слайд 11
- Параметры эффектов
- Слайд 12
Эффект воспроизведения Я выбрала, чтоб звучание было с начала до конца. То есть, чтоб музыка звучала непрерывно на протяжение показа всей презентации.
Слайд 13
Время воспроизведения Я выбрала начало «после предыдущего», можно выбрать «по щелчку», «с предыдущим»- на ваш выбор. Повторение звука- я выбрала «до окончания слайда». Там имеются и другие варианты, тоже на ваш выбор.
- Слайд 14
- Параметры звука Мы эту тему уже рассмотрели на слайде №8. Можете вернуться, и ознакомится еще раз
- Слайд 15
- И если вы хотите, чтоб в презентации звучало два музыкальных файла, которые должны играть один за другим, или же хотите, чтоб музыка не звучала после определенного слайда, идем опять на «Звук воспроизведения» и указываем № слайда, чтоб она прекратила звучание.
- Слайд 16
- Пошаговую инструкцию подготовила педагог-библиотекарь МБОУ «Именьковская сош с углубленным изучением отдельных предметов» Лаишевского муниципального района РТ Гаянова Каусария Гаязовна
- Слайд 1
- Звук (музыка) в презентации Power Point Пошаговая инструкция по вставке звука в презентацию Power Point
- Слайд 2
- Предисловие Бывает так, в презентации нужно озвучивать несколько песен, и они должны звучать одна за другой.
- Слайд 3
- 1 ) Закладка «Вставка», 2)затем «Звук / 3)Звук из файла»; 1 2 3
- Слайд 4
- Вставляем нужную музыку
- Слайд 5
- Появляется значок звука на презентации, нажав на него, открывается закладка «Работа со звуком»: Нажимаем на «Работа со звуками»
- Слайд 6
- На закладке «Воспроизведение» имеются все нужные опции
- Слайд 7
- Я хочу : 1) звучание музыки средней громкости, 2) чтоб она звучала непрерывно, 3) чтоб она звучала во всех слайдах, 4) чтоб значка не было видно.

- Слайд 8
Почему Я выбрала … 1) «Средне» — громкость должна быть умеренной 2) «Непрерывно», чтобы звучало до тех пор, пока я не укажу на каком слайде остановить. 3) «Для всех слайдов», чтобы она звучала на всех слайдах независимо от того, сколько времени на каком слайде мы находимся. 4) И поставила галочку «Скрывать значок»-просто не хочу, чтоб она была видна.
- Слайд 9
- 1) Анимация- 2) Настройка анимации- 3) Музыка 1 2 3
- Слайд 10
- Настраиваем воспроизведение Нажав на значок, откроется окно, где вы можете выбрать:
- Слайд 11
- Параметры эффектов
- Слайд 12
- Эффект воспроизведения Я выбрала, чтоб звучание было с начала до конца.
Добавление музыки в презентацию PowerPoint
То есть, чтоб музыка звучала непрерывно на протяжение показа всей презентации.
Слайд 13
Время воспроизведения Я выбрала начало «после предыдущего», можно выбрать «по щелчку», «с предыдущим»- на ваш выбор.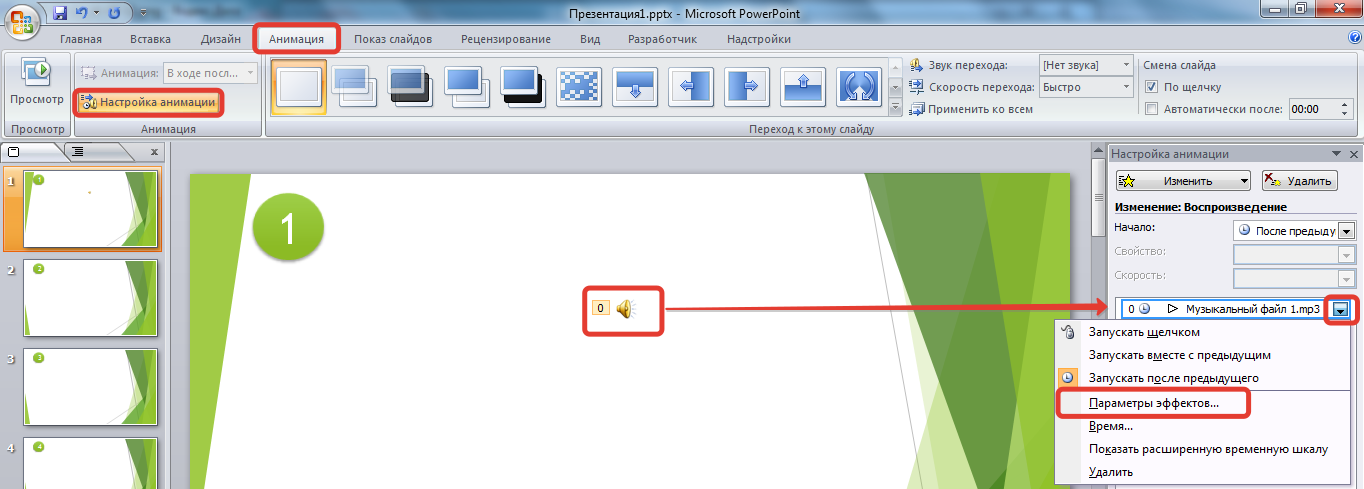 Повторение звука- я выбрала «до окончания слайда». Там имеются и другие варианты, тоже на ваш выбор.
Повторение звука- я выбрала «до окончания слайда». Там имеются и другие варианты, тоже на ваш выбор.
- Слайд 14
- Параметры звука Мы эту тему уже рассмотрели на слайде №8. Можете вернуться, и ознакомится еще раз
- Слайд 15
- И если вы хотите, чтоб в презентации звучало два музыкальных файла, которые должны играть один за другим, или же хотите, чтоб музыка не звучала после определенного слайда, идем опять на «Звук воспроизведения» и указываем № слайда, чтоб она прекратила звучание.
- Слайд 16
- Пошаговую инструкцию подготовила педагог-библиотекарь МБОУ «Именьковская сош с углубленным изучением отдельных предметов» Лаишевского муниципального района РТ Гаянова Каусария Гаязовна
Давайте детально рассмотрим основные варианты, как вставить музыку в презентацию PowerPoint 2010. Действуем для этого через вкладку «Вставка» группы «Мультимедиа», кнопку «Звук».
- добавить музыкальный файл из собственных запасов музыки.
- воспользоваться доступными звуковыми ресурсами самих программ.

- сделать запись звука самостоятельно.
В первом случае на компьютере находите нужную вам музыку и вставляете ее в слайд.
На управляющей ленте после вставки появляется новая вкладка «Воспроизведение». Если ее не видно, то нажмите мышью на видимый символ вставленного аудиофайла. В этой вкладке вы сможете сделать редактирование музыки и установить параметры ее звучания.
Пошаговая инструкция по вставке звука в презентацию Power Point
Например, если вам не нужно, чтобы весь аудиофайл использовался в презентации, то вы легко можете выбрать нужную часть. Для этого сначала с помощью закладок сделайте видимые пометки на полосе. Т.е. прослушивая музыку (речь) в нужных местах жмете «Добавить закладку». После этого переходите в «Монтаж звука».
Перетяните левый и правый ползунки на видимые точки закладок, затем OK и нужный фрагмент музыки готов, а остальное удалено.
Чтобы не перепугать участников вашей презентации резким появлением звука, уменьшите интенсивность его начала и завершения. Чем больше цифры, тем дольше будет тихая часть. Общая громкость музыки в презентации выставляется с помощью кнопки «Громкость»,
Чем больше цифры, тем дольше будет тихая часть. Общая громкость музыки в презентации выставляется с помощью кнопки «Громкость»,
Часто при создании презентации задаются вопросом, как прикрепить музыку сразу к нескольким слайдам. Сделать музыку в презентации постоянно играющей можно с помощью кнопки «Начало» в группе «Параметры звука».
Там есть три возможных выбора звучания: «Автоматически», «По щелчку», «Для всех слайдов». Собственно, выбираете последний и наслаждаетесь музыкой во время презентации.
Обратите внимание, что музыка начнет звучать только тогда, когда вы будете находиться на слайде с добавленным аудиофайлом.
Также там доступны еще три понятные возможности: «Скрыть при показе», «Непрерывно» и «Перемотать после воспрозведения».
Кроме музыки и звуковых текстов для презентации определенную пользу могут представлять звуковые сигналы. Например, аплодисменты, свист и т.д. Для их вставки в раскрывающемся списке кнопки «Звук» вкладки «Вставка» нужно выбрать «Звук из организатора клипов».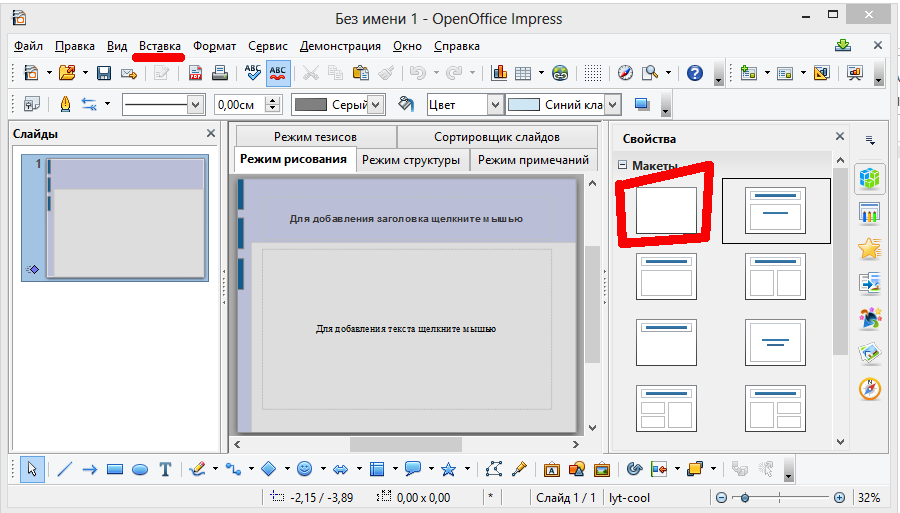 Работа с таким аудиофайлом ничем не отличается от выше описанной.
Работа с таким аудиофайлом ничем не отличается от выше описанной.
Последняя из рассматриваемых возможностей по вставке звуков в презентацию PowerPoint 2010 заключается в самостоятельной записи через микрофон речи, музыки, звуковых эффектов. Качество звука стандартными средствами получится, правда, не слишком высоким.
В заключение обращаем внимание на то, что важно не только научиться вставлять музыку, но и решать, какую музыку вставить в презентацию. Музыкальный фон для презентации является всего лишь средством, усиливающим ваш информационный посыл, или создающим настроение. Музыка ради музыки может негативно сказаться на восприятии презентации в целом.
Источник: https://pasmr21.ru/kak-postavit-muzyku-v-prezentaciju/
Тема 9. Встраивание в презентацию звуковых, видео, флеш-файлов.
Очень часто на уроке бывает недостаточно только картинок для преподнесения детям какой-то темы. Ведь намного эффективнее увидеть вращение Земли вокруг Солнца или образование северного сияния, к примеру, в динамике, а не на статичных иллюстрациях, или делать упражнения на физминутке под веселую музыку, а может, даже очутиться в лесу, где слышны голоса птиц.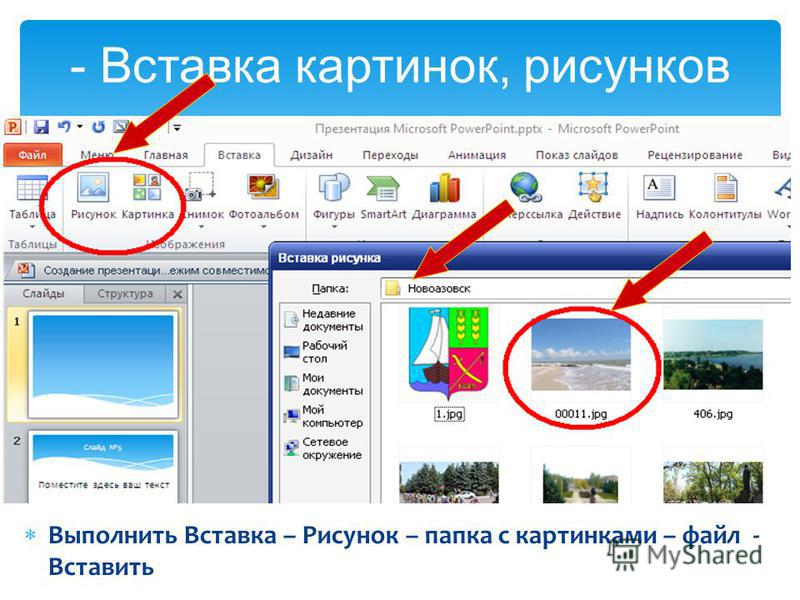 Но при этом очень неудобно прерывать презентацию, запускать какой-то файл, потом возвращаться обратно. Выход есть! Можно встроить звуки, видео, флеш-ролики прямо в презентацию. Но при этом очень неудобно прерывать презентацию, запускать какой-то файл, потом возвращаться обратно. Выход есть! Можно встроить звуки, видео, флеш-ролики прямо в презентацию. |
Встраивание в презентацию звуковых файлов (слайды 3 – 15).
В презентации вы можете использовать два типа звуковых файлов: файлы с расширением MP3 и WAV.
MP3-файлы наиболее распространены в Интернете. Практически все песни, музыка размещаются на сайты для скачивания с таким расширением. Но эти файлы не встраиваются в саму презентацию, а устанавливаются как гиперссылки на файл. Т.е. если вы забудете положить музыкальный файл в одну папку с презентацией, то на другом компьютере музыка запускаться не будет.
В идеале, конечно, желательно подготовить музыкальный файл в какой-то программе для обработки звука: обрезать, сжать, смикшировать громкость и т.д. К сожалению, формат нашей Мастерской не позволяет подробно рассказать об обработке звуковых файлов. Так что остается надеяться, что кто-нибудь возьмет на себя эту обязанность и профессионально расскажет об этом. А пока можно либо попросить того, кто в этом понимает, либо использовать те возможности, которые имеются на данный момент.
Так что остается надеяться, что кто-нибудь возьмет на себя эту обязанность и профессионально расскажет об этом. А пока можно либо попросить того, кто в этом понимает, либо использовать те возможности, которые имеются на данный момент.
Итак, вы подготовили музыку и положили музыкальный файл в одну папку с презентацией. Теперь встраиваем звук в презентацию.
Есть несколько вариантов использования звука в презентации.
Звук можно присвоить к слайду или к объекту на слайде.
Слайд 3. Заходим во вкладку «Вставка» на верхней панели, выбираем строку «Фильмы и звук» — «Звук из файла».
Слайд 4. Ищем папку с нужным нам звуком в формате mp3. Выбираем звуковой файл.
Слайд 5. После выбора звука, появляется окошко «Воспроизводить звук…». Выбирайте то, что вам удобно на данный момент – воспроизведение по щелчку или при смене слайда (автоматически).
Значок звука можно скрыть при показе – слайд 6.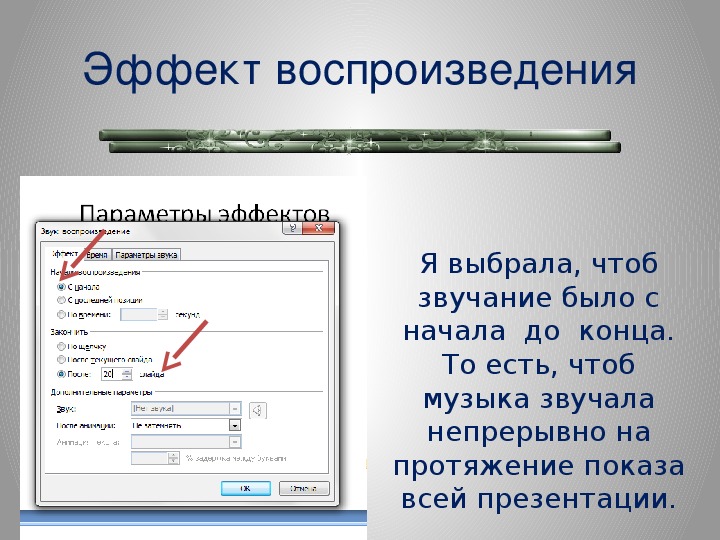 Левой кнопкой щелкаем по значку и выбираем строку «Изменить Звуковой объект». Переносим метку в окошко «Скрывать звуковой объект…».
Левой кнопкой щелкаем по значку и выбираем строку «Изменить Звуковой объект». Переносим метку в окошко «Скрывать звуковой объект…».
Здесь же можно изменить параметры громкости или установить непрерывное воспроизведение звука.
Можно настроить звук так, чтобы он звучал на протяжении нескольких слайдов, если вам, к примеру захотелось сделать простейшее слайд-шоу под музыку.
Заходим в «Настройки анимации». В поле настройки анимации вставленный звук отображается – слайд 7.
Слайд 8. Щелкаем по стрелочке рядом с названием звукового файла и выбираем строку «Параметры эффекта». Здесь можно установить время начала звучания, например, если вы хотите, чтобы звук появился не сразу, а через какое-то время, то переносите метку в поле «По времени» и устанавливаете нужное время. Если вы хотите протянуть мелодию на несколько слайдов, переносите метку в поле «После… слайда» и устанавливаете номер того слайда, после которого мелодия должна прекратиться.
В программе PowerPoint есть набор встроенных звуков, которые можно использовать как звуковые эффекты при анимации текста или объектов.
Эти звуки в формате .wav. Использование звуковых файлов в таком формате более надежно и позволяет не размещать дополнительные файлы в одной папке с презентацией, звук будет работать на любом компьютере, куда вы перенесете презентацию, а также при загрузке на файлохранилища, типа SlideBoom, куда загружаются только презентации без сопутствующих файлов.
Встроенные в программу звуки стандартные – аплодисменты, пишущая машинка, колокольчики и т.п. Применять их нужно только по необходимости, чтобы не было раздражающего эффекта. Например, можно присвоить звук пишущей машинки при анимации текста с эффектом пишущей машинки, но добавлять звук всем объектам, при смене слайда или анимации не стоит.
Можно поискать в сети другие звуки в этом формате, например, на официальном сайте Microsoft Office (только помните об авторских правах!)
Или перекодировать звук в данный формат самостоятельно с помощью специальных программ по обработке звука.
Для формирования общего представления, расскажу, как применять звуки в этом формате в презентации.
Слайд 9. Можно запускать звучание щелчком по какому-то объекту, например, нотке или управляющей кнопке «Звук». Вставьте картинку, выделите ее и щелкните правой кнопкой. Выберите строку «Настройка действия», перенесите метку в поле «Звук» и выберите из списка подходящий звук или добавьте другой, через строку «Другой звук» — слайды 10-11.
Но таким образом можно вставить только звук в формате .wav.
Также можно создать слайд-шоу, запрограммировав звучание музыки в формате .wav при смене слайдов.
Слайд 12. Заходим во вкладку «Показ слайдов» на верхней панели, выбираем «Смена слайда» (для 2007 офиса – окно «Анимация»). В поле «звук» выбираем нужный звук через окно «Другие звуки» — слайд 13. Звук должен быть в формате .wav. Затем на слайде, где мелодия должна закончиться, устанавливаем «Нет звука» или «Прекратить звук» — слайд 14. Рассчитываем продолжительность звучания мелодии и количество слайдов, и устанавливаем автоматическую смену слайдов через заданное время – слайд 15.
Размещение на слайдах видеофайлов (слайды 16-19).
Если вы хотите прямо во время урока с использованием презентации показать видеоклип, то это можно сделать, не покидая презентацию, т.е. встроить экран для показа видеоклипа прямо на слайд.
При вставке видео в PowerPoint лучше использовать формат .WMV — совместимость работы презентации на разных компьютерах при этом будет полная. Для перевода видео в нужный формат, возможно, поможет заметка на Началке про конвертацию видео файлов.
Обязательно поместите заранее видеоклип и презентацию в одну папку. На другой компьютер переносите презентацию вместе с клипом всей папкой.
Слайд 17. Зайдите во вкладку «Вставка» на верхней панели.
Слайд 18. Выберите строку «Фильм из файла», подберите необходимый клип из списка. Слайд 19. После появления поля клипа выпадет окно «Воспроизводить фильм при показе слайдов», выберите то, что вам подходит, и сохраните изменения. Проверьте через показ слайдов, работает ли клип.
Встраивание флеш-роликов (слайды 20-26).
Вы отыскали на просторах Интернета интересный флеш-ролик или игру, которую хотите использовать на уроке? Но при этом вам неудобно прерывать презентацию для его показа? Встройте флеш-ролик в презентацию!
Перед встраиванием флеш-ролика в презентацию, поместите его в одну папку с презентацией, это важно! Особенно при переносе материала на другой компьютер или загрузке на сайт.
У вас PowerPoint 2003?
Слайд 21. Входите в меню «Вид», строка «Панель инструментов» — «Элементы управления» — «Другие инструменты».
Слайд 22. Если PowerPoint 2007, то жмите кнопку Office и выберите вкладку «Параметры PowerPoint», ставите метку в строку «Показывать вкладку «Разработчик» на ленте.
Слайд 23. дальше ход работы одинаковый. В выпадающем окне выберите Sockwave Flash Object. Курсор станет крестообразным. С помощью курсора вычерчиваете на слайде поле для вашего флеш-объекта.
Слайд 24. Выделите поле объекта и щелкните правой кнопкой. Выберите вкладку «Свойства».
Слайд 25. В выпадающем окне устанавливаем для параметра EmbedMovie свойство True, в поле Movie вводим или копируем название нужного флеш-файла, обязательно с указанием расширения .swf.
Слайд 26. Сохраняем изменения. Просматриваем, что получилось через показ слайдов.
Подарите звезду:
Ваша оценка: Нет Рейтинг: 9.7 (34 голоса)
Как добавить музыку в PowerPoint
Музыка может быть очень важной в ваших слайд-шоу Powerpoint. Представьте, что вы собираетесь сделать презентацию о музыкальном стиле или музыкальной группе, или, может быть, просто сделаете сюрприз на день рождения для кого-то особенного.
Добавить музыку в свои работы в PowerPoint очень просто , и это дает хорошее представление о том, что должно быть в отличной работе. Итак, приступим к делу!
1. Получите музыкальные файлы в формате MP3 или WAV!
Это лучшие форматы, они могут дать очень хорошее качество, не занимая много места.Важное различие между форматами заключается в том, что файлы MP3 нельзя добавлять в презентации как обычно, а файлы WAV можно.
Теперь, когда у вас есть песни или звуковые эффекты, приступим к следующему шагу.
2. Вставьте музыкальные файлы в PowerPoint
Для Powerpoint 2007 перейдите в главное меню и выберите опцию «Вставить». Затем нажмите «Звук» в правой части меню. Затем выберите «Звук из файла…»
Для более старых версий нажмите «Вставить», , затем «Фильмы и звуки», «и, наконец, » Звук из файла.. ».
Выберите файл и выберите, хотите ли вы, чтобы он был «автоматически» в начале слайд-шоу или «при нажатии». В этом последнем варианте значок звука будет отображаться на каждом слайде презентации.
3. Вставьте музыку в презентацию PowerPoint
Это важная часть. Если звуковой файл связан, вам нужно будет отправить музыку вместе с обычным файлом «ppt». Но если вы его встроите, музыка и слайд-шоу будут работать как один файл. Для этого вам нужно будет использовать файлы WAV и следить за тем, чтобы эти файлы не были слишком большими.Чтобы установить это, щелкните значок звука, появляющийся на слайде, а затем выберите «Параметры звука» в контекстном меню.
Важные советы: Если вы хотите, чтобы один и тот же музыкальный файл воспроизводился на некоторых слайдах, выберите «Анимация» в главном меню, а затем нажмите «Пользовательская анимация». Затем выберите «Параметры эффекта», и откроется небольшое окно с названием «Воспроизвести звук». Здесь вы можете установить множество опций для своей музыки.
Помните, что музыка — не всегда самое важное: мы можем помочь вам сделать лучшие презентации!
Как сделать привлекательный PowerPoint
Необязательно быть профессиональным дизайнером, чтобы сделать красивую презентацию PowerPoint.Эти восемь советов помогут любому создать эффективные, убедительные слайды.
Сколько раз вы просматривали плохо оформленные презентации PowerPoint, которые были скучными, загроможденными и отвлекающими? Наверное, слишком много. Несмотря на то, что все мы ненавидим скучные презентации, когда приходит время делать свои собственные, действительно ли мы делаем что-то лучше? Хорошая новость заключается в том, что вам не нужно быть профессиональным дизайнером, чтобы уметь создавать потрясающие и привлекательные презентации.
Есть несколько простых правил и советов, которым вы можете следовать, чтобы создать профессиональную красиво оформленную колоду.Поскольку PowerPoint остается одной из самых популярных программ для создания презентаций, мы также собираемся познакомить вас с некоторыми советами и приемами по дизайну, чтобы максимизировать ваши навыки PowerPoint и заставить вас выглядеть действительно хорошо в следующий раз, когда вы окажетесь перед толпой. .
1. Используйте макет с выгодой для себя
Большинство западных языков читаются слева направо, сверху вниз. Зная этот естественный порядок чтения, вы можете целенаправленно направлять взгляд людей на определенные ключевые части слайда, которые хотите выделить.Использование макета — это простой, но эффективный способ управления потоком и визуальной иерархией информации.
Вы можете направить свою аудиторию с помощью простых настроек макета. Используйте размер текста и чередующиеся шрифты или цвета, чтобы отличать заголовки от основного текста. Размещение тоже имеет значение. Есть много неортодоксальных способов структурировать слайд, но большинству зрителей придется потратить несколько секунд, чтобы систематизировать информацию в своей голове — это драгоценное время, которое лучше потратить на прослушивание вашей презентации и сохранение информации.
Попробуйте структурировать свои слайды примерно так:
А не так:
Макет— одна из самых сложных концепций дизайна PowerPoint, которую нужно освоить, поэтому у нас уже есть эти бесплатные шаблоны PowerPoint, которые для вас уже выложены — используйте их как отправную точку для своей собственной презентации или используйте их оптом!
2. Без приговоров
Слайды — это упрощенные наглядные карточки, которые фиксируют и усиливают основные идеи, а не полные мысли.Как докладчик, вы должны доносить большую часть содержания и информации, а не выкладывать все на слайды, чтобы все могли прочитать (и, вероятно, проигнорировать). Если ваша аудитория читает вашу презентацию вместо того, чтобы слушать, как вы ее представляете, ваше сообщение теряет свою эффективность.
Сократите основное сообщение и используйте ключевые слова для его передачи — вам следует избегать полных предложений, если вы не цитируете кого-то или что-то.
Придерживайтесь этого:
И избегайте этого:
3.Следуйте правилу 6 × 6
Один из главных грехов плохих баллов PowerPoints — слишком много деталей и идей на одном слайде, что затрудняет удержание информации. Если на слайде оставить много «пустого пространства», люди смогут сосредоточиться на ваших ключевых моментах.
Попробуйте использовать правило 6 × 6, чтобы содержание было лаконичным и чистым. Правило 6 × 6 означает максимум шесть пунктов на слайде и шесть слов на каждый слайд. Фактически, некоторые люди даже говорят, что на слайде никогда не должно быть больше шести слов! Просто остерегайтесь «сирот» (когда последнее слово предложения / фразы переносится на следующую строку).Это выглядит загроможденным, поэтому либо поместите его в одну строку, либо добавьте еще одно слово во вторую строку.
Слайды никогда не должны содержать столько информации:
4. Сохраняйте простые цвета
Придерживайтесь простых светлых и темных цветов. Исключительно яркий текст может вызвать утомление глаз, поэтому используйте эти цвета экономно. Темный текст на светлом фоне или светлый текст на темном фоне подойдут. Также избегайте интенсивных градиентов, которые могут затруднить чтение текста.
Если вы проводите презентацию от имени своего бренда, проверьте, каковы правила использования бренда в вашей компании. Компании часто имеют основной цвет бренда и дополнительный цвет бренда, и рекомендуется использовать их в своей презентации, чтобы они соответствовали фирменному стилю и фирменному стилю вашей компании.
Если вы ищете вдохновение в цвете для своей следующей презентации, возможно, вам стоит заглянуть в нашу 101 цветовую комбинацию, где вы можете просмотреть множество привлекательных цветовых палитр, созданных профессионалом.Когда вы найдете тот, который вам нравится, просто введите соответствующий цветовой код в инструменты форматирования презентации.
Держитесь подальше от таких цветовых сочетаний:
5. Используйте шрифты Sans-Serif
Традиционно шрифты с засечками (Times New Roman, Garamond, Bookman) лучше всего подходят для печатных страниц, а шрифты без засечек (Helvetica, Tahoma, Verdana) легче читать на экранах. Это всегда безопасный выбор, но если вы хотите добавить немного типографской индивидуальности, попробуйте ознакомиться с нашим обзором лучших бесплатных шрифтов в Интернете.Вы найдете все, от классических шрифтов с засечками и без засечек до сложных современных шрифтов и ярких экранных шрифтов. Просто думайте о разборчивости, когда делаете выбор.
Попробуйте использовать один шрифт или не больше двух. Шрифты имеют очень разные характеры и эмоциональное воздействие, поэтому убедитесь, что ваш шрифт соответствует тону, цели и содержанию вашей презентации.
6. Используйте шрифт 30pt или больше
Многие эксперты сходятся во мнении, что размер шрифта должен быть не менее 30 пунктов.Это не только гарантирует читабельность вашего текста, но и заставляет вас включать только самые важные моменты вашего сообщения и эффективно объяснять его, поскольку пространство ограничено.
7. Избегайте чрезмерного стиля текста
Три самых простых и эффективных способа привлечь внимание к тексту:
- полужирный
- курсив
- изменение цвета
Наши глаза, естественно, привлекают выделяющиеся объекты, но мы используем эти изменения экономно.Излишний стиль может сделать слайд занятым и отвлекающим.
8. Выбирайте правильные изображения
Изображения, которые вы выбираете для презентации, возможно, так же важны, как и сообщение. Вам нужны изображения, которые не только поддерживают сообщение, но и возвышают его — редкое достижение в зачастую сухом мире PowerPoint. Но какой — это правильное изображение? Будем честны. На этот концептуальный, почти мистический вопрос нет прямого ответа, но мы можем разбить некоторые стратегии подхода к выбору изображений, которые помогут вам подготовить вашу следующую презентацию.
Идеальные изображения для презентации:
- Relatable
- Authentic
- Inspirational
Изображение выполнено oneinchpunch.
Это могут показаться неопределенными качествами, но общая идея состоит в том, чтобы выходил за рамки буквального . Подумайте о символах на изображении и истории, которую они рассказывают. Подумайте о цветах и композиции изображения, а также о настроении, которое оно задает вашей презентации.При таком подходе вы можете проявить изобретательность в своей охоте за достоверными и вдохновляющими изображениями.
Вот еще несколько рекомендаций по выбору отличных изображений.
Иллюстративный, но не общий
Итак, рассматриваемый слайд посвящен совместной работе в команде. Естественно, вы ищете изображения людей, встречающихся в зале заседаний, верно? Хотя быть сверх буквальным — это нормально, иногда эти образы не соответствуют действительности; то, что буквально, не обязательно эмоционально связано с вашей аудиторией.Будут ли они действительно реагировать на общие изображения людей , которые не встречаются в зале заседаний?
При отсутствии фотографии вашей реальной команды или любого другого изображения, которое непосредственно иллюстрирует рассматриваемый предмет, ищите изображения убедительного реализма и человечности, которые передают идею вашего сообщения. Это позволит установить связь со зрителями, позволяя им понять ваше сообщение.
Не бойтесь вдохновляться — пока вы держитесь подальше от мотивационного постера «держитесь там», вы сможете изощренно изложить свое сообщение. Изображение предоставлено Эрдем Саритас .Изображение выше можно интерпретировать по-разному. Но когда мы применяем его к слайду о сотрудничестве, смысл становится ясным. Не повредит, что здесь красивая обстановка и хорошие фотографии, кстати.
Поддерживает, но не отвлекает
Теперь, когда мы посоветовали вам проявить творческий подход к выбору изображений, следующий урок состоит в том, чтобы обуздать это. Хотя существует бесконечный выбор изображений, есть предел тому, что имеет смысл в вашей презентации.Допустим, вы проводите ИТ-презентацию для новых сотрудников. Вы можете подумать, что изображение двух собак, прижимающихся к огню, является достоверным, достоверным и вдохновляющим, но действительно ли он говорит вашей аудитории «управление данными»?
Чтобы найти лучшие вспомогательные изображения, попробуйте поискать термины на периферии вашего фактического сообщения. Вы найдете изображения, которые дополняют ваше сообщение, а не отвлекают от него. В примере с ИТ-презентацией вместо «подключения к данным» или другого буквального термина попробуйте тесно связанные «трафик» или «подключение».Это вызовет образы за пределами технологий, но относящиеся к идее движения вещей.
Это можно использовать для презентации данных — почти буквальной, но это хорошая фотография, намекающая на движение, в отличие от диаграммы или графика. Изображение с KitiphongPho30Вдохновляет и привлекает
Существует широко распространенное заблуждение, что презентации предназначены только для передачи информации. Это отчасти способствует тому, что мы все пропустили панику с тусклыми баллами PowerPoints.На самом деле отличная презентация вдохновляет. Мы не имеем в виду, что вашей аудитории должно быть не терпится нарисовать шедевр, когда они будут готовы. В этом случае вдохновение связано с вовлечением — ваша аудитория задает себе вопросы? Придумывают ли они новые идеи? Запоминают ли они ключевую информацию, чтобы воспользоваться ею позже? Фактически вы будете стимулировать это вовлечение, но неожиданные изображения тоже могут сыграть свою роль.
Когда вы используете более абстрактные или вдохновляющие изображения, у вашей аудитории будет место для установления собственных связей.Это не только означает, что они обращают на вас внимание, но и сохраняют ваше сообщение. Чтобы найти подходящие абстрактные или нетрадиционные изображения, выполните поиск по словам тон презентации. Сюда могут входить изображения с разными ракурсами, такие как снимки сверху и с воздуха, длинные выдержки, сделанные в течение определенного периода времени, фотографии природы, красочные рынки и т. Д.
Когда аудитория думает о ваших изображениях, они также думают о вашем сообщении. Изображение с Avigator FortunerОсновная идея здесь сродни включению изображения вашей очаровательной собаки, делающей тупое лицо в конце собрания по доходам. Это оставляет у аудитории хорошее человеческое чувство после того, как вы просто наполнили ее мозг данными. Используйте эту концепцию приятного сюрприза при выборе изображений для презентации.
9. Редактирование изображений PowerPoint
Установка соответствующего разрешения изображения в PowerPoint
Хотя вы можете перетаскивать изображения в PowerPoint, вы можете управлять разрешением, которое они отображаются в файле.Чтобы контролировать размер файла и настраивать презентации, вы можете уменьшить или увеличить разрешение. Просто щелкните File> Compress Pictures в главном меню приложения.
Изображение через Dikky OesinЕсли ваш файл презентации большой и его можно будет просматривать только в Интернете, вы можете уменьшить его до На экране , затем установите флажок Применить к: все изображения в этом файле и будьте уверены качество будет однородным.
Это разрешение, вероятно, подходит для проверки по электронной почте, но слишком низкое для презентации.Для получения более высокого разрешения в печатной форме попробуйте параметр Print , который при 220 PPI является очень хорошим качеством.
Для больших экранов, таких как проекционные, используйте настройку HD , поскольку увеличение до этого масштаба покажет любые недостатки в разрешении. Низкое разрешение не только отвлекает от сообщения, но и выглядит некачественно, что отражается на докладчике. Если размер для вас не является проблемой, используйте High Fidelity (максимальный PPI) и уменьшайте его только в том случае, если размер файла вызывает проблемы с вашим компьютером.
Качество HD заметно резче.Качество изображения действительно начинается, когда вы добавляете изображения в файл презентации. Используйте изображения самого высокого качества, которые вы можете, а затем позвольте PowerPoint уменьшить разрешение для вас, уменьшая излишки, если установлено значение HD или ниже.
Изменение размера, редактирование и добавление эффектов к изображениям в PowerPoint
Powerpoint поставляется с арсеналом инструментов для работы с вашими изображениями. Когда изображение выбрано, меню со странным названием Picture Format активируется в верхней строке меню, а Format Picture открывается в правой части окна приложения.
Изображение через Dragon ImagesВ меню «Формат изображения», справа, есть четыре раздела, и каждый из этих разделов раскрывается, чтобы показать свои параметры, щелкнув стрелки с именем:
- Заливка и линия (значок ведра с краской): содержит параметры цвета, узоров, градиентов и фоновой заливки прямоугольника, а также параметры его контура.
- Эффекты (значок пятиугольника): содержит тень, отражение, свечение, мягкие края, трехмерную форманту и вращение, а также художественные эффекты.
- Размер и свойства (размерный значок): размер, положение и текстовое поле позволяют управлять физическим размером и размещением изображения или текстовых полей.
- Изображение (значок горы): Коррекция изображения, Цвета и Прозрачность позволяют контролировать внешний вид изображения. В разделе «Обрезать» вы можете изменить размер поля, содержащего изображение, а не всего изображения, как в разделе «Размер и свойства» выше.
Меню вверху более обширное, оно содержит предустановки меню для коррекций, цвета, эффектов, анимации и многого другого.В этом разделе вы можете обрезать более точно, чем просто выбирая размеры на панели изображения справа.
Обрезка изображений в PowerPoint
Самый простой способ обрезать изображение — использовать панель «Картинка» в меню «Формат изображения» в правой части окна. Используйте элементы управления «Положение изображения», чтобы переместить изображение внутри его поля, или используйте элементы управления положением кадрирования, чтобы изменять размеры поля.
Чтобы расширить возможности управления или использовать особые формы, выберите изображение, которое хотите обрезать, затем щелкните Формат изображения в верхнем меню, чтобы активировать его.
Нажмите кнопку Crop , затем используйте элементы управления в поле изображения, чтобы изменить размер на глаз. Или щелкните стрелку, чтобы отобразить дополнительные параметры, включая изменение формы поля (для более творческого вида) и использование предустановленных соотношений сторон для более единообразного представления изображений.
Изображение предоставлено Zamurovic PhotographyВ следующий раз, когда вы будете создавать презентацию PowerPoint, помните, что простота является ключевым моментом, а меньшее — больше. Приняв эти простые советы по дизайну, вы передадите своей аудитории четкое и мощное визуальное сообщение.
Хотите еще несколько советов по PowerPoint? Посмотрите эти статьи:
Ничто не делает презентацию более увлекательной, чем удачно размещенное изображение. Вы можете искать, просматривать и вставлять захватывающие изображения из коллекции Shutterstock прямо в свои слайды с помощью нашей надстройки для PowerPoint. Загрузите надстройку и упростите процесс презентации.
Верхнее изображение от run4it
3 шага для добавления музыки в PowerPoint
2020-05-27 16:19:23 • Отправлено в PowerPoint • Проверенные решения
Музыка — отличный актив для презентации, делая ее более привлекательной.Например, если вы показываете презентацию о природе, связанную с фоновой музыкой падающих листьев или любыми другими звуками, которые издают листья и деревья, вы можете заставить деревья болтать всю ночь. Так ты хочешь знать, как это сделать? Что ж, этот пост дает вам руководство о том, как добавить музыку в PowerPoint , и вы можете иметь любой естественный звук в своей презентации.
Как добавить музыку в PowerPoint
Выполнив следующие действия, вы можете добавить музыку в PowerPoint и автоматически воспроизводить ее при появлении определенного слайда.И в зависимости от версии PowerPoint, которую вы используете, есть другой способ добавления музыки. Не волнуйтесь, мы поможем вам. Независимо от того, установлена ли у вас более новая версия или Office 2010, вы можете научиться добавлять музыку в PowerPoint.
Шаг 1. Откройте презентацию PowerPoint
Откройте презентацию PowerPoint и в строке заголовка щелкните «Вставить»> «Аудио». Затем вы можете нажать «Аудио на моем ПК». Если вы используете PowerPoint 2010, вы можете выбрать опцию «Аудио из файла».
Шаг 2.Выберите музыку
Откроется вкладка проводника, и вы сможете найти музыкальный файл, который хотите использовать, а затем нажать «Вставить».
Шаг 3. Воспроизведение музыки
Выберите значок аудио на слайде, а затем на вкладке «Воспроизведение» вы можете нажать «Воспроизвести в фоновом режиме», чтобы файл запускался автоматически во время слайд-шоу. Если слайд длиннее одной песни, вы можете добавить больше песен для воспроизведения нескольких песен на нескольких слайдах.
Примечание: Музыка, которую вы добавляете в PowerPoint, должна быть бесплатной.Вы не хотите сталкиваться с проблемами авторского права.
Мощное программное обеспечение PDF для вас
Когда вы смотрите на профессиональные инструменты PDF, они обычно сложны в использовании. Но это не относится к PDFelement, в котором нет никаких компромиссов. Более того, управлять PDF-документами просто и легко. Так как же ему это удается? Благодаря знакомому дизайну в стиле ленты. Есть много функций, которые вы можете использовать, чтобы ваш PDF-файл выглядел профессионально и визуально привлекательно. Но лучшая особенность программы — лаконичный и удобный интерфейс.PDFelement ничего не может сделать. Вот некоторые из основных характеристик:
- Преобразование PDF в различные форматы файлов, включая RTF, HTML, PPT, Epub, Word, Excel и т. Д.
- Создавайте PDF-файлы из изображений, отсканированных документов, HTML, текстовых форматов файлов или прямо со сканера.
- Используйте технологию OCR, чтобы превратить любое отсканированное изображение или документ в PDF-файл с возможностью поиска и редактирования.
- Автоматически распознавать и создавать интерактивные поля форм.
- Извлечь данные из полей формы или помеченного PDF.
- Вставьте ссылку, изображение или текст в документ PDF.
- Добавьте защиту паролем к вашим документам.
- Редактировать фон, верхний и нижний колонтитулы документа.
Фактически, вы получаете все это и даже больше по цене намного ниже, чем Adobe Acrobat или любое другое конкурентное программное обеспечение. Работает на операционных устройствах iOS, Mac и Windows.
Как добавить музыку в качестве приложения к PDF
Мы сказали, что вы можете изменять и редактировать PDF-файл различными способами.Более того, вы даже можете добавлять музыку в свой PDF-файл так же, как вы добавляете музыку в PowerPoint, с помощью функции «Добавить вложение» PDFelement. Вы можете добавлять вложения в качестве комментариев, чтобы ссылаться на более длинные документы. Что еще более важно, вам не нужно вставлять весь справочный текст. Просто добавьте вложение и позвольте читателю перейти в желаемое место, чтобы проверить его. Вот краткое руководство по добавлению музыки в качестве вложения
Шаг 1. Откройте PDF
Откройте PDF-документ, в который вы хотите добавить музыку, с помощью PDFelement, затем перейдите в раздел «Комментарий» и нажмите «Добавить вложение».
Шаг 2. Выберите музыку
Щелкните страницу, на которой вы хотите добавить комментарий, и откроется всплывающее диалоговое окно. Затем найдите файл, который хотите прикрепить.
Шаг 3. Сохраните вложение
Щелкните правой кнопкой мыши значок добавляемого вложения, чтобы открыть вложение, сохранить вложение или выбрать свойства. При желании вы можете изменить значок, стиль и прозрачность в свойствах вложения, даже имя автора. Наконец, вы можете найти вложение в любое время на панели аннотаций.Когда вы нажимаете на вложение на панели, вы попадете на эту страницу.
Скачать или купить PDFelement бесплатно прямо сейчас!
Скачать или купить PDFelement бесплатно прямо сейчас!
Купите PDFelement прямо сейчас!
Купите PDFelement прямо сейчас!
Добавление или удаление звука в презентации PowerPoint
Узнайте больше об обучении PowerPoint на LinkedIn Learning
Что бы вы хотели сделать?
В режиме просмотра Normal щелкните слайд, к которому вы хотите добавить звук.
На вкладке Insert в группе Media щелкните Audio .
В списке щелкните Audio on My PC , найдите и выберите нужный аудиоклип, а затем щелкните Insert .
Значок звука и элементы управления появятся на слайде.
В режиме просмотра Normal или Slide Show щелкните значок и нажмите Play , чтобы воспроизвести музыку или другой звук.
В режиме просмотра Normal щелкните слайд, на который вы хотите добавить записанный звук.
На вкладке Insert в группе Media щелкните Audio .
В списке щелкните Записать звук (в PowerPoint 2016) или Записать звук (в PowerPoint 2013).
Откроется диалоговое окно Запись звука .
В поле Record Sound щелкните Record и начните говорить или воспроизводить свой собственный звук.
Нажмите «Стоп», когда закончите запись. Дайте название записи.
Щелкните Play, чтобы прослушать запись.Если вас устраивает, нажмите OK , чтобы сохранить запись и вставить ее на слайд. Если вы еще не удовлетворены, повторите шаги 4 и 5.
Значок звука и элементы управления появятся на слайде.
В режиме просмотра Normal или Slide Show щелкните значок и нажмите Play , чтобы воспроизвести музыку или другой звук.
На слайде выберите значок аудиоклипа.
В разделе Аудио инструменты на вкладке Воспроизведение в группе Параметры звука выберите один из следующих параметров из списка Start :
Параметр
Описание
В последовательности кликов (только 2016)
Запускает аудиоклип в последовательности кликов
Автоматически
Автоматически запускает аудиоклип при показе слайда
При нажатии (2016)
При нажатии (2013)
При запуске аудиоклипа вручную нажмите на слайде
Два дополнительных параметра на ленте помогают определить продолжительность воспроизведения звука:
Чтобы воспроизводить аудиоклип при щелчке по слайдам в презентации, выберите Воспроизвести через слайды .
Для непрерывного воспроизведения аудиоклипа до тех пор, пока вы не остановите его вручную или не перейдете к следующему слайду, выберите Цикл до остановки .
Важно: Используйте этот параметр только в том случае, если вы настроили автоматическое воспроизведение аудиоклипа или если вы создали какой-либо другой вид управления, например триггер, для щелчка мышью для воспроизведения клипа.(Триггер — это что-то на слайде, например изображение, фигура, кнопка, абзац текста или текстовое поле, которое может инициировать действие, когда вы щелкаете по нему.) Обратите внимание, что значок звука всегда отображается, если вы его не перетащите. со слайда.
Щелкните значок аудиоклипа.
В разделе Аудио инструменты на вкладке Воспроизведение в группе Параметры звука установите флажок Скрыть во время показа .
Чтобы удалить музыкальный клип или другой звук в PowerPoint, выполните следующие действия:
Найдите слайд, содержащий звук, который вы хотите удалить.
В обычном режиме щелкните значок звука или значок компакт-диска, а затем нажмите Удалить.
Что вы хотите сделать?
В режиме просмотра Normal щелкните слайд, к которому вы хотите добавить звук.
На вкладке Insert в группе Media щелкните стрелку под Audio .
В списке щелкните Аудио из файла или Аудио клипа , найдите и выберите нужный аудиоклип, а затем нажмите Вставить .
Значок звука и элементы управления появятся на слайде.
В режиме просмотра Normal или Slide Show щелкните значок и нажмите Play , чтобы воспроизвести музыку или другой звук.
В режиме просмотра Normal щелкните слайд, к которому вы хотите добавить звук.
На вкладке Insert в группе Media щелкните стрелку под Audio .
В списке нажмите Записать звук .
Откроется диалоговое окно Запись звука .
В диалоговом окне Запись звука щелкните Запись и начните говорить или воспроизводить собственный звук.
Нажмите «Стоп», когда закончите запись. Дайте название записи.
Щелкните Play, чтобы прослушать запись.Если вас устраивает, нажмите OK , чтобы сохранить запись и вставить ее на слайд. Если вы еще не удовлетворены, повторите шаги 4 и 5.
Значок звука и элементы управления появятся на слайде:
В режиме Normal или Slide Show щелкните значок и нажмите Включите , чтобы воспроизвести музыку или другой звук.
На слайде выберите значок аудиоклипа.
В разделе Аудио инструменты на вкладке Воспроизведение в группе Параметры звука выполните одно из следующих действий:
Для автоматического запуска аудиоклипа при показе слайда в Запустите список , щелкните Автоматически .
Чтобы вручную запустить аудиоклип при щелчке по нему на слайде, в списке Start щелкните On Click .
Чтобы воспроизвести аудиоклип при щелчке по слайдам в презентации, в списке Start щелкните Воспроизвести между слайдами .
Чтобы воспроизводить аудиоклип непрерывно, пока вы не остановите его, установите флажок «Цикл , пока не остановлен» .
Примечание: Когда вы зацикливаете звук, он воспроизводится непрерывно, пока вы не перейдете к следующему слайду.
Важно: Используйте этот параметр только в том случае, если вы настроили автоматическое воспроизведение аудиоклипа или если вы создали какой-либо другой тип управления, например триггер, для воспроизведения клипа щелчком мыши. (Триггер — это что-то на слайде, например изображение, фигура, кнопка, абзац текста или текстовое поле, которое может запускать действие, когда вы щелкаете по нему.Обратите внимание, что значок звука всегда виден, если вы не перетащите его со слайда.
Щелкните значок аудиоклипа.
В разделе Аудио инструменты на вкладке Воспроизведение в группе Параметры звука установите флажок Скрыть во время показа .
Чтобы удалить музыкальный клип или другой звук в PowerPoint, выполните следующие действия:
Найдите слайд, содержащий звук, который вы хотите удалить.
В обычном режиме щелкните значок звука или значок компакт-диска, а затем нажмите Удалить.
Что вы хотите сделать?
В режиме просмотра Normal щелкните слайд, к которому вы хотите добавить звук.
На вкладке Insert в группе Media Clips щелкните стрелку под заголовком Sound .
Выполните одно из следующих действий:
Чтобы добавить звук с вашего компьютера или сетевого ресурса, щелкните Звук из файла , найдите папку, содержащую файл, а затем дважды щелкните файл что вы хотите добавить.
Чтобы добавить звук из картинки, щелкните Звук из организатора клипов , найдите нужный аудиоклип в области задач Clip Art и затем щелкните, чтобы добавить его на слайд.
Чтобы воспроизвести звук с компакт-диска, запущенного на вашем компьютере, щелкните Воспроизвести аудиодорожку компакт-диска , выберите время начала и окончания и любые другие параметры воспроизведения и нажмите ОК .
Чтобы записать и добавить свой собственный звук, нажмите Записать звук , а в диалоговом окне нажмите кнопку Записать , чтобы начать говорить или воспроизводить свой собственный звук.
Значок аудио появляется на слайде.
На слайде выберите значок звука.
В разделе Звуковые инструменты на вкладке Параметры в группе Параметры звука выполните одно из следующих действий:
Для автоматического запуска аудиоклипа при показе слайда в Воспроизвести список звуков , нажмите автоматически .
Чтобы вручную запустить аудиоклип при щелчке по нему на слайде, в списке Воспроизвести звук щелкните При щелчке .
Чтобы воспроизвести аудиоклип при щелчке по слайдам в презентации, в списке Воспроизвести звук щелкните Воспроизвести между слайдами .
Для непрерывного воспроизведения аудиоклипа до его остановки выберите Цикл до остановки .
Примечание: Когда вы зацикливаете звук, он воспроизводится непрерывно, пока вы не перейдете к следующему слайду.
Чтобы повторять звук до тех пор, пока вы его не остановите, или воспроизводить его в течение презентации, вам необходимо указать параметры остановки.
Чтобы настроить параметры, при которых звуковой файл останавливается, на вкладке Анимации в группе Анимации щелкните Пользовательская анимация .
На панели задач Custom Animation щелкните стрелку справа от выбранного звука в списке Custom Animation , а затем щелкните Effect Options .
На вкладке Эффект в разделе Остановить воспроизведение , выполните одно из следующих действий:
Чтобы остановить звуковой файл одним щелчком мыши на слайде, щелкните По щелчку .
Чтобы остановить звуковой файл после этого слайда, щелкните После текущего слайда .
Чтобы воспроизвести звуковой файл для нескольких слайдов, щелкните После , а затем установите общее количество слайдов, на которых должен воспроизводиться файл.
Примечание: Для двух последних опций, указанных выше, звук должен быть такой же длины, как указанное отображение слайдов. Вы можете увидеть длину звукового файла на вкладке Sound Settings в разделе Information .
Важно: Используйте этот параметр только в том случае, если вы настроили автоматическое воспроизведение звука или если вы создали какой-либо другой тип управления, например триггер, для воспроизведения звука щелчком мыши. (Триггер — это что-то на слайде, например изображение, фигура, кнопка, абзац текста или текстовое поле, которое запускает действие при нажатии на него.Обратите внимание, что значок звука всегда отображается в обычном режиме, если вы не перетащите его со слайда.
Щелкните значок звука.
В разделе Звуковые инструменты на вкладке Параметры в группе Параметры звука установите флажок Скрыть во время показа .
Щелкните слайд, содержащий звук, который вы хотите удалить.
В обычном режиме щелкните значок звука или значок компакт-диска, а затем нажмите УДАЛИТЬ.
Чтобы удалить несколько звуков, повторите шаги 1 и 2 для каждого слайда, содержащего звуковые файлы, которые вы хотите удалить.
Как добавить музыку в презентацию PowerPoint 2010
Как добавить звук (музыку, звуковые эффекты и закадровый текст) к презентации в PowerPoint 2007 — 2010
Введение
Music — важный инструмент для создания запоминающейся презентации.Вы можете использовать фоновую музыку, чтобы привлечь внимание аудитории и задать тон остальной части презентации. Или вы можете сделать «последний штрих», добавив нужный звуковой эффект. Однако прикрепление аудиофайлов к презентации PowerPoint — очень простой процесс, для выполнения которого требуется всего несколько щелчков мышью. Все, что вам нужно, — это хорошо подобранная музыка и немного времени, чтобы понять, как она работает.
Форматы аудиофайлов — встроенные и связанные
Большинство версий PowerPoint поддерживают следующие форматы аудиофайлов: WAV , MP3 , WMA , AIF .
Однако есть разница в работе с форматами файлов:
WAV : файлы могут быть встроены в презентацию, но их размер будет увеличиваться (1 минута звука = 10 МБ). Можно встраивать файлы WAV размером до 50 МБ.
MP3 , WMA , AIF :
Такие аудиофайлы можно только связать, но нельзя встроить в презентацию. Поместите аудиофайлы в ту же папку, что и презентацию, и используйте их вместе с проектом.
Для распространения презентации на CD / DVD скопируйте файл презентации вместе с аудиофайлами. Чтобы отправить презентацию по электронной почте, используйте zip-архив, чтобы сохранить все файлы проекта и отправить их по электронной почте.
Вставить аудиофайл в презентацию
Если вы хотите, чтобы музыка воспроизводилась на протяжении всей презентации, выберите слайд, к которому вы хотите добавить звуковую дорожку (по умолчанию первый слайд), затем выберите инструкцию для вашей версии PowerPoint.
PowerPoint 2007
1
Откройте главное меню -> Вставить -> Фильмы и звуки -> Звук из файла и выберите музыкальный файл, который хотите вставить.
2
После выбора файла выполните одно из следующих действий, чтобы включить звук в слайд-шоу:Щелкните Автоматически , чтобы включить воспроизведение звука при показе слайда. Если на слайде есть другие мультимедийные эффекты, например анимация, звук воспроизводится после этого эффекта.
Выбрать При нажатии музыка начнет воспроизводиться при двойном щелчке по значку звука и остановится, когда файл закончится или когда вы перейдете к следующему слайду.
PowerPoint 2010
1
Откройте главное меню -> Вставить -> Видео и аудио -> Аудио из файла
После добавления звука в презентацию в центре слайда появится небольшой значок динамика.
2007
2010
Настройте параметры звука
Давайте подробнее рассмотрим, как можно настроить параметры воспроизведения звука в PowerPoint.
2007
Выберите звук, щелкнув значок динамика. В главном меню щелкните Звуковые инструменты -> Параметры, и вы увидите панель параметров звука:
Вы можете прослушать предварительный просмотр звука, настроить громкость слайд-шоу (рекомендуется выбрать Средний или Низкое значение при Громкость слайд-шоу ) или изменить параметры звука:
- Скрыть во время слайд-шоу — значок звука будет скрыт во время презентации.
- Зацикливаться до остановки — звук будет воспроизводить зацикленный звук до тех пор, пока он не остановится по щелчку или по окончанию презентации.
- Воспроизвести звук:
- Автоматически — начать воспроизведение в начале слайда или презентации
- При нажатии — начать воспроизведение, щелкнув значок звука во время презентации.
- Воспроизвести на слайдах — воспроизводить звук по всей презентации или от слайда к слайду.
- Максимальный размер звукового файла — если вы работаете с файлом WAV, вы также можете установить максимальный размер файла (в килобайтах) для встраивания в презентацию. Все, что вам нужно, это ввести число, превышающее размер вашего аудиофайла. Например: размер аудиофайла составляет 7 МБ ~ 7000 КБ, поэтому введите число 7000.
2010
Выберите значок динамика. В главном меню выберите Воспроизведение , чтобы открыть панель настройки звука:
- Play — прослушать аудио-превью.
- Добавить / удалить закладку — установить любые позиции аудиофайлов и начать воспроизведение с этих позиций
- Обрезать аудио — обрезать звук с начала и до конца, чтобы воспроизвести часть файла.
- Fade In / Out — начать воспроизведение звука с постепенным появлением и закончить с эффектами постепенного исчезновения.
- Громкость — настройка громкости звука, громче не всегда лучше.
- Начало:
- Автоматически — начать воспроизведение звука с начала слайда или презентации.
- On Click — начать воспроизведение, щелкнув значок звука во время презентации.
- Воспроизведение между слайдами — воспроизведение звука во всей презентации или на нескольких слайдах. Смотрите ниже для получения дополнительной информации.
- Скрыть во время слайд-шоу — значок динамика не отображается во время презентации.
- Зацикливаться до остановки — звук будет воспроизводить зацикленный звук до тех пор, пока он не остановится при двойном щелчке или по окончании презентации.
- Перемотка назад после воспроизведения — перемотка звука после воспроизведения.
Воспроизведение нескольких слайдов
Например, вы хотите дополнить презентацию музыкой между 5-м и 10-м слайдами.
2007
1
Вставьте аудиофайл в 5-й слайд и выберите его.
2
Выберите Звуковые инструменты -> Параметры , на звуковой панели выберите Воспроизвести звук — Воспроизвести между слайдами .Установите флажок в поле Повторять до остановки .
3
В главном меню выберите Animations -> Custom Animation и нажмите кнопку.
4
Панель Custom Animation откроется с правой стороны. Щелкните имя аудиофайла, в раскрывающемся меню выберите Effect Options , чтобы открыть панель Play Sound .
5
Установить следующие значения: Начать воспроизведение -> С начала (текущий слайд № 5). Остановить воспроизведение -> После 5 слайдов .
2010
1
Вставьте аудиофайл в 5-й слайд и выберите его.
2
Выберите Audio Tools -> Playback , на звуковой панели выберите Start — Play Across Slides . Установите флажок в поле Loop until Stopped .
3
В главном меню выберите Анимации -> Панель анимации , нажмите кнопку.
4
Панель Custom Animation откроется с правой стороны. Щелкните имя аудиофайла, выберите Effect Options , чтобы открыть панель Play Audio в раскрывающемся меню.
5
Установить следующие значения: Начать воспроизведение -> С начала (текущий слайд № 5). Остановить воспроизведение -> После 5 слайдов .
Управление воспроизведением
Вы можете управлять началом воспроизведения звука с помощью таких триггерных элементов, как заголовок или изображение.После правильной настройки триггеров звук будет воспроизводиться при нажатии на них.
2007
1
Выберите значок динамика и перейдите в главное меню -> Анимация -> Пользовательская анимация . Щелкните имя аудиофайла и выберите в раскрывающемся меню Timing .
2
Нажмите на Триггеры -> Начните эффект при щелчке и выберите элемент из текущего слайда, чтобы запустить воспроизведение звука.
2010
1
Выберите значок аудио и перейдите в Главное меню -> Анимации -> Триггер .
2
Щелкните On Click of и выберите элемент из текущего слайда, чтобы настроить триггер для воспроизведения звука.
Запись повествования
Процесс записи повествования для презентации одинаков для обеих версий PowerPoint. Будет здорово, если у вас будет отдельно стоящий микрофон.Качество записи встроенным микрофоном ниже, чем записи на улице. В любом случае, вы можете это сделать:
1
В главном меню Insert -> Sound ( Audio ) выберите Record Sound .
2
Введите название своего голосового комментария и нажмите кнопку с красным кружком , чтобы начать запись. Когда закадровый текст будет завершен, остановите запись, нажав кнопку синего поля .Нажмите Ok , чтобы сохранить закадровый текст в презентации.
Записанный рассказ будет встроен в файл презентации PowerPoint.Обратите внимание, что это цифровое повествование не может длиться более 5 минут (около 500 слов) из-за настройки по умолчанию в PowerPoint для встраивания файлов WAV размером до 50 МБ.
Рекомендуется записывать закадровый текст вне PowerPoint, а затем вставлять его в презентацию в виде аудиофайла. Вы можете использовать бесплатное программное обеспечение, такое как Audacity или что-то еще.Используйте файлы MP3 для сохранения повествования — намного меньше места, но они все еще хорошего качества.
Финал
Надеюсь, это простое пошаговое руководство было для вас полезным и значительно повысило ваши навыки добавления аудиофайлов в презентацию PowerPoint. Пришло время найти здесь хорошую презентационную музыку.
Как создать презентацию PowerPoint
Итак, вам нужно сделать презентацию PowerPoint, но вы не знаете, с чего начать? Не волнуйтесь, сегодня вы научитесь, а потом, надеюсь, попрактикуетесь (если вы достаточно рвутся), некоторые практические навыки, которые помогут вам понять, как создавать эффективные презентации PowerPoint шаг за шагом, с нуля, даже если вы знаете ничего о создании презентаций и нулевого понимания дизайна.
Также мы собираемся обсудить, как сделать презентацию PowerPoint интересной и информативной, а также методику создания содержательной схемы для вашего проекта. Но прежде всего давайте узнаем, что такое презентация PowerPoint.
PowerPoint Presentation — это не только набор индивидуально заранее созданных слайдов, которые, как правило, отражают ваши знания и навыки в представлении определенного опыта в определенной области обучения, результаты вашего исследования, преимущества вашего нового продукта или буквально что-либо еще который можно представить публике, это также и сам спектакль.Короче говоря, это ваша собственная визуализация и подход к тому, как представить что-то кому-то с точки зрения использования программного обеспечения PowerPoint, будь то ваши товарищи по группе в колледже, коллеги по работе или деловые партнеры на работе.
Как начать презентацию PowerPoint
1. выберите правильный заголовок
В качестве первого шага я бы порекомендовал выбрать красивое название для вашего проекта. Мозговой штурм — одна из старых добрых техник, с помощью которых можно передать несколько содержательных заголовков прямо из головы на лист бумаги.
Примечание. Думайте о названии как о первом впечатлении о вашей работе. Он должен отражать всю концепцию вашего проекта и в то же время быть максимально лаконичным и всеобъемлющим.
Идеальное название всегда будет вызывать интерес и создавать ощущение таинственности вокруг вашей темы. Заголовок заставляет аудиторию ожидать изучения или понимания чего-то нового из вашей презентации, поэтому постарайтесь достичь совершенства и потратьте больше времени, чем обычно, на выбор наиболее подходящего заголовка.
2.Составьте план вашей презентации
Во-вторых, вы должны убедиться, что у вас есть план вашего презентационного проекта, как в эссе, которое вы писали в старшей школе, помните? Схема презентации PowerPoint служит стабильной платформой, на которой вы можете подниматься и продолжать создавать слайд за слайдом, придавая вашему плану визуальную реализацию.
Важно помнить, что традиционно презентация состоит из трех основных ингредиентов:
- Введение
- Основной корпус
- Заключение
Дайте каждому компоненту разумное имя; приправьте его ключевыми моментами и фактами между ними, и вот он — продуманный план.Все остальное — дело вашего вкуса и настойчивости.
В некоторых случаях полезно разместить план как один из слайдов презентации. Таким образом, аудитория будет знать, в чем заключаются ваши ключевые моменты; более того, это помогает привлечь больше слушателей.
3. Помните о критериях оценки
Нет сомнений, что у каждого проекта есть свои критерии оценки, и очень полезно знать, что будет принято во внимание. Говоря о рубрике презентации PowerPoint, каждое учреждение по-своему оценивает вашу работу, но в большинстве случаев все они имеют что-то общее.
В целом ваша презентация оценивается по следующей рубрике:
То, как вы представляете, пользуется большим спросом. Ваша поза, поведение, вербальное и невербальное общение, логическая последовательность презентации и ваш зрительный контакт с аудиторией имеют решающее значение при анализе вашей работы в целом.
Содержание вашей презентации, дизайнерские решения на слайдах и правильная терминология демонстрируют ваши знания и уровень подготовки — помните об этом при подготовке.
Удивительно, но ваше общее отношение к предмету во время презентации также учитывается при оценке результатов вашего выступления. Ваше настроение определяет, как аудитория будет воспринимать и понимать информацию, которую вы им даете. Конечно, энтузиазм немного связан с «доставкой», но он определенно заслуживает отдельного места в этой рубрике презентации PowerPoint.
Как сделать презентацию PowerPoint интересной
Хорошо, теперь мы говорим! Великолепная и увлекательная презентация — ключ к успеху.Чтобы помочь вам сделать вашу презентацию еще более интересной, я дам вам несколько советов по презентации PowerPoint.
1. Придерживайтесь единой темы
Придерживаясь одной основной темы в своем дизайне, баланса информации на слайдах (то есть простоты или минимализма) и речи, вы тем самым помогаете себе и своей аудитории лучше воспринимать информацию.
Конечно, вы можете использовать стандартную библиотеку предустановок в PowerPoint или Keynote в качестве дизайнерского решения, но если вы хотите придать своей презентации свежий и уникальный вид, я бы рекомендовал найти настраиваемый шаблон в Интернете.В свободном доступе их очень много.
2. Используйте больше изображений, чем текста
Текст — это нормально, но не тогда, когда его слишком много на экране. Переполненный текст на слайде может слишком надолго отвлечь аудиторию от вашего выступления. Вы же не хотите, чтобы люди догадывались, что важного вы только что сказали, верно?
Используйте запоминающиеся образы из нескольких слов или только одной фразы, чтобы выделить конкретный момент в своей речи. Помните, что слайды не обязательно должны давать людям принципиально новую пищу для размышлений — вы это делаете.
Примечание. Не преувеличивайте — главное — это баланс.
Если вам все еще нужно найти способ разместить много текста на экране, используйте маркированные списки. Маркированный список — хороший способ упорядочения информации, но используйте его с умом.
Есть хорошее правило 2/4/8, которому нужно следовать:
- Не показывать более 1 слайда на каждые 2 минут
- Не показывать более 4 пуль на одном слайде
- Не используйте более 8 слов в 1 маркере
Это правило очень простое, но в то же время очень эффективное с точки зрения доставки информации аудитории.
3. Добавьте музыку в презентацию PowerPoint
Как мы все знаем, музыка — универсальный язык общения. Выберите наиболее привлекательную композицию, которая, по вашему мнению, добавит позитивных эмоций вашей презентации. Если вам интересно, как добавить музыку в презентацию PowerPoint, давайте вместе разберемся с этим.
- Если вы хотите воспроизвести одну песню на всех слайдах, перейдите на вкладку «Вставка», нажмите «Аудио», а затем «Аудио на моем ПК». Затем найдите свой трек в проводнике, выберите его и нажмите «Вставить», чтобы продолжить.Когда значок звука выбран и активен, перейдите на вкладку «Воспроизведение» и выберите «Воспроизвести в фоновом режиме».
Параметр «Воспроизвести в фоновом режиме» должен автоматически запускать звуковую композицию и оставлять ее включенной на протяжении всей презентации.
- Если ваша цель — воспроизвести пару композиций на протяжении всей презентации, вы можете добавить больше композиций, но в более старых версиях PowerPoint могут возникнуть проблемы с синхронизацией музыки и слайдов. Поэтому рекомендуется использовать стороннее программное обеспечение для редактирования аудио, такое как Audition, для объединения нескольких звуковых дорожек в один файл.
Экспериментируйте со звуком! Попробуйте изменить различные настройки, чтобы добиться удивительных результатов.
Однако не каждая презентация должна содержать музыкальные композиции. Иногда это просто неуместно.
Другие важные вещи, которые сделают вашу презентацию PowerPoint эффективной
Выберите удобный шрифт
Хотя шрифт сам по себе не делает ваше слайд-шоу более интересным, он влияет на читаемость и уровень вовлеченности вашей аудитории. Только в PowerPoint есть множество стандартных шрифтов, но я бы посоветовал, чтобы лучшие шрифты для презентации PowerPoint были шрифтами Sans Serif.Узнайте больше о шрифтах Sans Serif и о том, где их бесплатно получить, в блоге Canva.
Установить ограничение по времени
Согласно исследованию, проведенному Университетом Теннесси, приблизительный временной диапазон для постоянного интереса среднего человека составляет 20 минут. Постарайтесь не превышать эту отметку, если только ваш объект не требует этого. В противном случае дайте аудитории передохнуть, пошутив или показав им видео, чтобы дать им отдохнуть.
Однако многие люди, которым не нужны длинные длинные презентации, часто спрашивают меня: «Сколько слайдов PowerPoint я должен использовать для 10-минутной презентации?» .Я снова обращусь к правилу, о котором упоминал выше. Так как правило 2/4/8 рекомендует не использовать более 1 слайда в 2 минуты, идеальное количество слайдов для 10-минутной презентации — 5 слайдов.
Идеи для презентаций PowerPoint
Я знаю, что творчество — это не самая сильная сторона каждого, поэтому я предоставлю вам пару отличных и креативных идей для презентаций PowerPoint ниже:
- Использовать рассказывание историй как основной метод передачи информации
- Используйте на слайдах только текст, без изображений
- Используйте в презентациях только изображения, без текста
- Совместите презентацию с видеоматериалом
- Комбинировать разные шрифты (не более 3)
- Добавьте в презентацию инфографику и иконографию
- Используйте цитаты (не недооценивайте их силу)
- Сделайте первый и последний слайды самыми важными
- Используйте большие шрифты
- Покажите свой личный опыт или опыт кого-то, кого вы очень хорошо знаете
- Часто делайте паузы, чтобы сохранить интерес и добиться какого-то драматического эффекта
- Использовать статистику и результаты глубокого анализа
- Не читайте свои записи.Говорите вживую и импровизируйте!
Как цитировать презентацию PowerPoint в формате APA
Наконец, как и любой другой источник информации в Интернете, презентацию PowerPoint можно и нужно правильно цитировать. В приведенном ниже примере вы можете заметить, что способ цитирования презентации PowerPoint в других документах довольно обычен для стиля APA, за исключением того, что вы должны указать, что это слайды PowerPoint в [квадратных скобках].
Джон, А. Б. (2018). Как цитировать презентацию PowerPoint в формате APA [слайды PowerPoint].Получено с http://sitename.com/sampleurl.html.
Для цитирования в тексте , формат:
(Фамилия, 2018, с. 10)
Правильное цитирование ссылок в презентациях PowerPoint также следует рассматривать как важную деталь для студентов при работе над презентацией. Каждая цитата, таблица, статистические данные, видео, аудиофайл и изображение должны быть процитированы в соответствии со всеми правилами форматирования APA.
Чтобы лучше понять, как цитировать их в презентации PowerPoint, важно понимать, что к вашей презентации следует относиться так же, как к исследовательской работе.
Вот примеры цитирования наиболее частых ссылок в презентации PowerPoint:
Image :
John, B. (2018). Имя файла [Файл изображения]. Получено с: http: // www.sitename.com/sampleurl.html
Таблица :
Примечание. Адаптировано / восстановлено / перепечатано из «Заголовка таблицы» А. Б. Доу. 2018, Название журнала, Том (выпуск), страница (ы). Авторское право 2018 на имя правообладателя.
Видео на YouTube :
Джон. (2018, 9 октября).Название видео [Видео файл]. Получено с http://www.youtube.com/watch?yourlink
Аудиоподкаст :
Джон Д. (продюсер). (2018, 9 октября). Название подкаста [Аудиоподкаст]. Получено с: http: // www.sitename.com/sampleurl.html
Спросите нас, чтобы узнать больше в комментариях
Выводы
Как видите, презентация PowerPoint — это не только набор слайдов, последовательно размещенных в программе, это еще и целый перформанс, содержащий множество подводных камней и требующий вашего времени.