Как создать и работать со слой-маской в Adobe Photoshop
Слои-маски используются в программе Фотошоп для коррекции слоя, изменения (скрытия) каких-либо элементов изображения. Для тех, кто решил серьёзно заниматься обработкой фотографий с помощью данной программы, обязательно уметь работать с масками хотя бы на базовом уровне.
На самом деле, слои-маски — это не так сложно, как может показаться. Они значительно упрощают некоторые процессы, на которые бы потребовалось потратить много времени и сил. Например, с их помощью можно быстро удалить какой-нибудь объект, в то время как без них вам пришлось бы долго возиться с «Ластиком».
Содержание
- Как создать слой-маску
- Что такое слой-маска в Photoshop
- Как добавить маску к слою
- Как работать со слоем-маской
- Фильтры для слоя-маски
- Градиент
- Маска из текста
- Кисти
- Встроенные фильтры
- Инструменты выделения
Данная статья будет носить больше теоретический характер. Здесь мы рассмотрим основные особенности масок в Фотошопе, как их накладывать и как с ними работать впоследствии. Для удобства вся статья разбита на несколько частей.
Здесь мы рассмотрим основные особенности масок в Фотошопе, как их накладывать и как с ними работать впоследствии. Для удобства вся статья разбита на несколько частей.
Что такое слой-маска в Photoshop
Маски отвечают за скрытие тех или иных объектов в Adobe Photoshop. Многие проводят аналогию этого инструмента с «Ластиком», правда, это не совсем корректно. Маска прикрепляется к определённому слою или группе слоёв, когда она создаётся. Добавить её можно из интерфейса со списком слоёв и соответствующих инструментов, который расположен в нижней правой части окна программы.
Маска на самом деле имеет не два цвета, как многие думаю, а три. Есть ещё серый цвет. Давайте рассмотрим, за что отвечает каждый из этих цветов:
- Белый цвет. Делает изображение, находящееся под маской полностью видимым;
- Чёрный цвет. Полностью скрывает элементы, находящиеся под маской;
- Градации серого. Позволяют сделать полупрозрачным элементы, расположенные за соем-маской.
Все эти цвета без проблем настраиваются на слое-маске. Для этого его нужно выбрать в панели слоёв и пройтись по нему кистью с нужным цветом. Важно, что никакого эффекта не будет, если вы будете использовать другие цвета, кроме обозначенных. Таким образом можно скрыть часть элемента, не повредив при этом сам объект, как это было бы с инструментом «Ластик». Вне зависимости от настроек маски само изображение будет оставаться всегда целым. При необходимости маску можно убрать и всё вернётся в исходное состояние.
Для этого его нужно выбрать в панели слоёв и пройтись по нему кистью с нужным цветом. Важно, что никакого эффекта не будет, если вы будете использовать другие цвета, кроме обозначенных. Таким образом можно скрыть часть элемента, не повредив при этом сам объект, как это было бы с инструментом «Ластик». Вне зависимости от настроек маски само изображение будет оставаться всегда целым. При необходимости маску можно убрать и всё вернётся в исходное состояние.
Маска может быть применена к любому слою, в том числе к векторному объекту, смарт-объекту, другим корректирующим слоям. Инструмент ластик же позволяет работать с растрированными элемента.
Как добавить маску к слою
Мы уже упоминали, что слой-маска может быть добавлена к любому слою, находящемуся в соответствующей панели. Для добавления маски просто нажмите на соответствующую иконку в нижней части интерфейса панели со слоями. Она отмечена на скриншоте ниже.
В программе предусмотрено два вида масок:
- Маска чёрного цвета.
 Делает невидимой тот или иной слой/группу слоёв. Чтобы её добавить нужно только кликнуть на кисть чёрного цвета и выделить ей область изображения, к которой нужно применить маску;
Делает невидимой тот или иной слой/группу слоёв. Чтобы её добавить нужно только кликнуть на кисть чёрного цвета и выделить ей область изображения, к которой нужно применить маску; - Маска белого цвета. Полная противоположность маски чёрного цвета. Нужно кликнуть по кисти белого цвета и выделить с помощью неё область, к которой нужно применить корректирующий слой.
Рассмотренный выше способ пуска и включает в себя меньше шагов и выглядит достаточно простым, но он может показаться сложным для новичков. В таком случае в Фотошопе предусмотрена для него альтернатива:
- В верхней части окна программы нажмите на кнопку «Слои».
- Появится контекстное меню, в котором вам нужно будет выбрать вариант «Слой-маска».
- Далее появится ещё одно небольшое меню, в котором уже будет предложено выбрать параметры накладываемой маски – «Скрыть всё», «Показать всё» или «Из прозрачности». Последний создаёт слой-маску с градациями серого.
Как работать со слоем-маской
Если у вас без проблем получилось добавить к изображению слой-маску, то давайте продолжим с ней работать и изучим алгоритм взаимодействия.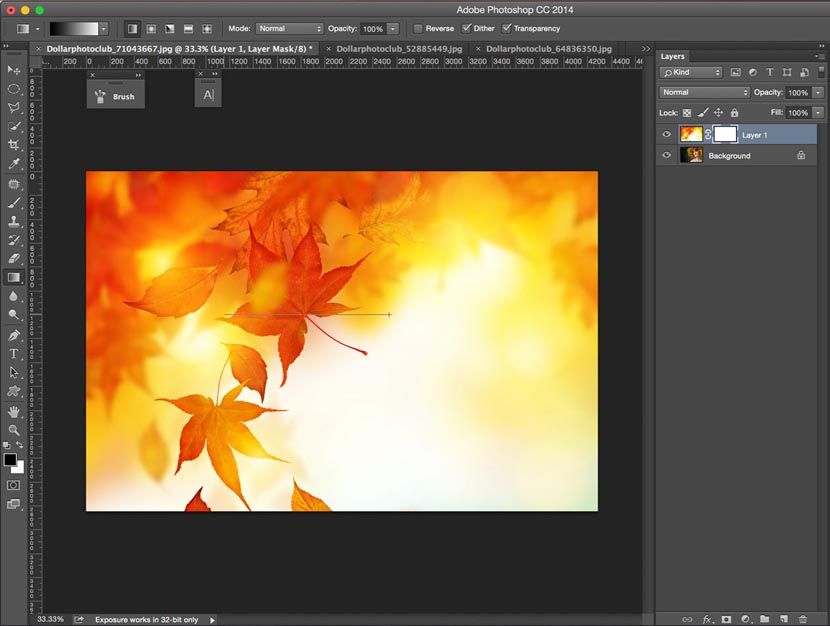
Определитесь, чего конкретно вы хотите добиться от добавления слоя-маски в рабочий документ. В зависимости от поставленных целей придётся выбирать и инструмент. Предположим, вы хотите выделить маску. Для этого вам нужно использовать соответствующие инструменты выделения – «Прямоугольную область», «Выделение произвольной области», «Лассо» и т.д. Выбор зависит сугубо от ваших личных предпочтений и текущей ситуации. Например, выделять сложные объекты с помощью «Прямоугольной области» достаточно затруднительно.
Использование выбранного инструмент ничем не отличается от процесса, словно бы вы работали с обычным слоем. Если хотите добавить какой-то необычный эффект, то для этого можете использовать и другие интересные инструменты, например, различные кисти, градиенты и тд. Однако это уже для более опытных пользователей программы. Мы же не будем рассматривать это подробно, так как это уже будет тема для отдельного гайда.
В качестве примера давайте рассмотрим, как можно быстро сменить фон у изображения с помощью слоя маски.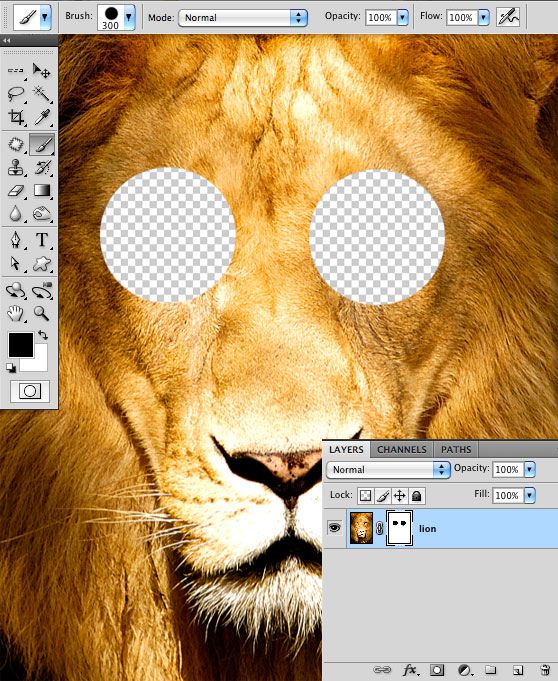
- Добавьте в программу изображение, с которым вам предстоит работать. Это можно сделать, просто перетащив его из «Проводника» в рабочую область программы.
- Теперь сделайте дубликат фонового слоя. Это действие необязательное, но если вы планируете накладывать какие-либо ещё дополнительные эффекты, кроме слоя-маски, его сделать рекомендуется.
- Скройте фоновый слой. Для этого кликните по иконке глаза, что расположена напротив названия слоя (отмечено на скриншоте).
- Теперь в панели слоёв нажмите на иконку добавления слоя-маски. Подробнее про добавление этого слоя было написано выше.
- В панели инструментов, что слева, выберите нужный инструмент выделения. Он может быть разным, в зависимости от ваших потребностей. В нашем случае это было «Быстрое выделение».
- Обратите внимание, что на панели слоёв должна быть выбрана именно маска, а не слой, к которому та привязана.
- Выделите задний фон у изображения. Рекомендуется делать это аккуратно, чтобы не забрать лишние детали.

- После выделения воспользуйтесь инструментом «Заливка», нажав для этого клавишу G. Либо выберите его самостоятельно в левой панели с инструментами.
- Обратите внимание, что по умолчанию основным цветом должен быть выбран чёрный. Место, где это посмотреть так же отмечено на скриншоте. Чтобы изменить цвет заливки, просто нажмите по нему два раза левой кнопкой мыши. Если вы смените цвет не чёрный, белый или серый, то он автоматически будет переведён в градацию серого, пока вы работаете на слое-маске.
- Теперь добавьте в рабочую область новый фон для картинки. Это можно сделать по аналогии с добавлением основной фотографии.
- В слоях поставьте фон под слой с фотографией.
- При необходимости отмасштабируйте его до нужных размеров и пропорций.
Таким образом вы можете быстро удалить фон у изображения и заменить его на другой с помощью слоёв-масок.
В новых версиях Фотошопа у инструментов выделения существует такая кнопка «Выделение и маска». Она нужна для более корректной настройки выделения. Например, её часто используют для вырезки сложных объектов, например, деревьев, волос и т.д. Настроив выделенную область, как вам надо вы можете вывести это выделение в отдельный слой, оставьте в качестве выделения или добавить к обрабатываемому слою маску.
Например, её часто используют для вырезки сложных объектов, например, деревьев, волос и т.д. Настроив выделенную область, как вам надо вы можете вывести это выделение в отдельный слой, оставьте в качестве выделения или добавить к обрабатываемому слою маску.
Фильтры для слоя-маски
К слою-маски можно применить практически любые фильтры. Правда, это больше зависит от того, какой результат вы хотели бы получить в итоге. Ниже мы рассмотрим полный перечень фильтров, которые применяются к слою-маске.
Градиент
Градиент делает плавный переход между цветами, например, плавный переход из синего в красный или любой другой заданный цвет. Так как в режиме работы с маской есть только три цвета, то с помощью градиента здесь можно выполнить плавный переход от полностью прозрачной до полностью непрозрачной части изображения. Дополнительно следует учитывать, что Фотошоп позволяет задавать переход между несколькими цветами сразу, например, синим, красный, зелёным и т.д. Количество цветов задаёт пользователь. В случае с маской будут выполнятся плавные переходы из прозрачного в непрозрачные режимы.
В случае с маской будут выполнятся плавные переходы из прозрачного в непрозрачные режимы.
Также к самому градиенту можно наложить несколько стилей и параметров, например, задать угол наклона, степень прозрачности, инверсию цветов, точки начала и конца и многие другие.
Маска из текста
Таким образом можно добавить изображение в какой-то текст или наоборот. Например, сделать так, чтобы наша картинка не выходила за пределы буквы «А».
- Для этого в левой панели с инструментами выберите «Текст» и начните печатать. Для текста будет автоматически создан отдельный слой, но ничего страшного.
- Теперь нажмите правой кнопкой мыши по слою с текстом с зажатой клавишей Ctrl. Должно появиться выделение текста.
- Можете скрыть слой с текстом, воспользовавшись иконкой глаза напротив наименования его слоя.
- Теперь добавьте к нужному изображению слой-маску по инструкции, которая была написана выше.
Кисти
С их помощью вы можете подровнять края, скрыть какие-либо элементы и т.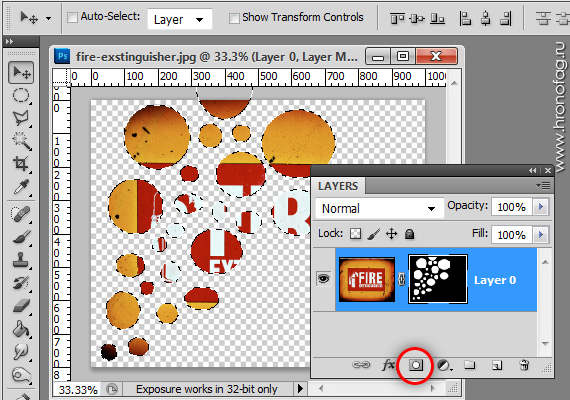 д. Просто выберите в левой панели инструментов нужную вам кисть, настройте её и пройдите по слою с маской. При этом должна быть выбрана сама маска.
д. Просто выберите в левой панели инструментов нужную вам кисть, настройте её и пройдите по слою с маской. При этом должна быть выбрана сама маска.
Читайте также:
Как в Фотошопе (Photoshop) размыть задний план — инструкция
Инструкция как создать мультяшный эффект в Фотошопе (Photoshop)
Как сделать ретушь фотографии в Adobe Photoshop
Как вырезать объект в Фотошопе (Photoshop) «Пером» — инструкция
Встроенные фильтры
Обычно, их используют, чтобы как-то украсить и/или разнообразить изображение. В библиотеке Photoshop доступно множество фильтров, правда, новичка они могут сильно запутать. Давайте на практическом примере разберём, как можно добавить фильтр к существующей маске.
- Загрузите в программу фотографию, с которой будете работать.
- Теперь с помощью любого инструмента выделения укажите область, в которой будет размещаться основное фото.
- Добавьте маску.
- Сделайте заливку выделенной области белым цветом.

- В верхней части программы нажмите на кнопку «Фильтры». Из контекстного меню выберите пункт «Оформление».
- Далее нажмите на вариант «Цветные полутона».
- Будет открыто окошко для настройки фильтра. Здесь нет чётких требований к тому, какие должны быть цифры в каждом из представленных полей. Они заполняются на ваш вкус.
- Нажмите «Ок» для применения фильтра.
Инструменты выделения
Подробнее о них писалось выше. Единственное, что стоит отметить, что слой-маска не накладывает никаких ограничений на использование инструментов из данной категории.
Единственным ограничением на использование слоя-маски является применение её к слоям, у которых в свойствах заданы какие-либо стили (например, тень). В таких случаях она будет добавлена некорректно либо не будет добавлена вообще. В качестве решения данной проблемы вы можете растрировать слой, преобразовать его в смарт-объект.
В ходе этой теоретической статьи были рассмотрены основные особенности работы с масками в Adobe Photoshop.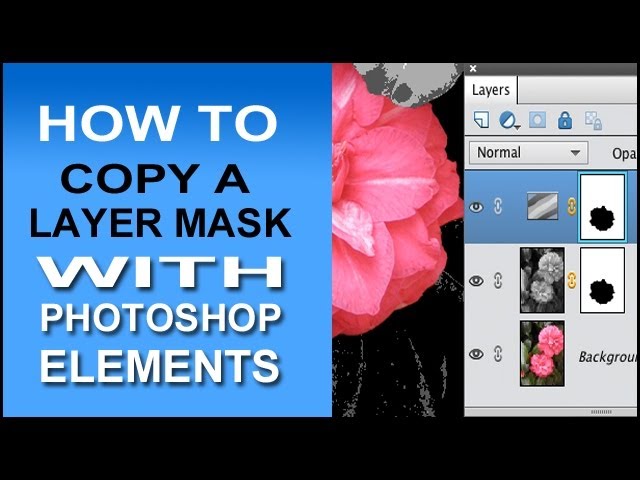 Оставляйте свои комментарии, если у вас есть какие-либо вопросы, касательно темы.
Оставляйте свои комментарии, если у вас есть какие-либо вопросы, касательно темы.
| PsLessonS Учебник Инструменты Обработка фото Эффекты Работа с текстом Дизайн Анимация Графика Фильтры Кисти Переводы терминов Фотошоп Online | Главная » PsLessons » Учебник В этом уроке Фотошопа мы рассмотрим, как использовать маску слоя. Этот урок создан специально для тех, кто только начинает изучать Фотошоп или уже пользуется им, но так и не может понять, как использовать маску слоя. На самом деле использовать маску слоя очень просто, и это знание дает вам огромные преимущества. Сейчас мы постараемся расставить все точки над «i». Вашему вниманию предлагается небольшой урок, в котором мы на примере покажем действие маски слоя. Если вы еще не знаете что такое слой в Фотошопе, предлагаем вашему вниманию следующий урок: Что такое слой в Фотошопе; Кстати, если Вы сразу же будете повторять за нами все действия шаг за шагом, то урок точно пройдет для вас с пользой. А теперь сложный вопрос: Что происходит, когда кто-либо надевает маску? Глупый вопрос, правда? Это очевидно! Ведь все, что скрывается под маской становится невидимым. Точно так же работает маска слоя. Посмотрите на результат, к которому мы будем стремиться: Да-да! Это фужер, который стоит за скалой, но перед океаном. Заметьте, что фужер частично прозрачный — сквозь него видно горизонт, хотя кусочек лимона и ножка — непрозрачны. Шаг 1: Найдите две фотографии, которые хотите совместить вместе. Вот фотографии, которые мы использовали: Шаг 2: Откройте обе фотографии в Photoshop. Затем выберите инструмент — «перемещения» (Move Tool). Кликните на картинке с фужером и перетащите его на фото с рыбаком. Вы можете изменить размер фужера, чтобы он не выглядел слишком большим. Шаг 3: На панели слоев выберите слой с фужером и кликните на кнопке «Add Layer Mask» (Добавить маску слоя) — внизу палитры. Она представляет собой прямоугольник с кругом внутри . После того как кликните, вы увидите такую картину в палитре слоев: Вот она! МАСКА СЛОЯ! В настоящий момент она НЕ скрывает изображения, это означает, что пока маска не в действии и ничего под ней не спрятано. Итак, маска есть, но ничего не скрывает. Сейчас мы разберемся, как же все-таки ее использовать. А пока напишем желания, что мы хотим от этой маски: 1) Мы хотим, чтобы фужер остался видимым, значит нам нужно избавиться от фона вокруг фужера. 2) Мы хотим, чтобы не все части фужера остались видимыми, потому что нам нужно добиться эффекта, будто фужер за скалой. 3) Также нам нужно, чтобы часть самой чаши фужера стала прозрачной, чтобы сквозь него можно было увидеть горизонт. Если бы мы стали сейчас работать со слоями и прозрачностью, чтобы исполнить все три желания, то сидели бы до вечера, проделывая всякие скучные операции. Нет уж, лучше мы научимся работать с масками. А вы заметили, что когда вы кликаете по окошку с маской, то цвета в палитре меняются на черно-белые? Да, так и есть… это секрет Маски! В зависимости, какой цвет установлен в палитре: черный цвет — маскирует объект, а белый — разоблачает, то есть снимает маску. Чтобы быстро установить черно-белые цвета на палитре — нажмите букву «D» Это все относится к тому изображению, на котором данная маска висит! Шаг 4: Возьмите инструмент Кисть . Закрасьте часть ножки, чтобы показать, что она за скалой. Продолжайте рисовать до тех пор пока не останется на картинке только один фужер. А если вдруг рука у вас дрогнула, и вы стерли пол фужера? Для этого и существует кисточка с белым цветом — она вернет все на место! Не забывайте, что вы можете регулировать размер и прозрачность кисти. Эти настройки находятся наверху: Вот посмотрите, что получилось у нас: маской закрылся фон и ножка фужера. Теперь, когда вы быстро удалили (замаскировали) все, что можно было сделать крупной кистью, просто увеличьте изображение и продолжите рисовать кистью меньшего размера. Вот так у нас получилось: Шаг 5: В заключении осталось фужер сделать прозрачным. Предлагаем 2 способа: 1) Установите прозрачность (opacity) кисти на 50% и покрасить те места, которые нужно сделать прозрачными. 2) Установите цвет кисти на серый и сделайте то же самое. Вы можете подумать — серый бывает разный. Надеемся, вы выбрали для себя удобный способ. Теперь раскрасьте те места, где нужно добавить прозрачности (подсказка: это точно не лимон и трубочки!) Вы, кстати, можете применять различные фильтры и инструменты к слою с маской, благодаря чему сможете получить интересный эффект. Вот и результат: Надеемся, что перед вами, наконец, прояснилось понятие «Маска» в программе Photoshop. И вы теперь знаете, что с масками работать в Фотошопе намного легче и приятнее. Маска в Фотошопе — то же самое, что маска на человеке. Вы можете видеть то, что не закрыто маской. Это замечательный способ не разрушая само изображение стирать (прятать) его части! Вы на самом деле не удаляете изображение, а скрываете его. Маску можно включить так: Переключаться между черным (скрывать) и белым (показывать) можно нажав английскую букву «Х». Рисование оттенками серого цвета — придает прозрачность. Значок связи показывает, что слой с маской связаны вместе. При перемещении будут двигаться вместе. Помните, что если вы хотите работать с маской слоя, то нужно нажать на белый прямоугольник. Источник
|
Как добавить маску слоя в Photoshop (+ Создать ярлык)
Если вы какое-то время пользовались Photoshop, вы, вероятно, знаете, как удалять выделенные пиксели с помощью клавиши Delete. Конечно, использовать клавишу «Удалить» можно быстро и легко, но эти пиксели исчезнут навсегда. Вот где добавление маски слоя к вашим слоям становится намного более ценным.
Вот где добавление маски слоя к вашим слоям становится намного более ценным.
Сегодня я покажу вам, как добавить маску слоя к слою, над которым вы работаете, и как отредактировать маску в соответствии с вашим дизайном. Вы также узнаете, как создать ярлык для этого действия, чтобы сэкономить еще больше времени во время работы.
Начнем!
Как добавить маску слоя к слою в Photoshop
Чтобы создать маску слоя в Photoshop, щелкните слой изображения на панели слоев, чтобы выбрать его. Теперь щелкните значок маски слоя (белое поле с темным кружком внутри), чтобы добавить маску к выбранному слою. Теперь вы можете редактировать маску с помощью инструментов «Кисть» или «Градиент», чтобы скрыть части слоя.
Рассмотрим этот процесс подробнее.
Чтобы добавить маску слоя к вашему слою, вам нужно найти Кнопка слоя-маски на панели слоев .
Вы можете найти кнопку «Маска слоя» между кнопкой «Стиль слоя» и кнопкой «Настройка слоя».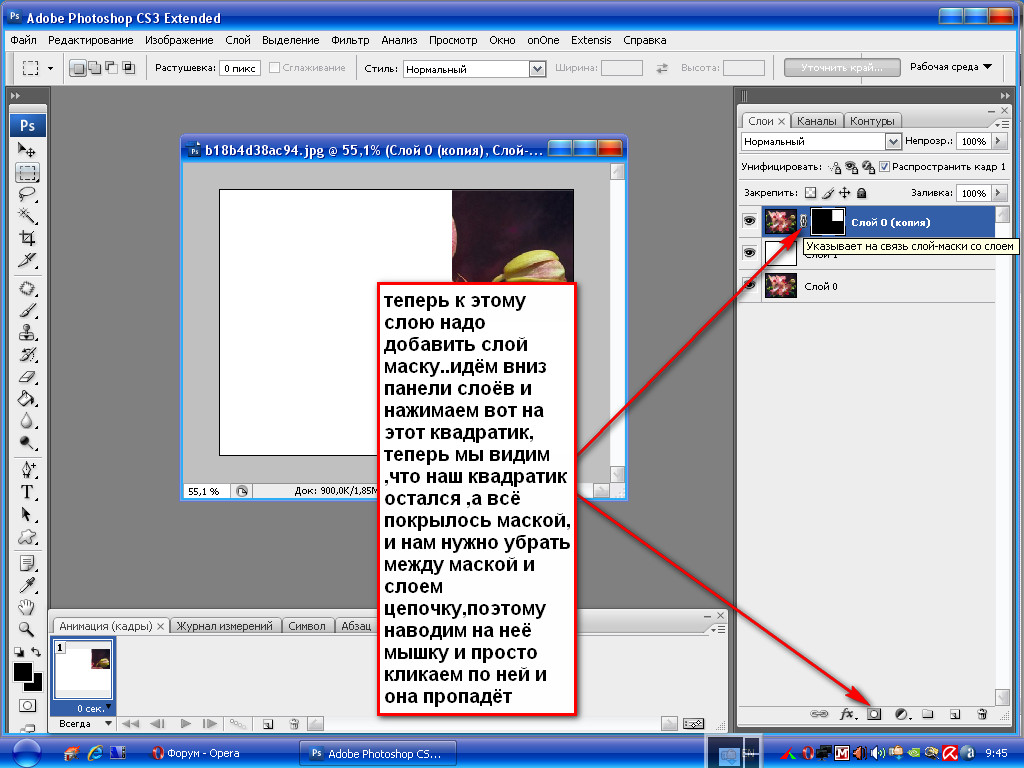
Чтобы добавить маску слоя, убедитесь, что слой выбран, щелкнув его, затем нажмите кнопку Маска слоя .
Как только вы нажмете кнопку маски слоя, вы увидите пустую маску рядом с вашим слоем.
Основное правило при использовании маски слоя: черный скрывает , белый показывает .
Это означает, что если вы закрасите маску слоя черным цветом, вы скроете эти пиксели на изображении.
Вы можете вернуть на изображение любые скрытые пиксели, закрасив их белым цветом.
Кроме того, закрашивание серым цветом либо понижает, либо повышает непрозрачность области в зависимости от того, насколько темным или светлым является серый цвет.
Вы увидите, как все это работает, в демонстрации ниже.
Как создать маску слоя Горячие клавиши в Photoshop
Если вы обнаружите, что часто добавляете маски слоя, вам следует создать сочетание клавиш для этого действия, чтобы сэкономить время в долгосрочной перспективе.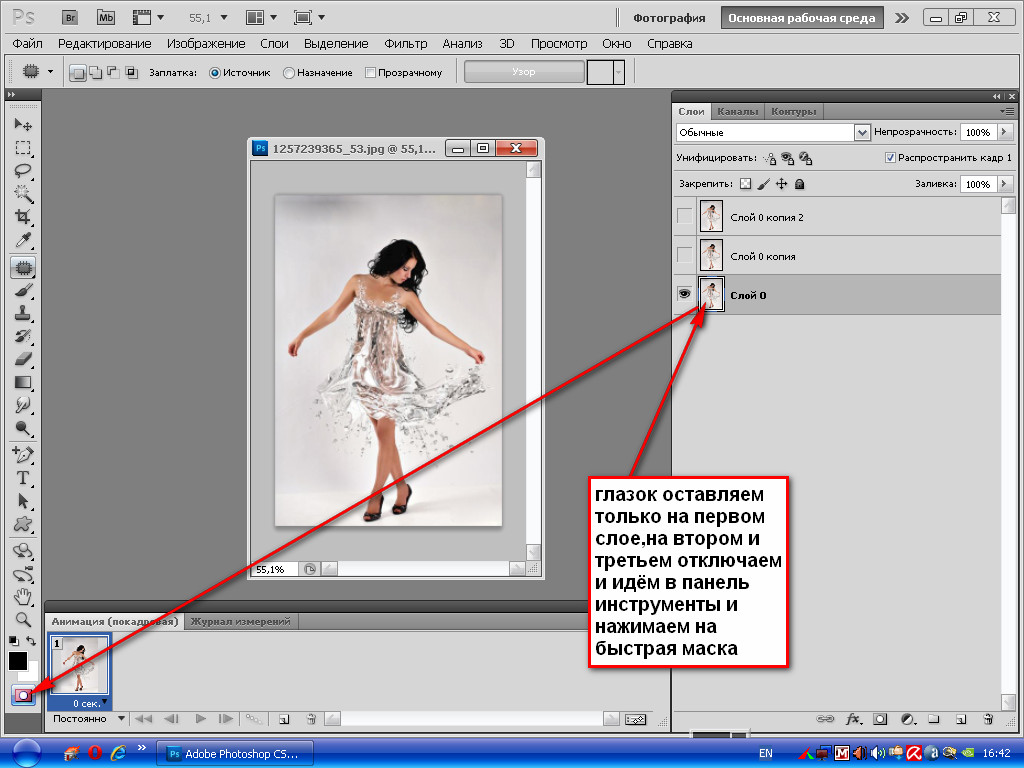
Чтобы создать этот ярлык, выберите Правка > Сочетания клавиш .
Вам будет предложено множество вариантов. Вам не нужно беспокоиться о большинстве из них.
В средней панели выберите Layer .
Опять же, есть из чего выбирать. Вариант, который вы ищете, находится под Слой-маска вкладка. Эта вкладка находится примерно на полпути вниз по списку.
Прокрутите вниз и нажмите Применить .
При нажатии кнопки «Применить» в середине строки «Применить» появится поле. Введите ярлык ключевого слова в это поле.
Вы не сможете ввести любое сочетание клавиш, которое придет вам в голову. Большинство комбинаций клавиш уже снято в Photoshop.
Вам нужно будет придумать комбинацию клавиш, которая еще не использовалась. Например, Shift + Control + 0 (Win) или Shift + Command + 0 (Mac) . Еще один отличный пример — Control + Alt + . (Win) или Command + Option + .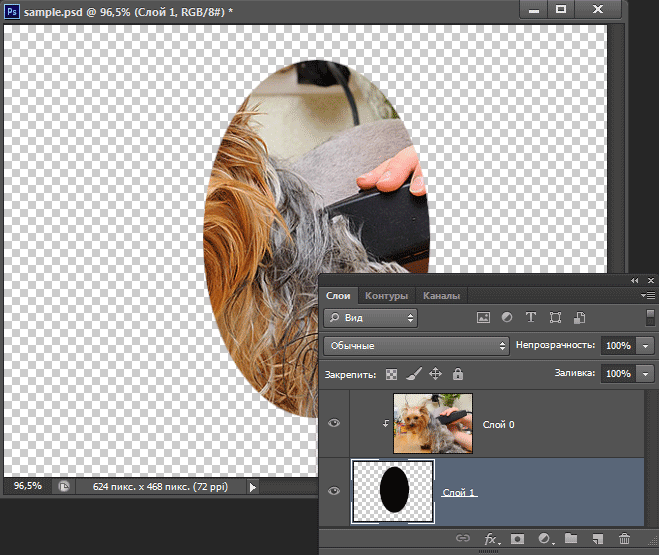 (Мак) .
(Мак) .
Нажмите OK , чтобы подтвердить ярлык.
Ваш ярлык теперь официальный. Вы можете проверить свой ярлык, щелкнув слой, а затем выполнив ярлык с ключевым словом.
Вы узнаете, что это сработало, если увидите маску пустого слоя рядом с вашим слоем.
Пока вы уже находитесь в меню сочетаний клавиш, вы можете создать сочетание клавиш для другого типа маски: прозрачной маски.
Всего несколько вариантов выше Применить — это параметр Скрыть все . Нажмите на нее и добавьте собственное сочетание клавиш.
Использование этого ярлыка на вашем слое создаст черную маску слоя на вашем изображении. Вы также сразу заметите, что весь ваш слой был скрыт.
Закрашивая белым цветом эту прозрачную маску, вы обнаружите пиксели под ней.
Мазки, которые вы делаете на прозрачной маске, также будут отражаться на маске в Панель слоев .
Как редактировать маску слоя в Photoshop
Количество способов редактирования маски слоя в Photoshop практически бесконечно.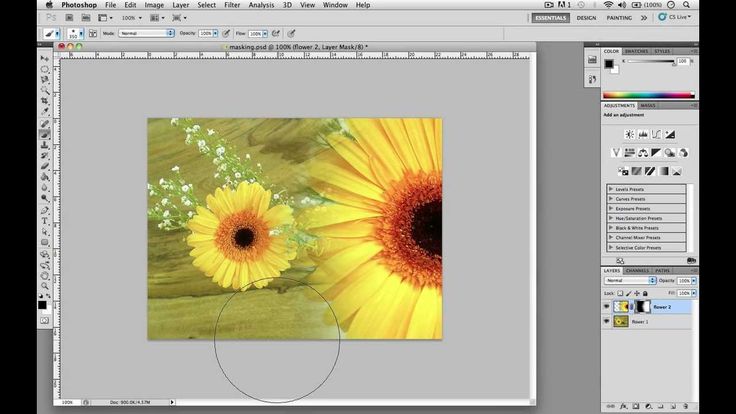
В следующей демонстрации я покажу вам один из основных способов сделать это. Вы можете использовать эту технику в качестве строительного блока, чтобы дать волю своему воображению.
Для начала выберите свой слой, затем нажмите кнопку Layer Mask . Это добавит пустую маску слоя рядом с вашим слоем.
Если вы хотите вырезать основную фигуру в маске, например, круг, выберите инструмент Elliptical Marquee Tool (M) .
Кроме того, вы можете использовать инструмент «Кисть», чтобы добиться эффекта, подобного показанному ниже, используя одну из сотен цифровых кистей Photoshop.
Инструментом Elliptical Marquee Tool перетащите мышь в область, где должна быть фигура.
Выбранная область находится внутри самого круга. Таким образом, все, что находится за пределами этого круга, не может быть изменено никоим образом. Вам нужно обратить этот выбор, чтобы можно было затронуть область за пределами круга.
Перейти к Выберите > Инвертировать .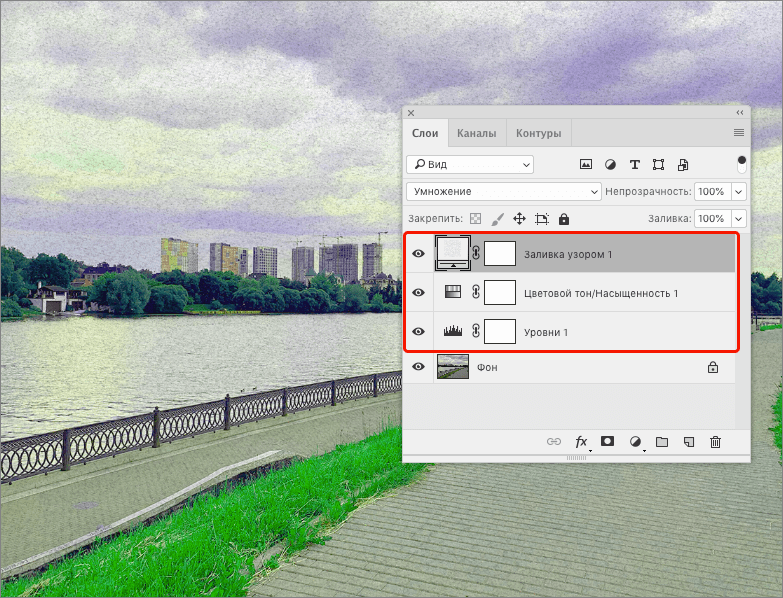 Это перевернет выбранную область, что позволит вам редактировать за пределами вашей формы.
Это перевернет выбранную область, что позволит вам редактировать за пределами вашей формы.
Теперь, когда вы настроили правильную область, выберите инструмент Brush Tool (B) и убедитесь, что Black является цветом переднего плана.
Помните, что черный цвет маскируется при работе с маской слоя. Проведите кистью по периметру фигуры, чтобы скрыть пиксели вокруг выбранной области. Помните, что вы всегда можете вернуть пиксели, закрасив их белым цветом.
Перетащите кисть вокруг выбранной области, пока не останется только форма выделения и изображение внутри нее.
Вы также можете использовать сочетание клавиш Shift + Control + Delete (Win) или Shift + Command + Delete (Mac) , чтобы скрыть все внутри выделения, автоматически окрашивая эту область в черный цвет на маске слоя. Кисть хорошо работает, когда у вас есть неровные и странные области для редактирования на маске слоя.
Если вы проверите панель слоев , вы увидите, что ваша фигура вырезается из маски слоя.
Когда вы закончите редактирование маски слоя, вам нужно отменить выделение, чтобы в будущем можно было редактировать все изображение, а не только выбранное.
Чтобы отменить выбор, перейдите к Выберите > Отменить выбор или нажмите Control + D (Win) или Command + D (Mac) .
Далее, если вам нужно центрировать вырезанное изображение или переместить его в другое место на холсте, вы можете выбрать инструмент Move Tool (V) и переместить фотографию в нужное место.
Наконец, вы можете легко добавить фон за вырезанным изображением.
Сначала нажмите кнопку New Layer , чтобы добавить новый слой. Перетащите этот слой под основной слой.
Затем нажмите кнопку Adjustments Layer . Выберите сплошной цвет .
Теперь вы можете выбрать любой цвет фона с помощью окна Color Picker . Если вы просто хотите придерживаться белого фона, нажмите OK .
Теперь вы знаете, как добавлять маску слоя и редактировать ее. Теперь вы можете использовать эту технику для создания удивительных и уникальных фотоэффектов.
BeforeAfterЭто всего лишь пример того, что можно сделать с помощью маски слоя в Photoshop. Чтобы узнать больше о том, почему маски слоев так полезны в программе, см. это руководство по 8 причинам, по которым вам следует использовать маски слоев при редактировании.
Как использовать маски слоя в Photoshop
автор: Madalin Tudose в: Фотоэффекты, Учебники
Приветствую всех на уроке №1. 4 из нашей серии уроков Photoshop.
Сегодня я расскажу о масках слоя и покажу вам, как создать черно-белое изображение с несколькими цветными областями и как объединить два изображения, используя маски слоя.
Маска слоя в Photoshop — лучший способ скрыть и показать определенные части слоя.
Чтобы добавить маску к слою, сначала вы должны выбрать соответствующий слой, а затем нажать кнопку «Маска».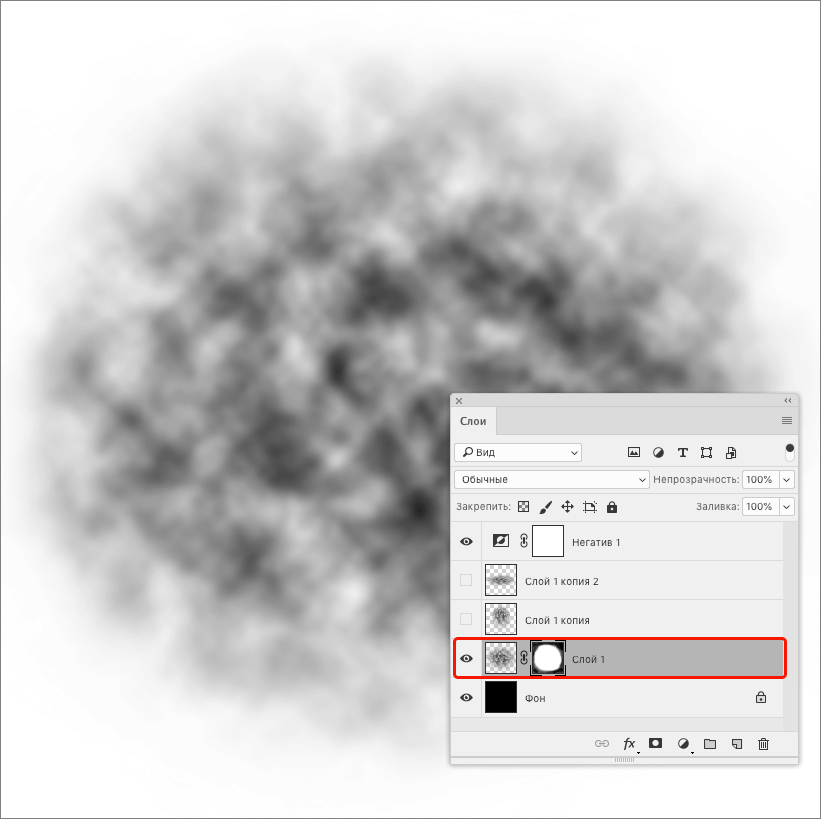 Вы можете найти кнопку в нижней части раздела слоя.
Вы можете найти кнопку в нижней части раздела слоя.
Вы заметите, что в правой части слоя появится миниатюра.
Чтобы начать использовать маску слоя, щелкните миниатюру маски слоя и начните скрывать и открывать слои.
Далее я представлю вам несколько примеров использования масок слоя. Вы увидите, что эти маски станут необходимостью в ваших следующих проектах Photoshop.
Создание черно-белого изображения с цветными областями
В первом примере я покажу вам, как создать черно-белое изображение. После этого я покажу некоторые цветные области исходного изображения.
Первый шаг. Для начала загрузите эту фотографию цветочной композиции. После загрузки загрузите изображение в Photoshop.
Затем мы собираемся сделать изображение черно-белым. Перейдите в Layer->New Adjustment Layer->Hue/Saturation и примените следующие настройки:
Чтобы сделать изображение более светлое, перейдите к Layer->new Adjustment Layer->Brightness/Contrast и измените яркость и контрастность изображения.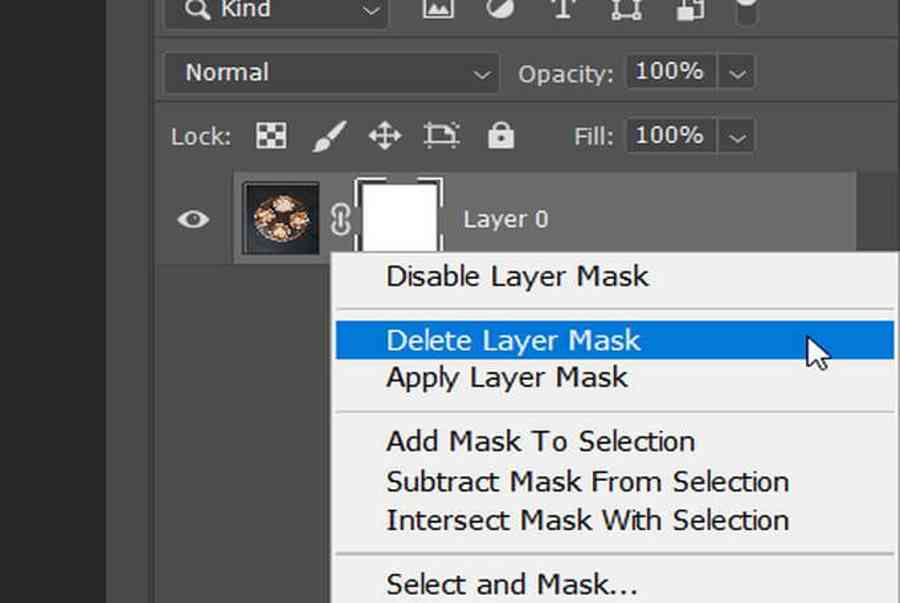
Теперь у нас есть заднее и белое изображение:
Давайте немного раскроем цвет. Нажмите на миниатюру маски слоя слоя Цветовой тон/Насыщенность. Причина проста. Маска слоя скрывает исходное изображение закрашивая черно-белый эффект. Итак, чтобы выявить цвета, мы должны удалить соответствующие области маски.
Теперь, с выбранной маской слоя Hue/Saturation, выберите мягкую кисть и начните раскрывать цветные области.
Начните рисовать кистью в том месте, где вы хотите закрасить.
Изображение готово:
Вот другие изображения, которые я изменил, чтобы показать вам, насколько хороша эта процедура:
Как объединить два изображения показать вам, как объединить два изображения. Одной из задач, которую вы выполняете в Photoshop, является вырезание элементов, размещение их в неподходящих местах и приведение их в соответствие. Я покажу вам, как это сделать, используя маску слоя. Мы собираемся добавить парусную лодку в тропическом море.

Загрузите эти две картинки: Парусник и тропическое море.
Загрузите их в Photoshop.
Теперь я покажу вам, как вставить изображение лодки над тропическим морем. Когда вы загружаете изображение в Photoshop, вы замечаете, что первый слой с именем Фон заблокирован и его нельзя редактировать. Чтобы сделать его доступным для редактирования, дважды щелкните фоновый слой.
Слой был преобразован в редактируемый слой с именем Layer0.
Чтобы выбрать слой, нажмите Ctrl+Click. Скопируйте выделение и вставьте его поверх изображения тропического моря.
Следующим шагом будет добавление маски слоя к слою с лодкой. Нажмите на кнопку маски слоя, чтобы добавить ее.
Теперь щелкните миниатюру маски слоя, чтобы выбрать ее.
Другими словами, чтобы правильно использовать маску слоя, выберите черный цвет переднего плана. Таким образом, вы удалите все области вокруг лодки. В противном случае у вас останутся следы цветов от изображения.
Выберите круг аэрографа и начните рисовать изображение лодки. Вы увидите, как раскрывается тропическое море. Если вы хотите увеличить изображение, чтобы работать более точно, нажмите Ctrl+ «+».
После того, как вы закончите покраску, у вас будет лодка в тропическом море. Но мало кто поймет, что в одном два изображения. Для остальных это реальное изображение.
Если вы хотите увидеть больше, ознакомьтесь с учебным пособием по манипулированию пейзажной фотографией и посмотрите, как объединяются два изображения. Ниже приведено окончательное изображение урока:
На сегодня это все. Надеюсь, вы чему-то научились! Увидимся в следующий раз!
Если вам понравился этот пост, подпишитесь на RSS-канал OURTUTS, чтобы получать больше уроков и статей о фотошопе.
Пока!
Нажмите, чтобы оценить этот пост!
[Всего: 0 Среднее: 0]
Madalin Tudose
Веб-разработчик, увлеченный SEO.
 Делает невидимой тот или иной слой/группу слоёв. Чтобы её добавить нужно только кликнуть на кисть чёрного цвета и выделить ей область изображения, к которой нужно применить маску;
Делает невидимой тот или иной слой/группу слоёв. Чтобы её добавить нужно только кликнуть на кисть чёрного цвета и выделить ей область изображения, к которой нужно применить маску;


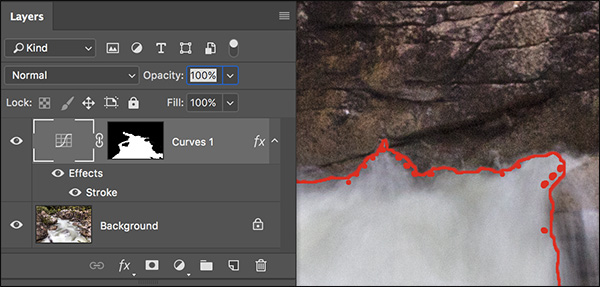 Для этого нажмите комбинацию клавиш Ctrl+T, чтобы вызвать инструмент свободная трансформация. Нажмите Shift, чтобы сохранялись пропорции, и потяните за угол рамки к центру.
Для этого нажмите комбинацию клавиш Ctrl+T, чтобы вызвать инструмент свободная трансформация. Нажмите Shift, чтобы сохранялись пропорции, и потяните за угол рамки к центру.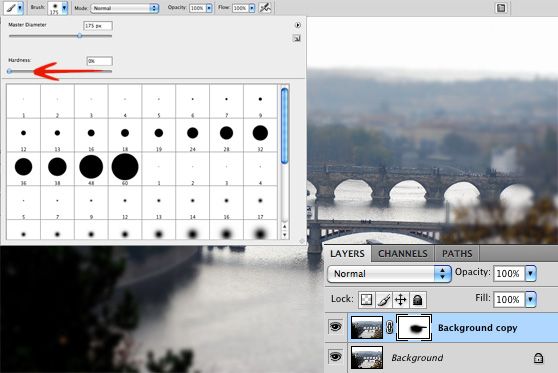
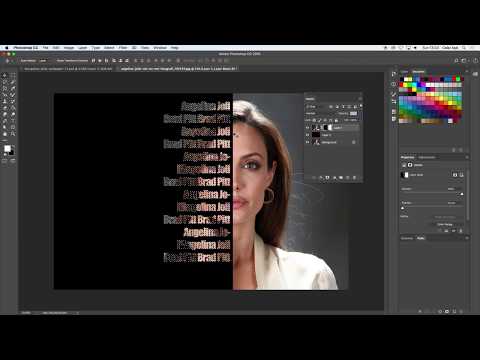
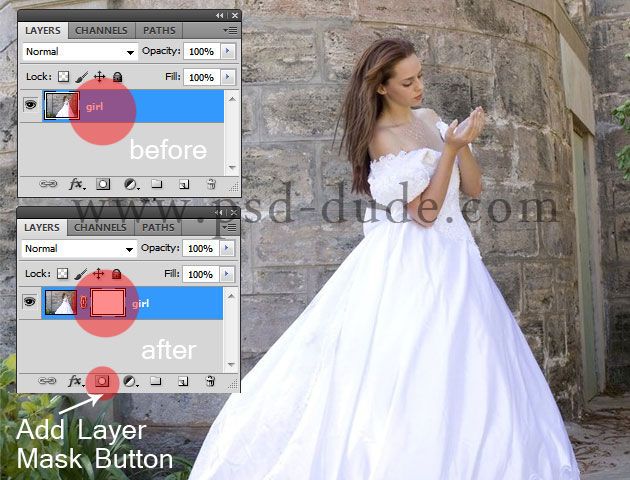 Но тут действует то же правило: если возьмете темно-серый, то прозрачность будет еле заметна, если светло-серый, то естественно уровень прозрачности будет выше.
Но тут действует то же правило: если возьмете темно-серый, то прозрачность будет еле заметна, если светло-серый, то естественно уровень прозрачности будет выше.