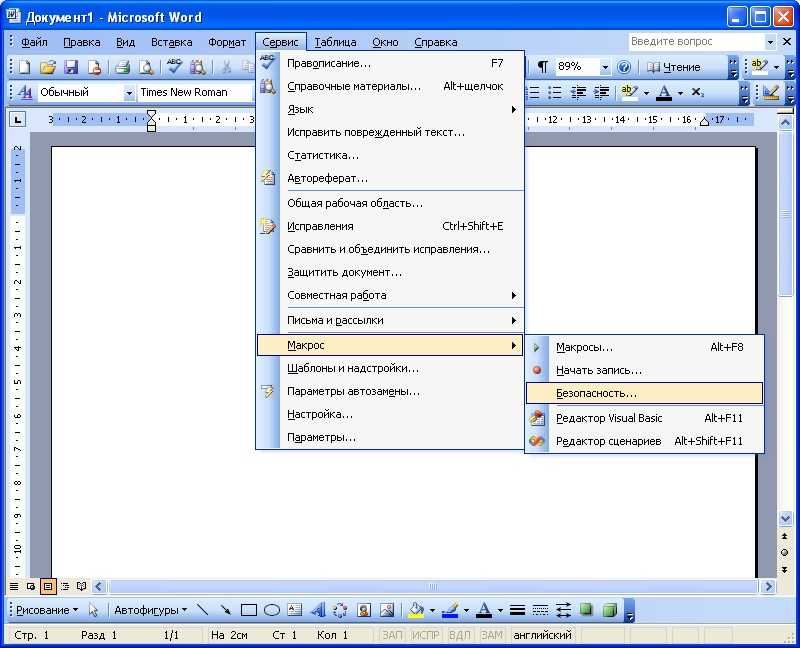Создать макрос в ворд это легко
В этом уроке Вы узнаете:
- Что такое Макросы в ворд
- Как применить макросы в ворд
- Как записать макрос в ворд
Добрый день дорогие друзья. Сегодня Мы разберем инструмент автоматизации, а именно макрос в ворд, который в некоторых случаях поможет сэкономить достаточное количество времени. Достаточно простая и при этом уникальная вещь при форматировании текста.
Что такое макросы в ворд
Макросы в программе Microsoft Office Word — это набор команд/сочетание клавиш на клавиатуре, сообщающее алгоритм выполнения действий в автоматическом режиме, для достижения результата. Другими словами, это записанная последовательность сочетания команд в единую команду. Могу привести пример макроса из жизни: ещё совсем недавно в выходной день, кто-нибудь из вашей семьи уходил на рынок за покупками. И для выполнения своей задачи необходимо было пройтись по прилавкам с различным наименованием товара для приобретения мяса, зелени, молочной продукции, бакалеи, хоз.
- Выйти за покупками
- Пройтись по n-количеству продавцов
- Доставить купленный товар домой
Сейчас же можно взять и заказать весь товар через интернет/по телефону. Это уже будет процесс с минимальным использования Ваших действий, где Вам необходимо сделать заказ, принять доставку, расплатиться:
- Фирма, предоставляющее услуги доставки заказанного Вами товара, наладило взаимодействия между поставщиком товара и услугой транспортировки.
- Вы в свою очередь сделали заказ, кликнув по монитору или в приложении в телефоне.
Итог: кто-то выполняет сочетание различных действий за Вас, по вашему заказу.
Вот и в Microsoft Word похожий процесс. Вы записываете сочетание различных команд в одну команду (вы выступаете в роли той фирмы, которое наладило взаимоотношение), и выводите кнопку этой команды на панель быстрого доступа (простите за тавтологию, просто так понятнее:)) далее Вы нажимает на кнопку, компьютер выполняет записанную последовательность команд и мигом получаете результат с использованием всего одного действия.
Как применить макрос в ворд
Применяются макросы в самых различных задачах по форматированию и структурированию текста. Поверьте, иногда лучше потратить четыре часа на запись макроса, чем два дня на выполнение задачи без макроса. Ярким примером такого случая является структурирование текста для создание программного обеспечения. А точнее, Вам дают перечень помещений в каком-то огромном здании, и вам необходимо выстроить их иерархию из предоставленных данных. Но это примеры от среднего уровня и выше, а пока я Вам расскажу и покажу основы, принцип действия макроса на достаточно легком примере.
Как записать макрос в word
Самым легким макросом, с которым мне приходилось встречаться, это создание какого-нибудь символа с использованием шестнадцатеричного кода, например ударение над буквой в ворде.
В данной статье написано как сделать ударение с использованием кода (для ударения этот код — 0301). Переходите по ссылке Ударение над буквой в ворде.
Но Нам главное понять процедуру создания макроса, так что идеальный пример.
- Устанавливаем курсор мышки за буквой, на которую хотим поставить ударение (в слове «года» нам нужно поставить ударение на букву «о»).
- Переходим в вкладку «Вид» → раздел «Макросы» →нажимаем «Запись Макроса»
- Вводим имя нашему макросу, в поле «Назначить макрос» нажимаем «Кнопке», при желании можно добавить описание (это поле удобно заполнять, когда много макросов, и некоторые из них могут иметь подобные либо редко-встречающиеся названия).
- В появившемся окне выделяем создаваемый макрос нажимаем «Добавить» и нажимаем «Ок»
- После того, как Вы нажали «Ок» пошла запись макроса. Теперь каждое нажатие клавиши записывается ровно в той же последовательности. Вводим 0301 и нажимаем сочетание клавиш ALT+X
- Теперь во вкладке «Вид», в разделе «Макросы» нажимаем на «Макросы» → «Остановить запись»
На этом этапе макрос записался и вынесен на панель быстрого доступа.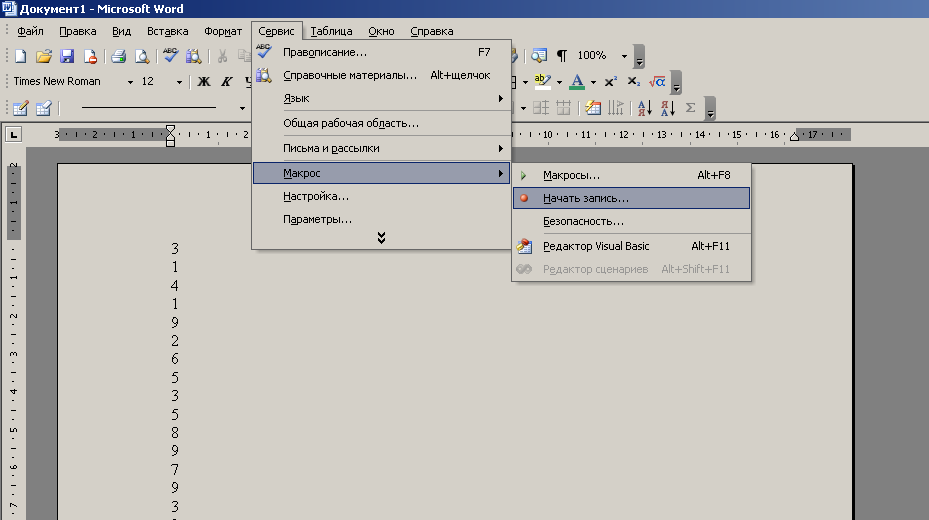
Ворд файл макрос
Вот я и показал, как использовать в ворде файл макроса. Повторю, это самый простой пример, но в следующих уроках я обязательно уделю время какой-нибудь более сложной записи макроса, чтобы расширить понимание этого инструмента в Word.
Все спасибо, если появились вопросы, обязательно задавайте, будем решать его.
Как создать макрос для MS Word / MS Excel | SafeZone
Dragokas
Angry & Scary Developer
- #1
1. Для MS Word
Для MS Word
Откройте любой документ.
Далее разрешите работу макросов, выставив любой из режимов безопасности, кроме полного запрета.
[article]
Важное примечание: есть два способа хранения макросов:
1) В шаблоне Normal.dot — в таком случае созданный вами макрос можно будет применить (запустить) в любом другом документе, без необходимости снова вставлять в него код макроса.
2) В текущем документе — тогда макрос будет привязан (сохранен) только в данном конкретном документе, и будет доступен для выполнения только в нём.
[/article]
1) Чтобы создать макрос в шаблоне Normal.dot:
— Нажмите левый ALT + F8
— в выпадающем списке поля «Макросы из» выберите «Normal.dot«
— в поле ввода укажите желаемое имя макроса*
— нажмите кнопку «Создать«:
*символы пробелов не допускаются,
русские буквы указывать можно.
2) Чтобы создать макрос только для текущего документа:
сделайте тоже самое, что в п.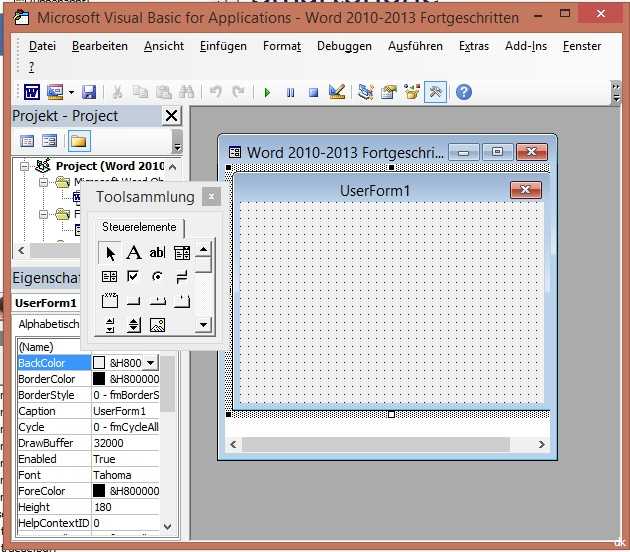 1., только в списке «Макросы из» выбирайте: имя Вашего документа.
1., только в списке «Макросы из» выбирайте: имя Вашего документа.
После этого откроется окно с подпрограммой, куда Вы сможете вставить код Вашего макроса:
Сохранить код Вы можете, нажав на пиктограмму дискеты в этом или основном окне документа.
Дальше — просто закройте это окно крестиком.
Чтобы запустить этот макрос:
В основном документе нажмите левый ALT + F8, в списке выберите имя своего макроса, затем нажмите кнопку ENTER или «Выполнить«.
Чтобы изменить код макроса
Нажмите ALT + F8, выберите имя макроса и нажмите «Изменить«.
либо
нажмите ALT + F11, и в левой части окна выберите модуль, в котором хранится ваш макрос.
Click to read more…
Dragokas
Angry & Scary Developer
- #2
2) Для MS Excel
Для рядового пользователя достаточно выполнить любой пунктов инструкции, данной для MS Word в посте выше (этого будет достаточно).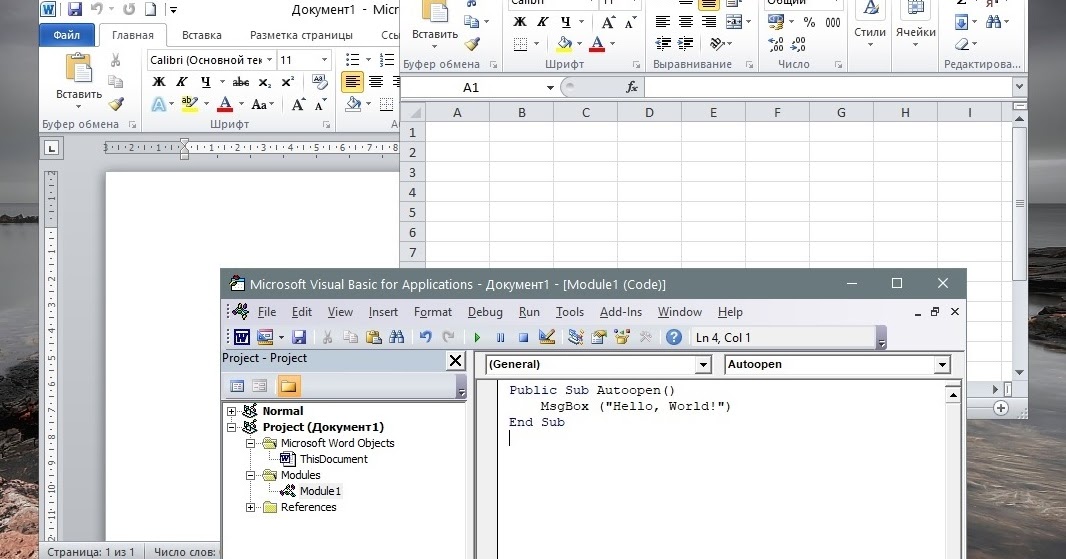
В отличие от MS Word, здесь шаблоны работают иначе, и у Вас нет возможности создать макрос, который можно запустить из-под любой книги.
Зато, если создать макрос в одной книге и параллельно открыть другую, то из другой книги будет виден макрос первой из его можно запустить.
В остальном, создание и запуск макроса в MS Excel особо ничем не отличается.
Область видимости можно ограничивать работой макроса:
1) только в этой книге
2) только для конкретного листа этой книги
3) доступом из любой параллельно открытой книги
Впрочем, через меню ALT + F8 (например, на версии MS Word 2003) доступ таким образом разграничить нельзя (баг).
Делается это через ALT + F11, затем в левой части окна (панель «Project»), необходимо выбрать нужный объект и уже под ним либо создавать код, либо нажать правой кнопкой мыши — «Создать модуль».
лис.хвост
- #3
Также запустить редактор Visual Basic начиная с 2007 офиса можно с вкладки «Разработчик».
И установите галочку напротив пункта «Показывать вкладку «Разработчик» на ленте»
Последнее редактирование модератором:
Назначение макроса кнопке в тексте (Microsoft Word)
Обратите внимание: Эта статья написана для пользователей следующих версий Microsoft Word: 97, 2000, 2002 и 2003. Если вы используете более позднюю версию (Word 2007 или более позднюю), этот совет может вам не подойти . Чтобы просмотреть версию этого совета, написанную специально для более поздних версий Word, щелкните здесь: Назначение макроса кнопке в тексте.
Автор: Allen Wyatt (последнее обновление: 30 сентября 2021 г.)
Этот совет относится к Word 97, 2000, 2002 и 2003
Вы уже знаете, что можете назначить макрос кнопке (инструменту) на панели инструментов. Word также позволяет добавлять кнопки в текст вашего документа. Этим кнопкам назначен макрос или команда Word, и вы можете управлять тем, что происходит, когда кнопка выбрана в тексте. Все это устанавливается с помощью кода поля. Может быть немного неправильным называть результат кода этого поля «кнопкой», потому что никакая графика не используется вообще, хотя вы можете создать свою собственную графику и встроить ее в поле. Синтаксис кода поля:
Word также позволяет добавлять кнопки в текст вашего документа. Этим кнопкам назначен макрос или команда Word, и вы можете управлять тем, что происходит, когда кнопка выбрана в тексте. Все это устанавливается с помощью кода поля. Может быть немного неправильным называть результат кода этого поля «кнопкой», потому что никакая графика не используется вообще, хотя вы можете создать свою собственную графику и встроить ее в поле. Синтаксис кода поля:
Отображение имени макроса MacroButton
MacroName — это имя макроса или команды, которую вы хотите запустить, а Display — это текст, который вы хотите отобразить с помощью кода поля. Если вы используете графику вместо текста, то отображается графика. Когда пользователь дважды щелкает отображаемый текст или графику, выполняется макрос или команда, определенные параметром
Чтобы назначить команду или макрос кнопке и вставить эту кнопку в текст, выполните следующие действия:
- Поместите точку вставки там, где должна появиться кнопка.

- Нажмите Ctrl+F9 , чтобы вставить поле.
- В квадратных скобках введите MacroButton , затем имя команды или макроса, который вы хотите, чтобы кнопка выполняла.
- Введите текст, который хотите отобразить, или вставьте изображение, которое будет использоваться в качестве кнопки.
- Нажмите F9 , чтобы обновить отображение поля.
Примечание:
Если вы хотите узнать, как использовать макросы, описанные на этой странице (или на любой другой странице WordTips сайтов), я подготовил специальную страницу, которая содержит полезную информацию. Нажмите здесь, чтобы открыть эту специальную страницу в новой вкладке браузера.
WordTips — ваш источник недорогого обучения работе с Microsoft Word.
(Microsoft Word — самая популярная в мире программа для обработки текстов.)
Этот совет (1571) относится к Microsoft Word 97, 2000, 2002 и 2003. Вариант этого совета для ленточного интерфейса Word (Word 2007 и более поздние версии) можно найти здесь: Назначение макроса кнопке в тексте .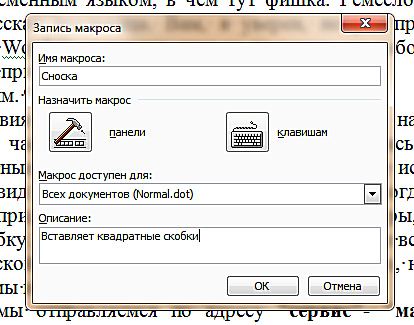
Биография автора
Allen Wyatt
На его счету более 50 научно-популярных книг и множество журнальных статей, Аллен Вятт является всемирно признанным автором. Он является президентом Sharon Parq Associates, компании, предоставляющей компьютерные и издательские услуги. Узнать больше об Аллене…
Делайте больше за меньшее время! Готовы ли вы использовать все возможности Word 2013 для создания профессиональных документов? В этом всеобъемлющем руководстве вы научитесь навыкам и методам эффективного создания документов, необходимых для вашей профессиональной и личной жизни. Проверьте Word 2013 Подробно сегодня!
Подписаться
БЕСПЛАТНАЯ УСЛУГА: Получайте такие советы каждую неделю в WordTips, бесплатном информационном бюллетене по продуктивности. Введите свой адрес и нажмите «Подписаться».
Просмотреть последний информационный бюллетень.
(Ваш адрес электронной почты никому никогда не передается. )
)
Комментарии
Этот сайт
Есть версия Word, которая использует интерфейс меню (Word 97, Word 2000, Word 2002 или Word 2003)? Этот сайт для вас! Если вы использовать более позднюю версию Word, посетите наш сайт WordTips посвящен ленточному интерфейсу.
Видео
Посетите канал WordTips на YouTube
Подпишитесь
БЕСПЛАТНАЯ УСЛУГА: Получайте подобные советы каждую неделю в WordTips9, бесплатном информационном бюллетене 9004. Введите свой адрес и нажмите «Подписаться».
(Ваш адрес электронной почты никому и никогда не передается.)
Просмотреть самый последний информационный бюллетень.
Ссылки и обмен
- Часто задаваемые вопросы о WordTips
- Вопросы или комментарии
- Отличные идеи брендинга
- Бесплатные календари
Copyright © 2023 Sharon Parq Associates, Inc.
Установка/использование процедур VBA (макросы)
Целью этой страницы советов и справки Microsoft Word является показать вам базовый метод установки и использования множества различных VBA. процедуры (макросы), которые вы найдете в моем сборнике советов или на других справочных форумах Microsoft Word.
Процедура VBA (процедура, подпрограмма или макрос), показанная ниже, выполняет распространенную и часто запрашиваемую задачу обновления полей документа. Его можно использовать во всех версиях Word (Word 97 по 2013 г.). Мы будем использовать его в качестве репрезентативного примера макроса в последующем обсуждении.
Установка макросов (БАЗОВЫЙ МЕТОД):
Чтобы использовать эту или любую процедуру VBA (т. е. макрос), ее необходимо установить в проекте VBA, доступном для документа. Чтобы установить и использовать этот макрос, выполните следующие действия:
- Нажмите ALT+F8, чтобы открыть диалоговое окно «Макросы».
- Введите имя макроса.
 Просто имя, а не тип процедуры (Sub), без пробелов и без «()».
Просто имя, а не тип процедуры (Sub), без пробелов и без «()».
Примечание. Если код, который вы скопировали с форума поддержки или из другого источника, является просто фрагментом (т. е. не полной именованной процедурой), просто введите любое значимое имя для создаваемого макроса.
- Выберите Обычный (глобальный шаблон) в поле «Макросы в:».
- Нажмите «Создать»
Примечание. Макросы, которые вы собираетесь использовать для определенного типа документа (например, счета-фактуры, фирменного бланка и т. д.), должны храниться в вашем шаблоне, из которого вы создаете эти документы. Общие макросы, которые вы хотите сделать доступными для всех документов, должны храниться в глобальном шаблоне. Здесь и только для этого примера я предложил шаблон Normal. Дополнительную информацию см. в разделе Организация ваших макросов/надстроек шаблонов ниже.
Примечание. В этом примере я использую Word 2007. Диалоговое окно одинаково во всех версиях Word.
- После нажатия кнопки «Создать» открывается редактор Visual Basic (VBE). VBE — это мощный инструмент, который служит панелью управления практически для всего, что вы научитесь делать с помощью макросов или VBA. Открывшийся VBE должен выглядеть примерно так, как показано на рисунке ниже.
Примечания:
1. Если не отображается, нажмите CTRL+r (или используйте меню «Вид» VBE и выберите «Проводник проекта»), чтобы отобразить верхнюю левую панель «Проект».
2. Если не отображается, нажмите F4, чтобы отобразить нижнюю левую панель «Свойства».
3. Используйте полосу перетаскивания между панелями, чтобы настроить нужным образом.
4. Большая белая панель справа — это панель «Код».
5. Макрос создается в новом стандартном модуле «Новые макросы». Модуль хранится в папке модулей как часть шаблона Normal. Когда вы осознаете преимущества макросов и установите больше макросов или начнете создавать свои собственные, вам захочется упорядочить свои макросы для более эффективного управления. Дополнительную информацию см. в разделе «Организация ваших макросов/надстроек шаблонов» ниже.
Дополнительную информацию см. в разделе «Организация ваших макросов/надстроек шаблонов» ниже.
- Поскольку код, представленный на страницах моих советов, включает тип процедуры (например, Sub), имя и операторы End, выберите все, как показано ниже, и удалите его.
Примечание. Если код, который вы скопировали с форума поддержки или из другого источника, является просто фрагментом (т. е. неполной процедурой), вставьте его между оператором объявления типа/имени процедуры и оператором End Sub.
- Затем скопируйте процедуру UpdateAllFields, показанную выше, и вставьте ее в область кода VBE под оператором Option Explicit (если он присутствует).
- Сохраните проект с помощью команды панели инструментов «Сохранить» или команды «Файл»> «Сохранить обычно» или CTRL+s.
- Закройте VBE, щелкнув красный значок «X» в правом верхнем углу редактора.
Примечание. Назначение оператора «Option Explicit» выходит за рамки данной страницы советов. Если он есть, оставьте его, если его нет, не беспокойтесь об этом. Если вы похожи на меня и просто хотите знать, что это такое, см.: Объявление переменных/констант
Если он есть, оставьте его, если его нет, не беспокойтесь об этом. Если вы похожи на меня и просто хотите знать, что это такое, см.: Объявление переменных/констант
- Вот и все. Ваш макрос установлен и готов к использованию!!
Устранение неполадок
Не помогло! Я выполнил все ваши шаги, но когда я вставил код макроса в окно кода, результат выглядит примерно так:
После вставки кода любые строки, которые отображаются красным цветом, обычно указывают на то, что одна или несколько строк кода преждевременно повреждены. . Это может произойти из-за переноса строк в редакторе электронной почты или другом исходном редакторе.
Эту проблему можно решить, соединив ломаную линию одним из двух способов:
- Поместите курсор в конец первого сегмента прерывистой линии и нажмите клавишу Backspace.
- Вставьте символ продолжения строки «_» в конце сегмента ломаной линии.
Оба метода показаны ниже. Символ продолжения строки часто используется для минимизации количества строк кода и облегчения его чтения:
Установка макросов (БЫСТРЫЙ СПОСОБ):
Почти всегда существует несколько способов содрать шкуру с кошки. Основной метод должен быть надежным, но по мере знакомства с VBE вы обнаружите и другие методы. Например, я обычно вообще пропускаю диалоговое окно «Макросы» (ALT+F8) и сразу перехожу к VBE, используя сочетание клавиш ALT+F11. Оттуда:
Основной метод должен быть надежным, но по мере знакомства с VBE вы обнаружите и другие методы. Например, я обычно вообще пропускаю диалоговое окно «Макросы» (ALT+F8) и сразу перехожу к VBE, используя сочетание клавиш ALT+F11. Оттуда:
- Найдите и выберите проект в окне обозревателя проектов VBE.
- Используйте меню «Вставка» VBE, чтобы вставить новый стандартный модуль.
- Выберите новый модуль и используйте свойство «Имя» окна свойств, чтобы дать моему новому модулю осмысленное имя (например, я часто называю новые отдельные модули проекта modMain).
- Вставьте процедуру в основную панель кода.
- Затем я сразу же выполняю новую процедуру с помощью клавиши F8 или запускаю процедуру с помощью панели инструментов VBE или команд меню.
Использование макросов:
Теперь, когда ваш макрос установлен в глобальный шаблон, он готов к немедленному использованию, когда вы захотите его инициировать. Макросы могут запускаться несколькими способами.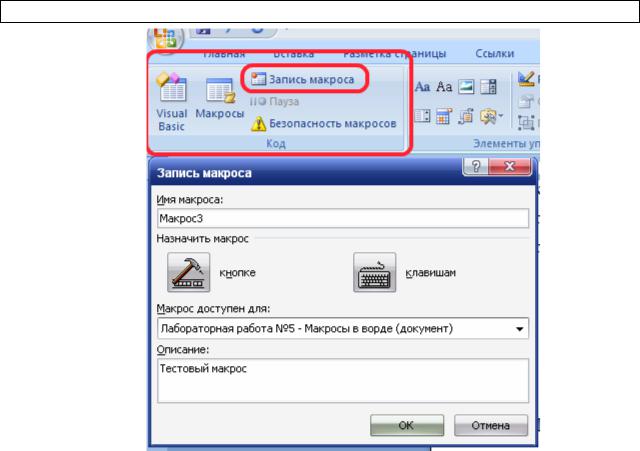 Самый простой метод — использовать тот же диалог «Макросы», который использовался для создания макроса.
Самый простой метод — использовать тот же диалог «Макросы», который использовался для создания макроса.
- Нажмите ALT+F8, чтобы открыть диалоговое окно «Макросы».
- Выберите макрос, который хотите запустить, и нажмите «Выполнить».
Примечание. На приведенном выше рисунке показан новый макрос с несколькими макросами, которые я восстановил в своем обычном шаблоне.
- Всё!! Вы только что выполнили макрос.
В каждой версии Word вносились изменения в пользовательский интерфейс (UI) и расположение элементов управления для работы с макросами. Тем не менее, сочетание клавиш ALT+F8 и диалоговое окно «Макросы» остались неизменными. Если вы думаете о VBE как о «мире» VBA и макросов (и это так), то вы можете думать о диалоговом окне «Макросы» как о окне в этот мир.
Примечания:
1. См. раздел «Добавить макрос в QAT», если вы хотите добавить макрос на панель быстрого доступа Word 2007/2010.
2. Если вы хотите узнать больше об использовании элементов управления пользовательского интерфейса, связанных с макросами, или о том, как запускать макрос с помощью сочетания клавиш, см. MVP Graham Macro’s: установка макросов из списков.
MVP Graham Macro’s: установка макросов из списков.
3. Если вы все еще используете Word 2003 и вам нужна помощь\инструкции по запуску макроса из меню или значок на панели инструментов свяжитесь со мной через обратную связь на сайте.
Если вы похожи на большинство людей, то после того, как вы найдете/создаете и начнете использовать свой первый макрос, вскоре вы обнаружите, что у вас их десятки, если не сотни или больше. Избавьте себя от разочарований и планируйте организовать свои макросы заранее, чтобы вы могли быстро найти и использовать их при необходимости. Некоторые основные предложения по организации включают:
- Организуйте специализированные макросы, которые вы используете для определенного типа документа, в шаблоне, на котором основаны эти документы.
- Организуйте любые общие макросы, которые должны быть доступны для всех документов, в один или несколько глобальных шаблонов.
Шаблон Normal (.dot или .dotm) – это глобальный шаблон, который загружается всегда. Однако, поскольку шаблон Normal подвержен повреждению, это не лучшее место для хранения макросов. Если вы это сделаете, обязательно (как и для всех важных шаблонов и документов) сохраните текущую резервную копию.
Однако, поскольку шаблон Normal подвержен повреждению, это не лучшее место для хранения макросов. Если вы это сделаете, обязательно (как и для всех важных шаблонов и документов) сохраните текущую резервную копию.
Создание одного или нескольких личных глобальных шаблонов для хранения и организации ваших макросов очень просто. Просто откройте новый документ Word и сохраните его в формате .dot (Word 2003) или .dotm с поддержкой макросов (Word 2007 и выше). Я рекомендую сохранить один в папке автозагрузки Word, чтобы он загружался автоматически при запуске Word для общих макросов, которые вы часто используете (например, MyFrequentMacros.dotm), а другой — в папке шаблонов, которую вы можете загрузить вручную, когда вам это нужно, для макросов, которые вы используете только изредка. или редко используем (например, MyDustyMacros.dotm).
- Дайте своим макросам понятные имена.
- Используйте несколько стандартных модулей с понятными именами в шаблонах и надстройках, чтобы упорядочить макросы по типу или назначению.

- Добавление часто используемых макросов в меню/панели инструментов (Word 2003) или на панель/ленту быстрого доступа (Word 2007 и более поздние версии
Загрузить глобальные шаблоны/надстройки
Чтобы загрузить надстройку глобального шаблона при запуске Word, поместите шаблон в папку автозагрузки Word. Папку автозагрузки Word можно определить с помощью:
- Word 2003 (и более ранние версии) — Сервис>Параметры>Расположение файлов>Автозагрузка
- Word 2007 — Меню «Офис»> «Параметры Word»> «Дополнительно»> «Общие»> «Кнопка расположения файлов»> «Автозагрузка»
- Word 2010/2013 — Файл>Параметры>Дополнительно>Общие>Расположение файлов>Автозагрузка
Примечание. Если вы не меняли предпочитаемую папку автозагрузки после установки Word, ее также можно найти (в англоязычных версиях Windows), набрав %appdata%\Microsoft\Word\Startup В адресной строке проводника Windows и нажав «Enter».
Чтобы вручную загрузить надстройку глобального шаблона, откройте диалоговое окно «Шаблоны и надстройки»:
- Word 2003 (и более ранние версии) — Сервис>Шаблоны и надстройки.


 Просто имя, а не тип процедуры (Sub), без пробелов и без «()».
Просто имя, а не тип процедуры (Sub), без пробелов и без «()».