Добавление легенды, линий сетки и других меток в Keynote на Mac
На оси диаграммы можно добавить несколько видов делений и меток. Можно также изменить их внешний вид, чтобы подчеркнуть данные, и изменить стиль заголовка диаграммы и текста меток значений, чтобы выделить их среди другого текста.
Добавление легенды
Нажмите диаграмму, затем в боковой панели «Формат» нажмите вкладку «Диаграмма».
В разделе «Параметры» установите флажок «Легенда».
В презентации нажмите легенду для ее выбора и выполните любые из указанных ниже действий.
Изменение внешнего вида текста легенды. Нажмите вкладку «Стиль» в верхней части боковой панели, затем с помощью элементов управления добавьте заливку фона, добавьте рамку и внесите другие изменения.
Изменение размеров легенды. Перетяните манипуляторы вокруг легенды.
Изменение расположения легенды.
 Перетяните легенду на нужное место.
Перетяните легенду на нужное место.Совет. Чтобы расположить легенду более точно, выберите ее и отрегулируйте положение, нажимая клавиши со стрелками на клавиатуре. Чтобы при нажатии клавиш со стрелками легенда перемещалась на несколько пикселей за шаг, удерживайте нажатой клавишу Shift.
Изменение линий осей и сеток
Линии осей определяют края диаграммы, а также иногда отмечают нулевое значение, например внутреннюю границу. Равномерно расположенные линии сетки проходят через всю диаграмму и визуально упрощают определение ее значений. На диаграмме можно отобразить или скрыть линии осей и линии сетки и настроить их внешний вид.
Нажмите диаграмму.
В боковой панели «Формат» нажмите вкладку «Оси», затем выберите ось, которую нужно изменить («Значение» или «Категория»).
Выполните одно из указанных ниже действий.

Задание типа линии. Нажмите стрелку раскрытия рядом с параметром «Основные линии сетки» или «Неосновные линии сетки» (на вкладке «Значения») или «Линии сетки» (на вкладке «Категория»), затем нажмите всплывающее меню и выберите тип линии (сплошная, штриховая или пунктирная).
При работе с лепестковыми диаграммами также можно нажать всплывающее меню «Радиальные линии» (на вкладке «Категория») и выбрать тип линии.
Задание цвета линии. В разделе «Главные линии сетки» или «Неосновные линии сетки» нажмите область цвета или цветовой круг, затем выберите цвет.
Задание количества линий сетки. В разделе «Шкала оси» нажимайте стрелки справа от поля «Главные» или «Второстепенные» либо введите в нем значение.
Отображение делений. Нажмите всплывающее меню «Деления», затем выберите вариант расположения делений: внутри, снаружи или в центре.
Продолжение радиальных линий (для лепестковых диаграмм).
 Выберите «Продолжить радиальные линии».
Выберите «Продолжить радиальные линии».
Совет. Чтобы расположить легенду более точно, выберите ее и отрегулируйте положение, нажимая клавиши со стрелками на клавиатуре. Если нажимать клавиши со стрелками при нажатой клавише Shift, шаг перемещения легенды увеличится.
Отображение или скрытие базовых линий
На диаграмму можно добавить базовые линии, отмечающие среднее, центральное, минимальное или максимальное значение. Базовые линии упрощают интерпретацию диаграммы и помогают сравнивать значения диаграммы с ориентиром.
Базовые линии можно использовать на диаграммах любого типа, кроме столбчатых, двухосных, 3D-, круговых, кольцевых и лепестковых диаграмм. Диаграмма может содержать не более пяти базовых линий.
Нажмите диаграмму, чтобы выбрать ее.
В боковой панели «Формат» нажмите вкладку «Оси», затем нажмите кнопку «Значен.
 » у верхнего края боковой панели.
» у верхнего края боковой панели.Нажмите стрелку раскрытия рядом с пунктом «Базовые линии», затем выберите во всплывающем меню один из указанных ниже типов базовых линий.
Средняя. Линия на уровне среднего значения данных.
Медиана. Линия на уровне медианного значения всех данных.
Минимум. Линия на уровне минимального значения данных.
Максимум. Линия на уровне максимального значения данных.
Произвольная. Линия на уровне заданного пользователем значения.
Чтобы показать, какому значению соответствует базовая линия, установите флажки «Показать название» и «Показать значение».
Чтобы изменить настройки базовой линии, нажмите линию, затем используйте элементы управления на вкладке «Базовая линия» в боковой панели справа. Можно включить отображение имени или значения базовой линии, настроить стиль, цвет и начертание линии и добавить тень.

Примечание. При перетягивании бегунка на интерактивной диаграмме для просмотра разных наборов данных перемещаются и базовые линии.
Чтобы удалить базовую линию, нажмите линию, чтобы выбрать ее, затем нажмите клавишу Delete на клавиатуре.
Отображение и удаление обозначений погрешности
Обозначения погрешностей дают общее представление о точности данных. Они обозначены небольшими метками, длина которых соответствует величине неопределенности, связанной с серией данных (изменчивости данных). Их можно добавить к 2D‑линейным диаграммам, площадным диаграммам, полосчатым и столбчатым диаграммам, сложенным полосчатым и столбчатым диаграммам, пузырьковым диаграммам и диаграммам рассеивания.
Нажмите диаграмму, затем в боковой панели «Формат» нажмите вкладку «Серии».
Нажмите стрелку раскрытия рядом с пунктом «Погрешности», затем нажмите всплывающее меню и выберите тип обозначения погрешности.

Для диаграмм рассеивания и пузырьковых диаграмм нажмите всплывающее меню «Погрешности оси X» или «Погрешности оси Y», затем выберите тип обозначений погрешности.
Нажмите второе всплывающее меню, выберите способ вычисления значений погрешности (например, фиксированное значение или проценты) и при необходимости измените диапазон изменчивости.
Чтобы изменить внешний вид погрешностей, нажмите погрешность. На обоих ее концах отобразятся белые точки.
Для этой серии данных выбираются все обозначения погрешности.
Внесите требуемые изменения с помощью элементов управления в разделах «Вид погрешностей» и «Тень» в боковой панели.
Обозначения погрешности изменяются только для выбранной серии данных. Чтобы изменить обозначения погрешностей для другой серии, нажмите в ней одно из обозначений погрешности, затем внесите изменения.
Когда создается диаграмма, к погрешностям автоматически применяется функция «Автоподбор» во избежание наложения. Чтобы просмотреть все погрешности, снимите флажок «Автоподбор».
Чтобы просмотреть все погрешности, снимите флажок «Автоподбор».
Чтобы удалить погрешности, нажмите диаграмму, нажмите погрешность, затем нажмите всплывающее меню «Погрешности» в боковой панели и выберите «Нет».
Отображение и удаление линий, отражающих общие тенденции
Линии тренда показывают общее направление (или тенденцию) изменения данных. Линии тренда отображаются на полосчатых, линейных, пузырьковых, столбчатых, площадных диаграммах и диаграммах рассеивания.
Нажмите диаграмму, затем в боковой панели «Формат» нажмите вкладку «Серии».
Нажмите стрелку раскрытия рядом с пунктом «Линии тренда», затем нажмите всплывающее меню и выберите тип линии тренда.
Выполните одно из указанных ниже действий.
Отображение имен линий тренда. Установите флажок «Имя» и введите имя в поле. Введенное имя отображается для всех линий тренда на диаграмме.
 Чтобы изменить имя, дважды нажмите его на диаграмме и введите новое.
Чтобы изменить имя, дважды нажмите его на диаграмме и введите новое.Отображение уравнения для значения R². Установите флажок «Показывать уравнение» или «Показывать значение R2».
Чтобы изменить внешний вид линии тренда, нажмите ее. На обоих ее концах отобразятся белые точки. Затем внесите изменения, используя элементы управления в разделах «Обводка» и «Тень» в боковой панели.
Чтобы удалить линии тренда, нажмите диаграмму, нажмите линию тренда, затем нажмите всплывающее меню «Линии тренда» в боковой панели и выберите «Нет».
См. такжеИзменение данных диаграммы в Keynote на MacИзменение внешнего вида столбцов, сегментов и других элементов в Keynote на Mac
Отображение и автоматическое размещение меток данных в PowerPoint
think-cell правильно размещает метки и делает их удобочитаемыми. Старайтесь не использовать текстовые поля PowerPoint для подписи диаграмм, так как они будут игнорироваться при автоматическом размещении меток надстройкой think-cell. При создании меток в контекстном меню think-cell содержимое по умолчанию извлекается из таблицы или вычисляется программой (например, итоговые значения столбцов, средние значения и т. д.).
При создании меток в контекстном меню think-cell содержимое по умолчанию извлекается из таблицы или вычисляется программой (например, итоговые значения столбцов, средние значения и т. д.).
Кроме того, вы всегда можете ввести дополнительный текст или заменить текст по умолчанию в автоматических метках think-cell. Если метка выбрана, вы можете начать ввод данных, заменяя текущий текст. Чтобы сохранить существующий текст, перейдите в режим редактирования текста, нажав клавишу F2, и используйте клавиши курсора и клавиши Home/End, чтобы перемещаться по тексту метки. В этом разделе подробно описывается работа меток think-cell.
- 6.1
- Типы меток
- 6.2
- Автоматическое размещение меток
- 6.3
- Ручное размещение меток
- 6.4
- Текстовые поля
- 6.
 5
5 - Элементы управления свойствами текстовой подписи
- 6.6
- Вставка текста в несколько меток
6.1 Типы меток
Вот список меток, которые поддерживаются для различных типов диаграмм, и кнопок в контекстном меню, которые используются для их добавления и удаления:
| Тип метки | Типы диаграмм | Кнопки меню |
|---|---|---|
| Категория | Столбец, линия, область | |
| Ряд | Столбец, линия, область | |
| Сегмент | Столбец | |
| Точка | Линия, область, точечная | |
| Итого | Столбец, область | |
| Внутри | Круговая диаграмма | |
| За пределами | Круговая диаграмма | |
| Действие | Ганта | |
| Элемент | Ганта | |
| Масштаб | Ганта | |
| Процентный показатель | 100 % |
Примечание: Столбец содержит диаграмму с накоплением, с группировкой, 100%-диаграмму, диаграмму Mekko, каскадную диаграмму и их развернутые варианты.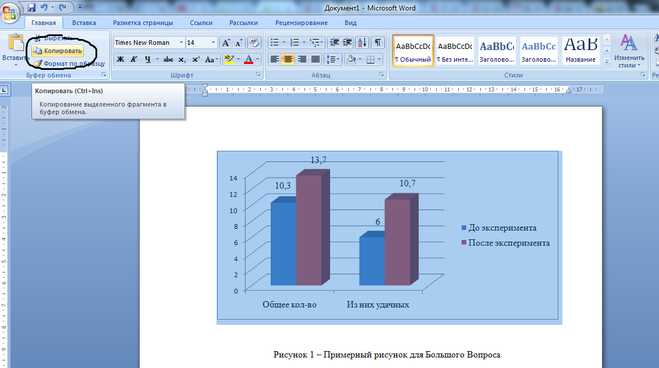 Точечная диаграмма содержит пузырьковую диаграмму.
Точечная диаграмма содержит пузырьковую диаграмму.
Кроме того, некоторые элементы украшения диаграмм также поддерживают метки:
| Тип метки | Элемент украшения диаграммы | Кнопка меню |
|---|---|---|
| Деление | Ось значений | |
| Название | Ось | |
| Значение | Линия значений |
6.2 Автоматическое размещение меток
При использовании think-cell метки размещаются автоматически в соответствующих позициях. Ряд встроенных правил обеспечивает размещение меток для удобной читаемости и привлекательности. Эти правила зависят от типа диаграммы и типа метки. Вот некоторые примеры.
Ряд встроенных правил обеспечивает размещение меток для удобной читаемости и привлекательности. Эти правила зависят от типа диаграммы и типа метки. Вот некоторые примеры.
Для меток сегментов в гистограммах:
- если места достаточно, все метки размещаются с выравниванием по центру;
- если метка больше сегмента, к которому она относится, под ней размещается цветной прямоугольник;
- если две метки слишком близко, одна сдвигается влево, а другая вправо;
- если в сегменте недостаточно места, метка размещается за пределами сегмента и добавляется линия, которая указывает на связанный сегмент.
Для меток внутри круговых диаграмм:
- Если места достаточно, метки размещаются как можно ближе к внешней границе сегмента.
- если метка больше сегмента, к которому она относится, под ней размещается цветной прямоугольник;
- если две метки слишком близко, одна из них смещается к центру круговой диаграммы.

6.3 Ручное размещение меток
В общем случае think-cell автоматически размещает все метки в соответствующих позициях. Если метку можно разместить в нескольких позициях, вы можете вручную изменить место расположения, выбранное think-cell.
- Выберите метку. Если в нижнем правом углу выделенного фрагмента появится значок перетаскивания, это означает, что метку можно разместить в других позициях.
- Перетащите рамку выделения или значок перетаскивания с помощью мыши. Во время перетаскивания доступные расположения выделяются, а синяя рамка выделения перемещается в эти точки.
- Разместите метку в нужном месте.
Для меток, после выбора которых значок перетаскивания не отображается, альтернативные расположения недоступны.
При ручном размещении меток ряда альтернативные позиции для метки будут содержать существующие условные обозначения (Условные обозначения) для диаграммы.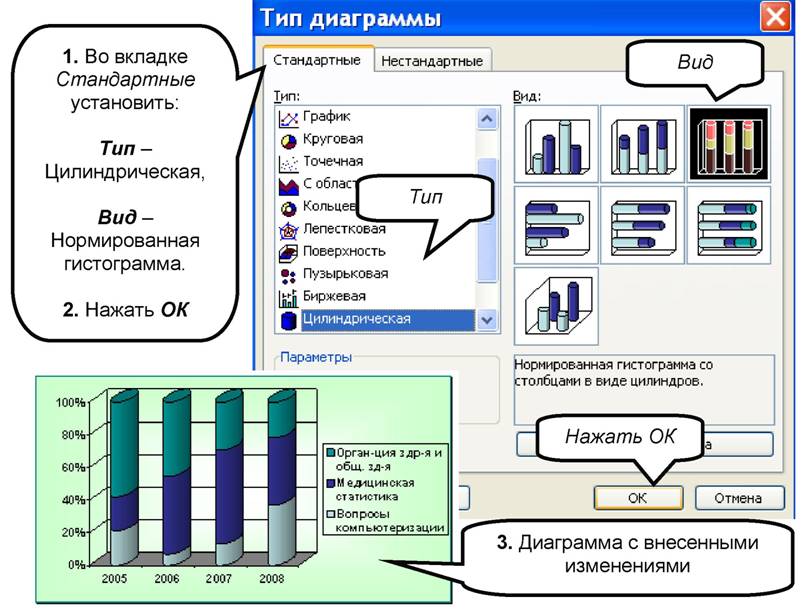
После размещения метки в определенном месте вручную think-cell учтет ваше решение и сохранит позицию метки, даже если макет диаграммы изменится.
Если вы хотите восстановить автоматический режим для метки сегмента, размещенной вручную, наведите указатель мыши на цель Перетащите сюда для автоматического размещения или нажмите кнопку Включить автоматическое размещение в контекстном меню.
Примечание: Вы также можете перетащить несколько меток одновременно. Для этого используйте множественный выбор (Множественный выбор) и переместите одну из выбранных меток.
6.3.1 Поворот метки
Многие метки можно повернуть на 90 градусов вправо или влево. Чтобы повернуть метку, выберите ее, а затем выберите нужный тип поворота на контекстной панели инструментов.
Метки, для которых кнопка поворота не отображается на контекстной панели инструментов, нельзя повернуть.
Примечание: Вы также можете повернуть несколько меток одновременно. Для этого используйте множественный выбор (Множественный выбор) и поверните одну из выбранных меток.
Для этого используйте множественный выбор (Множественный выбор) и поверните одну из выбранных меток.
6.4 Текстовые поля
Вы можете добавить произвольный текст на все метки, созданные в think-cell. Числа в метках обновляются при изменении таблицы, даже если метка содержит дополнительный текст. Это особенно удобно для заметок и примечаний в нижних колонтитулах. Чтобы воспользоваться этой функцией, просто введите данные в текстовое поле как обычно.
При перемещении курсора или выборе текста вы заметите, что числа из таблицы будут действовать как один символ. Такую концепцию называют текстовым полем. Вы можете перезаписать текстовое поле или добавить текст до или после него, но вы не можете изменить его. Все числа, которые основаны на таблице и отображаются в метках диаграммы, создаются как текстовые поля. Каждое текстовое поле соответствует определенному числу, созданному на основе данных Excel. Это может быть одна ячейка в таблице или вычисление, использующее несколько ячеек. При изменении источника данных текстового поля числа в метке обновляются.
При изменении источника данных текстового поля числа в метке обновляются.
Если вы не удалите и не переопределите текстовое поле метки, числа в текстовом поле соответствуют числам в таблице. Однако вы можете удалить поле и заменить его на другой текст или числа. В этом случае текст метки не будет больше обновляться.
Если числовое текстовое поле было заменено на другое число, это никак не отмечается. Чтобы сообщить вам, что метка больше не обновляется автоматически, рядом с ней отображается . Он также отображается рядом с метками категорий или рядов, если вы ввели текст в таблицу, но затем заменили текстовое поле на собственный текст. Обратите внимание, что восклицательный знак имеет исключительно информационный характер и что часто замена текстовых полей вполне допустима.
Чтобы сбросить метку и (снова) вставить текстовые поля, используйте элемент управления содержимым метки (Содержимое меток) или просто нажмите на восклицательный знак, если он есть.
Примечание: Клавиши Alt+Enter можно использовать для добавления разрывов строки в текст в таблице, а F7 можно использовать для проверки орфографии текста.
6.5 Элементы управления свойствами текстовой подписи
6.5.1 Шрифт
Элемент управления шрифтом применяется ко всем текстовым подписям. Нажмите на шрифт, чтобы изменить параметр выбранных компонентов. Если шрифт элемента меняется, текст, который будут создан позднее в том же элементе, будет использовать новый шрифт.
6.5.2 Цвет шрифта
Элемент управления шрифтом применяется ко всем текстовым подписям. Выберите цвет, который будет применен к выбранным подписям. Обратите внимание, что приложение think-cell обычно выбирает соответствующий цвет шрифта автоматически для максимальной контрастности с фоном подписей. Если цвет шрифта выбран напрямую, подпись может стать трудночитаемой, если цвет фона совпадает с цветом шрифта. Чтобы позволить think-cell снова управлять цветом шрифта, удалите метку и снова добавьте ее.
6.5.3 Формат чисел
Элемент управления форматом чисел применяется ко всем текстовым полям, в которых отображаются данные диаграммы. Чтобы использовать элемент управления форматом, введите пример числа в нужном формате. Само введенное число не имеет значение, оно просто демонстрирует требуемый формат. Раскрывающийся список предоставляет быстрый доступ к наиболее популярным форматам. Кроме того, в нем доступны четыре недавно использованных настраиваемых формата. У абсолютных и относительных значений могут быть разные форматы.
Чтобы использовать элемент управления форматом, введите пример числа в нужном формате. Само введенное число не имеет значение, оно просто демонстрирует требуемый формат. Раскрывающийся список предоставляет быстрый доступ к наиболее популярным форматам. Кроме того, в нем доступны четыре недавно использованных настраиваемых формата. У абсолютных и относительных значений могут быть разные форматы.
Вы можете использовать следующие символы пунктуации для группирования тысяч: запятая, точка, штрих и пробел. В качестве десятичного знака можно использовать точку, запятую и арабский разделитель. Однако один и тот же символ нельзя использовать для группирования разрядов и в качестве десятичного знака.
Например:
- Введите
1.000,00, чтобы показывать числа с запятой в качестве десятичного знака и двумя знаками после запятой и группировать разряды с помощью точки. - Введите
1000, чтобы показывать целые числа без группирования.
- Вы можете добавлять префиксы и суффиксы с пробелами и без.:
$1.2M - Чтобы все числа были со знаком, выберите положительное число и введите плюс до или после числа:
+1,234 - Введите
-USD 1,234, чтобы разместить алгебраический знак перед валютой, введитеEUR -1.234, чтобы разместить его перед значением. - Если выбрано отрицательное число, удалите знак минус и заключите все, включая префикс и суффикс, в скобки (например,
(1,2M)), чтобы показать отрицательные значения в скобках. Если в скобки заключен только префикс или суффикс, это считается символьными литералами (например,1,234 (metric tons)). - Введите –
1,234с предшествующим коротким тире, чтобы заменить все минусы на короткое тире.
think-cell также может использовать форма чисел, заданный в Excel.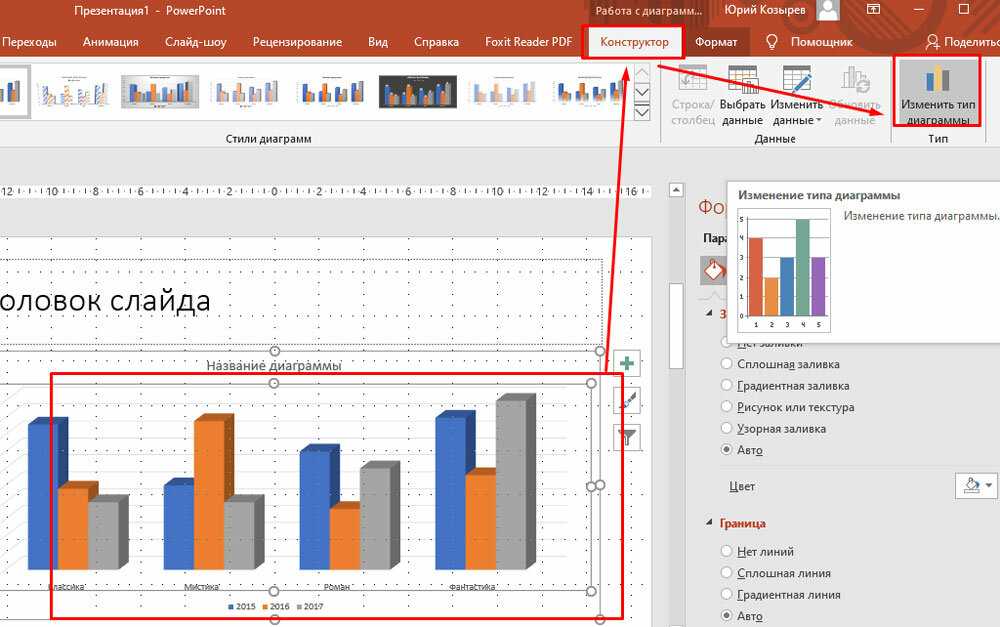 Для этого сначала выберите нужный формат в Excel в диалоговом окне Формат ячеек…, а затем выберите параметр Использовать формат Excel в нижней части элемента управления форматом чисел think-cell.
Для этого сначала выберите нужный формат в Excel в диалоговом окне Формат ячеек…, а затем выберите параметр Использовать формат Excel в нижней части элемента управления форматом чисел think-cell.
В контексте валюты некоторые люди используют один штрих как символ миллиона и двойной штрих как символ миллиарда. Если вы хотите применять такое обозначение в think-cell, начните вводить миллионы в таблицу или используйте элемент управления порядком, чтобы показывать значения в миллионах (см. раздел Величина). Затем введите соответствующую строку формата в элементе управления форматом. Если вы не используете одинарный штрих в строке формата, то числа, за которыми следует двойной штрих, всегда будут представлять миллиарды, даже если после двойного штриха другие числа не указаны.
Рассмотрим число 3842.23 (или число 3842230000, объединенное с параметром порядка ×106).
| Элемент управления форматом чисел | Выходные данные |
|---|---|
1"234'000 | 3”842’230 |
1"234'0 | 3”842’2 |
1"00 | 3”84 |
1" | 4” |
6.
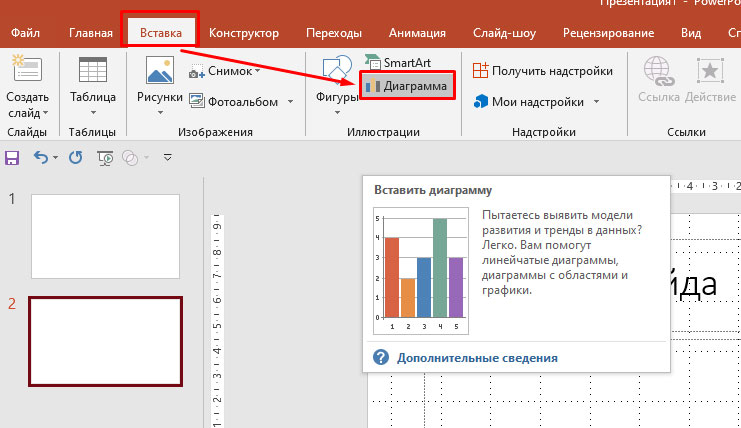 5.4 Величина
5.4 ВеличинаЗначения из источников данных часто обладают порядком, который не подходит для представления данных. В think-cell эту проблему можно решить, вводя порядок меток, не изменяя источник данных.
Вот простой пример. Ваша таблица Excel содержит семизначные числа (например, 3 600 000,00), но вы хотите, чтобы они отображались в миллионах. Просто выберите ×106 на перемещаемой панели инструментов, после чего в метках будут показаны значения в соответствующем масштабе.
6.5.5 Содержимое меток
У большинства меток есть элемент управления содержимым меток. Используйте его, чтобы выбирать текстовые поля, которые будут применяться для заполнения метки. Например, метки сегментов на гистограмме могут отображать абсолютные значения и (или) проценты. (Дополнительные сведения о заполнении таблицы см. в разделе Абсолютные и относительные значения.)
Для некоторых меток в этом раскрывающемся поле доступна только одна запись. Вы можете использовать ее, чтобы восстановить текстовое поле метки, если оно было удалено.
6.6 Вставка текста в несколько меток
Надстройка think-cell позволяет легко и быстро создавать диаграммы на основе данных, однако вам все равно необходимо вводить текст. Если текст уже доступен в таблице или текстовом файле, think-cell поможет использовать его.
Текст может быть расположен в файле Microsoft Excel или Microsoft Word и в файле любого другого типа. В Excel метки разделяются на ячейки таблицы. В обычных текстовых файлах метки должны быть разбиты на столбцы (разделенные разрывами строки) или строки (разделенные знаками табуляции).
Вставка множественного выделения не только возможна для меток диаграммы, но и может использовать вместе с любой собственной фигурой PowerPoint.
- В исходном файле выберите текст для всех меток или фигур и скопируйте их в буфер обмена (Ctrl+C или Правка → Копировать).
- Перейдите в PowerPoint. Если объекты, которые получат текст, еще не добавлены, создайте их сейчас.
 Это могут быть собственные фигуры PowerPoint и метки think-cell.
Это могут быть собственные фигуры PowerPoint и метки think-cell. - Выберите несколько меток или фигур, в которые вы хотите добавить текст. Дополнительные советы по множественному выбору см. в разделе Множественный выбор.
- Вставьте текст из буфера обмена (Ctrl+V или Правка → Вставить).
Если текст из источника правильно разделен разрывами строки и (или) знаками табуляции, все выбранные фигуры или метки в PowerPoint получат соответствующий текст из буфера обмена.
Как сделать легенду с цветовой кодировкой в Powerpoint | Малый бизнес
Джеймс Т. Вуд
Четкие, информативные слайды PowerPoint повышают эффективность вашей презентации. Легенда помогает людям понять, что вы имеете в виду в графике. Вы можете автоматически создавать цветные легенды в PowerPoint для графиков и диаграмм. Если вы создаете индивидуальную диаграмму, вы даже можете создать собственную легенду, создав несколько фигур и применив правильный цвет. Делая вещи более ясными за счет использования легенд с цветовой кодировкой, вы и ваша аудитория сможете отточить свою точку зрения.
Делая вещи более ясными за счет использования легенд с цветовой кодировкой, вы и ваша аудитория сможете отточить свою точку зрения.
Диаграммы и графики
Щелкните вкладку «Вставка» в презентации PowerPoint, а затем нажмите кнопку «Диаграмма». Щелкните диаграмму или график в диалоговом окне, который лучше всего подходит для вашей презентации, а затем нажмите «ОК».
Отредактируйте данные и заголовки в появившемся окне Excel. Это информация, стоящая за диаграммой, которая отображается в PowerPoint. Когда вы закончите, нажмите «X» в правом верхнем углу окна, чтобы закрыть электронную таблицу Excel и вернуться к презентации PowerPoint.
Найдите автоматически созданную легенду. Дважды щелкните по нему, чтобы отредактировать параметры легенды. Вы можете щелкнуть, где легенда появляется на диаграмме, и является ли она затененной или за ней находится тень. Когда вы закончите редактирование параметров легенды, нажмите «Закрыть».
Перейдите на вкладку «Инструменты для работы с диаграммами: Дизайн», а затем выберите один из многоцветных вариантов в разделе «Стили диаграмм» в правой части ленты Office.
 Легенда с цветовой кодировкой создается автоматически.
Легенда с цветовой кодировкой создается автоматически.
Ручная легенда
Нажмите на вкладку «Вставка», а затем нажмите «Форма». Щелкните прямоугольник, а затем щелкните и перетащите слайд, удерживая нажатой клавишу «Shift» на клавиатуре. Получается идеальный квадрат. Когда вы добьетесь нужного размера легенды, отпустите кнопку мыши, а затем клавишу «Shift».
Нажмите на вкладку «Вставка» еще раз и нажмите «Текстовое поле». Нажмите и перетащите слайд рядом с квадратом, чтобы создать поле, в котором вы будете вводить метку для цвета. Введите первую метку.
Удерживая нажатой клавишу «Shift», щелкните текстовое поле, а затем щелкните квадрат. Нажмите кнопку «Упорядочить» на ленте вкладки «Вставка», а затем нажмите «Группировать». Два объекта сгруппированы как один в PowerPoint.
Удерживая нажатой клавишу «Ctrl + Shift», щелкните и перетащите группу вниз. Создается копия, которая находится непосредственно под оригиналом.
 Сначала отпустите мышь, а затем кнопки на клавиатуре. Повторите это для всех цветов, которые вам нужны в вашей легенде.
Сначала отпустите мышь, а затем кнопки на клавиатуре. Повторите это для всех цветов, которые вам нужны в вашей легенде.Дважды щелкните первый квадрат. Вкладка Средства рисования: Формат автоматически выбирается на ленте. Щелкните стрелку вниз в разделе «Стиль фигуры» и выберите один из других цветов. Повторите для всех цветов, которые вам нужны в легенде. Нажмите на текст в каждом поле и отредактируйте метку, чтобы она соответствовала цветовой кодировке.
Ссылки
- Microsoft Office: добавление, изменение или удаление фигур
Советы
- Если у вас уже есть электронная таблица Excel с данными, которые вы хотите на диаграмме, создайте диаграмму в Excel, а затем скопируйте и вставьте его в PowerPoint. Данные будут связаны с исходной электронной таблицей, а диаграмма появится в презентации PowerPoint.
Биография писателя
Джеймс Т. Вуд — преподаватель, блогер и писатель. С 2009 года он опубликовал две книги и множество статей как в Интернете, так и в печати. Его опыт работы охватывает компьютерный мир, от продаж и поддержки до обучения и ремонта. Он также является опытным оратором и презентатором PowerPoint.
Его опыт работы охватывает компьютерный мир, от продаж и поддержки до обучения и ремонта. Он также является опытным оратором и презентатором PowerPoint.
Как сделать легенду с цветовой кодировкой в PowerPoint
Как отформатировать отчет о продажах в Excel
Добавление серых текстовых полей в Word
by Filonia LeChat
- Поделиться на Facebook
Какими бы осторожными ни были ваши статистики или финансовые сотрудники, если они составят диаграмму или график информации, не сообщая аудитории, на что они смотрят, ваши читатели может потеряться. Используйте Microsoft PowerPoint для создания пользовательской легенды с цветовой кодировкой, соответствующей круговой диаграмме, гистограмме, точечной диаграмме или диаграмме другого типа. С коллекциями форм и цветов PowerPoint вы сможете быстро создать легенду, которая поможет зрителям правильно понять картину.
Шаг 1
Откройте PowerPoint. Перетащите курсор, чтобы выделить два текстовых поля «Нажмите, чтобы добавить заголовок» и «Нажмите, чтобы добавить подзаголовок».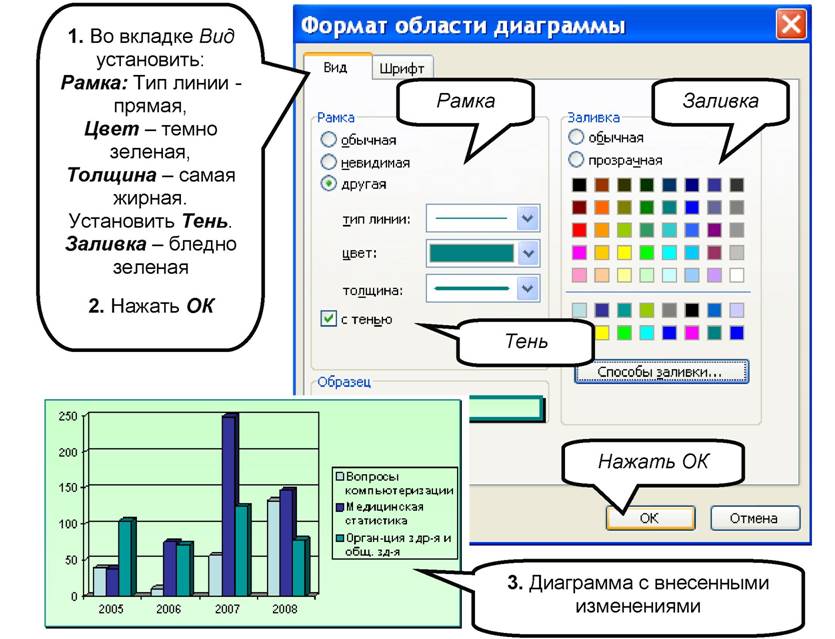 Нажмите клавишу «Удалить», чтобы удалить их со слайда. Это избавит вас от ненужных полей.
Нажмите клавишу «Удалить», чтобы удалить их со слайда. Это избавит вас от ненужных полей.
Шаг 2
Перейдите на вкладку «Вставка». Нажмите кнопку «Фигуры» на ленте, а затем щелкните первую фигуру в разделе «Прямоугольники».
Шаг 3
Наведите курсор на рабочую область слайда и нажмите клавишу «Shift», что позволит вам нарисовать квадрат. Щелкните левой кнопкой мыши и перетащите, пока квадрат не станет вашим предпочтительным размером легенды. Имейте в виду, что количество квадратов в вашей легенде должно соответствовать слайду. Отпустите кнопку мыши и клавишу «Shift». Появится квадрат с темно-синей рамкой и серединой синего цвета.
Шаг 4
Щелкните оранжевую вкладку «Инструменты рисования», которая появляется при появлении квадрата. Нажмите «Заливка фигуры» на ленте и выберите новый средний цвет, который будет соответствовать данным вашей диаграммы или графика. Нажмите кнопку «Форма контура» на ленте и выберите тот же цвет, чтобы квадрат был одного сплошного цвета.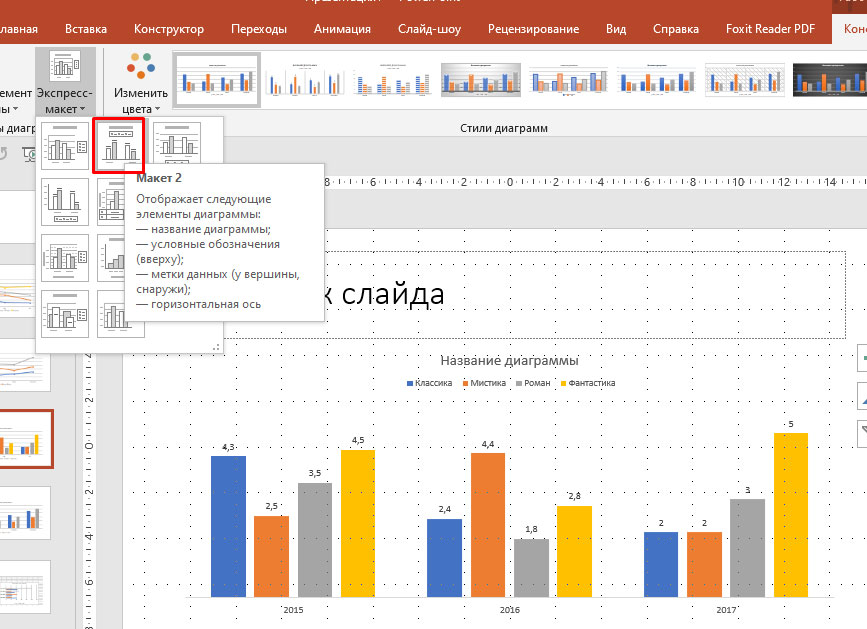
Шаг 5
Щелкните квадрат правой кнопкой мыши и выберите «Копировать». Щелкните правой кнопкой мыши слайд PowerPoint и выберите «Вставить». Когда новый квадрат вставится, перетащите его прямо под первый. Щелкните новый квадрат, а затем повторите процесс «Заливка фигуры» и «Контур фигуры», чтобы изменить его цвет, чтобы он соответствовал другой части диаграммы.
Шаг 6
Щелкните правой кнопкой мыши и выберите «Вставить». Вставляется третий квадрат. Измените его цвет, чтобы этот квадрат легенды соответствовал диаграмме, и переместите его на место под первыми двумя.
Шаг 7
Повторяйте процесс, пока не получите по одному цветному квадрату для каждого цвета на диаграмме.
Шаг 8
Щелкните вкладку «Вставка», а затем кнопку «Текстовое поле». Когда курсор примет вид перевернутого креста, перетащите его, чтобы сформировать текстовое поле рядом с верхним квадратом легенды. Щелкните внутри текстового поля и введите эту легенду, например «Зарплаты сотрудников», отметив, что этот цвет означает эту точку данных на диаграмме..jpg)
 Перетяните легенду на нужное место.
Перетяните легенду на нужное место.
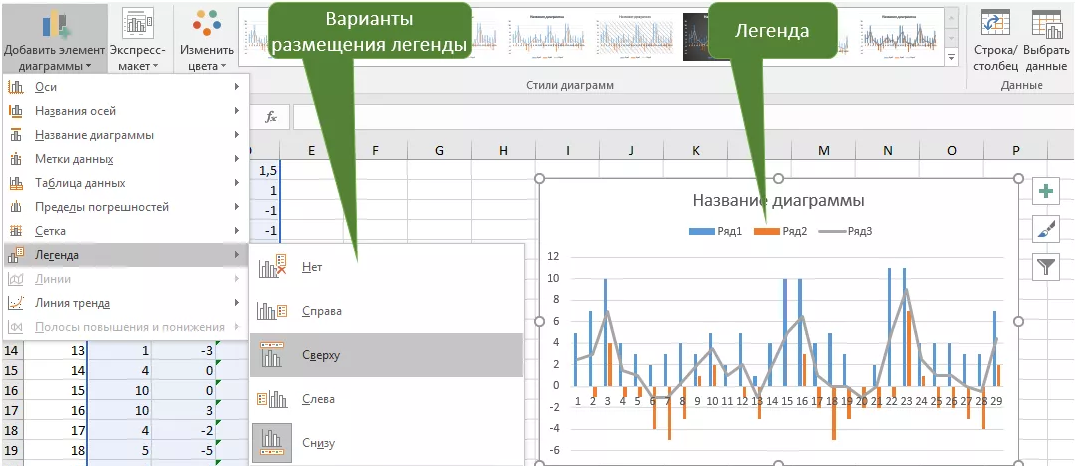 Выберите «Продолжить радиальные линии».
Выберите «Продолжить радиальные линии».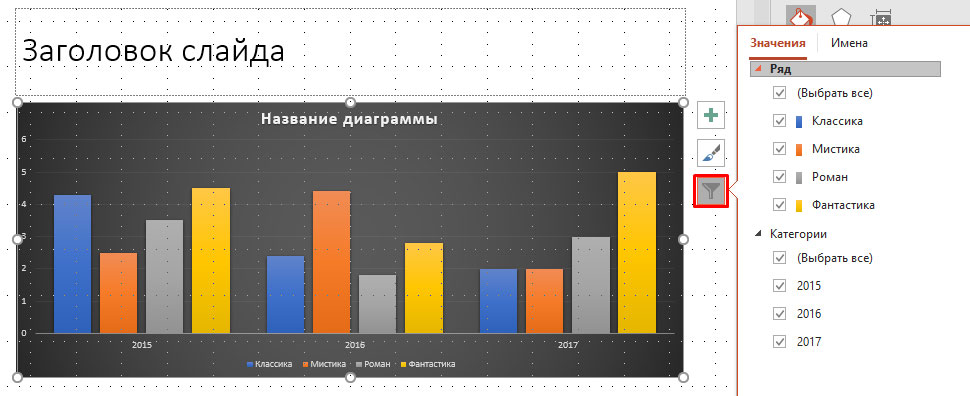 » у верхнего края боковой панели.
» у верхнего края боковой панели.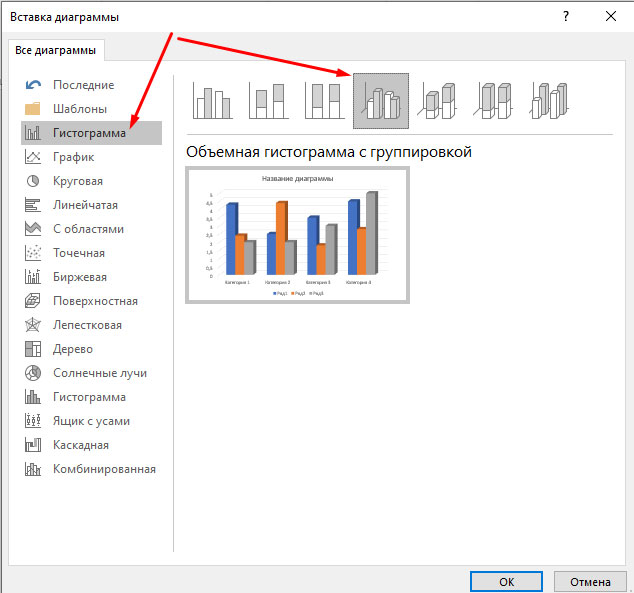
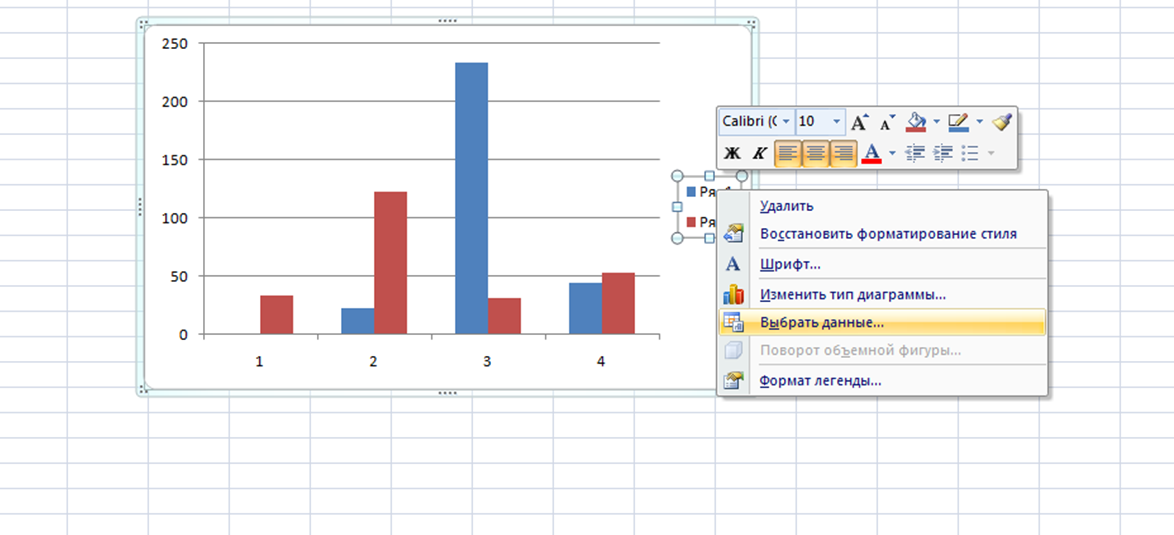
 Чтобы изменить имя, дважды нажмите его на диаграмме и введите новое.
Чтобы изменить имя, дважды нажмите его на диаграмме и введите новое.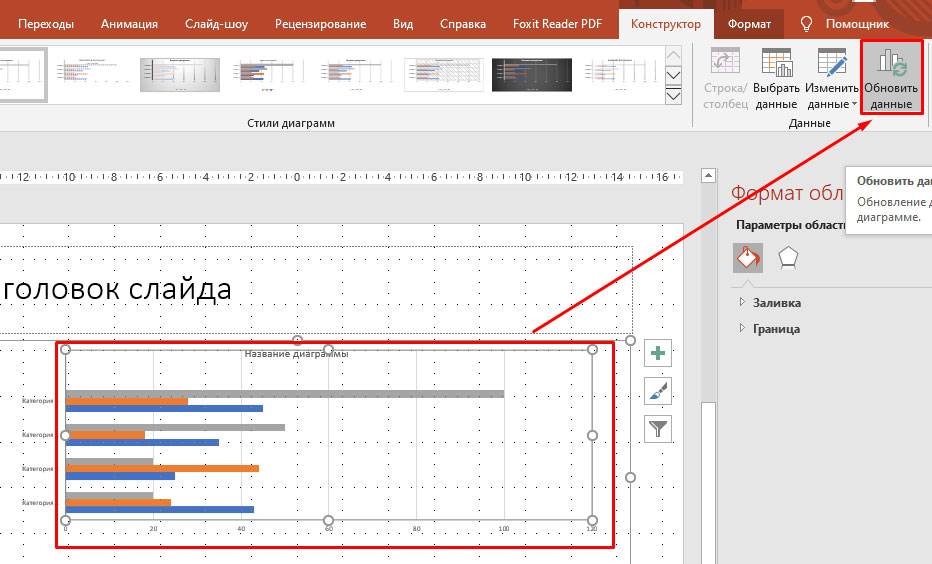 5
5

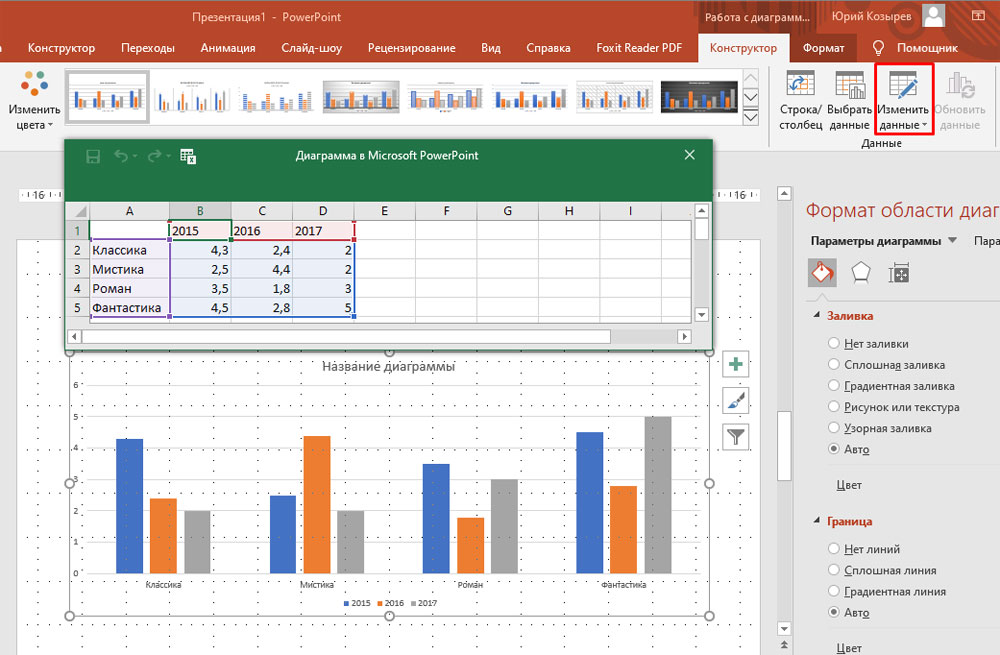 Это могут быть собственные фигуры PowerPoint и метки think-cell.
Это могут быть собственные фигуры PowerPoint и метки think-cell. Легенда с цветовой кодировкой создается автоматически.
Легенда с цветовой кодировкой создается автоматически.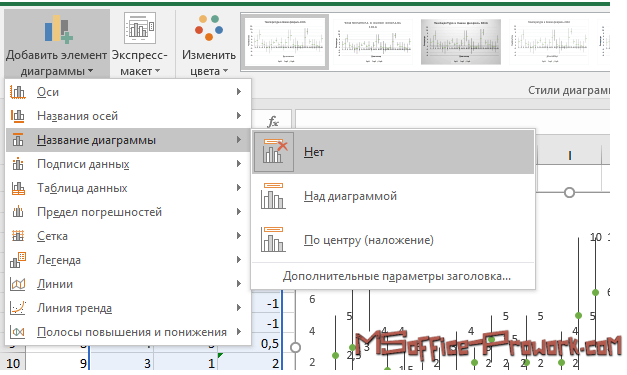 Сначала отпустите мышь, а затем кнопки на клавиатуре. Повторите это для всех цветов, которые вам нужны в вашей легенде.
Сначала отпустите мышь, а затем кнопки на клавиатуре. Повторите это для всех цветов, которые вам нужны в вашей легенде.