Создание контактов в Outlook для Mac
Страница «Люди» в Outlook для Mac для просмотра, создания и изменения контактов и списков контактов. Создание контактов с нуля или добавление контакта из сообщения электронной почты.
Чтобы перейти на страницу « Люди», войдите в Outlook.com и в левом нижнем углу Outlook.
Создание контактов
Новые контакты сохраняются в папке «Контакты » по умолчанию, и вы также увидите их в разделе «Все контакты». Если вы хотите сохранить контакт в другой папке, выберите папку перед созданием контакта.
Добавление контакта вручную
-
На панели инструментов выберите «Новый контакт».

-
Введите сведения о контакте. Выберите «Добавить имя«, «Email» и т. д., чтобы добавить дополнительные сведения, например адрес контакта или дополнительные сведения.
-
Нажмите кнопку « Сохранить», и контакт будет добавлен в список контактов . Создайте контакт из сообщения электронной почты.
Создание контакта из сообщения электронной почты
В Outlook перейдите на вкладку «Почта «.
Откройте сообщение электронной почты и щелкните правой кнопкой мыши имя или адрес электронной почты контактов.
На открываемой карточке профиля выберите «Добавить в контакты«, введите дополнительные сведения и нажмите кнопку «Сохранить».
Поиск контакта
Найти нужный контакт на странице Люди можно несколькими способами:
Просмотр и изменение контактных данных
На вкладке « Люди» выберите контакт в средней области, чтобы просмотреть или изменить сведения о них.
Добавление фотографии контакта
На вкладке « Люди» выберите контакт.
Выберите «Изменить контакт» и щелкните круг с инициалами контакта.
Вы можете выбрать один из вариантов: фотографии по умолчанию, фотографии «Последние» или «Другие», чтобы отправить фотографию.
Выбрав фотографию, можно нажать кнопку «Изменить», чтобы увеличить или уменьшить масштаб с помощью полосы прокрутки, сжать изображение, щелкнув и перетащив фотографию, или добавить фильтр с кнопкой «Применить эффект» справа от полосы прокрутки.
Нажмите кнопку « Готово> сохранить».
Создание контактов
Новые контакты сохраняются в папке
Добавление контакта вручную
-
На панели инструментов выберите «Новый контакт».

-
Введите сведения о контакте. Выберите «Добавить имя«, «Email» и т. д., чтобы добавить дополнительные сведения, например адрес контакта или дополнительные сведения.
-
Нажмите кнопку « Сохранить», и контакт будет добавлен в список контактов . Создайте контакт из сообщения электронной почты.
Создание контакта из сообщения электронной почты
В Outlook перейдите на вкладку «Почта «.
Откройте сообщение электронной почты, щелкните правой кнопкой мыши имя или адрес электронной почты контактов и выберите «Открыть
На открываемой карточке профиля выберите «Добавить в контакты«, введите дополнительные сведения и нажмите кнопку «Сохранить».
Поиск контакта
Найти нужный контакт на странице Люди можно несколькими способами:
Просмотр и изменение контактных данных
На вкладке « Люди» выберите контакт в средней области, чтобы просмотреть или изменить сведения о них.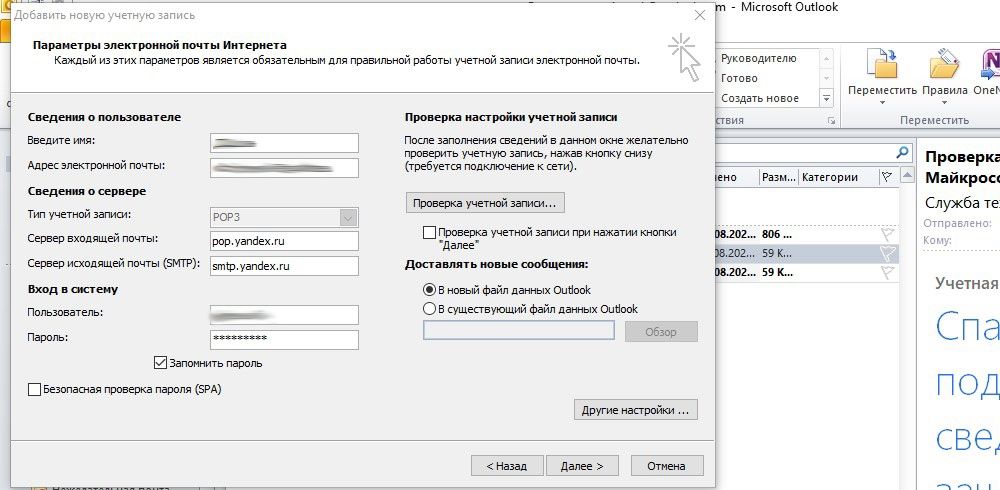
добавить, экспортировать и импортировать, как создать список рассылки и где лежит адресная книга в версиях 2007, 2010, 2013
Автор admin На чтение 11 мин Просмотров 12.1к. Опубликовано Обновлено
В комплект Microsoft Office по умолчанию входит программа Outlook, предназначенная для работы с несколькими электронными почтами одновременно, создания календарей и заметок, а также ведения адресной книги. Функционал адресной книги позволяет добавлять, удалять, импортировать, группировать и редактировать находящиеся в ней контакты.
Содержание
- Экспорт и импорт контактов
- Экспорт контактов
- Outlook 2013, 2016
- Outlook 2010
- Outlook 2007
- Импорт контактов
- Outlook 2013, 2016
- Outlook 2010
- Outlook 2007
- Видео: экспорт и импорт контактов в Outlook
- Где расположена адресная книга Outlook
- Создание адресной книги
- Outlook 2010, 2013, 2016
- Outlook 2007
- Добавление контактов
- Добавление контакта из сообщения электронной почты
- Создание группы контактов
- Outlook 2010, 2013, 2016
- Outlook 2007
- Удаление контактов
Экспорт и импорт контактов
Если вы уже пользовались адресной книгой в Outlook и имеете в ней контакты, то вы можете выгрузить их в отдельный файл, чтобы перенести на другой носитель и не потерять в случае поломки компьютера.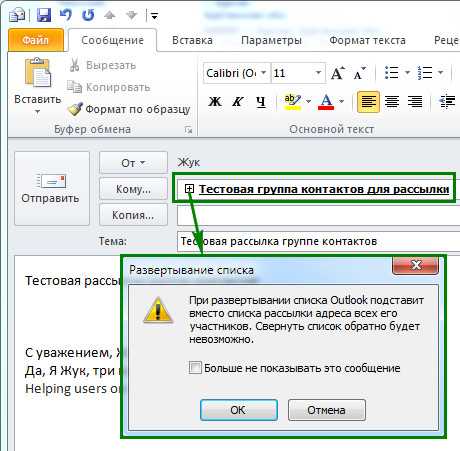 Если же у вас имеется список контактов в одном из поддерживаемых программой форматов, то можно быстро добавить их в Outlook при помощи «Импорта контактов». Учтите, что одни и те же задачи в разных версиях приложения выполняются немного по-разному, поэтому инструкции для Outlook 2007, 2010, 2013 и 2016 представлены в отдельном порядке.
Если же у вас имеется список контактов в одном из поддерживаемых программой форматов, то можно быстро добавить их в Outlook при помощи «Импорта контактов». Учтите, что одни и те же задачи в разных версиях приложения выполняются немного по-разному, поэтому инструкции для Outlook 2007, 2010, 2013 и 2016 представлены в отдельном порядке.
Экспорт контактов
Экспорт контактов — выделение уже добавленных в программу контактов в отдельный файл с дальнейшей возможностью переноса и редактирования этого файла.
Outlook 2013, 2016
- Перейдите к вкладке «Файл».Открываем вкладку «Файл»
- Выберите блок «Открыть и экспортировать».Выбираем блок «Открыть и экспортировать»
- Запустите команду «Импорт и экспорт».Запускаем команду «Импорт и экспорт»
- Выберите один из вариантов: экспорт в файл — создание файла в формате, который поддерживает Excel, или экспорт RSS-каналов в OPML-файл, поддерживаемый самой программой Outlook. Из файла, поддерживаемого Excel, вы также сможете загрузить контакты в Outlook.
 Выбираем тип экспорта
Выбираем тип экспорта - Нажмите на «Значение, разделённое запятыми».Выбираем формат «Значение, разделённое запятыми»
- Укажите путь до папки, в которой будет сохранён создаваемый файл.Указываем путь для сохраняемого файла
- Укажите название файла, а его тип оставьте неизменным.Называем файл с контактами
- Дождитесь, пока программа автоматически экспортирует контакты в файл.Дожидаемся окончания экспорта контактов
- Запустите созданный файл, чтобы убедиться в том, что все контакты были сохранены успешно.Открываем файл с экспортированными контактами
Outlook 2010
- Разверните меню «Файл».Разворачиваем пункт «Файл»
- Перейдите к подпункту «Параметры».Кликаем на подпункт «Параметры»
- В появившемся окне выберите параметр «Дополнительно».Выбираем параметр «Дополнительно»
- В блоке «Экспорт» нажмите кнопку «Экспортировать».Нажимаем кнопку «Экспортировать»
- Повторите шаги 5–9 из предыдущей инструкции.
 Выбираем тип экспорта, формат «Значение, разделённое запятыми», прописываем путь для сохранения файла и экспортируем контакты
Выбираем тип экспорта, формат «Значение, разделённое запятыми», прописываем путь для сохранения файла и экспортируем контакты
Outlook 2007
- В панели быстрого доступа разверните меню «Файл».Разворачиваем раздел «Файл»
- Запустите пункт «Импорт и экспорт».Запускаем пункт «Импорт и экспорт»
- Произведите экспорт контактов аналогично инструкции для других версий Outlook.Выбираем параметры экспорта, раздел для сохранения файла и экспортируем контакты из Outlook 2007
Импорт контактов
Если у вас есть список контактов в отдельном файле, электронной почте или программе, то вы сможете быстро перенести их в Outlook. Этим же способом можно импортировать из электронной почты адреса и письма.
Outlook 2013, 2016
- Откройте вкладку «Файл».Открываем раздел «Файл»
- Перейдите к блоку «Открыть и экспортировать».Переходим к блоку «Открыть и экспортировать»
- Нажмите на кнопку «Импорт и экспорт».
 Используем кнопку «Импорт и экспорт»
Используем кнопку «Импорт и экспорт» - Выберите один из вариантов импорта. Какой из них использовать, зависит от того, откуда вы пытаетесь импортировать контакты.Выбираем тип импорта
- В типе файла укажите «Значения, разделённые запятыми».Выбираем формат «Значения, разделённые запятыми»
- Пропишите путь до файла. В параметрах операции выберите, что делать с дубликатами контактов: заменять, создавать или не импортировать.Указываем путь до файла с импортируемыми контактами
- Определите, в какой раздел будут сохранены импортируемые контакты.Выбираем, куда импортировать контакты
- Подтвердите импорт, нажав кнопку «Готово».Нажимаем кнопку «Готово»
- Чтобы убедиться в том, что все контакты были перенесены верно, нажмите на иконку «Люди» и просмотрите их.Проверяем контакты в разделе «Люди»
Outlook 2010
- Разверните меню «Файл».Разворачиваем вкладку «Файл»
- Перейдите к пункту «Открыть».Нажимаем на раздел «Открыть»
- Нажмите кнопку «Импорт».
 Кликаем по кнопке «Импорт»
Кликаем по кнопке «Импорт» - Выберите способ импорта контактов и путь до сохранённого файла (см. пункты 5–8 из инструкции выше).Настраиваем параметры импорта контактов, прописываем путь до файла и указываем, что делать с дубликатами
- Установите фильтры, если это необходимо.Устанавливаем фильтры
- Дождитесь, пока программа автоматически импортирует все контакты. Чтобы проверить результат, перейдите в раздел «Контакты» из главного меню.Переходим в раздел «Контакты» для проверки результатов
Outlook 2007
- В панели быстрого доступа разверните меню «Файл».Переходим в меню «Файл»
- Выберите пункт «Импорт и экспорт».Выбираем пункт «Импорт и экспорт»
- Произведите импорт контактов аналогично инструкции для других версий Outlook.Выбираем параметры, прописываем путь и завершаем импорт контактов
Видео: экспорт и импорт контактов в Outlook
youtube.com/embed/6oThiiFPWDs?feature=oembed» frameborder=»0″ allow=»accelerometer; autoplay; encrypted-media; gyroscope; picture-in-picture» allowfullscreen=»»>Где расположена адресная книга Outlook
Вся информация, находящаяся в Outlook, сохраняется в отдельных файлах, которые можно скопировать или удалить. Найти эти файлы можно по следующему пути:
- C:Пользователиназвание_учетной_записиAppDataLocalMicrosoftOutlook;
- C:Пользователиназвание_учетной_записиRoamingLocalMicrosoftOutlook;
- C:Usersимя_пользователяDocumentsФайлы Outlook;
- C:Пользователиназвание_учетной_записиМои документыФайлы Outlook;
- C:Documents and Settingsназвание_учетной_записиLocal SettingsApplication DataMicrosoftOutlook;
- C:Documents and Settings.
Для разных версий операционной системы и Outlook пути могут отличаться.
Создание адресной книги
Если вы располагаете большим количеством контактов, то лучший способ их упорядочить для быстрого и удобного поиска — создать адресную книгу. Создавая адресные книги, вы можете группировать контакты по папкам.
Создавая адресные книги, вы можете группировать контакты по папкам.
Outlook 2010, 2013, 2016
- Перейдите к разделу «Люди», в котором хранятся все контакты.Переходим во вкладку «Люди»
- Находясь на главной странице, разверните раздел «Мои контакты» и выберите в нём подраздел «Контакты». Нажмите кнопку «Создать группу контактов». Назовите создаваемую группу.Создаём новую группу контактов
- Кликните по созданной группе правой кнопкой мыши и нажмите на «Свойства».Открываем свойства группы контактов в Outlook
- В открывшемся окошке перейдите к вкладке «Адресная книга Outlook».Переходим к разделу «Адресная книга Outlook»
- Включите функцию «Показать эту папку как адресную книгу».Включаем функцию «Показать эту папку как адресную книгу»
- Кликните по кнопке «Применить», чтобы изменения вступили в силу.Нажимаем кнопку «Применить»
Outlook 2007
- В панели быстрого доступа программы разверните меню «Сервис».
 Разворачиваем меню «Сервис»
Разворачиваем меню «Сервис» - Выберите пункт «Настройка учётных записей».Выбираем пункт «Настройка учётных записей»
- Перейдите к вкладке «Адресная книга».Переходим к вкладке «Адресная книга»
- Нажмите кнопку «Создать» и используйте инструкции, появившиеся на экране.Создаём адресную книгу
Добавление контактов
Добавление контактов — основная функция Outlook, поэтому она не особо изменилась в различных версиях программы. Контакт можно добавить вручную или импортировать его из электронной почты или файла.
- Перейдите к разделу «Люди» или «Контакты».Переходим к вкладке «Люди» или «Контакты»
- Нажмите кнопку «Создать контакт».Нажимаем кнопку «Создать контакт»
- Заполните все необходимые поля: имя, фамилия, адрес, электронная почта, номер телефона, личная информация и т. д.Добавляем информацию о контакте
- Нажмите кнопку «Сохранить и закрыть» для внесения контакта в адресную книгу.Нажимаем кнопку «Сохранить и закрыть»
- Готово, контакт добавлен.
 Контакт отображается в списке контактов
Контакт отображается в списке контактов
Добавление контакта из сообщения электронной почты
Добавление контактов из почты осуществляется при помощи импорта, который был подробно описан выше. В процессе необходимо определить, откуда контакты будут импортированы. Выберите вариант «Импорт параметров учётной записи почты интернета» или «Импорт адресов и почты интернета».
Вы можете отправлять другим людям контактные данные Microsoft Outlook (свои или чьи-то ещё) в формате vCard (VCF-файл). Когда получатель откроет VCF-файл, вложенный в полученное сообщение, откроется форма контакта со сведениями о контакте.
Создание группы контактов
Создание группы контактов поможет вам их упорядочить и рассортировать по определённым критериям.
Outlook 2010, 2013, 2016
- Перейдите к разделу «Люди».Выбираем вкладку «Люди»
- Выберите подраздел «Контакты» из раздела «Мои контакты».
 Кликните на «Создать группу контактов». Присвойте имя создаваемой группе и внесите информацию.Создаём группу контактов
Кликните на «Создать группу контактов». Присвойте имя создаваемой группе и внесите информацию.Создаём группу контактов
Outlook 2007
- Разверните меню «Файл» и выберите раздел «Создать список рассылок».Нажимаем кнопку «Создать список рассылок»
- Укажите имя группы и необходимое описание. Перенесите контакты из общего списка в группу.Указываем информацию о группе контактов в Outlook 2007
Удаление контактов
Если вы обнаружили, что в вашем списке имеется лишний контакт, то вы можете его удалить, выполнив следующие действия:
- Перейдите к разделу «Люди» или «Контакты».Выбираем блок контактов
- В общем списке найдите необходимый контакт, выделите его и нажмите кнопку Delete на клавиатуре.Удаляем контакт из списка
Outlook — удобная программа для людей, работающих с большим количеством контактов. Пользуясь ей, вы можете детально настроить список имеющихся контактов, упорядочить их, добавить новые и удалить лишние. В любой момент вы можете выгрузить в отдельный файл всю информацию из Outlook, чтобы в будущем иметь возможность загрузить её обратно или на другой компьютер.
В любой момент вы можете выгрузить в отдельный файл всю информацию из Outlook, чтобы в будущем иметь возможность загрузить её обратно или на другой компьютер.
Добавить контакт в Outlook
Контакты и задачи
- Добавить контакт
видео - Создать контактную группу
видео - Импорт контактов Gmail
видео - Экспорт контактов
видео - Создавайте задачи и список дел
видео
Следующий: Календарь
Контакты и задачи
Перспективное обучение
Контакты и задачи
Контакты и задачи
Добавить контакт
- Добавить контакт
видео - Создать контактную группу
видео - Импорт контактов Gmail
видео - Экспорт контактов
видео - Создавайте задачи и список дел
видео
Следующий: Календарь
Попробуйте!
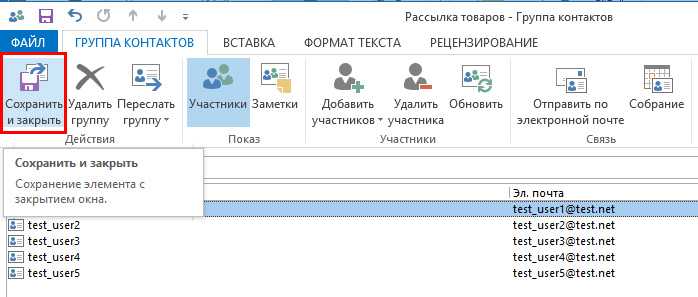 После того, как вы сохранили кого-то в качестве контакта, вы можете ввести первые несколько букв его имени в электронное письмо, и Outlook заполнит его адрес электронной почты для вас.
После того, как вы сохранили кого-то в качестве контакта, вы можете ввести первые несколько букв его имени в электронное письмо, и Outlook заполнит его адрес электронной почты для вас.Добавить контакт из электронной почты
Щелкните правой кнопкой мыши имя на До , Cc , Bcc или Из строки .
Выберите Добавить в контакты Outlook .
-
Добавьте любую дополнительную информацию, которую хотите.
org/ListItem»>
Выберите Сохранить и закрыть .
Добавить контакт с нуля
Выберите Люди > Новый контакт .
Добавьте любую дополнительную информацию, которую хотите.
Выберите Сохранить и закрыть .
Хотите больше?
Добавить контакт
Создание задач и списка дел в Outlook
Контакты и задачи
- Добавить контакт
видео - Создать контактную группу
видео - Импорт контактов Gmail
видео - Экспорт контактов
видео - Создавайте задачи и список дел
видео
Следующий: Календарь
Контакты и задачи
Перспективное обучение
Контакты и задачи
Контакты и задачи
Создавайте задачи и список дел
- Добавить контакт
видео - Создать контактную группу
видео - Импорт контактов Gmail
видео - Экспорт контактов
видео - Создавайте задачи и список дел
видео
Следующий: Календарь
Попробуйте!
При создании задач в Outlook создается список дел, который поможет вам оставаться организованным.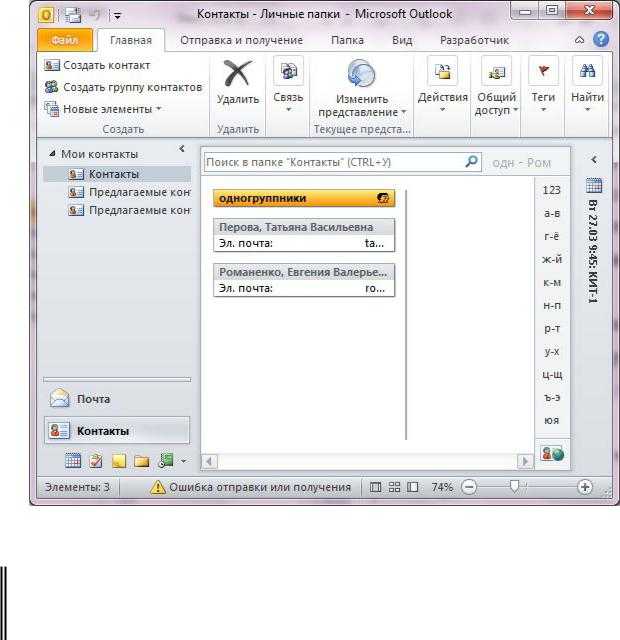


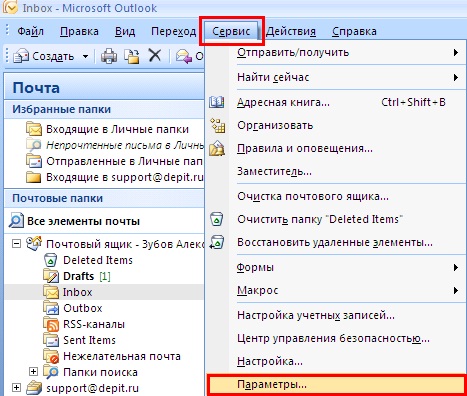 Выбираем тип экспорта
Выбираем тип экспорта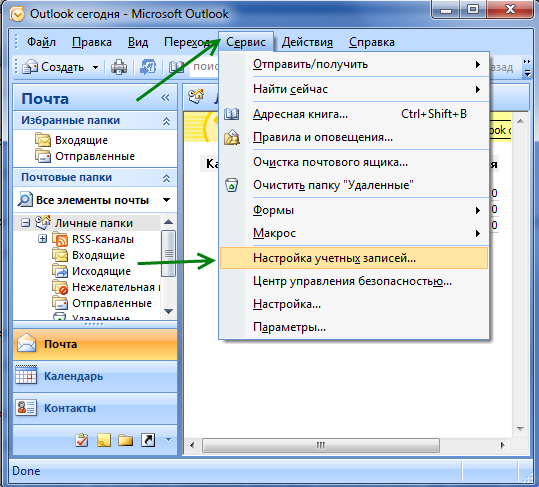 Выбираем тип экспорта, формат «Значение, разделённое запятыми», прописываем путь для сохранения файла и экспортируем контакты
Выбираем тип экспорта, формат «Значение, разделённое запятыми», прописываем путь для сохранения файла и экспортируем контакты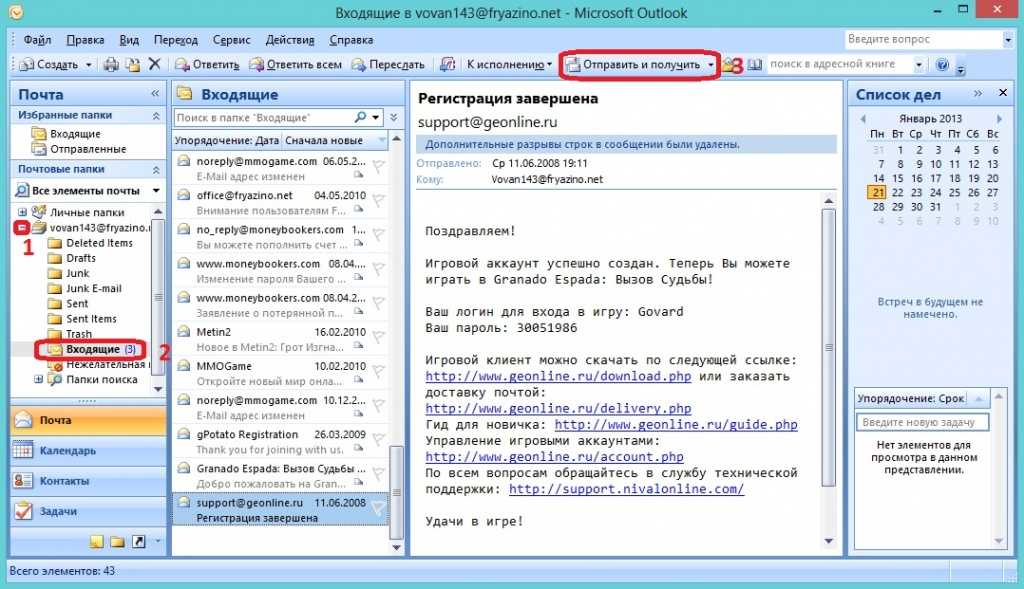 Используем кнопку «Импорт и экспорт»
Используем кнопку «Импорт и экспорт» Кликаем по кнопке «Импорт»
Кликаем по кнопке «Импорт»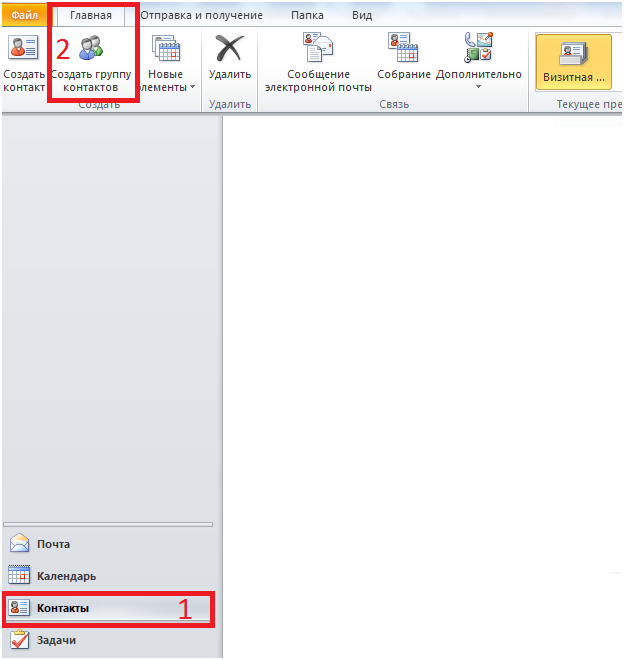 Разворачиваем меню «Сервис»
Разворачиваем меню «Сервис» Контакт отображается в списке контактов
Контакт отображается в списке контактов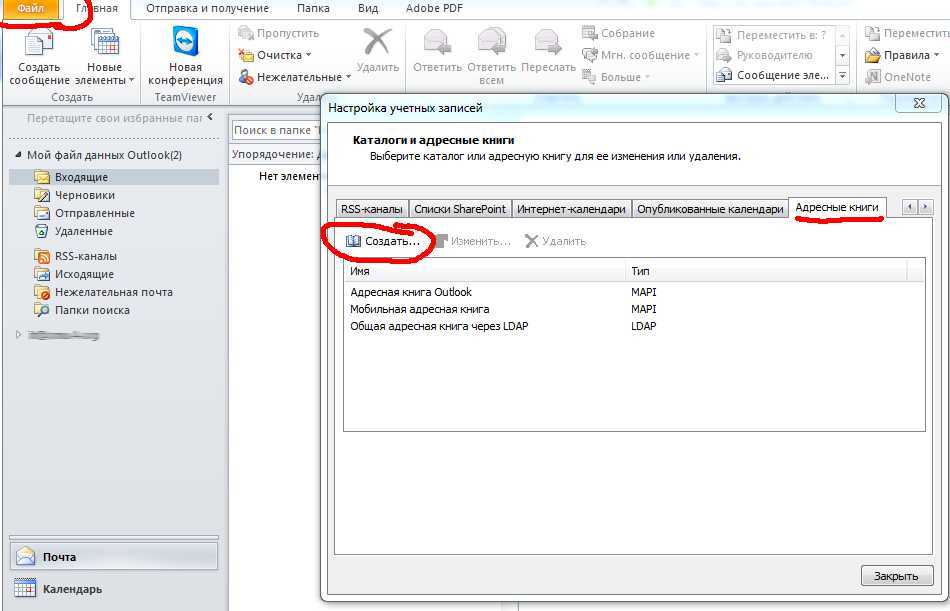 Кликните на «Создать группу контактов». Присвойте имя создаваемой группе и внесите информацию.Создаём группу контактов
Кликните на «Создать группу контактов». Присвойте имя создаваемой группе и внесите информацию.Создаём группу контактов