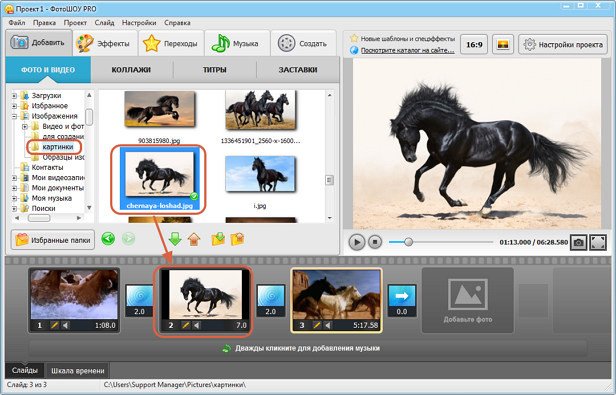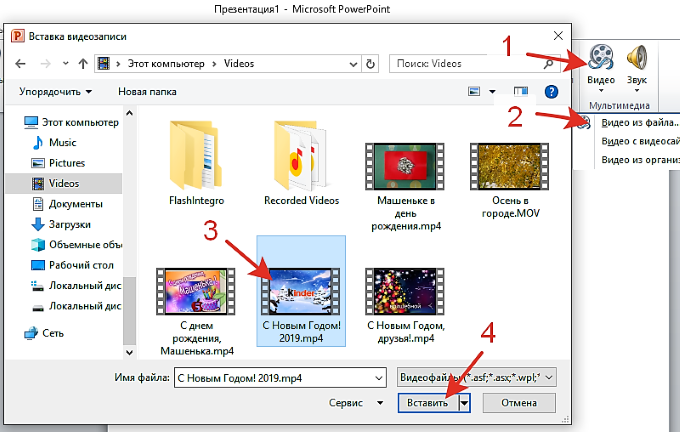Как вставить картинку в видео на iMovie: шаги для iPhone/iPad/Mac
Размещение изображения в видео теперь является увлекательной техникой для улучшения содержания клипа. Этот метод гораздо более убедителен, особенно если ваше видео описывает что-то или обучает. Итак, если вы являетесь создателем видеоконтента и хотите убедить своих зрителей в том, что хотите донести, покажите им свое доказательство с помощью наложенных изображений. С другой стороны, если вы используете устройство Apple для редактирования видео, возможно, вы что-то знаете об iMovie.
На самом деле, главная причина, по которой вы здесь, состоит в том, чтобы понять как в iMovie вставить картинку в видео потому что вы планируете использовать этот инструмент для своего первого опыта редактирования видео. Однако вы точно знаете, что использовать iMovie в первый раз довольно сложно. По этой причине вам хорошо быть на этом посту, потому что мы подготовили самые простые и самые быстрые для понимания инструкции по этому вопросу.
- Часть 1: Как поместить изображения в видео с помощью iMovie на iPhone/iPad
- Часть 2. Шаги по добавлению изображения в видео с помощью iMovie на Mac
- Часть 3: лучшая альтернатива iMovie для добавления изображения в видео на Mac
- Часть 4. Часто задаваемые вопросы о вставке изображения в видео с помощью iMovie
Часть 1: Как поместить изображения в видео с помощью iMovie на iPhone/iPad
Добавление фотографии поверх видео в iMovie — сложная, но увлекательная задача на iPhone. Вы, вероятно, почувствуете это, выполняя свою миссию в качестве новичка. Однако, поскольку этот факт имеет место, мы не можем отрицать, насколько великолепен iMovie, когда он предоставляет вам инструменты и опции для создания видео и фильмов. Чтобы поддержать это понимание, в iMovie есть такие функции, как картинка в картинке, вырезка, разделенный экран и сине-зеленый экран. Кроме того, это приложение также позволяет вам быстро добавлять к видео закадровый голос, водяные знаки, музыку, текст и фотографии.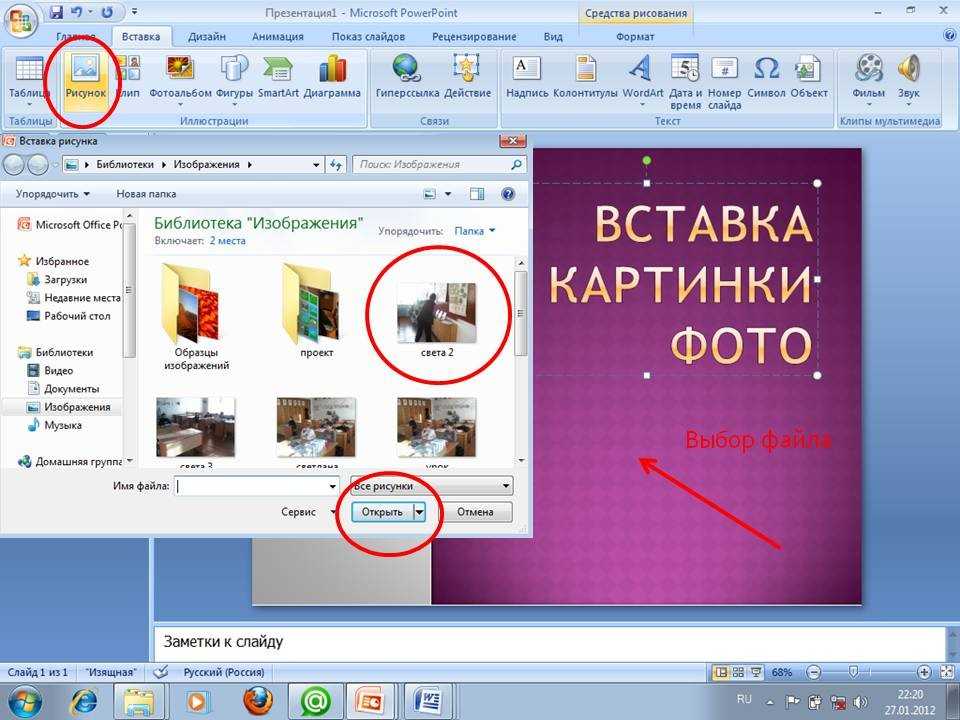 Более того, мы не можем игнорировать его другие функции, которые вы можете использовать, такие как изменение скорости, создание раскадровки и многие другие. Между тем, вот шаги, которые нужно выполнить, если вы хотите узнать, как разместить логотип на видео в iMovie с помощью устройства iOS.
Более того, мы не можем игнорировать его другие функции, которые вы можете использовать, такие как изменение скорости, создание раскадровки и многие другие. Между тем, вот шаги, которые нужно выполнить, если вы хотите узнать, как разместить логотип на видео в iMovie с помощью устройства iOS.
Шаг 1
Сначала установите iMovie на свой iPhone. Загрузите и установите его из Apple Store и запустите после завершения. Затем коснитесь Начать новый на вкладке «Проект» выберите Кино выбор и найти видео из вашей галереи для редактирования.
Шаг 2
Найдя видео, коснитесь значка эллипсис значок на файле и выберите значок Картинка в картинке функция. Теперь загрузите изображения, которые вы хотите вставить в видео. Затем расположите фотографию и поместите ее там, где вы хотите ее видеть.
Шаг 3
После этого вы уже можете нажать кнопку Готово вариант в левом верхнем углу экрана. Затем перейдите к сохранению видео, коснувшись значка Экспортировать опцию.
Часть 2.
 Шаги по добавлению изображения в видео с помощью iMovie на Mac
Шаги по добавлению изображения в видео с помощью iMovie на MacНа этот раз давайте кратко рассмотрим, как вставлять изображения в видео с помощью iMovie на Mac с помощью процедуры наложения. Технически этот метод на Mac не так сложен, как вы думаете, и, в отличие от процедуры на iPhone, он работает с помощью функции перетаскивания. Таким образом, если это заявление волнует вас, то давайте начнем без дальнейших церемоний.
Как наложить изображение на видео в iMovie
Шаг 1
К вашей Finder и поиск IMOVIE среди вариантов приложения. Запустите программу и нажмите кнопку Дополнительная значок, чтобы выбрать Кино опцию.
Шаг 2
По прибытии в основной интерфейс загрузите свое видео и изображение, которое хотите наложить. Для этого нажмите кнопку Импорт медиа в центре временной шкалы.
Шаг 3
После загрузки видео и фото перетащите их на временную шкалу внизу. Затем вы увидите на стороне предварительного просмотра, что изображение уже наложено. Настройте изображение с помощью Пропускная способность и Выцветать над превью, а затем сохраните видео, нажав кнопку Экспортировать меню.
Настройте изображение с помощью Пропускная способность и Выцветать над превью, а затем сохраните видео, нажав кнопку Экспортировать меню.
Часть 3: Лучшая альтернатива iMovie для добавления изображения в видео
Теперь предположим, что вы ищете другое решение для вставки фотографий в видео с помощью альтернативы iMovie. В таком случае, Видео конвертер Ultimate это лучший выбор. Это программное обеспечение для редактирования видео, которое предлагает превосходный и безопасный инструмент для вашего Mac, точно так же, как для Windows и Linux. Кроме того, это лучший из-за его уникального и быстрого процесса вставки фотографии поверх видео, поскольку он предлагает множество настраиваемых параметров, которые вы можете попробовать. Помимо функций емкости и непрозрачности, Video Converter Ultimate также предлагает настройки для вашего видеовыхода. Указанный параметр содержит настройку частоты кадров, формата, разрешения, режима масштабирования, кодировщика и качества, которые могут превратить ваше видео в 4K!
Кроме того, он позволяет вам смешивать и сочетать фотографии с подписями, которые вы можете легко добавлять, не выходя из того же окна редактирования. Что более впечатляет, так это его передовые технологии для вашего оборудования и плавный процесс. Представьте себе, аппаратное ускорение и сверхбыстрая функция делают вашу процедуру в 75 раз быстрее и безопаснее!
Что более впечатляет, так это его передовые технологии для вашего оборудования и плавный процесс. Представьте себе, аппаратное ускорение и сверхбыстрая функция делают вашу процедуру в 75 раз быстрее и безопаснее!
Причины выбрать Video Converter Ultimate
- 1. Инструменты для редактирования видео, а также раздел добавления изображений.
- 2. Инструменты на основе искусственного интеллекта для улучшения качества видео для каждого видео, которое вы редактируете.
- 3. Простой и незамысловатый интерфейс, который позволит вам добавлять картинки к вашим видео всего в несколько кликов.
- 4. Поддержка более 300 различных форматов видео.
- 5. Оптимизируемые пресеты, помогающие накладывать фото и текст.
Как вставить фото в видео в альтернативе iMovie
Шаг 1
Загрузите инструмент на свой Mac и запустите его. Затем войдите в его меню Toolbox и найдите Видео водяной знак вариант. После того, как вы нажмете указанную опцию, нажмите Дополнительная значок и немедленно импортируйте видео.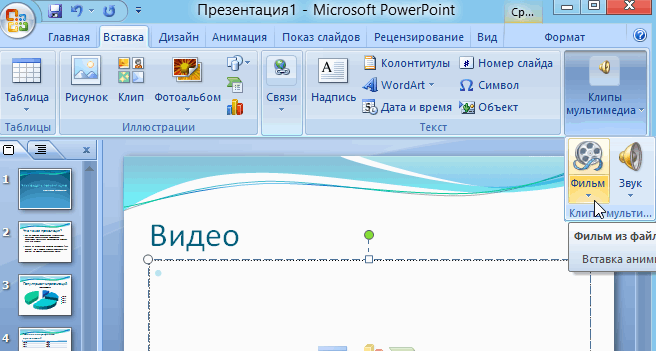
Шаг 2
После этого выберите изображение водяного знака выбор в следующем окне. Загрузите изображение, которое хотите вставить, а затем свободно настройте размер, емкость и непрозрачность фотографии.
Шаг 3
Нажмите Зубчатый значок под параметром непрозрачности, чтобы получить доступ к настройки видео. Получив доступ, вы можете оптимизировать разрешение видео, качество, формат и другие параметры.
Шаг 4
После этого уже можно нажимать Экспортировать кнопку и наслаждайтесь новым отредактированным видео. Вы также можете использовать эту функцию для добавлять водяные знаки к видео.
Часть 4. Часто задаваемые вопросы о вставке изображения в видео в iMovie
Могу ли я добавить несколько фотографий поверх видео в iMovie?
Наложение нескольких фотографий на все видео повредит видеодисплей. Если вы хотите наложить фотографии, поместите их в разные части клипов.
Можно ли наложить видео на одно видео с помощью iMovie?
Да. iMovie позволяет накладывать фотографии и видео, используя функции выреза, разделения экрана и «картинка в картинке».
iMovie позволяет накладывать фотографии и видео, используя функции выреза, разделения экрана и «картинка в картинке».
Какие форматы изображений можно использовать для добавления в видео в iMovie?
iMovie поддерживает форматы изображений PNG, JPEG, BMP, PSD, HEIF, TIFF и TGA. Вы можете использовать любой из них, чтобы добавить в свое видео.
Заключение
Эта статья — отличное решение, чтобы ответить на ваш вопрос о как в iMovie вставить картинку в видео. Благодаря предоставленным подробным инструкциям теперь вы можете выполнить задачу без хлопот. Однако, нравится вам это или нет, iMovie предоставит вам лишь ограниченные решения для других ваших проблем с редактированием видео. Именно поэтому мы познакомили вас с Видео конвертер Ultimate.
Что вы думаете об этом посте.
- 1
- 2
- 3
- 4
- 5
Прекрасно
Рейтинг: 4.9 / 5 (213 голосов)
Более Чтение
Полное руководство о том, как добавить водяной знак в Photoshop
Хотите поставить водяной знак в фотошопе, но не знаете как? Тогда этот пост — то, что вам нужно прочитать, потому что в нем есть все ответы, которые вы ищете.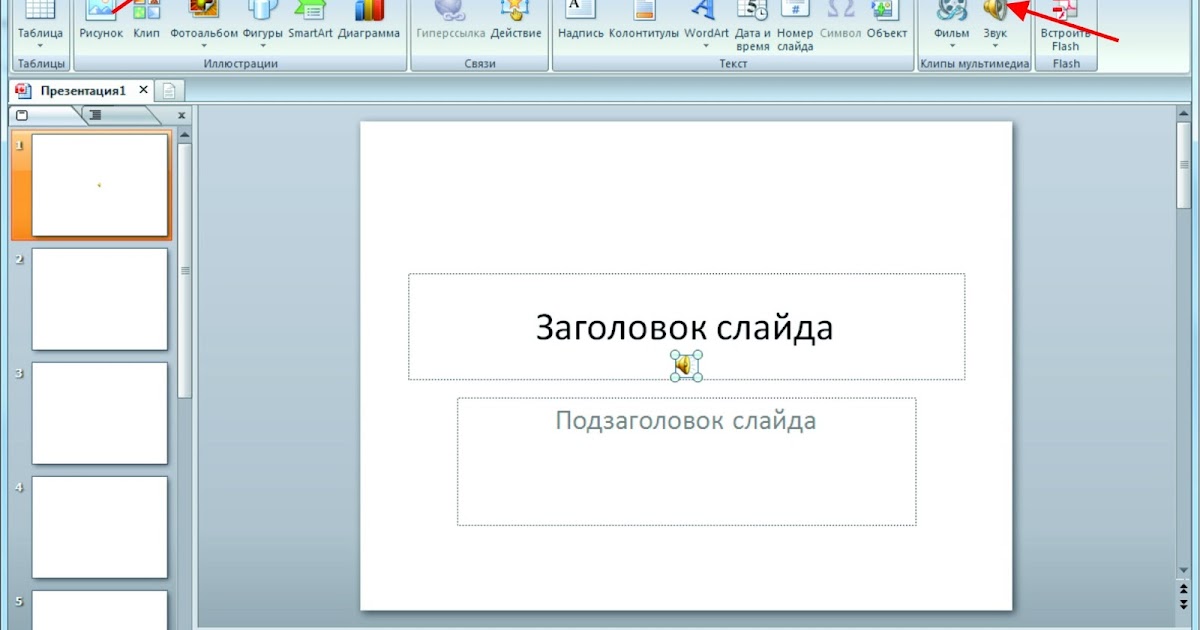
Лучшие методы о том, как ускорить видео на iMovie
Вы ищете простой способ ускорить видео в iMovie? Вам больше не нужно себя беспокоить; эта статья поможет вам настроить скорость вашего видео.
Разделенный экран iMovie: как легко сделать видео с разделенным экраном
Хотите знать, как разделить экран в iMovie? Нажмите на этот пост, в котором изложено руководство о том, как это сделать. Будьте готовы дать вам быстрое решение по этому вопросу.
[Обновленное решение] Как легко замедлить видео в iMovie
iMovie — одна из надежных программ для редактирования видео на Mac и iOS. Получите бесплатное руководство здесь, если вы хотите узнать, как сделать замедленное видео в iMovie.
Как наложить фото на видео на компьютере или телефоне » AstrakhanFM
Как наложить фото на видео на компьютере или телефоне » AstrakhanFM | главные новости и события Астрахани- ГЛАВНАЯ
- Происшествия
- Спроси у доктора
- Экономика\Политика
- Общество
- Транспорт
- Авто
- Культура
- Последние новости
- COVID-19
Последние комментарии
Сегодня в СМИ
3 140
Как наложить фото на видео на компьютере или телефоне
В этой статье мы расскажем о 3 способах, с помощью которых вы можете добавить картинку поверх видеоролика. Если хотите узнать о самом быстром и простом решении, как наложить фото на видео, перейдите по ссылке — https://video-editor.su/kak-vstavit-kartinku-v-video.php. На странице вы найдете короткую пошаговую инструкцию и видеоурок.
Если хотите узнать о самом быстром и простом решении, как наложить фото на видео, перейдите по ссылке — https://video-editor.su/kak-vstavit-kartinku-v-video.php. На странице вы найдете короткую пошаговую инструкцию и видеоурок.
Хорошим вариантом для начинающих и среднеуровневых пользователей будет установить программу ВидеоМОНТАЖ. Она отличается удобным русскоязычным интерфейсом и работает на устройствах с ОС Windows 11, 10 и ниже. Скачать видеоредактор вы можете по ссылке — https://video-editor.su.
Для наложения фото на видео выполните несколько простых действий:
1. Запустите программу и создайте «Новый проект». Кликните по кнопке «Добавить видео и фото» и укажите путь к нужному ролику на жестком диске. Он тут же будет загружен на монтажный стол.
2. Удалите все лишнее (по желанию). Перед добавлением картинки можно обрезать видеозапись. Выделите ее на временной шкале и нажмите на значок ножниц. Ползунками сократите продолжительность клипа. Примените изменения.
Ползунками сократите продолжительность клипа. Примените изменения.
3. Добавьте картинку. Перейдите одноименную вкладку. Используйте опцию «Добавить свой файл», чтобы загрузить изображение с компьютера. Отрегулируйте размер фото в окне предварительного просмотра, потянув за углы рамки. Для поворота зажмите мышкой зеленый круг над выделением и потяните слой в нужную сторону.
Перетащите добавленный слой в подходящее место. Дополнительно можно установить анимацию плавного появления и исчезновения, уменьшить прозрачность, добавить тень и рамку.
Настройте время показа картинок. Для этого потяните за конец или начало элемента на таймлайне.
4. Сохраните видео. Выберите профиль вывода из списка (для ПК, сети или смартфона) или воспользуйтесь последним вариантом и укажите формат и разрешение вручную.
Если вы не хотите устанавливать софт, то можно обработать ролик прямо в браузере. Онлайн-сервис 123Apps позволит добавить несколько изображений JPG, PNG, GIF с жесткого диска и разместить их в подходящих местах на кадре. В базовом тарифе есть небольшие ограничения: можно корректировать до 10 клипов в день размером менее 700 МБ.
Онлайн-сервис 123Apps позволит добавить несколько изображений JPG, PNG, GIF с жесткого диска и разместить их в подходящих местах на кадре. В базовом тарифе есть небольшие ограничения: можно корректировать до 10 клипов в день размером менее 700 МБ.
Для наложения фотографии перейдите на сайт и следуйте пошаговой инструкции:
1. Нажмите на «Открыть файл» и загрузите видео MP4, AVI, 3GP, MOV. Также можно кликнуть по стрелке и указать ролик из облачного хранилища или сети.
2. Можно удалить фрагмент в начале и конце клипа. Перетащите бегунки по краям ближе к центру дорожки. Щелкните по кнопке «Добавить изображение» и выберите его на компьютере. Перетащите элемент в нужное место. Для увеличения или уменьшения объекта потяните за его углы.
3. На нижней панели можно снизить прозрачность фото, а также сменить режим наложения. Вариант «Normal» делает изображение четким, а остальные позволят смешать графику с окружением и сделать ее менее заметной.
4. Для указания формата кликните по шестеренкам. Выберите расширение и нажмите на «Сохранить».
Выберите расширение и нажмите на «Сохранить».
Видеозаписи со смартфона необязательно передавать на компьютер для обработки — установите мобильное приложение, например, InShot. В нем можно скорректировать файлы любого размера и наложить картинки из встроенной памяти. К ним можно применить анимацию, отрегулировать их размер и прозрачность.
Для начала работы установите ПО из Play Market или App Store. Затем:
1. Коснитесь кнопки «Видео» и разрешите доступ к галерее. Выберите файл и подтвердите импорт, нажав на галочку.
2. В списке инструментов выберите «Стикер». Перейдите в раздел, обозначенный иконкой «галереи». Тапните по значку «+» и укажите путь к картинке.
3. Перетащите пальцем объект в нужное место. Для изменения величины зажмите стрелку в нижнем правом углу рамки. Чтобы применить анимацию, коснитесь значка редактирования и примените подходящий вариант. Подтвердите внесенные изменения.
4. Чтобы показывать картинку на протяжении всего ролика, растяните дорожку на шкале. Если нужно отобразить графику только в конкретный промежуток времени, уменьшите объект ползунками и переместите его в подходящий момент.
5. Нажмите на «Сохранить» на верхней панели. Установите разрешение и частоту кадров и подтвердите экспорт.
Теперь вы знаете, как добавить фото на видео несколькими способами:
• Веб-платформа 123Apps позволит разместить изображение на кадре, отрегулировать его размер, режим наложения, прозрачность. Однако работа сайта зависит от интернет-соединения, ограничивает размер файлов для загрузки и количество операций в день.
• Компьютерный софт работает без доступа к сети. В программе ВидеоМОНТАЖ можно точно отрегулировать расположение картинки и добавить анимацию появления и исчезновения. Также вы сможете смонтировать сложный проект и экспортировать результат во всех популярных форматах.
• На мобильном устройстве можно воспользоваться приложениями из Play Market и App Store. Оптимальным решением является InShot. Его можно загрузить бесплатно, однако в интерфейсе будет много рекламы.
Возрастное ограничение 12+
фото: ИП Новиков
Если вы нашли опечатку или ошибку в наших новостях, пожалуйста, сообщите нам об этом. Выделите ошибку и нажмите одновременно клавиши «Ctrl» и «Enter».
Уважаемый посетитель, Вы зашли на сайт как незарегистрированный пользователь. Мы рекомендуем Вам зарегистрироваться либо зайти на сайт под своим именем.
Комментировать статьи на сайте возможно только в течении 60 дней со дня публикации.
Главное:
В России выявлен новый подвариант коронавируса «Арктур»
О случаях выявления подварианта коронавируса «Арктур» на селекторном совещании сообщила глава Роспотребнадзора Анна Попова.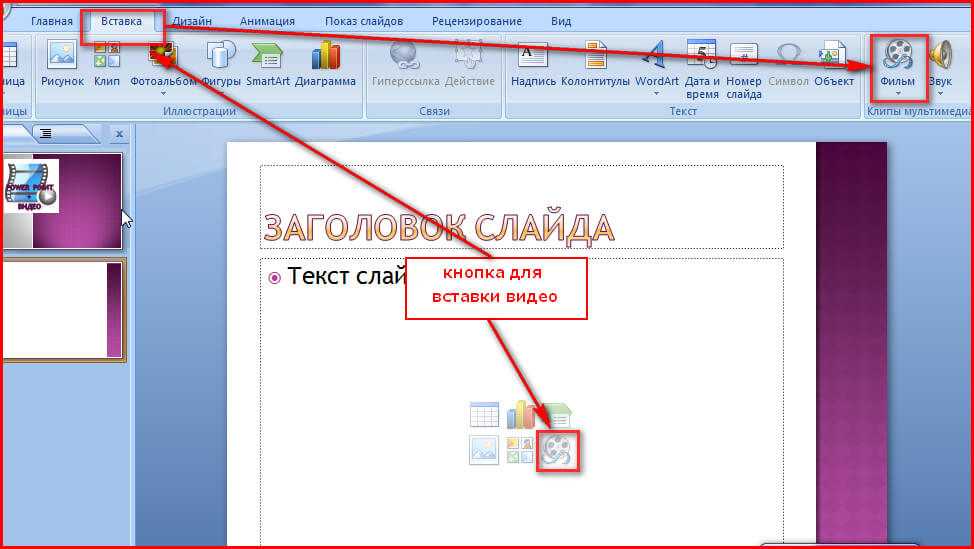
19 апр 2023
Губернатор Игорь Бабушкин поздравил мусульман Астраханской области с праздником Ураза-байрам
Губернатор Астраханской области Игорь Бабушкин поздравил мусульман с окончанием священного месяца Рамадан и праздником Ураза-байрам. Глава региона пожелал успехов, процветания и мира, здоровья и
20 апр 2023
В Астрахани 5 мая стартует фестиваль «Музыка на траве»
Традиционный фестиваль «Музыка на траве» будет проходить в Парке «Театральный». Астраханцев вновь ждут яркие вечера с «живой» музыкой, организованные Театром оперы и балета.
19 апр 2023
Загрузка…
ВАЖНОЕ
Астраханцам напоминают о датах отключения воды
В майские праздники безопасность астраханцев обеспечат почти 1500 сотрудников правоохранительных органов
Адвокат предложил создать в России базу живодеров
Каждый четвертый астраханец хотел бы стать космонавтом
erid: LatgBr6oA
Политика использования файлов cookies
При использовании данного сайта, пользователь подтверждает свое согласие на использование файлов cookies. Если Пользователь с этим не согласен, то он должен соответствующим образом установить настройки своего браузера или не использовать Сайт.
Если Пользователь с этим не согласен, то он должен соответствующим образом установить настройки своего браузера или не использовать Сайт.
Добавление логотипа к видео — Онлайн-конструктор логотипов для видео
Добавьте логотип к своим видео, чтобы создать единообразный брендинг в Интернете. Сохраняйте видео как шаблоны, которые можно повторно использовать для быстрого перепрофилирования контента
Добавление логотипа к видеоПовысьте узнаваемость бренда, добавив логотип к видео; создавайте согласованный брендированный контент
Профессиональное программное обеспечение для редактирования видео от VEED позволяет быстро добавлять логотипы и водяные знаки к вашим онлайн-видео. Защитите свои права на интеллектуальную собственность, убедившись, что ваш контент имеет вашу торговую марку. Это также поможет вам в проведении кампаний по повышению узнаваемости бренда на YouTube и в социальных сетях. Используйте наш полный набор профессиональных инструментов бесплатно для создания логотипов для ваших видео.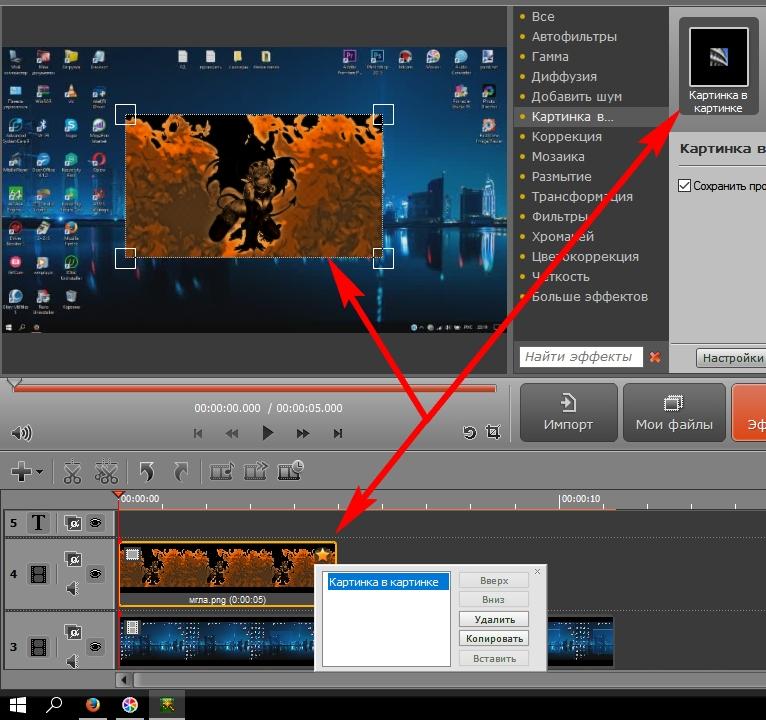 Или используйте наш Brand Kit (доступный для премиум-подписчиков), чтобы легко загружать активы вашего бренда и включать их в свой контент.
Или используйте наш Brand Kit (доступный для премиум-подписчиков), чтобы легко загружать активы вашего бренда и включать их в свой контент.
Способы добавления логотипа на видео и публикации или потоковой передачи контента:
1
Использование элементов, анимации и персонализация логотипаСоздайте логотип, добавив фигуру или наклейку с помощью инструмента «Элементы». Добавьте текст, чтобы разместить название вашей компании или бренда. Вы даже можете добавить анимацию как к тексту, так и к фигуре.
2
Добавьте свой логотип с помощью нашего фирменного набораВы также можете загрузить свой логотип и использовать его во всех своих проектах с помощью нашего фирменного набора. Вы даже можете добавить изображения брендов, шрифты и цвета.
3
Поделитесь своим контентом или транслируйте его в прямом эфиреЭкспортируйте свое видео и загрузите его на свой канал. Или начните прямую трансляцию на несколько платформ!
Учебное пособие «Добавление логотипа в видео»
Используйте наши профессиональные инструменты для добавления водяных знаков, текста и логотипов и создания своего бренда в Интернете
Создайте свой бренд в Интернете в социальных сетях. Вы можете добавлять водяные знаки с текстом и/или логотипами в свои видео, используя профессиональные инструменты редактирования видео VEED. Сделайте репост своего фирменного видеоконтента на нескольких платформах социальных сетей (с нашими предустановленными размерами холста) и расскажите о своем бренде.
Вы можете добавлять водяные знаки с текстом и/или логотипами в свои видео, используя профессиональные инструменты редактирования видео VEED. Сделайте репост своего фирменного видеоконтента на нескольких платформах социальных сетей (с нашими предустановленными размерами холста) и расскажите о своем бренде.
Добавляйте анимацию к своим логотипам и другим элементам видео, чтобы привлечь внимание зрителей
Выделите свой контент, добавив анимированные элементы. Вы также можете анимировать свой логотип, чтобы сделать его более заметным при появлении на экране. Оптимизируйте свои видео для любой платформы. Выберите предустановку или платформу в настройках, и VEED автоматически изменит размер вашего видео. Создавайте контент, готовый для перекрестной публикации на Facebook, Instagram, Twitch и на вашем канале YouTube.
Подпишитесь, чтобы бесплатно использовать Brand Kit или добавлять логотипы
Вы можете добавлять логотипы вручную с помощью наших бесплатных инструментов, но у вас также есть возможность использовать нашу функцию Brand Kit. Это позволит вам сохранить водяной знак для будущего использования. Нет необходимости загружать водяной знак каждый раз. Бренд-кит доступен нашим премиальным подписчикам. Вы можете посетить нашу страницу с ценами для получения дополнительной информации. Премиум-подписка также позволяет сохранять видео в виде шаблонов — для удобного перепрофилирования контента!
Это позволит вам сохранить водяной знак для будущего использования. Нет необходимости загружать водяной знак каждый раз. Бренд-кит доступен нашим премиальным подписчикам. Вы можете посетить нашу страницу с ценами для получения дополнительной информации. Премиум-подписка также позволяет сохранять видео в виде шаблонов — для удобного перепрофилирования контента!
Часто задаваемые вопросы
Подробнее:
- Добавить фон к видео
- Добавить изображение к GIF
- Добавить изображение к MP3
- Добавить изображение к видео
- Добавить логотип к видео YouTube
- Добавить водяной знак к видео
Что говорят о VEED 900 логотипы к видео
VEED позволяет вам делать гораздо больше, чем просто добавлять логотипы к вашим видео! Есть так много невероятных возможностей для изучения. Используйте наш удобный текстовый инструмент, чтобы добавить текст, титры или субтитры к вашим видео; сделать их доступными для всех. Вы также можете добавить другие типы изображений, смайликов и наклеек. Делайте все это онлайн, в своем браузере, и сосредоточьтесь на том, чтобы ваш бренд стал известен на всех платформах!
Делайте все это онлайн, в своем браузере, и сосредоточьтесь на том, чтобы ваш бренд стал известен на всех платформах!
Добавить фотографии, заголовки и графику к видео
ПРОМЕЖУТОЧНЫЙ · 13 МИН
Узнайте, как работать с фотографиями, заголовками и графикой в Adobe Premiere Pro.
Что вам понадобится
Примеры файлов для практики (ZIP, 128 МБ)
Попроб.
Запустить Premiere Pro
Работа с файлами изображений
Импорт и редактирование фотографий и графики с помощью панели Media Browser.
Чему вы научились. Добавляйте изображения
- Добавляйте фотографии в серию так же, как вы добавляете видеоклипы.

- Если вы импортируете файл PSD из Adobe Photoshop, вы можете выбрать, какие слои вы хотели бы импортировать.
- Продолжительность воспроизведения неподвижного изображения можно изменить с 5-секундной продолжительности по умолчанию, выбрав «Правка» > «Установки» > «Временная шкала» > «Длительность неподвижного изображения по умолчанию» (Windows) или «Меню приложения Premiere Pro» > «Установки» > «Временная шкала» > «Неподвижное изображение по умолчанию» Продолжительность (macOS) .
Создать новый заголовок
Создавайте собственные оригинальные титры и графику с помощью панели Essential Graphics.
Чему вы научились: Создайте титр
- Используйте вкладку Обзор на панели «Основные графические элементы», чтобы найти готовые шаблоны титров, которые можно перетащить прямо в эпизод.
- Используйте инструмент Type для редактирования содержимого заголовка шаблона или для создания нового.

- Выбрав заголовок, используйте вкладку «Редактировать » на панели «Основные графические элементы», чтобы изменить такие параметры, как шрифт, цвет и макет.
- Каждый фрагмент текста в заголовке находится на отдельном слое, отображаемом в верхней части вкладки «Правка». Выберите слой, который вы хотите изменить, чтобы настроить его параметры.
- Перетащите слои вверх или вниз на панели «Основные графические элементы», чтобы они отображались перед другими слоями или позади них. Верхние слои находятся перед нижними слоями.
- Когда закончите, вернитесь в рабочее пространство редактирования.
Изменение размера клипов
Не все медиафайлы, которые вы импортируете в свой проект, будут соответствовать размеру кадра вашей последовательности.
Что вы узнали: изменение размера клипов
- По умолчанию видеоклипы и фотографии увеличенного размера будут обрезаны до размера кадра вашей последовательности, как только вы отредактируете их на дорожке.