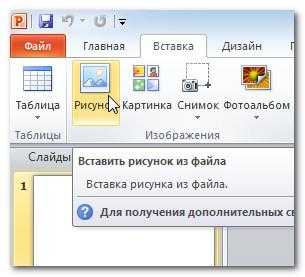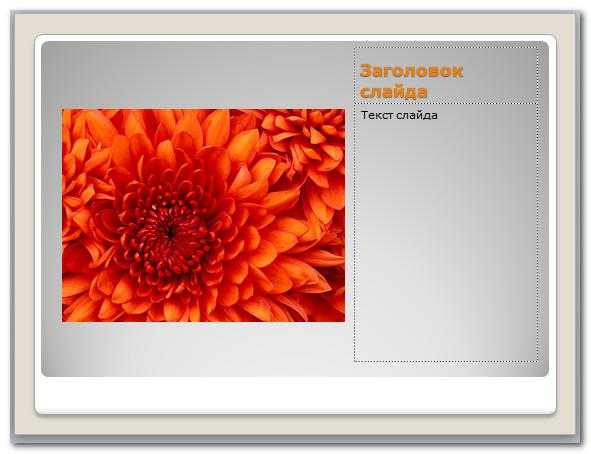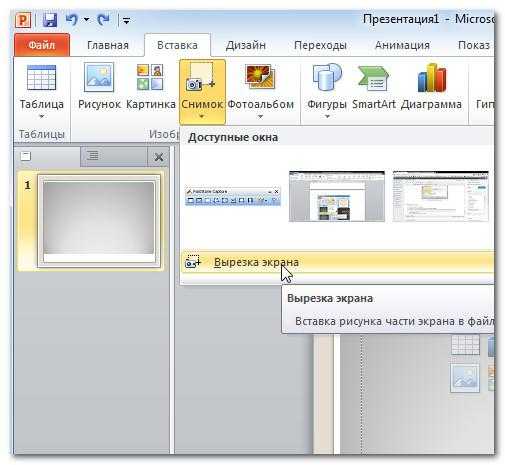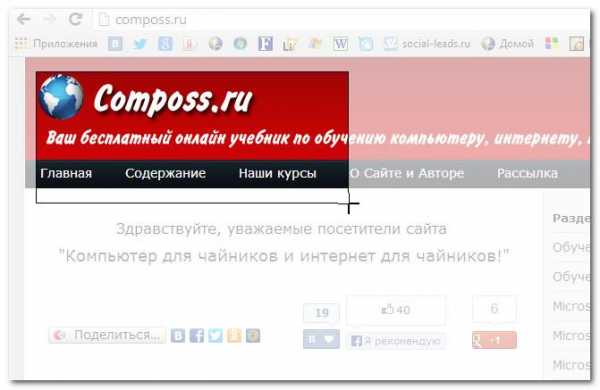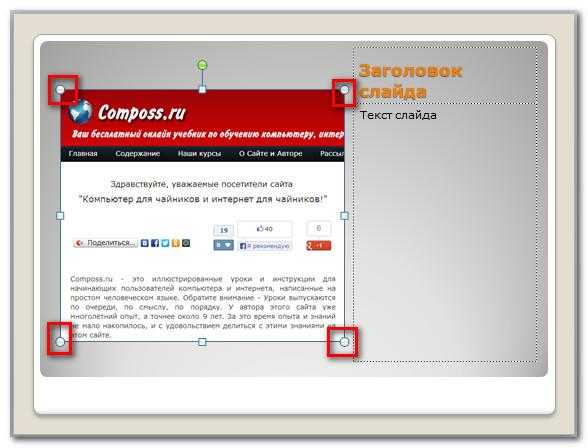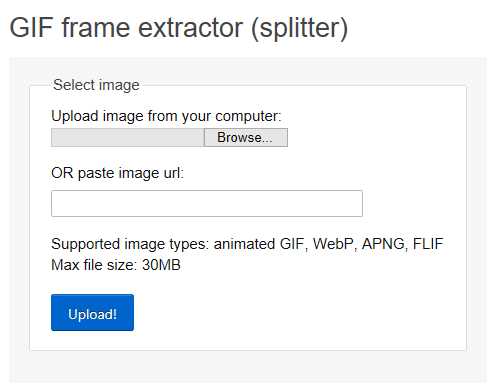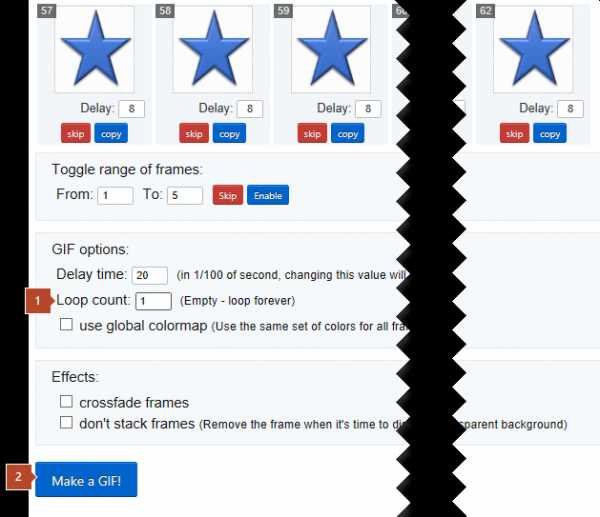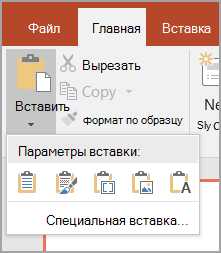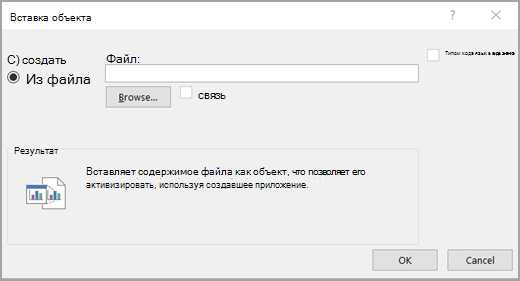Как вставить картинку в PowerPoint
Картинки и значки – это неотъемлемый элемент презентаций, поэтому вопрос о том, как вставить картинку на слайд совсем не праздный. Разберем несколько способов это сделать.
вернутьcя в началоСпособ 1. Перетащить файл с изображением на слайд
Обычный drug-n-drop прекрасно работает. Если у вас на компьютере где-то лежит нужный файл, зацепите его и перетащите в PowerPoint. Альтернативно вы можете скопировать файл (горячие клавиши в Windows Ctrl+C ) вставить на нужном слайде через контекстное меню вставка (или же проще — Ctrl+V).
вернутьcя в началоСпособ 2. Копируем из другой презентации или графического редактора
Точно также, как и выше Ctrl+C, потом Ctrl+V. Способ подойдет при переносе на Ваши слайды наших коллекций значков
вернутьcя в началоСпособ 3. Сделать скриншот экрана
Можно воспользоваться специализированным ПО – «скриншотерами». Если ничего не установлено, бежать и искать не нужно, в PowerPoint есть специальная кнопка, которая прекрасно справится. Перейдите на вкладку
Данная функция работает в двух режимах:
- Может сфотографировать целое уже открытое окно
- Либо же произвольный участок экрана
Способ 4. Кнопка «Рисунки»
Способ аналогичный первому, в открывшемся окне нужно указать путь к файлу, хранящемуся на компьютере.
вернутьcя в началоСпособ 5. Кнопка «Изображения из интернета»
Откроет такой экран:
На котором вы сможете найти доступные в общем пользовании картинки – «поиск Bing». Или же подключиться к личной коллекции на Sharepoint – OneDrive, если Вы используете сетевые функции программы.
Способ массовой вставки изображений при создании фотоальбома рассмотрим отдельно.
вернутьcя в началоnice-slides.ru
Как вставить картинку в слайд Powerpoint
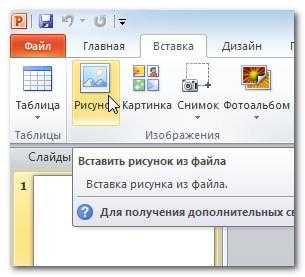
Добавление изображений в презентацию делает их более интересными и «цепляющими». Рисунки, картинки и снимки экрана могут быть вставлены в презентацию PowerPoint, чтобы помочь вам более эффективно доносить идеи до аудитории.
В этом уроке вы узнаете, как вставить и работать с фотографиями, клип-артами и скриншотами на ваших слайдах.
Добавление картинок и рисунков в презентацию может быть одним из лучших способов иллюстрирования важной информации или добавления декоративных акцентов в существующий текст. Вы можете вставлять изображения, хранящиеся на вашем компьютере, брать их из обширной коллекции картинок Microsoft, или добавить скриншот. Как только изображение добавлено в презентацию, вы можете менять его размеры и размещение на слайдах.
Чтобы вставить изображение из файла:
- Перейдите на вкладку Вставка.
- Кликните по команде Рисунок в группе Изображения. Откроется диалоговое окно Вставка рисунка.

- Выберите нужное изображение и нажмите Вставить.

- Рисунок появится на слайде.

Чтобы вставить рисунок, вы также можете воспользоваться командой Вставить рисунок из файла, которая находится внутри заполнителя.

Чтобы найти картинку:
- Перейдите на вкладку Вставка.
- Кликните по команде Картинка в группе Изображения.

- Параметры команды Картинка откроются справа в панели задач.
- Введите ключевое слово (оно зависит от нужной вам картинки) в поле Искать.
- Кликните по выпадающему списку поля Искать объекты.
- Снимите выбор с ненужных вам типов медиа-файлов.

- Если вы захотите, чтобы поиск картинок также осуществлялся на Office.com отметьте поле Включить контент сайта Office.com. В противном случае поиск будет осуществлять только на вашем компьютере.

- Нажмите Начать.
Чтобы вставить картинку:
- Посмотрите результаты поиска на панели Картинка.
- Выберите подходящую картинку.
- Картинка появится на слайде.
Чтобы вставить картинку, вы также можете воспользоваться командой Картинка, которая находится внутри заполнителя.

Вставка скриншотов
Снимки экрана — это фотографии, которые захватывают видимые на экране компьютера окна и отображаемые элементы. Они могут включать открытые окна сайтов, элементы рабочего стола или открытых программ, например, как изображения PowerPoint в этом руководстве. Такие изображения могут быть полезны для объяснения или показа компьютерных программ, функций и сайтов. PowerPoint позволяет делать снимок всего окна или вырезку части экрана.
Также читайте: Как сделать снимок экрана.
Чтобы вставить снимок экрана:
- Перейдите на вкладку Вставка.
- Кликните по команде Снимок в группе Изображения.
- Отобразятся Доступные окна. Выберите интересующее окно.
- Снимок экрана появится на слайде.

Вставка вырезки экрана:
- Перейдите на вкладку Вставка.
- Кликните по команде Снимок и выберите Вырезка экрана.

- Отобразится изображение вашего текущего экрана, а курсор мыши приобретет форму креста.
- Кликните и удерживая нажатой левую клавишу мыши, тащите курсор по области, которую хотите «захватить».

- Вырезка экрана отобразится на слайде.

Перемещение и изменение размеров изображений
Чтобы изменить размер изображения:
- Кликните по изображению.
- Поместите курсор мыши на один из угловых манипуляторов размера. Курсор примет вид пары стрелок.
- Кликните по манипулятору размера и, не отпуская кнопку мыши, тащите курсор, пока не добьетесь нужного размера.

- Отпустите кнопку мыши. Размер изображения будет изменен.
Манипуляторы размера, находящиеся на сторонах изображения также изменяют его размер, но не сохраняют пропорции. Для сохранения пропорций изображения пользуйтесь угловыми манипуляторами размера.
Чтобы переместить изображение:
- Кликните по изображению. Курсор примет вид креста со стрелками .
- Удерживая нажатой левую кнопку мыши, перетащите изображение в нужное место.

- Отпустите кнопку мыши. Изображение будет перемещено.
Чтобы повернуть изображение, нажмите и перетаскивайте зеленый круг, расположенный над ним.
officeassist.ru
Как вставить анимационный GIF в слайд
Вы можете добавить на слайд PowerPoint анимационный GIF-файл (или мем), как и любой другой файл рисунка. Вы можете вставить GIF-файл, который хранится на жестком диске компьютера или в хранилище OneDrive.
-
Щелкните слайд, на который вы хотите добавить анимационный GIF.
-
На вкладке Вставка нажмите кнопку Рисунки.
-
В диалоговом окне Вставка рисунка перейдите к расположению, в котором находится анимированный GIF-файл.
-
Выберите файл и нажмите кнопку Вставить
-
Для воспроизведения анимации откройте вкладку ленты Слайд-шоу и в группе Начать слайд-шоу нажмите кнопку С текущего слайда
Анимированные GIF-файлы в Интернете
Вы можете выполнить поиск GIF-файлов в Интернете, нажав кнопку Вставить рисунки из Интернета или Вставка картинки (в зависимости от версии PowerPoint). На вкладке </c2>Вставка</c0> нажмите кнопку Вставить рисунки из Интернета или Вставка картинки. В поле поиска введите «анимационный GIF».
Установка количества циклов анимации
Обычно анимационные GIF-файлы повторяются бесконечно. Но вы можете изменить это, отредактировав GIF-файл перед добавлением на слайд PowerPoint.
Как только у вас есть GIF-файлы, сохраненные на компьютере, относительно простой способ редактирования GIF – онлайн-редактор под названием ezgif.com.
-
Перейдите на страницу средства извлечения кадров из GIF-файлов (Splitter) на сайте ezgif.com.

-
В разделе Upload image from your computer (Загрузка изображения с компьютера) нажмите кнопку Browse (Обзор), чтобы указать расположение GIF-файла на компьютере. Выберите файл и нажмите кнопку Открыть.
-
Нажмите кнопку Upload (Отправить).
На странице отобразится анимационный GIF-файл, а также сведения о размере файла, ширине и высоте изображения, как на рисунке:
-
Нажмите кнопку Split to frames! (Разделить на кадры) под анимационным GIF-файлом.
После обработки на странице отобразится покадровое представление.
Под кадрами (при необходимости прокрутите страницу вниз) располагается кнопка Edit animation (Изменить анимацию).
-
Нажмите кнопку Edit animation (Изменить анимацию).
На странице вновь отобразится набор кадров с параметрами Skip (Пропустить), Copy (Копировать) и Delay (Задержка) для каждого кадра. Внизу под кадрами есть дополнительные параметры, включая Loop Count (Счетчик циклов).
-
В разделе GIF options (Параметры GIF-файла) в поле Loop Count (Счетчик циклов) введите необходимое число воспроизведений GIF-файла.

-
Нажмите кнопку Make a GIF! (Создать GIF-файл).
-
После обработки измененный GIF-файл отобразится под кнопкой Make a GIF! (Создать GIF-файл). Справа под измененным GIF-файлом отобразится кнопка Save (Сохранить).
-
Нажмите кнопку Save (Сохранить), чтобы скопировать измененный GIF-файл на компьютер.
В зависимости от браузера GIF-файл будет сохранен в папке «Загрузки» или в другой выбранной вами папке.
После сохранения измененного GIF-файла на компьютере вы сможете добавить его на слайд в PowerPoint.
Вы можете добавить на слайд PowerPoint анимационный GIF-файл, как и любой другой файл рисунка. Вы можете вставить GIF-файл, который хранится на жестком диске компьютера или в облачном хранилище (например, в OneDrive).
-
Щелкните слайд, на который вы хотите добавить анимационный GIF.
-
На вкладке Главная в группе Вставить нажмите кнопку Рисунок и выберите пункт Рисунок из файла.
-
Перейдите в папку, в которой находится анимированный GIF-файл, убедитесь в том, что его имя заканчивается на .gif, выделите его и нажмите кнопку Вставить.
-
Для воспроизведения анимации щелкните меню Слайд-шоу и выберите пункт Воспроизведение с текущего слайда.
Установка количества циклов анимации
Обычно анимационные GIF-файлы повторяются бесконечно. Но вы можете изменить это, отредактировав GIF-файл перед добавлением на слайд PowerPoint.
Как только у вас есть GIF-файлы, сохраненные на компьютере, относительно простой способ редактирования GIF – онлайн-редактор под названием ezgif.com.
-
Перейдите на страницу средства извлечения кадров из GIF-файлов (Splitter) на сайте ezgif.com.

-
В разделе Upload image from your computer (Загрузка изображения с компьютера) нажмите кнопку Browse (Обзор), чтобы указать расположение GIF-файла на компьютере. Выберите файл и нажмите кнопку Открыть.
-
Нажмите кнопку Upload (Отправить).
На странице отобразится анимационный GIF-файл, а также сведения о размере файла, ширине и высоте изображения, как на рисунке:
-
Нажмите кнопку Split to frames! (Разделить на кадры) под анимационным GIF-файлом.
После обработки на странице отобразится покадровое представление.
Под кадрами (при необходимости прокрутите страницу вниз) располагается кнопка Edit animation (Изменить анимацию).
-
Нажмите кнопку Edit animation (Изменить анимацию).
На странице вновь отобразится набор кадров с параметрами Skip (Пропустить), Copy (Копировать) и Delay (Задержка) для каждого кадра. Внизу под кадрами есть дополнительные параметры, включая Loop Count (Счетчик циклов).
-
В разделе GIF options (Параметры GIF-файла) в поле Loop Count (Счетчик циклов) введите необходимое число воспроизведений GIF-файла.

-
Нажмите кнопку Make a GIF! (Создать GIF-файл).
-
После обработки измененный GIF-файл отобразится под кнопкой Make a GIF! (Создать GIF-файл). Справа под измененным GIF-файлом отобразится кнопка Save (Сохранить).
-
Нажмите кнопку Save (Сохранить), чтобы скопировать измененный GIF-файл на компьютер.
В зависимости от браузера GIF-файл будет сохранен в папке «Загрузки» или в другой выбранной вами папке.
После сохранения измененного GIF-файла на компьютере вы сможете добавить его на слайд в PowerPoint.
Можно добавить анимированный GIF-файл в слайд с помощью Веб-приложение PowerPoint так же, как при работе с любым другим файлом рисунка, но GIF не будет воспроизводиться при просмотре презентации в слайд-шоу. Веб-приложение PowerPoint не воспроизводит анимированные GIF-файлы.
Если вы хотите, чтобы мы добавили возможность воспроизведения GIF-файлов в Веб-приложение PowerPoint, проголосуйте за нее на форуме для предложений по веб-приложению PowerPoint.
support.office.com
Вставка содержимого из других приложений в PowerPoint
Примечание: Мы стараемся как можно оперативнее обеспечивать вас актуальными справочными материалами на вашем языке. Эта страница переведена автоматически, поэтому ее текст может содержать неточности и грамматические ошибки. Для нас важно, чтобы эта статья была вам полезна. Просим вас уделить пару секунд и сообщить, помогла ли она вам, с помощью кнопок внизу страницы. Для удобства также приводим ссылку на оригинал (на английском языке) .
Можно импортировать содержимое из других программ в презентации. Эта группа включает файлы, созданные другими программами Microsoft Office, а также файлы из других программ, поддерживающих объект связывание и внедрение (OLE).
Примечание: Содержимое можно вставлять только из программ, поддерживающих OLE и установлена на вашем компьютере. Чтобы узнать, какие типы контента можно вставить, на вкладке Вставка в группе текст нажмите кнопку объект. В поле Вставить объект перечислены типы объектов, которые можно использовать.
Вставка содержимого объектов в презентацию PowerPoint двумя способами:
-
Связанные объекты Связанный объект обновляется при изменении исходного файла. Например при изменении источника данных Excel изменяется связанной диаграммы создан на основе данных в Microsoft Excel. Исходный файл должен быть доступен на компьютере или в сети для поддержания связи между вставленным объектом и источника данных. Вставка связанного объекта рекомендуется крупный или сложный набор источника данных.
-
Внедренные объекты Источник данных, внедренная в презентации. Так как источник данных является частью файла презентации на другом компьютере можно просмотреть внедренный объект. Внедренные объекты длятся больше места на диске чем связанные объекты.
-
В приложении PowerPoint выделите и скопируйте сведения, которые вы хотите вставить как объект.
-
В PowerPoint щелкните там, где должна отображаться объект.
-
На вкладке Главная в группе Буфер обмена щелкните стрелку под кнопкой Вставить и выберите команду Специальная вставка.

-
В диалоговом окне Специальная вставка выполните одно из указанных ниже действий.
-
Для вставки данных в качестве связанного объекта, нажмите кнопку Вставить связь.
-
Для вставки данных в качестве внедренного объекта, нажмите кнопку Вставить. В поле как выберите элемент со словом «объект» в его имя. Например если данные скопированы из документа Word, щелкните Документ Microsoft Word.
Примечание: Если выделения слишком мала, к примеру, несколько слов из документа Word или числа в ячейке листа Excel, вам может быть нужно сохранить его как объект. В этом случае выберите один из вариантов, доступных в списке как, или вставьте содержимое напрямую.
-
К началу страницы
-
Щелкните на слайде, куда нужно поместить объект.
-
На вкладке Вставка в группе Текст нажмите кнопку Объект.
-
Нажмите кнопку Создать из файла.

-
В поле файл введите имя файла или нажмите кнопку Обзор для выбора из списка.
-
Установите флажок связь.
-
Выполните одно из указанных ниже действий.
-
Для отображения содержимого в презентации, снимите флажок отобразить в виде значка .
-
Чтобы отобразить значок, который щелкнули для просмотра объекта, установите флажок отобразить в виде значка .
Чтобы изменить изображение по умолчанию значка или метки, щелкните Значок «Изменить» и выберите значок, который вы хотите из списка значок. При желании можно ввести метки в поле заголовок.
-
К началу страницы
-
Щелкните на слайде, куда нужно поместить объект.
-
На вкладке Вставка в группе Текст нажмите кнопку Объект.
-
Выполните одно из указанных ниже действий.
-
Если объект не существует, нажмите кнопку Создать новый. В списке тип объекта выберите тип объекта, который вы хотите создать.
-
Если объект уже существует, нажмите кнопку Создать из файла. В поле файл введите имя файла или нажмите кнопку Обзор для выбора из списка. Снимите флажок связь.
-
-
Выполните одно из указанных ниже действий.
-
Для отображения содержимого в презентации, снимите флажок отобразить в виде значка .
-
Чтобы отобразить значок, который щелкнули для просмотра объекта, установите флажок отобразить в виде значка .
Чтобы изменить изображение по умолчанию значка или метки, щелкните Значок «Изменить» и выберите значок, который вы хотите из списка значок. При желании можно ввести метки в поле заголовок.
-
К началу страницы
support.office.com
Вставка рисунка в powerpoint
Microsoft
Office
Office
0 Корзина
Войти
В этом курсе:
Блок: 1/2 | Кол-во символов: 514
Источник: https://support.office.com/ru-ru/article/%D0%92%D1%81%D1%82%D0%B0%D0%B2%D0%BA%D0%B0-%D1%80%D0%B8%D1%81%D1%83%D0%BD%D0%BA%D0%B0-%D0%B2-powerpoint-5f7368d2-ee94-4b94-a6f2-a663646a07e1
Как вставить картинку из файла
Первый, и, на наш взгляд, самый востребованный способ вставки картинок в презентацию PowerPoint – это вставка изображения из файла на вашем ПК.
Вы можете поместить рисунок на презентацию PowerPoint простым перетягиванием файла изображения из папки в окно редактора презентаций. Также можно просто скопировать (Crtl+c) файл изображения и затем вставить (Ctrl+v) его в презентацию, либо же выполнить следующую последовательность действий.
- Выберите вкладку «ВСТАВКА», затем щелкните команду «Рисунки» в группе «Изображения».
Как вставить картинку в PowerPoint – Вставка рисунка
- Появится диалоговое окно. Найдите и выберите необходимую картинку, затем нажмите «Вставить».
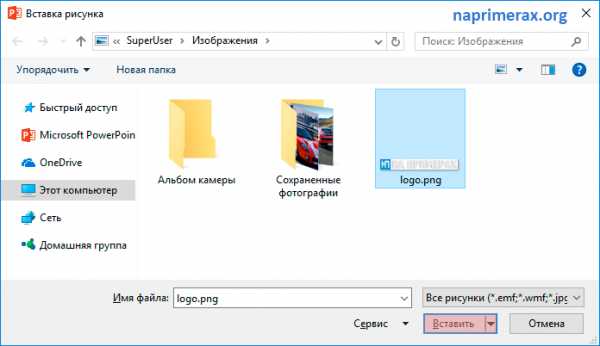
Как вставить картинку в PowerPoint – Вставить изображение
- Картинка появится на текущем выбранном слайде.

Как вставить картинку в PowerPoint – Картинка на слайде презентации
Вы также можете щелкнуть команду «Рисунки», которая находится в заполнителе для вставки картинок.

Как вставить картинку в PowerPoint – Вставка изображения в заполнитель
Блок: 2/4 | Кол-во символов: 1045
Источник: https://naprimerax.org/posts/93/kak-vstavit-kartinku-v-powerpoint
Как добавить картинку в PowerPoint?
Как всегда, способов сделать это несколько, вы можете:
- Просто перетащить мышью картинку из папки в лист открытой презентации.
- Воспользоваться панелью «Вставка», и в группе «Изображения», выбрать «Рисунки».
Блок: 2/7 | Кол-во символов: 243
Источник: http://bussoft.ru/prezentatsii/kak-vstavit-kartinku-v-powerpoint.html
Как вставить картинку из Интернета
Следующий способ, который мы затронем – это вставка картинок непосредственно из поисковика в Интернете.
- Выберите вкладку «ВСТАВКА», а затем щелкните команду «Изображение из Интернета».
Как вставить картинку в PowerPoint – Вставка рисунка из Интернета
- Появится диалоговое окно «Вставка рисунков».
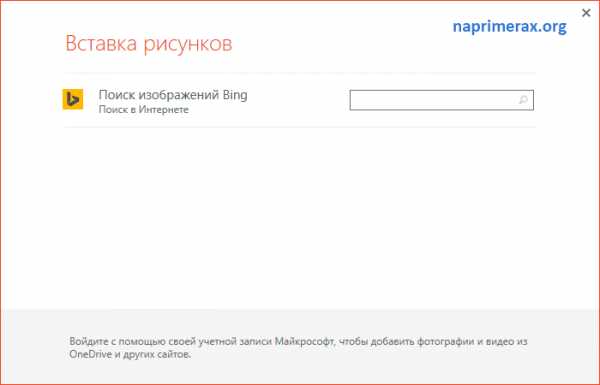
Как вставить картинку в PowerPoint – Диалоговое окно Вставка рисунков
- Введите в строке поисковый запрос и нажмите клавишу Enter. Результаты поиска появятся в диалоговом окне.
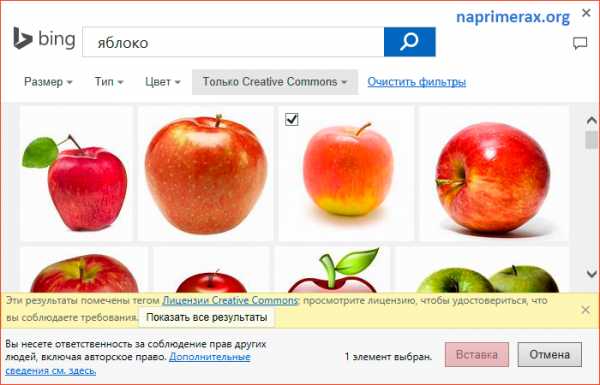
Как вставить картинку в PowerPoint – Вставка картинки из Интернета
- Картинка появится на текущем выбранном слайде.
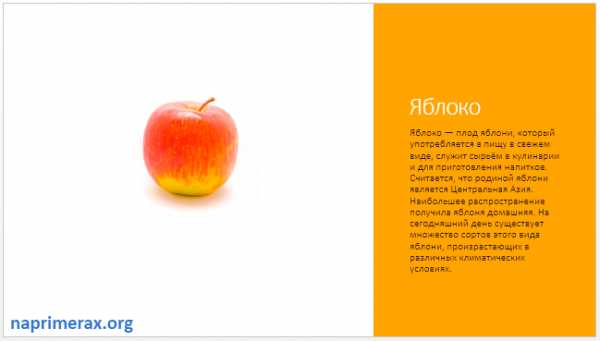
Как вставить картинку в PowerPoint – Картинки из Интернета на слайде презентации
Вы также можете щелкнуть команду «Изображения из Интернета» в заполнителе, чтобы вставить картинку.
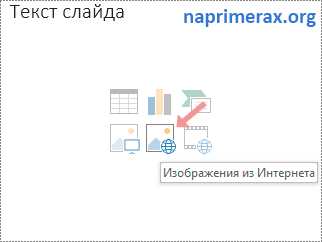
Как вставить картинку в PowerPoint – Вставка изображения в заполнитель
При вставке картинки в презентацию PowerPoint из Интернета важно убедиться, что у вас есть законное право их использовать. Поэтому просмотрите лицензию, чтобы удостовериться, что вы соблюдаете требования.
Блок: 3/4 | Кол-во символов: 1081
Источник: https://naprimerax.org/posts/93/kak-vstavit-kartinku-v-powerpoint
Как сделать скриншот в PowerPoint?
Здесь же, в группе «Изображения» есть и очень удобный инструмент для создания скриншотов – снимков экрана, он называется «Снимок». Откройте любое приложение, например, MS Word, затем переключитесь назад в PowerPoint, раскройте инструмент «Снимок» и увидите «фотографию» только что открытого Word. Теперь щелкните на неё и вуаля – она появится на вашем слайде.
Скриншот делается для любого другого окна или приложения открытого под текущим слайдшоу PowerPoint.
Если же вам не нужно делать снимок всего экрана, а нужна только какая-то его часть, при раскрытом списке «Снимок» выберите инструмент «Вырезка экрана», после чего с помощью появившегося курсора «обведите» место которое вы «фотографируете».
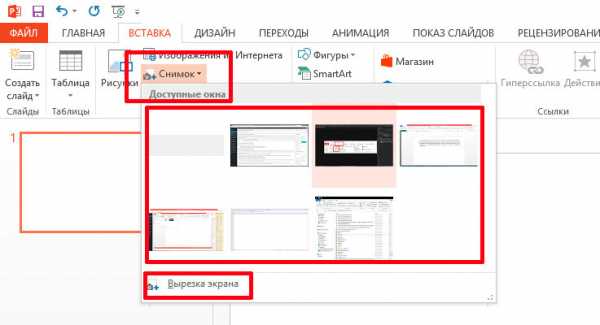
Видно что в окне просмотра автоматически сформированы скриншоты всех открытых в этот момент окон
Блок: 3/9 | Кол-во символов: 836
Источник: http://word-office.ru/kak-sdelat-peremeschenie-kartinki-v-powerpoint.html
Как вставить картинку в презентацию OpenOffice
В программе для презентаций OpenOffice Impress картинкой считается графический объект или изображение. Вставить их можно также из вкладки «Вставка» и рабочего поля слайда. Кроме этого файл можно сделать на сканере.
Блок: 4/5 | Кол-во символов: 266
Источник: http://presen.ru/148-kak-vstavit-kartinku-v-slayd.html
Вставка картинки в презентацию Power Point
Следующим шагом, открываем или создаем презентацию в Power Point. Для вставки картинки кликаем мышкой по кнопке «Вставить рисунок из файла» и в появившемся окне указываем путь к сохраненной картинке. Затем нажимаем на «Вставить», и картинка вставляется в слайд.
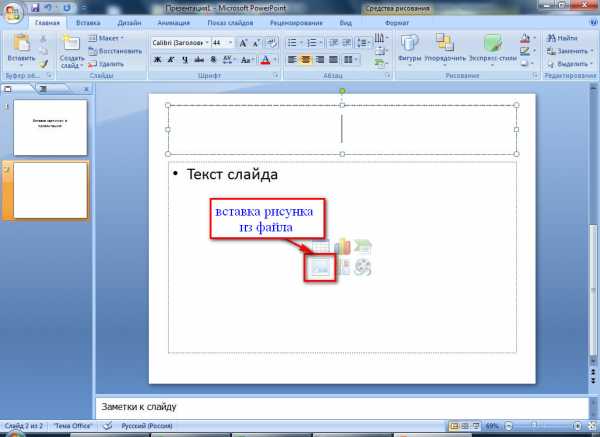 Вставляем рисунок, кликая по виртуальной кнопке прямо в слайде
Вставляем рисунок, кликая по виртуальной кнопке прямо в слайде
Перемещение картинки и изменение ее размеров
Сразу же здесь можно изменить размеры рисунка или переместить его. Переместить картинку можно выделив ее и нажимая на клавиши стрелочек на клавиатуре компьютера или перетаскивая картинку мышкой.
 Здесь легко переместить картинку в любое место слайда
Здесь легко переместить картинку в любое место слайда
Размеры рисунка можно изменить при помощи той же мыши. Для этого наводим курсор мыши на кружочки или квадратики, и в момент тогда стрелочка курсора превратится в обоюдную стрелочку, нажимаем на левую клавишу мыши. Перемещая мышь в разных направлениях можно увеличить или уменьшить изображение.
 Здесь же изменяем и размеры рисунка
Здесь же изменяем и размеры рисунка
Видео
Вставка картинок через буфер обмена
Можно вставлять рисунки и при помощи буфера обмена. В этом случае, находим рисунок, кликаем по нему правой кнопкой мыши. В появившемся контекстном меню нажимаем на «Копировать картинку».
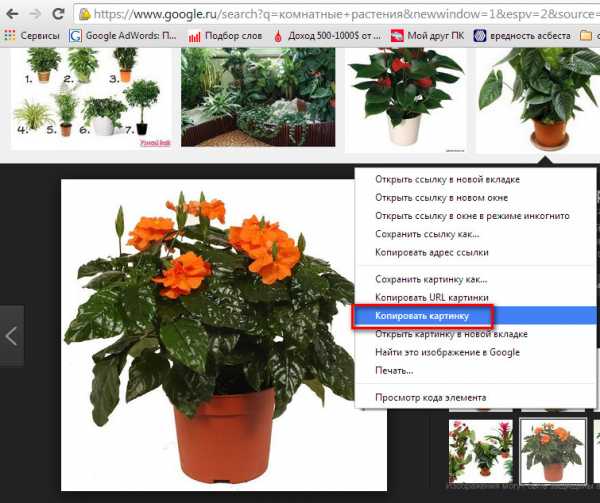 Копируем картинку в буфер обмена прямо из поисковой системы Google
Копируем картинку в буфер обмена прямо из поисковой системы Google
Затем открываем презентацию, убираем выделение с объектов на слайде (иначе они могут быть заменены на вставляемый объект) и нажатием на кнопку «Вставить» или при помощи мыши вставляем рисунок в слайд.
 Вставляем картинку в презентацию из буфера обмена
Вставляем картинку в презентацию из буфера обмена
Таким образом, вставку изображений в слайды презентации Power Point можно осуществить двумя способами: при помощи буфера обмена и непосредственно вставляя их из файла. Умение находить и вставлять картинки сделают презентации более интересными и наглядными.
Блок: 3/3 | Кол-во символов: 1805
Источник: http://compone.ru/vstavka-kartinok-v-prezentatsiyu-power-point
Дополнительные советы по вставке картинок
- При активной подписке Office 365 доступны новые возможности вставки изображений. Речь идет о Конструкторе PowerPoint. Он предлагает набор стандартных идей расположения рисунка по отношению к тексту. Для запуска конструктора достаточно дать команду на добавление изображения в презентацию.
- Изменить размеры можно с помощью угловых маркеров. При перемещении курсора на один из них получается двунаправленная стрелка, позволяющая смещать границы изображения, тем самым увеличивая или уменьшая его. Для сохранения пропорций при перемещении используйте Shift.
- Смещение изображения по рабочему полю. При наведении курсора на добавленный объект видим крестик. Активируем левую кнопку мыши и перемещаем в нужное место.
- Кроме изображений из интернета и картинок, хранящихся на компьютере, доступно создание части или полных снимков экрана из открытых окон приложений. Используйте кнопку «Снимок» в группе «Изображения».
- Если картинка используется как основа для всех слайдов, то ее нужно сохранить как фон презентации.
- Большое количество настроек изображения находятся во вкладке «Работа с рисунками».
- Правильно подобранная картинка усиливает смысловое содержание презентации и облегчает ее проведение.
Блок: 5/5 | Кол-во символов: 1318
Источник: http://presen.ru/148-kak-vstavit-kartinku-v-slayd.html
Поиск и сохранение картинок
Прежде чем начать создавать презентацию нужно, чтобы все необходимые изображения были сохранены непосредственно на диске компьютера в отдельную папку (это очень удобно). Это могут быть снимки с цифрового фотоаппарата или сканированные изображения. Можно находить и сохранять картинки из Интернета или делать снимки с экрана монитора.
Для того, чтобы найти и сохранить картинку из интернета нужно в поисковой строке браузера вписать название интересующего нас изображения, например «Комнатные растения».
 Поиск картинок в интернете
Поиск картинок в интернете
На наш запрос появляются все записи содержащие сведения о комнатных растениях. Но нас интересуют только картинки, поэтому нажимаем на кнопку «Картинки» и поисковая система показывает нам изображения комнатных растений.
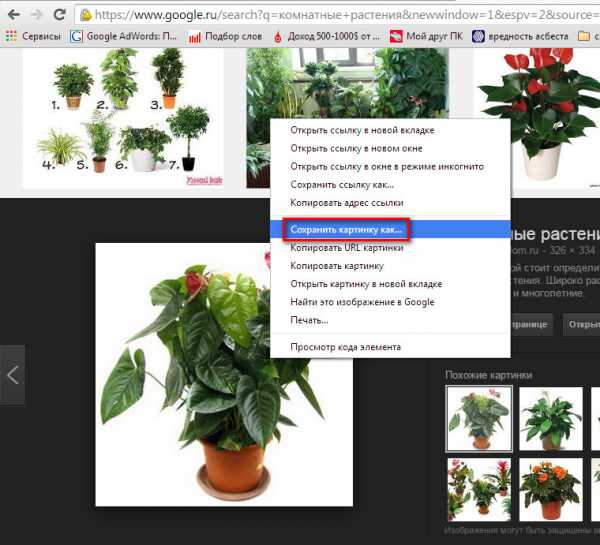 Сохранение картинок из интернета
Сохранение картинок из интернета
Для сохранения понравившейся картинки на компьютер, выделяем ее и, нажатием правой кнопки мыши, вызываем контекстное меню. В контекстном меню выбираем пункт «Сохранить картинку как..» и указываем путь сохранения изображения. После того, как найдем все интересующие нас изображения, переходим к следующему шагу – вставке картинок в презентацию.
 Важно сохранить картинку в таком месте, где ее будет легко найти
Важно сохранить картинку в таком месте, где ее будет легко найти
Видео
Блок: 2/3 | Кол-во символов: 1223
Источник: http://compone.ru/vstavka-kartinok-v-prezentatsiyu-power-point
Количество использованных доноров: 6
Информация по каждому донору:
- https://naprimerax.org/posts/93/kak-vstavit-kartinku-v-powerpoint: использовано 2 блоков из 4, кол-во символов 2126 (25%)
- http://presen.ru/148-kak-vstavit-kartinku-v-slayd.html: использовано 2 блоков из 5, кол-во символов 1584 (18%)
- http://compone.ru/vstavka-kartinok-v-prezentatsiyu-power-point: использовано 2 блоков из 3, кол-во символов 3028 (35%)
- https://support.office.com/ru-ru/article/%D0%92%D1%81%D1%82%D0%B0%D0%B2%D0%BA%D0%B0-%D1%80%D0%B8%D1%81%D1%83%D0%BD%D0%BA%D0%B0-%D0%B2-powerpoint-5f7368d2-ee94-4b94-a6f2-a663646a07e1: использовано 2 блоков из 2, кол-во символов 765 (9%)
- http://bussoft.ru/prezentatsii/kak-vstavit-kartinku-v-powerpoint.html: использовано 1 блоков из 7, кол-во символов 243 (3%)
- http://word-office.ru/kak-sdelat-peremeschenie-kartinki-v-powerpoint.html: использовано 1 блоков из 9, кол-во символов 836 (10%)
alfa-service42.com
Способы вставки рисунков в презентацию:
В комплект PowerPoint входит стандартный набор рисунков в виде коллекции. Эта коллекция включает множество картинок, выполненных на профессиональном уровне и позволяющих придать презентации более красочный вид. Выбор рисунков самый широкий — карты, изображения людей, зданий, пейзажей и т.д.
Для выбора рисунка нужно выполнить команду Вставка→Рисунок или нажать кнопку Добавить картинку на Стандартной панели инструментов и перейти на вкладку Графика или Картинки. В коллекции предусмотрено удобное средство поиска, помогающее найти нужные изображения для презентации. Кроме того, здесь имеется своя система справки, где можно узнать, как вставлять в коллекцию свои рисунки, как обновлять и как настроить ее для своих целей.
Чтобы воспользоваться средством поиска или системой справки, необходимо нажать кнопку Поиск или Справка соответственно.
Для вставки рисунка необходимо сначала выбрать нужный раздел, затем подходящий рисунок и нажать кнопку Вставить или выполнить двойной щелчок по рисунку.
В меню Сервис есть команда Автографика, просматривающая презентацию, определяющая круг используемых понятий и затем предлагающая изображения из коллекции, которые наиболее адекватны содержанию презентации.
Можно вставлять рисунки и сканированные фотографии из других приложений (это называется импортированием графики). Чтобы вставить рисунок из другого приложения, нужно выполнить команду Вставка→Рисунок, затем выбрать Из файла… При этом появится панель инструментов Настройка изображения, с помощью которой можно перекрасить рисунок, обвести его рамкой, отрегулировать яркость и контрастность.
Чтобы вставить сканированную фотографию, нужно выполнить команду Вставка→Рисунок, затем выбрать Со сканера. Изображение откроется в приложении Microsoft Photo Editor, где его можно изменить.
Можно создавать собственные рисунки, используя панель инструментов Рисование.
Анимация и способы перехода слайдов:
Анимацией называется звуковое и визуальное оформление, которое можно добавить к тексту или другому объекту, например, к диаграмме или рисунку. Переходом называется специальный эффект, используемый для отображения очередного слайда в ходе показа презентации. Например, можно обеспечить появление слайда из затемнения или наплывом. Также можно выбрать вид и скорость перехода. При создании слайдов презентации основное внимание необходимо уделять их содержанию. Анимация, способы смены слайдов и другие средства используются для подчеркивания определенных аспектов сообщаемых сведений, а также делает презентацию более привлекательной. Для каждого объекта слайда также можно установить способ его появления на экране, например, «влетание» с левой или с правой стороны, потускнение или изменение в цвете.
Добавление переходов и условий переходов в показ слайдов:
В Режиме слайдов или Режиме сортировщика необходимо выделить слайды, для которых следует добавить переходы.
В меню Показ слайдов выбрать команду Переход слайда…
В появившемся диалоговом окне Переход слайда в списке Эффект выбрать нужный вариант эффекта перехода, скорость показа эффекта (медленно, средне, быстро) и условия перехода (по щелчку мыши или автоматически). Если установлены оба флажка По щелчку мыши и Автоматически, то следующий слайд появляется по щелчку мыши или автоматически по истечении интервала, заданного в поле секунд (в зависимости от того, что произойдет раньше). Если сброшены оба флажка, то следующий слайд появляется только после выбора в контекстном меню команды Далее.
Чтобы применить переход к выделенному слайду, нажать кнопку Применить. Чтобы применить переход ко всем слайдам, нажать кнопку Применить ко всем.
В Режиме сортировщика под Стандартной панелью инструментов появляется панель Сортировщик слайдов. Кнопка Переход слайда позволяет открыть диалоговое окно Переход слайда. Справа от кнопки Переход слайда на панели сортировщика расположены два раскрывающихся списка. Первый из них добавляет или изменяет эффекты при появлении слайдов во время их показа. Второй список включает эффекты анимации при выводе текста.
Для просмотра способа перехода каждого слайда можно воспользоваться пиктограммами, расположенными под слайдами.
studfiles.net
Как вставить гифку в презентацию PowerPoint?
Программа PowerPoint позволяет умело управлять вниманием аудитории. Один из самых эффективных способов сфокусировать внимание зрителей – использование анимированных GIF-изображений. Почему стоит потратить время на то, чтобы узнать, как вставить гифку в презентацию PowerPoint? Ответ очевиден, анимированная GIF-картинка – великолепный инструмент, если необходимо привлечь внимание аудитории, грамотно расставить акценты и заставить зрителей улыбнуться.
Как вставить гифку в презентацию PowerPoint 2010/2013/2016?
Стандартные способы добавления
Во всех последних версиях PowerPoint алгоритм добавления анимационного GIF-файла предполагает одну и ту же последовательность действий.
- Откройте слайд, на котором будет размещаться GIF-картинка.
- Нажмите «Вставка» > «Рисунки».
- В окне «Вставка рисунка» выберите GIF-файл.
- Нажмите «Открыть» или «Вставить».
GIF-файл также можно добавить в презентацию с помощью специальной иконки.
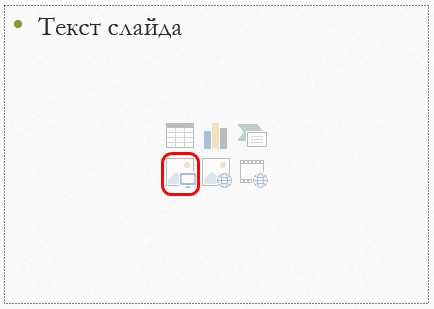
Вставить GIF в PowerPoint можно и путем перетаскивания. Это действие потребует выполнения всего трех шагов.
- Сверните папку с GIF-изображением до стандартного оконного режима. Для этого достаточно нажать «Свернуть окно».
- Откройте папку с GIF-файлом поверх презентации.
- Перетащите нужное изображение в область слайда.
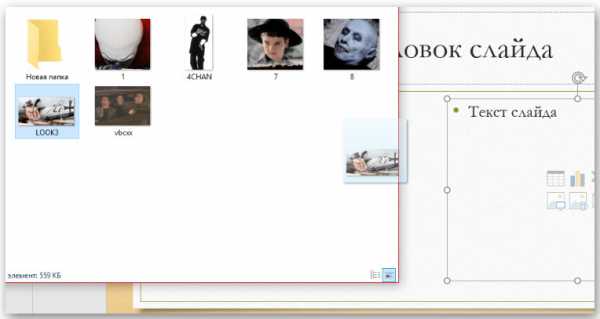
Добавление GIF-картинок ничем не отличается от вставки изображений другого формата. По умолчанию картинки добавляются в центр слайда или в определенную область содержимого. Чтобы посмотреть результат, кликните значок «Слайд-шоу» (нижняя панель окна PowerPoint).
Вставка в шаблон
Данный способ пригодится, если требуется присутствие одинаковых GIF-картинок на всех слайдах. В этом случае наиболее удобно сделать изображение частью шаблона.
- Нажмите «Вид» > «Образец слайдов».
- Создайте макет слайда, добавив в него гифку.
- Завершив создание макета слайда, нажмите «Закрыть режим образца».
- Чтобы применить шаблон, кликните по нужному слайду и во всплывающем меню выберите «Макет».
- Отметьте ранее созданный вариант.

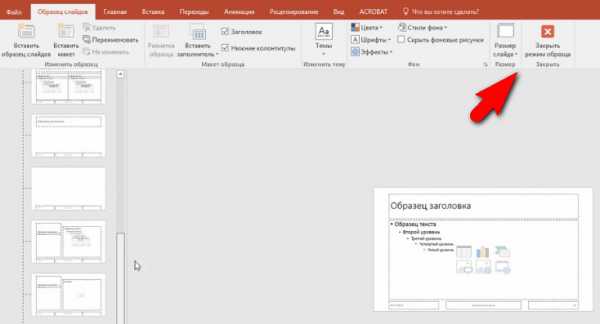
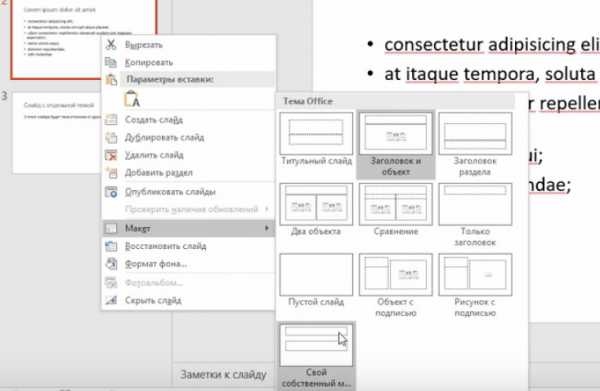
Если определенное GIF-изображение должно присутствовать не на всех, а лишь на нескольких слайдах, можно использовать хорошо известную цепь действий: «Выделить» > «Копировать» (сочетание клавиш CTRL+C) > «Вставить» (сочетание клавиш CTRL+V).
Как вставить GIF в PowerPoint как видео?
К этому способу прибегают, если GIF-изображение не является цикличным, но в процессе демонстрации требуется, чтобы анимация повторялась.
- Нажмите «Вставка» > «Видео» > «Видео на компьютере».
- В окне «Вставка видеозаписи» выберите «Все файлы».
- Выберите нужный GIF-файл и кликните «Вставить».
- Используя вкладку «Работа с видео», отредактируйте процесс воспроизведения. В соответствующих полях отметьте «Автоматически» и «Непрерывно».
Данный способ вставки GIF-файла может повлиять на качество изображения.
Важно! Чтобы использовать анимированный GIF-файл, нужно сначала загрузить его на компьютер. Если просто скопировать его, то вы получите обычную статичную картинку.
Редактирование GIF-файлов
Как и другие изображения GIF-картинки поддаются редактированию. Изменить некоторые свойства файла можно при помощи интернет-сервиса ezgif.com. С помощью данного редактора можно изменить количество циклов анимации. В этом поможет следующая инструкция.
- В разделе Upload image from your computer кликните «Выберите файл».
- Выберите нужный файл и нажмите «Открыть».
- Кликните «Upload». После этого на странице должен отобразиться сам GIF-файл, а также сведения о нем.
- Нажмите «Split to frames!». После обработки должно отобразиться покадровое представление анимации.
- Нажмите «Edit animation» (кнопка располагается под кадрами).
- Укажите требуемое число воспроизведений файла в поле «Loop Count».
- Нажмите «Make a GIF!».
- Чтобы загрузить отредактированную картинку на компьютер, кликните «Save».
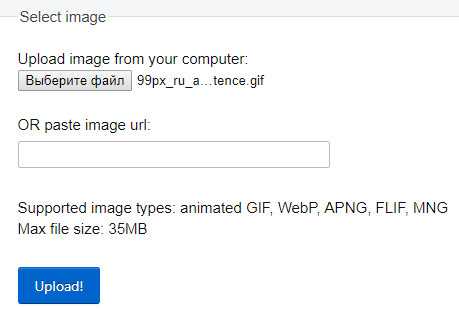
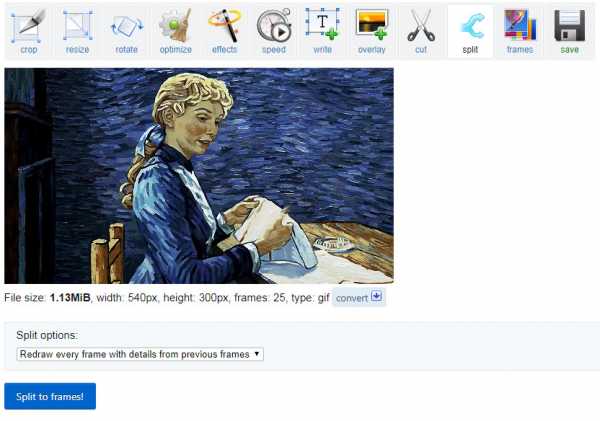
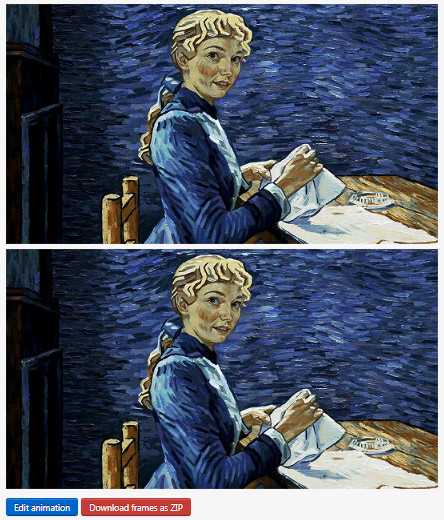
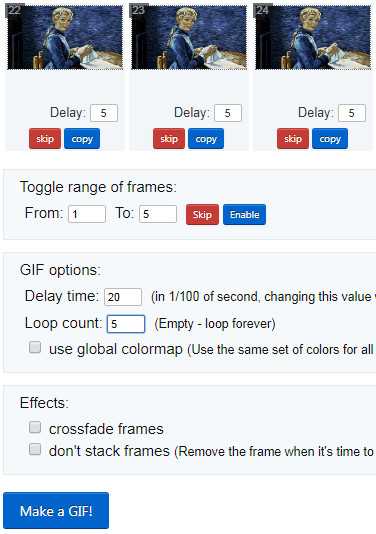
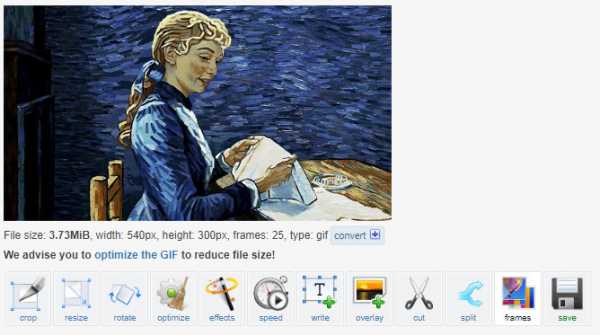
Особенности работы GIF-файлов в презентации PowerPoint
После добавления в презентацию GIF-файл рассматривается как изображение. Это значит, что с ним можно работать как с обычным фото. К примеру, можно абсолютно свободно редактировать размер картинки.
Гифки – стабильные элементы презентации, поэтому на них можно накладывать дополнительные эффекты анимации. Если GIF-картинка выделена, то используя опции вкладки «Формат» можно изменить стиль изображения: определить границы, добавить эффекты, выбрать рамку и пр.
Важно! Обычно изменение базовых параметров картинки не влияет на работоспособность анимации. Тем не менее, некоторые параметры способны превратить анимированное изображение в статичное. Поэтому после завершения редактирования гифки рекомендуется запустить режим демонстрации презентации. Это позволит проверить, осталась ли картинка анимированной.
В процессе работы с презентацией GIF-файл будет выглядеть как статичная картинка. Анимацию можно увидеть только в режиме «Слайд шоу». Добавляя в презентацию GIF-файлы, помните, что они значительно повышают ёё «вес». При наличии ограничений следите за размером вставляемых картинок.
Для презентаций рекомендуется использовать простые GIF-изображения, которые не будут отвлекать внимание аудитории от важной информации. Некоторые гифки могут служить фоном слайда. Кроме того, можно использовать GIF-картинки с текстовыми фреймами, наложенными сверху. При подборе гифок не лишним будет и чувство юмора. Веселые анимированные картинки хорошо разряжают обстановку.
Перед тем как вставить гифку в презентацию PowerPoint, оцените целесообразность использования данного типа изображения. Если вы можете четко определить функцию добавляемого GIF-файла, значит всё хорошо. Но если анимированная картинка никак не помогает в раскрытии темы презентации, лучше от неё отказаться.
hislide.ru