Как прочитать то, что замазали на фото через телефон?
Люди часто замазывают на изображениях некоторые детали, которые бы хотели скрыть от посторонних глаз, например, адрес электронной почты, номер телефона, личные данные и многое другое. Тогда может возникнуть вопрос о том, как попытаться разглядеть замазанные части фото, например лица на таких операционных системах, как Android и iOS. Работающие методы существуют, однако, положительный результат приносит далеко не всегда.
- Как прочитать спрятанный текст с телефона Android?
- Как прочитать замазанный текст с телефона ios?
- Приложения для того, чтобы посмотреть скрытый текст на картинке
- Snapseed
Как прочитать спрятанный текст с телефона Android?
Замазываются определенные детали с помощью специальных фоторедакторов установленных из Play Market, выбор достаточно велик. На мобильных устройствах существуют уже встроенные функции для обработки, то есть обрезка, контраст и т. д. Если такое не найдено, можно воспользоваться маркетом и установить любое приложение с положительной оценкой, главное, чтобы были функции ретуши. Нам будут необходимы Блеск, Контраст и Экспозиция, поэтому после установки убедитесь в их нахождение. Такими возможностями могут обладать Snapseed и Adobe Photoshop, особенно подойдут для работы и к тому же бесплатны.
д. Если такое не найдено, можно воспользоваться маркетом и установить любое приложение с положительной оценкой, главное, чтобы были функции ретуши. Нам будут необходимы Блеск, Контраст и Экспозиция, поэтому после установки убедитесь в их нахождение. Такими возможностями могут обладать Snapseed и Adobe Photoshop, особенно подойдут для работы и к тому же бесплатны.
Действия:
- Загружаем в программу фотографию.
- Нажимаем на кнопку Tools в нижнем углу экрана.
- После появления списка инструментов нужно выбрать Экспозицию, Блеск, Тени и яркость в значение 100, то же самое с инструментом «Светлые участки».
- «Контраст» установить на -100.
- Мы увидим закрытый текст.
Секрет заключается в том, что заданные параметры позволяют убрать закрашенный слой на необходимом изображении. Такое можно совершить на любом фоторедакторе без особого труда.
Как прочитать замазанный текст с телефона ios?
При помощи уже встроенных функциях в разделе «Фото», запускаем редактор, который может осветлить тон в несколько раз и на удивление через пару секунд можно увидеть закрашенные элементы, зависит такая процедура от настройки маркера в степени прозрачности.
Приложения для того, чтобы посмотреть скрытый текст на картинке
Snapseed
Славится большой палитрой цветов и возможностей, предоставленных в программе. Поможет решить различные проблемы и является мощным и качественным конкурентом для многих разработчиков других приложений, способен в буквальном смысле творить чудеса. Компания Google – Pixel позволяет найти в своем смартфоне встроенный вариант.
Способ использования:
- Открываем и благодаря кнопке «+» добавляем изображение.
- Выбираем «Коррекция», появляется список необходимых инструментов.
После завершения не стоит забывать о сохранении результата, иначе придется делать все сначала. В галерее появится новый файл с фото, при этом старый не будет удален. Важно понимать, что есть скриншоты и изображения, на которых такой фокус может не получиться.
Поделиться с друзьями:
ПРОСТОЙ СПОСОБ АНИМАЦИИ ВОЛОС В PHOTOSHOP: mangiana_irina — LiveJournal
?- Компьютеры
- Cancel
1) Открываем фото где волосы хорошо расположены,и дублируем четыре раза.К каждому слою применяем фильтр пластика.по очереди закрыв глазик на слое,то есть глазик должен стоять на том слое к которому вы применяете фильтр ,остальные должны быть не видимы.
Далее делаем такие настройки
Кистью водим аккуратно по волосам в том месте где вы хотите что бы они двигались,водить кистью надо с верху в низ отрывистыми линиями.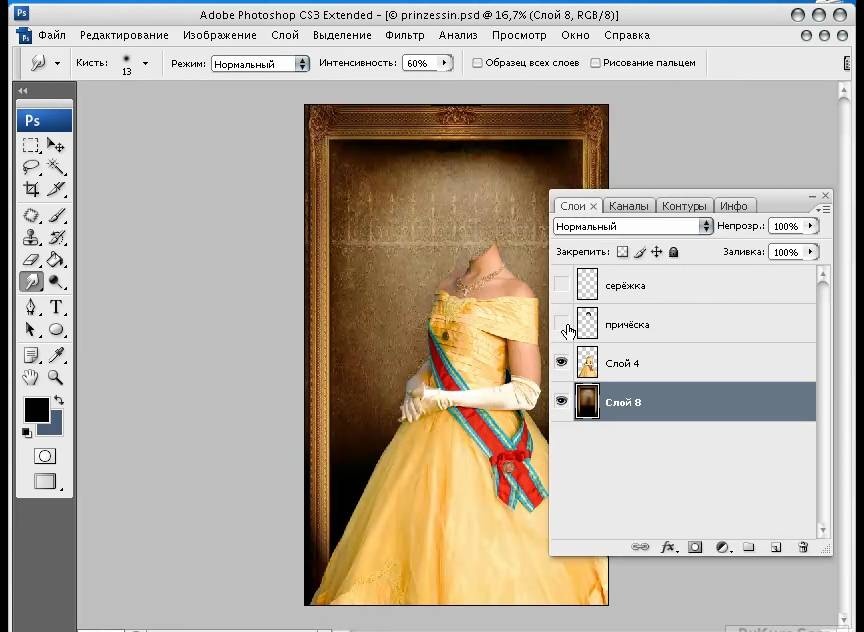 Нажимаем Да,тоже самое мы применяем ко всем 4 слоям.
Нажимаем Да,тоже самое мы применяем ко всем 4 слоям.
Открываем окно Windows ,Анимация,для первого кадра выделяем как на скриншоте снизу два слоя,нажимаем в окне анимация папку создать слой,и для второго кадра добавляем ещё два слоя с низу получается третий и четвёртый,убрав глазики с предыдущих двух,затем третий кадр просто меняем глазики как вздумается,и последний четвёртый кадр всё тоже самое что и с третьим.
Я сделала семь кадров,вы смотрите сами как у вас будет двигатся,время можете поставить своё.
Вот что у меня получилось, надеюсь этот урок вам понравится.
Спасибо за внимание, Piskareva
Tags: #adobe photoshop, #уроки, #фотоэффекты, adobe photoshop, волосы, обработка изображений, создание анимации, уроки, фотоэффекты
Subscribe
Бесплатный онлайн сервис Pixiz // Очень много анимированных фотоэффектов /
Жмём на логотип и переходим на сайт Образец того, что можно сделать в сервисе:
Урок анимации «Цветные блёстки»
Предлагаю любителям фотошоп научиться делать блёстки: Поехали: 1.
 Загружаем картинку в фотошоп: 2. Перетаскиваем замочек со слоя в…
Загружаем картинку в фотошоп: 2. Перетаскиваем замочек со слоя в…Анимация «Капельки» // Урок от Бэтт /
источник: www.liveinternet.ru/users/3354683/post27
7163878 ( bettstudija — my.mail.ru/community/bettstudija/ ) Создание анимации в Photoshop // Рамочка с бегущими огоньками /
Сегодня я хочу рассказать, как сделать бегущие огоньки на рамочке. Для наглядности я сделала их разноцветными, а Вы будете делать такими, как Вам…
Бесплатный онлайн сервис Blingee // Анимация без фотошопа /
Добавьте яркие детали к своим фоткам, блёстки и анимацию, графику и комментарии, подчёркивающие индивидуальность ваших фотографий, а затем…
ШАБЛОНЫ ДЛЯ ВСТАВКИ В КАРТИНКУ АНИМАЦИИ, ПЛЕЕРОВ И ССЫЛОК
(как добавить анимацию на вашу картинку) Ну что, мои хорошие…Освоим ка мы с вами еще один интересный урок. Вот посмотрите на картинку.
 ..…
..…Аниматоры CreateAgif.Net; Picasion.com; Рhotofunia.com; Glitterfy.com
Не умеете делать анимацию, тогда можно воспользоваться вот этим аниматором и сделать вот такую прикольную анимашку из ваших собственных фоток или…
Создание анимации в ФОТОШОП ОНЛАЙН ЭДИТОР
Чайник-чайнику или… Делаем гифку сами. // Урок от iro4kan / Набираемся наглости и попробуем сделать гифку. Не путать с анимашкой! гиф- это…
Как анимационную картинку поместить на анимированную
Добрый вечер, мои хорошие! Ну вот и пришла пора очередному уроку… Мы с вами уже умеем простую картинку добавлять на анимированную… а сегодня…
Photo
Hint http://pics.livejournal.com/igrick/pic/000r1edq
Простой способ вставки изображений в Photoshop
Когда вы знаете, как безошибочно вставить изображение в Photoshop, вы на пути к созданию очень интересных и оригинальных произведений искусства!
Вставка одного изображения в другое — относительно простой навык, который вам понадобится для редактирования фотографий или создания графического дизайна.
Выполните 4 простых шага из этого руководства по Photoshop, чтобы узнать, как добавить слой изображения к существующему изображению.
НАСТОЯТЕЛЬНО РЕКОМЕНДУЕТСЯ
Adobe Photoshop
Загрузите бесплатную копию Adobe Photoshop, чтобы следовать этому простому руководству.
НАЧАТЬ БЕСПЛАТНУЮ ПРОБНУЮ ПРОБНУЮ ВЕРСИЮ
Могу ли я купить Photoshop на постоянной основе?
Содержание
Как вставить изображения в Photoshop (5 простых шагов)
Шаг 1. Выберите изображенияВыбор совместимых изображений для вставки в выбранный фон — это навык.
Если вы хотите, чтобы конечное изображение выглядело реалистично, вам нужно сосредоточиться на выборе совместимых изображений, имеющих схожие тона и оттенки.
Будет сложно (если не невозможно) совместить изображение, снятое средь бела дня, с ночным фоном, поэтому не торопитесь, выбирая изображения для использования.
Не беспокойтесь о размере изображений. Пока их качество хорошее, их размер можно отрегулировать после вставки в фоновый слой.
- Узнайте, как изменить цвет фона в Photoshop
После выбора изображений Сначала откройте фоновый слой как новый документ в Photoshop.
Перейдите в Файл > Открыть и найдите документ, который хотите открыть в качестве фонового слоя.
Важно сначала открыть фоновый слой, так как будет проще вставить изображения, соответствующие фону, а не фоновому слою позади объекта.
Когда фоновый слой открыт, вы можете вставить следующее изображение.
Шаг 3. Вставка изображения
Вставьте новое изображение в документ Photoshop.
Это можно сделать, перетащив изображение с рабочего стола в документ Photoshop или выбрав Файл > Поместить встроенный и выбрав файл изображения на своем компьютере.
Изображение откроется как новый слой на панели слоев, расположенный поверх фона.
Может быть полезно дать имя каждому слою на панели слоев, чтобы их было легче найти при редактировании.
Шаг 4. Преобразование в смарт-объект
Чтобы защитить качество слоя, целесообразно преобразовать его в смарт-объект.
При преобразовании в смарт-объекты слои сохранят свое качество независимо от того, насколько вы увеличиваете или уменьшаете их размер.
Перейдите в верхнюю строку меню и выберите Слой > Смарт-объекты , а в раскрывающемся меню выберите Преобразовать в смарт-объект .
Проверьте на панели слоев, чтобы увидеть, есть ли теперь слой изображения со значком смарт-объектов.
- Связанный: Как очистить рабочий диск в Photoshop?
Шаг 5. Изменение размера и поворот
В 99% случаев новый слой не будет открываться в нужном вам размере, поэтому вам придется изменить размер.
Чтобы изменить размер, перейдите в верхнюю строку меню и в раскрывающемся меню под Edit выберите Transform > Scale, или используйте сочетание клавиш Нажмите T.
Новое изображение теперь будет обрамлен синей рамкой ограничительной рамки.
Чтобы увеличить или уменьшить размер изображения, перетащите края ограничивающей рамки с помощью курсора.
Когда вы перетаскиваете ограничивающую рамку, появляется диалоговое окно с размерами ширины и высоты скорректированного слоя, это полезно, если у вас есть определенные измерения, которые вы хотите получить.
Когда вы довольны размером, отпустите курсор и используйте инструмент перемещения, чтобы расположить слой в нужном месте.
Виола в сборе.
Теперь вы знаете, как вставить и настроить размер изображения в Photoshop, вы можете добавить столько файлов изображений, сколько захотите.
Как вырезать изображение в Photoshop
Сочетание возможности вставки изображения с возможностью его вырезания даст вам бесконечную свободу редактирования для творчества.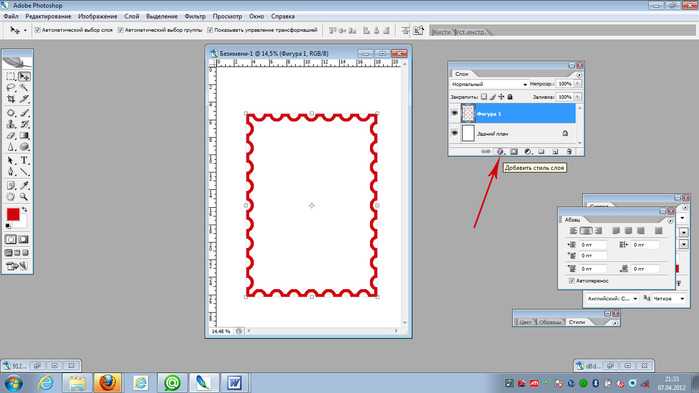
Вырезание слоя изображения позволит вам удалить области изображения, которые вы не хотите отображать.
Шаг 1. Создайте выделение
Используйте инструмент выделения и выберите область, которую хотите сохранить.
Шаг 2. Инвертировать выделение
Чтобы удалить фон, а не объект, необходимо инвертировать выделение.
Перейдите в верхнюю строку меню и в раскрывающемся меню под Выберите выберите Инверсия.
Более подробные сведения об инвертировании выделенных фрагментов см. в разделе Узнайте, как инвертировать выделенные фрагменты в Photoshop.
Шаг 3 – Вырезать
Область, которую вы хотите вырезать, теперь будет окружена марширующими муравьями.
Перейдите в верхнюю строку меню под Edit выберите Cut, или поочередно используйте сочетание клавиш, нажав Command X (для Mac) или Ctl X (для Windows).
Ваш файл изображения теперь будет обрезан.
Кроме того, вы можете скрыть ненужные области файла изображения, создав маску слоя. Узнайте, как создать маску слоя в Photoshop.
Как добавить кого-то к изображениям с помощью Photoshop
Это одна из первых задач, которую хочет знать любой начинающий пользователь Photoshop: как добавить кого-то в цифровом виде на свои фотографии? Это отличный способ добавить людей на собрания семьи и друзей или отредактировать себя в местах, которые вы не можете посетить прямо сейчас.
Мы расскажем вам об основных шагах, которые вам нужно знать, чтобы размещать объекты на фотографиях.
Выбор объекта
Начните с открытия изображения объекта. В идеале вы хотите использовать изображение с однотонным фоном, так как его будет легче редактировать. Кроме того, рассмотрите угол обоих изображений, которые вы пытаетесь скомпоновать — объект, снятый под большим углом на фоне низкого угла, не будет работать.
Вооружившись изображением объекта, вам нужно указать Photoshop, какую часть (или части, если вы пытаетесь добавить несколько человек) вы хотите. Есть несколько способов сделать это:
Есть несколько способов сделать это:
- Самый простой способ — использовать инструмент быстрого выбора . После выбора наведите курсор на объект, пока вокруг его контура не сформируется черно-белая линия.
- Если вы используете последнюю версию Photoshop, нажмите Select > Subject . После обработки вашей команды вокруг человека появляется контур.
- Используйте инструмент Lasso Tool , чтобы обвести их от руки.
- Для более точного выреза используйте инструмент «Перо» . Щелкните несколько точек, чтобы обвести нужного человека на составном изображении. После создания щелкните правой кнопкой мыши и выберите Make Selection .
Связано: Необходимые навыки Photoshop для начинающих фотографов
Выделив объект, выберите Select > Select and Mask .
Корректировка выделения
Теперь пришло время проверить, где контур нуждается в корректировке.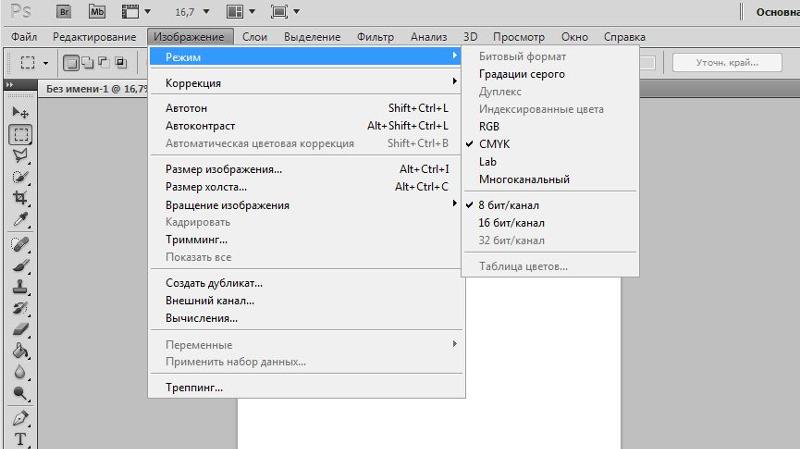 Если у вас нет самой твердой руки в мире, вы не сможете захватить каждую часть вашего объекта.
Если у вас нет самой твердой руки в мире, вы не сможете захватить каждую часть вашего объекта.
Хороший способ проверить, не обрезали ли вы случайно часть их тела или выбрали ненужную часть фона, — переключить Режим просмотра с Луковая кожа на На черном (или На белом если ваш объект находится на очень темном фоне).
Используйте инструмент быстрого выделения или, для большей точности, инструмент кисти , чтобы показать любую часть объекта, скрытую от глаз.
Чтобы удалить части контура, независимо от того, какой инструмент вы используете, удерживайте Alt при перемещении курсора. Помните, что в Photoshop черный цвет скрывает элементы изображения, а белый — отображает их.
Это сложный шаг. Не торопитесь, просматривая эти края, изменяя размер указателя и увеличивая масштаб, чтобы поймать каждый мошеннический пиксель, если это необходимо.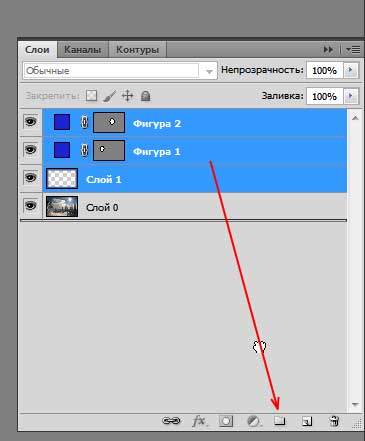
Уточнение вашего выреза
Вы можете обнаружить, что у вашего объекта есть пряди волос, которые находятся за пределами текущего выделения, что затрудняет их захват. Это может быть одной из самых сложных частей процесса, и вам нужно будет использовать Инструмент «Уточнить край» .
После выбора проведите курсором по краю объекта, особенно по волосам. При этом вам также может понадобиться отрегулировать ползунки Edge Detection .
Прокрутите панель свойств вниз до Global Refinements .
В качестве отправной точки переместите ползунок Contrast на 15 процентов и установите Shift Edge на -10 процентов. Как и со всеми вещами в Photoshop, вы можете поиграть с ними дальше, в зависимости от вашего изображения.
В разделе Настройки вывода в раскрывающемся списке Вывод в выберите Слой-маска . Это позволяет вам дополнительно редактировать изображение, не внося необратимых изменений в исходный слой.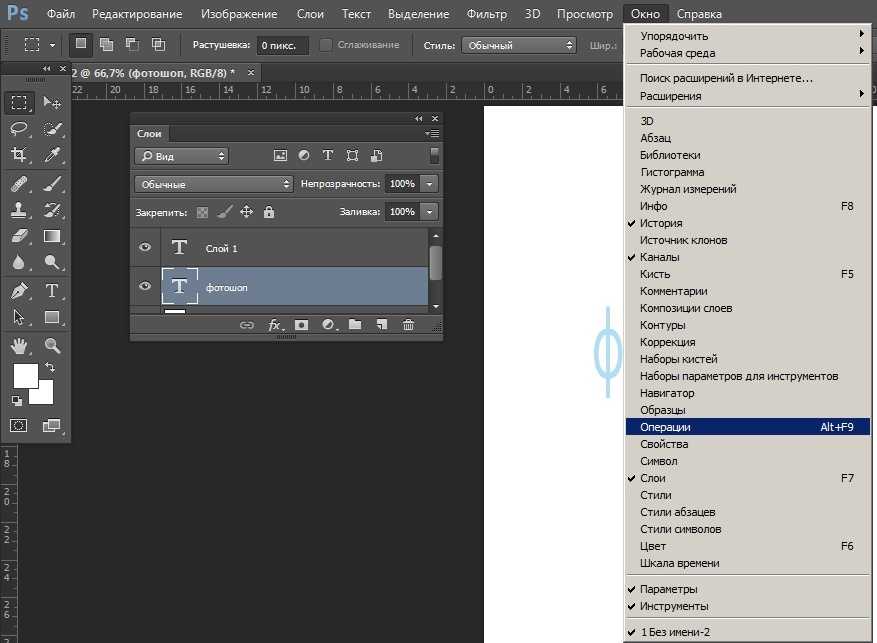 Нажмите OK , когда закончите.
Нажмите OK , когда закончите.
Связано: Способы легко идентифицировать обработанные изображения
Добавление фона
Пришло время открыть фон — ваше изображение откроется в новой вкладке, так что перейдите на нее и нажмите Select > All , затем Правка > Копировать .
Вернитесь на вкладку темы. Нажмите Правка > Вставить . Ваш фон теперь на месте. На самом деле, он занимает весь экран. У нас этого не может быть, поэтому на боковой панели, где написано Layers , перетащите фоновое изображение под изображение переднего плана.
Выберите верхний слой — тот, на котором находится ваша тема, — и нажмите Редактировать > Свободное преобразование (или Ctrl + T для Windows и Cmd + T для Mac).
Возьмитесь за ручки ящика Transform , чтобы переместить объект и изменить его размер. При создании подобных композиций лучше уменьшить размер объекта, чтобы он соответствовал фону, а не настраивать фон, поскольку это помогает избежать пикселизации.
Таким образом, вы всегда можете обрезать композицию, чтобы добиться желаемого результата. В то же время используйте фоновые предметы, декорации и объекты, чтобы убедиться, что вы сохраняете правильную перспективу.
Поздравляем! Теперь вы добавили кого-то на свое изображение с помощью Photoshop.
Но это еще не все.
Изменение освещения
Если ваши фотографии не были сделаны в одно и то же время в одном и том же месте, теперь вам нужно будет подобрать цвет и освещение, иначе все будет выглядеть так, как оно есть — «покупаемым» Фото.
Хороший способ проверить это — выбрать Layer > New Adjustment Layer и выбрать Black & White . Это позволяет лучше понять, что нужно изменить. Должен ли ваш объект быть светлее или темнее? Какие цвета соответствуют сцене, а какие безнадежно не соответствуют?
Если вы уверены, скройте этот слой, щелкнув значок глаза. Теперь выберите слой переднего плана (тот, что с вашим объектом).
Подробнее: Горячие клавиши Adobe Photoshop 101
Щелкните Изображение > Настройка > Уровни .
Аккуратно сдвиньте Input Levels и Output Levels , чтобы отрегулировать освещение. Как и в случае с доработкой вашего оригинального выреза, это тонкая работа, и вы можете обнаружить, что это помогает продолжать раскрывать и ссылаться на ваши Черно-белый слой для обеспечения точного соответствия. Когда вы будете довольны, нажмите OK .
Пришло время сменить цвета, поэтому нажмите значок Новая заливка (это получерный, полубелый кружок в нижней части панели «Слои»). Выберите Цветовой баланс .
Щелкните правой кнопкой мыши этот новый слой и выберите Создать обтравочную маску

Используйте три цветных ползунка для изменения баланса. Начните с Midtones , затем используйте выпадающее меню, чтобы перейти к Shadows и Highlights . Когда вы перемещаете эти ползунки, красные, синие или зеленые цвета фотографии будут выделяться (или нет).
Этот процесс можно продвинуть еще дальше, создав слой Кривые — этот параметр также находится в параметрах Новая заливка . Еще раз создайте обтравочную маску для слоя, переместите ее так, чтобы она оказалась выше слоя переднего плана, затем потяните диагональную линию, чтобы создать более темные или светлые оттенки.
Если вам нужно изменить определенную часть объекта, а не все изображение, возьмите инструмент Lasso Tool и обведите его.
Выберите Изображение > Настройка > Уровни . Любые изменения входных и выходных уровней влияют только на «заарканную» область.
Когда все готово, сохраните проект.
 Загружаем картинку в фотошоп: 2. Перетаскиваем замочек со слоя в…
Загружаем картинку в фотошоп: 2. Перетаскиваем замочек со слоя в…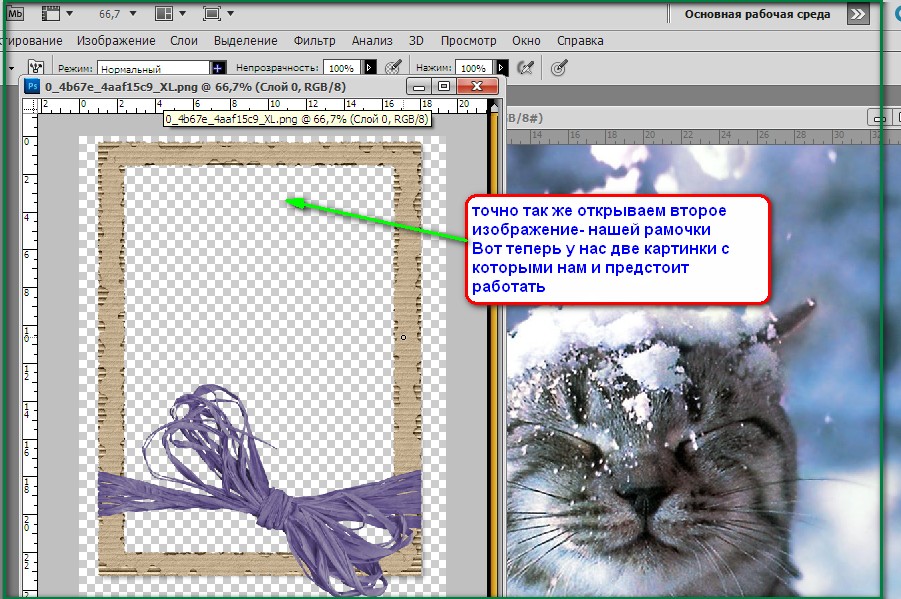 ..…
..…