Как фотки с Гугл фото вставить в ЖЖ/Живой журнал?: lenchik_v — LiveJournal
Как вставлять фотки из Гугля в ЖЖВставка в ЖЖ из Гугль фото
Вставка в ЖЖ из Гугль Блоггера
Совместное творчество Лены и Ленина
Я пользуюсь Гугль Хром/Google Chrome с аккаунтом во всех Гугл Сервис/Google Service: почта/Gmail, диск/Drive, фотографии/Photos, документы/Docs и др.
1) Важно: все фотки должны быть «расшарены» для «всех» с опцией «смотреть»
2) Входим в Google Photos/гугл фото/гугль фото.
Там уже фотки разобраны по альбомам. Разобрали?
3) Кликаем на нужную фотку.
Она открывается в окне просмотрщика фоток.
Типа такой адрес — https://photos.google.com/share/AF1QipPIZ5EdwkH-oBLZCfi4JrztLXoADJLjUhLUMd5Zmw160WY8BMeUDZlEZ3PKmwbCMQ/photo/AF1QipNzvI9OMV6JamKSxjcVSzCtl1OQR_EpCZxo2bDa?key=aW1BY0thXzVnenJnY1BoTUVka1NoVzJzYXFZYUpR
Помните: это не прямой адрес фотки. Это ее адрес в просмотрщике.
Эта ссылка в ЖЖ не работает для показа самой фотки.
— Ну а сама-то фотка где в серверах Гугля?
Тут надо на самой фотке кликнуть прАвой мышОй. В открывшемся меню выбрать «Копировать URL картинки».
Вы получите конкретный адрес фотки на полях Гугла с указанием галактики-звезды-планеты-страны-района-поля-грядки-места.
Беременных женщин, детей, людей впечатлительных и склонных к нервозности, просьба дальше не смотреть.
18+
Вот он
https://lh4.googleusercontent.com/AE8ELzFnPs5NYPVRFQiSDUWkEuSYtexurMc4AAWdJFpr62pSr4Lgz3ng4nMen2Fl0dL4OcNSk79ziRsygPzXTDcSf27_IQNivJOkhVB_EugziSNeerHIGGcnWfwDYZOiaCw24gqNWeKJ7KXZZaFtqEnY_WIg4RfrKRuqk1qISPF_LBlSD6rCvSpXBizPnVusHyCqrflhBuQeiNUuVnGFRu8Fzwn8auI6qpC3Mlp-aOgIaduRcvsA3m1gTEa5JniXqrvKsvCcUcldob1It5nOAM0P2DKsGn8te51HfXrcSn4nAXRUFbI3mBE5liEUwIkGtGAPMcGa50H8eoHiyXLsFCkVQDHyLgPbnUFIdJ9K7f4iarldXmsPWUnaj2G5xkhIZJspPHpoHm1X0XGPsWvK0ldkRExU0lHPJNiv8EhbXIKeBmrotw2kLU1_gcwWNqr19o7xoZK0m7_AYYVZEQgiHjVzQKDs3Fq298TONXIOJZJ4vLvZpVQ9nDwXMW5ef3tn-hZVz-23lsoIY1VoMP_JR6d42RtyvJGgtxyyRZCanIrtrIND4YVewszKgW-k2eDBELEmhCC9WNkijt2T8JXP4Awt0Vq-0nSoN3Z_bObLcxq8EtTm2lDKc8gPMNi0jhadmgK-sULPCnLHaAsW6-IFTOFjxxCJkQ5ZptX8y5EF79Tljw=w800-h550-no
4) Вот это адрес вы и используете там, где должна быть видна фотка.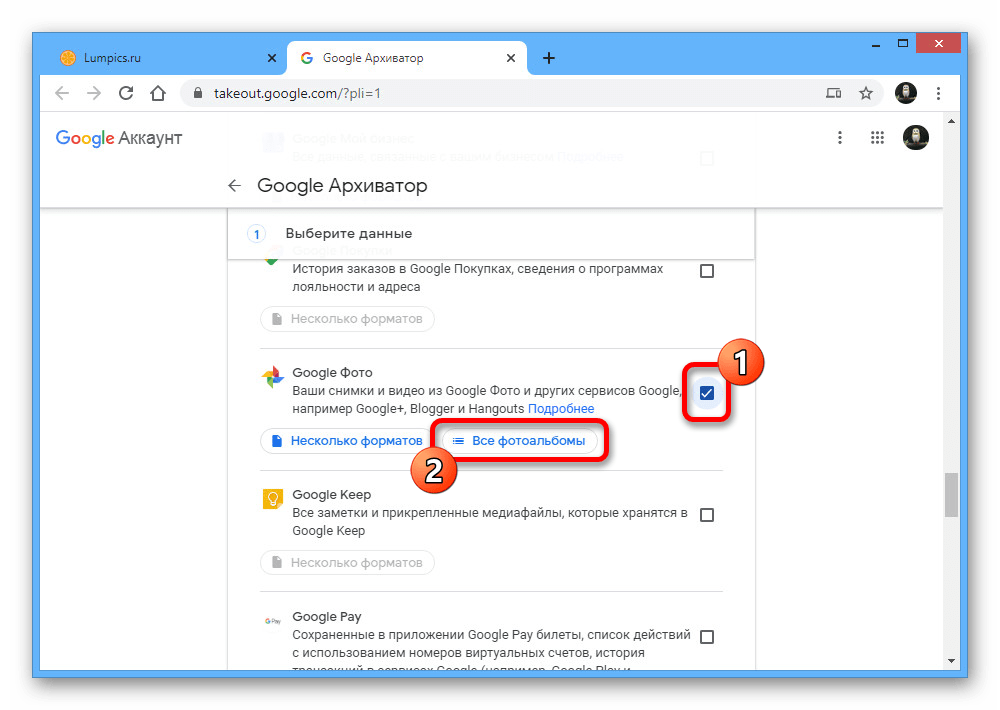
5) Для ЖЖ в Semagic:
— insert link / image
— insert address (URL)
вставить этого монстра свыше
— выбрать Image (радио-кнопка)
— выбрать длину-ширину
Или пробовать «Detect Image Size» — я не проверял
— Чё дальше-то? А?
Аааа! Нажмём ОК и посмотрим Preview/
6) получилось?
7) А вы говорили: «не зяяяяяя».
Как добавить фото в Гугл Фото
Вариант 1: ПК-версия
Для загрузки изображений в Google Фото с компьютера можно воспользоваться сразу несколькими средствами, оптимальными в разных ситуациях. При этом совершенно неважно, что вы будете использовать, веб-сайт данного сервиса или приложение для браузера.
Способ 1: Загрузка с компьютера
Произвести загрузку изображения в Google Фото из памяти компьютера довольно легко вне зависимости от количества медиафайлов, включая единовременное добавление. В то же время сервис строго ограничен поддержкой форматов JPG, PNG, RAW и WEBP, а также разрешением до 4920×3264 пикселей.
Официальный сайт Google Фото
- Воспользуйтесь представленной выше ссылкой, чтобы открыть сайт сервиса, и в правом верхнем углу нажмите «Загрузить». Предварительно может потребоваться авторизация.
Примечание: Если вы хотите добавить файл в конкретный альбом, следует использовать кнопку «Добавить фото»
При появлении меню «Загрузить фото» выберите вариант «С компьютера», кликнув по соответствующей строке.
- Оказавшись в окне «Открытие», найдите папку с изображениями на ПК и выделите нужные файлы. Для перехода к загрузке нажмите «Открыть».
Сразу после этого в нижнем углу веб-сайта появится уведомление о загрузке с информацией о количестве фотографий и статусе процедуры.
По завершении в той же области экрана будет представлено еще одно оповещение, которое можно использовать для быстрого переноса фото в какой-нибудь из альбомов.
 Загруженные снимки, как правило, группируются не по дате добавления, а по дате создания.
Загруженные снимки, как правило, группируются не по дате добавления, а по дате создания. - В качестве альтернативы представленном варианту вы вполне можете выделить подходящие файлы на ПК и попросту перетащить в любое место на сайте Google Photo. Это позволит сразу же начать загрузку с теми же результатами.
- Если вы впервые загружаете фотографии в облако, помимо указанных уведомлений вам также будет предложено выбрать качество снимков после добавления. Чтобы найти данные параметры и в любых других ситуациях, откройте главное меню и выберите «Настройки».
Здесь присутствует два варианта с достаточно точным описанием, каждый из которых в итоге будет автоматически применен ко всем новым файлам. Что именно выбрать, зависит только от ваших требований.
При достаточно частой загрузке фотографий с исходными параметрами качества в итоге на диске может закончиться по умолчанию выделенное место. Чтобы этого не происходило, следите за состоянием хранилища или подключайте платные тарифы.
Способ 2: Добавление из Google Диска
Еще один способ загрузки фотографий на сайт рассматриваемого сервиса заключается в импорте файлов из другого облачного хранилища – Гугл Диска. На изображения, добавляемые таким образом, распространяются полностью аналогичные ограничения, как и в предыдущем случае.
- На верхней панели онлайн-сервиса кликните левой кнопкой мыши по кнопке «Загрузить».
Из данного меню выберите вариант «Google Диск».
- При появлении всплывающего окна, отображающего все подходящие по формату и параметрам файлы, найдите нужные изображения.
- Чтобы начать копирование в Google Фото, выделите снимки путем нажатия ЛКМ и воспользуйтесь ссылкой «Загрузить» на нижней панели.
В результате будет произведен моментальный перенос и появится соответствующее уведомление. Сами снимки можно будет найти на главной странице, в разделе «Сегодня».

Фотографии, добавленные из Гугл Диска, в любом случае будут загружены в общий альбом, требуя отдельной сортировки, если это необходимо. Кроме того, во время импорта автоматически устанавливается качество, назначенное в «Настройках» данного сервиса и без возможности изменения.
Способ 3: Автозагрузка и синхронизация
Последний вариант загрузки изображений в Google Фото с компьютера сводится к использованию специальной программы, производящей автоматический поиск подходящих файлов в определенных папках и загружающей в хранилище облака. В отличие от рассмотренных выше случаев, здесь требуется минимальное вмешательство с вашей стороны, не считая подготовки ПО.
Скачать приложение Автозагрузка и синхронизация с официального сайта
Шаг 1: Установка
- Используя вышепредставленную ссылку или главное меню веб-сервиса, перейдите на страницу программы. Чтобы начать загрузку, нажмите «Скачать».
- В новом окне «Сохранение» выберите любое удобное место на компьютере и кликните «Сохранить».
- Откройте выбранную папку и дважды кликните по установочному файлу. После этого начнется скачивание и автоматическая установка программы.
Шаг 2: Настройка
- Дождавшись завершения загрузки, вы окажетесь на приветственной странице приложения с требованием кликнуть «Начать». Если запуск по каким-то причинам не произошел, можете открыть программу через меню «Пуск».
- На первом этапе требуется произвести авторизацию в учетной записи Гугл. Процедура не отличается от заполнения привычной формы на сайте данной компании.
- Оказавшись на втором этапе «Настройка», выберите «Сохранять копии фото и видео». Вы также можете установить маркер рядом с другим вариантом, если хотите синхронизировать файлы не только с Google Photo, но и с Диском.
- После нажатия «Далее», откроется страница «Мое устройство».
 Используйте основной блок со структурой папок, чтобы выбрать директорию, из которой впоследствии будут автоматически загружаться изображения.
Используйте основной блок со структурой папок, чтобы выбрать директорию, из которой впоследствии будут автоматически загружаться изображения.Будьте внимательны! Если выбрать вариант «На компьютере», синхронизироваться будут не только фотографии, но и видеозаписи, хранящиеся на системном диске.
- Дополнительно откройте «Расширенные параметры» и снимите галочку на странице «Google Диск». Это позволит синхронизировать данные только с Google Фото.
- Вернитесь на вкладку «Мое устройство», в блоке «Размер загружаемых фото и видео» выберите подходящий вариант и нажмите «Начать». Не следует пренебрегать настройкой качества, так как Автозагрузка и синхронизация будет игнорировать параметры онлайн-сервиса.
При появлении уведомления о синхронизации в нижнем углу подождите некоторое время до полного обновления файлов.
- Чтобы дублировать файл в хранилище Google Photo, достаточно будет добавить поддерживаемое изображение в папку, установленную в настройках рассматриваемой программы.
- Загрузка в таком случае будет произведена сразу же, и снимок отобразится на сайте сервиса.
Удаление уже синхронизированных файлов из директории никак не отразится на состоянии материала в облаке. Как видно, добавлять файлы на сайт Google Фото довольно-таки легко.
Вариант 2: Мобильное приложение
На мобильных устройствах под управлением Android и iOS также доступен сервис Google Фото, но уже в качестве отдельного приложения. И хотя интерфейс остается практически без изменений, процедура загрузки в данном случае значительно отличается от предыдущего варианта.
Способ 1: Добавление с устройства
После скачивания и установки ПО из официального магазина, приложение сразу проверяет память устройства на предмет наличия совместимых файлов, и в дальнейшем делает это постоянно даже при выключенной функции синхронизации.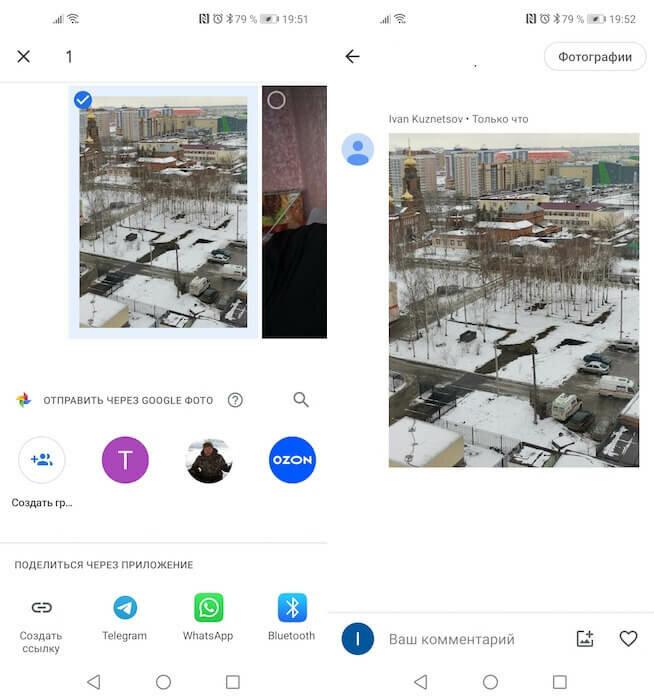
Скачать Google Фото из Google Play Маркета
Скачать Google Фото из App Store
Одиночная загрузка
- Чтобы добавить какую-то конкретную фотографию в облако, разверните главное меню в левом верхнем углу и в представленном списке выберите раздел «На устройстве».
- При появлении списка директорий перейдите к расположению и коснитесь нужного вам файла. В результате изображение откроется в режиме полноэкранного просмотра.
- Нажмите по значку с тремя вертикальными точками в правом углу или попросту проведите по экрану вверх для открытия панели управления. Здесь же под областью с изображением нужно воспользоваться значком
В случае успешного завершения процедуры кнопки под карточкой изменятся и появится новое поле «Добавить описание». Как нетрудно догадаться, с этого момента фото будет храниться в облаке и может быть удалено с устройства.
Массовая загрузка
- По необходимости приложение можно использовать, чтобы копировать сразу большое количество файлов в облачное хранилище. Для этого откройте раздел «На устройстве» через главное меню и выберите нужную директорию.
- Коснитесь одной из загружаемых фотографий и удерживайте несколько секунд до появления панели в верхней части экрана. После этого можете выделить остальные снимки одиночным касанием, к сожалению, только вручную.
- Завершив работу с выделением файлов, в верхнем правом углу нажмите по трем точкам и выберите «Начать загрузку».
Каждый выделенный снимок без идентичной резервной копии в результате будет загружен, о чем вы узнаете из соответствующего уведомления.
Способ 2: Автоматическая загрузка
В отличие от компьютера, мобильное приложение Google Фото по умолчанию предоставляет средства для автоматического поиска и загрузки совместимых медиафайлов с телефона. Это вполне можно использовать для упрощения процедуры добавления.
Это вполне можно использовать для упрощения процедуры добавления.
- Находясь в приложении, тапните по значку меню в левом углу экрана и выберите «Настройки».
- Через представленный список откройте страницу «Автозагрузка и синхронизация» и коснитесь переключателя с идентичной подписью.
- При появлении вспомогательных параметров для начала откройте настройки «Размер фотографий» и выберите подходящий вариант, который будет применен ко всем новым загрузкам.
- Для запуска синхронизации в блоке «Использовать моб. интернет для загрузки» воспользуйтесь переключателем
Спустя некоторое время на той же странице откройте раздел «Папки на устройстве» и включите директории, файлы из которых хотите скопировать в облако.
Представленный метод вполне можно использовать на временной основе, включая и отключая описанные опции. К тому же, делается это буквально за пару минут.
Способ 3: Файловый менеджер
Хранящиеся в памяти устройства снимки можно добавить в Google Photo, используя практически любой файловый менеджер. В качестве примера нами будет задействован достаточно известный ES Проводник.
- Запустив диспетчер файлов и открыв директорию с изображениями, коснитесь нужной карточки и удерживайте несколько секунд до появления галочки. На этом этапе также можете выделить и другие снимки в папке.
- На нижней панели приложения воспользуйтесь кнопкой «Еще» и через меню выберите «Отправить». Обратите внимание, нужен именно отмеченный на скриншоте пункт, а не тот, что в начале списка.
- Во всплывающем окне с вариантами источников выберите «Загрузить в Google Фото», чтобы перейти к добавлению. Здесь необходимо выбрать аккаунт, если их несколько, и нажать «Загрузить» в нижней части экрана.
До полного завершения процедуры не следует закрывать приложение, чтобы не прервать передачу данных.
 После этого не забудьте проверить Гугл Фото на предмет появления новых файлов.
После этого не забудьте проверить Гугл Фото на предмет появления новых файлов.
Опишите, что у вас не получилось. Наши специалисты постараются ответить максимально быстро.
Помогла ли вам эта статья?
ДА НЕТКак найти фотографию в Google Фото и упорядочить изображения
У большинства из нас есть учетная запись Google, вероятно, для чего-то вроде Gmail или Календаря Google. Но знаете ли вы, что Google также является отличным вариантом для хранения и поиска всех ваших фотографий?
Google Photos предлагает бесплатное неограниченное (сжатое) хранилище
для ваших фотографий, делая их доступными на множестве устройств. Если вы предпочитаете высококачественные изображения с полным разрешением, Google Photos может сделать это тоже, но это израсходует все ресурсы вашего аккаунта Google. Каждый получает 15 ГБ бесплатно, и вы можете заплатить $ 1,99 / месяц за 100 ГБ или $ 9,99 / месяц за 1 ТБ.
Вы можете получить бесплатное приложение Google Photos для своего компьютера (macOS и Windows), Android или iOS. Как только вы сделаете резервную копию всех фотографий вашего устройства, они станут доступны с любого устройства, на котором есть Google Фото и ваши данные для входа.
Но теперь, когда все ваши фотографии скопированы в облако Google Фото, как вы должны найти свои любимые изображения и воспоминания? Это то, что мы здесь, чтобы помочь вам.
Мощная панель поиска Google Фото
Google хорошо известен результатами поиска и искусственным интеллектом, который продолжает становиться умнее. Google Фото панель поиска это мощный инструмент, который может помочь вам найти фотографии на основе огромного количества терминов. Это может включать месяц, сезон, места, объекты или общие темы.
Для тех, кто использовал «Люди Функция «Домашние животные» позволяет вам искать конкретные имена людей и домашних животных, чтобы найти то, что вы ищете.
Если вы не знаете, как использовать эту фантастическую функцию, попробуйте использовать эти слова в строке поиска Google Фото, чтобы получить вдохновение:
- день рождения
- питание
- Кошка
- Собака
- селфи
- рождество
- Хэллоуин
- Различные цвета
- Disneyland
- Валентина
- пляж
- Лос-Анджелес
Панель поиска также будет выдвигать предложения, прежде чем что-либо вводить. Это также может предложить лица, так что если вы нажмете на одно, все изображения с этим человеком или домашним животным будут отфильтрованы. Google Фото также может отфильтровывать видео, скриншоты, фильмы, анимацию, часто посещаемые места и многое другое.
Расширенный поиск Бар Советы
Хотя поиск по отдельным терминам обычно может дать вам результаты, которые вы ищете, по-прежнему может быть слишком много, чтобы просеять их. К счастью, это продукт Google, и вы можете использовать расширенный поиск (как в обычном поиске Google
) чтобы найти что-то еще более конкретное.
Хороший совет — объединить два условия поиска в одном. Например, если я хочу найти изображения моего жениха в Диснейленде, я бы набрал «Роберт в Диснейленде» в строке поиска Google Фото. Или, если вы хотите, чтобы фотографии ваших родителей вместе, попробуйте «Мама и папа» (при условии, что именно так вы пометили альбом их лиц).
Или, если вы часто проводите собаку в парках для собак, попробуйте поискать «собака и парк». Эти расширенные поиски помогут сузить ваши результаты.
Эмодзи захватили мир
и может помочь вам найти фотографии с помощью поиска в Google Фото. Кто бы мог подумать, верно?
Например, если вы хотите найти все изображения с очками, используйте смайлики «улыбающееся лицо с очками». Ищете счастливые моменты? Попробуйте использовать смайлик или другое счастливое лицо смайликов. Хотите найти сердца? Используйте символ сердца.
Вы можете даже искать в Google Фото рождественские изображения с помощью смайликов на елке. Определенно интересно поэкспериментировать с разными смайликами и посмотреть, какие результаты появятся.
Определенно интересно поэкспериментировать с разными смайликами и посмотреть, какие результаты появятся.
Вернуться назад во времени
По умолчанию Фото Раздел организует всю вашу коллекцию фотографий в хронологическом порядке. Если у вас есть тонна фотографий, это может быть много, чтобы прокрутить.
Однако, если вы ищете воспоминания в конкретном месяце, вы можете перетащить эту ручку полосы прокрутки сбоку. Вы можете видеть доступные годы в своих Google Фото, а затем быстро переходить к месяцам, когда они отображаются сбоку.
Более быстрый способ сделать это — ввести что-то вроде «Ноябрь 2016» в строку поиска. Но, безусловно, весело быстро прыгать по вашей фотографической шкале времени, прокручивая и возвращаясь к некоторым воспоминаниям.
Упростите поиск в будущем: организуйте и оптимизируйте
Искать фотографии и просто просматривать их в Google Фото — это весело и легко. Но организация ваших фотографий также облегчает жизнь. К счастью, в Google Фото есть некоторые функции, которые облегчают группирование ваших фотографий в альбомы.
Воспользуйтесь помощником
Google Photos Assistant
это удобная функция, которая поможет вам упорядочить ваши фотографии. Он также может создавать анимацию для вас из видео и фотографий, объединять фильмы, предлагать повороты на изображениях, которые появляются вбок, и многое другое.
Если у вас есть много изображений после полудня или дня, помощник может создать альбом с этими фотографиями с информацией о местоположении. Любые анимации или стилизованные изображения, которые вы сохраняете из Помощника, также сохраняются в этом альбоме. Это простой способ организовать ваши фотографии в альбомы, чтобы потом было легче ссылаться на них.
Помощник также может помочь вам уменьшить беспорядок. Если он замечает много скриншотов на ваших фотографиях, он предлагает заархивировать их для вас. Архивные изображения не появятся в вашем главном Фото раздел, но по-прежнему отображаются в альбомах и результатах поиска.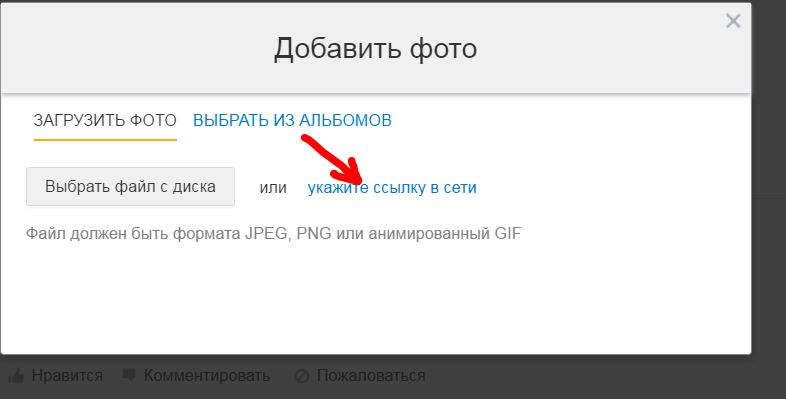
Умные Альбомы
Есть также некоторые Умные Альбомы которые автоматически создаются на основе ваших фотографий. Это облегчает поиск в Google Фото изображений, основанных на местах и вещах. Смарт-альбомы также разделяют видео, коллажи и анимацию для удобства использования.
Один из лучших вариантов Smart Album — это люди Домашние питомцы. Благодаря этому Google Фото может распознавать лица людей и животных и выводить их за вас. Вы можете нажать на эти лица и дать им имя. Как только у Google Фото есть имя, этот человек получает свой собственный альбом, и все изображения с его лицом в них добавляются.
С силой Google, эти люди Альбомы домашних животных должны иметь возможность распознавать, как кто-то стареет со временем, и при этом группировать их в исходный альбом. Но иногда вы можете найти чье-то лицо в дублирующих альбомах. Если это произойдет, просто убедитесь, что лицо помечено правильно, а затем щелкните по названию дубликата альбома «Кто это?», Чтобы исправить ошибку.
По большей части, Google Фото распознает людей и животных довольно хорошо. Но это может включать в себя некоторые результаты, которые похожи, но не точное совпадение. В качестве примера можно привести других хаски или собак Шиба ину, которые появились в моем альбоме «Волк» (сибирская лайка). Вы можете исправить это, выбрав неуместные изображения, а затем выбрав Удалить результаты от действий.
места Альбом использует геолокационные данные на ваших фотографиях, чтобы упорядочить их по местоположению, например, города, предприятия, тематические парки и многое другое. вещи обнаруживает такие вещи, как праздники, фейерверки, закаты, животные, цветы, еда и многое другое. Это может быть не на 100 процентов точно, но это достаточно близко.
Смарт-альбомы также являются ключевым моментом при использовании панели поиска для поиска определенных терминов, таких как объекты, места и имена.
Создайте свои собственные альбомы
В то время как Ассистент отлично подходит для быстрого создания альбомов, он не будет правильно определять каждую группу фотографий или показывать вам дни и события издалека. К счастью, вы можете создавать свои собственные альбомы.
Вы найдете Создать альбом опция доступна из любого представления в Google Фото. Когда вы создаете альбом, вы видите график фотографий и можете выбрать изображения, которые вы хотите добавить в этот альбом.
Если у вас много изображений, это может показаться громоздким. Тем не менее, так как этот график работает как обычный Фото просмотр, вы можете быстро прокрутить месяцы с помощью боковой панели прокрутки. Каждый день отделяется.
Вы можете нажать на галочку рядом со днем, чтобы выбрать все фотографии этого дня, а затем выбрать те, которые вы не хотите включать. Это легко для создания альбомов, основанных на событиях или собраниях, когда вам не нужны случайные фотографии.
Как только вы выбрали фотографии, просто нажмите Создайте а затем дать этому альбому название
Используйте поиск, чтобы фильтровать изображения для альбомов и многое другое
Скажем, вы хотите сделать альбом, который объединяет все ваши снимки, сделанные на Диснейленд Резорт. Просто выполните поиск «Диснейленд», а затем нажмите и перетащите с одного изображения, чтобы быстро выбрать большой пакет изображений.
Как только вы выбрали нужные изображения, просто нажмите на + кнопка и создать новый альбом (выберите общий альбом, если вы хотите сотрудничать). Другие варианты включают создание фильма из этих выбранных изображений, анимацию, коллаж или даже фотокнигу. Вы также можете сбросить их в уже существующий альбом.
Исправить неправильные даты
Иногда вы можете увидеть некоторые изображения, которые неуместны на вашей временной шкале. Это всегда раздражает. Обычно это означает, что они были захвачены с неправильной датой или временем на устройстве, или, возможно, кто-то только что отправил его вам без данных EXIF.
Если вы хотите по-настоящему оптимизировать и упорядочить свои изображения, то исправить это утомительно, но необходимо. К сожалению, единственный способ сделать это в Google Фото с веб-сайта, но это довольно легко оттуда.
Просто выберите нужные фотографии, наведя курсор на миниатюры и нажав кнопку с галочкой в левом верхнем углу. Затем нажмите кнопку меню с тремя барами («гамбургер») в правом верхнем углу и выберите Изменить дату время. Вы также можете сделать это индивидуально на фотографиях, но это сэкономит время, чтобы сделать это в пакетном режиме.
Сканируйте ваши старые напечатанные фотографии
До эпохи цифровых фотографий мы снимали на одноразовые или аналоговые камеры и печатали нашу пленку. Где-то в доме старые обувные коробки с фотографиями, которые мы просто не удосужились отсканировать в цифровом виде. Еще раз, Google приходит на помощь с PhotoScan.
PhotoScan — это отдельное приложение для Android и iOS, которое работает с Google Photos. Это отличное бесплатное приложение позволяет пользователям сканировать старые фотографии и получать потрясающие цифровые копии за считанные секунды. Приложение обнаруживает края, выпрямляет, вращает и даже удаляет блики.
Если вы серьезно относитесь к использованию Google Фото в качестве универсального концентратора для управления фотографиями, то стоит обратить внимание на PhotoScan. Это приложение позволяет легко делиться этими драгоценными бумажными фотографиями, искать их и создавать резервные копии в высококачественном цифровом формате.
Сотрудничать с общими альбомами
В Google Фото есть возможность создавать Общие альбомы также. Это отличный способ собрать фотографии для вечеринки, поездки или семьи в одном месте.
Когда вы хотите создать Общий альбом, перейти к разделение вкладка в Google Фото. Для начала, Google Фото собрал фотографии за последние дни в альбомы, и вы можете видеть людей, чьи лица уже опознаны. Вы можете нажать на + кнопку, чтобы добавить людей, чтобы поделиться альбомом, и вы можете нажать на Обзор Кнопка, чтобы перейти на детали.
Вы можете нажать на + кнопку, чтобы добавить людей, чтобы поделиться альбомом, и вы можете нажать на Обзор Кнопка, чтобы перейти на детали.
Каждый общий альбом может содержать сообщение, если вы хотите, и как только вы отправите его своим получателям, они смогут просматривать изображения. Общие альбомы позволяют получателям добавлять фотографии и комментарии по умолчанию, но при необходимости вы можете изменить настройки.
Это отличный способ собрать все изображения из специальных событий или случаев в одном месте от нескольких людей.
Google Photos делает это легко
Есть много способов управлять своими фотографиями в Интернете, и Google Photos — всего лишь капля в море (мы сравнили три популярных сервиса облачного хранения).
). Однако, поскольку у большинства из нас уже есть учетная запись Google, это один из наиболее доступных вариантов без необходимости подписки на какие-либо дополнительные данные.
Панель поиска в Google Фото делает невероятно простым поиск определенных изображений в вашем фотоальбоме. Это может быть не идеально, но это мощно и эффективно. Помощник также является отличной функцией, которая помогает вам лучше организовываться, а также дает вам забавные развлечения, такие как анимация. А если вы хотите создавать свои собственные альбомы, Google Фото достаточно гибок с доступными опциями.
Просто помните, что бесплатное неограниченное хранилище с Google Фото означает, что ваши изображения слегка сжаты. Если вы предпочитаете полное разрешение, вам нужно будет заплатить за хранение в своей учетной записи Google, что составляет 1,99 или 9,99 долларов в месяц за 100 ГБ или 1 ТБ соответственно. Вы также можете посмотреть на некоторые умные фото-приложения для сортировки изображений на Android
,
Используете ли вы Google Фото для управления фотографиями? Какие твои любимые функции? У вас есть больше советов о том, как искать и упорядочивать фотографии? Дайте нам знать об этом в комментариях!
Google Фото — 15 трюков, которые должен знать каждый!
Почти мгновенное и неограниченное резервное копирование ваших фотографий в облаке – это только одна причина, по которой вы просто обязаны использовать Google Фото. Далее я расскажу о 15 самых востребованных функций этого сервиса, из-за которых я считаю его одним из лучших в мире.
Далее я расскажу о 15 самых востребованных функций этого сервиса, из-за которых я считаю его одним из лучших в мире.
Содержание
Перейти к просмотру
Восстановление фотографий с HDD компьютера или ноутбука после удаления, форматирования 📁🔥⚕️
Что представляет из себя Google Photos
Пользователи в наше время не испытывают дефицита в подобных сервисах, которые автоматически загружают резервные копии фотографий и могут предоставить доступ к ним на любом устройстве. Так, на вскидку, можно сразу назвать Flickr, Dropbox, OneDrive, iCloud и много других. Но Google Photos на их фоне стал быстро выделяться, количество активных пользователей в месяц превысило 500 миллионов человек, и это всего лишь после двух лет существования.
Загрузить это мобильное приложение довольно просто из магазина Google Play или AppStore.
Примечание: на большинстве устройств под управлением Android, приложение Google Photos уже предустановлено, его нужно просто обновить до последней версии.
После запуска приложения, настоятельно рекомендуется включить автозагрузку фотографий в облако и синхронизацию галереи, если этого не сделать, то некоторая часть функций приложения будет для вас просто недоступна.
Сервис от Google предлагает действительно неограниченное резервное копирование всех фотографий (и видео), которые находятся на вашем устройстве. Но тут есть оговорка: все они должны быть качеством менее 16 мегапикселей, чтобы они действительно сохранялись в неограниченном количестве. Изображения в большем разрешении, которые вы загружаете в облако, будут автоматически конвертироваться в 16 мегапикселей, также качество роликов с разрешением выше 1080p будет понижено.
Но всё же есть возможность сохранять фотографии и с «оригинальным качеством». Если вы выберете данный тип сохранения, то изображения будут занимать выделенное под ваш аккаунт онлайн-хранилище, которое также будет использоваться совместно с Gmail, Google Drive и другими сервисами Google. (Естественно, вы можете заплатить Google, чтобы увеличить объём выделенного дискового пространства.)
(Естественно, вы можете заплатить Google, чтобы увеличить объём выделенного дискового пространства.)
Данный сервис родился на свет благодаря тому, что компания попыталась спасти лучшие части своей социальной сети Google+, так как никто ей не пользовался. Удалось спасти хранилище фотографий и технологию их совместного использования. Далее Google Photos заменил устаревшую программу для рабочего стола Picasa, которую Google возродила ещё в 2004 году. Если вы раньше пользовались онлайн-альбомами Picasa для любого онлайн-хранилища, то сейчас все ваши фотографии были перемещены в Google Photos. В настоящий момент, дол сих пор можно пользоваться Picasa Desktop, но компания прекратила поддержку данного ПО. Для неё не будут выходить обновления и в случае возникновения проблем, вы не сможете получить какую-либо поддержку от Google. Вероятнее всего, в скором времени Picasa окончательно перестанет работать.
Что мне очень нравиться, Google Photos был изначально создан для использования на мобильных устройствах, через приложения (iOS и Android) и как онлайн-приложение через веб-браузер. На iOS программа даже поддерживает Live Photos. Как и большинство онлайн-сервисов / приложений, Google Photos постоянно обновляется. Разработчики исправляют недочёты, делают работу с приложением более комфортной, и что самое главное, добавляют новые функции. Многие из них предназначены для максимальной автоматизации работы пользователей с фотографиями. В этой статье я постараюсь рассказать о наиболее интересных из них.
Функция слайд-шоу
Перейдите в любой альбом с несколькими изображениями, далее откройте любое изображение, нажмите на три точки в правом верхнем углу окна и выберите пункт «Слайд-шоу». Теперь все изображения из этого альбома будут показываться по порядку с небольшой задержкой. Эта функция будет особенно полезна, когда вы подключаете устройство к большому телевизору через «Chromecast».
Точно так же, как и в приложении, так и в окне браузера, перейдя на сайт «photos.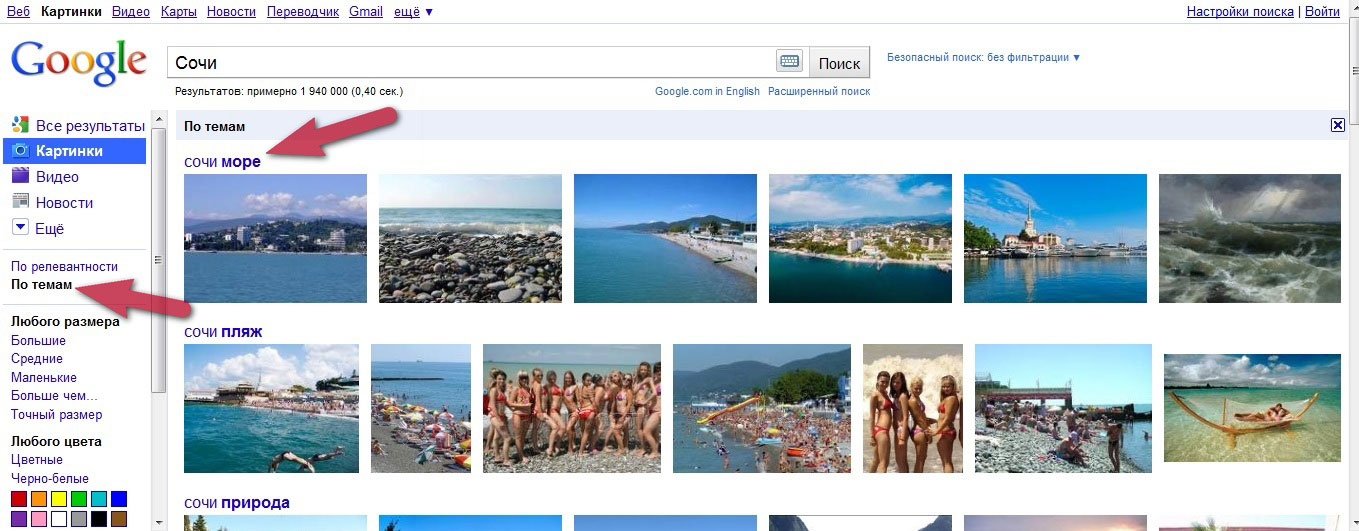 google.com» под своей учетной записью, зайдите в любой альбом, кликните левой кнопкой мыши на три точки в правом верхнем углу экрана и выберите «Слайд-шоу».
google.com» под своей учетной записью, зайдите в любой альбом, кликните левой кнопкой мыши на три точки в правом верхнем углу экрана и выберите «Слайд-шоу».
Поиск изображений по объектам (ярлыкам)
Вы обязательно должны воспользоваться этой замечательной функцией. Теперь поиск в Google Фото поддерживает классификацию изображений по общим терминам, распознанным системой на фотографиях. Google в автоматическом режиме привязывает определённые пометки (ярлыки, объекты) к изображениям, чтобы впоследствии быстро составить релевантный ответ на запрос пользователя. Это я ещё не упомянул о функции распознавания лиц, которая может идентифицировать людей на фотографиях, даже если они находятся на заднем плане. Например, введите в поиск слово «Лес» и в результатах будет представлены все фотографии леса, деревьев или листвы.
Также, эти ярлыки к изображениям можно указать самостоятельно. Вы можете отметить на снимках людей или домашних животных, распознанных сервисом “Google Фото”, и они будут объединены под общим ярлыком. Их можно посмотреть если вы перейдёте в альбом «Объекты».
Ещё в Альбомы добавлены другие дополнительные теги: Места, Видео, Коллажи, Анимация, Фильмы. Соответственно, можно использовать поиск по этим альбомам, например, поиск по местоположению, по гео-тегам, что позволяет вам легко найти все фотографии из отпуска.
Распознавание лиц
Неважно, используете ли вы мобильное приложение или онлайн веб-приложение, нажмите на «Альбомы», и в верхней части экрана вы увидите несколько предустановленных параметров (разделов). Один из них, это раздел «Люди». Нажмите на него, и вы увидите лица людей, найденных в ваших фотографиях. Нажмите на какого-нибудь человека и введите его имя. После этого, в будущем, поиск в Google Фото по этому имени обеспечит вывод почти каждой фотографии этого человека.
Google самостоятельно будет распознавать лица на ваших фотографиях и сопоставлять их с имеющимися ярлыками, то есть с именем которое вы ввели. Возможно, вам потребуется включить эту функцию самостоятельно в приложении на смартфонах с Android.
Возможно, вам потребуется включить эту функцию самостоятельно в приложении на смартфонах с Android.
Дополнительные возможности отображения фотографий
Уменьшение или увеличение размера одного изображения двумя пальцами является стандартным в Android OS. Но приложение Google Photos позволяет вам изменять сам внешний вид отображения всего мобильного приложения. Используя данную функцию, вы можете увеличивать масштаб для «удобного просмотра», а также выставить отображение по годам с отсечками по дням или месяцам.
Для этого, на главном экране приложения нажмите на кнопку «Меню» (три точки) в верхней правой части экрана, далее нажмите на пункт «Вид» и выберите нужное отображение. Нажмите на любую фотографию, чтобы развернуть её на весь экран для более удобного просмотра.
Пакетная загрузка видео на YouTube
Если вы снимаете много видео роликов на свой смартфон и желаете, чтобы они почти мгновенно оказывались на вашем Youtube канале, теперь это возможно. Так как все ваши видео ролики автоматически загружаются в Google Фото вместе с фотографиями, а само приложение интегрировано в общую систему компании Google.
Следовательно, вам всего лишь необходимо перейти на страницу загрузки видео YouTube, нажать на «Добавить видео», и выбрать раздел «Импортировать видео из Google Фото». Нажимаем кнопку «Импортировать» и вам откроется окно со всеми вашими видео роликами из Google Photo. Выделяем нужные видео и нажимаем кнопку «Выбрать». Далее вам понадобиться ввести все необходимы теги для видео, так что просто следуйте пошаговому мастеру.
Загрузите все изображения на своём устройстве
В приложении, нажмите на «три полоски» в левом верхнем углу экрана, далее перейдите в «Настройки», после чего выберите «Автозагрузка и синхронизация». В этом меню нажмите на пункт «Папки на устройстве». Вам откроется список всех стандартных каталогов, установленных на устройстве, сторонних приложений. Поставьте переключатель на «Вкл.» напротив тех из них, из которых приложение должно будет получать изображения для автоматического резервного копирования. После синхронизации, картинки и видео из этих папок будут доступны в Google Photos.
Поставьте переключатель на «Вкл.» напротив тех из них, из которых приложение должно будет получать изображения для автоматического резервного копирования. После синхронизации, картинки и видео из этих папок будут доступны в Google Photos.
Держите в тайне своё местоположение
Фотографии, снятые практически на любом устройстве в наши дни, а именно на смартфонах, содержат много дополнительных данных о местоположении. Google Фото использует эту функцию, чтобы дополнительно отображать, где были сделаны фотографии и, соответственно, где находились вы. Это полезная функция, но иногда, когда вы куда-то выкладываете свои фотографии, вы возможно не захотите, чтобы любой человек мог отследить ваши перемещения.
Как это сделать: На компьютере, введите в браузере photos.google.com/settings.
Далее, найдите пункт “Общие альбомы” (Управление настройками публикации) и кликните на стрелочку направленную вниз, откроется дополнительное меню.
Найдите пункт «Не показывать место съемки фото, которыми я делюсь с помощью ссылки», установите переключатель в положение «Вкл.».
Теперь, если вы поделитесь вашей любой фотографией с помощью функции «Открыть доступ по ссылке», то получающая сторона не сможет просмотреть местоположение где снимок был сделан. Но, если скачаете файл и выложите его на страницу в социальной сети, к файлу всё равно будут добавлены геоданные о месте съёмки, полученные с GPS-модуля вашего смартфона. (В этом случае, при съёмке нужно отключать GPS-модуль на сматрфоне)
Быстрый выбор нужных фотографий
Прислоните палец к фотографии, чтобы выбрать её, а потом просто водите пальцем по тачскрину, и все фотографии, к которым вы прикоснулись, будут выбраны. Эта функция значительно упрощает удаление, копирование или перемещение нескольких фотографий одновременно, по сравнению с выбором нужных файлов по отдельности. Так же можно выбирать файлы чтобы использовать специальные инструменты обработки изображений, например, создание анимации, видео или коллажей.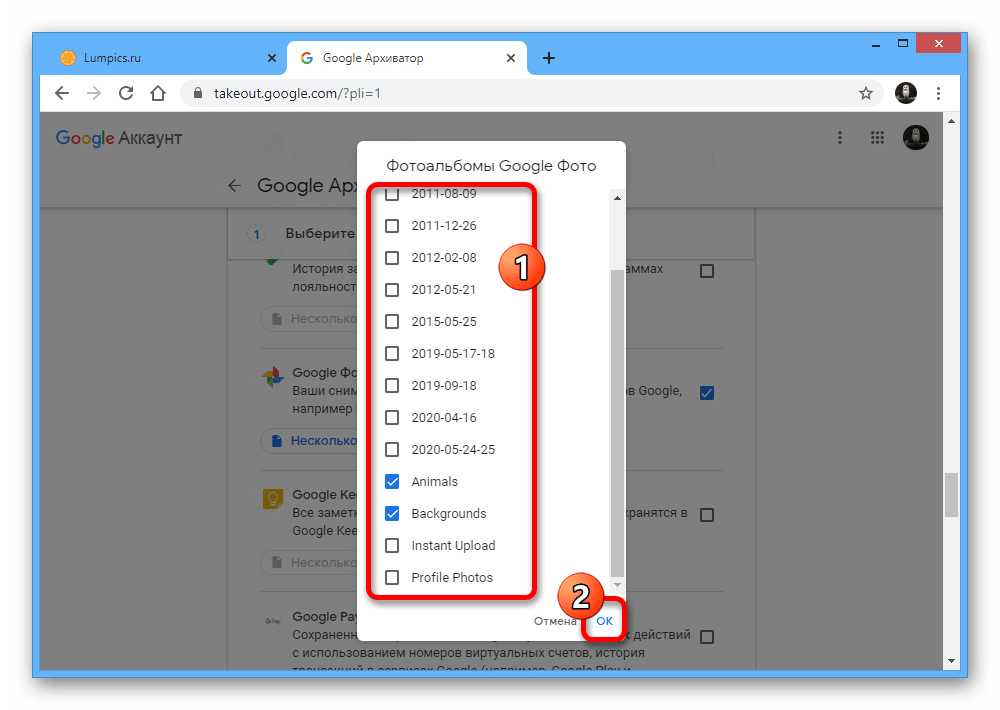
Очистите место на встроенной памяти
Так как памяти всегда недостаточно, то Google Photos поможет сэкономить место на вашем устройстве. В мобильном приложении Google Фото есть специальная функция, после резервного копирования фотографий в «Облако» вы можете удалить их локальную версию.
Примечание: Таким образом, после удаления локальных версий фотографий, у вас останется только единственная копия этих файлов, на вашем Google Drive (Google Photos хранит все ваши снимки именно там).
Для этого вам нужно нажать на кнопку «три линии» в левом верхнем углу экрана, откроется меню с вашим профилем. Далее нажимаем на пункт «Освободить место» и приложение предложит удалить все возможные фотографии и видео, хранящиеся на вашем устройстве, которые уже синхронизированы с облаком.
Использовать или не использовать эту функцию, решайте сами. Всё зависит от того в каком качестве вы делаете снимки, и как настроена синхронизация. То есть если вы сохраняете фотографии в оригинальном размере в облаке, то нет никакого смысла держать такие большие файлы ещё и на телефоне. Если же приложение оптимизирует разрешение фото перед загрузкой, то для печати больших фотографий лучше использовать изображения в максимальном разрешении.
Также это зависит от общего объема встроенной памяти на вашем мобильном устройстве, если её мало, то эта опция будет для вас крайне полезна. Также фотографии большого размера можно сохранить и в других облачных сервисах, например, Dropbox, Yandex Диск и так далее. Ещё смартфон можно подключить к ПК и сделать полную резервную копию всей информации (я крайне рекомендую делать это хотя бы раз в полгода).
Перейти к просмотру
Чем открыть HEIC формат в Windows и конвертировать HEIC в JPEG в 2019 🍏↔️🖥️
Конвертируйте загруженные фотографии и экономьте место на Google Drive
Если вы сохраняли фотографии в оригинальном разрешении, то их размер может превышать 16 мегапикселей, и как следствие размер бесплатного онлайн-хранилища Google Drive у вас постоянно сокращается.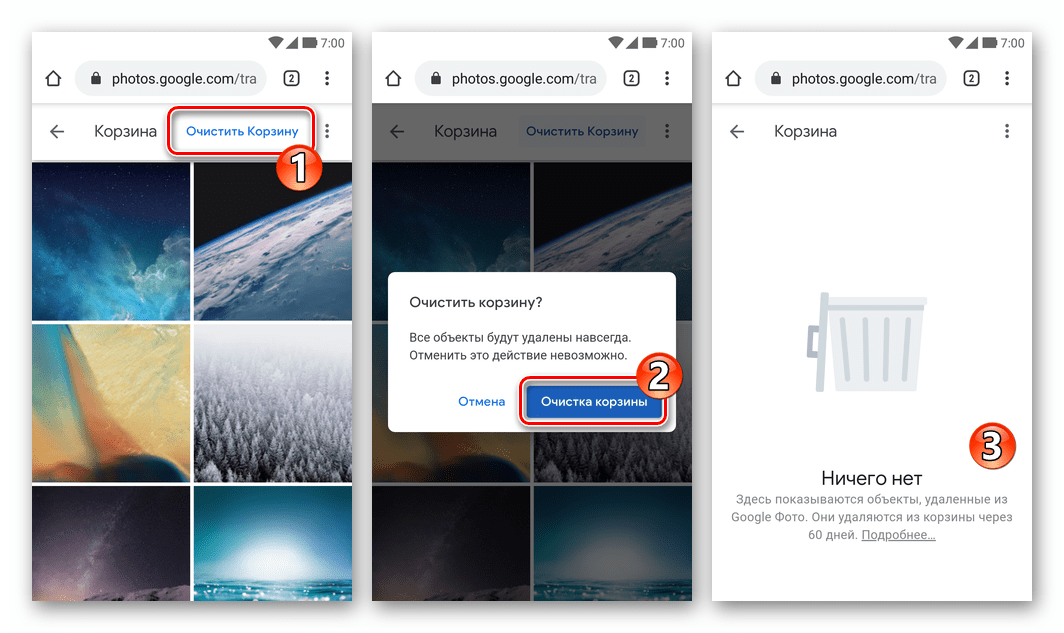 Вы в любой момент можете переключить параметры сохранения фотографий на «Высокое качество», чтобы Google Photos автоматически конвертировал их, но что делать с уже загруженными файлами.
Вы в любой момент можете переключить параметры сохранения фотографий на «Высокое качество», чтобы Google Photos автоматически конвертировал их, но что делать с уже загруженными файлами.
На компьютере, введите в браузере photos.google.com/settings.
Далее, найдите пункт ” Размер загружаемых фото и видео” и кликните на кнопку «Освободить место». Во всплывающем окне вам предложат сжать хранящиеся данные. Также будут сжаты файлы, полученные из других сервисов Google: Google+, Picassa, Blogger и Google Hangouts. А файлы, загруженные в Google Drive на прямую, останутся не тронутыми.
Убедитесь, что фото / видео доступны на Google Drive
В настройках Google Фото есть специальный параметр, который гарантирует, что все фотографии и видео ролики будут отображаться вместе со всеми остальными файлами в вашем аккаунте Google Drive. Он отключен по умолчанию, и если вы хотите получить доступ ко всем вашим медиа файлам через интерфейс Google Диска, то его необходимо будет включить.
Для этого, нажмите на кнопку «три полоски» в левом верхнем углу главного окна приложения, далее кликните на пункт «Настройки». В открывшемся окне прокрутите список параметров вниз до рубрики «Приложения Google». Напротив, строчки «Google Диск» установите переключатель в положение “Вкл.”.
На самом деле файлы из приложения не будут «перемешаны» с файлами из Google Диска. В меню Google Drive будет добавлен каталог «Google Фото» со всеми снимками, но дополнительное место эти файлы занимать не будут, а остальные данные останутся без изменений.
Возможности редактирования фотографий
Выполнить базовое редактирование фотографий в приложении Google Фото очень просто. Для этого нажмите на нужное изображение, оно откроется на весь экран, далее нажмите значок «Редактировать» в нижней части окна, и вы сразу увидите предустановленные фильтры. Также доступны ползунки регулировки: Свет, Цвет и Детали, а также инструмент кадрирования / вращения изображения. Эти фильтры доступны как в мобильном приложении, так и в браузере на ПК.
Эти фильтры доступны как в мобильном приложении, так и в браузере на ПК.
Также под ползунком «Свет» и «Цвет», есть дополнительные параметры. В секции «Свет», нажмите на стрелочку «вниз» справа от ползунка, и вам будут доступны параметры: Экспозиция, Контраст, Уровень белого, Светлые участки и Тёмные участки. В секции «Цвет» доступны параметры: Насыщенность, Тепло, Оттенок, Цвет кожи и Уровень синего. Последний параметр хорошо использовать, когда на снимках изображен водоём или чистое голубое небо, их можно сделать более глубокими и насыщенными.
Примените ваш уникальный стиль к нескольким фотографиям
Пользуясь возможностями редактирования фотографий, вы создали уникальный стиль изображения и не хотите выполнять все те же действия с другими фотографиями? Просто сохраните его и используйте в любой мент. Для этого, после обработки изображения в браузере, нажмите на кнопку «три точки» в правом верхнем углу окна и кликните на кнопку «Копировать изменения».
Далее, выберите другую фотографию, откройте ей на весь экран, зайдите в меню редактирования, и опять нажмите на кнопку «три точки» а затем «Вставить изменения», и ваш уникальный фильтр примениться к изображению. В мобильном приложении эта функция пока отсутствует.
Сохраните копию файла после редактирования
После того как вы отредактировали нужную фотографию в Google Фото, изменили освещение, цвет, применили понравившиеся вам фильтры или повернули изображение и вас всё устраивает. То, когда вы нажмёте кнопку «Сохранить», приложение спросит, хотите ли вы сохранить изменения, а затем перезапишет оригинал фотографии, который хранится на вашем устройстве. Если вы всё же хотите сохранить исходный снимок, то нажмите кнопку «три точки» в правом верхнем углу окна и нажмите «Сохранить копию», чтобы у вас были обе версии файла.
Причём, если вы используете Google Photos через браузер, то вам не будет показано предупреждение о перезаписи оригинала изображения. Этой функцией часто пользуются, когда хотят сделать коллаж из нескольких копий одной и той же фотографии с разными фильтрами.
Создавайте коллажи, анимацию и видео
Сейчас мы поговорим о разделе Google Фото, который называется Ассистент. Нажмите на него, и там вы обнаружите специальные предложения, которые позволят создавать коллажи из нескольких фотографий, создавать анимацию нескольких изображений в серию.
Эти инструменты работаю полностью в автоматическом режиме, от вас потребуется только выбрать необходимые фотографии.
Например, давайте создадим коллаж, нажмите на кнопку «Коллаж», далее выберите от 2-х до 9-ти фотографий которые вы хотите объединить в коллаж и нажмите на кнопку «Создать» в правом верхнем углу окна. Через несколько секунд коллаж готов, к нему также можно применить все дополнительные фильтры.
Перейдите по адресу photos.google.com/settings, и в разделе «Подсказки Ассистента» вы сможете добавить или отключить дополнительные функции ассистента.
Как пользоваться Гугл Фото? | Яблык
Камеры современных мобильных телефонов позволяют запечатлеть самые важные моменты в жизни, например, первые шаги ребенка, выпускную церемонию в учебном заведении и т.д. Все эти фотографии сохраняются в памяти смартфона и занимают немало места, поэтому очень часто пользователи сталкиваются с проблемой нехватки пространства в хранилище.
Для предотвращения подобных ситуаций можно приобрести смартфон с внушительным объемом внутренней памяти, потратив на это немало денег, или просто периодически выгружать снимки на компьютер или внешний накопитель, удаляя их с телефона, что занимает много времени. Но есть и другое решение — фотосервис «Google Фото», предназначенный для хранения и организации фотографий и видео.
Владельцы почтовых ящиков в Gmail автоматически получают доступ к «Google Фото», для этого нужно просто перейти по ссылке photos.google.com (необходима авторизация в учетной записи Gmail).
ПО ТЕМЕ: Как пользоваться YouTube, Google Диск, Google Документы без аккаунта Gmail.
На каких устройствах доступен сервис «Google Фото»?
Для работы с сервисом потребуется приложение «Google Фото», которое можно загрузить из интернет-каталогов App Store или Google Play в зависимости от установленной на смартфоне операционной системы (iOS или Android).
Скачать «Google Фото» для iPhone и iPad (App Store);
Скачать «Google Фото» для Android (Google Play);
Скачать «Google Фото» для компьютера (Windows, Mac).
Кроме того, сервис доступен и веб-версии по адресу photos.google.com из любого браузера на любом компьютере.
Что умеет делать сервис «Google Фото»?
«Google Фото» предлагает огромное количество разнообразных функций, но если речь идет об освобождении места на телефоне, одним из лучших вариантов станет использование функции «Автозагрузка и синхронизация» (доступна в «Настройках»).
Данный функционал позволяет загрузить в библиотеку «Google Фото» все фотографии и видео, хранящиеся на телефоне, включая скриншоты, изображения из Instagram и пр. Фотографии и видео загрузятся в приватную галерею, которую сможете видеть только вы (можно и открывать доступ, создавая «Общие альбомы«). Доступ к файлам можно получить с любого устройства — смартфона, планшета или ноутбука. После загрузки фотоальбомов в «Google Фото» вы можете безбоязненно удалить их со своего мобильного устройства.
ПО ТЕМЕ: Как бесплатно увеличить размер Яндекс облака на iPhone, iPad и Mac до 42 ГБ (для хранения фото, видео и файлов).
Каждый раз при подключении мобильного устройства к сети Wi-Fi, загрузка фотографий в облако «Google Фото» начнет осуществляться автоматически, после чего файлы будут удалены с телефона. Если в числе загруженных фото окажутся дубликаты, сервис автоматически выявит их и оставит только один экземпляр.
«Google Фото» предлагает немало возможностей, например, упорядочить групповые фото, включающие одного и того же человека\людей, установить в настройках резервное копирование фотографий только через Wi-Fi или мобильный интернет, идентифицировать и удалить фото, для которых уже существуют резервные копии, или сортировать снимки в фотоальбомы после отпуска либо какого-то события.
Кроме того, в сервисе присутствуют фильтры и другие инструменты для редактирования фото, создания коллажей, анимации, фильмов и т.д.
В приложении предусмотрена функция «умного» поиска, позволяющая искать фотографии не только по дате, когда они были сделаны, но и используя другие параметры, например, по локациям или лицам (сервис позволяет присваивать имя каждому лицу на фотографии).
Сколько фото и видео можно разместить в Google Фото?
«Google Фото» разрешает хранить неограниченное количество фото и видео, снятых с помощью телефона или камеры с разрешением не более 16 Мп, а вот за загрузку фотографий с более высоким разрешением придется доплатить.
ПО ТЕМЕ: Сравнение тарифов Google Фото: «высокое качество» или «оригинал», чем отличается и что выбрать?
Если вы беспокоитесь о безопасности загруженных фотографий, включите в аккаунте Google двухфакторную аутентификацию, обеспечивающую дополнительную защиту ваших данных.
Смотрите также:
Как пользоваться Общими альбомами в Google Photos. И почему тебе стоит это делать
Близится пора новогодних праздников. Уже скоро ты будешь громко гулять на корпоративах, застольях и вечеринках с большими компаниями. Участники таких мероприятий зачастую делают много снимков на свои смартфоны. Новая функция в приложении Google Фото «Общие альбомы» помогает собрать фоторафии вместе и посмотреть их на iOS, Android и Web.
Apple давно позволяет предоставлять общий доступ к снимкам, но в полной мере функционалом могут воспользоваться владельцы iOS и OS X устройств. Корпорация Добра презентовала более практичное решение, от тебя требуется лишь аккаунт Google и приложение, которое доступно в App Store и Google Play, а также в веб-версии. Сервис не идеальный, но основную задачу — добавление фото с любого устройства, выполняет на ура.
Читай также: Обзор Google Photos. Храни сколько угодно фото и видео бесплатно на всех устройства
Прогнозируем сценарий, который произойдет в ближайшее время: вечеринка, пришли друзья со смартфонами на iOS и Android (владельцев Windows Phone не пригласили). За вечер происходят интересные события, делаются фотографии. И когда на следующий день все пришли в себя, возникает вопрос: как собрать снимки от участников в одном месте и удобно их просмотреть? Ответ простой — Google Фото.
- Скачай Google Фото на iPhone или Android смартфон
- Залогинься под своим Google аккаунтом
- В галерее выдели снимки, которыми хочешь поделиться
- Нажми на + в верхней части экрана и создай «Общий альбом»
- Назови его и нажми Готово
- После создания всплывет окошко с опциями «Получить ссылку» и «Поделиться в приложении», первая копирует ссылку на альбом в буфер обмена, а вторая позволяет поделиться ею через, например, мессенджер.
Человек, который присоединился к альбому отобразится в списке участников рядом с названием. Каждый приглашенный по умолчанию может добавлять фотографии, под ними отобразится имя автора. Эта возможность отключается в опциях и право загружать снимки будет только у создателя альбома.
Читай также: Google Photos: достоинства, недостатки и убойные аргументы “за”
Решение понятное, простое и работает хорошо. Но есть 3 минуса, которые Google стоит исправить, чтобы «Общие альбомы» стали оптимальным способом делиться фотографиями с друзьями:
- Нельзя удалять участников. После того как пользователь присоединился к альбому, даже у создателя нет возможности его исключить. Это может сделать лишь сам человек, которому хотят закрыть доступ к альбому.
- Нельзя подтвердить присоединение к альбому или защитить его паролем. Вопрос приватности не продумали, каждый у кого есть ссылка, может смотреть фотографии. Есть риск, что их могут увидеть лишние глаза, так что студентам КПИ решение от Google точно не подойдет.
- Нет социальных функций. Снимки нельзя лайкать и комментировать.
Google Фото
Разработчик: Google, Inc
Версия: 1.6.1
iPhone + iPad (69.1 МБ) — free [Скачать в App Store]
Как переместить фотографии с iPhone в Google Photos — Ios
Google Фото, бесплатная служба хранения фотографий, предустановлена на многих телефонах Android. Он стал настолько популярным, что даже пользователи iPhone хотят его использовать, даже если у них есть фотографии iCloud. К счастью, он также доступен на iOS и не различает по своим функциям. То, что вы получаете на Android, доступно и на iPad, и на iPhone. Здесь мы расскажем вам, как перенести ваши фотографии с iPhone в Google Photos.
Если вы недавно перешел на телефон Android или вы хотите использовать сервис Google Фото вместо iCloud, этот пост поможет вам в переходе. В первом случае вам просто нужно добавить фотографии в Google Фото, как показано в этом посте. Для последнего вам нужно установить приложение Google Photos и отключить iCloud. Остальное автоматическое.
Давайте подробно рассмотрим, как перенести изображения iPhone или iCloud в Google Фото. Но перед этим давайте немного разберемся в Google Фото.
Как Google Фото работает на iPhone
Google Фото действует так же, как iCloud. Помимо позволяя вам просматривать фотографии доступна на вашем iPhone, он постоянно хранит их в облаке Google. Вы можете удалить все фотографии с iPhone и сохранить их в Google Фото. Таким образом, вы можете освободить память на вашем iPhone, Несмотря на то, что iCloud также экономит место за счет сжатия фотографий, он не удаляет их полностью с телефона. Таким образом, некоторая память все еще занята
Говоря о хранилище, iCloud предлагает только 5 ГБ бесплатного хранилища, которое используется другими продуктами Apple. С другой стороны, Google Фото предлагает 15 ГБ бесплатного хранилища, которое также делится между другими продуктами Google,
Тем не менее, вы можете загрузить неограниченное количество фотографий, если вы выберете Качественный режим резервного копирования вместо оригинального качества. Разница в том, что в режиме высокого качества ваши фотографии сжимаются до 16MP, а видео — до 1080p. В исходном качестве они сохраняются с исходным размером.
Загрузите Google Фото на iPhone
Также на Guiding Tech
Google Photos против iCloud Photos: какой использовать на iPhone
ПодробнееПереместить изображения в Google Фото
Существует два способа перемещения изображений с iPhone в Google Photos. Вы можете сделать это на iPhone или iPad или воспользоваться компьютером. Оба метода описаны ниже.
Если вы переключаетесь на телефон Android, вам нужно только установить приложение Google Photos (если оно не установлено) и использовать ту же учетную запись Google. Все ваши фотографии iPhone будут отображаться автоматически. Если вы хотите использовать Google Photos вместо iCloud, просто отключите iCloud после перемещения фотографий, как показано ниже.
1. Как перенести фотографии с iPhone в Google Photos на iPhone
Для этого вам нужно включить функцию резервного копирования и синхронизации в приложении Google Фото на iPhone. При этом все фотографии и видео на вашем iPhone будут автоматически сохраняться в Google Фото. Этот метод работает в обеих ситуациях, т.е. независимо от того, включен ли iCloud Photos.
Если iCloud Photos отключен, в Google Фото будут перенесены только те фотографии, которые есть на вашем телефоне. Если он включен, то все изображения, включая изображения в iCloud, будут автоматически сохраняться в Google Фото. Это связано с тем, что iCloud Photos — это, прежде всего, служба синхронизации фотографий. Это означает, что любая фотография, хранящаяся в iCloud, создаст свою копию на вашем телефоне. Теперь, когда у вас есть копия и это то, что нужно Google Фото, она тоже там сохраняется.
Для экономии места на iPhoneApple позволяет выбирать между двумя настройками iCloud — Оптимизация хранилища iPhone и Загрузка и сохранение оригиналов. Когда первый включен, основная копия сохраняется в iCloud, и вы видите только оптимизированную версию. Эта функция начинает работать только тогда, когда в вашем телефоне недостаточно памяти. Если на вашем телефоне достаточно памяти, он сохранит оригинальную копию на вашем iPhone. Второй вариант сохраняет оригинальную копию на вашем телефоне и в iCloud.
Заметка: Если iCloud включен, мы предлагаем перенести изображения на компьютер в Google Photos, чтобы избежать путаницы между оптимизацией хранилища iPhone и загрузкой и сохранением оригиналов.Вот как это сделать.
Шаг 1: Запустите приложение Google Фото на вашем iPhone или iPad. Войдите в свою учетную запись Google, когда спросят.
Шаг 2: Нажмите на значок с тремя полосами в верхнем левом углу и выберите «Настройки» в меню.
Шаг 3: Нажмите на Резервное копирование и синхронизация. Затем включите резервное копирование и синхронизацию на следующем экране.
Шаг 4: При включении резервного копирования вы увидите параметр «Размер загрузки». Выберите Высокое качество, чтобы получить бесплатное неограниченное хранилище.
2. Как перенести фотографии с iPhone в Google Photos на компьютере
Есть два способа сделать это. Первый предназначен для автономных фотографий, а второй — для изображений, хранящихся в iCloud.
Переместить автономные фотографии
В первом случае вам нужно перенести изображения с вашего iPhone на компьютер с помощью с помощью приложений для передачи файлов или подключив его через USB-кабель. Как только изображения в вашей системе, откройте photos.google.com на вашем компьютере через любой веб-браузер. Войдите в свою учетную запись Google. Нажмите «Загрузить» вверху и выберите «Компьютер». Затем перейдите к файлам iPhone, которые вы недавно скопировали в вашу систему. Выберите файлы, чтобы загрузить их в Google Фото.
Также на Guiding Tech
# Как к / Guides
Нажмите здесь, чтобы увидеть нашу страницу статей с инструкциями / руководствамиПереместить картинки iCloud
Если вы хотите перенести изображения, сохраненные в iCloud, в Google Photos на вашем ПК, вам необходимо сначала загрузить их. Для этого откройте icloud.com/photos и войдите под своим Apple ID. Нажмите на опцию «Выбрать» с правой стороны фотографий. Затем выберите фотографии и видео, которые вы хотите переместить в Google Фото. Нажмите CTRL + A (Windows) и CMD + A (macOS), чтобы выбрать все файлы.
После того, как вы выбрали все необходимые файлы, нажмите на значок загрузки вверху, чтобы начать их сохранение на вашем компьютере.
ZIP-файл будет создан. Так что вам нужно скачать и распаковать его. После распаковки откройте photos.google.com, Нажмите на значок «Загрузить», а затем «Компьютер». Перейдите к папке ZIP, которую вы распаковали. Добавьте изображения и видео.
Что происходит при добавлении изображений в Google Фото на компьютере
В обоих случаях загруженные файлы будут автоматически отображаться в приложении Google Фото на вашем iPhone, если вы используете ту же учетную запись Google. Вам не нужно включать какие-либо настройки. Даже если резервное копирование и синхронизация отключены, фотографии все равно будут синхронизироваться, поскольку это происходит автоматически. Они не будут занимать никакого хранилища на вашем iPhone, поскольку фотографии технически находятся только в облаке.
Проверьте, была ли успешной передача фотографий
Когда передача завершена, вы должны проверить, проверив общее количество фотографий на вашем iPhone и в Google Фото.
Чтобы проверить общее количество фотографий на iPhone, откройте приложение Apple Photos и прокрутите вниз. Вы увидите счет. Точно так же, открытый icloud.com/photosи прокрутите вниз. Обратите внимание на количество фотографий.
Сейчас откройте панель инструментов Google и проверьте номер, указанный в Google Фото. Он должен совпадать с указанным выше номером, если в Google Фото не было ни фото, ни видео.
Как отключить iCloud Photos
Когда все ваши фотографии и видео отображаются в Google Фото, и вы подтвердили то же самое в Google Dashboard, вы можете отключить iCloud Photos. Для этого откройте «Настройки» на вашем iPhone и нажмите «Фото». Отключите переключатель рядом с iCloud Photos. Прежде чем отключить его, вы должны прочитать подробно что происходит при отключении iCloud Photos,
Также на Guiding Tech
Что происходит при удалении приложения Google Photos
ПодробнееПотерпи
Если на вашем iPhone много файлов, то этот процесс займет время, в зависимости от количества фотографий и видео. Общий процесс также зависит от скорости интернета. Так что наберитесь терпения при переносе фотографий. Если вы когда-нибудь захотите переключиться обратно на iCloud из Google PhotosВы тоже можете это сделать.
Следующий: Даже если вы передали свои фотографии, вас беспокоит вопрос, кто может видеть мои Google Фото? Узнайте реальный ответ по приведенной ниже ссылке.
Google Фото: как сделать резервную копию фотографий с телефона, планшета или компьютера
Хотите сделать резервную копию ваших фото и видео в Google Фото? Это разумный ход — сервис Google — один из лучших вариантов безопасного хранения копий ваших цифровых воспоминаний. И это тоже довольно простой процесс, независимо от того, выполняете ли вы резервное копирование с телефона, планшета, ПК, Mac или даже, благодаря новому инструменту, Facebook. В нашем руководстве есть инструкции о том, как безопасно хранить ваши фотографии в службе Google, где бы они ни хранятся.
Резервное копирование фотографий в облачный сервис, такой как Google Фото, имеет множество преимуществ. В отличие от физического жесткого диска риск механической поломки невелик. Емкость хранилища также намного больше (до 30 ТБ в Google Фото), и ее легче расширить с помощью подписки. Вы также можете получить доступ ко всей своей библиотеке из любого места, используя практически любое устройство, подключенное к Интернету.
Если вы ищете лучший облачный сервис для резервного копирования фотографий, Google Фото вам подойдет. Он прост в использовании, предлагает неограниченное бесплатное хранилище для фотографий размером до 16 МП и оснащен функцией интеллектуального поиска, которая поможет вам легко найти определенные типы снимков.Он также работает с целым рядом устройств, включая смартфоны, планшеты и компьютеры, и для его использования не требуется устройство Android или Google.
Google Фото имеет несколько особенностей, когда дело доходит до загрузки, резервного копирования и управления файлами фотографий в облаке, но после того, как вы определите важные настройки, это может быть одним из самых простых вариантов безопасного хранения фотографий. библиотека онлайн. Тем не менее, по-прежнему рекомендуется иметь две резервные копии ваших снимков в разных местах, поэтому мы включили инструкции о том, как сделать резервную копию самой библиотеки Google Фото.
Настройка в первый раз или вам нужны полезные советы, которые помогут вам максимально эффективно использовать сервис? Независимо от того, используете ли вы устройство Mac, ПК, iOS или Android, это удобное руководство расскажет вам, как именно загружать изображения в Google Фото и как их сортировать, когда они у вас есть.
Google Фото: варианты хранения и ограничения на загрузку
Первое, что нужно решить при настройке Google Фото, — это загружать и хранить свои фотографии как «оригинальные» или «высококачественные».
Если вы выберете Высокое качество, Google позволит вам бесплатно загружать неограниченное количество видео 16MP и 1080p в облако. Это означает, что вы можете делать снимки и снимать когда угодно, и ваши фотографии всегда будут надежно сохранены в Google Фото.
Однако важно отметить, что если вы выберете настройку «Высокое качество», изображения, хранящиеся в облаке, будут слегка сжаты для экономии места. Сжатие очень эффективное, уменьшает размер файла без какой-либо огромной или заметной потери качества, и этот вариант должен быть достаточно хорошим, если вы в основном загружаете фотографии со смартфона или просматриваете изображения на экране.
(Изображение предоставлено: Future)Если, с другой стороны, вы хотите создать резервную копию точных полноразмерных копий исходных фотографий или планируете распечатать изображения из облака, вам следует выбрать «Оригинальный» вариант. Как следует из названия, при этом ваши снимки будут храниться в Интернете в их первоначальном виде без сжатия или снижения качества.
Это особенно важно, если вы фотограф, которому нужна опция резервного копирования для полноразмерных файлов Raw. Однако обязательно проверьте, поддерживает ли Google Фото тип файла вашей камеры, поскольку он не поддерживает все форматы Raw.Полный список поддерживаемых файлов можно найти на странице поддержки Google.
Хотя Google предлагает неограниченное бесплатное хранение сжатых файлов, вы получите только 15 ГБ, если планируете загружать и хранить оригинальные фотографии. Если вам нужно больше места для несжатых файлов с фотографиями, вам придется заплатить абонентскую плату за членство в Google One.
Они варьируются от 2,99 долларов США / 2,99 фунтов стерлингов / 4,39 австралийских долларов в месяц за 200 ГБ хранилища. Более щедрый пакет на 2 ТБ стоит 9,99 долларов / 7,99 фунтов стерлингов / 12,49 австралийских долларов в месяц, а самый большой пакет на 30 ТБ обойдется вам в 299 долларов.99 / 239,99 фунтов стерлингов / 374,99 австралийских долларов каждый месяц.
Google Фото: как сделать резервную копию фотографий с телефона или планшета
Готовы начать загружать снимки со своего смартфона или планшета в Google Фото? Хорошие новости, это довольно просто.
Сначала загрузите приложение Google Фото для iOS или Android. Откройте приложение, войдите в свою учетную запись Google, и вам будет предложен выбор между резервным копированием «оригинальных» или «высококачественных» изображений (см. Выше). У вас также будет выбор, использовать ли мобильные данные для резервного копирования, когда вы не подключены к Wi-Fi.Включайте это только в том случае, если у вас достаточно большой пакет данных, так как загрузка фотографий может быстро истощить ваш бюджет.
После того, как вы сделали эти выборы, вы можете изменить настройки резервного копирования, нажав кнопку меню (три горизонтальные полосы), выбрав «Настройки» и нажав «Резервное копирование и синхронизация». При включенном резервном копировании и синхронизации ваша фотопленка будет автоматически, непрерывно и безопасно загружаться на серверы Google. Здесь вы также можете изменить размер загружаемых файлов и настройки мобильных данных.
(Изображение предоставлено Google)Поскольку это служба Google, пользователи устройств Android имеют больше возможностей, чем их аналоги на iOS. Например, приложение для Android позволяет вам выбрать определенные папки, для которых вы хотите создать резервную копию фотографий, что особенно полезно, если вы не хотите хранить все скриншоты ваших мемов в облаке. Перейдите к «Резервное копирование и синхронизация» и нажмите «Резервное копирование папок устройства», чтобы выбрать, какие из них вы хотите загрузить.
Чрезмерная привязка оставила мало места на смартфоне? В меню настроек нажмите «Управление хранилищем устройства», затем «Освободить место», чтобы удалить с телефона фотографии, которые уже были добавлены в облако с помощью Google Фото.Это отличный трюк, позволяющий в мгновение ока освободить место на телефоне. Вы также можете переключить «Ограничить размер кеша», чтобы ограничить объем памяти вашего телефона, используемый миниатюрами изображений.
Google Фото: как сделать резервную копию с ПК или Mac
Если ваши ценные снимки в настоящее время хранятся на вашем компьютере или внешнем жестком диске, есть два способа загрузить их в облако. Вы можете посетить photos.google.com, войти в свою учетную запись Google, нажать «Загрузить», затем выбрать папку на своем компьютере для загрузки в Фото.Вам нужно будет держать окно открытым до завершения загрузки.
Кроме того, если вы хотите автоматически создавать резервные копии фотографий из любой папки на вашем компьютере, вам необходимо загрузить настольное приложение Google «Backup & Sync», которое работает как с Windows, так и с Mac.
(Изображение предоставлено Google)После установки просто войдите в свою учетную запись Google и выберите папки, которые вы хотите сохранить в облаке. Выбранные вами папки будут постоянно копироваться, поэтому любые фотографии, которые вы добавляете впоследствии, будут автоматически загружены в Google Фото.
Если вы хотите создать резервную копию SD-карты или папки, хранящейся на внешнем жестком диске, вам необходимо вставить или подключить ее к компьютеру, прежде чем выбирать ее в качестве источника во время настройки «Резервное копирование и синхронизация».
Когда все настроено и запущено, вы обнаружите, что в строке меню работает функция «Резервное копирование и синхронизация», которая проверяет наличие новых фотографий и загружает копии в облако.
Google Фото: резервное копирование с Google Диска
В июле 2019 года Google изменил способ обмена фотографиями в сервисах Drive и Photo.Раньше два облачных хранилища обрабатывали фотографии совместно. Любая фотография, загруженная на Диск, будет автоматически добавлена в Фотографии, и любые изменения, внесенные в нее в одной службе, будут отражены в другой.
Чтобы упростить систему и предотвратить случайное удаление снимков пользователями, эта система была изменена — в лучшую или, в некотором смысле, в худшую сторону. Обратной стороной является то, что у вас больше нет автоматического резервного копирования снимков ни в одной из служб.
Это потому, что эти две службы теперь обрабатывают файлы фотографий по отдельности, поэтому изображения, загруженные на Google Диск, не будут автоматически импортированы в Фото.Точно так же все, что вы загружаете в Фото, не будет автоматически отображаться на Диске.
Для резервного копирования с Google Диска в Фото нажмите кнопку «Загрузить» в правом верхнем углу веб-страницы. (Изображение предоставлено Google)Есть несколько фотографий на Google Диске, для которых вы хотите создать резервную копию с помощью фотографий? Есть относительно простой, если не идеальный способ сделать это вручную. В веб-версии Google Фото нажмите кнопку «Загрузить» в правом верхнем углу (см. Изображение выше), выберите «Загрузить с Google Диска», затем выберите изображения со своего Диска, которые вы хотите импортировать. вашу библиотеку фотографий.У вас будет возможность передать их как файлы «Исходное» или «Высокое качество», и они сразу же появятся в вашей библиотеке.
Этот измененный подход также применяется к другим действиям, включая редактирование и удаление фотографий. Даже если вы храните одну и ту же фотографию и на Диске, и на фотографиях, файлы не связаны. Таким образом, если вы удалите фотографию с Диска, вы все равно найдете ее в папке «Фото» — и наоборот.
Изменения применяются и ретроспективно, поэтому любые фотографии, которые были синхронизированы с Диском и Фото до того, как была введена новая система, теперь будут обрабатываться отдельно.Это означает, что если вы хотите освободить место в папке на Диске, вы можете безопасно удалить ранее синхронизированные фотографии, потому что они все еще должны быть в Google Фото — хотя вы можете сначала проверить, просто для спокойствия.
Как сделать резервную копию фотографий из Facebook в Google Фото
Вам не нравится, что все ваши личные воспоминания хранятся исключительно на Facebook? Хорошие новости — у Facebook теперь есть простой инструмент, позволяющий создавать резервные копии всех фотографий и видео из вашей учетной записи в Google Фото.
Инструмент передачи изначально был доступен только в США и Канаде, но теперь доступен для всех пользователей Facebook по всему миру.Это довольно быстрый и простой процесс — просто выполните следующие действия, и он будет отсортирован в течение нескольких часов:
(Изображение предоставлено Facebook)1. Войдите в свою учетную запись Facebook и перейдите в раскрывающееся меню «Учетная запись». в правом верхнем углу.
2. Перейдите в раздел «Настройки и конфиденциальность», затем «Настройки», а затем «Ваша информация Facebook». В этом меню есть опция «Перенести копию ваших фотографий или видео» — выберите «Просмотр», а теперь выберите Google Фото в качестве пункта назначения.
3. На этом этапе вам будет предложено выбрать между резервным копированием ваших фото или видео. После того, как вы выбрали, инструмент перенесет вас в систему для входа в Google, чтобы вы могли утвердить перенос Facebook.
4. Готово? Теперь вам просто нужно нажать «передать» и дождаться обработки резервной копии фотографий. Мы обнаружили, что это произошло в считанные часы, но Facebook уведомит вас об этом.
Как сделать резервную копию аналоговых отпечатков в Google Фото
Где-то в коробке из-под обуви припрятана стопка распечатанных снимков? Google Фото не зарезервировано для вашего цифрового архива, вы также можете создавать резервные копии физических снимков.
Загрузите приложение Google PhotoScan (см. Ниже), и вы сможете сканировать свои физические фотографии по отдельности. Затем эти копии будут загружены в облако для безопасного хранения.
(Изображение предоставлено Google)Что особенно хорошо в PhotoScan, так это то, что у него есть умный способ устранения бликов, которые часто возникают при сканировании ламинированных фотоальбомов или любой фотографии при искусственном освещении.
Приложение выполняет несколько сканирований вашей фотографии, подводя вас к четырем виртуальным точкам.Затем, используя изящный алгоритм (что еще, это Google), он усредняет их, чтобы удалить любые яркие капли, которые иначе скрывали бы сцену. По нашему опыту, это действительно хорошо работает.
Загрузить PhotoScan для Android
Загрузить PhotoScan для iOS
Как управлять и систематизировать ваши Google Фото
Вы загрузили всю свою коллекцию фотографий в Google Фото? Естественно, вы захотите организовать и отсортировать свой архив для удобной навигации.
Google Фото предлагает функции альбомов, поэтому вы можете легко группировать выбранные фотографии в папки в облаке.Либо выберите несколько фотографий и нажмите значок плюса, чтобы добавить их в альбом, либо перейдите на вкладку «Альбомы», чтобы сначала создать новый альбом, а затем добавить фотографии. После этого вы сможете легко поделиться этими альбомами с семьей и друзьями. Однако вы не можете помещать альбомы в альбомы или группировать их вместе, поэтому возможности организации относительно ограничены по сравнению с некоторыми другими сервисами.
(Изображение предоставлено Google)Настоящее волшебство Google Фото заключается в его умном обучении. Если вы довольны тем, что система искусственного интеллекта Google просматривает всю вашу библиотеку фотографий, она невероятно хороша в интеллектуальном обнаружении предметов, лиц и объектов, которые затем можно найти, введя термины в строку поиска.
Вы также увидите те же категории на вкладке «Альбомы» с выделенными папками для «людей и животных», «мест» и «вещей». Вся ваша библиотека будет отсортирована по тематике, что позволяет легко отслеживать конкретные фотографии даже в самых больших коллекциях. Например, в разделе «вещи» Google Фото может идентифицировать все, от стадионов и гоночных трасс до автомобилей, лодок и пивных бутылок.
Он также ужасно хорош в распознавании лиц и группировании фотографий, на которых изображен один и тот же человек, которые затем можно обозначить их именем.Вы также можете улучшить эти результаты, просмотрев фотографии и сообщив Google, что они содержат, а также добавив все, что могло быть упущено.
Как редактировать Google Фото
Google Фото предлагает относительно ограниченные возможности редактирования. Откройте любую фотографию, резервную копию которой вы сохранили в облаке, нажмите значок ползунка, и вы сможете применять фильтры, обрезать и вращать изображение, а также настраивать параметры цвета и освещения. Это больше похоже на настройку фотографий на смартфоне, чем на полноценный пакет для редактирования.
(Изображение предоставлено Google)Опять же, искусственный интеллект Google добавляет удобства здесь. Перейдите на вкладку «Для вас», и вы найдете анимированные изображения, короткие фильмы и стилизованные фотографии, автоматически созданные Google Фото с использованием снимков из вашей библиотеки. Нравится то, что вы видите? Нажмите «Сохранить», чтобы сохранить отредактированное изображение.
Как сделать резервную копию вашей библиотеки Google Фото на жесткий диск
Google Фото должен обеспечивать безопасность и надежность хранения всех ваших изображений в Интернете, но всегда рекомендуется хранить две резервные копии ваших фотографий в разных местах.Это означает, что многие люди захотят создать автономную резервную копию своей библиотеки Google Фото на жестком диске.
К сожалению, хотя загрузить копию библиотеки несложно, не существует простого способа синхронизировать эту копию с фотографиями. Вместо этого вам нужно будет периодически сохранять всю свою библиотеку фотографий с помощью службы Архиватора Google.
Чтобы начать работу, перейдите в раздел «Загрузить данные» своей учетной записи в разделе «Управление данными и персонализацией» или перейдите непосредственно в Архиватор Google.Здесь вы увидите список Google Apps с данными, которые вы можете экспортировать.
(Изображение предоставлено: Future)Если вы хотите загрузить только свою библиотеку фотографий, нажмите «Отменить все», затем прокрутите вниз до Google Фото и установите флажок. Не хотите экспортировать все свои фотоальбомы? Нажмите «Все фотоальбомы включены» и отмените выбор из списка, который вам не нужен.
Нажмите «следующий шаг», и вам будет предложено несколько вариантов. Вы можете выбрать, хотите ли вы выполнять резервное копирование напрямую в другую облачную службу (например, Dropbox или OneDrive) или получать ссылку для загрузки по электронной почте.Вы также можете изменить формат файла сжатия и максимальный размер экспорта с 1 ГБ до 50 ГБ (все файлы большего размера будут разделены на отдельные загрузки).
Наконец, вы можете выбрать одноразовую загрузку или запланировать регулярный экспорт каждые два месяца в течение года. Имейте в виду, что этот экспорт не будет ограничиваться новыми фотографиями, добавленными с момента последней резервной копии, но каждый раз будет включать всю вашу библиотеку фотографий.
Когда вы будете готовы, нажмите «Экспорт», и Google начнет создавать копии всех файлов в вашей библиотеке фотографий.В зависимости от размера вашей библиотеки это может занять несколько часов. Как только это будет сделано, вы получите электронное письмо и сможете начать загрузку резервной копии на жесткий диск.
Как разместить все ваши фотографии в Google Фото
Существует множество способов хранить ваши фотографии и видео в облаке.
В Mashable Google Фото быстро стал нашим любимым онлайн-сервисом для хранения фото и видео, потому что он бесплатный и предлагает неограниченное хранилище, если вы согласны с фотографиями размером не более 16 мегапикселей и видео размером не более 1080 пикселей. Разрешение HD.
Еще одна причина, по которой мы любим Google Фото: очень легко собрать фотографии и видео со всех ваших устройств в одном месте. Вот как это сделать.
iOS и Android
Google Фото доступен как бесплатное приложение для iOS и Android. Если у вас есть устройство Nexus с последней версией Android или устройство со стандартной версией Android, возможно, оно у вас уже установлено.
После загрузки нужно разрешить ему автоматически загружать все ваши фото и видео в облако.Если у вас есть десятки тысяч фотографий и видео, как у меня, получение файлов может занять довольно много времени.
Mac, Windows, камера и карты памяти
Автоматическая загрузка фотографий и видео с компьютера, камеры и карт памяти столь же проста.
Сначала перейдите на веб-сайт Google Фото и загрузите программу загрузки для ПК. Установите приложение и войдите в свою учетную запись Google.
Затем вам будет предложено выбрать источники резервного копирования.На Mac приложение автоматически включает вашу библиотеку iPhoto, библиотеку Apple Photos, рабочий стол и папки «Изображения», но вы можете нажать кнопку «Добавить папку», чтобы добавить дополнительные папки или выбрать внешнее хранилище, например камеру, карту памяти или жесткий диск. Вы также можете, конечно, отменить выбор источников резервного копирования по умолчанию.
Мы рекомендуем оставить для параметра «Размер фото» значение «Высокое качество (бесплатное неограниченное хранилище)». Нажмите OK, и фотографии и видео из выбранных источников резервного копирования начнут загружаться в Google Фото в фоновом режиме; новые фото и видео, добавленные в папки, будут загружены автоматически.
Ручная загрузка
Изображение: Raymond Wong / Mashable
Если автоматическая загрузка и резервное копирование фотографий и видео с вашего компьютера слишком велика, вы всегда можете вручную загрузить фотографии, перейдя на photos.google.com, войдя в систему и нажав маленькую кнопку облака со стрелкой вверх внутри его, который расположен в верхней части экрана.
Перетащите файлы для загрузки в Google Фото.
Изображение: Raymond Wong / Mashable
Кроме того, вы можете перетащить файлы или папки прямо в Google Фото, чтобы загрузить их.
Переход с Flickr
Изображение: Raymond Wong / Mashable
Невозможно напрямую импортировать фотографии из Flickr и загрузить их в Google Фото. Вместо этого вам нужно будет загрузить свои фотографии Flickr, а затем повторно загрузить их в фото-сервис Google.
Чтобы загрузить фотографии Flickr, выберите нужные на вкладке «Фотопленка» и нажмите кнопку «Загрузить», расположенную в нижней части экрана. После загрузки zip-папки с фотографиями распакуйте ее и вручную загрузите папку или отдельные файлы в Google Фото, как описано выше в разделе ручной загрузки.
Переход из Facebook
Как и Flickr, нет прямого способа импортировать фотографии из Facebook в Google Фото. Получение ваших фотографий с Facebook также более хлопотно.
У вас есть два варианта: 1) вручную загрузить все нужные фотографии и повторно загрузить их в Google Фото или 2) загрузить все свои данные Facebook, найти свои фотографии и видео, а затем повторно загрузить в Google Фото. Последний предоставит вам все ваши фотографии в Facebook, но процесс загрузки всех ваших данных из Facebook занимает целую вечность.
Amazon, Google Drive, Microsoft OneDrive, Dropbox и т. Д.
Ситуация аналогична загрузке ваших фотографий из других облачных сервисов в Google Фото. Вам нужно будет загрузить изображения и видео на компьютер, а затем повторно загрузить их вручную в Google Фото.
Мы знаем, что это занимает много времени — и выяснение того, как загрузить все фото и видео, может быть настоящей головной болью, если нет кнопки «Загрузить все». Но посмотрите на светлую сторону: как только все они будут сохранены в Google Фото, вы сможете искать изображения людей и объектов, используя его мощную функцию поиска.
БОНУС: поиск лучшей камеры для смартфона
Как освоить Google Фото
К настоящему времени вы почти наверняка слышали, насколько хорош Google Фото. Ваши друзья, семья и коллеги, вероятно, используют его и хвалят приложение. Это упрощает резервное копирование вашей библиотеки фотографий. Он может идентифицировать людей — даже младенцев — на ваших изображениях с невероятной точностью. Он автоматически создает гифки и фильмы, которые понравятся окружающим.Ура.
Но на самом деле нет отличного руководства или руководства пользователя для Google Фото. Сайт часто задаваемых вопросов Google почти так же близок к тому, чтобы компания подошла к руководству по началу работы. Поэтому я собрал здесь несколько практических рекомендаций и советов и планирую обновить эту статью, чтобы не отставать от любых серьезных изменений, которые Google вносит в приложение.
ПЕРЕХОД В GOOGLE ФОТО
Немногие задачи кажутся такими сложными, как перенос всей библиотеки фотографий из одного сервиса в другой. Мало что может быть хуже, чем случайная потеря изображений или видео, которые нельзя заменить.Каким бы прекрасным ни был Google Фото, переход на него не будет делом для всех.
Apple Photos: Если все ваши фотографии и видео находятся на вашем телефоне или Mac, это должно быть относительно просто. Просто установите приложение Google Фото на свой iPhone или настольное приложение для Mac. В iOS приложение «Фото» автоматически начнет резервное копирование вашей библиотеки фотографий. На Mac вам нужно будет указать ему папку, в которой хранятся ваши фотографии.
Есть только одна потенциальная загвоздка, о которой следует помнить, если вы используете библиотеку фотографий Apple iCloud.В зависимости от ваших настроек, некоторые из ваших изображений могут находиться в облаке и отображаться на ваших устройствах, но на самом деле не хранятся на них . Это может быть так, если вы устали от предупреждений о нехватке памяти на телефоне и решили купить больше места с помощью iCloud. Если вы используете библиотеку фотографий iCloud, Google Фото может быть не в состоянии просматривать или загружать ваши фотографии и видео. Самое простое решение — убедиться, что каждый файл действительно сохранен на вашем смартфоне или компьютере. Для этого просто активируйте следующие параметры:
Flickr: Гленн Флейшманн составил подробное пошаговое руководство на Macworld по переходу с Flickr на Google Фото.Хотел бы я сказать, что это быстрый и простой процесс, но это не так. Это требует некоторой работы, особенно если вы хотите сохранить такие вещи, как названия изображений, описания и другие детали, которые некоторые фотографы будут настаивать на сохранении.
Glenn идет ручным путем, используя собственный процесс экспорта Flickr, который обязательно проверит ваше терпение, поскольку он включает в себя загрузку нескольких больших zip-архивов всей вашей библиотеки Flickr на ПК или Mac. Вы могли бы найти сторонние приложения, которые могут помочь с этим трудным шагом.Pictogo — это то, с чем я добился успеха в macOS. Когда у вас есть все файлы, можно легко отправить их в новый дом в облаке с помощью настольного приложения Google Фото. К счастью, Google Фото позволяет безболезненно редактировать важные данные для фотографий (например, когда они были сделаны) на случай, если некоторые из них будут потеряны во время перемещения.
Мой лучший совет: выдержи это. Не позволяйте мучительной процедуре заставить вас отказаться от всей миссии. Вам нужно будет сделать это только один раз. Вытерпите тяжелую работу и покончите с ней.
Windows / Mac: Если у вас есть традиционная библиотека фотографий (папки за папками), программа загрузки Google Фото для рабочего стола должна выполнять свою работу достаточно хорошо.
Фото Влада Савова / The VergeВЫБЕРИТЕ, ЧТО РЕЗЕРВИРОВАТЬ, КОГДА И КАКОЕ КАЧЕСТВО
Google Фото автоматически создает резервные копии изображений и видео, снятых на смартфон. При первой настройке приложения вам будет предложено два варианта качества резервной копии: оптимизированное или исходное.Optimized — заманчивый выбор, поскольку он предлагает неограниченное пространство для бесплатного хранения. И это прекрасный вариант, если вы планируете делиться своими изображениями в основном в Интернете — по электронной почте, в социальных сетях и т. Д.
Но если вы полусерьезный фотограф, потенциально видите, что создаете фотокнигу, или просто хотите заархивировать все без ухудшения качества, лучше выбрать «оригинал». Однако исходные резервные копии будут съедать хранилище вашего аккаунта Google, поэтому вам, вероятно, в какой-то момент придется выполнить обновление, чтобы освободить место в облаке для вашей библиотеки.По умолчанию учетные записи Google имеют 15 ГБ дискового пространства.
Параметры резервного копирования в Google Фото довольно гибкие.Google Фото дает вам большую гибкость при создании резервных копий. Вы можете указать приложению выполнять резервное копирование только через Wi-Fi, если вам нужно быть осторожным, чтобы не использовать слишком много данных на вашем телефоне. В Google Фото также можно настроить резервное копирование только во время зарядки телефона, чтобы минимизировать разряд батареи. Лично я настроил Фото для резервного копирования изображений в любое время с сотовыми данными, но с ожиданием Wi-Fi для загрузки видео.
Тем не менее, иногда вам может понадобиться Google Фото для резервного копирования не только объектов фотопленки. Вы можете выбрать, какие папки — снимки экрана, загрузки, Instagram и т. Д. — Фотографии копируются, зайдя в настройки, затем «Резервное копирование и синхронизация», а затем выберите «Резервное копирование папок устройства», чтобы включать и выключать папки.
Если вы хотите создать резервную копию отдельной фотографии или видео из папки , а не , синхронизируемой с Google Фото, вы можете просто сделать это вручную. Откройте изображение, нажмите кнопку меню с тремя точками в правом верхнем углу и выберите «Создать резервную копию сейчас».«Вы также можете выбрать несколько элементов при выполнении резервного копирования вручную.
ПОЛЕЗНЫЙ АВТОМАТИЧЕСКИЙ ПОМОЩНИК
Один из лучших аспектов Google Фото — это то, сколько работы он выполняет за вас автоматически — без вашего участия. Вы куда-нибудь ездили на выходные? Фотографии узнают, что эти фотографии были сделаны в определенном месте, и создадут альбом, сгруппирующий их все вместе. Если вы сделали серию похожих изображений (даже если они технически не являются «серийными» снимками), приложение «Фотографии» часто создает из них анимированный GIF.Он также создаст фильмы (с музыкальной дорожкой), коллажи и отфильтрованные версии ваших снимков. Опять же, все это происходит без вашей работы.
Эти автоматические создания отображаются на вкладке «Ассистент», где вы можете либо сохранить их в своей библиотеке навсегда, либо удалить их, если Google сделал что-то плохое. И да, иногда случаются осечки. Фильмы часто бывают несовершенными, когда алгоритм выполняет редактирование, и Google действительно имеет тенденцию накладывать слои на эффекты, когда он случайным образом применяет фильтр к одной из ваших фотографий.И, как и в случае с Facebook, в некоторые дни вы откроете «Фото» и увидите фотографии бывшего партнера или другие деликатные воспоминания благодаря функции «Откройте для себя этот день заново».
Но чаще всего Ассистент создает действительно отличные вещи, которые вызывают у вас быстрый всплеск эмоций. И независимо от того, кроются ли они в радости, ностальгии или тоске, эти сюрпризы вызывают сильное привыкание.
Как спрятать кого-то в Google Фото:
- Коснитесь строки поиска
- Разверните раздел с лицами людей в вашей библиотеке
- Нажмите и удерживайте человека, которого вы не хотите видеть
- Выберите «Скрыть» в правом верхнем углу.
Как только это будет сделано, Google Фото не будет отображать фотографии с изображением этого человека в разделе «Откройте для себя этот день заново.”
ПОИСК — УБИЙЦА
Если вы хотите продать кого-то в Google Фото, покажите ему возможности поиска в приложении. Вы можете сделать базовые снимки, например «селфи» или «фотографии с прошлых выходных». Но вау-фактор действительно поражает, когда вы ищете определенные предметы, которые Google Фото идентифицировал на каждом из ваших снимков. От отдельных людей в вашей жизни до животных, объектов, событий («концертов») и близлежащих достопримечательностей — приложение «Фото» может с удивительной скоростью перенести все, что вы ищете, в огромную библиотеку.Иногда вместе с хорошими результатами появляются странные и не совсем правильные результаты, но поиск обычно намного точнее, чем нет.
Вы также можете попросить поиск отображать определенные типы контента в вашей библиотеке, такие как GIF-файлы, панорамные фотографии, снимки экрана и видео.
СОЗДАЙТЕ СОБСТВЕННЫЕ ПОДАРКИ
Вы не ограничены только файлами GIF, которые Google Фото создает автоматически. Приложение также позволяет создавать их с любыми фотографиями, которые вам нравятся.Выберите нужную последовательность изображений, нажмите значок +, выберите анимацию, и все готово. Вы можете связать вместе любые фотографии в своей библиотеке, которые вам нравятся, что дает немного больше творчества, чем GIF из серийных фотографий.
ИЛИ СДЕЛАЙТЕ ФИЛЬМЫ ДЛЯ РОДИТЕЛЕЙ
GIF-файлов могут быть популярны среди ваших друзей, но ваши родители и другие члены семьи могут немного больше оценить функцию фильмов в Google Фото. Им это нравится. Чтобы приложение автоматически создавало фильм, выберите любые изображения и видео, которые вы хотите включить, нажмите кнопку «плюс» и выберите фильм.Фильмы можно создавать только в мобильном приложении Google Фото; вы пока не можете сделать их из Интернета.
Оттуда вы можете либо просто использовать все, что делает Google, либо взять на себя управление и редактировать все самостоятельно. Чтобы изменить стиль и переходы, коснитесь значка с ‘хлопушкой’ в левом нижнем углу экрана. Чтобы переключить музыкальную дорожку, коснитесь музыкальной ноты. А если вы хотите изменить порядок содержания в фильме — или добавить или удалить изображения — выберите киноленту. Когда вы закончите, вы можете либо поделиться своим фильмом напрямую, либо загрузить его на YouTube для всеобщего просмотра.
ОБЩИЕ АЛЬБОМЫ
Если вы хотите поделиться своими снимками со свадьбы или вечеринки с другими посетителями, Google Фото сделает это относительно просто. Выберите альбом, которым хотите поделиться, коснитесь значка публикации и начните вводить их имя или адрес электронной почты. Вы также можете создать новый «Общий альбом» и выбрать, смогут ли люди, с которыми вы им предоставили доступ, вносить свой вклад в альбом.
Если кто-то, с кем вы делитесь фотографиями, уже является пользователем Google Фото, вы увидите значок приложения на изображении профиля этого человека.В этом случае вы можете поделиться через Google Фото, и они получат уведомление в приложении. В противном случае вы можете просто поделиться по электронной почте. Получатели должны иметь учетную запись Google, чтобы добавлять свои изображения и видео в общий альбом, но любой, у кого есть ссылка, может просматривать альбом и загружать фотографии, даже если они не входят в экосистему Google. В этом смысле стоит проявить осторожность со ссылкой на общий альбом. Невозможно назначить разные разрешения конкретным людям, с которыми вы делитесь.Вы можете заблокировать чей-либо аккаунт Google, чтобы отозвать доступ к любому общему альбому. Рядом с именем человека нажмите «Еще», а затем нажмите опцию блокировки.
БЕСПЛАТНОЕ ДОСТУПНОЕ ХРАНЕНИЕ НА ТЕЛЕФОНЕ
Когда Google загружает альбом камеры вашего телефона в облако, вы можете стереть копии этих изображений на вашем устройстве, чтобы освободить место. Фотографии делают это довольно просто:
- Открыть боковое меню
- Выберите «Освободить место»
- Google Фото будет знать, какой контент уже был зарезервирован, и его можно безопасно удалить с вашего устройства.Просто нажмите кнопку «удалить», чтобы сделать последний шаг.
ПАПКИ! ВКЛЮЧИТЕ ПАПКУ ФОТОГРАФИЙ В GOOGLE ДИСКЕ
Если по какой-либо причине вы хотите или вам нужно покопаться в реальной структуре папок и файлов Google Фото, вы можете сделать это через Google Диск. Перейдите на Диск, затем в настройки, затем отметьте опцию «Создать папку Google Фото», и вы получите … папки. Как это:
АРХИВ Уродливые вещи
Google недавно добавила функцию «архивирования» фотографий.При этом изображения будут удалены из основного экрана всех ваших фотографий, но они по-прежнему будут доступны в папке «Архив». Фотографии предложат некоторые вещи для архивации (например, скриншоты), но вы также можете использовать архив для более … конфиденциального контента.
НАСЫЩАТЬ НЕБО
Встроенные инструменты редактирования в Google Фото идеально подходят, если вы делаете базовые корректировки. И, по крайней мере, использование фильтра «Авто» обычно очень хорошо помогает улучшить баланс белого вашего изображения.
Редактор Google ФотоЕсть также способ сделать фотографии неба более яркими, не увеличивая насыщенность всей сцены. Нажмите кнопку карандаша / редактирования, выберите средний значок ползунков настройки, а затем разверните раздел «цвет». Там вы увидите ползунок «темно-синий». Поднимите это вверх, и ваша фотография неба станет намного более популярной. Вы также можете использовать его для других синих предметов.
Другие случайные подсказки и уловки:
- Вы можете изменить внешний вид и плотность вашей библиотеки, которая отображается на экране вашего телефона, с помощью жеста сжатия.Сведение пальцев увеличивает количество изображений, отображаемых на экране одновременно, до тех пор, пока вы не перейдете к просмотру месяца / года, в то время как сжатие наружу приведет к увеличению масштаба для отображения всего нескольких фотографий за раз, но намного большего размера.
- Для мобильного приложения: если вы знаете , когда была сделана фотография, которую вы ищете, гораздо быстрее использовать ползунок с правой стороны (который появляется при прокрутке) для навигации по библиотеке. Как только вы возьмете его и прокрутите вверх или вниз, вы увидите, что месяц и год появятся рядом с вашим пальцем, чтобы вы знали, когда остановиться.
- Вы можете указать Google Фото автоматически удалять данные о местоположении из изображений и видео, которыми вы делитесь по ссылке. Перейдите в настройки и включите «Удалить геолокацию». Google отмечает, что этот не удаляет данные о геолокации для фотографий и видео, которые вы публикуете «другими способами» в приложении.
- Google Фото — лучший облачный фото-сервис на сегодняшний день, но если вы не фанат предоставления Google такой большей части своих данных, от всего этого относительно легко отказаться.Просто перейдите в Архиватор Google, и вы сможете загрузить всю свою коллекцию фотографий.
Как я упоминал ранее, я планирую обновлять это руководство по мере того, как Google вводит или изменяет функции фотографий. Если у вас есть какие-либо вопросы (или если есть что-то, что вы очень хотите, чтобы Google добавил), я хотел бы услышать обо всем в комментариях.
Руководство для новичков по Google Фото — храните, систематизируйте и публикуйте свои фотографии бесплатно!
Если вы похожи на нас, вы делаете больше фотографий, чем когда-либо, но есть следующий важный шаг, о котором часто забывают, — систематизация и архивирование.
Google Фото — наше любимое решение для хранения, систематизации и обмена фотографиями и видео.
Прост в использовании и бесплатен, но многие люди до сих пор не знают об этой полезной услуге. Мы здесь, чтобы помочь!
Это полное руководство объясняет, как работает Google Фото, с чего начать, а также содержит множество советов и приемов, как получить от него максимальную пользу.
Google Фото может похвастаться множеством отличных функций.
Используйте меню ниже, чтобы перейти к нашему руководству и узнать все о Google Фото.
Нет времени читать руководство? Это шпаргалка на двух страницах, которую вы можете скачать и поделиться.
📌 Загрузите резюме в формате PDF.
Основы — Что такое Google Фото?
Google Фото — это служба хранения и обмена фотографиями, разработанная Google. Он был выпущен в 2015 году и сейчас пользуется огромной популярностью во всем мире.
Google Фото хранит ваши фотографии и видео в «облаке» — это просто технический разговор об онлайн-хранилище.
Раньше вы могли подключить свой телефон или камеру к компьютеру и кропотливо перенести все свои фото и видео. Оттуда вы могли создать резервную копию своего компьютера на внешнем жестком диске.
Хотя дополнительные резервные копии могут быть хорошей идеей, особенно для важных файлов, хранение ваших фотографий и видео в облаке имеет много преимуществ, например:
- Это быстро и просто — вы можете настроить автоматическое резервное копирование при подключении к Wi-Fi.
- Вы можете получить доступ к своим фотографиям или видео с любого устройства (телефона, планшета, компьютера), если у вас есть доступ в Интернет.
- Поделиться альбомами, фотографиями или видео с другими очень просто.
- В памяти телефона больше нет свободного места! После загрузки фотографий или видео вы можете освободить место на телефоне.
Существует ряд сервисов, где вы можете хранить свои фотографии в облаке, но Google Фото пользуется особой популярностью.Давайте посмотрим, почему.
Преимущества Google Фото
Это основные причины, по которым мы считаем Google Фото лучшим облачным хранилищем:
- Вы получаете неограниченное хранилище бесплатно. Вы можете заплатить, если хотите, чтобы ваши фотографии сохранялись в исходном разрешении, но, вероятно, вам подойдет стандартная бесплатная версия высокого качества. (Изображения более 16MP сжимаются до размера, а видео ограничено разрешением 1080p). Мы объясним хранение более подробно позже.
- Он содержит множества функций для систематизации, использования и обмена и для управления фото и видео.
- Работает на всех устройствах без проблем.
- Чтобы использовать Google Фото, необязательно быть технически подкованным. Это довольно интуитивно понятный и простой для навигации.
- Другим людям не обязательно иметь Google Фото, чтобы иметь возможность просматривать контент, которым вы делитесь с ними (совместное использование необязательно; ваш контент по умолчанию является личным).
- Вы можете заархивировать фотографий, которые хотите сохранить, но не обязательно повторно посещать их, например снимки экрана или квитанции (подробнее об архивировании).
- Найти конкретную фотографию легко. Вам не нужно запоминать дату, когда была сделана фотография. Вы можете искать по чьему-либо имени, событию, объектам, местам, тексту на фотографии или даже по карте.
- Вы можете создавать фильмов , анимаций , коллажей и альбомов для сохранения, совместного использования или встраивания.
- Вы можете получить доступ к Google Lens , чтобы идентифицировать объекты на фотографиях, копировать и вставлять текст из учебников и документов, переводить текст в учебниках и на знаках, сканировать QR-коды и т. Д.
- Вы можете заново пережить свои любимые воспоминания в приложении (очень популярная функция).
Google Фото стал больше, чем просто приложением для управления фотографиями, он стал домом для ваших жизненных воспоминаний.
Вот почему мы рекомендуем Google Фото.Не стесняйтесь поделиться этим сводным графиком с другими!
Как начать работу с Google Фото
Начать работу с Google Фото просто:
- Загрузите бесплатное приложение из iOS App Store или Google Play Store.
- Откройте приложение и войдите в свою учетную запись Google . Скорее всего, у вас уже есть учетная запись Google (например, Gmail). В противном случае зарегистрироваться можно быстро и легко.
- После входа в систему вы просто следуйте инструкциям, чтобы начать загрузку своих фотографий и видео.Будьте готовы: это может занять некоторое время, если у вас много изображений и видео. Убедитесь, что вы подключены к Wi-Fi, если не хотите тратить свои мобильные данные.
👉 Существует также веб-версия Google Фото для загрузки изображений и видео, которые хранятся на вашем компьютере. Вы можете просматривать и обмениваться изображениями и видео через веб-версию, но приложение лучше для изучения воспоминаний или создания фильмов.
Как просматривать ваши фото и видео
Чтобы просмотреть загруженные фотографии и видео, просто откройте приложение или посетите веб-сайт Google Фото с любого устройства.
Перейдите на сайт https://photos.google.com в Интернете или нажмите вкладку Фото в своем приложении, чтобы просмотреть все свои фотографии, отсортированные по дате загрузки.
Самое замечательное в Google Фото то, что вы не используете несколько устройств; пока вы вошли в свою учетную запись Google, у вас будет доступ к своим фотографиям и видео.
Навигация в приложении Google Фото
Приложение Google Фото имеет три основных вкладки внизу: «Фотографии», «Поиск» и «Библиотека».
Вы заметите, что приложение выглядит немного по-разному в зависимости от того, используете ли вы устройство iPhone / iPad или Android.
Рассмотрим подробнее.
Первая вкладка — Фото . Здесь вы можете увидеть свои прошлые воспоминания и самые свежие фотографии.
Следующая вкладка — Search . Здесь вы можете искать свои фотографии по людям, категориям, карте или объектам. Вы также можете просматривать свои творения: анимацию, коллажи и фильмы.
Третья вкладка — Библиотека .Здесь вы найдете свои альбомы, избранное, архивы и корзину. Вы также можете создавать анимацию, коллажи и фильмы с помощью опции «Утилиты».
Вы просматриваете отдельную фотографию , нажав на нее. Таким же образом можно получить доступ к параметрам редактирования и публикации фотографии.
Изображение ниже объясняет, что означают все значки на фотографии.
Вот что означают значки вокруг отдельной фотографии:
- Трансляция на : позволяет транслировать фотографии с телефона на телевизор с помощью Chromecast.Если у вас нет Chromecast, вы не увидите этого значка.
- Избранное : добавление фотографии в папку избранного.
- Дополнительные параметры : позволяет добавлять в альбом, архивировать, удалять и редактировать информацию о фотографии. Вы также можете открыть изображение в Snapseed, приложении для редактирования фотографий.
- Поделиться : Используется для простого обмена фотографиями с другими. Значок выглядит немного иначе на iPhone / iPad, но находится в том же положении, что и изображение выше.
- Edit : Используется для применения фильтров к вашим фотографиям; отрегулировать свет, цвет или популярность; повернуть или обрезать фотографию.Если вам нужны более сложные инструменты для редактирования фотографий, перейдите к Дополнительные параметры (…) , а затем Открыть в Snapseed .
- Google Lens : программное обеспечение для распознавания изображений, предназначенное для получения необходимой информации с помощью визуального анализа. Мы объясним этот инструмент более подробно ниже.
Резервное копирование и синхронизация в приложении Google Фото
Если вы делаете фотографии на свой телефон, самый простой способ перенести их в свою учетную запись Google Фото — это выполнить резервное копирование и синхронизацию.
Мой телефон настроен на автоматическую загрузку моих фотографий в Google Фото при подключении к Wi-Fi.Если у вас есть тарифный план с ограниченным объемом данных на телефоне (чтобы не тратить впустую все свои мобильные данные), рекомендуется включить этот параметр.
Чтобы включить настройку резервного копирования Wi-Fi:
- Откройте приложение Google Фото и нажмите на изображение своего профиля (или начальную букву) в правом верхнем углу приложения.
- Нажмите Настройки фотографий (значок шестеренки).
- Первый вариант — Backup & sync . Переключите, чтобы активировать резервное копирование и синхронизацию.
- Убедитесь, что два параметра в нижней части экрана: « Использовать сотовые / мобильные данные для резервного копирования фотографий » и « Использовать сотовые / мобильные данные для резервного копирования видео » отключены.
Поиск в Google Фото
Поиск в Google Фото
Google Фото использует сложные методы для анализа и группировки фотографий, что делает поиск очень точным и мощным!
Вы можете искать людей, домашних животных, места, вещи, текст и многое другое. Вы можете ввести такие поисковые запросы, как «теннис», «Сидней», «День рождения Майка», «рецепт морковного торта», «Свадьба Шарлотты» или что-нибудь еще, что приходит на ум. У вас также может быть несколько поисковых запросов, например «Летний пикник Стивена 2016».
Что делает все эти варианты поиска отличными, так это то, что вам не нужно запоминать конкретную дату или даже какие-либо конкретные детали фотографии, которую вы ищете.
Чтобы найти конкретное изображение в Google Фото:
1. Щелкните или коснитесь вкладки Search в нижней части приложения Google Фото (или используйте панель поиска в Интернете).
2. Когда вы начнете вводить поисковый запрос, появятся предложения, такие как недавние поисковые запросы, люди, которых вы назвали, местоположение и т. Д.
3. При вводе поискового запроса вы увидите все параметры, которые затем можно пролистать и выбрать.
Все мои фото кенгуруКак дать имена людям и домашним животным
Если вы часто пользуетесь Google Фото, может быть очень полезно называть имена своих друзей и членов семьи. Вы также можете дать домашним животным имя!
Когда вы нажимаете на фотографию человека или домашнего животного в верхней части вкладки «Поиск», отображается любая фотография, которую вы загрузили в Google Фото с ними.
👉 Хотите, чтобы домашние животные были включены? Перейдите к Фото Настройки > Сгруппируйте похожие лица в своем приложении и включите Показывать домашних животных с людьми .
Вы также можете давать имена людям для облегчения поиска в будущем. Вот как вы это делаете:
1. На вкладке Search вашего приложения вы увидите лица людей (или домашних животных), которые появляются на многих ваших фотографиях.
2. Нажмите на фотографию человека или домашнего животного, которого хотите назвать.
3. Нажмите Добавить имя .
4. Введите его имя и нажмите Готово , если это новое имя.
Или выберите из существующего списка имен, если оно соответствует существующему имени, которое вы уже создали.Затем нажмите Да для объединения.
Google Фото Воспоминания
Воспоминания — это функция, которая была добавлена в Google Фото в 2019 году и благодаря своей популярности стала основной функцией приложения в середине 2020 года.
Воспоминания — это коллекция некоторых из ваших лучших фотографий и видео из прошлого. Воспоминания доступны на устройствах Android, iPhone и iPad (не в веб-версии).
Только вы можете видеть свои воспоминания, если вы не решите поделиться ими.
Чтобы получить доступ к своим воспоминаниям, просто перейдите на вкладку Фото в своем приложении. Воспоминания отображаются в виде карусели над сеткой ваших последних фотографий.
Нажав на предварительный просмотр в течение года, вы откроете для себя воспоминания о фотографиях и видео.
Вы можете выбрать типы воспоминаний, которые хотите видеть в настройках:
- В правом верхнем углу приложения нажмите фото профиля учетной записи или начальную букву, а затем Настройки фото > Воспоминания .
- Отсюда вы можете скрыть определенных людей, домашних животных и свидания, если не хотите возвращаться к этим воспоминаниям.
Создание фильмов, анимаций и коллажей
Еще одна вещь, которую вы увидите в карусели «Воспоминания», — это «творения». Это анимации, коллажи, фильмы и перекрашенные изображения.
Вы можете сохранить эти автоматические создания, проигнорировать их или удалить. Чтобы сохранить творения из карусели «Воспоминания», выберите «Сохранить» внизу создания.Затем они появятся вместе с остальными вашими фотографиями на вкладке «Фото».
Вы также можете создавать свои собственные творения, например анимацию, коллаж или фильм.
Создавайте собственные альбомы, коллажи, анимацию и фильмы
Создавать собственные творения просто:
- В нижней части приложения Google Фото нажмите Библиотека , а затем Утилиты .
- Внизу найдите параметры для создания анимации, коллажа или фильма.
Как сделать фильм на Google Фото
Фильм — лишь одно из творений, доступных в Google Фото.Это отличный способ собрать коллекцию фотографий.
Лучше всего это делать на телефоне или планшете. Вы можете сделать это на компьютере, но компьютерная версия позволяет создавать фильм только на основе одной из предустановленных тем, показанных ниже. Эти шаблоны могут быть не тем, что вам нужно.
Чтобы создать фильм в приложении Google Фото на телефоне или планшете, нажмите Библиотека, , а затем Утилиты.
Отсюда выберите Movie , а затем Create Movie .
Вам будет предложено выбрать фотографии или видеоклипы (до 50). Затем вы можете настроить свое творение, выбрав музыку и различные фильтры.
Когда вы закончите, появится множество вариантов обмена. Вы можете поделиться готовым видео с друзьями, сохранить его на своем устройстве, опубликовать в социальных сетях, добавить на свой Google Диск или поделиться им в сервисе, таком как YouTube.
Ознакомьтесь с этими инструкциями от Google для получения пошаговых инструкций.
Как создать творение из выбранных изображений
Вместо того, чтобы выбирать свое творение, а затем выбирать фотографии, вы также можете сначала выбрать свои фотографии, а затем создать из них творение (альбом, фильм, анимацию или коллаж).
Вот как вы это делаете:
1. Найдите свои изображения или просмотрите их на вкладке Photo вашего приложения.
2. Сильно нажмите на фотографии, которую хотите добавить к своему творению. Это выберет фотографию и откроет поле выбора.
3. Выберите все фотографии, которые вы хотите добавить к своему творению, затем нажмите на знак + .
4. Откроется страница инструментов создания. Выберите то, что вы хотите создать, из списка Create new options.Затем следуйте инструкциям, чтобы завершить создание.
творений Google Фото можно использовать по-разному! Вы можете поделиться воспоминаниями об обучении или экскурсиях в своем классном блоге. Или, возможно, вы хотите снять особое видео для друга или члена семьи. Возможности безграничны.
Вот пример фильма, созданного из фотографий.
Google Фото Альбомы
Google Фото использует свои сложные методы обработки изображений для автоматической группировки фотографий в альбомы.
Нажмите Library > Albums в приложении Google Фото. Или перейдите на страницу https://photos.google.com/albums в Интернете.
В Интернете автоматически созданные альбомы сгруппированы вверху страницы, а созданные вами альбомы отображаются ниже.
Как создавать свои собственные альбомы и добавлять текст
Альбомы — отличный способ упорядочить ваши фотографии, и вы можете поделиться ими с другими, если хотите. Вы также можете добавить текст в свои альбомы с личной подписью или описанием, чтобы запомнить детали вашего изображения.
Вот как вы создаете альбом с текстовыми подписями в Google Фото:
1. Найдите свои изображения или просмотрите их на вкладке Фото .
2. Сильно нажмите на фотографии, которые хотите добавить в свой альбом. Это выберет фотографию и откроет поле выбора.
3. Нажмите на знак + и выберите Альбом .
4. Замените «Без названия» своим заголовком.
5. Нажмите на значок Добавить текст (Tt) , чтобы добавить текстовое поле в свой альбом.
6. Добавьте свой текст.
7. Вы можете добавить в альбом столько текстовых полей, сколько необходимо, и изменить порядок текстовых полей и фотографий.
Сильно нажмите на текстовое поле или фотографию, которую хотите переместить в другое место в альбоме, затем перетащите в новое место.
8. Нажмите на значок Сохранить , когда закончите редактировать альбом.
Вы можете открыть альбом, чтобы добавить больше фотографий, удалить фотографии или добавить текст, нажав на ссылку Еще
, а затем нажмите Редактировать альбом .
Как поделиться своими альбомами Google Фото с другими
Хотя альбомы по умолчанию являются личными, ими удобно делиться с семьей или друзьями. Когда вы делитесь альбомом с кем-то, он не сможет видеть все фотографии в вашем аккаунте Google Фото — только содержимое альбома.
Вот как вы делитесь альбомом Google Фото с другими:
1. Нажмите на значок Поделиться внутри своего альбома.
2. Это запускает опционы на акции.
👉 Обычно я делюсь, используя опцию Get Link , поскольку вы можете легко разместить это в электронном письме, сообщении или в социальных сетях.
Вот один из моих общих альбомов Google Фото с добавленным текстом, чтобы вы могли увидеть, как он выглядит.
Google Объектив
Google Lens — это программное обеспечение для распознавания изображений, предназначенное для получения необходимой информации с помощью визуального анализа.
Когда вы просматриваете фотографию в приложении Google Фото на мобильном устройстве, вы видите значок Google Lens.
При нажатии на значок объектива Google на вашем изображении появляются точки сканирования, а затем Google подает предложения.
Googles Lens предполагает, что моя фотография, скорее всего, является фотографией уиппета.
Нажатие на уиппет запускает результат в Google Chrome.
Я продемонстрировал, насколько легко идентифицировать объекты с помощью Google Lens, но это гораздо больше.
Google Lens — это быстрое бесплатное решение для чтения и понимания информации в изображениях.В последней версии Google Lens есть пять режимов:
- Авто : Объектив автоматически предоставляет релевантные результаты поиска на основе увиденного изображения.
- Translate : наведите указатель мыши на текст, и Lens предоставит перевод поверх исходных слов.
- Текст : наведите линзу на текст, который нужно скопировать. Вы даже можете скопировать текст с бумаги на свой ноутбук.
- Покупки : наведите линзу на предмет, который вы хотели бы найти в магазине, или отсканируйте штрих-код.
- Обед : отсканируйте меню, и Lens может выделить популярные блюда, предоставить отзывы или рассказать вам больше о конкретном блюде, если вы нажмете на текст. Вы также можете отсканировать квитанцию, чтобы Линза рассчитала чаевые и разделила счет.
Дополнительные сведения см. В Руководстве по Google Lens для начинающих.
Google Фото, Хранилище и пространство
Некоторые люди задаются вопросом, действительно ли Google Фото бесплатен. Ответ положительный! Конечно, здесь должна быть какая-то уловка, и с Google Фото вы получаете неограниченное бесплатное хранилище, но ваши изображения будут немного сжаты.
Google сжимает ваши изображения до разрешения 16MP, а видео — до 1080p. Сжатие не имеет значения для повседневного просмотра и резервного копирования. Если вы хотите сохранить некоторые изображения и видео в полном разрешении, вы можете, но это засчитывается в ваш лимит в 15 ГБ, который у вас есть для всех продуктов Google (Google Фото, Gmail и Google Диск).
👉 Если у вас заканчиваются 15 ГБ дискового пространства, обратитесь к этому справочному руководству, чтобы узнать, как очистить свой аккаунт Gmail, Google Диска и Google Фото.
Если вы в конечном итоге захотите приобрести дополнительное пространство для хранения, перейдите в Настройки фотографий > Резервное копирование и синхронизация > Купите хранилище в приложении Google Фото. Здесь, в Австралии, это 100 ГБ за 2,99 доллара в месяц. Я не покупаю дополнительное хранилище для Google Фото, поскольку считаю, что неограниченное «высокое качество» — это нормально.
Убедитесь, что ваши фото и видео хранятся в Google Фото как «высокого качества» (что является неограниченным бесплатным вариантом):
- В приложении «Google Фото» коснитесь фотографии профиля или инициала в правом верхнем углу.
- Выберите Настройки фотографий > Настройки > Резервное копирование и синхронизация.
- Выберите Высокое качество или Исходное качество
Как освободить место на телефоне
Многие люди считают, что одним из самых больших преимуществ Google Фото является освобождение места на телефоне. Больше никаких раздражающих сообщений о заполнении памяти, когда вы собираетесь запечатлеть драгоценный момент времени.
После резервного копирования фотографий в Google Фото вы можете освободить место на телефоне, перейдя в настройки Фото в приложении Google Фото> Управление хранилищем устройства> Освободить место.
После этого появится всплывающее окно с сообщением, сколько элементов можно удалить с телефона. Помните, что вы все равно сможете получить доступ к этим фотографиям в любое время через Google Фото. Они просто исчезнут из фотопленки вашего телефона.
Обратный процесс: загрузка изображений на устройство или компьютер
Если вы удаляете изображения со своего телефона, но хотите, чтобы они снова вернулись, загрузка из Google Фото выполняется просто.
Как загрузить изображения из Google Фото на свой телефон или планшет
Откройте приложение Google Фото и выполните следующие действия:
- Откройте приложение Google Фото.
- Нажмите на изображение (или выберите несколько изображений), которое вы хотите загрузить.
- Нажмите на тройные точки в правом верхнем углу.
- Нажмите на загрузить или Сохранить на устройство. Если фотография уже есть на вашем устройстве, эта опция не появится.
- Изображение будет сохранено в фотопленке.
Как загрузить изображения из Google Фото на свой компьютер
Вы можете сделать то же самое на своем компьютере с веб-версией Google Фото:
Оцифровка старых фотографий
Если у вас дома лежат альбомы или коробки из-под обуви, полные старых фотографий, рекомендуется оцифровать их и безопасно хранить в Интернете.
Это быстрый процесс для старых неглянцевых фотографий:
- Разместите фотографии на столе на улице, где есть хорошее освещение и минимальное количество бликов.
- Сделайте снимки фотографий (желательно с помощью цифровой камеры).
- Загрузите цифровые изображения в Google Фото с помощью компьютера.
Большинство моих старых семейных фотографий были оцифрованы с помощью описанной выше техники с помощью цифровой камеры.
Этот метод не работает с новыми глянцевыми фотографиями из-за проблем с бликами.
Вот что происходит:
Снято цифровой камеройРешение — использовать приложение Google PhotoScan на вашем телефоне. Приложение PhotoScan работает так же, как сканер изображений, но оно проще и означает, что вы можете делать это с помощью смартфона.
Вот та же фотография, сделанная с помощью приложения PhotoScan.
Снято с помощью PhotoscanВот как использовать приложение PhotoScan:
- После запуска приложения поместите фотографию в рамку.
- Нажмите кнопку спуска затвора.Появятся четыре точки, и вы наводите телефон на каждую точку и удерживаете ее, пока точка не заполнится.
- После завершения PhotoScan объединяет одно изображение из нескольких наложенных друг на друга фотографий, устраняя любые блики и выравнивая экспозицию.
Вот видео, демонстрирующее простоту использования PhotoScan.
После того, как вы закончите делать снимки с высоким разрешением без бликов с помощью PhotoScan, вы просто сохраняете их в Google Фото вместе со своими последними фотографиями.
Просто найдите PhotoScan в своем магазине приложений или узнайте больше о приложении здесь.
Как добавить партнерскую учетную запись в Google Фото
Если есть определенные люди, с которыми вы всегда делитесь фотографиями (например, делитесь фотографиями детей с вашим партнером), вы можете добавить их в свою учетную запись Google Фото.
Просто нажмите фото профиля или начальную букву своего аккаунта, а затем Настройки фотографий > Совместное использование партнеров > Начать .
Затем вам будет предложено ввести адрес электронной почты вашего партнера (у него должен быть аккаунт Google) и выбрать, чем вы хотите поделиться. Это могут быть предметы с определенной даты или фотографии определенного человека.
Вы можете изменить или отключить эти настройки в любое время.
Узнайте больше о том, как предоставить партнеру доступ к своей библиотеке Google Фото, в этом справочном документе.
👉 Примечание. Если вы хотите скрыть местоположение на всех общих изображениях, коснитесь фото профиля или инициала в правом верхнем углу, а затем выберите Настройки фото. Включить Скрыть данные о местоположении фотографий.
Безопасность и двухэтапная аутентификация
Заставляет ли вас нервничать мысль о загрузке всех ваших драгоценных воспоминаний в Google Фото? Это понятно. Большинство людей определенно не хотят, чтобы другие видели все их личные фотографии, и они также могут беспокоиться о потере фотографий, которые невозможно заменить.
Google Фото — это безопасный сервис (но, конечно, нет ничего надежного). Когда вы загружаете свои фото и видео в Google Фото, они по умолчанию являются личными; никто другой не сможет их увидеть, если вы специально не поделитесь с ними.Если вы делитесь своими фотографиями или конкретным альбомом с кем-то через ссылку, конечно, существует риск, что человек, у которого есть ссылка, может передать ее. Так что делитесь своей уникальной ссылкой только с теми, кому доверяете.
Другой риск, с которым вы столкнетесь, — это потеря или кража вашего телефона, когда вы вошли в свою учетную запись Google Фото. Ваш телефон должен иметь автоблокировку и пароль уже в качестве первой защиты от этой проблемы. К счастью, Google предупредит вас о попытках несанкционированного доступа к вашей учетной записи.Вы можете выйти из своей учетной записи с другого устройства, если считаете, что ваш телефон тоже был украден.
Ваши изображения и видео не будут доступны в Интернете для просмотра другими пользователями через поиск Google или любой другой каталог.
Три способа сделать ваш аккаунт Google Фото более безопасным
Следующие три совета помогут добавить дополнительный уровень безопасности к вашим драгоценным воспоминаниям в Google Фото.
1) Проверьте настройки общего доступа к альбому
Если вы создаете альбом с фотографиями, он по умолчанию будет личным, но если вы не можете вспомнить, поделились ли вы им с другими, вы можете проверить, зайдя в альбом в своем приложении и выбрав три точки (…) в правом верхнем углу.Выберите Параметры , и вы сможете проверить свои настройки общего доступа. Если вы поделились альбомом по ссылке, вы можете в любой момент отключить его, выбрав «Сделать личным», как показано ниже.
2) Скрыть свое геолокацию
Если вы хотите скрыть местоположение на всех общих изображениях, нажмите фото профиля или начальную букву в правом верхнем углу, а затем Настройки фото. Включить Скрыть данные о местоположении фотографий. Всегда полезно помнить о своей геолокации.Вы не хотите сообщать личные данные, такие как домашний или рабочий адрес, людям, которых вы плохо знаете.
Вы также можете отключить настройки местоположения в настройках камеры на телефоне или устройстве. Узнайте, как отключить службы определения местоположения на iPhone, здесь и просмотрите процесс для Android здесь.
3) Включить двухэтапную аутентификацию
Если вы беспокоитесь о том, что ваш аккаунт Google может быть взломан хакерами, вы можете включить двухэтапную аутентификацию.Это означает, что вы будете вводить свой пароль как обычно, а затем вас попросят ввести код, который будет отправлен на ваш телефон.
Просто перейдите на страницу двухэтапной аутентификации Google, чтобы настроить эту дополнительную меру безопасности.
👉 Хотите узнать больше о паролях? Ознакомьтесь с нашим руководством по паролям на Edublogger.
Советы по внедрению для блоггеров
Если у вас есть блог или веб-сайт, вы, вероятно, знаете, что изображение или видео рассказывает тысячу слов. Это действительно может разбить ваш текст и оживить его.
Встраивание фотографий, видео или альбомов из Google Фото возможно, но Google Фото не предлагает коды встраивания. Итак, вам нужно использовать обходной путь.
Процесс также немного сложнее, чем раньше, поскольку вам нужно использовать Google Drive. С июля 2019 года Google Фото и Google Диск больше не интегрированы. Поэтому, чтобы перенести некоторые фотографии из Google Фото на Google Диск, вы должны загрузить их из Google Фото на компьютер, а затем загрузить их с компьютера на Google Диск.Оттуда вы можете вставлять!
Прочтите, чтобы узнать о процессе.
Вставить фотографии или видео из Google Фото
Хотите встроить видео в свой блог или веб-сайт, но не хотите загружать на YouTube, как мое видео о дельфинах в реке Суон?
Хотели бы вы, чтобы читатели могли легко увеличивать фотографию? Как моя фотография моих предков Окерби ниже, составленная преподобным Томасом Окерби Херстом (моим прадедом) в 1939 году.
Вы можете сделать и то, и другое, вставив видео или изображения из Google Фото на свой веб-сайт.
Как встроить Google Фото в свой блог или веб-сайт
1. Загрузите фотографии, которые хотите встроить в Google Диск. Это многословно, поскольку Google Фото и Google Диск больше не интегрированы (по состоянию на июль 2019 г.). Поэтому, чтобы перенести некоторые фотографии из Google Фото на Google Диск, вы должны загрузить их из Google Фото на компьютер, а затем загрузить их с компьютера на Google Диск.
- Если вы не знаете, как загружать фотографии из Google Фото на свой компьютер, в этих инструкциях описаны простые шаги.
- Если вы не знаете, как загружать фотографии со своего компьютера на Google Диск, эти инструкции проведут вас через весь процесс.
2. Когда контент, который вы хотите встроить, находится на вашем Google Диске, щелкните видео или фото, которое вы хотите встроить, а затем щелкните значок Еще (…) и выберите Поделиться .
3. Выберите Advanced в окне «Поделиться».
4. Щелкните Изменить рядом с Частным.
5.Щелкните On — Anyone with a link or On — Public on the web and then click Save.
6. Щелкните Done , чтобы закрыть окно «Поделиться».
7. Щелкните значок Еще , а затем ссылку Открыть в новом окне .
8. Щелкните значок Еще (…) в новом окне и выберите Встроить элемент .
9. Скопируйте код для вставки.
10. Вставьте код внедрения в сообщение или страницу блога, используя Insert Embed Code в окне Add Media , а затем щелкните Insert Into Post .
Используемый вами метод будет зависеть от используемого вами веб-сайта или блога. Вот как это делается в сетях Edublogs и CampusPress.
11. После публикации сообщения вы увидите встроенное фото или видео.
Встроить фотоальбом Google
Вот как встроить альбом Google Фото в свой блог или на веб-сайт:
1. Войдите в Google Фото на своем компьютере.
2. Щелкните альбом, который хотите встроить. Щелкните значок Share .
3. Щелкните Получить ссылку , а затем Копировать.
4. Перейдите на Publicalbum.org, прокрутите вниз, пока не дойдете до поля, как показано ниже.
5. Вставьте ссылку на Google Albums в поле и нажмите Create Embed Code.
6. Здесь вы можете изменить способ отображения альбома, если хотите. Когда вы будете счастливы, выберите код для встраивания справа и скопируйте его.
7. На панели управления блога щелкните Добавить мультимедиа> Вставить код для встраивания. Вставьте свой код и нажмите Вставить в сообщение .
👉 Используемый вами метод будет зависеть от используемого вами веб-сайта или блога. Вот как это делается в сетях Edublogs и CampusPress.
8. После публикации сообщения вы увидите вложенный альбом в виде слайд-шоу.
Вот пример встроенного альбома Google Фото, чтобы вы могли увидеть, как он выглядит.
👉 Найдите идеи по использованию альбомов Google Фото в классе в этом сообщении.
Заключение — не забывайте физические фотографии
Сейчас мы живем и живем в эпоху цифровой фотографии, и у нас есть много преимуществ:
- Вы можете легко просматривать и переснимать фотографии, пока не получите идеальный снимок. Вы не ограничены пленкой, на которой вы можете сделать только 24 фотографии!
- Не нужно ждать обработки и печати изображений.
- Изображениями можно поделиться с семьей и друзьями за считанные секунды в частном порядке или на более общедоступной платформе.
- Существует бесчисленное множество способов преобразования изображений с помощью фильтров, коллажей, слайд-шоу или видео.
- У большинства людей телефон всегда в кармане, когда они на улице, поэтому поймать момент так легко.
Обладая всеми этими преимуществами цифровой фотографии, мы не должны полностью забывать о распечатках наших драгоценных воспоминаний.
Наличие физического отпечатка, возможно, в рамке или в фотоальбоме, действительно может оживить изображения. С точки зрения семейной истории, также может быть хорошо иметь некоторые тщательно отобранные воспоминания, которые можно передать.
Google Фото тоже помогает в этом. Если вы находитесь в США или Канаде, существует служба печати книг Google Фото. Если вы пробовали, дайте нам знать!
Что касается других стран, то вы обнаружите, что многие популярные службы печати фотографий и подарков фотографий (например, Snapfish или Shutterfly) теперь интегрированы с Google Фото. Так, например, если вы хотите создать фотокнигу, вы можете выполнить поиск в Google Фото, пока делаете книгу. Это может сэкономить время при поиске изображений в определенное время, в определенном месте и т. Д.
Где найти справку Google Фото
Как бы нам ни нравилось делиться информацией о Google Фото, мы не можем предоставить индивидуальную помощь.
Обратитесь к официальному справочному сайту Google Фото https://support.google.com/photos
Здесь вы сможете найти ответы на вопросы или задать вопросы сообществу.
Если у вас есть какие-либо дополнительные советы, мы будем рады услышать от вас в комментариях ниже!
Рекомендуемая литература
Возможно, вам будет интересно прочитать следующие посты о фото и видео:
Поделитесь этим сообщением:
Поделитесь этим сообщением:Шесть причуд Google Фото и способы их решения
Google Фото — один из лучших новых продуктов, выпущенных компанией Mountain View за некоторое время.У него отличный интерфейс, несколько хороших приемов навигации и умный поиск, так что вы можете искать изображения по местам или объектам в них.
Хотя, как и любой новый продукт, он имеет свой набор особенностей и функций, которые на первый взгляд не очевидны. Если вы используете Google Фото или просто хотите знать, должен ли он служить домом для всех ваших воспоминаний, читайте дальше, чтобы увидеть все, что мы откопали. Эти советы помогут устранить некоторые недостатки службы.
Используйте программу загрузки на рабочем столе для более быстрого импорта
Если у вас есть большой каталог изображений на жестком диске, лучший способ загрузить их в Google Фото — использовать инструмент загрузки.
Загрузите программу загрузки для ПК и войдите в свою учетную запись Google. Вы можете выбрать загрузку фотографий с камеры / карты памяти, рабочего стола или любых изображений на вашем компьютере.
Desktop Uploader может импортировать любые изображения с вашего жесткого диска в Google Фото.
Затем решите, хотите ли вы получить бесплатное неограниченное хранилище (хотя ваши файлы сжаты) или сделать их резервную копию в полном размере. Это затем съест ваш лимит хранилища в вашей учетной записи Google Drive.
Этот вариант также лучше всего подходит, если вы импортируете изображения на свой компьютер через камеру или SD-карту и хотите, чтобы они автоматически копировались в Google Фото.В противном случае вы можете загрузить партию изображений в любое время через сайт Google Фото.
Просто войдите на сайт photos.google.com и выберите значок облака в верхней части экрана. Затем вы можете перетащить папку или отдельные изображения. Или, как и в случае с Google Диском, просто перетащите фотографию прямо на сайт Фото.
Ознакомьтесь с оговорками, связанными с ограничениями хранилища
Вот еще кое-что, о чем следует знать, если вы использовали предыдущую версию продукта, Google+ Фото, для сохранения всех ваших изображений.Если вы уже выполняли резервное копирование изображений в полном разрешении и почти полностью, вы не потеряете все это пространство.
@ awall777 Неограниченное хранилище применяется к фотографиям, которые вы собираетесь загрузить, а не задним числом. Ваши фотографии могут быть загружены в исходном размере?
— Google Photos (@googlephotos) 29 мая 2015 г.Как указано в этом твите, неограниченное хранилище применяется только к любым новым загрузкам . Так что, если вам не хватает места, вам нужно будет купить дополнительное пространство на Google Диске.К счастью, планы разумные: вы можете получить 100 ГБ за 1,99 доллара в месяц и 1 ТБ за 9,99 доллара.
Использование местоположения для более умного поиска
Google Фото не просто использует распознавание изображений, помогая вам искать изображения (хотя это неплохо). Он также использует данные о местоположении, предоставленные изображениями. Воспользуйтесь этим при поиске определенных фотографий.
Используйте местоположение в поисковых запросах, чтобы легче находить изображения в зависимости от того, где вы их сделали.
Например, при поиске снега из моего фотопортфолио много вариантов.
Однако я могу сузить круг вопросов. При поиске слова «снежный Мэн» я получаю единственные фотографии со снегом, сделанные в штате Мэн.
Он не идеален, так как вы заметите, что на некоторых снежных фотографиях нет настоящих хлопьев. Но это значительно сокращает время, необходимое для самостоятельного поиска.
Сэкономьте место на вашем компьютере, удалив привязку к Google Диску.
Ваш аккаунт Google Фото может быть неограниченным, а ваш жесткий диск — нет.К счастью, вы можете выбрать, будут ли ваши Google Фото синхронизироваться с вашим Диском. Это полезно, если вы хотите, чтобы все было на вашем компьютере, чтобы можно было легко открывать изображения в автономном режиме, или если вы используете программу для редактирования на рабочем столе.
Вы можете включить все свои Google Фото на свой Диск, которые затем будут синхронизироваться с вашим компьютером.
Для этого на вашем компьютере должен быть установлен Google Диск и включена эта функция с вашего онлайн-диска.
Если вы или хотите, чтобы все ваши изображения были на вашем Диске, вы можете отключить это.
Если у вас возникнут проблемы, на этой странице справки Google Фото есть дополнительная информация.
Удалять или не удалять?
Если у вас есть ограничение на объем памяти, вы можете просмотреть и удалить некоторые изображения. Но допустим, вы случайно удалили не те фотографии при быстром удалении пакета с помощью одного из этих жестов множественного выбора.
Вы можете спасти любые фотографии из корзины в течение 60 дней.
Или, возможно, вы решили, что действительно хотите сохранить удаленные изображения вашей кошки.К счастью, их можно вернуть. Google Фото хранит все удаленные вами фотографии в течение 60 дней. Так что просто зайдите в корзину и выберите изображения, которые хотите спасти.
Управление папками
Ваше устройство Android автоматически сохраняет изображения в папках, в зависимости от приложения, которое их сгенерировало. Это может отличаться на вашем устройстве, но большинство из них автоматически сортирует фотографии по папкам с такими именами, как: Снимки экрана, Instagram и Twitter.
Выберите, какие папки на вашем устройстве Android будут копировать в Google Фото.
Откройте выдвигающееся меню, проведя пальцем слева направо и выбрав Папки устройств .
Если вы не хотите загромождать хранилище Google Фото снимками экрана, можете оставить эту папку отключенной. Или, может быть, вам нужны все эти милые изображения в Instagram, которые вы настроили с помощью фильтров. Просто нажмите на значок облака, и они загрузятся.
Ключ к любому новому продукту — это постоянно экспериментировать с ним. Вот как я нашел такие отрывки мудрости. Ваши фотографии важны, поэтому найдите время, чтобы по-настоящему познакомиться с новым приложением «Фото» и решить, достоин ли Google доверить их все.
Примечание. Когда вы покупаете что-то после перехода по ссылкам в наших статьях, мы можем получить небольшую комиссию. Прочтите нашу политику в отношении партнерских ссылок для получения более подробной информации.Google Mail: добавление изображения в электронное письмо — Справочные страницы — Информационные технологии
Google Mail: добавьте изображение в электронное письмо
В Google Mail теперь есть возможность добавлять изображения для отображения в электронном письме.У вас есть возможность загружать изображения со своего компьютера или из Интернета.
Добавление изображения в электронное письмо
- Войдите в свою учетную запись Google Mail.
- Щелкните кнопку [СОЗДАТЬ]. Всплывающее окно «Новое сообщение» появится в правом нижнем углу экрана.
- Завершите свое сообщение как обычно, а затем поместите курсор в то место, где вы хотите, чтобы изображение появилось.
- На нижней панели инструментов нажмите значок [Вставить фото] (горы).
- В появившемся диалоговом окне перейдите к желаемому изображению, используя один из следующих параметров:
- На вкладке [Фото] выберите изображение из ваших Google Фото.
- На вкладке [Альбомы] щелкните название альбома, чтобы выбрать изображение из ваших альбомов Google.
- На вкладке [Загрузить] перетащите изображение в текстовое поле или нажмите [Выбрать фотографии для загрузки], чтобы выбрать изображение на своем компьютере.
- На вкладке [Веб-адрес (URL)] введите или вставьте URL-адрес изображения в соответствующее поле.
- Когда вы выбрали изображение, нажмите [Вставить].
Примечание:
Вы можете добавить изображение в качестве прикрепленного файла, нажав кнопку [Как вложение] в правом нижнем углу диалогового окна «Вставить фото». Изображение появится внизу вашего сообщения, когда получатели смогут скачать файл.
Ключевые слова: добавление изображений, добавление фотографий, отображение изображений, отображение изображений, отображение фотографий, вставка изображений, вставка изображений, картинка, отображение изображений, отображение изображений, вставка изображения, вставка изображения, электронная почта, графика
Страница справки Отзыв
Как добавить фотографии в Google Фото
По мере того, как жизнь продолжается, мы уделяем время хранению важных воспоминаний в наших фотографиях. Наши библиотеки камер наполнены особыми моментами, которые мы хотим сохранить.Со временем эти библиотеки заполняются, и наши воспоминания теряются в числах. Затем, когда память телефона или компьютера заполняется, мы должны найти способ решить, какие фотографии мы хотим удалить. Но есть способы избежать этих проблем. Один из таких способов — использовать Google Фото.
Google Фото — это приложение, которое позволяет пользователям бесплатно хранить свои фотографии. Это отличный способ хранить все ваши фотографии в одном месте, не занимая места на ваших устройствах. Кроме того, сервис анализирует ваши фотографии и делает их доступными для поиска с помощью удобной панели поиска.Использование Google Фото объединяет ваши фотографии, создает их резервные копии и упрощает просмотр.
Продолжайте читать, чтобы узнать о двух основных методах добавления фотографий в Google Фото.
Начало работы с Google Фото на вашем компьютереВы можете перетащить, чтобы добавить фотографии прямо в библиотеку Google Фото:
- Перейдите на https://photos.google.com и войдите в свою учетную запись Google.
- Перетащите один или несколько файлов со своего компьютера и поместите изображения / видео в библиотеку Google Фото.
- При желании вы можете выбрать «Добавить в альбом» во всплывающем окне и добавить фотографию в новый или существующий альбом.
Вы можете скопировать все свои фото и видео из Facebook в Google Фото:
- Сначала войдите в свою учетную запись Facebook.
- Зайдите в настройки Facebook.
- Затем выберите «Ваша информация в Facebook».
- Нажмите «Перенести копии ваших фото и видео» и выберите Google Фото в качестве места назначения для отправки всех ваших фото и видео на Facebook.
Примечание: Будут скопированы только фотографии и видео, которые вы лично разместили в Facebook. Фотографии или видео с тегами не будут переданы.
Теперь, когда вы собрали все свои фотографии в одном месте, подумайте о том, чтобы распечатать их с помощью Mimeo Photos.
 Загруженные снимки, как правило, группируются не по дате добавления, а по дате создания.
Загруженные снимки, как правило, группируются не по дате добавления, а по дате создания.
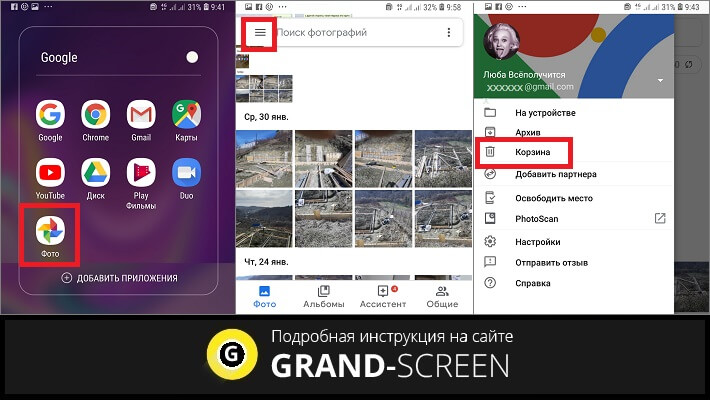 Используйте основной блок со структурой папок, чтобы выбрать директорию, из которой впоследствии будут автоматически загружаться изображения.
Используйте основной блок со структурой папок, чтобы выбрать директорию, из которой впоследствии будут автоматически загружаться изображения. После этого не забудьте проверить Гугл Фото на предмет появления новых файлов.
После этого не забудьте проверить Гугл Фото на предмет появления новых файлов.