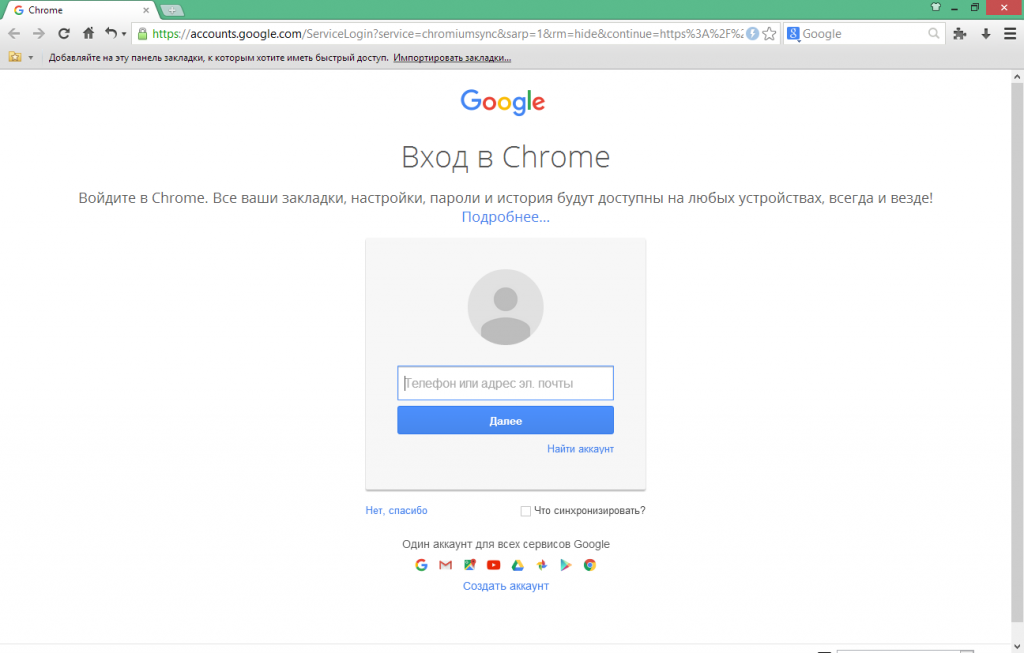Как добавить фото на Гугл карты? Создание аккаунта Google
Всем привет! Сегодня я хочу поговорить про добавление фото на Гугл карты. Почему такая внезапная тема? Да потому что жизнь наша такая – внезапная. Проснувшись сегодня утром, я обнаружил сообщение на почте, в котором говорилось приблизительно следующее:
Ваш снимок стал настоящим хитом! Его просмотрели более 1000 раз!
Я немножко обрадовался, но подумал – «Какой еще нахрен снимок?». В общем, оказалось, что фотография, которую я сделал на свой смартфон примерно полгода назад в одном из парков города Екатеринбурга, каким-то непонятным образом оказалась на Гугл картах. Это уже не первая такая фотография, но прошлые были на каком-то другом аккаунте и в другом городе и давно и не правда. )))
Давайте не будем задаваться вопросом, как фотографии сами попадают на карты. Это происходит автоматически, если как-то правильно настроить свой смартфон (естественно, на ОС Андроид). А заинтересовал меня совсем другой вопрос –
А заинтересовал меня совсем другой вопрос –
К тому же кого-то могут заинтересовать дополнительные преимущества, которые вам предлагает Google. Вы можете стать «Местным экспертом» и получать баллы за свои популярные фотографии. А дальше я не вникал в суть дела, но за эти балы можно:
- Получать приглашения на эксклюзивные мероприятия;
- Получить значок участника программы от Google «Местные эксперты»;
- Получать доступ к тестированию новых продуктов Гугл до того, как их увидят другие люди (это интересненько, конечно).
Кому это интересно – дерзайте, зарабатывайте баллы и становитесь местными экспертами. А мне некогда.
Как добавить фото на Гугл карты вручную?
Для того чтобы иметь возможность добавлять свои фотографии на карту от Гугла, вы должны иметь Гугл аккаунт. Думаю, у многих он уже есть (вы же как-то пользуетесь Плей Маркетом на своем Андроиде).
Как создать аккаунт Гугл (инструкция):
- Создаем себе электронную почту от Гугла — ***@gmail.com.
- Чтобы пользоваться аккаунтом Гугла в разных браузерах, во всех них нужно авторизоваться с этой почты.
- Теперь, вам доступны все сервисы Гугл (карты, Google+, Google Earth, YouTube…).
Как видите, получается, что каждая почта gmail уже является полноценным аккаунтом Гугла. Все просто как 2х2=5.
Добавляем фотографии на карту
Так как аккаунт у вас уже есть, то вам нужно просто зайти на карты Гугл (https://www.google.com/maps). Далее:
4.1. Если это достаточно популярное место, то вы сразу увидите ссылку на добавление фото
- Кликните в любом месте на карте (желательно в том, к которому вы хотите прикрепить свою фотографию).
- Внизу появится небольшое описание места, по которому вы кликнули. Теперь кликните прям на описание.
- Слева экрана откроется окно с более подробным описанием места.

- Дальше может быть два варианта развития событий:
- Если это достаточно популярное место, то вы сразу увидите ссылку на добавление фото;
- Если место менее популярное, то нужно будет нажать на панораму местности, а потом вы увидите вверху кнопку «Добавить фотографию»;
… нужно будет нажать на панораму местности …
… потом вы увидите вверху кнопку «Добавить фотографию»
Сложно? Нет? Нет! Так что, если решите дополнить карты своими фотографиями, то не поленитесь стать участником программы «Местный эксперт». Может Гугл порадует вас чем-то интересным.
Вывод:
Не знаю, задумывались ли вы раньше о том, как добавить свои фото на Гугл карты или задумались об этом после прочтения моей статьи, но в любом случае, удачи вам. Сделайте карты красивыми и интересными.
Я, например, добавлять фотки может и не планирую (ну, или не сильно активно), но, тем не менее, часто люблю «путешествовать» по картам, рассматривая панорамы и фотографии. Ага, вот такой я путешественник! )))
Ага, вот такой я путешественник! )))
Понравилась статья?
Нам очень приятно! Не могли бы вы поделиться этой статьей с друзьями? А также мы будем рады, если вы оставите комментарий.
Обещаем исправиться! Если вам есть, чем дополнить статью, напишите об этом в комментариях. А также будем благодарны за конструктивную критику. Спасибо!
вход в профиль Google компьютера, работа с фотографиями
Содержание
- Авторизация в сервисе для управления галереей
- Работа с фотографиями
- Настройки аккаунта Google
- Видео по теме
Google Фото – популярный сервис для хранения изображений и управления ими. Он позволяет настраивать галерею, редактировать фотографии, настраивать синхронизацию с облачным хранилищем, создавать альбомы и так далее. Разберемся, как войти в аккаунт Гугл Фото с разных устройств.
Если вы хотите пользоваться сервисом для фотографий, то зарегистрируйте электронную почту Gmail, которая является общим аккаунтом для всех ресурсов Google.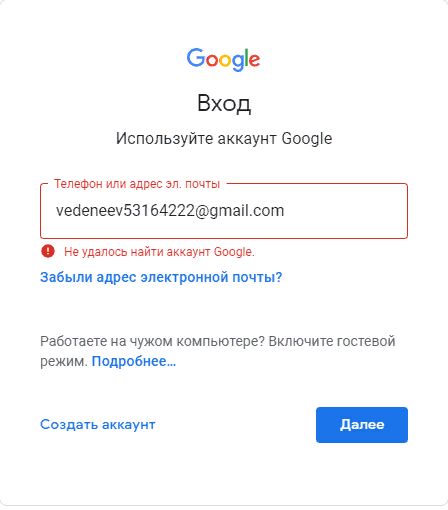 Создать учетную запись можно по ссылке https://accounts.google.com/signup/v2/webcreateaccount?continue=https%3A%2F%2Fwww.google.com%2F&hl=ru&gmb=exp&biz=false&flowName=GlifWebSignIn&flowEntry=SignUp.
Создать учетную запись можно по ссылке https://accounts.google.com/signup/v2/webcreateaccount?continue=https%3A%2F%2Fwww.google.com%2F&hl=ru&gmb=exp&biz=false&flowName=GlifWebSignIn&flowEntry=SignUp.
Авторизация в сервисе для управления галереей
Google Фото является кроссплатформенным сервисом, поэтому вы можете пользоваться им как с компьютера или ноутбука, так и с мобильного устройства под управлением Android или iOS. Рассмотрим процедуру входа на каждой из платформ.
С компьютера и браузера
Увидеть свои фотографии из Google-аккаунта и отредактировать их с компьютера можно с помощью любого браузера и подключения к интернету. Для авторизации необходимо сделать следующее:
1. Откройте страницу https://www.google.com/photos/about/ и нажмите на кнопку «Перейти к Google Фото».
2. Войдите в свой аккаунт Гугл с помощью электронной почты Gmail и пароля. Если в браузере уже сохранены данные от профиля, то вход осуществляется выбором нужной учетной записи.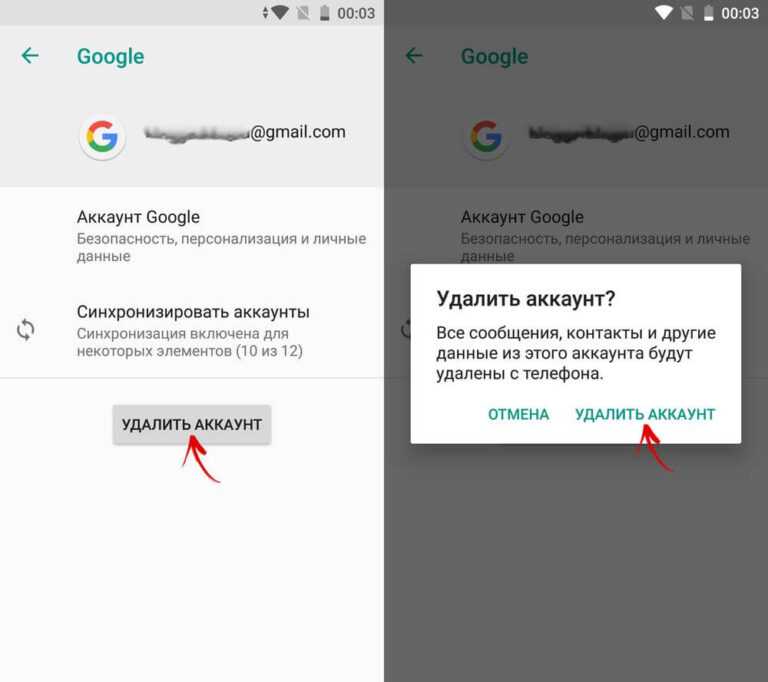
3. После того, как вы вошли на свою страницу, появится галерея со всеми фотографиями и видеозаписями. Если вы сделали фото на смартфоне, к которому привязан данный профиль Google со включенной синхронизацией, то на открывшемся сайте появятся новые снимки.
Быстро получить доступу к сервису можно через главную страницу https://www.google.com/. Сначала авторизуйтесь в аккаунте с помощью кнопки «Войти». Затем откройте меню с разделами и найдите пункт «Фото».
Пользоваться сервисом на мобильных устройствах можно также через браузер, но гораздо удобнее работать со снимками через фирменное приложение. О нем вы узнаете дальше.
С устройства на Android
На некоторых смартфонах с операционной системой Android необходимое приложение предустановлено заранее, поэтому проверьте меню и рабочий стол на наличие Google Фото. Если вы не нашли нужную программу, то сделайте следующее:
- Чтобы установить официальную версию, откройте Play Market и введите название Google Фото в поисковой строке.
 Кроме этого, перейти к странице для загрузки можно по прямой ссылке https://play.google.com/store/apps/details?id=com.google.android.apps.photos&hl=ru.
Кроме этого, перейти к странице для загрузки можно по прямой ссылке https://play.google.com/store/apps/details?id=com.google.android.apps.photos&hl=ru. - Нажмите кнопку «Установить» и дождитесь окончания загрузки. Для скачивания вы должны быть авторизованы в аккаунте Google и подключены к интернету.
- После инсталляции нажмите по кнопке «Открыть» или запустите приложение через меню телефона.
Если к устройству уже привязана учетная запись Google, то сразу после входа вы увидите свои снимки. В противном случае придется ввести логин и пароль, а также дать разрешение на доступ к мультимедиа и файлам на смартфоне.
В большинстве случаев этап авторизации пропускается, поскольку пользователь уже вошел в аккаунт Google при настройке девайса и работе с магазином Play Market.
Поскольку вы входите впервые, приложение попросит выбрать общие настройки. Сначала нужно активировать автозагрузку и синхронизацию. Без них вы не сможете посмотреть снимки с другого устройства на официальном сайте.
Теперь все готово! Вы получите доступ ко всей галерее и сможете создавать альбомы, удалять, редактировать, перемещать фотографии и так далее.
Читайте также:
Как найти телефон через Google-аккаунт
Через iPhone
На устройствах Apple iPhone нет предустановленных сервисов Google, поэтому приложение придется скачать самостоятельно. Для этого воспользуйтесь ссылкой на App Store https://apps.apple.com/ru/app/google-%D1%84%D0%BE%D1%82%D0%BE/id962194608 или найдите данную страницу через поиск. Как и в случае с Android, программа распространяется бесплатно.
После запуска нужно дать разрешение на доступ к штатному приложению с фотографиями в iOS и задать настройки синхронизации, как и в случае с Android. Дальше впишите электронную почту и пароль от учетной записи Google.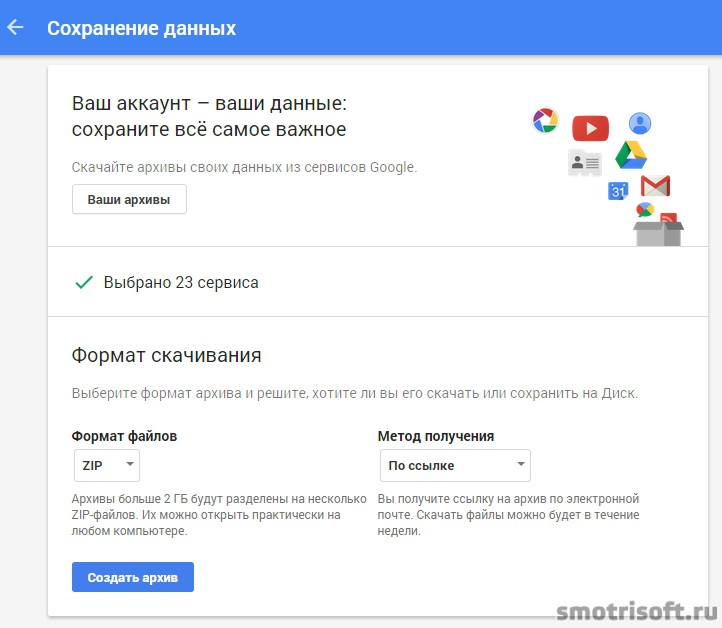
По возможностям и функциям приложения на Android и iOS полностью идентичны. Отличия заключаются только в некоторых меню и элементах интерфейса.
Работа с фотографиями
Рассмотрим основные возможности сервиса, с которыми можно работать как через компьютер, так и через смартфон. После авторизации вы окажетесь в общей галерее с предпросмотром изображений. С помощью верхней строки можно найти фото по названию или отметкам. С помощью кнопок справа можно создать альбом, коллаж и так далее, а также добавить файлы с компьютера или облака.
Если кликнуть по кружку в левом верхнем углу фотографии, то можно выделить несколько снимков. После выделения открывается доступ к дополнительному меню. Через него можно удалить файлы, добавить их или перенести в другой альбом, сохранить на компьютере и так далее.
Удаленные файлы находятся в корзине в течение 60 дней перед полным и безвозвратным уничтожением.
При открытии картинки на весь экран появляются новые функции. Среди них есть редактирование, запуск слайд-шоу, публикация в социальных сетях, изменение масштаба, добавление в избранное, просмотр информации о записи.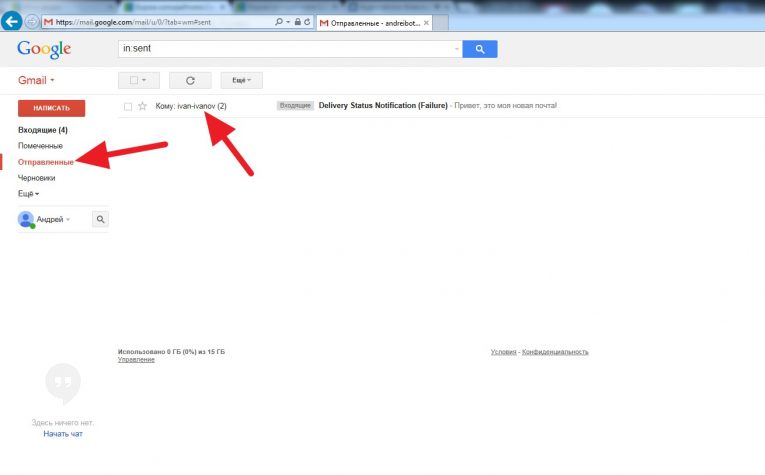
С помощью кнопок в левой части страницы осуществляется переход между галереей, инструментами Google, личными и общими альбомами. А в главном меню также становятся доступны разделы с архивом, корзиной, средствами для управления библиотекой.
Через настройки вы можете в любой момент поставить новые параметры синхронизации и автозагрузки файлов.
Настройки аккаунта Google
Кроме отдельного сервиса для работы со снимками и видео, Google позволяет поменять фотографию основного профиля. Чтобы изменить картинку аккаунта с компьютера, сделайте следующее:
1. Откройте страницу https://www.google.com/ и авторизуйтесь с учетной записью Гугл.
2. Нажмите на иконку профиля и выберите пункт «Управление аккаунтом». Перейдите во вкладку «Личные данные».
3. Чтобы добавить фото, кликните по отмеченной строке.
4. Если вы не добавляли снимки профиля ранее, то в первой вкладке нажмите кнопку «Выберите файл на компьютере» или просто перетащите изображение на эту область.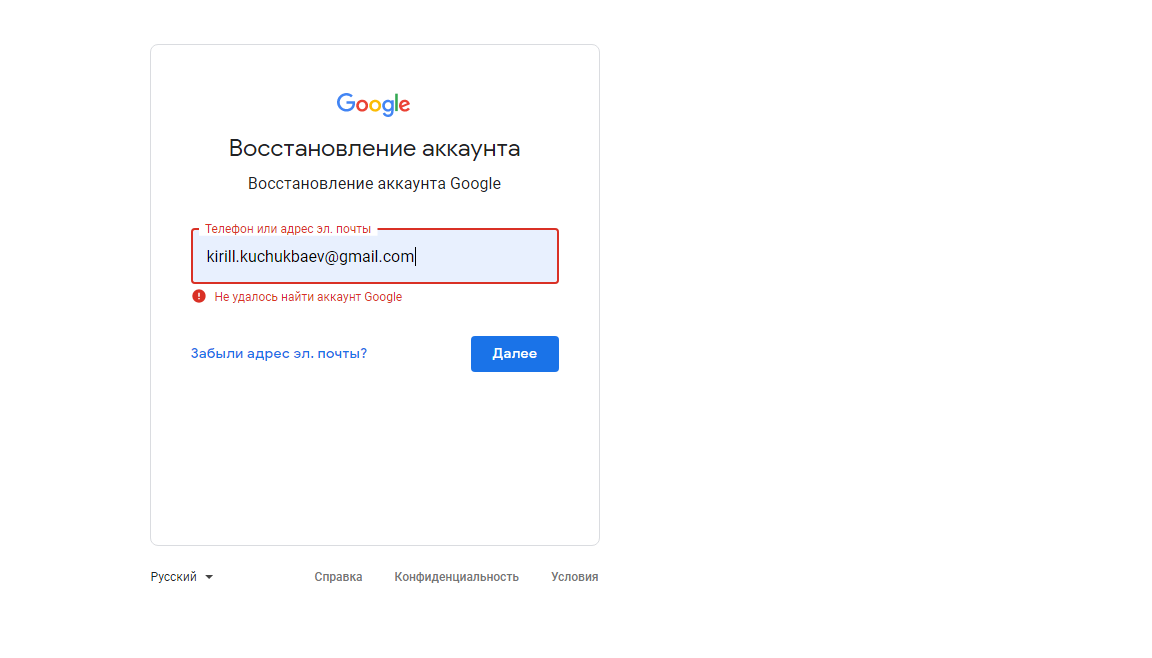
5. Выберите размер и положение аватарки, а затем подтвердите сохранение. Если вы хотите сменить фотографию, то тогда снова откройте данное окно, загрузите новое изображение или выберите из уже использованных фото во второй вкладке.
К этому же разделу можно перейти с мобильного устройства через «Настройки» — «Аккаунты» — «… Google».
Чтобы удалить иконку профиля Google полностью, настройки аккаунта не помогут. Для этого потребуется страница https://aboutme.google.com/?hl=ru. Через нее можно полностью редактировать любую информацию о себе. Кликните по аватарке и нажмите кнопку «Убрать фото».
Для тех, кто делает и обрабатывает снимки с нескольких устройств, Google Фото станет отличным инструментом. Он автоматически дублирует все действия, совершенные на одном из девайсов. Поэтому вы можете начать работу над альбомом или архивом с изображениями с компьютера, а затем продолжить через телефон. Все данные и настройки привязаны к общему аккаунту Гугл, поэтому при наличии логина и пароля вы сможете получить доступ к своим фото на любом ПК и смартфоне!
Как добавить фото в аккаунт Google?
Следующим шагом после создания учетной записи Google является добавление фотографии.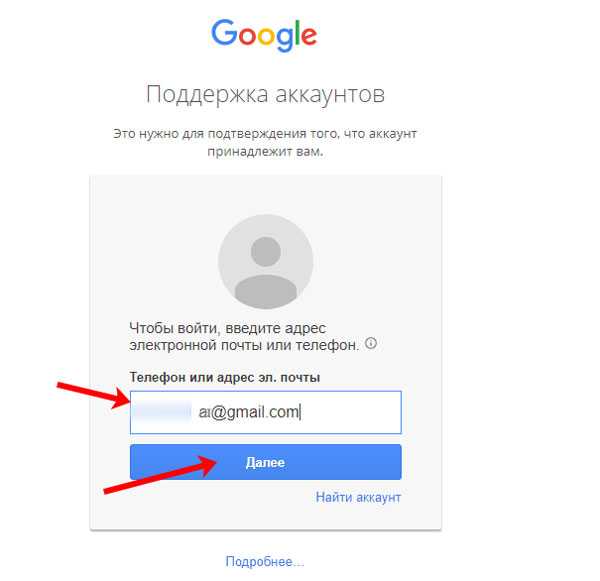
- Персонализируйте учетную запись с помощью своей фотографии.
- Для людей, у которых более одной учетной записи, настройка разных изображений поможет быстро различать учетные записи . Допустим, у вас есть две учетные записи Google, одна для личного использования, а другая для бизнеса. можно поставить ваше фото в первом и логотип компании во втором.
- Персонализируйте все службы Google, включая Google+ (социальная сеть) и Gmail (служба электронной почты).
Рекламные ссылки
Прежде чем мы перейдем к делу, обратите внимание, что фотография вашей учетной записи Google может также использоваться в других службах, предлагаемых компанией, таких как Google+, веб-сайт социальной сети, и Gmail, бесплатная служба электронной почты. Пожалуйста, держите вещи в чистоте и дружбе с семьей!
- Перейдите в браузере на страницу входа в аккаунты Google (нажмите на ссылку).

- Введите адрес электронной почты своей учетной записи Google и нажмите Далее.
- Если имя пользователя указано правильно, Google отобразит ваше имя и запросит пароль учетной записи [Слайд 3].
- Введите пароль и нажмите кнопку «Войти» [Слайд 4].
- Если вы не указали альтернативный адрес электронной почты или номер мобильного телефона во время создания учетной записи, вам может быть предложено ввести эту информацию. Пока пропустите этот шаг (хотя я настоятельно рекомендую вам как можно скорее настроить резервный адрес электронной почты и резервный телефон) [слайд 5].
- Откроется страница Моя учетная запись [Слайд 6].
- Щелкните значок в правом верхнем углу. На слайде 7 в нем есть буква «М»; Буква может отличаться от вашей, потому что это первая буква имени, используемого в учетной записи Google.
- Щелкните значок с буквой большего размера [Слайд 8].

- Откроется всплывающее окно, через которое вы можете загрузить фотографию со своего компьютера или даже сделать ее с помощью веб-камеры на своем компьютере [Слайд 9]. К вашему сведению, мы будем загружать фото с компьютера.
- Перейдите в папку на вашем компьютере, в которой находится фотография, выберите ее и перетащите в область «загрузить» [Слайд 10].
- Загрузка начнется немедленно. Время, затрачиваемое на этот процесс, зависит от размера фотографии и скорости вашего интернет-соединения [Слайд 11].
- При успешной загрузке фотография будет отображаться с « выбор кадрирования » [Слайд 12]. Вы можете перетаскивать его по изображению, изменять его размер и даже вращать изображение.
- Если вы довольны выбором, нажмите кнопку «Установить как фото профиля» [Слайд 13].
- Теперь ваша фотография будет обрезана и сохранена [Слайд 14].
- Вернувшись на страницу «Моя учетная запись», ваша фотография профиля будет отображаться в учетной записи Google [Слайд 15].

Надеюсь, вам понравились эти инструкции, и дайте мне знать, если возникнут проблемы. Здоровья и хорошего дня!
Как загрузить в Google Фото
(Изображение предоставлено Shutterstock)Важно знать, как загружать фотографии в Google Фото, особенно если вы делаете много фотографий на свой телефон. В конце концов, вы не хотите потерять все свои драгоценные фотографии, если ваше устройство потеряно, украдено или сломано.
Приложение Google Фото должно автоматически создавать резервные копии всех ваших фотографий и видео, но это происходит не всегда. Возможно, ваш телефон настроен на загрузку контента только при подключении к Wi-Fi или приложение не синхронизирует нужные папки.
- Как использовать Google Фото
- Узнайте, как удалить историю поиска Google
- Узнайте, как Google перевести веб-сайт
- Вот как проверить использование хранилища Google
К счастью, загрузить в Google Фото вручную очень просто , как на вашем мобильном устройстве, так и на вашем настольном компьютере. Вы также можете убедиться, что служба автоматически создает резервные копии фотографий и видео в будущем с качеством по вашему выбору.
Вы также можете убедиться, что служба автоматически создает резервные копии фотографий и видео в будущем с качеством по вашему выбору.
В этом руководстве мы расскажем о самых простых способах загрузки в Google Фото, где бы вы ни находились.
Как загрузить в Google Фото: со своего телефона
Если у вас включена функция «Резервное копирование и синхронизация», приложение Google Фото на вашем телефоне или планшете Android или iOS должно автоматически загружать ваши фотографии и видео в облако. Но вы также можете загрузить их вручную. Вот как.
1. Откройте приложение Google Фото на телефоне или планшете и выберите фото или видео, которое вы хотите загрузить.
Коснитесь значка облака в правом верхнем углу приложения. В нижней части экрана вы должны увидеть сообщение «Идет загрузка».
(Изображение предоставлено Google) 2. Если вы не видите значок облака, нажмите трехстрочную кнопку в правом верхнем углу приложения.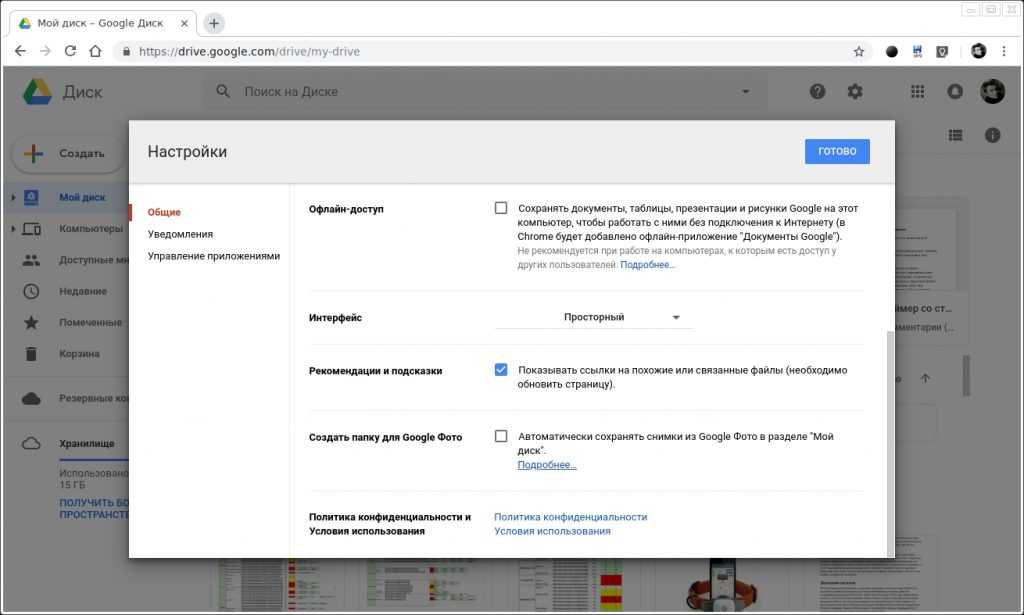 Выберите «Создать резервную копию сейчас» , чтобы загрузить фото или видео в Google Фото.
Выберите «Создать резервную копию сейчас» , чтобы загрузить фото или видео в Google Фото.
3. Чтобы ваши фотографии и видео загружались в Google Фото автоматически, коснитесь изображения своего профиля в правом верхнем углу приложения и выберите «Настройки фотографий».
Включите «Резервное копирование и синхронизация» , если он выключен. Если вы беспокоитесь о превышении месячного лимита использования данных, нажмите «Использование мобильных данных» в нижней части экрана и установите дневной лимит для резервных копий , от 5 МБ до Неограниченно.
(Изображение предоставлено Google) 4. Google Photos автоматически загрузит содержимое папки вашей камеры , но вы также можете создать резервную копию других папок. Нажмите «Резервное копирование папок устройства» и выберите, какие папки вы хотите синхронизировать , например, «Снимки экрана» и «Изображения WhatsApp».
5. Чтобы настроить Google Фото на , загружайте свои фотографии и видео только при подключении к Wi-Fi, отключите «Резервное копирование и синхронизация», затем вернитесь к экран вашей учетной записи и нажмите «Включить резервное копирование».
(Изображение предоставлено Google)6. Отключите параметр «Резервное копирование через мобильные данные при отсутствии Wi-Fi».
Чтобы улучшить качество ваших загрузок, измените значение по умолчанию «Экономия памяти» (что снижает их качество, но использует меньше вашего лимита хранилища) на «Исходное качество». Нажмите «Подтвердить », чтобы сохранить изменения.
(Изображение предоставлено Google)Как загрузить в Google Фото: с рабочего стола
Вы можете загружать отдельные фотографии и видео или целые их пакеты в Google Фото со своего рабочего стола. Вот самые простые способы сделать это через веб-браузер и с помощью «Резервного копирования и синхронизации».
1. Посетите веб-сайт Google Фото (откроется в новой вкладке) в браузере. Нажмите кнопку «Загрузить» в правом верхнем углу страницы «Фотографии» и выберите «Компьютер» .
Когда откроется окно «Открыть», выберите фото или видео, которые вы хотите загрузить, и нажмите «Открыть» . Чтобы загрузить несколько файлов, либо щелкните их, удерживая нажатой клавишу Ctrl, либо выберите их с помощью мыши .
(Изображение предоставлено Google)2. Кроме того, вы можете просто перетаскивать фотографии и видео со своего рабочего стола в Google Photos в браузере. Вы увидите всплывающее окно , подтверждающее, что элементы были загружены в левом нижнем углу окна.
Чтобы добавить фотографии и видео в определенный альбом, вы можете либо выбрать альбом при их загрузке, либо нажмите Альбомы и выберите там альбом.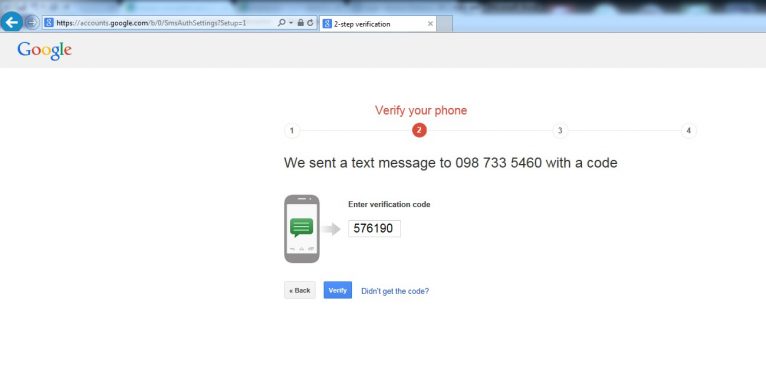 Нажмите кнопку «Добавить фотографии» в правом верхнем углу и выберите «Выбрать с компьютера».
Нажмите кнопку «Добавить фотографии» в правом верхнем углу и выберите «Выбрать с компьютера».
3. Вы также можете импортировать фотографии и видео с Google Диска , выбрав эту опцию в меню «Загрузить». Откроется окно Google Диска, где вы можете выбрать файлы для загрузки в Google Фото .
(Изображение предоставлено Google)4. Чтобы избавить вас от необходимости загружать фотографии и видео на Google Диск вручную, выберите «Загрузить резервную копию и синхронизацию» в меню «Загрузка» и загрузите бесплатное приложение на свой ПК или Mac .
(Изображение предоставлено Google) 5. После загрузки установите и откройте приложение «Резервное копирование и синхронизация» . Нажмите «Начать», затем выберите «Войти с помощью браузера».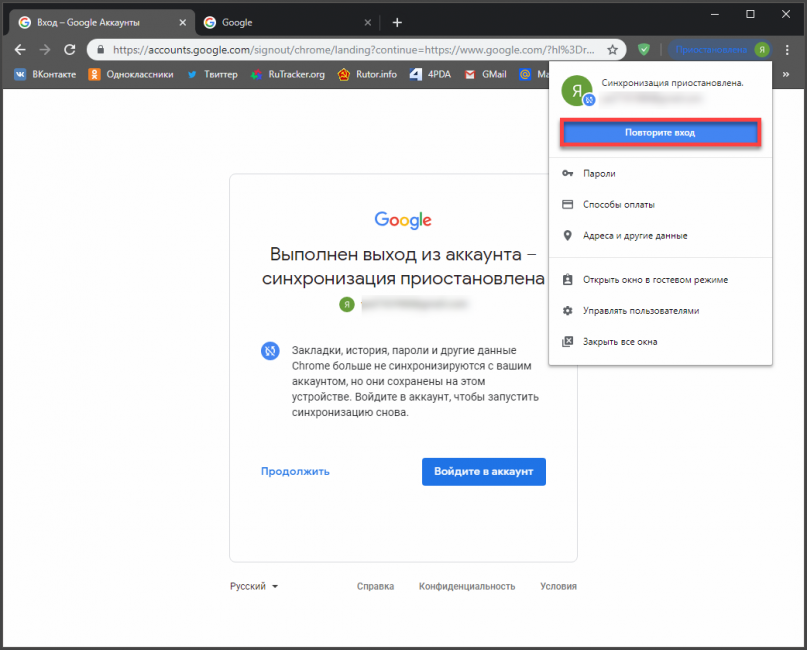
Нажмите «Разрешить», чтобы предоставить приложению доступ к вашей учетной записи Google.
(Изображение предоставлено Google)6. Вернувшись в приложение «Резервное копирование и синхронизация», выберите «Резервное копирование фотографий и видео», , затем нажмите «Далее». Выберите папки на вашем компьютере , для которых вы хотите автоматически создавать резервные копии и синхронизировать их с Google Фото.
Укажите, сохранять ли фотографии и видео в исходном размере, или выберите «Экономия памяти», чтобы уменьшить их разрешение и сэкономить место.
Наконец, нажмите «Старт» , чтобы начать загрузку содержимого выбранных папок в Google Фото. В будущем это будет происходить автоматически при добавлении новых элементов в эти папки.
(Изображение предоставлено Google) Для получения дополнительных советов и рекомендаций по Google Фото ознакомьтесь с нашими руководствами о том, как скрыть фотографии и видео в Google Фото, как размыть фон в Google Фото и как загрузить в Google Фото.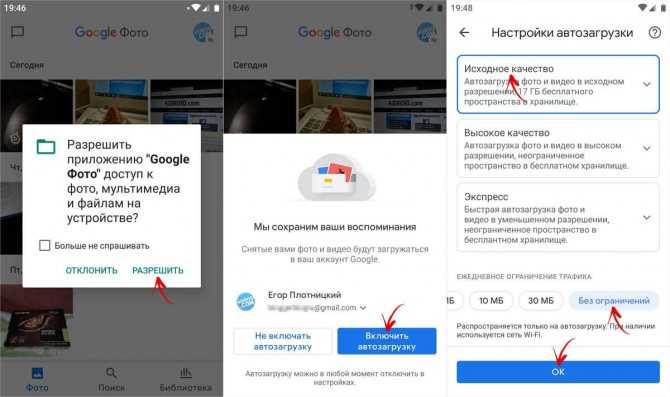
DSLR Камеры: Сравнение цен
Сниженная цена
(Opens in New Tab)
(Opens in New Tab)
$ 2,201,97
(Opens in New Tab)
$ 1,713.97
8 (Opens in New Tab)
$ 1,713.97
8 (Opens in New Tab)
$ 1,713.97
8 (Opens in New Tab)
долл.
Просмотреть сделку (открывается в новой вкладке)
Reduced Price
$2,996.95
$2,496.95
Просмотреть сделку (откроется в новой вкладке)
Цена со скидкой
(откроется в новой вкладке)
(откроется в новой вкладке)
$2799,99
(откроется в новой вкладке)
Просмотреть сделку (откроется в новой вкладке) )
Показать больше предложений
Получите мгновенный доступ к последним новостям, самым горячим обзорам, выгодным предложениям и полезным советам.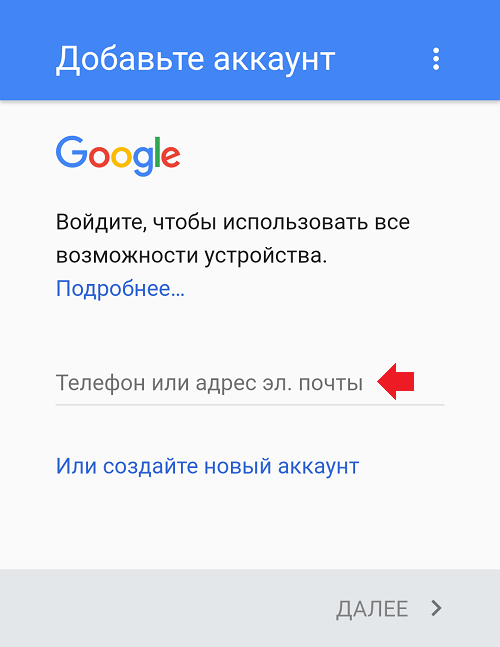
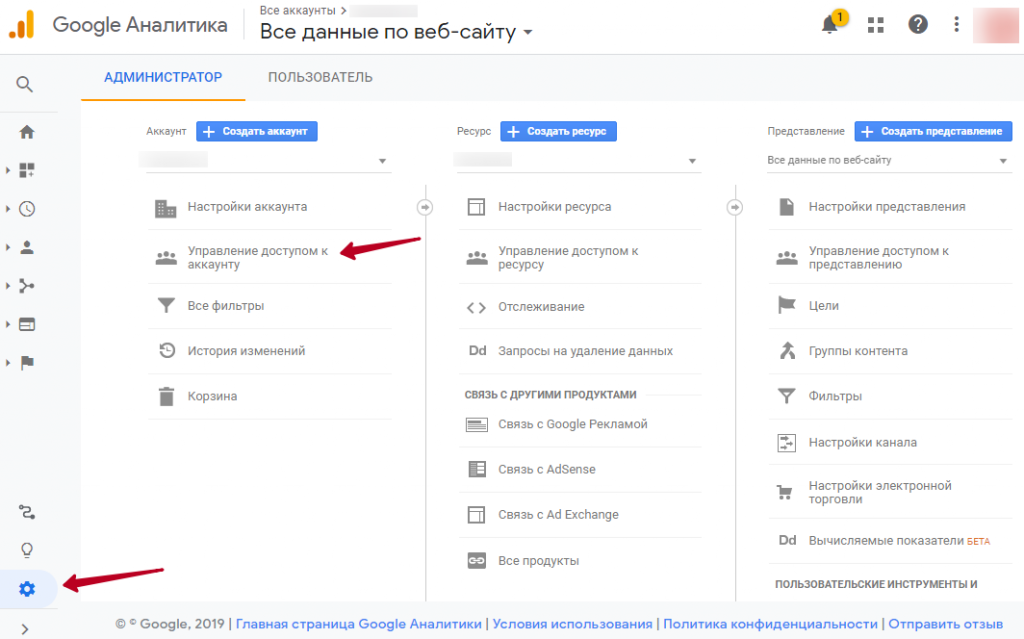
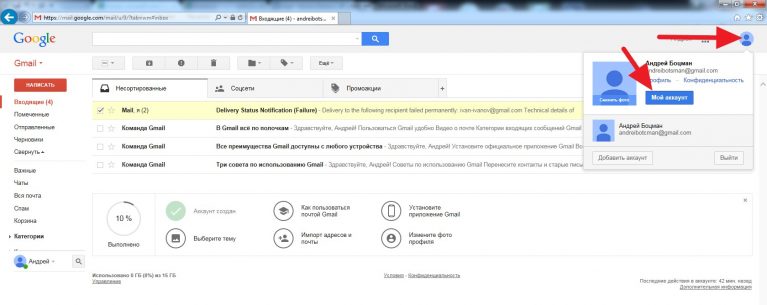 Кроме этого, перейти к странице для загрузки можно по прямой ссылке https://play.google.com/store/apps/details?id=com.google.android.apps.photos&hl=ru.
Кроме этого, перейти к странице для загрузки можно по прямой ссылке https://play.google.com/store/apps/details?id=com.google.android.apps.photos&hl=ru.