Как добавить записи друга в избранное ленты в «Одноклассниках»
В социальной сети «Одноклассники» пользователи не только общаются друг с другом, но также они могут интересоваться новостями своих друзей, а также тех людей и сообществ, на которые они подписаны. При этом за долгое время пользования сайтом человек может подписаться на большое количество разных источников. И все же у него остается желание в первую очередь получать новости от самых важных друзей, и для этого разработчики сайта добавили специальную функцию, которая позволяет смотреть новости только из избранных источников.
В избранное своей новостной ленты в «Одноклассниках», например, можно добавить:
- Родственников;
- Самых близких друзей;
- Тех людей, чьи новости просто интересны пользователю больше остальных.
Как добавить записи друга в избранное ленты в «Одноклассниках» на компьютере?
Для начала нужно на самом сайте «Одноклассников» перейти в левом меню в раздел «Лента», чтобы посмотреть свою текущую новостную ленту.
Далее появится новое всплывающее окно, в котором нужно отметить тех людей из своего списка друзей, чьи новости должны попасть в раздел «Избранное». Для этого нужно просто нажимать на аватарки этих людей, помечая их звездочками. Если у человека много друзей в «Одноклассниках», он может воспользоваться специальным поиском в правом левом углу этого окна. После того, как все нужные люди будут отмечены, останется просто закрыть это окно. Когда все эти действия будут произведены, раздел с избранными новостями обновится и в нем отобразятся обновления всех отмеченных друзей.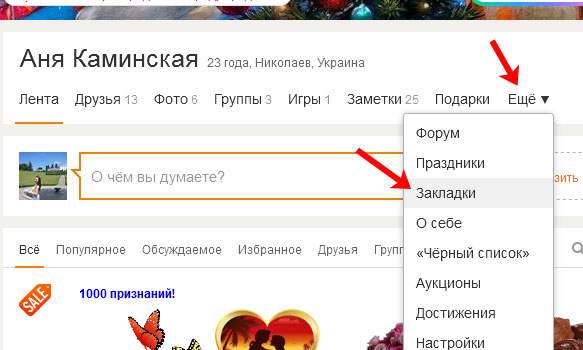
Заключение
Подобная функция с добавлением новостей отдельных друзей в «Избранное» имеется только в полной компьютерной версии сайта. К сожалению, в мобильном приложении и в мобильной версии сайта m.ok.ru подобные фильтры еще не реализованы.
Как удалить закладки в Одноклассниках на своей странице
— —С распространением сети интернет, появилась необходимость в ресурсах, позволяющих людям общаться и обмениваться различного рода информацией. Такие ресурсы называются социальные сети. Одна из самых известных русскоязычных сетей называется «Одноклассники».
Данный материал предназначен для пользователей, изучающих функционал «Одноклассники» либо не знающих, как удалить закладки в Одноклассниках на своей странице.
Назначение закладки
Закладка предназначена для того, чтобы пользователь мог отметить интересующего его человека, группу по интересам, фотографию или другой контент.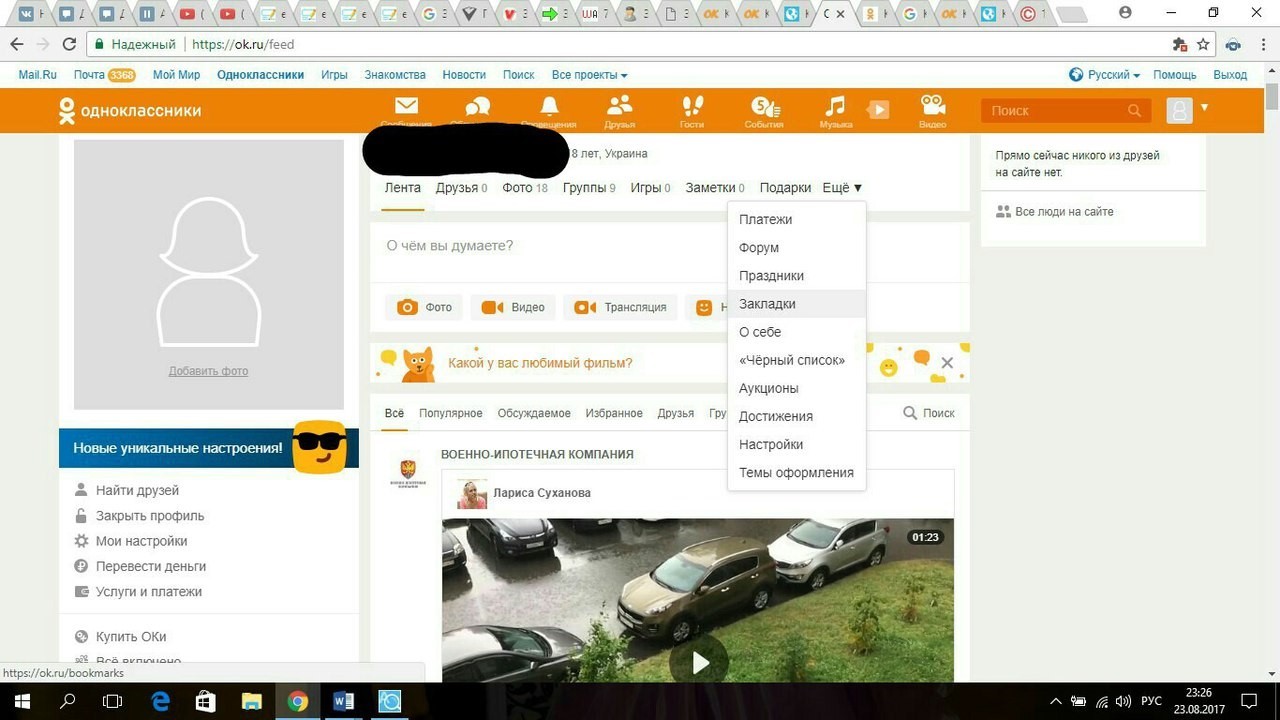
Как убрать закладку?
- Отыщите меню на своей странице. В самом его конце находится кнопка с надписью «Ещё». При нажатии на эту кнопку отображается контекстное меню, где нужно выбрать пункт «Закладки».
- В открывшемся меню закладок, слева находится список фильтра. Он отображает закладки, распределенные по группам. В данном случае следует выбрать «Все закладки». Это поможет увидеть абсолютно все закладки, вне зависимости от контента.
- Теперь на экране высветились все закладки. Далее необходимо навести курсор мыши на не нужную закладку. В правом верхнем углу ярлыка закладки, появится маленький флажок оранжевого цвета.
- При наведении на флажок, на экране появится подсказка с надписью «Убрать из закладок». Чтобы убрать закладку, необходимо нажать левую кнопку мыши.
 Закладка будет удалена.
Закладка будет удалена.
ВАЖНО: Если закладка была удалена по ошибке, ее еще можно вернуть. При удалении, ярлык станет блеклым, и на нем появится надпись «Закладка удалена». Под ней находится кнопка «Вернуть». Данная кнопка позволяет вернуть ранее удаленную закладку.
СПРАВКА: Действия пользователя, работающего с сайтом используя мобильное устройство, будут немного отличатся от перечисленных выше.
Как стереть закладки в «Одноклассниках», используя мобильный телефон.
- Сначала необходимо выбрать основное меню, и найти в нем раздел «Закладки».
- В открывшемся разделе отобразятся все существующие закладки. Следует найти не нужную закладку.
- Далее, стоит нажать на символ из трех точек, находящийся справа от удаляемой закладки.
- Нажать «Удалить закладку» в появившемся окне.
- После следует подтвердить свое решение, нажав на кнопку «Да».

Таким образом, можно убрать лишнюю закладку, со своего профиля.
Следующая страница
Похожие записи
Как сделать закладку в Одноклассниках
Практически во всех социальных сетях в функционале предусмотрена опция «Закладки». Что это такое и как сделать закладку в Одноклассниках, разберем в данной статье.
Что такое закладки
Закладки – это полезная функция, которая дает возможность владельцу профиля сохранять заинтересовавшие его публикации в раздел быстрого доступа. Добавлять допускается фотографии, видеоролики, новости из ленты, группы и даже страницы пользователей. Сохраненные таким образом данные не потеряются на просторах Сети – в любой момент их можно быстро найти и посмотреть нужную информацию.
ВАЖНО: Делать закладки можно только в полной версии сайта, в мобильной данная опция недоступна.
Добавление в закладки записи с ленты
Для сохранения мелькнувшего в ленте полезного поста проделайте следующие действия:
- откройте публикацию на всю страницу;
- в правом верхнем углу кликните на стрелку;
- выберите пункт «Закладка».
Добавление в закладки фотографии
Для внесения фотоснимка в группу контента быстрого доступа потребуется:
- открыть фото;
- переместиться вниз по странице к списку действий, которые можно выполнить с данной публикацией;
- выбрать из предложенного списка нужный пункт.
Добавление в закладки фотоальбома
Алгоритм действий будет следующий:
- открыть понравившийся альбом;
- под заголовком выбрать кнопку «Закладка».
Добавление в закладки группы
Создать закладку с интересной группой возможно при выполнении следующей инструкции:
- зайти в нужную группу;
- на главной странице, под расположенным слева аватаром, выбрать заветный пункт.

Добавление в закладки человека
Занести пользователя в категорию быстрого доступа получится при такой последовательности действий:
- зайти в его профиль;
- под аватаром выбрать пункт «Другие действия»;
- из открывшегося меню выбрать нужную кнопку.
Добавление в закладки видео
Понравившийся видеоролик можно добавить в закладки, выполнив такие манипуляции:
- кликнуть заголовок ролика, расположенный выше видео, перейти в новое окно;
- справа в верхнем углу нажать на стрелочку, из выпадающего списка выбрать пункт «Закладка».
СПРАВКА: Весь добавленный материал будет виден только владельцу страницы. В ленте эти действия не отображаются, они не видны друзьям и гостям профиля. Установить, кто добавил вашу страницу в закладки, тоже не получится.
Где искать сделанные закладки
Весь сохраненный пользователем соцсети контент хранится в одном месте. Чтобы просмотреть его
- вернитесь в свой профиль;
- в меню страницы кликните пункт «Еще»;
- выберите из открывшегося списка «Закладки».

Путь в мобильной версии сайта будет иным:
- в левом верхнем углу нажмите на кнопку общего меню – значок «Одноклассников» с тремя горизонтальными линиями;
- пролистайте категории до подраздела «Профиль», где и выберите нужный пункт.
Мы рассмотрели все варианты сохранения в закладки нужного контента. Теперь можно в полной мере пользоваться закладками на Одноклассниках и не тратить свое время на повторный поиск или копирование интересных публикаций.
Как добавить человека в закладки ВК — All Vk net
Полная подробная инструкция как можно добавить человека в закладки в социальной сети в вконтакте мы расскажем как это сделать с компьютера или официального мобильного приложения вк на андроид или айфон.
Если у вас что то не будет получатся обязательно пишите об этом нам в комментариях и мы с удовольствием поможем вам решить вашу проблему.
Как добавить человека в закладки ВК?
Содержание статьи (навигация)
В социальной сети Вконтакте есть особая функция, которая получила название «Закладки». Благодаря ей каждый пользователь многофункционального сервиса может не только добавлять в данный раздел фотографии, видеоролики, сообщества, но и людей. В сегодняшней статье речь пойдет о том, как добавить человека в закладки ВК.
Как это сделать с компьютера?
Для того чтобы добавить человека себе в закладки с компьютера, необходимо выполнить пару легких действий и самое главное иметь хорошее интернет-соединение.
- Зайдите с любого браузера во Вконтакте;
- Откройте вашу страницу;
- В левой части экрана вы обнаружите раздел «Закладки», возможно вы его видели раньше, но просто не придавали ему значения;
- Воспользуйтесь пунктом «Настройки», а затем откройте «Общее» и поставьте галочку рядом с «Закладками»;
- Найдите того человека, которого хотите туда добавить, после чего зайдите на его страницу;
- После того как вы определились с тем, кто удостоен чести там оказаться, в левой части экрана вы найдете пункт «Добавить в закладки»;
- Обновите свою страницу и откройте данный раздел.

Как видите, в этом нет ничего сложного. Теперь вы знаете, как добавить друга в закладки ВК на компьютере.
С мобильного устройства
Если вы не знаете, как добавить людей в закладки в ВК с телефона, то не переживайте эту ситуацию легко изменить. Нижеуказанные действия отнимут у вас немного времени. Приступим?
- Откройте официальное приложение «Вконтакте»;
- Найдите человека, которого хотите добавить в раздел «Закладки»;
- В верхней части экрана вы найдете три вертикальные точки, на которые вы должны нажать;
- Перед вами появится перечень разных функций, вам же нужен пункт «Добавить в закладки»;
- После этого зайдите в данный раздел, и вы увидите, кто был добавлен в список.
Если вы боитесь, что другой пользователь каким-то образом узнает то, что вы его добавили в «Закладки», то не стоит беспокоиться. Вы можете добавлять туда кого-угодно, и никто об этом не узнает.
Как видите, в этом нет ничего сложного.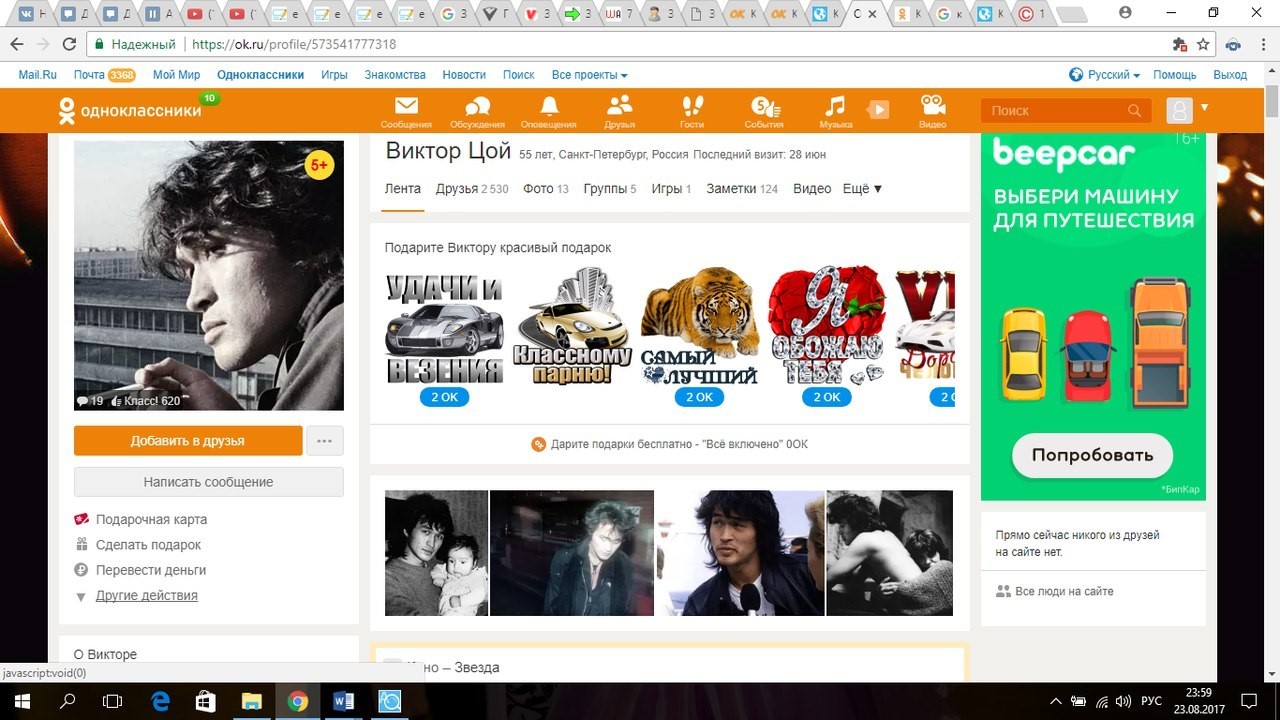 Достаточно проделать несколько легких действий. Надеемся, что наша статья помогла ответить на все ваши вопросы. Удачи и всего хорошего!
Достаточно проделать несколько легких действий. Надеемся, что наша статья помогла ответить на все ваши вопросы. Удачи и всего хорошего!
Как управлять годами закладок в браузере: 5 шагов к аккуратности
Если вы какое-то время пользовались Интернетом, вы, вероятно, создали огромную коллекцию закладок. Легко заполнить панель закладок наиболее посещаемыми сайтами, и вскоре у вас появится переполненный список любимых страниц, по которым невозможно перемещаться.
Пришло время сесть и сделать свои закладки более управляемыми. Давайте рассмотрим процесс, содержащий инструменты и советы по очистке, систематизации и управлению закладками, чтобы они больше не были кошмаром.
Давайте рассмотрим процесс, содержащий инструменты и советы по очистке, систематизации и управлению закладками, чтобы они больше не были кошмаром.
Шаг 1. Удалите мертвые и повторяющиеся закладки
Нет особого смысла хранить закладки для мертвых ссылок или двух ссылок, ведущих на одну и ту же страницу.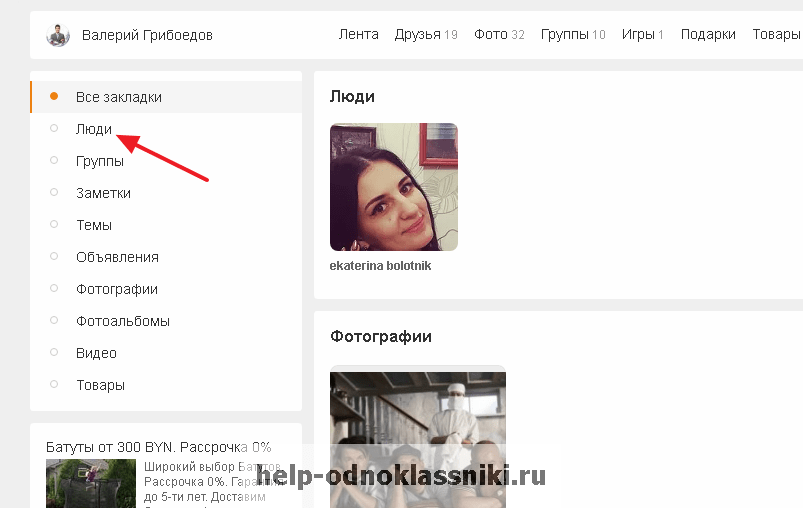 Со временем страницы ломаются, перенаправляются или полностью исчезают. Прежде чем беспокоиться об управлении чем-либо, сначала уберите беспорядок.
Со временем страницы ломаются, перенаправляются или полностью исчезают. Прежде чем беспокоиться об управлении чем-либо, сначала уберите беспорядок.
Здесь поможет бесплатный инструмент для Windows под названием AM-DeadLink.Он сканирует все ваши закладки и позволяет узнать, какие из них не работают, перенаправлены и т. Д. Инструмент совместим с Chrome, Firefox, Opera, Vivaldi и Internet Explorer. Чтобы проверить Edge или другие закладки, вы можете либо экспортировать их в файл HTML, либо импортировать в поддерживаемый браузер.
Д. Инструмент совместим с Chrome, Firefox, Opera, Vivaldi и Internet Explorer. Чтобы проверить Edge или другие закладки, вы можете либо экспортировать их в файл HTML, либо импортировать в поддерживаемый браузер.
Откройте программное обеспечение и выберите свой браузер из раскрывающегося списка в левом верхнем углу.Вы увидите список ваших закладок с общим количеством внизу. Нажмите зеленую кнопку Проверить для поиска неработающих ссылок. Поскольку ему необходимо проверять подключение к каждому веб-сайту, это может занять несколько минут, если у вас тысячи закладок.
Поскольку ему необходимо проверять подключение к каждому веб-сайту, это может занять несколько минут, если у вас тысячи закладок.
Как только это будет сделано, вы увидите Status каждой закладки.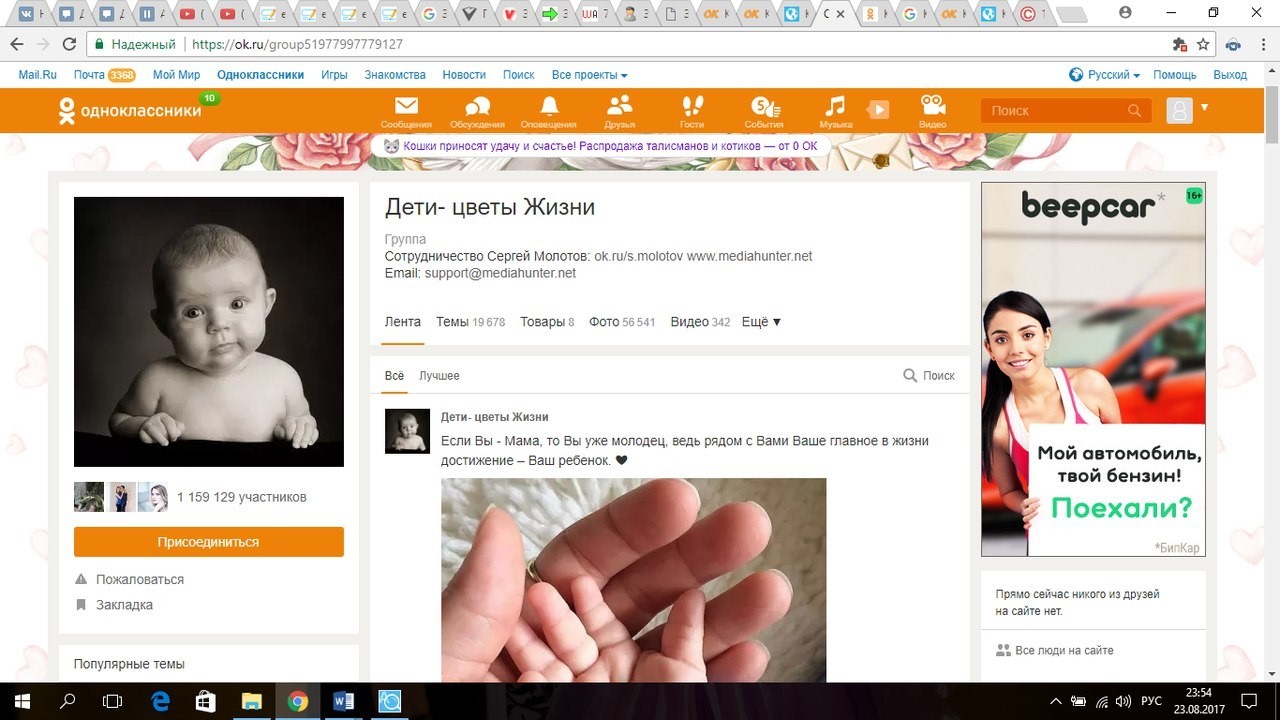 OK означает, что все в порядке, в то время как перенаправлено, OK означает, что ссылка все еще активна, но перемещена. Вы можете заменить эту ссылку закладки на последний URL-адрес для оптимальной производительности.
OK означает, что все в порядке, в то время как перенаправлено, OK означает, что ссылка все еще активна, но перемещена. Вы можете заменить эту ссылку закладки на последний URL-адрес для оптимальной производительности.
Ошибка , перенаправлено, файл не найден и другие красные поля представляют собой неработающие ссылки. Для простоты проверки вы можете нажать кнопку Sort (рядом с красной кнопкой Abort ), чтобы отобразить все неработающие ссылки вверху. Рядом находится средство проверки дубликатов, которое будет сканировать дубликаты.
Для простоты проверки вы можете нажать кнопку Sort (рядом с красной кнопкой Abort ), чтобы отобразить все неработающие ссылки вверху. Рядом находится средство проверки дубликатов, которое будет сканировать дубликаты.
К сожалению, AM-DeadLink не удалит за вас закладки.Вам нужно будет выполнить любую необходимую работу вручную.
Наконец, если вы обнаружите, что важная ссылка теперь не работает, вы можете использовать Wayback Machine, чтобы посмотреть, как она выглядела в прошлом.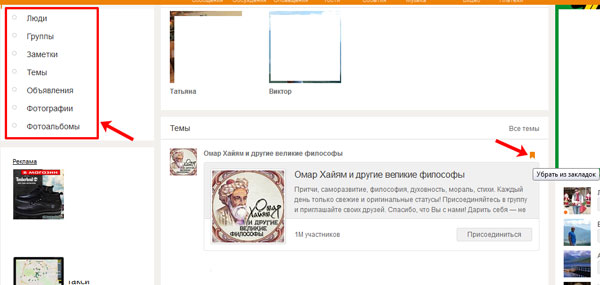 Просто введите URL-адрес, и вы сможете (надеюсь) отправиться в прошлое.
Просто введите URL-адрес, и вы сможете (надеюсь) отправиться в прошлое.
Шаг 2. Синхронизируйте свои закладки
Нет причин перестраивать коллекцию закладок с нуля на всех ваших устройствах. Все основные браузеры имеют встроенные функции синхронизации, которые позволяют вам получать доступ к избранным на других компьютерах и на вашем телефоне.
Все основные браузеры имеют встроенные функции синхронизации, которые позволяют вам получать доступ к избранным на других компьютерах и на вашем телефоне.
Чтобы использовать их, выполните следующие основные шаги для наиболее популярных браузеров:
- Chrome: Откройте Chrome Settings и войдите в свою учетную запись Google, используя панель People в верхней части экрана, если вы еще этого не сделали.
 Убедитесь, что вы выбрали синхронизацию закладок в меню Sync , затем войдите в свою учетную запись Google в Chrome на других устройствах.
Убедитесь, что вы выбрали синхронизацию закладок в меню Sync , затем войдите в свою учетную запись Google в Chrome на других устройствах. - Firefox: Перейдите в Firefox Options и выберите Аккаунт Firefox . Войдите, убедитесь, что вы синхронизировали Закладки , затем сделайте то же самое на других своих устройствах. См. Наше руководство по Firefox Sync для получения дополнительной информации.
- Opera: Откройте Settings и перейдите в раздел Synchronization .Здесь войдите в систему с учетной записью Opera и выберите синхронизацию закладок. Затем войдите в систему на других своих устройствах.
Шаг 3. Резервное копирование и импорт закладок
Резервное копирование и импорт закладок
Xmarks был популярным сервисом для синхронизации ваших закладок между браузерами. Несмотря на то, что он отключился в 2018 году, он больше не нужен благодаря функциям синхронизации, упомянутым выше. (Мы проверили альтернативы Xmarks на случай, если вам все еще нужна эта функция.)
Несмотря на то, что он отключился в 2018 году, он больше не нужен благодаря функциям синхронизации, упомянутым выше. (Мы проверили альтернативы Xmarks на случай, если вам все еще нужна эта функция.)
Однако вы все равно можете вручную экспортировать и импортировать закладки, чтобы перемещать их между браузерами. Это также позволяет создавать резервные копии закладок в файл HTML.Это важно, потому что службы синхронизации не являются надлежащими резервными копиями.
Даже если вы не хотите переносить закладки в другой браузер, вам следует уделить время их экспорту. Сохраните полученный HTML-файл в безопасном месте, чтобы вы могли восстановить свои закладки, если что-то пойдет не так.
Сохраните полученный HTML-файл в безопасном месте, чтобы вы могли восстановить свои закладки, если что-то пойдет не так.
Вот как экспортировать и импортировать закладки в основных браузерах:
- Chrome Перейдите в Меню> Закладки> Диспетчер закладок или используйте сочетание клавиш Ctrl + Shift + O .
 В правом верхнем углу нажмите кнопку с тремя точками и выберите Экспорт закладок , чтобы сохранить их как файл HTML. Импорт закладок позволит вам загрузить HTML-файл, экспортированный из другого браузера.
В правом верхнем углу нажмите кнопку с тремя точками и выберите Экспорт закладок , чтобы сохранить их как файл HTML. Импорт закладок позволит вам загрузить HTML-файл, экспортированный из другого браузера. - Firefox: Откройте Меню> Библиотека> Закладки> Показать все закладки или нажмите Ctrl + Shift + B . Щелкните Important и Backup и выберите Экспорт закладок в HTML или Импорт закладок из HTML .Параметры Backup и Restore позволяют вместо этого работать с файлами JSON.
- Opera: Щелкните Закладки на боковой панели, затем нажмите кнопку Импорт / экспорт . Здесь вы можете как импортировать, так и экспортировать через файлы HTML.

- Edge: Посетите Menu> Settings и нажмите кнопку Import or export .
- Internet Explorer: Щелкните значок Звезда в правом верхнем углу, чтобы открыть «Избранное», затем щелкните стрелку рядом с Добавить в избранное , чтобы открыть раскрывающееся меню. Здесь выберите Импорт и экспорт и следуйте инструкциям.
Шаг 4. Поместите любимые значки на панель закладок
Поместите любимые значки на панель закладок
Теперь, когда вы избавились от беспорядка и создали резервные копии закладок, вы можете перейти к самому интересному: сделать их действительно полезными.
Панель закладок — наиболее удобное место для закладок, которые вы используете постоянно, поэтому имеет смысл оптимизировать ее. Используйте диспетчер закладок вашего браузера (или перетащите мышью), чтобы разместить свои любимые закладки на панели.
Используйте диспетчер закладок вашего браузера (или перетащите мышью), чтобы разместить свои любимые закладки на панели.
Оттуда вы можете использовать небольшой совет: при удалении поля Name останется только значок, и вы сможете сохранить больше значков на панели закладок.
Если у вас есть закладки на несколько страниц на одном веб-сайте, вы можете добавить по одной букве к каждой, чтобы различать их, не занимая слишком много места. Те, кому нужен доступ к еще большему количеству закладок, могут создавать папки на панели инструментов закладок.
Те, кому нужен доступ к еще большему количеству закладок, могут создавать папки на панели инструментов закладок.
Шаг 5. Организуйте и отметьте остальные закладки
Как только у вас будет быстрый доступ к вашим популярным сайтам, остальная работа будет заключаться в их организации.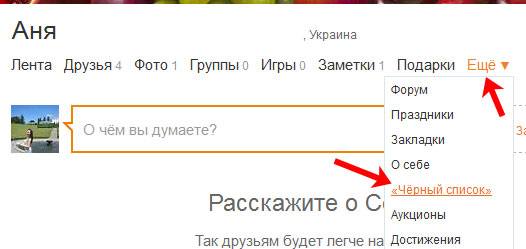 Как вы это делаете, зависит от того, что вы считаете наиболее полезным, но в целом вам следует эффективно использовать папки.
Как вы это делаете, зависит от того, что вы считаете наиболее полезным, но в целом вам следует эффективно использовать папки.
Вы можете создать иерархию папок для различных типов сайтов, которые вы добавляете в закладки.Возможно, вы храните все, что связано с музыкой, в одной папке, страницы, связанные с новостями, в другой папке и т.п. Не забывайте, что вы можете вкладывать папки в папки, например, по музыкальным жанрам.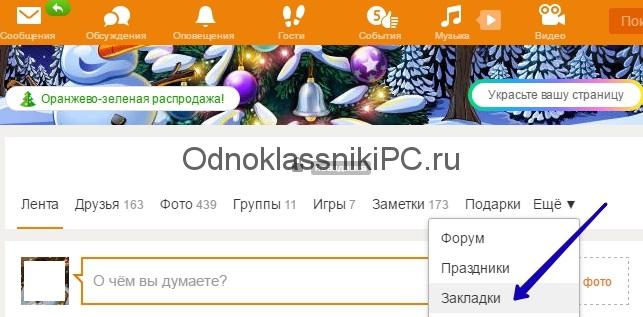
В Firefox вы также можете использовать теги для дальнейшей категоризации ваших закладок.Поскольку закладка может иметь несколько тегов, вы можете легко просматривать теги для всех связанных страниц. Это отличный инструмент, если вы хотите получить действительно подробную информацию.
Кстати, не забывайте, что такие услуги, как Pocket, могут быть лучше, чем создание закладок для каждого сайта, который вы хотите проверить.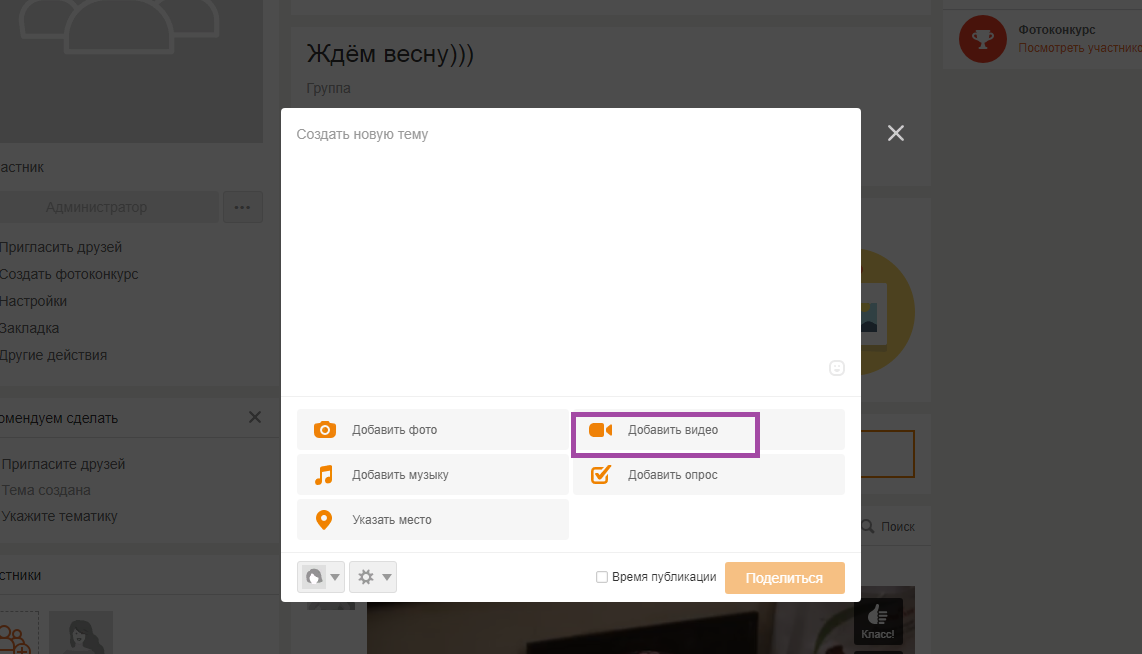 Используйте Pocket для хранения интересного контента на будущее и резервирования закладок для сайтов, которые вы посетили и хотите найти снова в будущем.
Используйте Pocket для хранения интересного контента на будущее и резервирования закладок для сайтов, которые вы посетили и хотите найти снова в будущем.
Очистить закладки = Более чистый просмотр
Мы сделали несколько практических шагов по организации закладок в вашем браузере.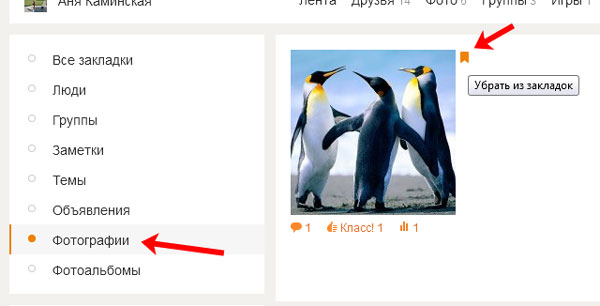 После очистки мертвых ссылок и тех, которые вы больше не используете, синхронизации их с другими устройствами и их резервного копирования, а также организации их список закладок больше не будет ужасающим зрелищем.
После очистки мертвых ссылок и тех, которые вы больше не используете, синхронизации их с другими устройствами и их резервного копирования, а также организации их список закладок больше не будет ужасающим зрелищем.
В конце концов, эта функция предназначена для обеспечения легкого доступа к любимым сайтам, поэтому вы должны убедиться, что ваша настройка работает на вас. Чтобы получить более подробные сведения, ознакомьтесь с нашим руководством по управлению закладками в Firefox.
Чтобы получить более подробные сведения, ознакомьтесь с нашим руководством по управлению закладками в Firefox.
Коалиция за более безопасный Интернет ругается с Apple за то, что она не обращается с приложением Telegram, как с Parler для iPhone.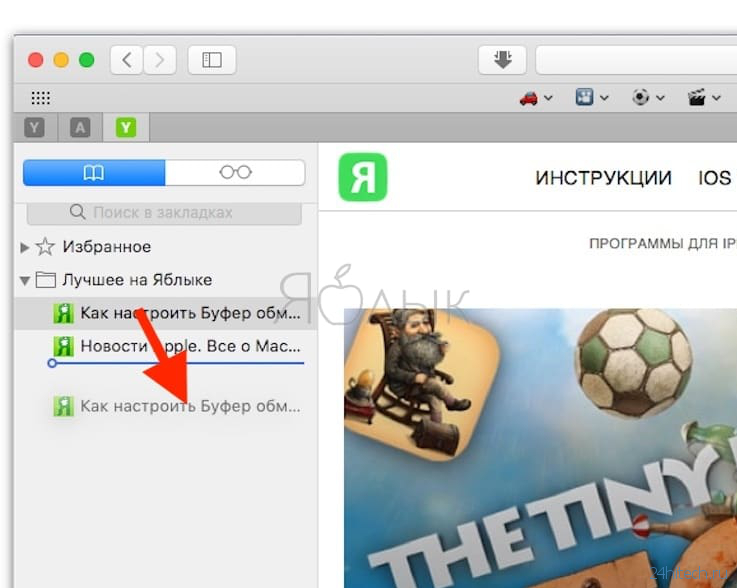
Бен — заместитель редактора и менеджер по адаптации в MakeUseOf.Он оставил свою работу в сфере ИТ, чтобы писать полный рабочий день в 2016 году и никогда не оглядывался назад. В качестве профессионального писателя он освещал технические руководства, рекомендации по видеоиграм и многое другое уже более шести лет.
Больше От Бена СтегнераПодпишитесь на нашу рассылку новостей
Подпишитесь на нашу рассылку, чтобы получать технические советы, обзоры, бесплатные электронные книги и эксклюзивные предложения!
Еще один шаг…!
Подтвердите свой адрес электронной почты в только что отправленном вам электронном письме.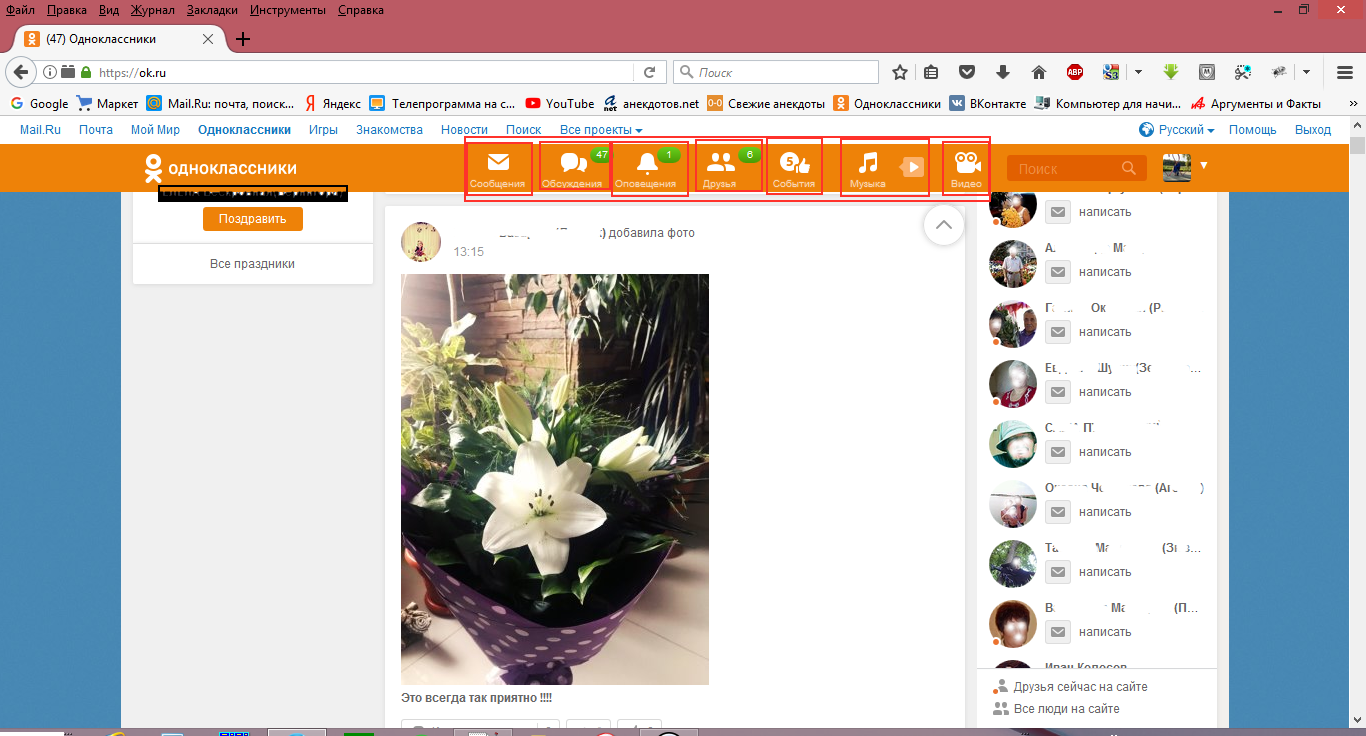
Как добавить класс
- МЕНЮ
- Около
- Около
- Аккредитация
- Безопасность кампуса
- Каталог
- Управление
- Карты и парковка
- Фонд MJC
- Офис Президента
- Связи с общественностью
- Академики
- Академики
- Академический календарь
- Академические подразделения
- Каталог
- Расписание занятий
- Сообщество Эд
- Степени и сертификаты
- Библиотека и Учебный центр
- Онлайн-образование
- Студенческая жизнь
- Студенческая жизнь
- легкая атлетика
- Книжный магазин
- Эл.
 адрес
адрес - Календарь событий
- Фильмы и лекции
- Исполнительское искусство
- Студенческое правительство
- Студенческие организации
- Студенческие услуги
- Студенческие услуги
- Подать заявку в MJC
- Консультации
- Услуги для инвалидов
- Услуги по зачислению
- Финансовая помощь
- Медицинские услуги
- Работа для студентов
- Стипендии
3 основных способа добавления примечаний к закладкам в браузере Chrome
Диспетчер закладок Chrome выполняет свою работу.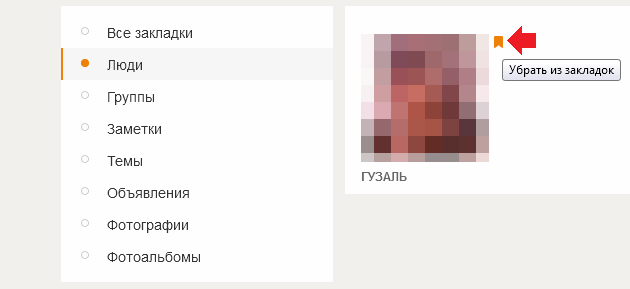 Вы можете быстро добавить в закладки любую страницу или сайт, нажав значок звездочки или нажав сочетание клавиш CTRL + D. Когда вы сравните его с другими менеджерами закладок, вы поймете, что не хватает одного — заметок.
Вы можете быстро добавить в закладки любую страницу или сайт, нажав значок звездочки или нажав сочетание клавиш CTRL + D. Когда вы сравните его с другими менеджерами закладок, вы поймете, что не хватает одного — заметок.
Нет возможности добавлять заметки в закладки в Chrome. Это также очень необходимая функция, потому что после нескольких лет использования Chrome вы обнаружите, что имеете дело с сотнями закладок. И вы даже не вспомните, почему у вас их там больше всего.
Я уже не помню половину сайтов, которые я добавил в закладки несколько лет назад.Помогло бы простое примечание к каждому из них.
Посмотрим, что можно сделать.
1. Используйте заголовок для заметок
Диспетчер закладок Chrome позволяет редактировать заголовок страницы во время создания закладки. Вы можете использовать это пространство для добавления заметок вместе с заголовком. Это не лучший способ, но все же может быть потенциальным решением.
Откройте страницу, которую хотите добавить в закладки, и щелкните значок «звездочка» или нажмите CTRL + D на клавиатуре.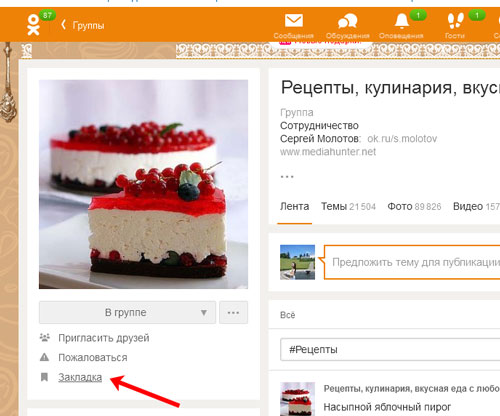 Большинство заголовков содержат длинную строку текста, которая вам действительно не нужна.Вы можете отредактировать его, включив что-то более конкретное, чтобы помочь вам запомнить сайт / страницу.
Большинство заголовков содержат длинную строку текста, которая вам действительно не нужна.Вы можете отредактировать его, включив что-то более конкретное, чтобы помочь вам запомнить сайт / страницу.
Таким же образом можно редактировать и старые закладки. Для этого откройте диспетчер закладок на новой вкладке, нажав сочетание клавиш CTRL + SHIFT + O. Это покажет все ваши папки закладок слева и соответствующие закладки справа. Щелкните правой кнопкой мыши по одному и выберите «Изменить», чтобы изменить заголовок. Не забудьте сохранить перед выходом.
Я протестировал этот метод, добавив в заголовок до 250+ слов.Ничего не сломалось, и все ссылки работали нормально.
2. Расширение диспетчера закладок
Вы можете быть удивлены, узнав, что Google разработал расширение диспетчера закладок для Chrome. Он позволяет пользователям сохранять изображения и добавлять примечания к отдельным закладкам, чтобы улучшить работу. Я не знаю, почему эти функции не были включены в диспетчер закладок Chrome.
Все ваши папки и закладки представлены в виде красочных карточек.
После установки расширения просто нажмите кнопку меню и выберите «Изменить» для закладки, которую вы хотите отредактировать.Справа появится боковая панель, где вы можете изменить заголовок, а также добавить заметку. Другие варианты включают управление папками и открытие (кнопка «Просмотр») страницы в новой вкладке.
Вы также можете выбрать несколько закладок и перемещать их между папками, чтобы лучше управлять ссылками.
К сожалению, Google решил отказаться от расширения, и, хотя оно все еще доступно в магазине Chrome, вы не можете его установить. Но вы можете скачать его с GitHub.
Щелкните ссылку ниже, чтобы перейти на страницу загрузки на GitHub.Загрузите zip-файл для расширения на свой жесткий диск и извлеките файлы в удобное место.
Установить расширение диспетчера закладок
Примечание: Исходное расширение было немного изменено, но работает точно так же.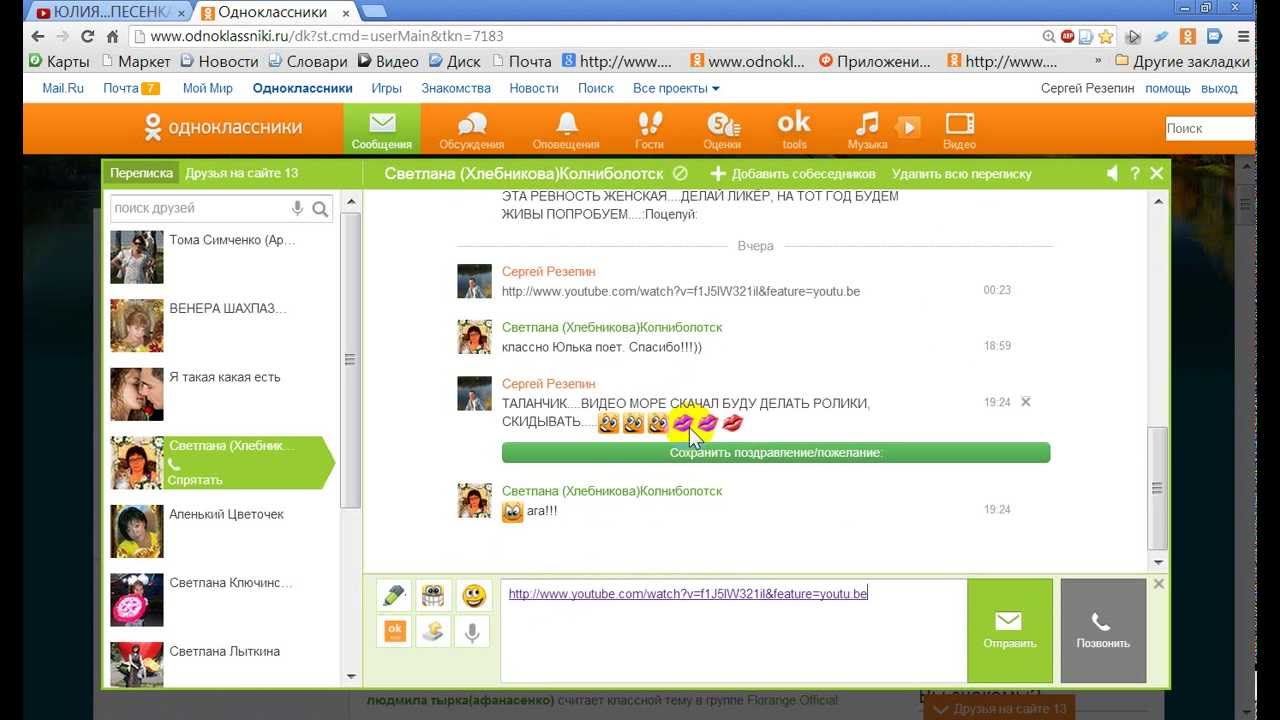
Откройте Chrome и введите chrome: // extensions / в URL-адрес, чтобы открыть страницу расширений. Здесь вам нужно включить режим разработчика. Вы найдете переключатель для этого в правом верхнем углу страницы расширений.
Ваша работа еще не закончена. На том же экране в верхнем левом углу вы должны нажать кнопку «Загрузить распакованные» и выбрать папку с расширением закладки, которую вы только что загрузили с GitHub.
Расширение устанавливается за несколько секунд, после чего оно готово к использованию.
3. Быстрый набор диспетчера закладок
Вместо карточек расширение быстрого набора диспетчера закладок представит все ваши закладки в столбцах. Пользовательский интерфейс красивый и интуитивно понятный. Отображая все закладки в столбцах, расширение использует тот же объем места для отображения большего количества закладок.
Вы также можете добавлять примечания к отдельным закладкам, но это ограничение составляет 100 символов. Другие функции включают возможность делиться своими досками закладок с другими, получать доступ к обновлениям в социальных сетях и отключать функцию новой вкладки.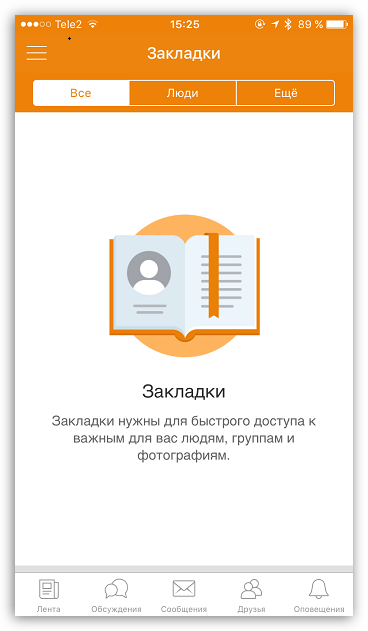 Я до сих пор не понимаю, зачем кому-то отключать открытие закладки в новой вкладке.
Я до сих пор не понимаю, зачем кому-то отключать открытие закладки в новой вкладке.
Чтобы отредактировать закладку и добавить примечание, просто щелкните значок в виде карандаша рядом со страницей с закладкой. Значок карандаша будет виден, когда вы наведете указатель мыши на запись о закладке.
Еще одна функция, которая мне показалась действительно полезной, — это возможность сортировать все мои закладки по алфавиту и по количеству нажатий. Последний позволит вам узнать, какие сайты из закладок вы посещаете чаще всего.
Не забудьте создать бесплатную учетную запись. Это позволит синхронизировать все ваши закладки на всех устройствах.
Установить диспетчер закладок Быстрый набор
Создание закладок стало лучше
Хотя стандартный менеджер закладок выполняет свою работу, существуют более эффективные способы управления закладками.Все они бесплатны и предлагают другой способ организации закладок.
Компания Google решила отказаться от расширения закладок, чтобы оставить в стороне множество пользователей. Возможно, в будущем те же функции появятся и в диспетчере закладок Chrome по умолчанию. А пока у нас есть другие варианты для изучения. Некоторые из них лучше оригинала.
Возможно, в будущем те же функции появятся и в диспетчере закладок Chrome по умолчанию. А пока у нас есть другие варианты для изучения. Некоторые из них лучше оригинала.
Далее: используете ли вы для серфинга в Интернете и Firefox, и Chrome? Не знаете, как синхронизировать все закладки в двух браузерах? Узнайте, как импортировать и экспортировать закладки в Chrome, Firefox и Internet Explorer.
Вышеупомянутая статья может содержать партнерские ссылки, которые помогают поддерживать Guiding Tech. Однако это не влияет на нашу редакционную честность. Содержание остается объективным и достоверным.
Социальные закладки на легком английском
Социальные закладки — это способ отслеживать ваши любимые страницы в Интернете. Это отличается от списка «избранного» в браузере вашего компьютера, потому что он общедоступен. Ваши избранные видны вашим друзьям, семье и всему миру (если вы выберете). Вы ведь не храните свои любимые песни, книги или фильмы при себе? Избранное предназначено для совместного использования. Социальные закладки — это как быть хорошим соседом в Интернете. Добавляя в закладки полезные и интересные страницы, ВЫ помогаете решить, что стоит прочитать.
Вы ведь не храните свои любимые песни, книги или фильмы при себе? Избранное предназначено для совместного использования. Социальные закладки — это как быть хорошим соседом в Интернете. Добавляя в закладки полезные и интересные страницы, ВЫ помогаете решить, что стоит прочитать.
Библиотекари и поисковики будут вам благодарны за облегчение их работы! Вы тоже поблагодарите себя. Социальные закладки помогут вам найти свое место в Интернете. Самое приятное, что вам не нужно быть дома, чтобы получить доступ к любимым страницам.Все, что вам нужно, это подключение к Интернету.
Как выбрать сайт социальных закладок
Кнопка «Поделиться» EnglishClub предлагает прямую ссылку на более чем 100 сайтов, которые позволяют вам отслеживать или делиться своими любимыми страницами. Когда вы найдете страницу в EC, которая вам нравится, наведите указатель мыши на кнопку «Поделиться» (для проверки используйте кнопку в верхнем левом углу экрана, а не это изображение). Откроется окно со списком вариантов.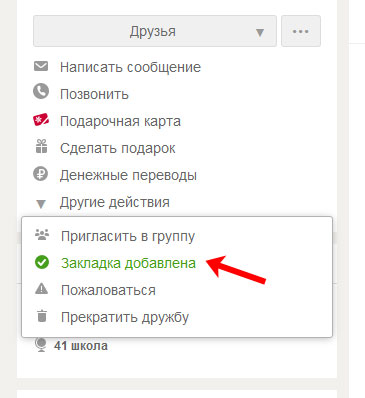 Некоторые из них являются закладками, а другие — инструментами общего доступа, такими как электронная почта и Facebook).Нажмите на тот, который хотите использовать. Делитесь любимой страницей или добавляйте ее в закладки любым количеством способов.
Некоторые из них являются закладками, а другие — инструментами общего доступа, такими как электронная почта и Facebook).Нажмите на тот, который хотите использовать. Делитесь любимой страницей или добавляйте ее в закладки любым количеством способов.
Для большинства сайтов социальных закладок требуется 3 шага:
- Зарегистрируйтесь и создайте имя пользователя и пароль (некоторые люди используют псевдонимы на этих сайтах, чтобы оставаться анонимными)
- Создайте профиль (вы можете добавить информацию о себе и добавить фотографию или использовать псевдоним, чтобы оставаться анонимным)
- Начните добавлять свои любимые страницы и просматривать избранное других пользователей
Совет № 1: Запомните имя и пароль социальной закладки или отправьте его себе по электронной почте.
Вот краткое описание трех популярных сайтов социальных закладок:
вкусно: Когда что-то вкусное, значит вкусное! Можете ли вы назвать какие-нибудь страницы EnglishClub. com, на которых можно было бы поесть? Вы можете найти фразовый глагол дня вкусным. Или, может быть, вам нравится поглощать ежемесячный дайджест новостей . Возможно, вы заходите на сайт еженедельно, чтобы попробовать На этой неделе в истории . Когда вы регистрируетесь на сайте www.delicious.com, вы можете добавить все свои любимые страницы EnglishClub.com. Каждый раз, когда вы находите понравившуюся страницу, просто наведите указатель мыши на кнопку «Поделиться» и выберите «Вкусный». Вы попадете на свою страницу Delicious, где вы можете Сохранить новую закладку . Пометьте избранных подходящими ключевыми словами, чтобы упорядочить их (и отделить от других ваших интересов). Вы можете найти других восхитительных пользователей с общими интересами, выполнив поиск по ключевым словам. Например, выполните поиск по слову «грамматика» и посмотрите, что вы найдете.Добавьте этих людей в свою сеть и посмотрите, что им нравится. Примечание: Альтернативой вкусному является Connotea.
com, на которых можно было бы поесть? Вы можете найти фразовый глагол дня вкусным. Или, может быть, вам нравится поглощать ежемесячный дайджест новостей . Возможно, вы заходите на сайт еженедельно, чтобы попробовать На этой неделе в истории . Когда вы регистрируетесь на сайте www.delicious.com, вы можете добавить все свои любимые страницы EnglishClub.com. Каждый раз, когда вы находите понравившуюся страницу, просто наведите указатель мыши на кнопку «Поделиться» и выберите «Вкусный». Вы попадете на свою страницу Delicious, где вы можете Сохранить новую закладку . Пометьте избранных подходящими ключевыми словами, чтобы упорядочить их (и отделить от других ваших интересов). Вы можете найти других восхитительных пользователей с общими интересами, выполнив поиск по ключевым словам. Например, выполните поиск по слову «грамматика» и посмотрите, что вы найдете.Добавьте этих людей в свою сеть и посмотрите, что им нравится. Примечание: Альтернативой вкусному является Connotea.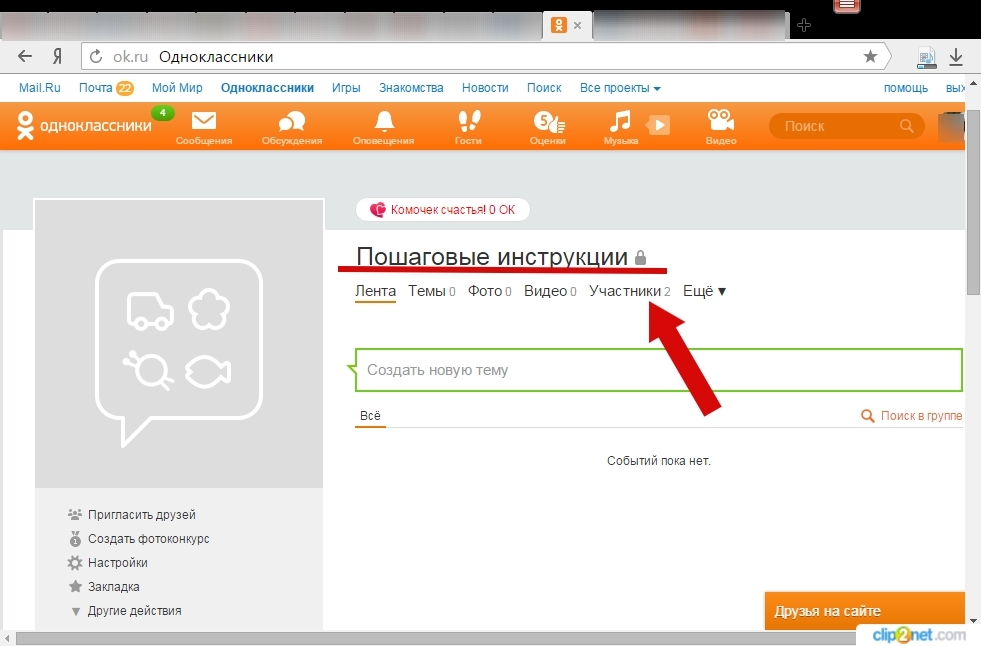 Работает очень похоже. Вы также найдете его на кнопке Поделиться.
Работает очень похоже. Вы также найдете его на кнопке Поделиться.
Digg: В английском языке слово «копать» имеет двоякое значение. Это может означать проникнуть в нечто глубокое и что-то искать. Глагол «копать» также может означать, что действительно что-то нравится. Вы часто копаетесь в EnglishClub.com? На каких страницах вы копаете больше всего? Вам нужно будет зарегистрироваться на сайте www.digg.com, прежде чем вы сможете начать Отправить новые избранных страниц. После регистрации вы можете найти что угодно на EnglishClub, нажав кнопку «Поделиться». Когда вы поделитесь страницей на digg, вам нужно будет написать небольшой обзор. Если другие найдут вашу страницу, они тоже могут ее выкопать!
Stumble Upon: Когда вы «наткнетесь» на что-то, вы найдете это случайно. Возможно, вы не ищете что-то конкретное. На какие страницы EnglishClub вы попадали в последнее время? Возможно, вы нашли «Видеопроект по изучению английского языка» или новую статью в ESL Magazine ? Когда вы регистрируетесь на панели инструментов «Споткнуться», вы можете поставить «Нравится», любой странице или сайту, которые вам нравятся, одним нажатием кнопки.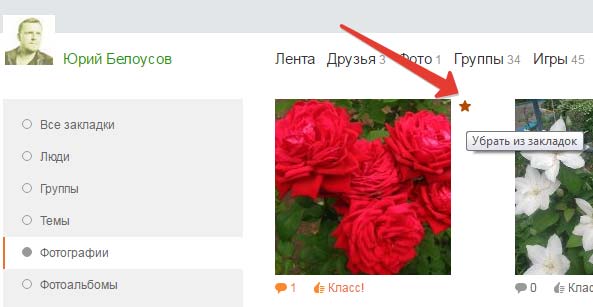 Потратьте время на написание обзора, чтобы другие пользователи нашли понравившиеся вам страницы. Примечание: Хотя обзоры и категории не являются обязательными, не забудьте выбрать № для содержания для взрослых.
Потратьте время на написание обзора, чтобы другие пользователи нашли понравившиеся вам страницы. Примечание: Хотя обзоры и категории не являются обязательными, не забудьте выбрать № для содержания для взрослых.
Совет № 2: EnglishClub упрощает вам задачу благодаря кнопке «Поделиться». Другие веб-сайты могут не предлагать прямой доступ к del.icio.us, Stumble Upon, Digg или другим. Вы можете добавить свой сайт социальных закладок на панель инструментов, чтобы упростить добавление страниц с других сайтов.
Как использовать теги
Теги — это ключевые слова или идеи на веб-странице или сайте.Эти слова упорядочивают ваши закладки. Английский — не единственный ваш интерес, верно? Некоторые из ваших закладок будут связаны с другими вашими интересами, такими как окружающая среда или скейтбординг. Теги помогут вам отделить эти интересы от ваших любимых ресурсов по изучению английского языка. Вот некоторые из тегов, которые вы можете использовать для описания ваших любимых страниц на EnglishClub. com (или других сайтах для изучения английского, которые вы используете). Прежде чем выбрать теги, задайте себе вопрос: «Почему я хочу запомнить эту страницу?»
com (или других сайтах для изучения английского, которые вы используете). Прежде чем выбрать теги, задайте себе вопрос: «Почему я хочу запомнить эту страницу?»
- Английский
- обучение
- язык
- онлайн
- грамматика
- чтение
- письмо
- словарь
- тестов
- Бесплатно
- преподаю английский язык
- онлайн
- ресурсов
- ссылки
Другие способы поделиться
Кнопка «Поделиться»EnglishClub предлагает другие способы передавать ваши любимые страницы.Вы пользуетесь Facebook или Twitter? А как насчет MySpace? Размещение ссылки в социальной сети — более эффективный способ обмена, чем электронная почта, потому что вы можете связаться с множеством людей одновременно. Вы также можете начать обсуждение темы или ресурса через раздел комментариев или ответ.
5 причин для изучающих английский язык использовать социальные закладки
- Организованно отслеживайте избранные страницы и ссылки
- Делитесь своими любимыми страницами и ссылками с друзьями, семьей, учителями и всеми другими изучающими английский язык (если вы выберете)
- Практика чтения и написания тегов и обзоров на английском языке
- Доступ к любимым страницам и ссылкам с ЛЮБОГО компьютера
- Сделайте Интернет лучшим местом для изучения английского языка
Вон со старым; с новым
Интернет меняется каждый день. Вы поддерживаете ? Поделитесь своими мыслями в комментариях.
Вы поддерживаете ? Поделитесь своими мыслями в комментариях.
| Что делают изучающие английский язык | Старый путь | НОВЫЙ путь |
| Ресурсы для изучения английского языка | Консультировал учебников | Проконсультируйтесь с веб-сайтами |
| Сохранение избранных интернет-страниц и ссылок | Добавлен в избранное в браузере домашнего компьютера (иногда сгруппирован по папкам) | Добавить в избранное на сайты социальных сетей, доступные из любого места |
| Классификация материалов по тематике и потребностям | Распечатки бывшие в употреблении, степлеры, скрепки, скоросшиватели, настольные папки | Используйте теги (ключевые слова) на сайтах социальных закладок с прямыми ссылками на оригинальные источники |
| Делать заметки о ресурсах | Использованные липкие заметки и бумажные блокноты | Введите цифровые заметки на сайтах социальных закладок |
| Делитесь полезными и интересными интернет-страницами с друзьями и семьей | Прикреплено по электронной почте (часто не открывается из-за боязни вирусов) | Ссылка на первоисточник в социальных сетях (часто за пределами вашей сети) |
| Поиск лучших ресурсов по определенной тематике | Опирался исключительно на несколько первых страниц, предлагаемых популярными поисковыми системами | Просматривайте популярный контент и отслеживайте потенциальных клиентов через сайты социальных закладок и социальные сети.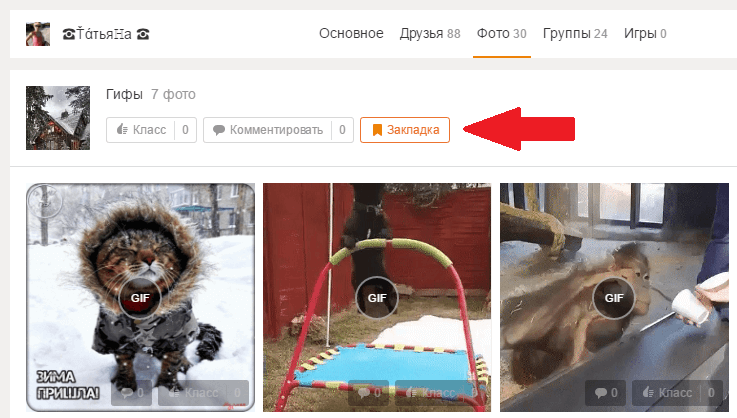 |
Wordchecker
социальные закладки : сохранение и упорядочивание избранных интернет-страниц на интернет-сайте
браузер : программа (например, Internet Explorer или Firefox), которая позволяет вам просматривать и взаимодействовать с World Wide Web
окно : окно на экране вашего компьютера, которое можно открывать, сворачивать или закрывать и содержит информацию внутри
анонимно : никто не знает вашу настоящую личность
псевдоним : вымышленное имя (используется, когда вы хотите остаться анонимный)
панель инструментов : ряд кнопок или значков на экране или в браузере, которые позволяют делать разные вещи
тег (существительное) : ключевое слово
тег (глагол) : назначить ключевое слово
социальная сеть : онлайн-группа (например, Facebook или Twitter), где пользователи или участники общаются и обмениваются информацией
поддержание : поддержание связи или осведомлены о современных методах
Совет № 3: При первом просмотре видео слушайте и следите за курсором. Второй раз читайте вместе с субтитрами. (Чтобы увидеть субтитры, убедитесь, что у вас включены субтитры. Наведите указатель мыши на стрелку в нижнем углу и разрешите CC.)
Второй раз читайте вместе с субтитрами. (Чтобы увидеть субтитры, убедитесь, что у вас включены субтитры. Наведите указатель мыши на стрелку в нижнем углу и разрешите CC.)
[youtube] http://www.youtube.com/watch?v=BvDNcAXivDU [/ youtube]
Как добавить элементы в список в Python
В этом руководстве мы изучим различные способы добавления элементов в список в Python.
Методы добавления элементов в список в Python
Есть четыре метода добавления элементов в список в Python.
- append (): добавить объект в конец списка.
- insert (): вставляет объект перед заданным индексом.
- extend (): расширяет список, добавляя элементы из итерируемого.
- Объединение списков: мы можем использовать оператор + для объединения нескольких списков и создания нового списка.
Python добавляет элементы в примеры списков
Мы можем добавить элемент в конец списка или по любому заданному индексу. Есть способы добавить в список элементы из итерируемого.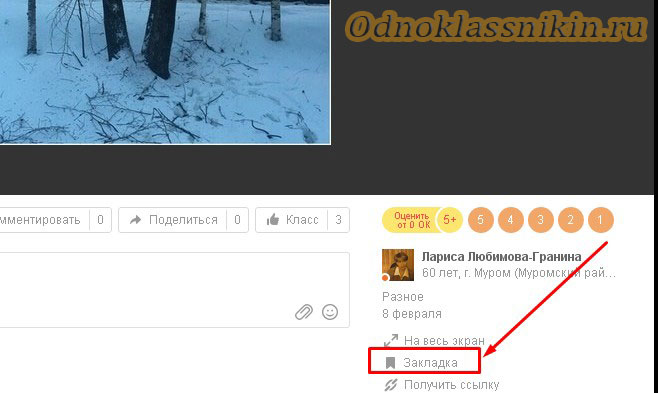 Мы также можем использовать оператор + для объединения нескольких списков для создания нового списка.
Мы также можем использовать оператор + для объединения нескольких списков для создания нового списка.
1. append ()
Эта функция добавляет элемент в конец списка.
fruit = [«Яблоко», «Банан»]
# 1. append ()
print (f'Текущий список фруктов {фрукты} ')
f = input ("Пожалуйста, введите название фрукта: \ n")
fruit.append (f)
print (f'Updated Fruits List {fruit} ')
Вывод:
Текущий список фруктов [«Яблоко», «Банан»]
Пожалуйста, введите название фрукта:
апельсин
Обновленный список фруктов [«Яблоко», «Банан», «Апельсин»]
2.insert ()
Эта функция добавляет элемент по заданному индексу списка. Полезно добавить элемент по указанному индексу списка.
num_list = [1, 2, 3, 4, 5]
print (f'Список текущих номеров {num_list} ')
num = int (input ("Пожалуйста, введите число для добавления в список: \ n"))
index = int (input (f 'Пожалуйста, введите индекс от 0 до {len (num_list) - 1}, чтобы добавить число: \ n'))
num_list. insert (индекс, число)
print (f'Обновленный список номеров {num_list} ')
insert (индекс, число)
print (f'Обновленный список номеров {num_list} ')
Вывод:
Список текущих номеров [1, 2, 3, 4, 5]
Пожалуйста, введите номер, который нужно добавить в список:
20
Пожалуйста, введите индекс от 0 до 4, чтобы добавить число:
2
Обновленный список номеров [1, 2, 20, 3, 4, 5]
3.extend ()
Эта функция добавляет в список повторяющиеся элементы. Полезно добавлять элементы из итерируемого объекта в конец списка.
list_num = []
list_num.extend ([1, 2]) # расширение элементов списка
печать (list_num)
list_num.extend ((3, 4)) # расширение элементов кортежа
печать (list_num)
list_num.extend ("ABC") # расширение строковых элементов
печать (list_num)
Выход:
[1, 2]
[1, 2, 3, 4]
[1, 2, 3, 4, «A», «B», «C»]
4.Объединение списков
Если вам необходимо объединить несколько списков, вы можете использовать оператор «+». Это создаст новый список, а исходные списки останутся без изменений.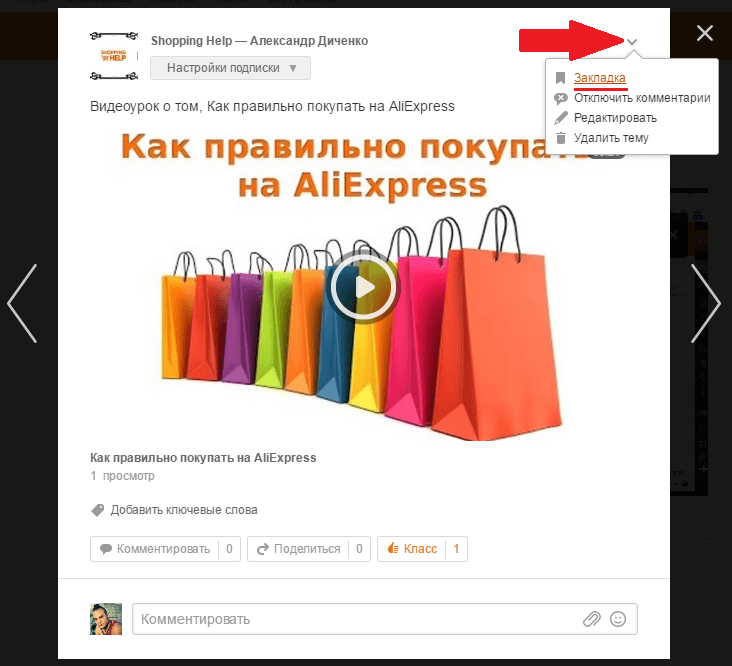
 Закладка будет удалена.
Закладка будет удалена.
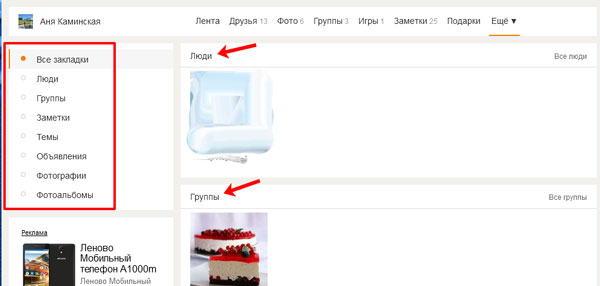
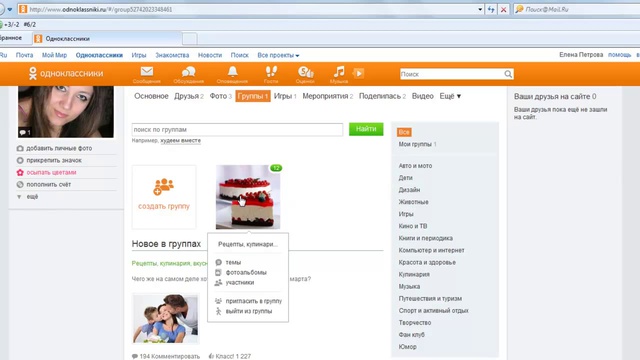
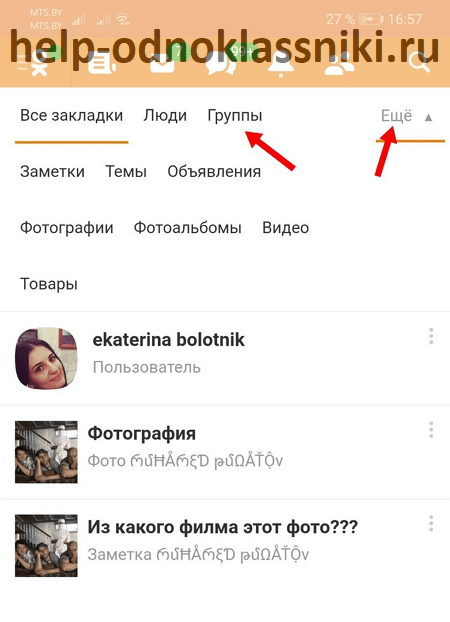
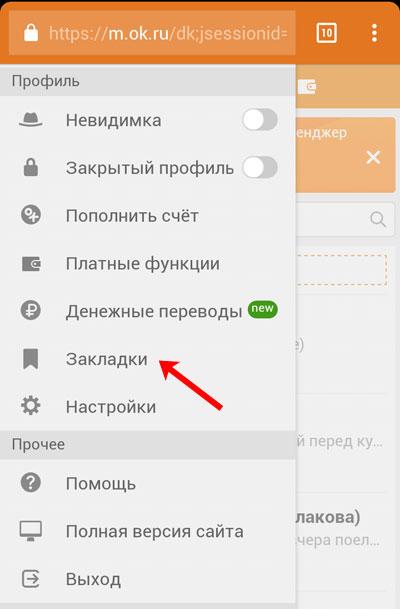 Убедитесь, что вы выбрали синхронизацию закладок в меню Sync , затем войдите в свою учетную запись Google в Chrome на других устройствах.
Убедитесь, что вы выбрали синхронизацию закладок в меню Sync , затем войдите в свою учетную запись Google в Chrome на других устройствах.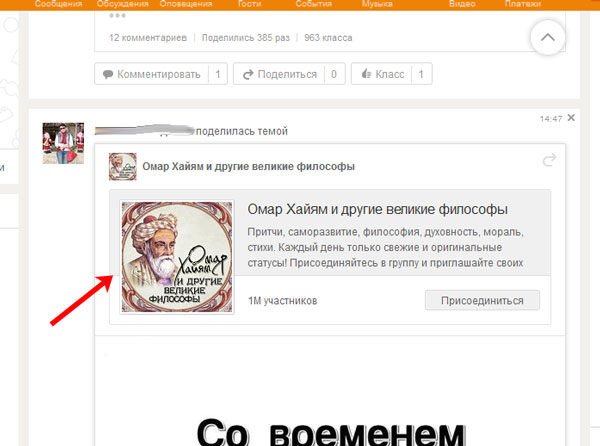 Резервное копирование и импорт закладок
Резервное копирование и импорт закладок  В правом верхнем углу нажмите кнопку с тремя точками и выберите Экспорт закладок , чтобы сохранить их как файл HTML. Импорт закладок позволит вам загрузить HTML-файл, экспортированный из другого браузера.
В правом верхнем углу нажмите кнопку с тремя точками и выберите Экспорт закладок , чтобы сохранить их как файл HTML. Импорт закладок позволит вам загрузить HTML-файл, экспортированный из другого браузера.
 Поместите любимые значки на панель закладок
Поместите любимые значки на панель закладок  адрес
адрес insert (индекс, число)
print (f'Обновленный список номеров {num_list} ')
insert (индекс, число)
print (f'Обновленный список номеров {num_list} ')