объединить контакты в Outlook 2019, 2016, 2013, 2010
admin ~ Modified: June 5th, 2021 ~ Microsoft Outlook ~ 1 Minute Reading
Outlook – наиболее предпочтительное почтовое приложение, предоставляемое Microsoft. Его используют большие или маленькие организации. Когда дело доходит до почтового клиента, это первое предпочтение пользователя по нескольким причинам, таким как понятный пользовательский интерфейс, безопасность и надежность, а также некоторые более продвинутые функции. Кроме того, при работе с Microsoft Outlook пользователи сталкиваются с рядом проблем. Иногда они могут столкнуться с появлением нескольких повторяющихся контактов в Outlook. Поэтому в следующем разделе мы собираемся обсудить некоторые простые стратегии для объединить контакты в Outlook 2019, 2016, 2013, 2010, 2007. Прежде чем продолжить, просмотрите следующий сценарий, который поможет вам понять процедура объединения повторяющихся контактов в приложении Outlook. Приведенный ниже сценарий взят с сайта форума:
«У меня несколько учетных записей в приложении Outlook.
Таким образом, мне нужно объединить контакты в Outlook обеих учетных записей в адресной книге. Я попытался сделать это вручную, но когда я решил объединить повторяющиеся контакты, Outlook зависает, поэтому я выбираю «Разрешить дублирование» для контактов обеих учетных записей. Поэтому хочу удалить повторяющиеся контакты и объединить их. Итак, подскажите, пожалуйста, способ эффективного выполнения задачи. Спасибо.”
Подход, рекомендованный экспертами для объединить контакты в Outlook
Вы можете воспользоваться помощью программного обеспечения SysTools Слияние PST Инструмент, которое позволяет эффективно объединять и удалять повторяющиеся контакты в Outlook. С помощью этого инструмента пользователи могут легко объединять повторяющиеся контакты Outlook, не опасаясь потери данных. Это приложение даже имеет понятный интерфейс, даже начинающий пользователь может выполнить задачу легко и просто. Он может удалять дубликаты контактов Outlook во время объединения контактов из нескольких файлов данных PST и папки одновременно.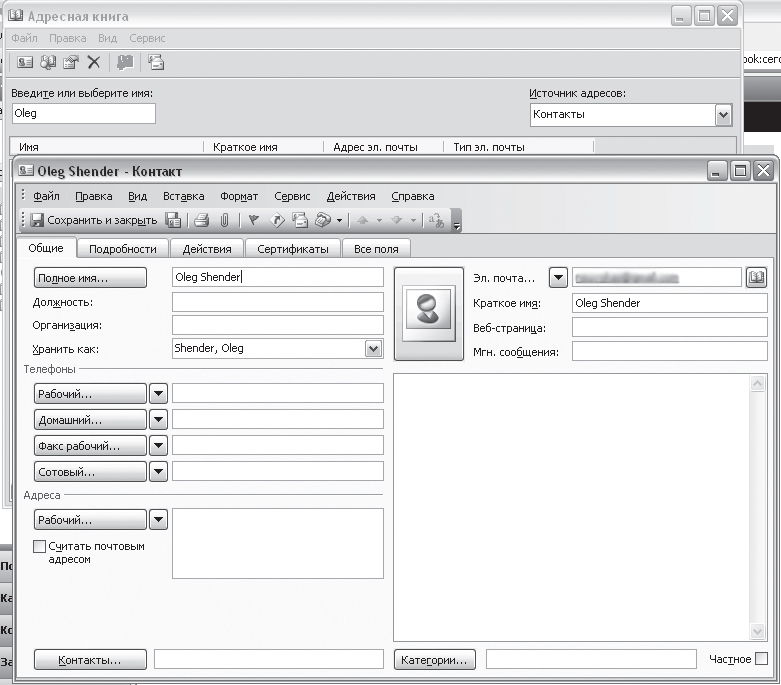 Это программное обеспечение помогает вам управлять несколькими файлами PST в Outlook, включая контакты, путем объединения и удаления дубликатов. Кроме того, ниже мы обсудим этапы работы надежного программного обеспечения.
Это программное обеспечение помогает вам управлять несколькими файлами PST в Outlook, включая контакты, путем объединения и удаления дубликатов. Кроме того, ниже мы обсудим этапы работы надежного программного обеспечения.
Шаг для объединить контакты в Outlook 2019, 2016, 2013, 2010, 2007
Шаг 1. Загрузите программное обеспечение и запустите его на своем локальном компьютере.
Шаг 2: Добавьте PST-файл или папку, содержащую контакты.
Шаг 3: Здесь выберите вкладку Объединить.
Шаг 4: Установите флажок Пропустить повторяющиеся элементы и выберите поля контактов, чтобы удалить дубликаты в Outlook.
Шаг 5: Наконец, нажмите ДАЛЕЕ, чтобы успешно завершить процедуру.
Читайте также: объедините архивы Outlook вместе
Ручной способ объединить контакты в Outlook 2019, 2016, 2013, 2010
Рассмотрев вышеизложенный сценарий, здесь мы собираемся описать следующие ручные обходные пути. Вы должны следовать всем им, чтобы получить положительный результат. Все шаги по объединению или удалению повторяющихся контактов в Outlook описаны ниже пошагово.
Вы должны следовать всем им, чтобы получить положительный результат. Все шаги по объединению или удалению повторяющихся контактов в Outlook описаны ниже пошагово.
Шаг 1. Удаляйте повторяющиеся контакты по одному
1. Откройте приложение Outlook и выберите Люди.
2. Теперь в группе Текущее представление нажмите в правом углу окна просмотра и выберите Телефон. Более того, это самый простой вид для просмотра дубликатов и сканирования списка контактов.
3. В списке контактов зажмите Ctrl и выберите те контакты, которые нужно удалить.
4. Наконец, после выбора дубликатов, которые вы хотите удалить, нажмите Удалить или Ctrl + D для их успешного удаления.
Шаг 2. Удалите различные повторяющиеся контакты с помощью утилиты экспорта и импорта.
Это самый быстрый способ по сравнению с удалением одного за другим повторяющихся контактов. Таким образом, их легко экспортировать как файл, а затем импортировать в новую папку.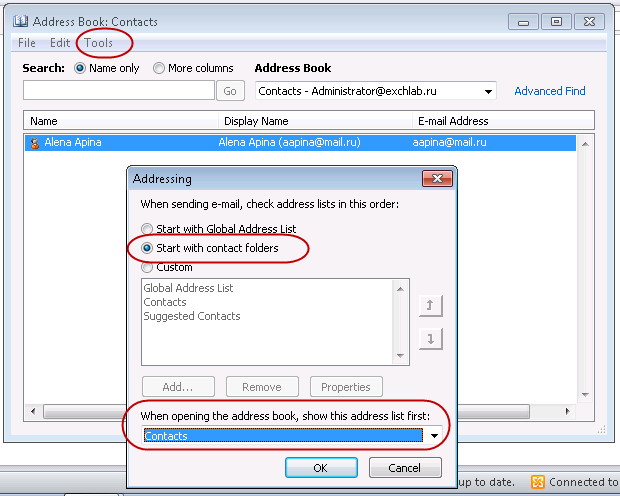 Более того, чтобы воспользоваться этой функцией обнаружения дубликатов в процедуре импорта Outlook, выполните следующие шаги:
Более того, чтобы воспользоваться этой функцией обнаружения дубликатов в процедуре импорта Outlook, выполните следующие шаги:
1. Откройте приложение Outlook на своем локальном компьютере.
2. Выберите вариант Люди.
3. Теперь щелкните правой кнопкой мыши текущую папку Контакты или выберите Новая папка.
4. Вы должны дать новой папке имя, например, Удаляет.
5. Вернитесь в основную папку контактов.
6. После этого нажмите вкладку Ctrl + A, чтобы выбрать все свои контакты.
7. Здесь вы можете использовать перетаскивание контактов в папку дубликатов контактов или использовать Ctrl + Shift + V, чтобы открыть диалоговое окно Переместить в папку и выбрать папку Дубликаты.
8. После выполнения вышеуказанного шага ваша текущая папка контактов должна быть пустой.
9. Выберите Файл >> Открыть и экспортировать >> Импорт / экспорт. Примечание. В MS Outlook 2010 выберите Файл >> Открыть >> Экспорт и пропустите шаг 10.
Примечание. В MS Outlook 2010 выберите Файл >> Открыть >> Экспорт и пропустите шаг 10.
10. Выберите Экспорт в файл, а затем выберите CSV.
11. Выберите дубликат папки, который вы создали на описанных выше шагах, например Удаляет.
12. Наконец, нажмите Далее, чтобы завершить процедуру.
Шаг 3. Импортируйте контакты обратно в MS Outlook
1. Сначала выберите Файл >> Открыть и экспортировать >> Импорт и экспорт. Примечание. В Microsoft Outlook 2010 выберите Файл >> Открыть >> Импорт или перейдите к шагу 3.
2. Теперь выберите Импортировать из другой программы или файла, а затем выберите CSV.
3. Здесь вы должны найти файл, который вы создали в процессе выше.
4. После этого выберите вариант Не импортировать повторяющиеся элементы.
5. Выберите вашу основную папку в качестве целевой папки. В настоящее время эта папка пуста.
В настоящее время эта папка пуста.
6. Нажмите Готово, чтобы завершить процедуру положительно.
Шаг 4. Верните контакты из папки дубликатов в основную папку контактов.
- Вы должны выбрать папку контактов Дубликаты.
- Теперь щелкните один раз любой из контактов в папке дубликатов, затем нажмите Ctrl + A, чтобы выбрать все контакты.
- десь вам нужно переместить избранные контакты в вашу основную папку контактов. Вы можете либо перетащить их, либо нажать Ctrl + Shift + V, чтобы использовать диалоговое окно Переместить в папку.
Все время, когда MS Outlook оспаривает повторяющийся контакт, вы будете видеть подсказку с двумя вариантами.
- Выберите Добавить новый контакт, если ваш контакт не повторяется.
- Выберите Обновить информацию о выбранном контакте, если ваш контакт повторяется.
- Когда вы выберете любой по вашему выбору, нажмите Обновить.
 В любом случае. Если вам нужно повторить точный выбор для всех повторяющихся контактов, выберите вариант Обновить все.
В любом случае. Если вам нужно повторить точный выбор для всех повторяющихся контактов, выберите вариант Обновить все.
Наконец, когда процедура будет завершена, вы сможете успешно удалить папку дубликатов.
Предложение автора
Это очень распространенная проблема, то есть пользователь хочет объединить контакты в Outlook 2019, 2016, 2013, 2010, 2007. В предыдущем разделе мы обсудили два подхода, которые помогут выполнить задачу положительно. Вам лучше выбрать альтернативное решение, такое как программное обеспечение для слияния файлов данных PST, потому что ручной метод – это трудоемкая и длительная процедура. Более того, вы можете выбрать любой из них в соответствии с вашими требованиями.
Часто задаваемые вопросы – удаление и объединение повторяющихся контактов в Outlook
Как объединить контакты Outlook и удалить дубликаты?
Попробуйте инструмент слияния PST-файлов, чтобы легко объединить несколько контактов Outlook в один без дубликатов.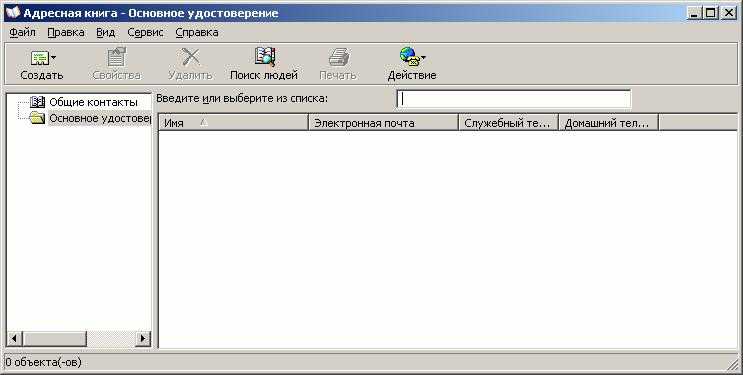 Это программное обеспечение работает со всеми версиями Outlook, включая Outlook 2019, 2016, 2013, 2010, 2007 и т. Д.
Это программное обеспечение работает со всеми версиями Outlook, включая Outlook 2019, 2016, 2013, 2010, 2007 и т. Д.
Могу ли я объединить повторяющиеся контакты в Outlook 2016?
Да, вы можете легко объединить повторяющиеся контакты в Outlook, выполнив следующие действия:
Шаг 1. Создайте новую папку контактов.
Шаг 2. Переместите все контакты в папку новых контактов.
Шаг 3. Экспорт контактов в файл .csv.
Шаг 4– Импортируйте контакты из файла CSV в папку контактов по умолчанию.
Можно ли удалить только обязательное поле контактов?
Да, с помощью упомянутой утилиты можно удалить повторяющиеся контакты Outlook в соответствии с обязательными полями контактов. Вы можете выбрать имя, фамилию, компанию, файл как, адрес электронной почты и т. Д.
Могу ли я объединить несколько папок контактов Outlook?
Да, вы можете легко объединить несколько папок контактов в одну в Outlook с помощью упомянутого программного приложения. Это позволяет объединять несколько электронных писем, а также контакты.
Это позволяет объединять несколько электронных писем, а также контакты.
Как исправить ошибку Outlook 0x80190194
Резюме: В этом блоге мы расскажем вам об ошибке Outlook 0x80190194 и ее причинах. После этого мы предоставим вам пошаговую процедуру исправления ошибки адресной книги 0x80190194 в Outlook 2019, 2016, 2013, 2010, 2007, 2003.
Microsoft Outlook — это своего рода менеджер личной информации. Он предоставляет возможность сохранять ваши электронные письма, контакты и другие элементы в одном месте. Кроме того, он помогает пользователям создавать файл автономной адресной книги (OAB), который представляет собой загружаемый список адресов. Они могут легко получить доступ к этому списку, даже если отключатся от Exchange Online.
Когда пользователь пытается обновить свои автономные адресные книги (OAB) Exchange, он сталкивается с сообщением об ошибке «Сообщение об ошибке (0x80190194):« Операция не удалась »». Как правило, эта ошибка появляется, если для файла автономной адресной книги разрешено только веб-распространение.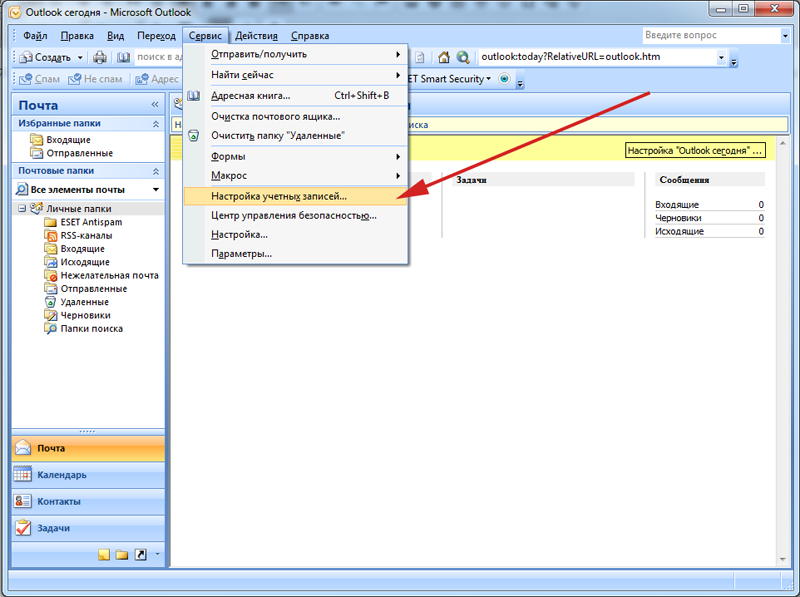
Помимо этого, есть много причин, которые могут привести к этому коду ошибки в клиенте Outlook. Давайте быстро взглянем.
Программы для Windows, мобильные приложения, игры — ВСЁ БЕСПЛАТНО, в нашем закрытом телеграмм канале — Подписывайтесь:)
Причины появления ошибки Outlook 0x80190194Вот некоторые факторы, ответственные за этот код ошибки электронной почты Outlook 0x80190194:
- Файлы автономной адресной книги отсутствуют на сервере клиентского доступа
- Неправильные или неправильно настроенные системные настройки
- Ошибочные записи в реестре Windows
- Поврежденный файл данных в почтовом ящике Outlook
Вот несколько простых ручных методов, которые помогут вам решить эту ошибку 0x80190194, возникающую при обновлении файлов автономной адресной книги.
1: переустановите версию OutlookПрежде всего запустите антивирусную проверку, чтобы проверить наличие вирусов или вредоносных программ. Если ваша система не содержит вирусов, попробуйте удалить Outlook и установить обновленную версию приложения Outlook.
Если ваша система не содержит вирусов, попробуйте удалить Outlook и установить обновленную версию приложения Outlook.
Другой способ решить проблему — воссоздать профиль в учетной записи Outlook. Посмотрите, что для этого нужно сделать.
- Запустите Outlook.
- Выберите «Файл»> «Настройки учетной записи»> «Управление профилями».
- Выберите «Показать профили»> нажмите кнопку «Добавить».
- В поле «Имя профиля» введите имя профиля и нажмите «ОК».
Если у вас по-прежнему возникают проблемы с файлами автономной адресной книги, вероятно, проблемы с автономной адресной книгой коренятся глубже в вашем почтовом профиле. В этом случае необходимо заново создать профиль в учетной записи Outlook.
3. Создание новых файлов автономной адресной книгиПользователи Outlook могут создать новый файл автономной адресной книги, переименовав доступные файлы автономной адресной книги, как описано ниже.
- Закройте работающее приложение Outlook.
- Перейдите в C: Users % username% AppData Local Microsoft Outlook.
- Найдите папку автономной адресной книги в папке Outlook.
- Переименуйте папку «Offline Address Books» в «Offline Address Books.old».
Примечание: Этот шаг применим в Outlook 2010 и более поздних версиях. В версии Outlook 2007 вам нужно переименовать файлы по отдельности, добавив в имена .old.
- Откройте Outlook.
- Перейдите в Файл> Настройки учетной записи> Загрузить адресную книгу.
Сделайте следующие выборы в диалоговом окне Автономная адресная книга: - По умолчанию этот флажок «Загрузить изменения с момента последней отправки / получения» установлен. Вы можете снять этот флажок, чтобы полностью загрузить файлы автономной адресной книги.
- В раскрывающемся списке адресной книги будут отображены доступные вам автономные адресные книги.
- Нажмите ОК, чтобы загрузить файл автономной адресной книги и сохранить его на свой компьютер.

- После создания новых файлов автономной адресной книги ошибка больше не появлялась.
Вы можете создать копию автономной адресной книги в каталогах автономной адресной книги, чтобы клиент мог получить доступ и загрузить их вручную.
- Перейдите на свой сервер почтовых ящиков.
- Перейдите в это место: C: Program Files Microsoft Exchange Server ExchangeOAB
- Теперь скопируйте нужные файлы автономной адресной книги для обновления.
- Перейдите в место доступа клиент-сервер на сервере почтовых ящиков и вставьте скопированные файлы автономной адресной книги.
- Теперь попробуйте обновить файлы автономной адресной книги с помощью клиентского приложения Outlook с опцией отправки и получения.
Это были некоторые бесплатные методы, с помощью которых вы можете разрешить ошибку Outlook 0x80190194, возникающую при обновлении файлов автономной адресной книги.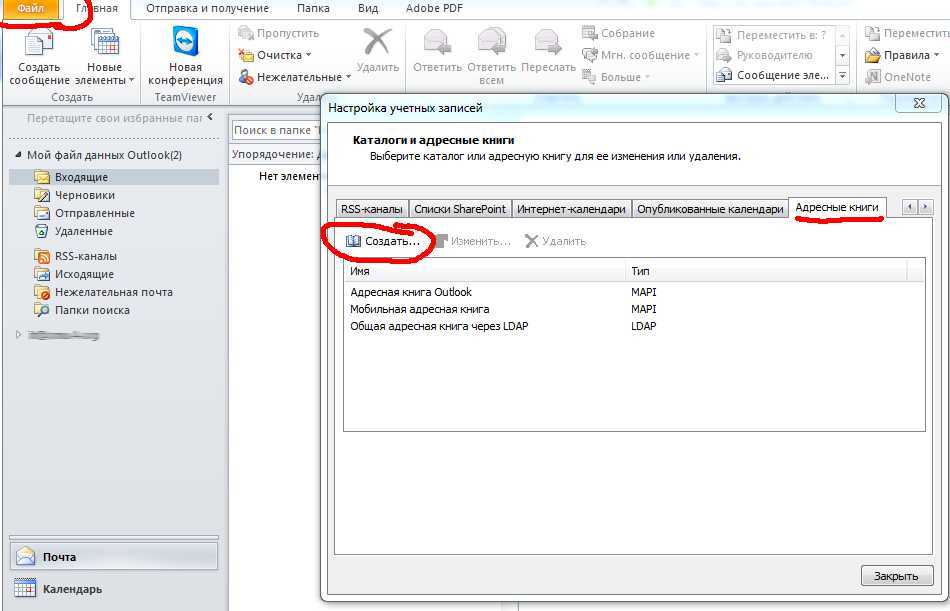 Но если эти методы не решают эту проблему, это означает, что файл базы данных Exchange поврежден. Итак, мы рекомендуем вам использовать экспертный инструмент для восстановления поврежденных файлов.
Но если эти методы не решают эту проблему, это означает, что файл базы данных Exchange поврежден. Итак, мы рекомендуем вам использовать экспертный инструмент для восстановления поврежденных файлов.
EDB Recovery Wizard — это профессиональное программное обеспечение, специально разработанное для устранения проблем, связанных с повреждением базы данных. В случае сбоя сервера и повреждения файла EDB, инструмент восстановит данные из поврежденных файлов почтовых ящиков.
Замораживание вещейВ этом блоге мы объяснили возможные причины получения ошибки Outlook 0x80190194 при обновлении их автономной адресной книги Exchange (OAB). Мы обсудили все возможные решения для устранения ошибки адресной книги 0x80190194.
Программы для Windows, мобильные приложения, игры — ВСЁ БЕСПЛАТНО, в нашем закрытом телеграмм канале — Подписывайтесь:)
Автоматически добавлять адреса в контакты Outlook
Многие люди хотят, чтобы адреса, на которые они отвечают, автоматически добавлялись в папку контактов.
Как правило, мы не рекомендуем делать это, потому что это может заполнить папку «Контакты» большим количеством бесполезных адресов, которые вы больше никогда не будете использовать.
Вы несете ответственность за актуальность автоматически добавляемых адресов.
Лично я считаю, что автоматическое добавление адресов — плохая идея, если только вы не устанавливаете очень строгие правила, запускающие добавление. Вы всегда можете добавить любой адрес, щелкнув по нему правой кнопкой мыши и выбрав Добавить в контакты Outlook .
Вы можете использовать VBA для создания контактов из сообщений в выбранной папке или автоматически добавлять получателей из исходящих сообщений в контакты.
Microsoft Outlook 2010 добавляет адреса, на которые вы отвечаете, в список автозаполнения, и если контакт еще не существует, он создает контакт в папке «Предлагаемые контакты», которая используется специально для автоматически создаваемых контактов. Поскольку эта папка отделена от вашей папки контактов по умолчанию, это позволяет избежать многих проблем, связанных с сохранением всех адресов, на которые вы отправляете почту. Функция «Предлагаемые контакты» была удалена из Outlook 2013 и более поздних версий, так как многие люди сочли ее запутанной, и мало кто хотел, чтобы лишняя папка загромождала их список. Если вы используете Outlook 2010, рекомендуемые контакты можно отключить в Файл, Параметры, Контакты , но папку нельзя удалить, пока вы не обновите ее до более новой версии.
Поскольку эта папка отделена от вашей папки контактов по умолчанию, это позволяет избежать многих проблем, связанных с сохранением всех адресов, на которые вы отправляете почту. Функция «Предлагаемые контакты» была удалена из Outlook 2013 и более поздних версий, так как многие люди сочли ее запутанной, и мало кто хотел, чтобы лишняя папка загромождала их список. Если вы используете Outlook 2010, рекомендуемые контакты можно отключить в Файл, Параметры, Контакты , но папку нельзя удалить, пока вы не обновите ее до более новой версии.
При использовании Outlook адреса, на которые вы отвечаете, добавляются в кэш автозаполнения. Этот список не является постоянным, и адреса, которые вы хотите сохранить, должны быть добавлены в папку «Контакты» либо вручную, щелкнув адрес правой кнопкой мыши, либо с помощью одного из автоматизированных инструментов, указанных ниже.
Outlook предлагает функцию в параметрах нежелательной почты (Инструменты, параметры, кнопка параметров нежелательной почты), которая добавляет людей, которым вы отвечаете, в список надежных отправителей.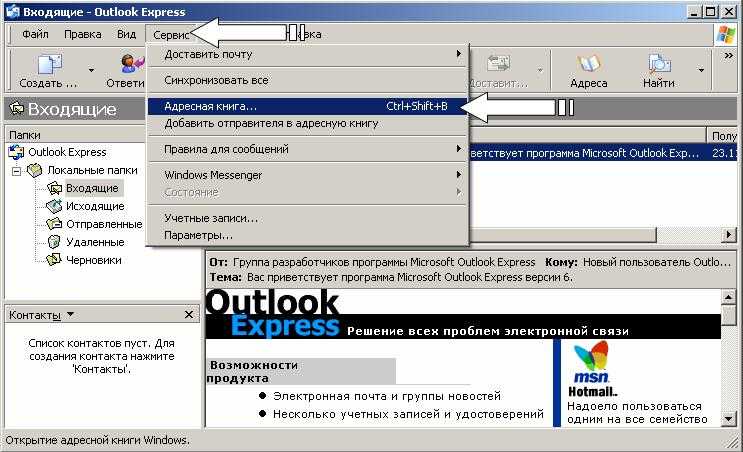 Это не добавит их в ваши контакты, но позволит всем будущим сообщениям с этого адреса обходить фильтр нежелательной почты.
Это не добавит их в ваши контакты, но позволит всем будущим сообщениям с этого адреса обходить фильтр нежелательной почты.
Хотя Outlook в Интернете (OWA) сервера Exchange не является Outlook (это продуманное веб-приложение, напоминающее Outlook), мы включаем его сюда, потому что нас спрашивают, как автоматически добавлять адреса в папку «Контакты» при его использовании. .
Ответ: «Вы не можете». Чтобы добавить эту функцию, администратору необходимо установить приложение на стороне сервера, и на данный момент нам неизвестно какое-либо доступное программное обеспечение, способное это сделать.
В настоящее время пользователям необходимо добавить контакт в Outlook в Интернете с помощью методов, поддерживаемых их версией Microsoft Exchange.
Outlook 2007 и более ранние версии не содержат встроенных функций для автоматического добавления адресов. Вы можете использовать код, подобный опубликованному в разделе Автоматическое добавление получателей в Контакты в Outlook с помощью VBA.
Инструменты в центре внимания
Добавить контакты | Добавить контакты автоматически добавляет адреса электронной почты в папку контактов, когда вы отвечаете на сообщение и/или отправляете новое сообщение. Вы можете назначать категории вновь созданным контактам и можете выбрать любую папку в качестве места назначения контакта, либо в вашем личном почтовом ящике, либо в общих папках на сервере Microsoft Exchange. При добавлении контакта функция «Добавить контакты» проверяет папку на наличие возможных дубликатов. |
Инструменты
Добавить адрес электронной почты | Добавить адрес электронной почты — это надстройка Outlook, которая помещает людей, которым вы отвечаете, в Контакты. Он также может сканировать папку «Входящие» и создавать контакты из всех этих адресов электронной почты. |
Bells & Whistles для Outlook | Bells & Whistles — это надстройка Outlook, которая включает более 40 различных функций, разработанных для того, чтобы помочь вам лучше и быстрее управлять электронными сообщениями и составлять их. Bells & Whistles — это результат нескольких лет программирования надстроек Outlook в сочетании с ежедневным использованием Outlook и множеством отзывов, полученных от наших клиентов. В результате появилась надстройка для Outlook, которая плавно улучшает работу с электронной почтой, не меняя при этом способа работы с электронной почтой. |
ReplyButler | ReplyButler — это инструмент повышения производительности, который автоматически предварительно записывает приветственные фразы (с правильным названием). -mails для вас. ReplyButler также помогает вам организовать вашу электронную почту, автоматически перемещая ваши отвеченные электронные письма в нужные папки. |
Исправить Контакты электронной почты отсутствуют или не отображаются в адресной книге Outlook
от TechIT Services, LLC | 8 июня 2022 г. | Это консультанты, это поддержка Сан-Диего, Microsoft Consulting, Microsoft Support
Если вам нужна помощь в поиске или поиске того, как исправить отсутствие контактов электронной почты или их отсутствие в адресной книге Outlook, то вам просто повезло. Ниже вы прочитаете о решении, а затем руководство с практическими рекомендациями, которое решит эту проблему. Если этот блог поможет вам, мы рекомендуем вам поделиться им со своими друзьями, семьей и социальными сетями на Facebook, Linked и т. д. Спасибо за чтение.
Как правило, контакты Outlook не теряются, а теряются при установке Outlook или обновлении до новой операционной системы.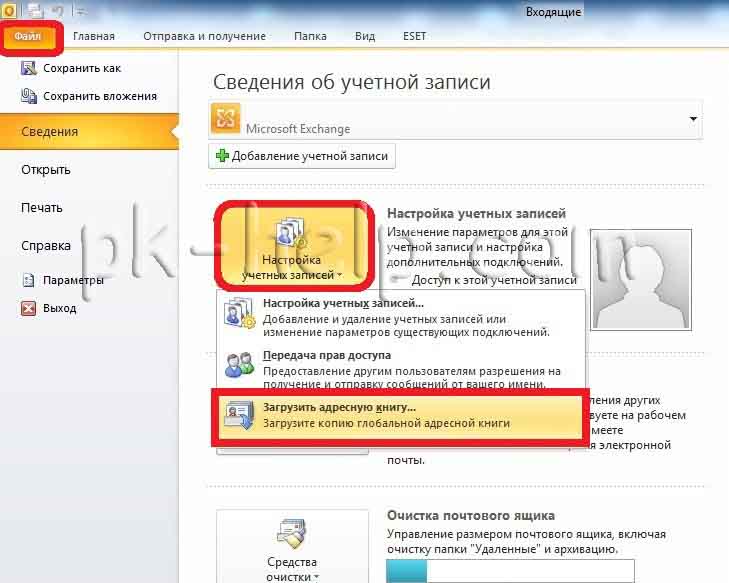 Это может произойти, если вы обновили Outlook до новой версии на новом или существующем компьютере. После внесения изменений ваши контакты могут не отображаться в адресной книге электронной почты Outlook при попытке отправить электронное письмо. Например, когда вы открываете новое электронное письмо в Outlook и нажимаете кнопку «Кому:», открывается адресная книга. Если у вас нет ваших контактов, перечисленных здесь, они находятся в списке контактов, перечисленных в разделе контактов Outlook. Затем вам нужно следовать приведенному ниже руководству, чтобы решить эту проблему.
Это может произойти, если вы обновили Outlook до новой версии на новом или существующем компьютере. После внесения изменений ваши контакты могут не отображаться в адресной книге электронной почты Outlook при попытке отправить электронное письмо. Например, когда вы открываете новое электронное письмо в Outlook и нажимаете кнопку «Кому:», открывается адресная книга. Если у вас нет ваших контактов, перечисленных здесь, они находятся в списке контактов, перечисленных в разделе контактов Outlook. Затем вам нужно следовать приведенному ниже руководству, чтобы решить эту проблему.
Ниже мы рассмотрим два решения, одно из которых обеспечивает пометку папки контактов как адресной книги Outlook. Вы можете узнать больше о создании адресных книг Outlook по следующей ссылке. Создайте адресную книгу (microsoft.com)
Второе решение касается того, доступна ли папка для просмотра по умолчанию в адресных книгах. Между этими двумя решениями ваш ответ приведен ниже, а если нет, мы рекомендуем вам проконсультироваться с нашими ИТ-консультантами Microsoft.
Кроме того. Если вам требуется дополнительная помощь, TechiT Services всегда готова помочь. И помочь в решении проблем, связанных с Microsoft Outlook. Мы работаем с 2012 года. Мы являемся членами партнерской сети Microsoft, семейной компанией, управляемой на местном уровне. Мы придерживаемся нашего девиза. Мы не счастливы, пока клиент не будет удовлетворен на 100%.
Как исправить контакты электронной почты, которые отсутствуют или не отображаются в адресной книге Outlook
- Убедитесь, что папка «Контакты» помечена как адресная книга Outlook. Выполните следующие действия:
Откройте Outlook -> Щелкните правой кнопкой мыши папку Контакты .
2. На вкладке Адресная книга Outlook установите флажок Показать эту папку как адресную книгу электронной почты, введите описательное имя и нажмите ОК .
*ПРИМЕЧАНИЕ* Если «Показывать эту папку как адресную книгу электронной почты» уже отмечен, попробуйте выполнить следующие действия:
Как установить список контактов по умолчанию в адресной книге Outlook
- Откройте адресную книгу -> нажмите Инструменты -> Параметры .


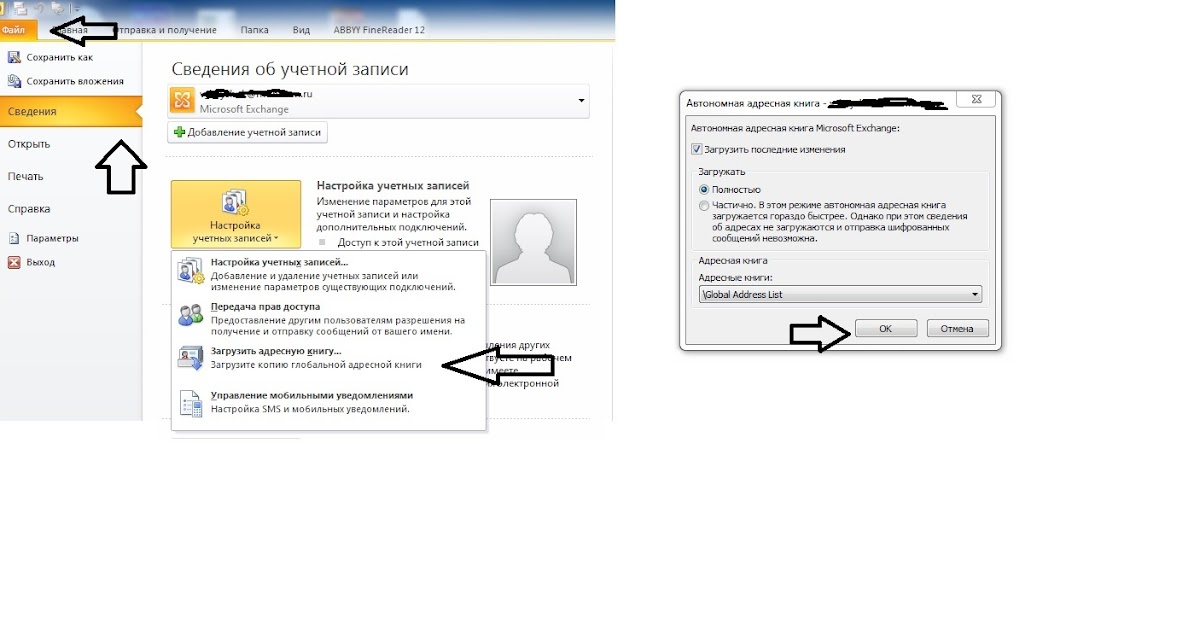 В любом случае. Если вам нужно повторить точный выбор для всех повторяющихся контактов, выберите вариант Обновить все.
В любом случае. Если вам нужно повторить точный выбор для всех повторяющихся контактов, выберите вариант Обновить все.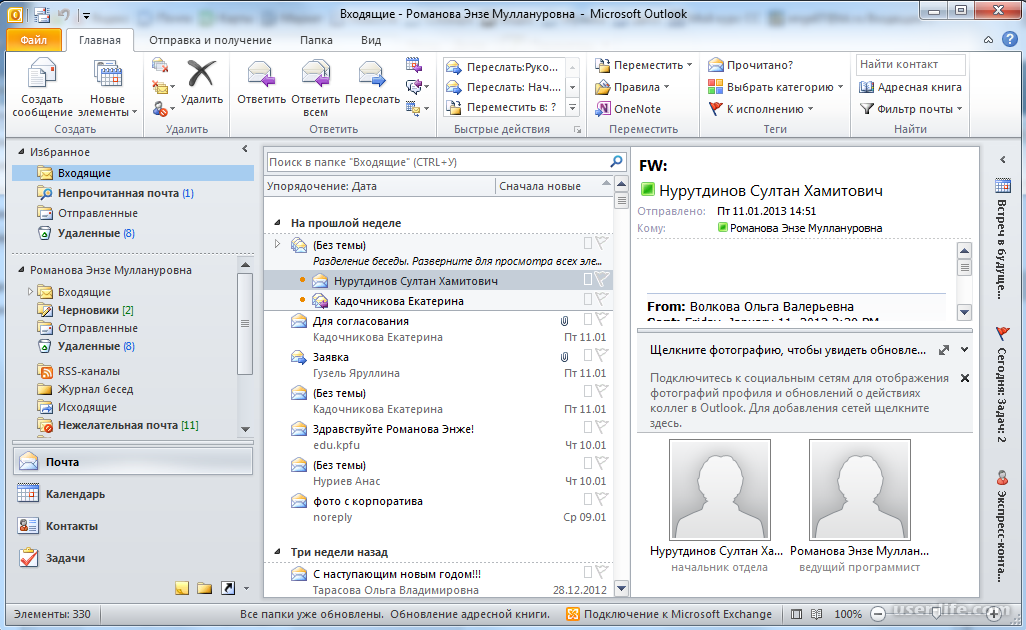
 Теперь он поддерживает Outlook 2010, как 32-разрядную, так и 64-разрядную версию.
Теперь он поддерживает Outlook 2010, как 32-разрядную, так и 64-разрядную версию.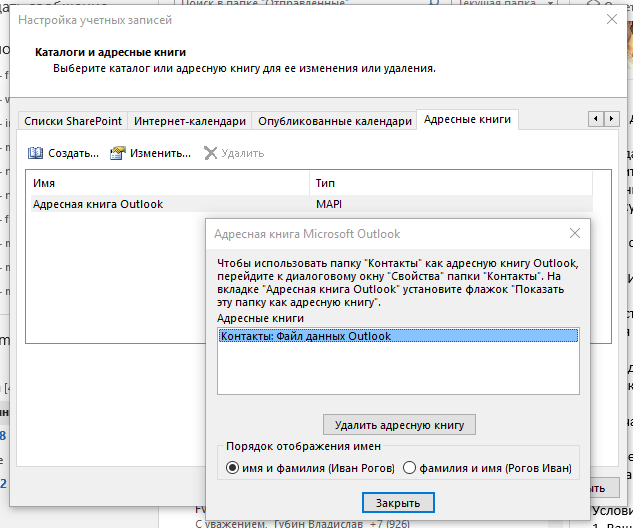 И если вы забудете вложение, ReplyButler напомнит вам. Работает с Microsoft Outlook 2000, 2002, 2003, 2007 и Outlook 2010 (32-разрядная версия).Версия 4.00 поддерживает систему интернет-магазина lotMarket.
И если вы забудете вложение, ReplyButler напомнит вам. Работает с Microsoft Outlook 2000, 2002, 2003, 2007 и Outlook 2010 (32-разрядная версия).Версия 4.00 поддерживает систему интернет-магазина lotMarket.