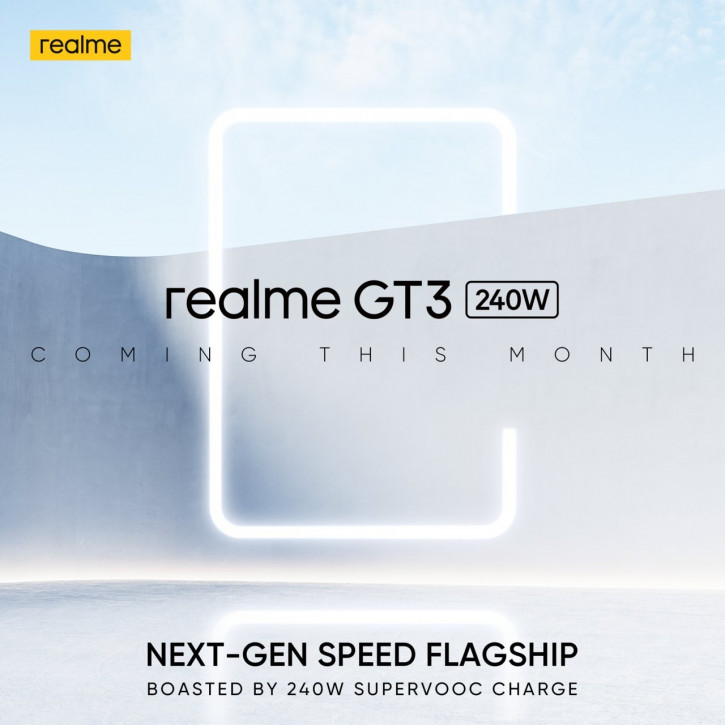Легкие методы для эффективной записи PowerPoint
Размещено от Валин Хуа / 08 ноя, 2022 16:00
Презентации PowerPoint необходимы на работе и в школе. Эти презентации в виде слайд-шоу помогают людям лучше объяснить свои темы или обсуждения. Они часто помещают изображения, видео и тексты в слайд-шоу, чтобы обобщить обсуждение темы. Большую часть времени люди используют свои ноутбуки и проекторы при обсуждении презентаций Powerpoint Slideshow. С другой стороны, онлайн-классы и встречи также используют эту платформу для семинаров, уроков, дебатов, бесед и многого другого. Организатор собрания поделится презентацией с участниками, чтобы они увидели ее на экране. Например, у вас назначена встреча с коллегами. Вам поручено представить запись обсуждения в PowerPoint со звуком и включенной веб-камерой. По этой причине вы не знаете, что делать.
Вопрос в том, можно ли записать презентацию PowerPoint с помощью веб-камеры? Существует бесчисленное множество возможных решений этой проблемы.
Список руководств
- Часть 1. Как сделать запись экрана PowerPoint с помощью FoneLab Screen Recorder
- Часть 2. Как сделать запись экрана PowerPoint с помощью встроенной функции
- Часть 3. Как сделать запись экрана PowerPoint через игровую панель
- Часть 4. Часто задаваемые вопросы о записи презентаций PowerPoint
Часть 1. Как сделать запись экрана PowerPoint с помощью FoneLab Screen Recorder
Запись презентации PowerPoint имеет решающее значение, если вы представляете ее своим коллегам или одноклассникам. Запись сеанса должна быть хорошей и качественной. Вашей аудитории будет трудно, если она не увидит тему вашего обсуждения.
FoneLab Screen Recorder
FoneLab Screen Recorder позволяет вам захватывать видео, аудио, онлайн-уроки и т. Д. На Windows / Mac, и вы можете легко настраивать размер, редактировать видео или аудио и многое другое.
- Записывайте видео, аудио, веб-камеру и делайте скриншоты на Windows / Mac.
- Предварительный просмотр данных перед сохранением.
- Это безопасно и просто в использовании.
Бесплатная загрузка Бесплатная загрузка Узнать больше
Шаг 1Чтобы загрузить программное обеспечение, откройте свое компьютерное устройство. После этого найдите FoneLab Screen Recorder. Как только вы увидите его, в главном интерфейсе нажмите кнопку Бесплатная загрузка кнопка. Не забудьте выполнить настройку WinRar, установить инструмент и запустить его.
После этого найдите FoneLab Screen Recorder. Как только вы увидите его, в главном интерфейсе нажмите кнопку Бесплатная загрузка кнопка. Не забудьте выполнить настройку WinRar, установить инструмент и запустить его.
Шаг 2После запуска программного обеспечения вы увидите его различные функции. Будет лучше, если вы выберете Видеомагнитофон кнопку, чтобы записать презентацию PowerPoint.
Шаг 3Вы увидите множество функций. Он имеет историю записи и параметры водяного знака. Если вы собираетесь записывать видео со звуком, сдвиньте включать кнопка на обоих Микрофон и Звуковая система
иконки.Шаг 4После настройки инструмента запустите PowerPoint, который вы будете записывать. Нажмите на Круг РЭЦ кнопку для захвата презентации. У вас также есть возможность свернуть инструмент. Нажмите на Mini Кнопка вверху, чтобы уменьшить размер программы.
Шаг 5Если вы все подробно обсудили и хотите сохранить видео, нажмите кнопку Готово кнопка.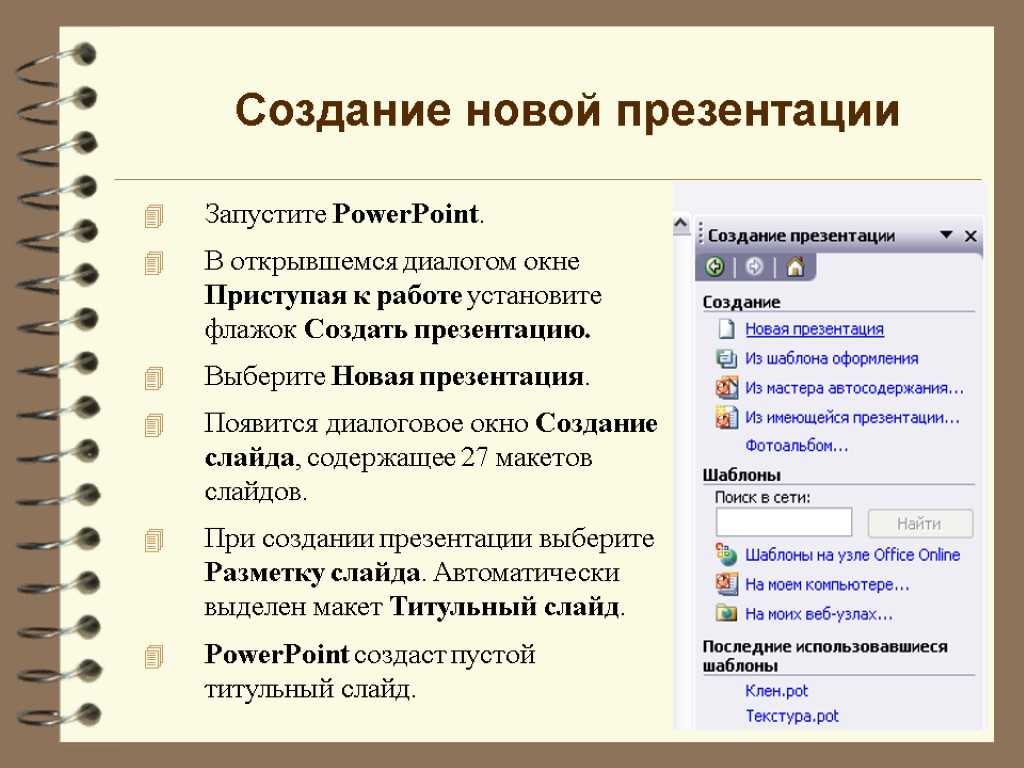 Отредактируйте видео, если хотите, прежде чем сохранять его, например, автоматическую остановку видео. В этом случае обрежьте видеобазу по своему вкусу.
Отредактируйте видео, если хотите, прежде чем сохранять его, например, автоматическую остановку видео. В этом случае обрежьте видеобазу по своему вкусу.
Если вы используете Mac, вам не о чем беспокоиться. Вы можете загрузить это программное обеспечение на свое устройство Mac, поскольку оно также поддерживает macOS. Шаги будут такими же для Windows, если вы хотите записывать презентации PowerPoint с помощью веб-камеры на Mac.
FoneLab Screen Recorder позволяет вам захватывать видео, аудио, онлайн-уроки и т. Д. На Windows / Mac, и вы можете легко настраивать размер, редактировать видео или аудио и многое другое.
- Записывайте видео, аудио, веб-камеру и делайте скриншоты на Windows / Mac.
- Предварительный просмотр данных перед сохранением.
- Это безопасно и просто в использовании.
Бесплатная загрузка Бесплатная загрузка Узнать больше
Часть 2.
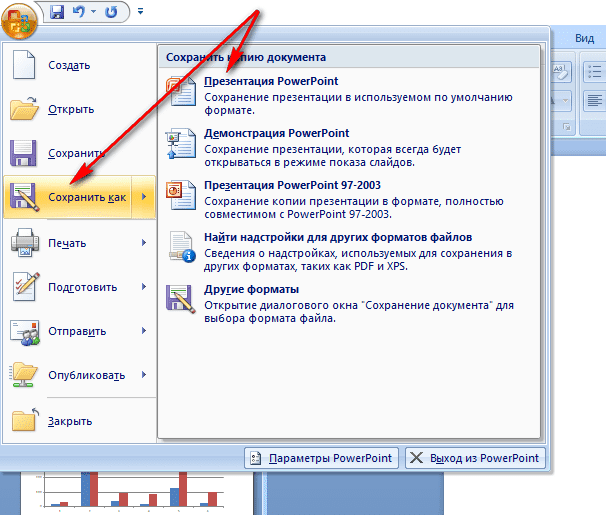 Как сделать запись экрана PowerPoint с помощью встроенной функции
Как сделать запись экрана PowerPoint с помощью встроенной функцииШаг 1Запустите программное обеспечение PowerPoint, которое вы хотите записать. После этого перейдите в раздел «Слайд-шоу» в верхней части основного интерфейса, чтобы найти встроенную программу записи экрана.
Шаг 2Если вы найдете встроенную программу записи экрана, щелкните значок Запись кнопка. Под этим значком вы увидите варианты, с которых вы хотите начать запись.
Примечание. Щелкните значок С текущего слайда кнопку, чтобы записать слайд, где вы находитесь в данный момент. С другой стороны, нажмите кнопку С самого начала кнопку, если вы хотите захватить презентацию с первой страницы.
Шаг 3Щелкнув между двумя вариантами, нажмите кнопку Запись кнопка вверху. Внизу нажмите кнопку Микрофон значок для включения звука и микрофона. До этого t будет считать перед записью экрана.
Шаг 4Когда презентация закончится, и вы сохраните запись, нажмите кнопку Стоп бокс значок. У вас также есть выбор, хотите ли вы приостановить или воспроизвести презентацию PowerPoint.
У вас также есть выбор, хотите ли вы приостановить или воспроизвести презентацию PowerPoint.
FoneLab Screen Recorder
FoneLab Screen Recorder позволяет вам захватывать видео, аудио, онлайн-уроки и т. Д. На Windows / Mac, и вы можете легко настраивать размер, редактировать видео или аудио и многое другое.
- Записывайте видео, аудио, веб-камеру и делайте скриншоты на Windows / Mac.
- Предварительный просмотр данных перед сохранением.
- Это безопасно и просто в использовании.
Бесплатная загрузка Бесплатная загрузка Узнать больше
Часть 3. Как сделать запись экрана PowerPoint через игровую панель
Пользователи могут использовать игровую панель в Windows 10 и более поздних версиях. Если программное обеспечение для презентаций PowerPoint не поддерживает встроенную запись экрана, у него есть альтернативный способ. Речь идет не только о записи видеоигр. Он также может записывать презентации Powerpoint на вашем компьютере. Вы также можете задокументировать это со звуком. Это программное обеспечение также поддерживает запись звука при одновременной записи экрана. Еще одна хорошая вещь в этом, пользователи также могут захватывать во время начала сеанса. В нижней части программного обеспечения вы увидите производительность компьютера, такую как ЦП и ОЗУ. Прокрутите вниз, чтобы узнать шаги этого инструмента.
Он также может записывать презентации Powerpoint на вашем компьютере. Вы также можете задокументировать это со звуком. Это программное обеспечение также поддерживает запись звука при одновременной записи экрана. Еще одна хорошая вещь в этом, пользователи также могут захватывать во время начала сеанса. В нижней части программного обеспечения вы увидите производительность компьютера, такую как ЦП и ОЗУ. Прокрутите вниз, чтобы узнать шаги этого инструмента.
Шаг 1Перейдите в Начать кнопку на компьютере. После этого введите Game Bar в строке поиска. Чтобы использовать и активировать игровой режим, сдвиньте On кнопку.
Шаг 2Для запуска программы нажмите кнопку Windows + G кнопку на компьютере. После этого на главном интерфейсе экрана появится всплывающее окно. Нажмите на Точка кнопку для запуска инструмента. Перед этим нажмите кнопку Микрофон значок для использования микрофона.
Шаг 3Если вы хотите сохранить запись презентации, нажмите кнопку Коробка
FoneLab Screen Recorder
FoneLab Screen Recorder позволяет вам захватывать видео, аудио, онлайн-уроки и т. Д. На Windows / Mac, и вы можете легко настраивать размер, редактировать видео или аудио и многое другое.
- Записывайте видео, аудио, веб-камеру и делайте скриншоты на Windows / Mac.
- Предварительный просмотр данных перед сохранением.
- Это безопасно и просто в использовании.
Бесплатная загрузка Бесплатная загрузка Узнать больше
Часть 4. Часто задаваемые вопросы о записи презентаций PowerPoint
1. Что делает презентацию PowerPoint хорошей?
Чтобы создать хорошую презентацию, пользователи должны использовать качественные изображения и видео.
2. Что такое встроенная функция чего-либо?
Эти встроенные устройства — это функции, которые вам не нужно устанавливать в программное обеспечение, поскольку они уже являются его частью. Поэтому рекомендуется скачать FoneLab Screen Recorder, который имеет много функций на компьютере, так что вы можете использовать их все с этой программой, а не устанавливать разные инструменты.
FoneLab Screen Recorder
FoneLab Screen Recorder позволяет вам захватывать видео, аудио, онлайн-уроки и т. Д. На Windows / Mac, и вы можете легко настраивать размер, редактировать видео или аудио и многое другое.
- Записывайте видео, аудио, веб-камеру и делайте скриншоты на Windows / Mac.
- Предварительный просмотр данных перед сохранением.

- Это безопасно и просто в использовании.
Бесплатная загрузка Бесплатная загрузка Узнать больше
Эта статья посвящена процедурам записи презентаций PowerPoint. Он показывает вам лучшее программное обеспечение для записи экрана — FoneLab Screen Recorder. Это лучшее программное обеспечение, поскольку оно поддерживает функции аудио, веб-камеры, видео и микрофона. Кроме того, он доступен как на Mac, так и на Windows. В этом случае пользователям не нужно беспокоиться о том, какое устройство они используют. Хотите испытать этот превосходный инструмент? Попробуй это сейчас!
Добавление аудио и видео в Keynote на Mac
Можно добавить на слайд видео или аудио, либо заменить заполнитель медиафайлов на видео. Когда Вы показываете слайд во время презентации, по умолчанию видео и аудио воспроизводятся при нажатии. Можно настроить зацикливание или задать время начала воспроизведения видео или аудио, чтобы автоматически начинать воспроизведение медиафайлов при появлении слайда. Можно также добавить саундтрек для всей презентации.
Можно также добавить саундтрек для всей презентации.
Примечание. Формат аудио- и видеофайлов должен поддерживаться приложением QuickTime на Вашем компьютере Mac. Если не удается добавить или воспроизвести видео- или аудиофайл, попробуйте с помощью приложения iMovie, QuickTime Player или Compressor преобразовать видеофайл в формат QuickTime (файл с расширением .mov), а аудиофайл — в формат MPEG-4 (файл с расширением .m4a).
Можно также записывать аудио и добавлять его в презентацию.
Добавление аудио и видео
Добавленный к слайду видео- или аудиофайл воспроизводится только при отображении этого слайда в презентации.
Выполните одно из описанных ниже действий.
Перетяните медиафайл с компьютера на заполнитель медиафайлов или в любое другое место на слайде.
Нажмите в панели инструментов, нажмите «Фильмы» или «Музыка», затем перетяните файл на заполнитель медиафайлов или в любое другое место на слайде.

Совет. Для поиска музыкального файла нажмите значок увеличительного стекла в правом верхнем углу окна медиафайлов.
Нажмите кнопку «Воспроизвести» на медиафайле, чтобы воспроизвести его.
Добавление видео из интернета
Можно добавлять ссылки на контент YouTube и Vimeo, чтобы видео воспроизводились непосредственно в презентации.
Важно! Эта функция может быть доступна не во всех регионах.
Нажмите в панели инструментов, затем нажмите «Видео из интернета».
Введите или вставьте ссылку на видео, затем нажмите «Вставить».
Чтобы воспроизвести видео из интернета в презентации, нажмите кнопку «Воспроизвести» .
Примечание. Для воспроизведения видео из интернета необходимо подключение к интернету.
При воспроизведении презентации видео из интернета отображается перед перекрывающимися объектами на слайде.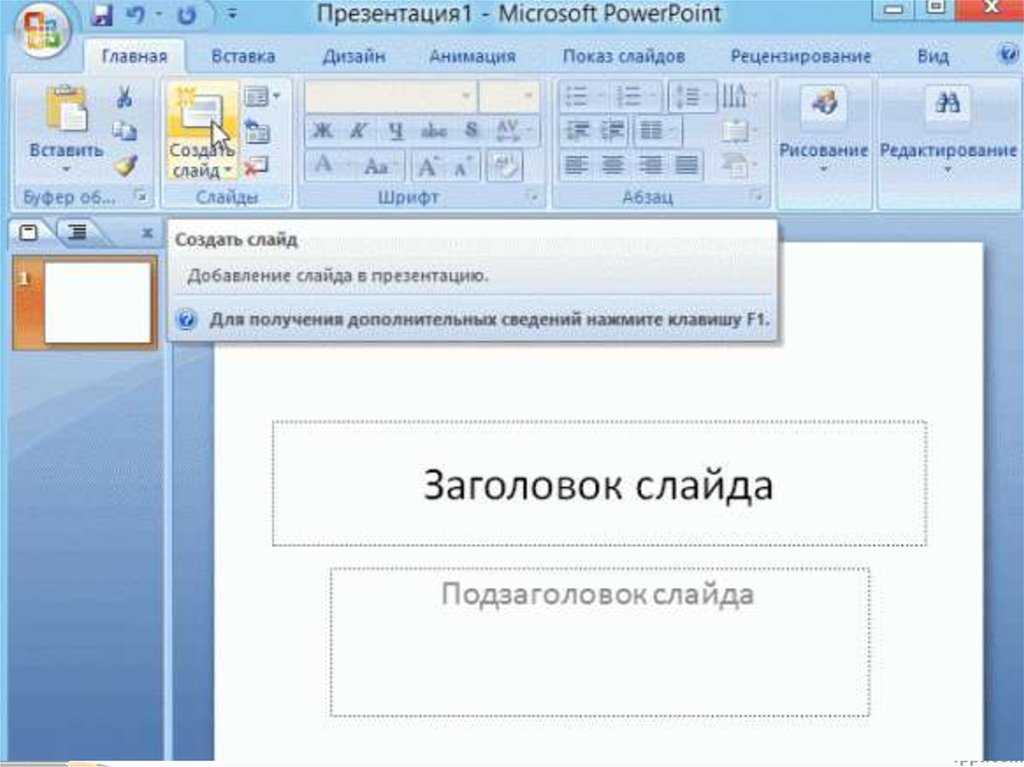
При вставке поддерживаемых ссылок на видео в презентацию они по умолчанию вставляются в презентацию как видео из интернета. Чтобы изменить эту настройку, выберите меню Keynote > «Настройки» (меню Keynote расположено у верхнего края экрана), затем снимите флажок «Вставлять ссылки на YouTube и Vimeo как видео из интернета».
Замена видео или аудио
Нажатием выберите видео или аудио на слайде.
В боковой панели «Формат» нажмите вкладку «Фильм», «Аудио» или «Видео из интернета» в верхней части панели.
Нажмите «Заменить».
Выберите видео- или аудиофайл, затем нажмите «Открыть».
При замене видео из интернета вставьте ссылку на новое видео, затем выберите «Заменить».
Добавление описания видео
К любому видео в презентации можно добавить описание. Описания видео будет зачитывать вспомогательная технология (например, VoiceOver), когда кто-либо будет использовать ее при работе с данной презентацией. Описания видео не отображаются в презентации.
Описания видео не отображаются в презентации.
Нажмите видео, чтобы выбрать его. Затем в боковой панели «Формат» нажмите вкладку «Фильм».
Нажмите текстовый блок «Описание» и введите текст.
Если экспортировать презентацию в формате PDF, текстовые описания видео будут по-прежнему доступны для вспомогательных технологий. См. раздел Экспорт в PowerPoint или другой формат в Keynote на Mac.
Сведения о том, как добавить текстовое описание к изображению, см. в разделе Добавление описания к изображению.
Добавление описания к аудио
К любому аудио в презентации можно добавить описание. Описания аудио будет зачитывать вспомогательная технология, когда кто-либо будет использовать ее при работе с данной презентацией. Описания аудио не отображаются в презентации.
Нажмите аудио, чтобы выбрать его. Затем в боковой панели «Формат» нажмите вкладку «Аудио».
Нажмите текстовый блок «Описание» и введите текст.

Если экспортировать презентацию в формате PDF, текстовые описания аудио будут по-прежнему доступны для вспомогательных технологий. См. раздел Экспорт в PowerPoint или другой формат в Keynote на Mac.
Сведения о том, как добавить текстовое описание к рисунку или видео, см. в разделах Добавление описания к изображению и Добавление описания видео.
Добавление звуковой дорожки
Воспроизведение звуковой дорожки начинается вместе с запуском презентации. При наличии слайдов, уже содержащих видео или звук, на них также воспроизводится звуковая дорожка.
Воспроизведение файла, добавленного в качестве звуковой дорожки, всегда начинается с начала файла.
Нажмите в панели инструментов, затем нажмите вкладку «Аудио» вверху боковой панели справа.
Нажмите , затем выберите одну или несколько песен или плейлистов для добавления в саундтрек.
Чтобы изменить порядок песен или плейлистов, перетягивайте их выше или ниже в списке.
 Чтобы удалить объект, выберите его и нажмите клавишу Delete.
Чтобы удалить объект, выберите его и нажмите клавишу Delete.Нажмите всплывающее меню звуковой дорожки и выберите один из следующих вариантов.
Выкл. Звуковая дорожка не воспроизводится.
Воспроизвести один раз. Для презентации воспроизводится звуковая дорожка, но она не повторяется, если длительность презентации превышает длительность звуковой дорожки.
Зациклить. Звуковая дорожка повторяется до завершения презентации.
Для воспроизведения презентации на другом компьютере или устройстве (не на том, на котором она была создана) выберите меню Keynote > «Настройки» (меню Keynote расположено у верхнего края экрана), нажмите «Основные» в верхней части окна настроек, затем выберите «Скопировать аудиофайлы и фильмы в документ». Это обеспечивает доступность звуковой дорожки в любой момент, когда бы ни воспроизводилась презентация.
Некоторые медиафайлы защищены согласно закону об авторском праве.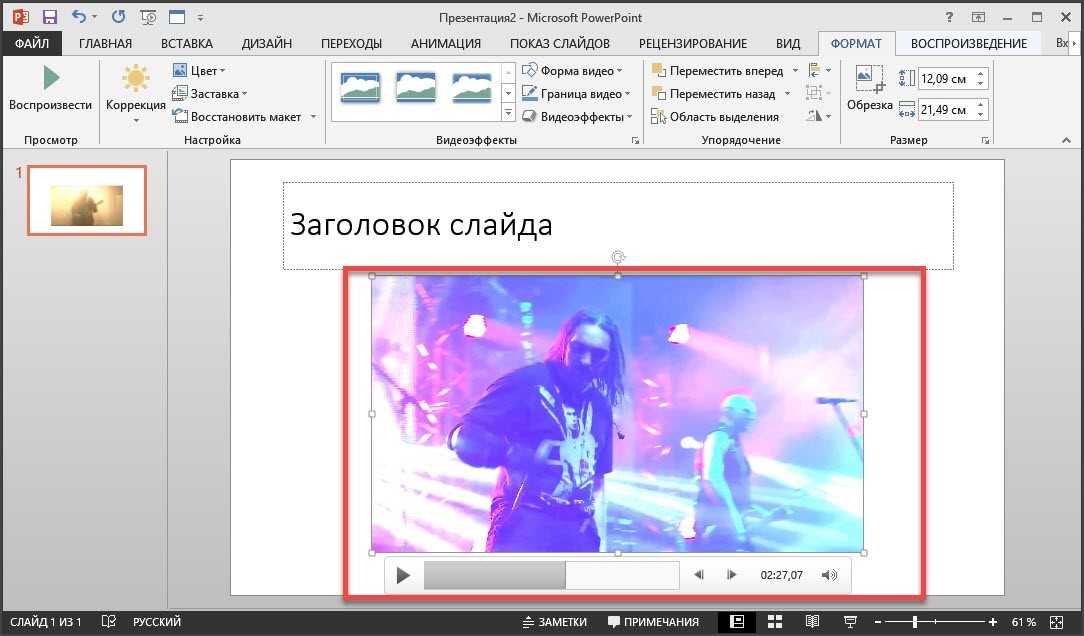 Некоторые из загруженных медиафайлов могут быть воспроизведены только на том устройстве, на котором они были загружены. К звуковой дорожке презентации нельзя добавить музыку, защищенную DRM (управление цифровыми правами). Убедитесь, что используемый компьютер имеет права на воспроизведение всех медиафайлов, которые добавлены в презентацию.
Некоторые из загруженных медиафайлов могут быть воспроизведены только на том устройстве, на котором они были загружены. К звуковой дорожке презентации нельзя добавить музыку, защищенную DRM (управление цифровыми правами). Убедитесь, что используемый компьютер имеет права на воспроизведение всех медиафайлов, которые добавлены в презентацию.
В Keynote можно настроить оптимизацию формата и качества фильмов и изображений, которые Вы добавляете в презентации.
Информацию о том, как настроить зацикливание видео или аудио, скорректировать громкость воспроизведения, непрерывно воспроизводить видео или аудио при переходе между слайдами и вносить другие изменения в медиафайлы, см. в разделе Редактирование видео и аудио в Keynote на Mac.
См. такжеРедактирование видео и аудио в Keynote на MacДобавление границы к объекту в Keynote на MacИспользование стилей объектов в Keynote на MacИзменение размеров, поворот и зеркальное отражение объектов в Keynote на MacРазмещение и выравнивание объектов в Keynote на Mac
Как сделать запоминающиеся видеопрезентации (идеи и примеры включены)
Без интерактивного контента для передачи вашего сообщения вы можете потерять внимание своей аудитории за считанные секунды. Итак, как сделать презентации увлекательными и привлечь потенциальных клиентов, заинтересованные стороны и команды?
Итак, как сделать презентации увлекательными и привлечь потенциальных клиентов, заинтересованные стороны и команды?
Видеопрезентации обеспечивают иммерсивное восприятие и сжимают информацию в удобоваримом и удобном для восприятия формате. Если вам нужно руководство по созданию креативной презентации с видео или вам просто нужны передовые методы и идеи, это руководство содержит ответы на все вопросы. о том, как делать запоминающиеся презентации с помощью VEED.
Пропустить в разделе:
- Что такое видео -презентация
- Почему делать видео -презентации
- 9 Идеи видео презентации
- 10 Советов Для создания впечатляющих видеозрез. [#TOC1]Что такое видеопрезентация?[#TOC1]
Видеопрезентация – это мультимедийный формат, в котором информация передается либо полностью с помощью видео, либо с помощью комбинации слайдов и видео. Эта презентация может включать анимированную графику, текст и аудио для доставки сообщения.
[#TOC2]Почему вы должны делать видеопрезентации[#TOC2]
Если вы информируете команду о новом изменении или представляете потенциальным клиентам, визуальная привлекательность вашей презентации имеет такое же значение, как и текст. и вербальное общение.
Зрители сохраняют 95 % сообщения в формате видео по сравнению с 10 % при чтении. Поскольку видео заставляет людей смотреть, слушать и читать подписи, вы задействуете больше органов чувств, чтобы еще больше укрепить свою презентацию в сознании аудитории.
Если вы все еще не уверены, вот четыре основные причины, по которым видеопрезентации могут изменить правила игры в вашем бизнесе:
- Повышение привлекательности аудитории: Вместо того, чтобы утомлять аудиторию десятками похожих слайдов, вы можете включить их в свою презентацию с помощью одного-двух увлекательных видеороликов.
- Предоставление дополнительной информации: Видео позволяют делиться дополнительной информацией и визуализировать сложные детали в легком для понимания формате.

- Повысьте уровень обмена сообщениями: Предоставьте своим потенциальным клиентам динамическую презентацию с демонстрациями продуктов/рабочих процессов, видео-отзывами и функциональными клипами, чтобы максимизировать покупательское намерение и конверсию.
- Подкрепление идей: В отличие от стандартной презентации, видеопрезентация может заставить людей сесть и сосредоточиться, что позволит вам усилить свое сообщение и сделать его запоминающимся.
Для видеопрезентаций не существует универсального правила. В первую очередь презентации делятся на четыре категории: информативные, демонстрационные, убедительные и вдохновляющие.
Давайте рассмотрим девять типов идей для видеопрезентаций, которые вы можете придумать для каждой из этих категорий.
1. Объяснители или учебные пособия
Объяснители или учебные пособия Объяснители — это презентации, которые преподносят сложную информацию в более удобоваримом формате и демонстрируют процесс, концепцию или идею. Эти демонстрационные презентации могут служить для нескольких вариантов использования, таких как создание демонстрации продукта, демонстрация рабочего процесса или введение внутренних изменений.
2. Коммерческая презентацияКоммерческая презентация затрагивает основные болевые точки потенциальных клиентов и создает потребность в вашем продукте или услуге. Эта убедительная презентация показывает, как ваш бизнес может решить проблемы потенциальных клиентов, побуждая их покупать у вас. На самом деле, пользователи VEED сообщают о 4-кратном увеличении скорости ответов, используя персонализированное видео в электронной почте и Linkedin.
3. Обучение сотрудников и презентация по адаптацииПрезентация по обучению и адаптации позволяет новым сотрудникам больше узнать о компании и их роли.
4. Презентации для инвесторов Вы можете использовать эти информативные презентации, чтобы новые сотрудники чувствовали себя как дома и предоставили им необходимые ресурсы для повышения их производительности с самого начала.
Вы можете использовать эти информативные презентации, чтобы новые сотрудники чувствовали себя как дома и предоставили им необходимые ресурсы для повышения их производительности с самого начала.Презентация для инвесторов, также известная как презентация, дает четкий обзор вашего бизнес-плана и прогноза, чтобы показать потенциальным инвесторам, почему им следует вкладывать свой капитал в ваш бренд. Эта информативно-убедительная презентация раскрывает потенциал вашего бизнеса для получения прибыли.
5. Внутренние объявления компанииВы можете использовать видеопрезентации, чтобы сделать объявление внутри вашей команды. Это может быть информативная презентация, охватывающая более мелкие детали этого объявления. Это также может быть вдохновляющей презентацией для таких мероприятий, как годовщина работы или годовщина компании.
6. Запуск продуктаПри запуске нового продукта вам нужна видеопрезентация, чтобы продемонстрировать возможности и функции продукта.
7. Вопросы и ответы Презентации, посвященные запуску продукта, обычно носят демонстративный характер и демонстрируют их общую функциональность в действии.
Презентации, посвященные запуску продукта, обычно носят демонстративный характер и демонстрируют их общую функциональность в действии.Видеопрезентация может творить чудеса, если вы хотите ответить на часто задаваемые вопросы или создать сборник вопросов и ответов из семинара. В этой информативной презентации перечислены и обобщены ответы на вопросы вашей аудитории.
8. Основные моменты асинхронного проекта или обновления командыВы можете использовать видеопрезентации, чтобы максимизировать совместную работу и обмениваться обновлениями проекта при работе с удаленной командой или в асинхронной настройке. Эти информативные презентации будут включать в себя основные моменты, отслеживать прогресс и сообщать о следующих шагах, чтобы все были в курсе.
9. Квартальные или годовые отчетыОбычно отчеты бывают длинными и тусклыми. Видеопрезентации позволяют добавить красок в эти квартальные/годовые отчеты, визуализируя данные и представляя все обновления с комментариями.
[#TOC4]10 советов по созданию впечатляющих видеопрезентаций[#TOC4] Эти информативные презентации отражают производительность команды в заданный период времени.
Эти информативные презентации отражают производительность команды в заданный период времени.Все готово для создания вашей первой видеопрезентации — вы выбрали категорию, четко определили цель и готовы тема. Но что будет дальше?
Если вы ищете лучший способ начать процесс разработки и производства видео, вот 10 лучших практик, которые помогут вам в этом.
1. Расскажите историюКогда вы думаете о производстве видео, рассказывание историй — это самое главное. Сторителлинг — это когда вы отправляете зрителей в путешествие по своему видеоповествованию и вызываете нужные эмоции.
Контекстуализируйте свое сообщение в формате истории. Некоторые популярные форматы:
- До и после: Выделите текущую ситуацию и сравните ее с ожидаемым результатом
- Мономиф: Покажите, как главный герой отправляется в неизвестность и возвращается с новыми знаниями
- Спарклайны: Сопоставьте обычное с идеальным, чтобы вдохновить на действие или решение
- Объединение идей: Объедините несколько тем или сообщений, чтобы сделать один вывод
Разделите свою видеопрезентацию на разные сегменты.
 Затем определите, какой формат лучше всего подойдет для создания цельного повествования, удерживающего зрителей на своих местах.
Затем определите, какой формат лучше всего подойдет для создания цельного повествования, удерживающего зрителей на своих местах.Вот отличный пример повествования в видеороликах AllTrails. Первые несколько секунд видео акцентируют внимание на болевых точках аудитории, а затем позиционируют AllTrails как удобное решение всех этих проблем — используя формат «до и после».
2. Подключаемые вопросыЗадавать вопросы — проверенный способ взаимодействия со зрителями и вовлечения их в презентацию. Когда вы задаете вопрос аудитории, они будут думать о потенциальном ответе и уделять больше внимания тому, что вы говорите. Риторический вопрос имеет тот же эффект и побуждает людей думать и слушать более активно.
Вы можете включить вопросы, чтобы открыть видео или в середине, как только аудитория начнет терять внимание.
 Не забудьте сделать эти вопросы реалистичными, чтобы ваши зрители могли их понять.
Не забудьте сделать эти вопросы реалистичными, чтобы ваши зрители могли их понять.Это объясняющее видео от GaragePlug показывает, как это делается. Видео начинается с нескольких вопросов, которые касаются непосредственно проблемных областей зрителей. Это захватывает их внимание с самого начала.
3. Используйте визуальные метафорыВизуальная метафора творчески описывает человека, объект, действие или чувство через фотографии, не связанные буквально друг с другом, подобно тому, как идея творчества часто иллюстрируется визуальной метафорой лампочки.
Визуальные метафоры добавят уникальности вашим видео, выделяя их из толпы. Чтобы создать эти метафоры, подумайте об эмоциях, которые вы хотите вызвать у своих зрителей, и найдите или создайте дизайн, который лучше всего соответствует вашему сообщению.

Вот идеальный пример из Slack. Видео рассказывает о новой функции Slack Connect и представляет идею совместных и коллективных усилий через визуальную метафору хранения всех идей в одном месте.
4. Попробуйте добавить музыкуДобавление саундтрека, чтобы привлечь аудиторию, — один из самых проверенных советов для видеопрезентаций. Звук может задать настроение вашей презентации. Это также удерживает внимание ваших зрителей, влияя на их настроение.
Вы можете добавить инструментальный саундтрек, соответствующий теме видео, или записать повествование для фонового воспроизведения. С создателем презентаций VEED вы получаете доступ к музыке без лицензионных отчислений и возможность записать свой собственный голос. Вы также можете загрузить трек по вашему выбору или извлечь звук из видеофайла.
5. Включите релевантные цитаты
Включите релевантные цитаты Добавление замечательных цитат — это один из способов улучшить сценарий и сделать видео более значимым. Исходные цитаты, связанные с вашим основным сообщением, от отраслевых экспертов или ведущих имен, чтобы упростить самые сложные идеи. Кроме того, добавление этих цитат сделает ваш контент более достоверным и авторитетным.
6. Используйте шаблонЕсли вас мучает вопрос — как мне сделать видео из презентации выберите шаблон, чтобы начать свой проект. Вы можете настроить этот шаблон в соответствии со своей темой и добавить текст, переходы и аудио, чтобы сделать его привлекательным.
Программа для создания презентационных видеороликов VEED предоставляет доступ к сотням шаблонов, доступных с различными соотношениями сторон, вариантами использования и темами. Вы можете выбрать любой на основе вашей категории видео.
7. Включите инфографикуВместо того, чтобы втискивать в свои презентации диаграммы с большим объемом данных, сделайте информацию более удобочитаемой с помощью инфографики, представленной в видео.
8. Добавление переходов Создайте четкую и подробную инфографику, чтобы сжать большой объем информации в несколько графических изображений. Вы можете добавить анимацию, чтобы визуализировать эти диаграммы и сделать их более привлекательными.
Создайте четкую и подробную инфографику, чтобы сжать большой объем информации в несколько графических изображений. Вы можете добавить анимацию, чтобы визуализировать эти диаграммы и сделать их более привлекательными.В отличие от стандартной презентации видео-презентации динамичны и живы. Вы можете усилить привлекательность презентации с помощью простых эффектов перехода.
Каждый стиль перехода имеет разное значение и передает разное настроение. Эффект затухания создает ощущение завершенности, а эффект вспышки создает акцент. Тщательно выбирайте переходы, чтобы улучшить качество видео.
Демонстрационное видео продукта HP показывает разницу, которую могут создать стили перехода. Переходы в этом коротком видео делают его эффектным и представляют детали продукта.
9. Добавление GIF-файлов
Добавление GIF-файлов GIF-файлы — это популярный видеоформат, который можно использовать для заполнения пробелов в видео. GIF-файлы искусно передают эмоции или чувства с помощью отсылок к трендам, таких как этот от Parks and Recreation. Они хорошо находят отклик у людей и добавляют изюминку вашей презентации.
10. Визуально оставайтесь на брендеОдин из самых важных, но упускаемых из виду моментов, который следует помнить при создании видеопрезентации, — это ваш брендинг. Не забудьте использовать цветовую палитру, шрифт, логотип и визуальные элементы вашего бренда, чтобы создать запоминающееся впечатление.
[#TOC5]Как сделать видеопрезентацию с помощью инструмента для создания презентаций VEED[#TOC5]Теперь, когда вы знаете лучшие способы создания впечатляющих видеопрезентаций, давайте ответим на главный вопрос: как сделать видеопрезентацию ?
С помощью средства создания презентаций VEED вы можете создавать привлекательные и интерактивные видеопрезентации.
 Вот шаги для начала работы:
Вот шаги для начала работы:1. Перейдите на страницу VEED и
загрузите свое видео ИЛИ запись экранаСоздайте учетную запись, если у вас ее еще нет. Затем перейдите в VEED и нажмите , создайте новый проект , чтобы загрузить свое видео.
Если вы выберете создать новый проект , вы можете выбрать любой из следующих вариантов загрузки:
- Загрузить файл
- Загрузить через URL-адрес YouTube
- Использовать стоковое видео с пустым холстом
- Использовать шаблон
Но если у вас нет файла, готового для загрузки, и вы хотите просмотреть запись, нажмите запись , чтобы сделать запись, которая будет автоматически загружаться в видеоредактор VEED для последующей настройки.
Оттуда вы можете выбрать макет для записи
и настроить параметры для вашей камеры, звука, экрана, которым вы будете делиться, и слайдов (если вы решите загрузить любое готовое содержание слайдов).

Независимо от того, загружаете ли вы видео или используете средство записи экрана, ваше видео завещания откроется в редакторе, что приведет нас к шагу номер 2.
2. Добавьте текст для передачи вашего сообщения
Нажмите кнопку Текст в левом меню навигации и выберите один из доступных вариантов стиля текста. Вы также можете добавить и настроить собственное текстовое поле.
После того как вы добавили текст, вы можете изменить его внешний вид, используя параметры настройки текста или нажав на него, чтобы переместить его.
Когда вы нажмете на текст внутри видео, вы увидите маркеров перетаскивания (синие линии с белыми ручками по краям). Вы можете перемещать левый и правый маркеры, чтобы разместить больше текста в одной строке, или перетаскивать угловые маркеры, чтобы увеличить или уменьшить текст.
3. Включите музыку , относящуюся к вашему видеоНажмите кнопку Аудио слева, чтобы добавить нужную музыку, закадровый голос, стандартный звук, загрузить аудиофайл или даже преобразовать текст в речь для презентации
4. Добавьте эффекты перехода
Добавьте эффекты перехода Нажмите на 9Кнопка 0007 Transitions и просмотр всех доступных вариантов перехода. Перетащите их между двумя слайдами видео, чтобы добавить эффект. Вы также можете щелкнуть между двумя щелчками, чтобы открыть это меню, и щелкнуть, чтобы выбрать эффект перехода.
Перетащите или нажмите эту маленькую кнопку между двумя клипами на временной шкале, чтобы открыть параметры перехода.5. Включите
субтитры для специальных возможностейПерейдите в раздел Субтитры и нажмите Автоматические субтитры . Выберите видеофайл и язык субтитров, затем нажмите Создать субтитры .
Кроме того, вы можете написать субтитры вручную или просто загрузить файл субтитров.
Это будет выглядеть после создания. Убедитесь, что все выглядит хорошо.
Вы также можете нажать на стилей , чтобы изменить дизайн ваших субтитров.

6. Экспортируйте черновик
Краткий факт: Добавление субтитров к вашим видеопрезентациям необходимо для соблюдения определенных правил и обеспечения доступности контента для глобальной аудитории.Когда вы закончите работу с черновиком, перейдите в верхнюю правую часть экрана и нажмите кнопку Экспорт .
Выберите предпочтительные предустановленных параметров для вашего разрешения видео. По умолчанию у нас HD. А затем экспортировать видео.
На последнем экране вы можете загрузить свое видео (или нажать поделиться )
И если вы выберете один из вариантов поделиться , вы можете поделиться через скопированную ссылку, отправить по электронной почте, в социальных сетях или даже вставляйте видео вместе с настройкой вашего видео настройки конфиденциальности .
Создавайте презентации, которых люди действительно ждут, с помощью VEEDЕсли вы когда-нибудь боялись посетить презентацию, вы точно знаете, насколько скучными могут быть презентации с более чем 20 текстовыми слайдами.
 Но вы можете избавить своих зрителей от дремоты во время телефонного разговора или демонстрации продукта, используя небольшую видеомагию.
Но вы можете избавить своих зрителей от дремоты во время телефонного разговора или демонстрации продукта, используя небольшую видеомагию.Создатель презентаций VEED — это универсальный инструмент для записи, редактирования, разработки, загрузки и публикации идеальных видеопрезентаций. Вы можете записывать свой экран, добавлять звук, включать субтитры, сотрудничать с вашей командой и делать многое другое с помощью этого мощного инструмента. Не верите нам? Зарегистрируйтесь и убедитесь сами.
Бесплатный онлайн-конструктор видеопрезентаций
Создавайте потрясающие видеопрезентации онлайн, прост в использовании
Выберите видеоБесплатный онлайн-конструктор видеопрезентаций
Хотите быстро и профессионально сделать видеопрезентацию? У вас надвигается крайний срок, и вам нужен ряд инструментов для редактирования видео, таких как добавление текста, аннотаций, звуковых дорожек, слайдов, фотографий и многого другого? Что ж, вы пришли в нужное место. В VEED вы можете сделать все это.
 И все онлайн. Аккаунт не требуется. Звучит довольно здорово, правда? VEED также позволяет добавлять собственные слайды, которые вы можете демонстрировать во время записи с веб-камеры. Таким образом, вы можете добавить человеческое прикосновение к своей презентации. Запишите себя во время презентации слайдов. Просто выберите «Запись» в параметрах загрузки, загрузите свои слайды и начните запись!
И все онлайн. Аккаунт не требуется. Звучит довольно здорово, правда? VEED также позволяет добавлять собственные слайды, которые вы можете демонстрировать во время записи с веб-камеры. Таким образом, вы можете добавить человеческое прикосновение к своей презентации. Запишите себя во время презентации слайдов. Просто выберите «Запись» в параметрах загрузки, загрузите свои слайды и начните запись!Получите вдохновение
Нажмите на шаблон, чтобы сразу приступить к работе. Создание видео всего за несколько кликов.
Попробуйте этот шаблон
Попробуйте этот шаблон
Попробуйте этот шаблон
Попробуйте этот шаблон
Попробуйте этот шаблон
Попробуйте этот шаблон
Попробуйте этот шаблон
.

Попробуйте этот шаблон
Попробуйте этот шаблон
Попробуйте этот шаблон.
Попробуйте этот шаблон.
Попробуйте этот шаблон. рекордер. Вы также можете загружать свои слайды и демонстрировать их во время записи.
Редактировать
Набор инструментов VEED бесконечен. Вы можете обрезать, поворачивать, добавлять стикеры и даже изменять размер видео в зависимости от соотношения сторон. Выберите лучший для вашей видеопрезентации
Скачать
Вот и все. Ваша видео-презентация ждет. Просто нажмите «Загрузить», и вы готовы произвести впечатление на весь офис. Или весь ютуб. В зависимости от того, что вы решите
Учебное пособие «Создание видеопрезентаций»
Добавьте свои слайды в презентацию
Если вы создали слайды презентации, вы можете загрузить их в VEED и записать себя с помощью веб-камеры во время их просмотра.
 С VEED это сделать очень просто. Вам не нужен опыт редактирования видео. Это займет всего несколько кликов. После загрузки слайдов и самостоятельной записи вы можете отредактировать свое видео и использовать наш широкий набор инструментов, чтобы сделать его захватывающим и интересным для вашей аудитории. Один из способов оживить презентацию — добавить переходы. Просто щелкните инструмент «Переходы» в меню слева, выберите стиль и перетащите его между видеоклипами. Вам придется разделить видео на части, чтобы добавить переходы. Чтобы разделить, просто выберите место на временной шкале, перетащите в него ползунок и щелкните инструмент «Разделить»!
С VEED это сделать очень просто. Вам не нужен опыт редактирования видео. Это займет всего несколько кликов. После загрузки слайдов и самостоятельной записи вы можете отредактировать свое видео и использовать наш широкий набор инструментов, чтобы сделать его захватывающим и интересным для вашей аудитории. Один из способов оживить презентацию — добавить переходы. Просто щелкните инструмент «Переходы» в меню слева, выберите стиль и перетащите его между видеоклипами. Вам придется разделить видео на части, чтобы добавить переходы. Чтобы разделить, просто выберите место на временной шкале, перетащите в него ползунок и щелкните инструмент «Разделить»!Добавьте текст, звук и аннотации
Добавьте текст в свою видеопрезентацию одним щелчком мыши. Выберите шрифт, цвет, размер, размещение и добавьте несколько слоев. Вы можете использовать звуковые дорожки, звуковые эффекты и даже субтитры к видеопрезентации. Это просто. Вы также можете аннотировать свои видео. Рисование стрелок, подчеркивание ключевых моментов, создание речевых пузырей, все, что вам нужно.
 А VEED — это бесплатный и простой в использовании профессиональный видеоредактор. С VEED ваша видеопрезентация может выглядеть профессионально в кратчайшие сроки. Давай, попробуй. Регистрация не требуется.
А VEED — это бесплатный и простой в использовании профессиональный видеоредактор. С VEED ваша видеопрезентация может выглядеть профессионально в кратчайшие сроки. Давай, попробуй. Регистрация не требуется.Зачем использовать наш инструмент для создания видеопрезентаций?
Impress С помощью VEED вы можете создавать впечатляющие видеопрезентации. Убедитесь, что ваша следующая презентация станет хитом, с нашим набором онлайн-инструментов для редактирования Вы спешите Наши инструменты настолько просты в использовании, что вы можете создать видеопрезентацию за считанные минуты. Убедитесь, что вы успеете к этому сроку, с онлайн-редактированием видео VEED Гибкость Используя наш широкий спектр инструментов для редактирования видео, вы можете сделать видеопрезентацию своей мечты. Четко, профессионально и лаконично. Как презентация должна быть
Часто задаваемые вопросы
Узнайте больше:
- Demo Creator
- Tutorial Video Maker
Что говорят о VEED
Больше, чем средство для создания видеопрезентаций
все, не смотрите дальше! VEED — это профессиональное универсальное программное обеспечение для редактирования видео, которое может позаботиться обо всех ваших потребностях в редактировании видео бесплатно.




 Чтобы удалить объект, выберите его и нажмите клавишу Delete.
Чтобы удалить объект, выберите его и нажмите клавишу Delete.

 Объяснители или учебные пособия
Объяснители или учебные пособия  Вы можете использовать эти информативные презентации, чтобы новые сотрудники чувствовали себя как дома и предоставили им необходимые ресурсы для повышения их производительности с самого начала.
Вы можете использовать эти информативные презентации, чтобы новые сотрудники чувствовали себя как дома и предоставили им необходимые ресурсы для повышения их производительности с самого начала.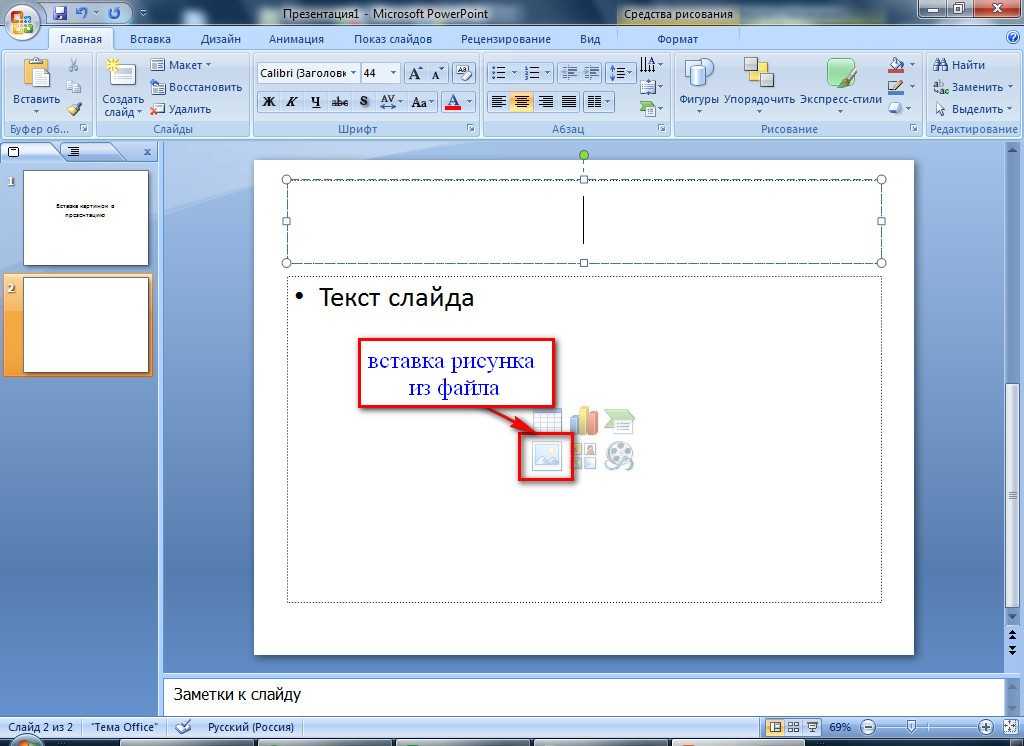 Презентации, посвященные запуску продукта, обычно носят демонстративный характер и демонстрируют их общую функциональность в действии.
Презентации, посвященные запуску продукта, обычно носят демонстративный характер и демонстрируют их общую функциональность в действии. Эти информативные презентации отражают производительность команды в заданный период времени.
Эти информативные презентации отражают производительность команды в заданный период времени. Затем определите, какой формат лучше всего подойдет для создания цельного повествования, удерживающего зрителей на своих местах.
Затем определите, какой формат лучше всего подойдет для создания цельного повествования, удерживающего зрителей на своих местах. Не забудьте сделать эти вопросы реалистичными, чтобы ваши зрители могли их понять.
Не забудьте сделать эти вопросы реалистичными, чтобы ваши зрители могли их понять.
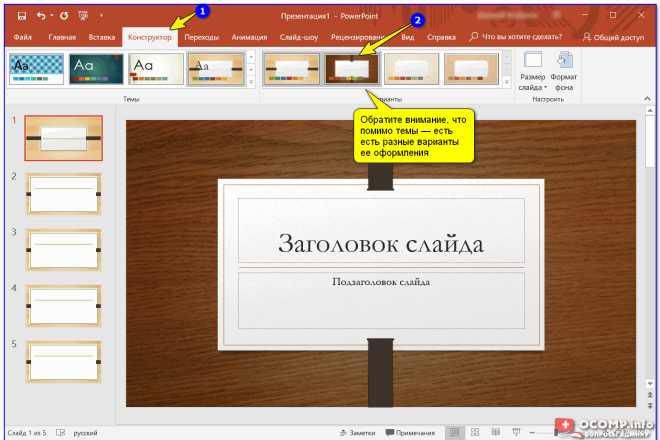 Включите релевантные цитаты
Включите релевантные цитаты  Создайте четкую и подробную инфографику, чтобы сжать большой объем информации в несколько графических изображений. Вы можете добавить анимацию, чтобы визуализировать эти диаграммы и сделать их более привлекательными.
Создайте четкую и подробную инфографику, чтобы сжать большой объем информации в несколько графических изображений. Вы можете добавить анимацию, чтобы визуализировать эти диаграммы и сделать их более привлекательными. Добавление GIF-файлов
Добавление GIF-файлов  Вот шаги для начала работы:
Вот шаги для начала работы:
 Добавьте эффекты перехода
Добавьте эффекты перехода 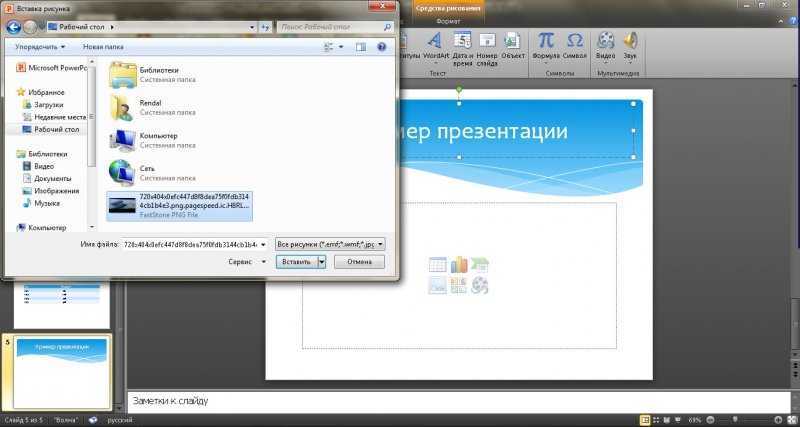
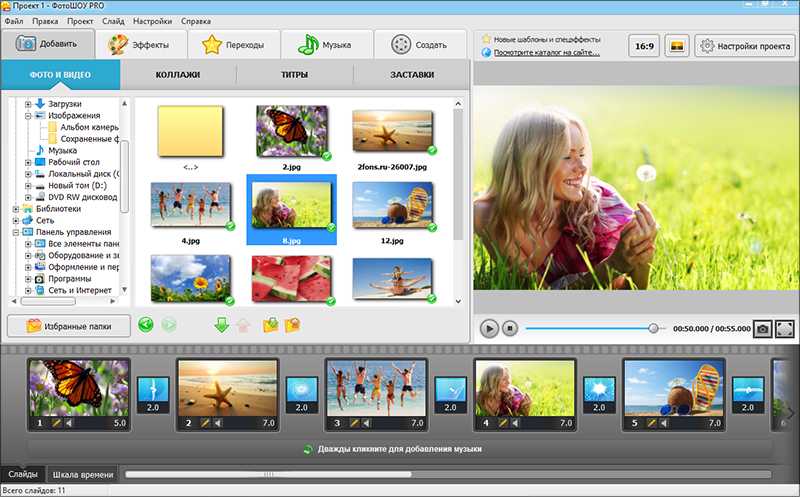 Но вы можете избавить своих зрителей от дремоты во время телефонного разговора или демонстрации продукта, используя небольшую видеомагию.
Но вы можете избавить своих зрителей от дремоты во время телефонного разговора или демонстрации продукта, используя небольшую видеомагию.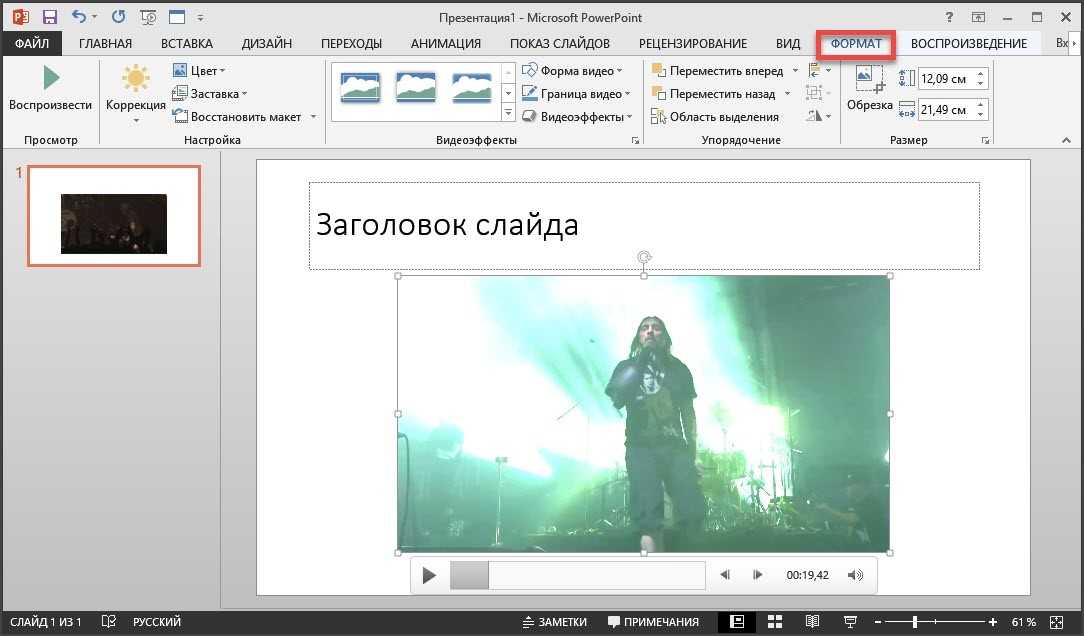 И все онлайн. Аккаунт не требуется. Звучит довольно здорово, правда? VEED также позволяет добавлять собственные слайды, которые вы можете демонстрировать во время записи с веб-камеры. Таким образом, вы можете добавить человеческое прикосновение к своей презентации. Запишите себя во время презентации слайдов. Просто выберите «Запись» в параметрах загрузки, загрузите свои слайды и начните запись!
И все онлайн. Аккаунт не требуется. Звучит довольно здорово, правда? VEED также позволяет добавлять собственные слайды, которые вы можете демонстрировать во время записи с веб-камеры. Таким образом, вы можете добавить человеческое прикосновение к своей презентации. Запишите себя во время презентации слайдов. Просто выберите «Запись» в параметрах загрузки, загрузите свои слайды и начните запись!
 С VEED это сделать очень просто. Вам не нужен опыт редактирования видео. Это займет всего несколько кликов. После загрузки слайдов и самостоятельной записи вы можете отредактировать свое видео и использовать наш широкий набор инструментов, чтобы сделать его захватывающим и интересным для вашей аудитории. Один из способов оживить презентацию — добавить переходы. Просто щелкните инструмент «Переходы» в меню слева, выберите стиль и перетащите его между видеоклипами. Вам придется разделить видео на части, чтобы добавить переходы. Чтобы разделить, просто выберите место на временной шкале, перетащите в него ползунок и щелкните инструмент «Разделить»!
С VEED это сделать очень просто. Вам не нужен опыт редактирования видео. Это займет всего несколько кликов. После загрузки слайдов и самостоятельной записи вы можете отредактировать свое видео и использовать наш широкий набор инструментов, чтобы сделать его захватывающим и интересным для вашей аудитории. Один из способов оживить презентацию — добавить переходы. Просто щелкните инструмент «Переходы» в меню слева, выберите стиль и перетащите его между видеоклипами. Вам придется разделить видео на части, чтобы добавить переходы. Чтобы разделить, просто выберите место на временной шкале, перетащите в него ползунок и щелкните инструмент «Разделить»! А VEED — это бесплатный и простой в использовании профессиональный видеоредактор. С VEED ваша видеопрезентация может выглядеть профессионально в кратчайшие сроки. Давай, попробуй. Регистрация не требуется.
А VEED — это бесплатный и простой в использовании профессиональный видеоредактор. С VEED ваша видеопрезентация может выглядеть профессионально в кратчайшие сроки. Давай, попробуй. Регистрация не требуется.