Как сделать рамку вокруг фотографии в Фотошопе
В данной статье мы рассмотрим, каким образом можно украсить фотографии и изображения в программе Photoshop, добавив вокруг них рамки разных видов.
Обычная рамка с прямыми линиями
- Для начала нужно открыть фотографию в программе, вокруг которой мы хотим добавить рамку. После этого нажимаем сочетание клавиш Ctrl+A, чтобы выделить фото.
- Заходим в меню “Выделение”, в котором требуется выбрать инструмент “Граница” (группа “Модификация”).
- В открывшемся окне указываем желаемый размер рамки и жмем OK.
- На боковой панели инструментов выбираем “Прямоугольную область”.
- Щелкаем правой кнопкой мыши по выделенной области и в раскрывшемся контекстном меню останавливаемся на варианте “Выполнить обводку”.
- В окне обводки выполняем настройки на свое усмотрение и щелкаем OK.
- Рамка добавлена. Теперь выделение можно снять, нажав комбинацию Ctrl+D.

Рамка с закругленными углами
- Чтобы скруглить края фото, на боковой панели инструментов выбираем “Прямоугольник со скругленными углами”.
- В левой части верхней панели выбираем “Контур”.
- На той же панели инструментов справа выбираем радиус скругления.
- Создаем контур, после чего щелкаем внутри него правой кнопкой мыши и раскрывшемся меню выбираем выделение области.
- В значении радиуса растушевки ставим цифру 0 и жмем OK.
- Получаем следующий результат.
- Теперь нужно инвертировать выделенную область. Для этого нажимаем комбинацию клавиш Ctrl+Shift+I.
- Создаем новый слой в палитре.
- Выбираем инструмент “Заливка” и окрашиваем выделенную область с помощью него в любой понравившийся цвет.
- Снимаем выделение (Ctrl+D) и можем оценить полученный результат.
Рамки с рваными краями
- Выполняем те же действия, что и при создании обычной рамки (шаги 1-3).

- Далее активируем режим быстрой маски нажатием клавиши Q (или можно нажать специальную кнопку внизу панели инструментов).
- Холст должен после этого выглядеть примерно так.
- Открываем меню “Фильтр”, где выбираем пункт “Галерея фильтров”.
- В группе “Штрихи” нам нужен фильтр под названием “Аэрограф”. Выставляем параметры (как нам нравится) и жмем OK.
- Должен получиться примерно следующий результат.
- Деактивируем режим маски (тем же способам, которым включили его).
- Не снимая выделение создаем новый слой.
- Выполняем заливку выделения любым цветом.
- Жмем Ctrl+D, чтобы снять выделение.
Рамка с многоступенчатым переходом
- Выбрав инструмент “Прямоугольная область” выполняем выделение, а затем инвертируем его нажатием клавиш Ctrl+Shift+I.
- Активируем режим быстрой маски (клавиша Q или специальный значок на панели инструментов).

- Заходим в меню “Фильтр” и выбираем “Фрагмент” (группа “Оформление”). Выполняем это действие несколько раз.
- Должно получиться примерно следующее.
- Отключаем режим быстрой маски (так же, как включили), создаем новый слой и заливаем (с помощью инструмент “Заливка”) выделенную область цветом, который считаем наиболее подходящим.
- Все готово, можно снять выделение (Ctrl+D) и оценить полученный результат.
Заключение
В программе Photoshop представлено огромное количество всевозможных инструментов, пользуясь которыми можно обрабатывать фотографии. Среди них нашлось место и тем, с помощью которых можно добавить рамки вокруг изображений – от обычных прямых линий и закругленных краев до рваных границ и рамок с многоступенчатыми переходами.
Как сделать рамку в «Фотошопе»: инструкция и рекомендации
Обрамление изображения, отделение его от фона традиционно и для оформления живописных полотен, и для издательского дела, и – с появлением компьютерных технологий – в веб-дизайне.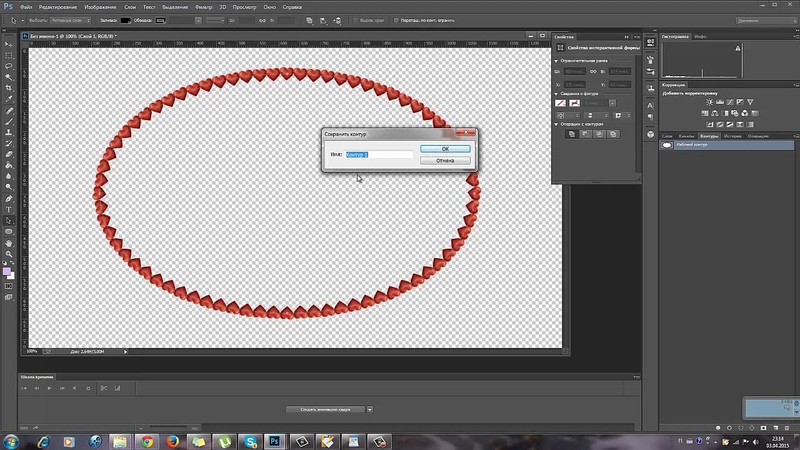 Живописное полотно вставляют в раму не только для того, чтобы укрепить его, но и в декоративных целях – для придания ему законченности, для большей определенности геометрии полотна. Цвет рамы, наличие паспарту часто составляет единое целое с картиной, от них во многом зависит подача и восприятие произведения. При подготовке изображений к печати или публикации в Интернете часто также возникает необходимость заключить их в рамки, и наиболее эффективно использовать для этого не текстовые редакторы (например, «Ворд»), а графические, в частности, «Фотошоп». Тому, как сделать рамку в «Фотошопе», и посвящена эта статья.
Живописное полотно вставляют в раму не только для того, чтобы укрепить его, но и в декоративных целях – для придания ему законченности, для большей определенности геометрии полотна. Цвет рамы, наличие паспарту часто составляет единое целое с картиной, от них во многом зависит подача и восприятие произведения. При подготовке изображений к печати или публикации в Интернете часто также возникает необходимость заключить их в рамки, и наиболее эффективно использовать для этого не текстовые редакторы (например, «Ворд»), а графические, в частности, «Фотошоп». Тому, как сделать рамку в «Фотошопе», и посвящена эта статья.
Обрамление всего изображения
Наиболее простой и быстрый способ того, как сделать рамку в «Фотошопе», — это изменение размеров холста. Оно подходит в том случае, если необходимо сделать одноцветную и простую рамку вокруг всего изображения.
Откройте файл в программе, в меню «Изображение» найдите пункт «Размер холста» и кликните по нему. В открывшемся окне будет предоставлена возможность уменьшить или увеличить размер площади файла за счет обрезания или добавления новых пикселей. Если в поля «Длина» и «Ширина» вписать положительные числа, холст будет увеличен, если отрицательные – уменьшен. Для создания рамки необходимо прописать положительные числа. Ниже в поле «Расположение» нужно отметить, где именно будет увеличен холст: со всех сторон либо только с трех. Для этого нужно отметить соответствующий квадрат.
Если в поля «Длина» и «Ширина» вписать положительные числа, холст будет увеличен, если отрицательные – уменьшен. Для создания рамки необходимо прописать положительные числа. Ниже в поле «Расположение» нужно отметить, где именно будет увеличен холст: со всех сторон либо только с трех. Для этого нужно отметить соответствующий квадрат.
Ниже необходимо выбрать цвет будущей рамки и подтвердить действие.
Повторяя эту операцию многократно и меняя цвет новой области холста, можно создавать многоцветные рамки.
Внутренняя рамка при помощи эффектов
Плюс описанного выше способа заключается в его простоте, минус состоит в том, что далее ни регулировать, ни изменять такую рамку невозможно. Кроме того, она увеличивает площадь изображения. Если необходимо создать более интересную и настраиваемую рамку, можно воспользоваться эффектами слоя.
Перед тем как сделать рамку в «Фотошопе» этим способом, необходимо продублировать слой. Откройте файл, в меню «Слои» выберите пункт «Создать дубликат слоя». Внешних изменений с файлом не произойдет, но в окне «Слои» появится новый слой, это похоже на то, как если бы друг на дружку положили две одинаковые фотографии. Отличие нового слоя от исходного в том, что он допускает работу с эффектами.
Внешних изменений с файлом не произойдет, но в окне «Слои» появится новый слой, это похоже на то, как если бы друг на дружку положили две одинаковые фотографии. Отличие нового слоя от исходного в том, что он допускает работу с эффектами.
Рамку для фотографии в «Фотошопе» можно сделать, например, при помощи эффектов «Обводка», «Внутреннее свечение» или «Внутренняя тень». Чтобы экспериментировать с ними, нужно открыть окно «Эффекты». Первый путь его открытия – через основное меню (Слой – Стиль слоя – далее можно выбрать любой, откроется общее окно). Второй путь – через окно «Слои». Внизу этого окна нужно найти кнопку «Эффекты». Можно использовать любой из эффектов, главное – везде выбирать опцию «Внутри», так как иначе эффект не отразится – ведь все «внешние» эффекты и рамки окажутся за границами холста и просто не будут видны.
Пример создания рамки при помощи эффекта
Пример того, как сделать рамку в «Фотошопе» декоративной и привлекательной, — это использование эффекта свечения. Откройте файл и создайте дубликат слоя. Откройте окно «Эффекты слоя». Выберите закладку «Внутреннее свечение», справа отметьте галочкой опцию «Предпросмотр» – тогда все изменения будут сразу отражаться в открытом изображении. Далее можно экспериментировать с настройками рамки. В первую очередь подвиньте вправо бегунок «Размер», чтобы свечение (рамка) стало видным. Затем можно выбрать цвет свечения, отрегулировать его прозрачность и тип (лучше начинать с «Нормального»), степень растушевки, обычно такая рамка создается путем многократного регулирования всех опций для достижения того результата, который бы вам хотелось увидеть.
Откройте файл и создайте дубликат слоя. Откройте окно «Эффекты слоя». Выберите закладку «Внутреннее свечение», справа отметьте галочкой опцию «Предпросмотр» – тогда все изменения будут сразу отражаться в открытом изображении. Далее можно экспериментировать с настройками рамки. В первую очередь подвиньте вправо бегунок «Размер», чтобы свечение (рамка) стало видным. Затем можно выбрать цвет свечения, отрегулировать его прозрачность и тип (лучше начинать с «Нормального»), степень растушевки, обычно такая рамка создается путем многократного регулирования всех опций для достижения того результата, который бы вам хотелось увидеть.
Если вы планируете затем возвращаться к редактированию рамки, файл нужно сохранить в том формате, который сохраняет слои – например, в формате psd.
Копирование рамки, созданной при помощи эффектов
«Фотошоп» способен запоминать настройки слоя, поэтому, если вам необходимо обработать много изображений и создать для всех одинаковые рамки, достаточно открыть файл, выбрать слой с эффектом и копировать эффект. Эту команду можно найти либо через главное меню (Слои – Стиль слоя – Копировать стиль слоя) либо через окно «Слои» (щелкните правой кнопкой мыши по слою и выберите необходимую команду).
Эту команду можно найти либо через главное меню (Слои – Стиль слоя – Копировать стиль слоя) либо через окно «Слои» (щелкните правой кнопкой мыши по слою и выберите необходимую команду).
Откройте файл, в который нужно вставить уже созданную рамку, продублируйте слой и – либо при помощи главного меню, либо при помощи окна «Слои» – командой «Вставить стиль слоя» примените скопированные эффекты.
Хранение созданных рамок для дальнейшего использования
Многие дизайнеры хранят шаблоны рамок в «Фотошопе» в одном многослойном файле, содержащем изображения с различными эффектами. Копируя стили слоя, можно применять настройки к слоям других файлов и – при необходимости – редактировать их.
Использование инструмента «Рамка»
В целом, инструмент «Рамка» в «Фотошопе» нужен, прежде всего, для кадрирования (вырезания фрагмента изображения), его использование в создании декоративной рамки может быть только косвенным – он потребуется вам, если возникнет необходимость обрамления фрагмента изображения.
Выберите инструмент «Рамка», поставьте мышь на область изображения, нажмите левую кнопку мыши, проведите диагональную линию и отпустите мышь. Фрагмент изображения будет выделен. Выделенную область можно редактировать – увеличивать, уменьшать, поворачивать (наведите указатель мыши на стороны прямоугольника и потяните в нужную сторону) и перемещать (поставьте указатель внутри выделенной области, нажмите левую кнопку и переместите область). Чтобы подтвердить команду вырезания, нажмите клавишу «Энтер» либо щелкните по галочке в правом верхнем углу панели инструментов. Чтобы отменить кадрирование, нажмите на значок перечеркнутого круга.
К вырезанной части файла можно применять любые эффекты.
Круглые рамки
Круглые рамки в «Фотошопе» можно также создавать при помощи эффектов, но для этого необходимо вырезать круглую (овальную) часть файла и поместить ее на прозрачный слой.
В окне «Слои» выберите слой с изображением. На панели инструментов найдите инструмент «Выделение», нажмите левую кнопку мыши и не отпускайте – откроется подменю вариантов выделения. Выберите «Эллиптическое выделение». Выделите этим инструментом тот фрагмент изображения, который необходимо заключить в рамку. Копируйте его (Редактирование – Копировать) и вставьте (Редактирование – Вставить). В окне «Слои» появится новый слой. Удалите или отключите основной слой. Теперь вы видите изображение круглой (эллиптической формы) на прозрачном фоне.
Выберите «Эллиптическое выделение». Выделите этим инструментом тот фрагмент изображения, который необходимо заключить в рамку. Копируйте его (Редактирование – Копировать) и вставьте (Редактирование – Вставить). В окне «Слои» появится новый слой. Удалите или отключите основной слой. Теперь вы видите изображение круглой (эллиптической формы) на прозрачном фоне.
Создайте рамку вокруг этого слоя, применив эффекты (в данном случае можно использовать не только опцию «Внутри», но и «Снаружи». Обрежьте изображение при помощи кадрирования, удалив лишнюю пустую область.
Рамка вокруг текста
Чтобы создать рамку для текста в «Фотошопе», также необходимо создать новый слой, заключенный в рамку, и «подложить» его под текст.
Этот слой может быть как фрагментом изображения, на котором размещается текст, так и новым слоем, залитым определенным цветом (выделите область изображения, создать новый слой, залейте его инструментом «Заливка» или «Градиент», примените к нему эффекты, чтобы создать рамку).
«Фотошоп» предоставляет большие возможности для создания редактируемых рамок самой разной степени сложности, чтобы добиться оригинальности, необходимо много экспериментировать и сохранять результаты своих удачных экспериментов.
Как сделать рамку в фотошопе – Сайт о заработке в интернете
Рубрика: Уроки фотошоп Опубликовано 30.04.2014 · Комментарии: 0 · Просмотры:Post Views: 817
Как сделать рамку в фотошопе я научился при помощи видео роликов на youtube. Поэтому зная о необходимости таких знаний молодым блогерам хочу поделиться этими знаниями.
Всем привет! На сайте о заработке очередной урок по работе с графическим редактором Adobe Photoshop. Сегодня вы научитесь делать рамку в фотошопе двумя простыми способами.
Эта тема косвенно связана с открытой мной недавно рубрикой блоговедение. В ней я рассказываю читателю о своём опыте работы по ведению своего блога,и вопрос оптимизации изображений там мной уже рассматривался.
И хотя последняя статья,про индексацию страниц сайта,затрагивает чисто техническую сторону ведения блога,её «творческая»,а само умение использовать графический редактор Photoshop, будет как-бы продолжением. Немного написал запутанно,но думаю основная мысль вам стала понятна,ведь
А потому,приступаем к установке графического редактора фотошоп,у кого ещё его нет скачиваем с интернета. И запустив,находим какую-нибудь картинку,для того чтобы на примере потренироваться делая красивые рамки и рамочки.
Сделать рамку в фотошопе
Простую рамку в фотошопе можно сделать двумя способами- расположив её внутри картинки,или по наружи.
Начнём наши изыскания с внутренней рамки. Для этого на панели инструментов(вверху слева) выбираем инструмент «Прямоугольная область»,и аккуратно установив крестик курсора в угол фотографии,или картинки,нажимаем ЛКМ(левую кнопку мыши) и не отрывая пальца перемещаем курсор по диагонали.
Сделав пунктирную обводку контура по периметру изображения отпускаем ЛКМ.
Затем щелчком ПКМ(правой кнопки мыши) по внутренней части объекта,открываем меню изменений. И выбираем опцию «Выполнить обводку» (как на картинке). После чего попадаем в следующее окно,где производим настройку параметров будущей рамки это: толщина,цвет,расположение(внутри,снаружи,по центру).
Кликаем ОК и получаем результат,но согласитесь,такой метод годится не для всех типов снимков,потому как забирает часть изображения.
А вот чтобы изображение не страдало при преобразованиях,необходимо расположить рамку по наружи. Для того чтобы осуществить это,нам необходимо будет увеличить размер холста,чтобы иметь «оперативный простор».
Идём по пути:Изображение—→Размер холста —→увеличиваем пропорционально размеры на один два сантиметра,или десять пятнадцать пикселей и нажав кнопку ОК получаем аккуратную рамку вокруг изображения.
Таким образом уважаемые вы узнали как сделать рамку в фотошоп самыми простыми методами. Хотя для того чтобы установить изображение в оглавление статьи вашего блога достаточно и этих знаний,в следующем уроке я покажу вам как сделать красивую рамку.
Хотя для того чтобы установить изображение в оглавление статьи вашего блога достаточно и этих знаний,в следующем уроке я покажу вам как сделать красивую рамку.
В ней мы будем использовать различные методы применения инструмента Градиент. Всем пока и не забудьте подписаться на обновления блога.
Post Views: 817
украшаем фотографию в Photoshop CS3
Хорошим методом украшения цифровой фотографии является добавление к ней рамки. В этой статье мы и рассмотрим, как сделать рамку в Фотошопе. Пошаговая инструкция будет дана на примере Photoshop CS3. С помощью этого мощного графического редактора мы можем делать креативные рамки, с использованием цвета, текстур, узоров и так далее. Существует множество способов как сделать рамку в Фотошопе, но я рассмотрю самый простой. Он основан на увеличении размера холста изображения. После этого воспользуемся такими инструментами, как заливка, добавление шума и набор фильтров.
Он основан на увеличении размера холста изображения. После этого воспользуемся такими инструментами, как заливка, добавление шума и набор фильтров.
Пошаговая инструкция по созданию фоторамки в Photoshop CS3
1. Подготовительные работы
В меню выберите команду «Файл» -> «Открыть», в открывшемся окне выберите фотографию, которую хотите украсить рамкой. Нажмите «OK». Фотография загрузится на новом холсте.
Теперь нажмите сочетание клавиш Ctrl+А для выделения. Вокруг фотографии появится прямоугольник, обозначающий, что она выделена целиком. Сохраните это выделение с помощью команды меню «Select» -> «Save Selection». Дайте название выделению, например, «Рамка» и нажмите «OK».
Теперь запустите команду «Image» -> «Adjustments» -> «Canvas Size». Появиться диалоговое окно, позволяющее изменить размер холста. Увеличьте ее на величину, соответствующую двойной толщине будущей рамки. Нажмите «OK».
Настало время открыть сохраненное ранее выделение.
В меню выберите команду «Select» -> «Inverse». В результате выделиться область будущей рамки.
2. Собственно создание рамки
Создайте новый слой с помощью соответствующей кнопки в палитре слоев или команды меню Layers «Create a New Layer».
Выберите основной цвет рамки с помощью палитры на правой панели. Или более тонко подойти к выбору цвета, с помощью соответствующего инструмента на левой панели.
Выберите инструмент Paint Bucket из палитры Tools и залейте «рамку» в новом слое выбранным цветом.
Теперь примените фильтр из меню «Filter» -> «Nois» -> «Add Noise». Выставьте уровень шума на уровень 100 и даже больше процентов. В результате получится довольно креативная рамка.
Но это еще не все. Перейдите в меню «Filter» -> «Filter Gallery». Откроется окно Галерея фильтров. Чтобы создать неповторимый дизайн рамки, поэкспериментриуйте с различными фильтрами: «Artistic», «Brush Strokes», «Distort», «Sketch», «Stylize» и «Texture».
Если результат вы захотите распечатать, но сделать это пока не на чем, то познакомьтесь с материалом о том, какой принтер купить для дома. Даже бюджетная модель может дать вполне удовлетворительный результат.
Как сделать рамку в Фотошопе?
Как сделать рамку в Фотошопе?
 Рамку лучше всего делать в известном графическом редакторе – Фотошоп.
Рамку лучше всего делать в известном графическом редакторе – Фотошоп.Из нашей статьи вы узнаете несколько способов, как сделать рамку в Фотошопе.
Делаем простую рамку для фото
Даже простая рамка на вашей фотографии может смотреться интересно и придать фотографии законченность. Открыв изображение в Фотошопе (Photoshop), следует его выделить: для этого нажмите Ctrl+A, должна появиться пунктирная рамка. Далее перейдите в меню «Выделение» — «Модификация» — «Сжать» и во всплывшем окошке поставьте цифру – 10 (или больше, в зависимости от ваших предпочтений для будущей рамки).
Нажмите «Редактирование» — «Выполнить обводку», установите толщину контура для обводки и ее цвет. Потом снимите выделение, нажав Ctrl+D. Вот и все, самая простая рамка в фотошопе готова. Как видите, сделать рамку для фото легко.
Рамка с неровными краями
- Откройте изображение, выделите его с помощью Ctrl+A, далее выбираем «Выделение» — «Модификация» — «Сжать» и устанавливаем параметр на 10 ли 20.
 Потом нажмите Q (Быстрая маска).
Потом нажмите Q (Быстрая маска). - Теперь примените фильтр — сделать это можно, нажав «Фильтр» — «Штрихи» — «Аэрограф». Подвигайте бегунки и остановитесь на варианте, который вам нравится больше. Опять нажмите Q, для выхода из режима быстрой маски, на вашем фото появится выделение.
- Далее следует инвертировать выделение (SHIFT+CTRL+I), нажать CTRL+DEL (и цвет рамки станет цветом заднего плана). Снимите выделение — Ctrl+D. Цвет можно поменять на панели инструментов в самом низу, щелкнув по второму цветному квадратику и выбрав нужный.
Как сделать прозрачную рамку в Фотошопе
Прозрачная рамка на фотографиях смотрится очень красиво, и самое главное — это очень быстро и легко делается.
- Итак, для начала давайте откроем вашу фотографию в Фотошопе. Сделать это просто: открыв программу, выберите меню «Файл» — «Открыть» или просто перетащите, удерживая левую кнопку мыши изображение в фотошоп.
- Далее продублируйте фото, нажав два раза сочетание клавиш Ctrl+J.
 Первый слой сделаем невидимым, нажав на значок «Глаз» напротив слоя. Переименуйте слои, щелкнув по каждому левой кнопкой два раза (снизу вверх).
Первый слой сделаем невидимым, нажав на значок «Глаз» напротив слоя. Переименуйте слои, щелкнув по каждому левой кнопкой два раза (снизу вверх). - К слою №1 примените следующие действия: «Фильтр» — «Размытие» — «Размытие по Гауссу». Размойте фото, но не сильно, выбрав параметр на свое усмотрение.
- Активируйте слой №2, нажав снова на значок «Глаз». Теперь давайте изменим его размер: нажмите Ctrl+T, удерживая кнопку Shift+Alt, и уменьшите фото на свое усмотрение. Обычно достаточно уменьшить лишь слегка, чтобы рамка получилась примерно от 5 мм до 1 см.
Наша рамка готова. Но вы можете поэкспериментировать и еще и сделать красивую рамку в Фотошопе.
Выберите в меню «Слои» — «Стили слоя» — «Обводка», к слою №2 применить эффект обводки. Если ваше изображение маленькое, поставьте бегунок на цифру 3, если большое — просто двигайте бегунок до того, как вам понравится эффект. Цвет окантовки также меняется во вкладке «Обводка», нажатием на цветной прямоугольник.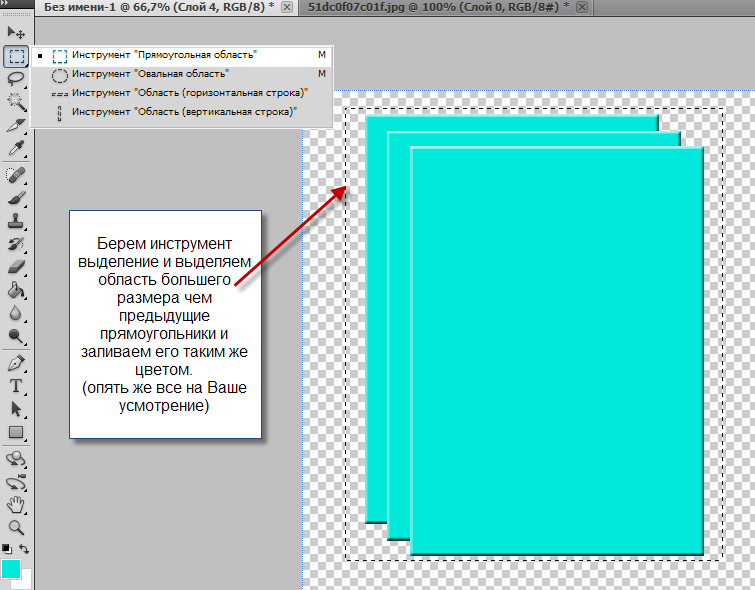 Изменяя другие параметры в «Стилях слоя» вы можете добиться интересного результата для вашей фотографии и получить уникальную рамку.
Изменяя другие параметры в «Стилях слоя» вы можете добиться интересного результата для вашей фотографии и получить уникальную рамку.
Если вы хотите и дальше осваивать программу Фотошоп и научиться делать и другие рамки, предлагаем почитать нашу статью Как нарисовать рамку.
Применение инструмента рамка
Инструмент, позволяющий обрезать фотографию до нужного размера это конечно же «Рамка» я уже касался темы его применения здесь в этом посте поговорим о нём подробно.
Выбрать инструмент рамка можно двумя способами – нажав клавишу (С) или на панели инструментов.
Как только будет сделан выбор инструмента вокруг изображения появится «Рамка обрезки» снабженная маркерами перемещения.
Возьмите мышкой любой маркер и перемещайте его изменяя размер рамки обрезки. Часть фотографии, находящаяся за её приделами станет темнее, именно она будет удалена из изображения
Обратите внимание на то что не обязательно начинать работу с рамкой обрезки из её начального положения вокруг фото.
Выбор формы изображения
Фотошоп позволяет перемещать маркеры рамки обрезки в любом направлении для получения таких размеров как вы хотите. Однако есть и переустановленные стандартные размеры для фотографий. для фотографий. На панели параметров инструмента есть возможность их выбора с различными соотношениями сторон. Для примера я выберу популярный формат 16 на 9. Рамка сразу изменится согласно выбранным пропорциям.
Если есть необходимость обрезать фото с другими пропорциями можно использовать поля ввода указав нужные значения для ширины и высоты.
Изменение ориентации изображения
Чтобы развернуть рамку из горизонтального (альбомная) в вертикальный (книжная) и обратно используйте кнопку, показанную ниже.
Перемещение картинки внутри рамки
Чтобы переместить изображение внутри рамки обрезки кликните внутри неё удерживая кнопку мыши так чтобы внутри области оказались нужные вам части фото.
Использование сетки
Как только вы начинаете перемещать маркеры или картинку, внутри рамки сразу появляется сетка. По умолчанию это сетка 3 на 3 созданная программой по правилу третей согласно которому при обрезке вы должны расположить основной объект на фото в одном из участков образованных линиями сетки. На практике это не всегда так, количество ячеек всегда можно изменить обратившись к пункту Вид и подобрать сетку по своему усмотрению исходя из конкретных задач которые вы решаете работая с изображением.
Вы можете переключаться между пунктами этого списка при помощи клавиши(О) меняя сетки по ходу работы.
Ниже списка сеток расположены пункты, управляющие их отображением, название каждого говорит само за себя и думаю в пояснениях не нуждается.
Поворот изображения инструментом «Рамка»
В фотошопе есть несколько способов чтобы повернуть изображения используя инструмент рамка. Первый из них — поворот вручную.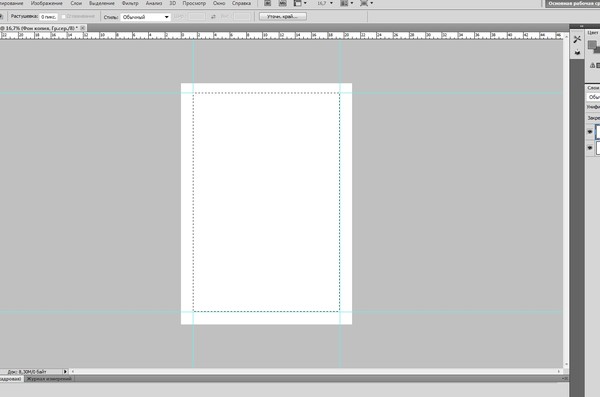 Просто перенесите курсор за пределы рамки обрезки, он примет вид изогнутой линии с двумя стрелками на концах нажмите кнопку мыши и поворачивайте в нужную сторону.
Просто перенесите курсор за пределы рамки обрезки, он примет вид изогнутой линии с двумя стрелками на концах нажмите кнопку мыши и поворачивайте в нужную сторону.
Автоматический способ заключается в использовании кнопки «Выпрямить» на панели параметров. Использовать её очень просто, кликните на одном конце изображения и проведите до другого появится прямая линия и вы увидите рядом с курсором значение в градусах на которое будет повёрнуто изображение.
После того как вы отпустите кнопку мыши изображение повернётся на нужный градус.
Отмена и принятие действия инструмента рамка
Все мы люди и все совершаем ошибки даже используя «Рамку», однако такой печали можно помочь. Отменить действие инструмента можно комбинацией клавиш (Ctrl+Z) или полностью удалить все действия с инструментом (рамку обрезки, соотношение сторон, поворот) нажав на кнопку сброса.
Если вы хотите отменить обрезку изображения используйте кнопку отмена.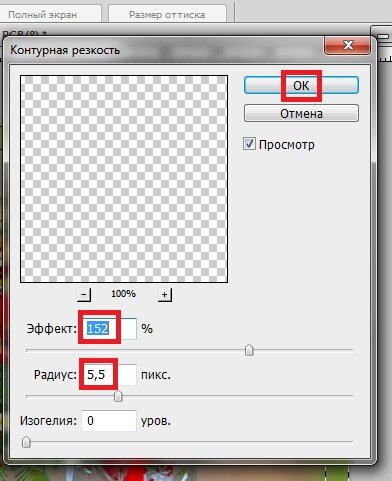
В противном случае если вас всё устраивает примите обрезку нажав на клавишу (Enter) или на кнопку «Выполнить кадрирование».
Вот так легко и просто вы можете работать и настраивать инструмент «Рамка» для обрезки и выравнивания изображений
Применение инструмента
Познакомиться с применением инструмента рамка можно в этой статье
Помещайте изображения в формы с помощью инструмента «Новая рамка» в Photoshop CC 2019
Инструмент «Рамка», новая функция в Photoshop CC 2019, позволяет легко помещать изображения в формы! Узнайте, как рисовать фигуры с помощью инструмента «Рамка», как вставлять изображения в фигуры, как мгновенно заменять изображения другими изображениями и многое другое!
Автор Стив Паттерсон.
Photoshop CC 2019 представляет новый инструмент на панели инструментов Photoshop, известный как Frame Tool.Инструмент «Рамка» разработан для упрощения и интуитивно понятного размещения изображений в формы, особенно для пользователей, которые плохо знакомы с Photoshop. Он отлично подходит для разработки макетов, и на самом деле, если вы использовали программу макета страницы, такую как Adobe InDesign, то вы уже знакомы с тем, как работает Frame Tool. Вы просто перетаскиваете рамку, в которую хотите поместить изображение на странице (или, в данном случае, в вашем документе Photoshop), а затем перетаскиваете изображение в рамку!
Он отлично подходит для разработки макетов, и на самом деле, если вы использовали программу макета страницы, такую как Adobe InDesign, то вы уже знакомы с тем, как работает Frame Tool. Вы просто перетаскиваете рамку, в которую хотите поместить изображение на странице (или, в данном случае, в вашем документе Photoshop), а затем перетаскиваете изображение в рамку!
Честно говоря, новый инструмент Photoshop Frame Tool — не лучший способ работы.Это потому, что все, что вы можете сделать с помощью инструмента «Рамка», также можно сделать с помощью более гибких обтравочных масок Photoshop. Но Frame Tool на проще, особенно если вы новичок в Photoshop. Кроме того, инструмент «Рамка» в полной мере использует мощные смарт-объекты Photoshop. Так что, даже если вы более опытный пользователь Photoshop, инструменту Frame Tool есть что предложить. Посмотрим, как это работает.
Чтобы продолжить, вам понадобится Photoshop CC. А если вы уже являетесь подписчиком Adobe Creative Cloud, убедитесь, что у вас установлена последняя версия Photoshop CC. Давайте начнем!
Давайте начнем!
Загрузите это руководство в формате PDF для печати!
Как использовать инструмент «Рамка» в Photoshop CC 2019
Использовать новый инструмент «Рамка» в Photoshop CC 2019 для размещения изображений в форме очень просто. Мы просто выбираем инструмент «Рамка», рисуем рамку, перетаскиваем изображение в рамку, а затем перемещаем или изменяем размер изображения внутри рамки. Вы можете добавить обводку вокруг рамки, чтобы облегчить ваш дизайн, и даже заменить существующее изображение на новое, просто перетащив новое изображение в рамку.
Чтобы показать вам, как это работает, я пошел дальше и создал новый документ:
Новый документ в Photoshop CC 2019.
Шаг 1. Выберите инструмент «Рамка»
Новый инструмент Photoshop Frame Tool находится на панели инструментов. Этот инструмент выглядит как прямоугольник с крестиком на нем. Щелкните по нему, чтобы выбрать. Вы также можете выбрать инструмент Frame Tool с клавиатуры, нажав на букву K :
Выбор инструмента «Рамка» на панели инструментов.
Шаг 2. Выберите форму рамки на панели параметров
Выбрав инструмент «Рамка», выберите форму рамки на панели параметров.По умолчанию вы нарисуете прямоугольную рамку, но вы также можете нарисовать эллиптические рамки. Выберите нужную форму, нажав на ее значок. Я пока буду придерживаться прямоугольной формы:
Выберите форму рамы (прямоугольную или эллиптическую).
Шаг 3. Нарисуйте рамку, в которой вы хотите разместить изображение
Затем перетащите рамку, в которую вы хотите поместить изображение внутри документа:
Щелкните и перетащите, чтобы нарисовать рамку.
Использование клавиш-модификаторов с инструментом Frame Tool
Чтобы изменить положение рамки при ее рисовании, нажмите и удерживайте пробел , перетащите рамку на место, а затем отпустите клавишу пробела, чтобы продолжить рисование рамки.Чтобы превратить прямоугольную рамку в идеальный квадрат, удерживайте клавишу Shift при перетаскивании. Или, если вы рисуете эллиптическую рамку, удерживайте Shift , чтобы превратить ее в идеальный круг:
Или, если вы рисуете эллиптическую рамку, удерживайте Shift , чтобы превратить ее в идеальный круг:
Удерживайте Shift, чтобы превратить прямоугольные рамки в квадраты или эллиптические рамки в круги.
В моем случае я нарисую широкую рамку в верхней половине документа:
Рисование прямоугольной рамки, в которой я хочу разместить изображение.
Отпустите кнопку мыши, и появится рамка.Рамка — это контейнер для изображения. Но поскольку в кадре еще нет содержимого, он начинается пустым:
В документ добавлена пустая рамка.
Новый слой Frame на панели Layers
Если мы посмотрим на панель «Слои», то увидим, что Photoshop добавил кадр на свой отдельный слой кадра , который также является новым в CC 2019. Миниатюра слева представляет сам кадр (обозначенный маленьким значком кадра ) в правом нижнем углу).И эскиз справа предназначен для содержимого внутри фрейма. Поскольку содержимого еще нет, эскиз просто закрашен белым:
Значок в правом нижнем углу говорит нам, что это слой Frame.
Шаг 4: Поместите изображение в рамку
Чтобы поместить изображение в рамку, перейдите в меню File в строке меню и выберите Place Embedded . Или вы можете выбрать Place Linked . Разница в том, что Place Embedded вставит изображение в ваш документ, а Place Linked просто установит ссылку на изображение на вашем компьютере.В большинстве случаев лучшим выбором будет Place Embedded:
Переход к файлу> Поместить встроенный.
Затем перейдите к изображению на вашем компьютере, выберите его и щелкните Place :
Выбор изображения для размещения внутри рамки.
Photoshop помещает изображение в рамку. И он автоматически изменяет размер изображения в соответствии с размером кадра (фото из Adobe Stock):
Изображение помещается в рамку и меняет ее размер. Фото: Adobe Stock.
Размещение изображения как смарт-объекта
Если мы снова посмотрим на слой Frame на панели Layers, мы увидим, что содержимое кадра теперь отображается на миниатюре справа. Также обратите внимание на значок смарт-объекта в правом нижнем углу эскиза, говорящий нам, что Photoshop автоматически преобразовал изображение в смарт-объект.
Также обратите внимание на значок смарт-объекта в правом нижнем углу эскиза, говорящий нам, что Photoshop автоматически преобразовал изображение в смарт-объект.
Если вы новичок в Photoshop, это может не иметь большого значения для вас, но смарт-объекты — это хорошо. Это означает, что мы можем изменять размер изображения внутри кадра без потери качества.И мы можем легко заменить изображение другим, как мы увидим через несколько минут:
Слой Frame, показывающий содержимое, добавленное как смарт-объект.
Загрузите это руководство в формате PDF для печати!
Как переключаться между рамкой и изображением
Теперь, когда мы поместили изображение во фрейм, давайте посмотрим, как переключаться между фреймом и его содержимым.
Из панели «Слои»
Один из способов переключения между рамкой и изображением — с панели «Слои».Обратите внимание на белую границу вокруг миниатюры содержимого. Это говорит нам о том, что изображение внутри кадра выбрано:
Граница говорит нам, какой из них (рамка или изображение) выбран.
Выбор рамы
Чтобы выбрать сам кадр, нажмите на его миниатюру слева:
Выбор кадра щелчком левой миниатюры.
Наряду с рамкой вокруг миниатюры, еще один способ определить, что кадр выделен, — это то, что мы можем видеть, что преобразование обрабатывает вокруг кадра в документе.Мы используем ручки для изменения размера кадра, и вскоре мы вернемся к ним:
Дескрипторы преобразования означают, что кадр выбран.
Выбор изображения
Чтобы вернуться к изображению, щелкните эскиз справа:
Выбор изображения щелчком правой миниатюры.
И когда изображение выбрано, ручки преобразования вокруг кадра исчезают:
Дескрипторы преобразования кадра исчезли.
Выбор кадра и изображения
Для одновременного выбора кадра и кадра изображения нажмите и удерживайте клавишу Shift и щелкните тот, который в данный момент не выбран.Белая рамка появляется вокруг обоих эскизов:
Удерживая нажатой клавишу «Shift» щелкните другой эскиз, чтобы выбрать их сразу.
Отмена выбора кадра или изображения
А затем, чтобы вернуться к выбору только кадра или , нажмите на нужный. Я повторно выделю рамку, и это снимет выделение с изображения:
Когда выбраны оба, щелкните эскиз, чтобы отменить выбор другого.
Из документа
Другой способ переключения между фреймом и его содержимым — из документа.
Выбор изображения
Чтобы выбрать изображение, просто щелкните по нему внутри рамки. Обратите внимание на контур вокруг изображения и на то, что он включает части изображения, которые скрыты, потому что они выходят за границы кадра:
Щелкните изображение, чтобы выбрать его.
Выбор рамы
Чтобы выбрать рамку, щелкните непосредственно по контуру рамки. Вновь появятся маркеры преобразования:
Щелкните рамку, чтобы выбрать ее.
Выбор рамки и изображения
Для выбора кадра и изображения, дважды щелкните на изображении. Контур вокруг изображения исчезнет, и вы увидите только контур вокруг кадра:
Контур вокруг изображения исчезнет, и вы увидите только контур вокруг кадра:
Дважды щелкните изображение, чтобы выбрать одновременно рамку и изображение.
Выбрав рамку и изображение, вы можете щелкнуть и перетащить их вместе внутри документа:
Щелкните и перетащите рамку и изображение, когда они выбраны.
Как отменить шаг с помощью Frame Tool
Я отменю это, перейдя в меню Edit и выбрав Undo Move .Photoshop дает нам несколько отмен с помощью инструмента «Рамка». Чтобы вернуться назад по шагам, несколько раз нажмите Ctrl + Z (Win) / Command + Z (Mac). И чтобы повторить шаг, нажмите Shift + Ctrl + Z (Win) / Shift + Command + Z (Mac):
Отмена последнего шага с помощью Frame Tool.
Отмена выбора кадра, когда выбраны оба
Наконец, когда у вас выбраны и рамка, и изображение, вы можете вернуться к выбору только изображения, снова дважды щелкнув на нем. Итак, когда выбрано изображение или , двойной щелчок по изображению выберет их оба. А когда выбраны , оба , двойной щелчок выберет только изображение:
Итак, когда выбрано изображение или , двойной щелчок по изображению выберет их оба. А когда выбраны , оба , двойной щелчок выберет только изображение:
Снова дважды щелкните, чтобы выбрать только изображение.
Как перемещать и изменять размер кадра
Итак, теперь, когда мы знаем, как выбирать и переключаться между фреймом и его содержимым, давайте узнаем, как перемещать и изменять размер изображения внутри фрейма.
Как сдвинуть изображение в кадре
Чтобы переместить изображение, просто щелкните и перетащите его.Видна только область внутри рамки:
Щелкните и перетащите, чтобы изменить положение изображения внутри рамки.
Как изменить размер изображения в кадре
Чтобы изменить размер изображения, мы не используем напрямую инструмент «Рамка». Вместо этого мы используем команду Photoshop Free Transform. Поднимитесь в меню Edit и выберите Free Transform :
Идем в Edit> Free Transform.
Затем перетащите ручки, чтобы изменить размер изображения. В Photoshop CC 2019 Free Transform автоматически блокирует соотношение сторон, поэтому нет необходимости удерживать Shift при перетаскивании.Но если вы хотите изменить размер изображения от его центра, нажмите и удерживайте Alt (Win) / Option (Mac). Когда вы закончите, нажмите Enter (Win) / Return (Mac), чтобы принять его:
Изменение размера изображения внутри кадра с помощью функции «Свободное преобразование».
Как изменить размер рамки
Чтобы изменить размер фрейма, а не его содержимого, сначала щелкните контур фрейма, чтобы выбрать его:
Выбор кадра путем прямого щелчка по его контуру.
Затем перетащите любой из маркеров, чтобы изменить его форму и размер.Если нажать и удерживать клавишу Shift при перетаскивании углового маркера, вы зафиксируете исходное соотношение сторон кадра:
Изменение размера кадра путем перетаскивания маркеров преобразования.
После изменения размера рамки вы можете щелкнуть и перетащить изображение внутри рамки, чтобы изменить его положение:
Перемещение изображения после изменения размера кадра.
Как переместить рамку и изображение вместе
Для одновременного перемещения кадра и изображения дважды щелкните изображение, чтобы выбрать их оба:
Дважды щелкните, чтобы выбрать рамку и изображение.
Затем щелкните и перетащите, чтобы переместить их вместе:
Одновременное перетаскивание фрейма и его содержимого.
Как изменить размер кадра и изображения вместе
Чтобы изменить размер рамки и изображения одновременно, еще раз убедитесь, что оба выбраны. Поднимитесь в меню Edit и выберите Free Transform :
Возвращаемся к Edit> Free Transform.
Затем перетащите ручки, чтобы изменить размер рамки и ее содержимого:
Перетаскивание маркеров свободного преобразования для изменения размера фрейма и его содержимого.
Вы также можете изменить положение кадра и его содержимого, щелкнув и перетащив в поле «Свободное преобразование». Здесь я центрировал рамку и изображение в документе. Нажмите , введите (Win) / Верните (Mac), когда вы закончите, чтобы принять его:
Центрирование рамки и изображения в документе с помощью функции «Свободное преобразование».
Подпишитесь на нашу рассылку новостей
Узнавайте первыми о добавлении новых обучающих программ!
Как заменить содержимое фрейма
Отличной особенностью нового инструмента Photoshop Frame Tool является то, что мы можем легко заменять одно изображение другим.
Я нажимаю Ctrl + Z (Win) / Command + Z (Mac) несколько раз, чтобы отменить мои шаги и вернуть мой кадр к исходному размеру и местоположению:
Рамка с исходным размером и расположением в документе.
Метод 1. Использование команды «Поместить внедренный» или «Поместить связанный»
Один из способов заменить текущее изображение другим изображением — перейти в меню File и выбрать Place Embedded (или Place Linked ):
Переход к файлу> Поместить встроенный.
Перейдите к новому образу на вашем компьютере. Затем выберите его и нажмите Place :
Выбор и размещение нового изображения в рамке.
Метод 2. Перетащите
Или, если у вас уже есть изображение, открытое в окне проводника (Win) или Finder (Mac), вы можете перетащить новое изображение на существующее:
Перетаскивание замещающего изображения в рамку.
Метод 3. С панели «Библиотеки»
И еще один способ добавить или заменить содержимое — перетащить изображение из панели Библиотеки на фрейм:
Перетаскивание замещающего изображения с панели «Библиотеки» на фрейм.
Photoshop мгновенно заменяет предыдущее изображение новым. Затем вы можете использовать Free Transform, чтобы при необходимости изменить размер изображения внутри кадра (фото из Adobe Stock):
Инструмент «Рамка» позволяет легко заменять одно изображение другим. Фото: Adobe Stock.
Как добавить обводку вокруг рамки
Теперь давайте посмотрим, как добавить обводку вокруг рамки. Обычные стили слоя Photoshop, расположенные в нижней части панели «Слои», не работают с кадрами.Но у нас можно добавить обводку . Вы найдете опцию Stroke на панели свойств :
Обычные стили слоя Photoshop, расположенные в нижней части панели «Слои», не работают с кадрами.Но у нас можно добавить обводку . Вы найдете опцию Stroke на панели свойств :
Параметр «Обводка» для инструмента «Рамка» на панели «Свойства».
Почему я не вижу параметр «Обводка»?
Если вы не видите параметр «Обводка», убедитесь, что на панели «Слои» выделена сама рамка:
Параметр «Обводка» доступен только тогда, когда выбран кадр.
Выбор цвета, положения и размера штриха
Щелкните образец под словом «Обводка», чтобы выбрать цвет.Затем выберите позицию (внутри, по центру или снаружи) и размер :
Установка цвета, положения и размера обводки.
Обводка появляется вокруг рамки:
Рамка с добавленной обводкой.
Как убрать обводку вокруг рамки
Чтобы удалить обводку, щелкните еще раз на образце цвета под словом «Обводка» и выберите Без цвета (образец с красной линией через него):
Удаление обводки путем нажатия образца «Нет цвета».
Как добавить рамку вокруг существующего изображения
Наконец, давайте рассмотрим еще один способ использования инструмента «Рамка» — это добавление рамки к существующему изображению. Мы также рассмотрим, как удалить рамку из изображения. Я перейду на другое изображение, открытое в Photoshop:
Изображение открыто в отдельном документе. Фото: Adobe Stock.
И если мы посмотрим на панель «Слои», мы увидим изображение на слое выше фонового слоя. Обратите внимание, что мы не можем добавить рамку к фоновому слою.Итак, чтобы это работало, вам нужно, чтобы ваше изображение было на отдельном слое над ним:
Рамки нельзя добавлять к изображениям на фоновом слое.
Как поместить изображение в прямоугольную рамку
Выделив слой и выбран инструмент «Рамка» на панели инструментов, щелкните и растяните рамку внутри изображения:
Рисование рамки внутри изображения.
Когда вы отпускаете кнопку мыши, Photoshop добавляет рамку и помещает в нее изображение:
Изображение теперь находится внутри рамки.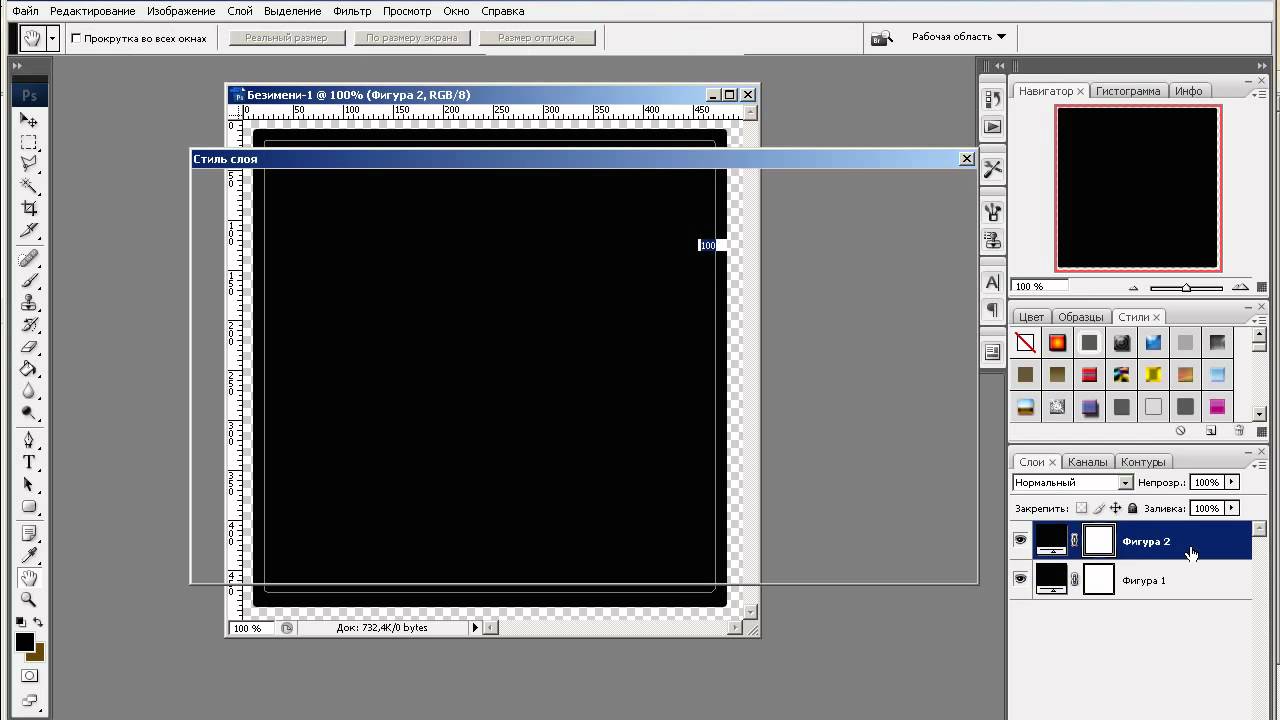
И на панели «Слои» мы видим, что Photoshop преобразовал изображение в смарт-объект, как и раньше:
Изображение, преобразованное в смарт-объект на слое кадра.
Как убрать рамку с изображения
Я добавил к изображению прямоугольную рамку. Но что, если я хотел бы вместо этого добавить эллиптическую рамку? В этом случае я могу удалить существующий фрейм, щелкнув правой кнопкой мыши (Win) / Control-щелкнув (Mac) на слое фрейма на панели слоев:
Щелкните правой кнопкой мыши (Win) или щелкните, удерживая клавишу Control (Mac), на слое Frame.
А затем выберите Удалить кадр со слоя :
Выбор в меню «Удалить рамку из слоя».
Удаляет рамку, но сохраняет изображение:
Рамка исчезла, но изображение осталось.
Помещение изображения в эллиптическую рамку
Я перейду с прямоугольной рамки на эллиптическую рамку на панели параметров:
Выбор эллиптической формы рамы.
Затем я щелкну и вытащу овальную рамку внутри изображения.Чтобы сделать кадр идеальным кругом, я нажимаю и удерживаю клавишу Shift при перетаскивании. Сначала кажется, что я рисую квадратную рамку:
Удерживая нажатой клавишу Shift, перетаскивайте, чтобы рамка превратилась в круг.
Но когда я отпускаю кнопку мыши, появляется круглая рамка с изображением внутри нее:
Изображение помещено в круговую рамку.
Связанное руководство: Как обрезать изображения в круги!
И вот оно! Это основы использования нового инструмента Frame Tool в Photoshop CC 2019! Посетите наш раздел Основы Photoshop, чтобы узнать больше!
Встречайте фрейм приложения — Photoshop CC: Отсутствующее руководство, 2-е издание [Книга]
При первом запуске Photoshop CC вас встречает фрейм приложения , показанный на рис. 1-1.Эта рамка ограничивает все возможности Photoshop одним подвижным окном с изменяемым размером. Вы можете захватить весь беспорядок — документы, панели и все остальное — и перетащить его в одну сторону экрана (или, еще лучше, на другой монитор), чтобы не мешать. А если вы открываете несколько документов, они отображаются на удобных вкладках, которые можно переставлять, перетаскивая.
А если вы открываете несколько документов, они отображаются на удобных вкладках, которые можно переставлять, перетаскивая.
Скорее всего, вам либо понравится Application Frame, либо вы его возненавидите. Если вы работаете на компьютере под управлением Windows, вы привыкли, что программы выглядят и ведут себя именно так.Но если у вас Mac и вы используете более старую версию Photoshop (например, CS3), такое расположение может показаться странным; в этом случае вы можете отключить фрейм, выбрав «Окно» → «Фрейм приложения», чтобы Photoshop переключился в режим плавающего окна, который использовался в более старых версиях программы. (Люди, работающие с ПК, застряли в рамке.)
Примечание
В Photoshop CC вы заметите специальную кнопку внизу каждого окна документа, которая выглядит как прямоугольник с изогнутой стрелкой внутри. При нажатии на нее текущий документ загружается на сайт сообщества Adobe для обмена портфолио Behance — отличный способ получить критические отзывы о проектах. Чтобы узнать больше о Behance, см. Раздел «Публикация изображений на Behance» и ознакомьтесь с электронной книгой вашего автора «The Skinny on Behance» на сайте www.theskinnybooks.com.
Чтобы узнать больше о Behance, см. Раздел «Публикация изображений на Behance» и ознакомьтесь с электронной книгой вашего автора «The Skinny on Behance» на сайте www.theskinnybooks.com.
Рисунок 1-1. Вы можете открыть сразу несколько изображений; просто щелкните вкладку документа, чтобы вызвать его для редактирования. Photoshop хранит инструменты и настройки, которые вы чаще всего используете, на панелях по бокам рамки приложения; полное введение в панели начинается на странице 3. (Рисунок 1-9 на странице 14 объясняет, как сделать вашу панель инструментов двумя столбцами, как показано здесь.)
Note
Adobe уменьшила беспорядок в Photoshop CS6, удалив панель приложения, которая использовалась для размещения дополнительных функций, таких как направляющие, сетки и линейки, а также нескольких меню. Как вы узнаете из следующих нескольких страниц, эти элементы теперь разбросаны по панели «Инструменты», меню «Вид» и меню «Окно».
Кроме того, если вы используете Photoshop вместе с другими программами , в блоке «Скрытие против выхода» объясняется, как убрать Photoshop без выхода из .
Над окном документа находится панель параметров (рис. 1-2, вверху), которая позволяет настраивать поведение почти каждого элемента на панели инструментов. Эта панель автоматически изменяется и включает настройки, относящиеся к инструменту, который вы используете в данный момент. Панель параметров также включает в себя меню рабочего пространства, которое позволяет вам изменить способ настройки среды Photoshop (вы узнаете о рабочих пространствах в разделе «Настройка рабочего пространства»).
К сожалению, надписи на панели параметров довольно загадочны, поэтому бывает сложно понять, что, черт возьми, делают все эти настройки.К счастью, вы можете навести курсор на любую настройку, чтобы увидеть небольшое желтое всплывающее окно с описанием, которое называется tooltip (вам не нужно нажимать — просто не двигайте мышью пару секунд).
Совет
Если всплывающие подсказки сводят вас с ума, вы можете скрыть их, выбрав Photoshop → Настройки → Интерфейс (Правка → Настройки → Интерфейс на ПК) и отключив параметр Показать подсказки.
При первой установке Photoshop панель параметров находится в верхней части экрана, но не обязательно там оставаться.Если вы предпочитаете положить его в другое место, возьмите его за левый конец и перетащите в любое место, как показано на рис. 1-2, в середине. Если вы решите вернуть его позже (также называется , стыковка ), просто перетащите его в верхнюю часть экрана и, когда появится тонкая синяя линия (рис. 1-2, внизу), отпустите кнопку мыши.
Рисунок 1-2. Вверху: панель параметров — это центр настройки любого инструмента, который вы в настоящее время используете. Но он не обязательно должен находиться в верхней части экрана; вы можете отстыковать его, перетащив крошечные пунктирные линии, обведенные здесь.В центре: после того, как вы освободили панель параметров, вы можете перетащить ее в любое место, захватив темно-серую полосу в крайнем левом углу. Снизу: чтобы закрепить панель параметров, перетащите ее в верхнюю часть экрана. Как только вы увидите тонкую синюю линию, подобную показанной здесь, отпустите кнопку мыши.
Совет
Если кажется, что инструмент работает некорректно, это, скорее всего, связано с тем, что вы изменили одну из настроек панели параметров и забыли вернуть ее обратно. Эти настройки закреплены : после их изменения они остаются такими же , пока вы не измените их обратно.На рис. 1-17 показано, как сбросить настройки инструмента до заводских.
Note
Adobe недавно добавила возможность сжимать панель параметров до более узкой версии, что удобно, если у вас маленький экран. Перейдите к разделу «Изменение внешнего вида Photoshop», чтобы узнать больше.
Photoshop включает три различных режима экрана для вашего удовольствия от просмотра документов. В зависимости от того, что вы делаете, один вам подойдет лучше, чем другие. Например, вы можете заставить изображение занимать весь экран (с меню и панелью параметров или без них), скрыть панели Photoshop и т. Д. (См. Рис. 1-3).Чтобы задействовать каждый режим, сначала нужно открыть изображение: выберите «Файл» → «Открыть», перейдите туда, где находится изображение, и затем нажмите «Открыть».
Совет
Вы можете освободить драгоценное пространство на экране, нажав клавишу Tab, чтобы скрыть панель параметров и панели (нажатие Shift-Tab скрывает все панели , кроме панели инструментов). Этот трюк — отличный способ избавиться от отвлекающих факторов при редактировании изображений, особенно если у вас небольшой монитор. Чтобы вернуть панели обратно, снова нажмите Tab или наведите указатель мыши на край окна Photoshop, где должны быть панели ; когда вы уберете курсор с панелей, они снова исчезнут.
Переходить между режимами несложно. Просто нажмите несколько раз клавишу F — если вы не в середине кадрирования изображения или не используете инструмент «Текст» (в таком случае вы набираете кучу букв F) или используйте меню «Режимы экрана» в нижней части инструментов. панель (обведена на Рис. 1-3, вверху). Это ваш выбор:
Стандартный режим экрана — это вид, который вы видите при первом запуске Photoshop. Этот режим включает меню, фрейм приложения, панель параметров, панели и окна документов.Используйте этот режим, когда активен фрейм приложения, и вам нужно переместить все окна Photoshop на монитор (за исключением незакрепленных панелей или свободно плавающих окон).
Полноэкранный режим с панелью меню полностью занимает весь экран, помещает документ в центр на темно-сером холсте или рамке и прикрепляет все открытые панели к левому и правому краям экрана. Этот режим отлично подходит для повседневного редактирования, потому что вы можете видеть все инструменты и меню Photoshop, не отвлекаясь на файлы и папки на рабочем столе.Темно-серый фон приятен для глаз и является отличным выбором при цветокоррекции изображений (яркий рабочий стол может повлиять на ваше цветовое восприятие).
Совет
Вы можете изменить цвет холста Photoshop в любое время, удерживая нажатой клавишу Control (щелкнув правой кнопкой мыши на ПК) на самом холсте. В появившемся контекстном меню выберите «По умолчанию» (темный угольно-серый цвет, который вы видите сейчас), «Черный», «Темно-серый», «Средне-серый» или «Светло-серый». Если ни один из этих цветов не плавает на вашей лодке, вы можете выбрать свой собственный, выбрав «Выбрать собственный цвет», чтобы открыть палитру цветов, которая объясняется в разделе «Выбор отдельных цветов».
Полноэкранный режим скрывает все меню и панели Photoshop, центрирует документ на экране и помещает его на черный фон. (Если у вас включены линейки, они все равно будут отображаться, хотя вы можете отключить их, нажав ⌘-R [Ctrl + R]). Этот режим отлично подходит для просмотра и оценки вашей работы или для редактирования без отвлекающих факторов. А черный фон действительно заставляет изображения выскакивать с экрана (хотя в следующем разделе показано, как изменить его на другой цвет).
Рисунок 1-3. Многообразие Photoshop: стандартный режим экрана (вверху), полноэкранный режим со строкой меню (внизу слева) и полноэкранный режим (внизу справа). Вы можете редактировать изображения в любом из этих режимов, хотя некоторые из них дают вам больше места на экране, чем другие. Меню «Режимы экрана» (обведено) находится в нижней части панели «Инструменты». На рис. 1-9 на стр. 14 показано, как переключиться на панель «Инструменты» с двумя столбцами, подобную показанной здесь.
Изменение внешнего вида Photoshop
Несмотря на то, что темно-серые цвета интерфейса, представленные в CS6, должны быть более приятными для глаз и помогать вам более точно видеть цвета на изображениях, вы можете не согласиться.Вы также можете увеличить размер текстовых меток на панели параметров и панелях. К счастью, вы можете изменить несколько аспектов внешнего вида программы, выбрав Photoshop → Настройки → Интерфейс (Правка → Настройки → Интерфейс на ПК), как показано на Рисунке 1-4.
В следующем разделе рассказывается, как настроить внешний вид Photoshop даже на или , открывая, закрывая, переставляя и изменяя размеры панелей. Читать дальше!
Рисунок 1-4. Не являетесь поклонником темно-серой цветовой темы? Используйте эти настройки, чтобы выбрать что-то более светлое (светло-серый квадрат возвращается к цветовой теме CS5).Чтобы изменить цвет фона полноэкранного режима на другой, кроме черного, используйте раскрывающееся меню «Полноэкранный режим». В Photoshop также есть узкая панель параметров (обведена), что удобно для маленьких экранов. Если текстовые надписи в программе заставляют вас прищуриться, увеличьте их, используя показанное здесь меню «Размер шрифта пользовательского интерфейса» (затем выйдите и перезапустите Photoshop, чтобы изменения вступили в силу).
рамок для фотошопа — Game Life
Photoshop Границы и рамки Матовая фоторамка.
Скачать бесплатно границы и рамки для границ в Photoshop.
Рамка для фотошопа Rome Fontanacountryinn Com.
Создание рамок для фотографий в Photoshop. Часть 1 Creativepro Com.
Кисти для декоративных винтажных рамок Бесплатные кисти для Photoshop на Brusheezy.
Photoshop Basic Tutorial Создание золотой рамки Youtube.
Photoshop Layers Фоновый слой.
Рамки для фотошопа 0 Рамки для вырезок Бесплатный цифровой скрапбукинг.
Создание рамок для фотографий в Photoshop. Часть 1 Creativepro Com.
10 бесплатных фоторамок и границ для Photoshop. Все в хорошем дизайне.
Frame Photo Portrait Бесплатное изображение на Pixabay.
Adobe Photoshop Frames бесплатно Загрузить Adobe Photoshop Frames бесплатно.
Рамки для Photoshop Золото и цветы Прозрачная рамка Png Psd.
Создание рамок для фотографий в Photoshop. Часть 1 Creativepro Com.
1000 рамок и границ Кисти Photoshop Скачать бесплатно Photoshop.
Frame Photo Template Бесплатное изображение на Pixabay.
Рамка для фотошопа Rome Fontanacountryinn Com.
Бесплатные кисти для Photoshop Brushlovers Com.
Создание рамок для фотографий в Photoshop. Часть 1 Creativepro Com.
Гранж Виньетка Граница PNG прозрачный для Photoshop Гранж и.
Бесплатные модные рамки для Photoshop и Elements Psd Designeasy.
Кисти Photoshop Frames 25 шероховатых границ для ваших фотографий.
Free Photoshop Shapes Frames Загрузить Photoshop Free Photoshop.
Бесплатные кисти с гранж-рамкой Бесплатные кисти для Photoshop на Brusheezy.
Гранж-рамка Кисть Кисти для Photoshop в Photoshop Кисти Абр Абр.
Рамка фоторамка Розовый декор Фотошоп Сердце Фото Автор Canva.
Гранж границы и рамки для Photoshop Скачать бесплатно Photoshop.
Рамка Photoshop Png Png Image.
Рамка пленки Бесплатные края фото для Photoshop и Photoshop Elements.
Создание рамок для фотографий в Photoshop. Часть 1 Creativepro Com.
Photoshop Границы и рамки Матовая рамка для фотографий.
46 рамок для фотошопа.
Бесплатные цветочные границы Psd.
Как добавить рамку или рамку вокруг фотографии в Photoshop Adobe.
Изучение инструмента «Рамка» в Photoshop Youtube.
Шаблон свадебной рамки Photoshop.
Скачать бесплатно Photoshop Border Free Psd Скачать 75 Free Psd For.
Библиотека клипов для рамок Photoshop.
Как добавить рамку или рамку вокруг фотографии в Photoshop Adobe.
Коллекция Peter Poole Frame 3d Vw 85 Adobe Photoshop Background.
Как добавить рамку Polaroid к вашим фотографиям в Photoshop.
Набор форм рамки для кронштейнов Бесплатные формы Photoshop на Brusheezy.
Цветочная рамка для фотошопа Spring Story Transparent Png Frame.
Формы рамок для Photoshop Psddude.
Границы Photoshop Как их создать с помощью масок слоя.
Кисти для фотошопа с 5 рамками в стиле гранж.
35 кистей для рамки Photoshop Бесплатные кисти Скачать бесплатно Premium.
Скачать кисти для Photoshop с цветочными рамками бесплатно.
Frame Photo Decor Бесплатное изображение на Pixabay.
Рамка для фотошопа Dreamland Бесплатная многослойная рамка Psd Frame Png.
Рамки Кисти для Photoshop от Miss Deviante на Deviantart.
Фоторамка Рамка Photoshop Овальная рамка Овальные фотографии Автор Canva.
Создание 3D-границы в Photoshop Elements Youtube.
Рамка и рамка с лентой, нарисованная мелом, Psd Pack Free Photoshop.
Необычные рамки Рамка Кисти для Photoshop Brushlovers Com.
Создание и использование цифровых рамок Photoshop Creative Photoshop.
Поместите изображения в формы с помощью инструмента «Новая рамка» в Photoshop Cc 2019.
Как добавить рамку или рамку вокруг фотографии в Photoshop Adobe.
Экшены Photoshop «Авто матирование и рамка».
13 Photoshop границ и рамок Скачать бесплатно изображения границ и.
Курния Домашние бабочки Рамка для фотошопа.
Размещение рамки для штампа вокруг фотографий Фотографии Рассела Рэя.
Перейти к следующему кадру в Photoshop Timeline Graphic Design Stack Exchange.
Как сделать рамку причудливой границей в Photoshop. Часть 4 Youtube.
Рамка Photoshop Png 1 Png Изображение.
Создание декоративной фоторамки в фото-блоге Photoshop Stop.
100 бесплатных кистей для рамки Photoshop для украшения вашего дизайна Designbeep.
Рамка Кисти для Photoshop Квадратная рамка Рамка Цифровой альбом для вырезок.
Синяя рамка вектора открывает Photoshop на стоковом векторе.
Анимация Невозможно добавить кадры в Photoshop Cc 2018 Graphic Design.
Frame Photo Template Бесплатное изображение на Pixabay.
Тестирование нового инструмента «Рамка» в Photoshop Cc 2019 Phlearn.
Поместите изображения в формы с помощью инструмента «Новая рамка» в Photoshop Cc 2019.
Создайте старинную золотую рамку в Photoshop.
Скачать кисти для фотошопа со старой рамкой бесплатно.
Экшены Photoshop «Авто матирование и рамка».
Photoshop Frame Shapes Бесплатная загрузка Photoshop Supply.
Бесплатные кисти для Photoshop Brushlovers Com.
Photoshop Frame Free Psd Скачать 90 Free Psd For Commercial Use.
Бесплатные модные рамки для Photoshop и Elements Psd Designeasy.
Винтажные рамки для фотошопа Vectorborders Net.
Открытка Рамка Фоторамка Фотошоп Баннер Love Photos By Canva.
Рамка для фотошопа Creative 01 Лентера Хати.
65 Потрясающих кистей для рамки Photoshop, журнал Tripwire.
Рамки для фотографий Переносимая сетевая графика Изображение Adobe Photoshop.
Рамка для скобок Humbug Graphics Galore в Photoshop.
Как использовать инструмент «Рамка» в Photoshop Cc 2019.
Как создавать рамки из слоев в Photoshop Extended Graphic.
35 кистей для рамки Photoshop Бесплатные кисти Скачать бесплатно Premium.
Как добавить рамки к фотографиям в Photoshop.
Старинная золотая рамка для текстур декора и орнаментов Photoshop.
Photoshop Frame Shapes Бесплатная загрузка Photoshop Supply.
Как создать многоразовую фоторамку в Photoshop.
Элегантные декоративные рамки Бесплатные кисти для Photoshop на Brusheezy.
Рамки и бордюры нестандартных форм Цветочные орнаменты и орнаменты на заказ.
Создайте рамку для вашей фотографии в Photoshop Cc Technokids Blog.
Рамка для фото в Photoshop Cc Tipsquirrel.
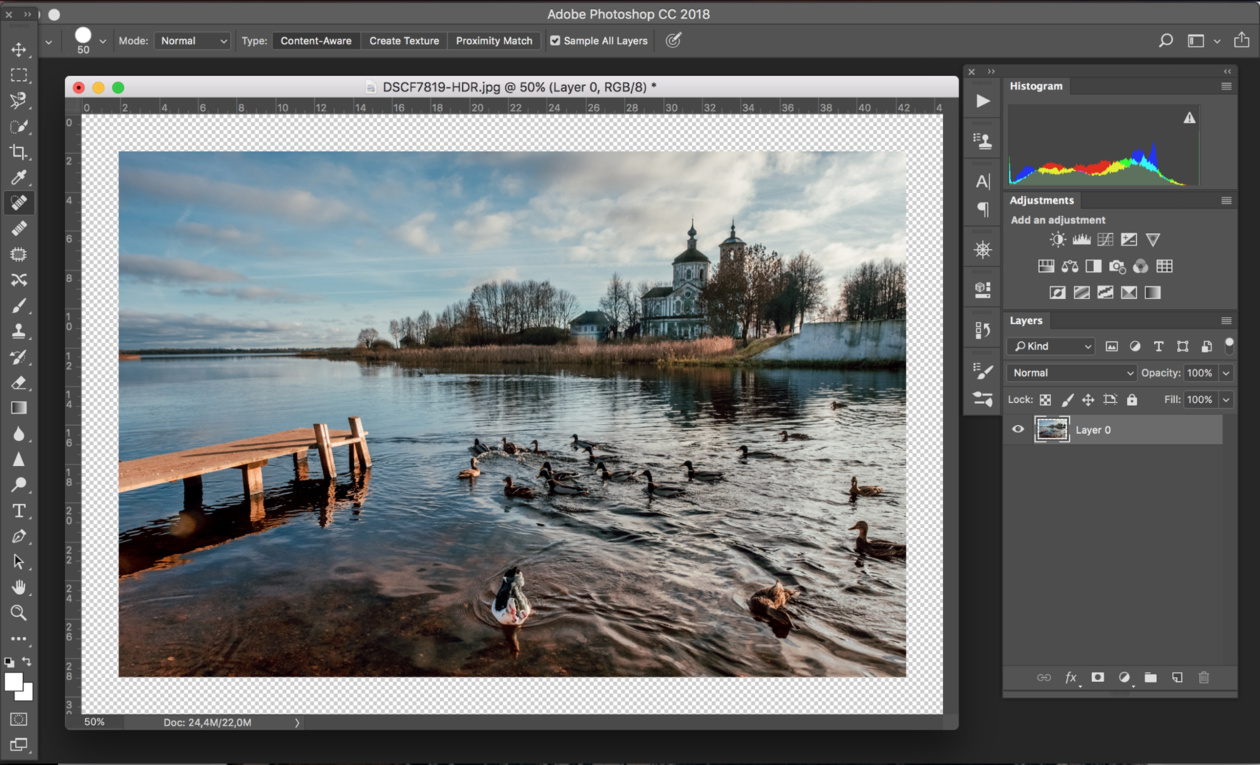


 Потом нажмите Q (Быстрая маска).
Потом нажмите Q (Быстрая маска). Первый слой сделаем невидимым, нажав на значок «Глаз» напротив слоя. Переименуйте слои, щелкнув по каждому левой кнопкой два раза (снизу вверх).
Первый слой сделаем невидимым, нажав на значок «Глаз» напротив слоя. Переименуйте слои, щелкнув по каждому левой кнопкой два раза (снизу вверх).