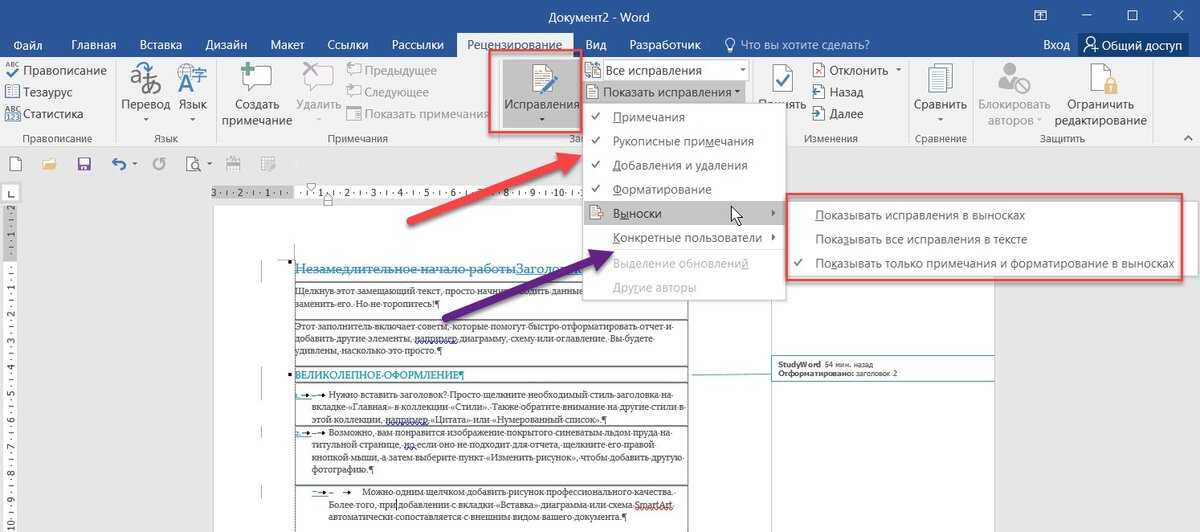Как в Word 2013 копировать и вставлять текст с исправлениями
Перейти к содержанию
Search for:
Главная » Уроки по MS Word
Автор Антон Андронов На чтение 2 мин Опубликовано
Инструмент «Исправления» в Word нужен для отслеживания изменений, сделанных в документе. Он особенно полезен при совместной работе над документом с другими пользователями. Иногда необходимо скопировать текст в другой документ, сохранив историю исправлений. Эта задача кажется простой, но на деле она сложнее, чем просто скопировать и вставить текст.
Сперва выделите текст с изменениями.
Первый секрет копирования исправлений вместе с текстом: нужно обязательно отключить опцию
Примечание: Если не отключить функцию Track Changes (Исправления), Word решит, что Вы хотите скопировать текст в таком виде, как если бы все изменения были приняты, и исправления применятся.
Нажмите Ctrl+C, чтобы скопировать текст. Создайте новый документ, в него мы вставим скопированный текст.
Примечание: Текст можно вставить в любой существующий документ Word.
Откройте вкладку File (Файл).
В левой части окна нажмите New (Создать).
В разделе New (Создать) кликните по Blank document (Новый документ).
Второй секрет успешного сохранения исправлений в скопированном тексте: отключите опцию Track Changes (Исправления) в том документе, куда собираетесь вставить скопированный текст. Затем нажмите Ctrl+V, и скопированный текст вставится вместе с исправлениями.
Для копирования текста можно воспользоваться инструментом «Копилка», что особенно удобно, если Вы копируете несколько несмежных блоков текста и/или изображения.
Урок подготовлен для Вас командой сайта office-guru.ru
Источник: http://www.howtogeek.com/213229/how-to-copy-and-paste-text-with-tracked-changes-in-word-2013/
Правила перепечатки
Еще больше уроков по Microsoft Word
Оцените качество статьи.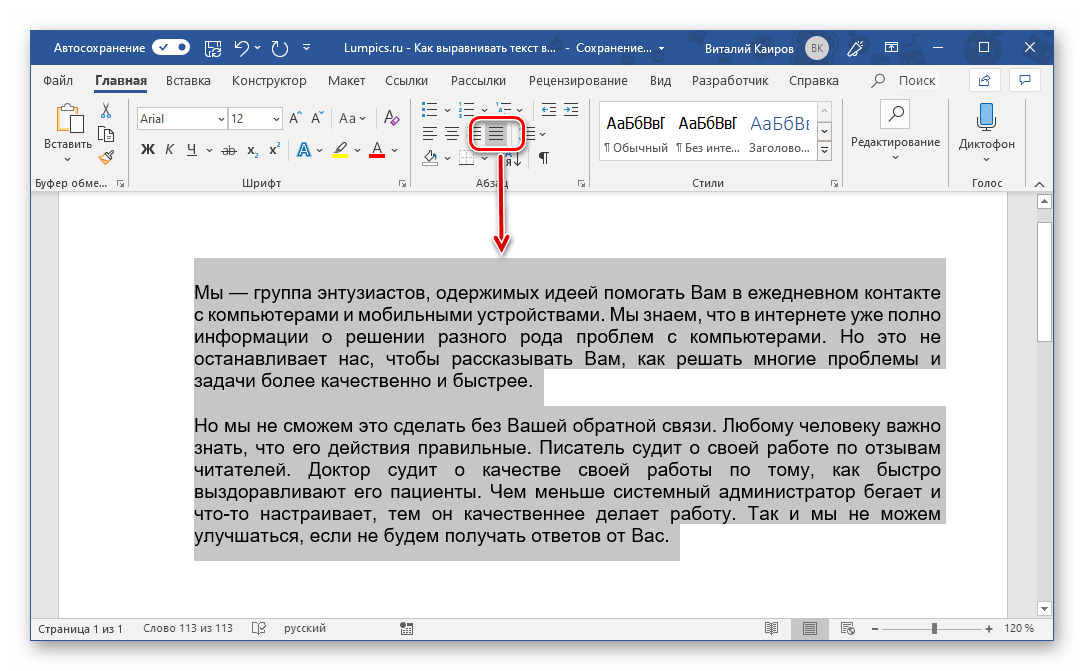 Нам важно ваше мнение:
Нам важно ваше мнение:
detector
Средства совместной работы над текстовыми документами
Автор — Алексей А. Романенко
Содержание
- История вопроса
- Что такое совместная работа
- Средства
- OpenOffice Writer
- Составной документ
- Изменения в документе и комментарии к нему
- MS Word
- Google Docs
- LaTeX
- SVN
- OpenOffice Writer
Работая со студентами мне не редко
приходится читать их дипломные и курсовые работы, вносить в них
исправления, а затем редактировать новые и новые версии. Составляя
отчеты и при написании статей мне также приходится работать над одним
документом с несколькими людьми. Не редко я сталкивался с тем, что
приходит по почте документ, в котором цветом помечен текст. Потом
звонит человек, который говорит, что он имел в виду, когда этот текст
отмечал. Повторно проверяя работы студентов я нередко задавал вопрос
о том, что было поправлено в тексте, поскольку согласитесь читать
занов десятки страниц текста нет никакого желания, а чаще еще
времени.
Надеюсь вы найдете данный материал полезным.
Под совместной работой будем понимать возможность нескольких человек работать с одним текстовым документом. При этом должна быть возможность отслеживать все сделанные в документе изменения и (опционально) возврат к одной из предыдущих версий.
Совместная работа может быть
организована по разному, но чаще всего это происходит так. Кто-то
пишет какой-то документ, потом распечатывает его и отдает другому
человеку. Второй маркером помечает текст красным, желтым или зеленым
цветом, дописывает свои комментарии и возвращает черновики на
доработку. С приходом сети интернет документы меньше стали печатать,
но в целом процесс остался тем же. Современные средства работы с
текстовой информацией представляют существенно больше возможностей,
которые и будут рассмотрены далее.
Форматы текстовых документов позволяют организовать совместную работу с текстовыми документами следующим образом:
Сделать документ составным. Создать, так называемый, мастер документ, который будет объединять несколько других документов. Составные части документа могут редактироваться независимо друг от друга и в этом плане получается полноценная совместная работа. Например при написании научно-технического отчета кто-то пишет введение и заключение, кто-то аналитический обзор в отчете, кто-то еще какие-то главы. Имея все части и мастер-документ можно всегда посмотреть текущую версию документа.
Каждый их документов составного документа так же может редактироваться несколькими людьми. Для этого во многих форматах текстовых документах предусмотрена возможность отслеживать и протоколировать сделанные изменения, делать пометки на полях.
Третий вариант систем позволяет редактировать документ прямо в сети так же отслеживая все изменения, сделанные пользователями.

Существуют и промежуточные варианты, когда документ редактируется локально на компьютере, а храниться в сети и там же отслеживаются все изменения.
Рассмотрим наиболее часто встречающиеся системы.
OpenOffice Writer
В OpenOffice Writer обладает большими возможностями по совместной работе. Его можно отнести к первому и второму пункту из вышеупомянутых. Рассмотрим эти возможности поподробнее.
Составной документ
Для создания мастер-документа необходимо выбрать File->New->Master Document
Аналогично мастер-документ можно создать через панель инструментов.
После
того, как мастер-документ создан, с ним можно работать как с обычным
документом, т.е. писать в нем текст, его форматировать и т.д.
Особенностью мастер-документа является то, что к нему можно
прикреплять другие документы. В мастер-документе хранятся только
ссылки на них.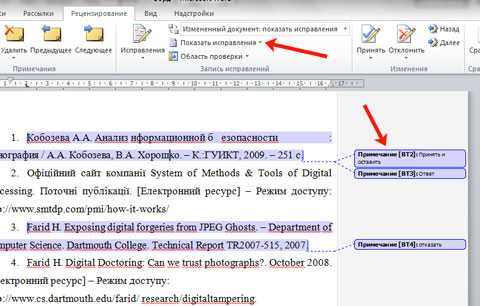
По двойному щелчку можно переходить на редактирование прикрепленного файла. После редактирования и сохранения мастер-документ нужно обновить.
Помимо удобства совместной работы над документом, использование составных документов дает преимущество при работе с большими документами экономя драгоценную оперативную память компьютера. Естественно, что здесь я имею в виду документы не на десяток страниц.
В мастер-документе можно редактировать только ту часть текста, которая в нем же и была набрана. Все под-документы открываются в режиме «только на чтение». Прикрепленные под-документы при необходимости по одному щелчку мыши могут быть перемещены вверх или вниз по основному документу.
Окончательный документ может быть сохранен в одном файле в формате
ODT или PDF

Изменения в документе и комментарии к нему
Чтобы в редактируемом документе остались данные о том, кто его редактировал, необходимо чтобы корректный данные были указаны в настройках OpenOffice. Информация о пользователе редактором задается в панели «Options», которая вызывается через меню Tools (Tools -> Options…). Далее во вкладке «User data» в ветке «OpenOffice.org» следует правильно указать свои имя и фамилию.
Комментарии к тексту можно вставлять прямо в текс, но в таком случае вам придется помечать из еще и цветом, чтобы они были заметны другим авторам. На мой взгляд более красивый способ написать комментарии к тексту — сделать заметки на полях. Для этого необходимо поставить курсор в начало того текста, к которому пишется примечание и в меня «Insert» выбирается пункт «Comment» (или можно нажать Alt+Shift+N).
Включить запись изменений в документ можно через
меню Edit -> Changes -> Record. В той же вкладке можно включить
и выключить отображение изменений. Работать с текстом с включенным
режимом отображения изменений не очень-то удобно, но иногда и он
бывает полезным, когда надо посмотреть кто и что в документе
исправил.
В той же вкладке можно включить
и выключить отображение изменений. Работать с текстом с включенным
режимом отображения изменений не очень-то удобно, но иногда и он
бывает полезным, когда надо посмотреть кто и что в документе
исправил.
Собственно при сравнении двух документов редактор разницу в документах записывает в виде изменений.
Пояснения к изменениям всплывают при наведении курсора на текст.
Сделанные в тексте изменения перед сохранением окончательной версии документа можно принять или отклонить. Для этого надо вызвать контекстной меню, щелкнув правой кнопкой мыши по изменению и выбрать «Accept Changes» или «Reject Changes». Альтернативный вариант — вызвать диалоговое окно «Accept or Reject Changes» (Edit -> Changes -> Accept or Reject…).
В этом диалоговом окне можно к каждому изменению
добавить комментарий. Это можно сделать и через меню (Edit ->
Changes -> Comment).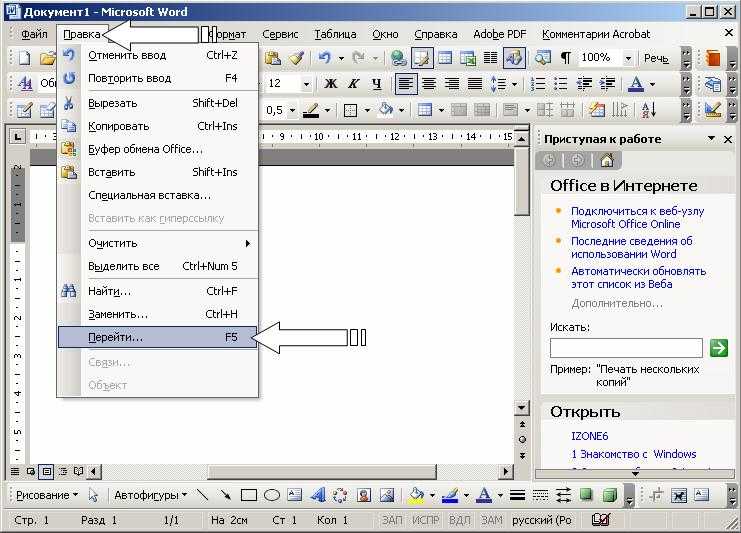 Комментарий будет отображаться в подсказке
под именем того, кто это изменение сделал.
Комментарий будет отображаться в подсказке
под именем того, кто это изменение сделал.
Если изменений много, то их можно отфильтровать по дате, автору и\или типу изменения.
Соответственно выбрав и отменив все изменения, сделанные на какую-то дату, можно вернуться к предыдущей версии документа.
Есть, конечно, несколько более удобный способ возврата к предыдущей версии документа — хранить его версии. Можно настроить OpenOffice Writer так, что каждый раз при закрытии документа будет запоминаться новая его версия. При этом все версии хранятся в одном файле в виде записи изменений. Таким образом возврат к одной из предыдущих версий становится делом двух щелчков мыши и плюс есть возможность сравнивать две версии друг с другом.
Работа с версиями происходит в диалоговом окне «Versions of …» (File -> Versions).
В представленном диалоговом окне кнопка «Open»
позволяет открыть выбранную версию документа или в режиме «только
на чтение» или сделать копию документа и открыть ее для
редактирования. Кнопка «Delete» удаляет выбранную версию,
а «Compare» — показывает изменения сделанные в текущей
версии.
Кнопка «Delete» удаляет выбранную версию,
а «Compare» — показывает изменения сделанные в текущей
версии.
Дополнительно можно порекомендовать в начале документа делать таблицу, в которую вносить дату модификации документа, автора изменений и что поменялось в документе.
MS Word
Программа MS Word (будем говорить о версии MS Word 2007) предоставляет теже возможности по совместной работе над документом, что и OpenOffice Writer. При использовании дополнительных программ от Microsoft (например, SharePoint Portal Server) эти возможности могут быть несколько расширены. Однако в большинстве случаев затраты на создание инфраструктуры больше выгоды, получаемой от дополнительных возможностей.
Для объединения нескольких документов в
один в MS Word нет необходимости создавать специальный мастер
документ. Под-документы можно вставлять в обычный файл. Для этого
надо переключиться в режим просмотра структуры документа выбрав во
вкладке «Вид» режим отображения «Структура».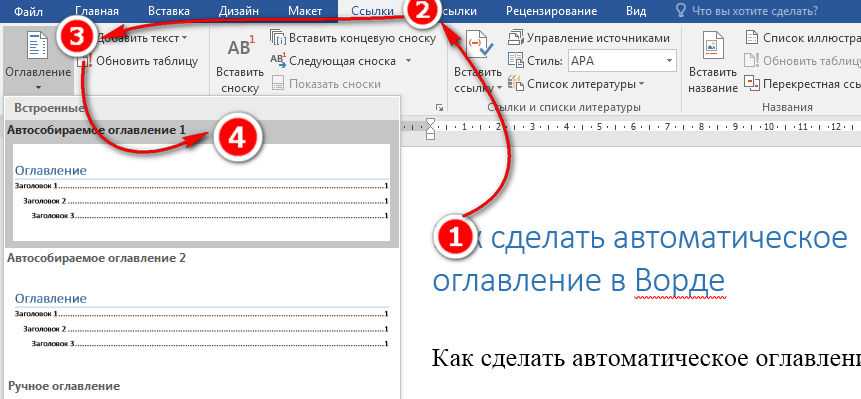
Затем во вкладке «Структура» выбрать «Показать документ» (кнопка замениться на кнопку «Главный документ»). Нажатием на новую кнопку открывается панель, в которой можно выбрать вставку существующего файла в текущую позицию, или создание вложенного документа. Возможны и другие действия.
MS Word позволяет вставлять примечания и отслеживать сделанные изменения в документе.
Все эти действия производятся через вкладку «Рецензирование». Для большинства действий в MS Word предусмотрены сочетания клавиш, но, например, заявленное Alt+Ctrl+M для вставки примечания на моем компьютере почему-то не работало. Просматривать документ можно как исходный (без исправлений), так и итоговый (без подсветки изменений).
Информация об авторе вносимых в текст исправлений задается в свойствах документа.
Для сравнения документов в MS Word
предусмотрено два варианта: визуальный и автоматический с
отображением разницы в документах в виде исправлений. Визуальный
режим предполагает, что пользователь располагает два документа рядом
и при прокручивании текста в одном окне происходит синхронное
прокручивание текста во втором открытом окне. Для перехода в этот
режим необходимо открыть два документа и во вкладке «Вид»
выбрать способ отображения «Рядом». Синхронная прокрутка
при этом включается автоматически.
Визуальный
режим предполагает, что пользователь располагает два документа рядом
и при прокручивании текста в одном окне происходит синхронное
прокручивание текста во втором открытом окне. Для перехода в этот
режим необходимо открыть два документа и во вкладке «Вид»
выбрать способ отображения «Рядом». Синхронная прокрутка
при этом включается автоматически.
Второй вариант автоматизирован и является более традиционным. Во вкладке «Рецензирование» необходимо выбрать «Сравнить» два документа и в появившемся диалоговом окне указать что с чем сравнивать. При этом можно сравнивать как уже открытый документ, так и неоткрытый.
Сохранение различных версий в документе MS Word видимо не предусмотрено, поскольку для этого разработчики предполагают использовать MS SherePoint Portal Server.
Google Docs
Совместная работа над документом в Google Docs в чем-то проще, чем
в редакторах, описанных выше. Собственно это является и
преимуществом, и в тоже время не позволяет сделать некоторые из
описанных выше действий (например, делать составные документы). Но
обо всем по порядку.
Собственно это является и
преимуществом, и в тоже время не позволяет сделать некоторые из
описанных выше действий (например, делать составные документы). Но
обо всем по порядку.
Google Docs — это приложение в сети, доступное через веб-браузер. Поскольку редактируемый документ сохраняется на сервере, то он доступен всем пользователям, между которыми он разделяется. На рисунке табличный файл «Conferences» открыт для совместной работы с еще одним человеком. Для совместной работы файл можно отдавать только на чтение или для редактирования.
Из левой панели видно, что файлы можно отбирать по владельцу (принадлежат мне или только открыты для совместной работы), по типу файла или по какому-то другому критерию.
Над выбранным файлом можно сделать несколько действий (аналогичное
контекстное меню появиться если по файлу щелкнуть правой кнопкой
мыши): сменить владельца, экспортировать для сохранения локально
(PDF, Open Document Format и пр.), просмотреть версии (Revisions),
посмотреть информацию о файле (Show details).
Каждый раз при сохранении документа сохраняется его новая версия и информация о том, кто этот документ редактировал. Редактировать документ может только пользователь, который имеет учетную запись в почте Google. Впрочем, документ можно отдать в публичное пользование всем пользователям сети интернет, но зачем вам это надо? При выборе действия «просмотреть изменения» открывается список сделанных изменений: кто внес изменения и когда. Различные версии документов можно сравнить между собой.
При редактировании документа в него можно вставить комментарий.
LaTeX
Технология создание документов в LaTeX отличается от
представленных выше. LaTeX не является текстовым редактором. LaTeX —
это специальный язык и система подготовки документов. Другими словами
в текстовом файле с помощью специальных команд описывается документ и
как он должен быть отформатирован. Затем этот документ компилируется
и на выходе получается документ в формате DVI, который затем может
быть преобразован в PS или PDF. Преимущество LaTeX-а в том, что после
компиляции документ одинаково будет отображаться на любом компьютере
и любой ОС, в отличие от документа, скажем, в формате DOC. Кроме того
его очень любят математики часто набивающие формулы, которые в том же
MS Word или OO Writer не всегда наберешь. Да и набирать текст можно в
FAR-е или Notepad.
Преимущество LaTeX-а в том, что после
компиляции документ одинаково будет отображаться на любом компьютере
и любой ОС, в отличие от документа, скажем, в формате DOC. Кроме того
его очень любят математики часто набивающие формулы, которые в том же
MS Word или OO Writer не всегда наберешь. Да и набирать текст можно в
FAR-е или Notepad.
LaTeX документ может содержать комментарии и состоять из нескольких файлов. В нем можно делать заметки на полях, а вот все остальные действия по совместной работе придется делать с помощью внешних программ. Например, различные версии документа придется сохранять в отдельных файлах, а изменения смотреть через утилиту diff или fc (File compare).
C:\Temp> fc back\book.tex right\book.tex
Comparing files BACK\book.tex and RIGHT\BOOK.TEX
*****
BACK\book.tex
\usepackage{eurosym}
\usepackage{titlesec}
*****
RIGHT\BOOK.TEX
\usepackage{eurosym}
\usepackage{amssymb}
\usepackage{titlesec}
*****
*****
BACK\book. |
Возможно, что в каких-нибудь других программах эта информация будет выглядеть более наглядно.
...
\begin{document}
\include{titlepage} % подразумевается "titlepage.tex"
\include{introduction}
\include{preface}
\include{stimulus}
% data files with responds on stimulus
\include{_l_a}
\include{_l_b}
... |
Стоит отметить, что в документ в виде отдельных файлов можно вставлять не только другие текстовые документы, но и картинки в разных форматах.
Вставка примечания на границе страницы происходит с помощью
команды \marginpar.
Текст
в документе можно выделять цветом. На мой взгляд, эта функция, равно
как и примечания на полях, для подавляющего количества создаваемых
документов смысла не имеет.
SVN
SVN — система контроля и управления версиями документов. В основном используется разработчиками программ, но с тем же успехом может применяться и для хранения LaTeX документов. Система устанавливается на сервер и с помощью клиентской программы, которая может встраиваться в проводник, на сервер можно помещать документы, скачивать с сервера необходимые версии документов, просматривать какая информация и кем была модифицирована.
3 метода размещения текста на полях документа Word
В этом письме мы представим вам 3 различных метода создания текстов на полях в документе Word.
Время от времени мы можем видеть в брошюрах, что тексты отображаются на полях страниц. Поэтому, если вы тоже хотите добавить тексты, которые полезны, но не совсем соответствуют содержанию документа, мы здесь предложим вам 3 различных метода выполнения задачи в Word.
Метод 1: Установить отрицательный отступ
- Прежде всего, выделите текст, который хотите поместить на поля.

- Затем перейдите на вкладку «Главная».
- Затем нажмите кнопку расширения в группе «Абзац».
- Теперь вы откроете диалоговое окно «Абзац». Посмотрите на часть «Отступ». Например, если вы хотите использовать левый отступ, вы можете выбрать значение отступа из элемента управления вращением за «Слева».
- Наконец, нажмите «ОК», чтобы сохранить изменения.
Теперь вы можете видеть, что текст перемещается к левому полю.
Способ 2. Вставка текстового поля
- Поскольку текстовое поле нельзя вставить непосредственно на поля, его следует сначала вставить в область редактирования документа. Щелкните вкладку «Вставить».
- Затем нажмите «Текстовое поле» в группе «Текст».
- Далее вы можете либо выбрать встроенный стиль текстового поля, либо выбрать опцию «Нарисовать текстовое поле», чтобы нарисовать его самостоятельно.
- Теперь введите текст в текстовое поле.
- Затем перетащите текстовое поле на поле.

- Конечно, вы можете щелкнуть текстовое поле, чтобы повернуть его. И вы также можете установить шрифт текста, направление текста и т. д.
- Последним шагом является удаление строк текстового поля, если это необходимо. Щелкните правой кнопкой мыши текстовое поле.
- Затем выберите «Формат фигуры».
- В диалоговом окне «Формат формы» сначала нажмите «Цвет линии».
- Затем выберите «Нет линии».
- Наконец, нажмите «Закрыть».
Способ 3: привязать текстовое поле к «верхнему» или «нижнему колонтитулу»
При применении метода 2 ваш текст отображается только на полях одной страницы. Как насчет того, чтобы он появлялся на каждой странице несколько раз? Вот почему вы должны прочитать метод 3.
- В начале дважды щелкните область «Заголовок» или «Нижний колонтитул», чтобы войти в режим редактирования.
- Затем в области «Заголовок» или «Нижний колонтитул» вы должны использовать метод 2, чтобы вставить текстовое поле и ввести текст.

- Теперь перетащите текстовое поле на то поле, где вы хотите, чтобы оно осталось.
- Затем дважды щелкните пустую область, чтобы выйти из «Заголовок» или «Нижний колонтитул».
В конце концов, вы можете видеть на рисунке ниже, что один и тот же текст отображается в одном и том же месте на каждой странице документа.
Сравнение 3 методов
| Методы | Преимущества | Недостатки |
| Установить отрицательный отступ | 1. Это самый быстрый способ. 2. Вы можете напрямую изменять текст на полях в любое время. | Когда вы вносите изменения в другое содержимое документа, это может повлиять на текст на полях. |
| Вставить текстовое поле | 1. Текст на полях не подвержен влиянию модификации документа. 2. Щелкните текстовое поле, и вы снова сможете редактировать текст. | 1. Текстовое поле нельзя вставить непосредственно на поля. 2. При необходимости вам может потребоваться удалить строки текстового поля. 3. Текст на полях не будет отображаться на каждой странице документа. |
| Привязать текстовое поле к «Заголовку» или «Нижнему колонтитулу» | 1. Один и тот же текст будет отображаться в одном и том же месте на каждой странице документа. 2. Текст на полях не подвержен влиянию модификации документа.
| 1. Перед повторным редактированием текста на полях необходимо ввести «Заголовок» или «Нижний колонтитул». 2. Сначала необходимо вставить текстовое поле в «Заголовок» или «Нижний колонтитул», а также, возможно, потребуется удалить строки текстового поля. |
Спасение поврежденных файлов
Со временем люди начинают понимать, что поврежденный файл в некоторой степени можно восстановить. Поэтому, когда файл поврежден, они обязательно сначала попробуют встроенную функцию восстановления в Word.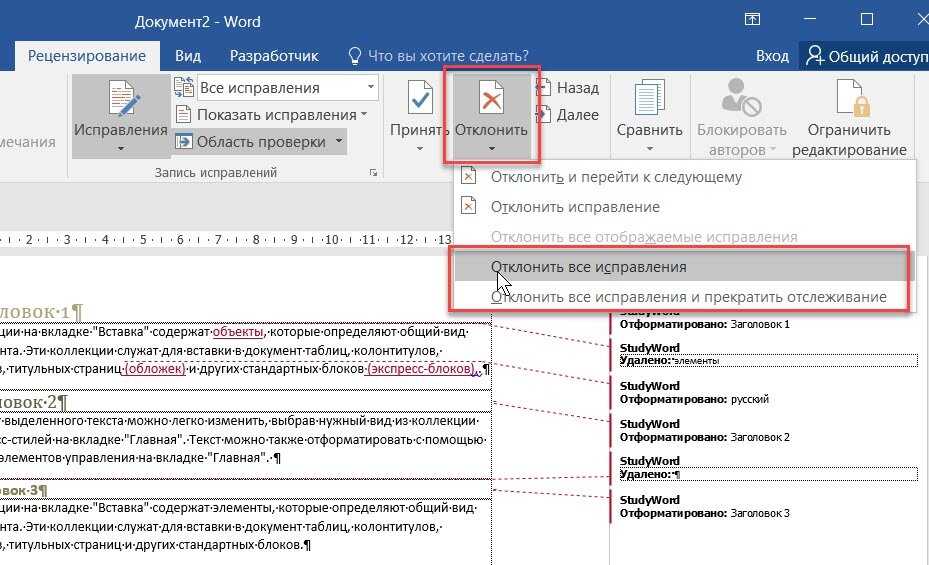 Тем не менее, большинство поврежденных файлов выходят далеко за рамки возможностей этой функции. Поэтому вы должны получить отличный инструмент для восстановления поврежденных файлов Word, чтобы сохранить важные файлы как можно скорее.
Тем не менее, большинство поврежденных файлов выходят далеко за рамки возможностей этой функции. Поэтому вы должны получить отличный инструмент для восстановления поврежденных файлов Word, чтобы сохранить важные файлы как можно скорее.
Введение автора:
Вера Чен является экспертом по восстановлению данных в компании DataNumen, Inc., которая является мировым лидером в области технологий восстановления данных, включая инструмент для восстановления данных Excel и программные продукты для восстановления файлов PDF. Для получения дополнительной информации посетите сайт www.datanumen.com
Три способа отображения текста на полях документа Word
Три способа отображения текста на полях документа Word
Используйте эти простые методы для отображения текста и графики на левом или правом поле документа Word.
Вы можете подумать, что добавление текста на поля документа — это работа для издательского программного обеспечения, но Word может с этим справиться. Вы можете использовать отрицательный левый отступ для текста, который начинается с левого поля, а затем переходит в тело документа. Если вы хотите разместить текст полностью на левом поле рядом с обычным текстом, вы можете использовать текстовое поле, столбец или даже таблицу. Текстовое поле — это самый простой способ реализации и обслуживания.
Вы можете использовать отрицательный левый отступ для текста, который начинается с левого поля, а затем переходит в тело документа. Если вы хотите разместить текст полностью на левом поле рядом с обычным текстом, вы можете использовать текстовое поле, столбец или даже таблицу. Текстовое поле — это самый простой способ реализации и обслуживания.
Этот первый способ отображения текста на полях является самым простым — вы просто применяете отрицательный отступ слева следующим образом:
- Выберите текст.
- Нажмите кнопку запуска диалогового окна группы «Абзац» (маленькая стрелка в правом нижнем углу). В Word 2003 выберите «Абзац» в меню «Форматирование».
- При необходимости щелкните вкладку «Отступы и интервалы».
- В разделе Отступ введите отрицательное значение слева, например -0,75.
- Нажмите OK.
Если вы часто применяете этот формат, рассмотрите возможность создания стиля. Этот метод, безусловно, прост, но текст простирается вправо, за пределы поля — он не ограничивается полем. Для этого вы можете использовать текстовое поле.
Этот метод, безусловно, прост, но текст простирается вправо, за пределы поля — он не ограничивается полем. Для этого вы можете использовать текстовое поле.
Если вы хотите поместить текст на поле в качестве специального визуального элемента, отрицательный отступ не подойдет. К счастью, текстовое поле легко вставить, отформатировать и расположить. Однако, прежде чем пытаться это сделать, обязательно отключите слой рисования Word следующим образом:
- Перейдите на вкладку «Файл» и выберите «Параметры» (в разделе «Справка»). В Word 2007 нажмите кнопку «Офис» и выберите «Параметры Word». В Word 2003 выберите «Параметры» в меню «Сервис».
- Щелкните Дополнительно на левой панели. В Word 2003 перейдите на вкладку «Общие».
- В разделе «Параметры редактирования» снимите флажок «Автоматически создавать холст для рисования при вставке автофигур». (В Word 2003 он находится в разделе «Общие параметры».)
- Нажмите OK.

Вы по-прежнему можете использовать все инструменты рисования; у вас просто не будет дополнительной головной боли при работе со слоями. Теперь давайте добавим текст «Использовать быстрые стили» слева от абзаца форматирования в примере документа следующим образом:
- Откройте меню «Вставка» и нажмите «Текстовое поле» в группе «Текст». Затем выберите «Нарисовать текстовое поле» (из списка под параметрами галереи). В Word 2003 выберите «Текстовое поле» на панели инструментов «Рисование» («Вид», «Панели инструментов», «Рисование»).
- С помощью мыши перетащите текстовое поле примерного размера на поле. Обратите внимание, что рамка примерно такой же высоты, как и абзац — это поможет нам центрировать текст позже.
- Введите текст «Использовать быстрые стили».
- На ленте контекстного формата выберите «По середине» в раскрывающемся списке «Выровнять текст» в группе «Текст».
- Выберите «Без контура» в раскрывающемся списке «Контур фигуры» в группе «Стили фигур».

- Затем перейдите на вкладку «Главная» и нажмите «Курсив» в группе «Шрифт» и «По центру» в группе «Абзац». Вы также можете изменить цвет шрифта, начертание и т. д.
В макете печати (вид) Word легко отображает текст. Вы можете переместить поле или применить любое форматирование, которое вам нравится, если слой рисования отключен. (Для получения дополнительной информации о слое рисования в Word прочтите 10+ способов избежать проблем с рисованием слоев в Word.)
Анкер к жаткеМы могли бы легко закончить здесь и подробно рассмотреть добавление текста к левому полю, но давайте продолжим. Вы также можете привязать текст полей к заголовку, и Word будет отображать его на каждой странице! Сначала откройте заголовок, дважды щелкнув раздел заголовка. В Word 2003 выберите «Верхний и нижний колонтитулы» в меню «Вид». Техника практически одинакова в обеих версиях, но раздел заголовка выглядит по-разному.
Когда заголовок находится в режиме редактирования, а курсор находится в разделе заголовка, повторите описанные выше шаги, чтобы добавить текстовое поле, отформатировать его и расположить на правом поле. Как вы можете видеть ниже, я использовал WordArt и повернул текстовое поле. Затем, когда заголовок все еще находится в режиме редактирования, я переместил его вправо от соответствующего раздела в теле документа. Когда вы закончите, закройте заголовок.
Как вы можете видеть ниже, я использовал WordArt и повернул текстовое поле. Затем, когда заголовок все еще находится в режиме редактирования, я переместил его вправо от соответствующего раздела в теле документа. Когда вы закончите, закройте заголовок.
В этом случае вы, вероятно, не захотите отображать этот текст на каждой странице, но сама техника верна. Чтобы отредактировать текстовое поле, вам придется работать с заголовком — помните, что текстовое поле фактически находится в заголовке, независимо от того, где вы его расположите.
Сьюзен Харкинс
Опубликовано: Изменено: Увидеть больше Программное обеспечение Поделиться: три способа отображения текста на полях документа Word- Программное обеспечение
Выбор редактора
- Изображение: Rawpixel/Adobe Stock
ТехРеспублика Премиум
Редакционный календарь TechRepublic Premium: ИТ-политики, контрольные списки, наборы инструментов и исследования для загрузки
Контент TechRepublic Premium поможет вам решить самые сложные проблемы с ИТ и дать толчок вашей карьере или новому проекту.

Персонал TechRepublic
Опубликовано: Изменено: Читать далее Узнать больше - Изображение: Nuthawut/Adobe Stock
- Изображение: WhataWin/Adobe Stock
Безопасность
Основные угрозы кибербезопасности на 2023 год
В следующем году киберпреступники будут как никогда заняты. Готовы ли ИТ-отделы?
Мэри Шеклетт
Опубликовано: Изменено: Читать далее Узнать больше Безопасность - Изображение: Разные фотографии/Adobe Stock
Облако
Salesforce дополняет свой технологический стек новыми интеграциями для Slack, Tableau
Компания, которая в течение нескольких лет закупала лучшие в своем классе продукты, интегрирует платформы для создания синергии для скорости, понимания и совместной работы.
Карл Гринберг
Опубликовано: Изменено:

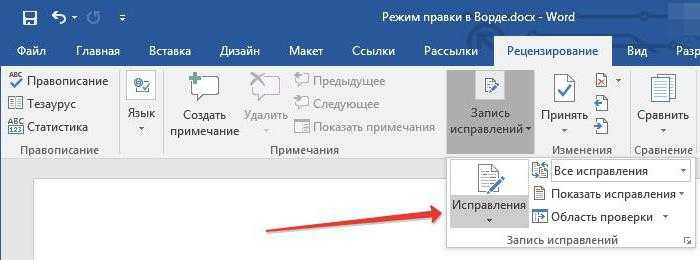 tex
\usepackage{textcomp}
*****
RIGHT\BOOK.TEX
\usepackage{textcomp}
\usepackage{longtable}
\usepackage{rotating}
\usepackage{lscape}
*****
...
tex
\usepackage{textcomp}
*****
RIGHT\BOOK.TEX
\usepackage{textcomp}
\usepackage{longtable}
\usepackage{rotating}
\usepackage{lscape}
*****
...