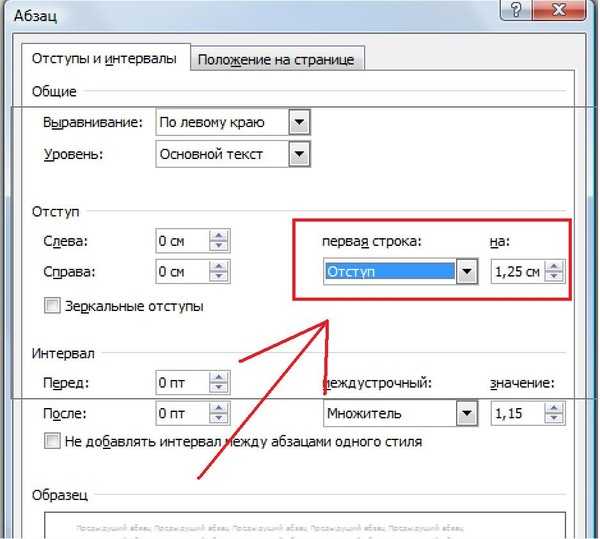Урок 26. Уменьшить отступ или увеличить отступ – Эффективная работа в MS Office
Теперь несколько тёплых слов о кнопках Уменьшить отступ (1) и Увеличить отступ (2):
На одном сайте я встретила такую фразу: «Многоуровневые списки отличаются от обычных наличием отступов. Определённый отступ принимается за уровень такого списка». Так вот – это неправда! Я бы выразилась сильнее – просто глупость! Отступы мы можем устанавливать сами при помощи диалогового окна.
По окончании урока вы сможете:
- Задать отступы в списке при помощи диалогового окна Определение нового многоуровневого списка
- Работать с кнопками Уменьшить отступ и Увеличить отступ
Скачайте документ тут. Откройте документ. Знакомые всё буквы, но тем не менее пройдёмся ещё раз.
Шаг 1. Выделите весь текст документа (Урок 2. Выделение текстовой информации в документе), нажмите кнопку Многоуровневый список и выберите из библиотеки списков многоуровневый список:
Получили список, знакомый нам по уроку 24:
Выделение не снимаем!
Шаг 2. Опять нажимаем кнопку многоуровневый список. В нижней части рабочего окна находим команду «Определить новый многоуровневый список»:
Опять нажимаем кнопку многоуровневый список. В нижней части рабочего окна находим команду «Определить новый многоуровневый список»:
Сейчас нам предстоит работа с диалоговым окном Определение нового многоуровневого списка:
Чтобы поработать с определённым уровнем, щёлкните нужный вам номер в поле Номер уровня. То же самое вы можете сделать и в поле Внешний вид уровня. Но в этом окне вы также увидите, как меняется внешний вид уровня в соответствии с нашими желаниями. То есть это окно показывает нам, как будет выглядеть тот или иной уровень многоуровневого списка.
Обратите внимание на кнопку, которую я выделила красной рамкой. Кнопка называется Больше и находится в левом нижнем углу диалогового окна. Щёлкните ЛМ по этой кнопке.
Шаг 3. Установите для первого уровня такие значения:
Шаг 4. Установите для второго уровня такие значения:
Шаг 5. Установите для третьего уровня такие значения:
Нажмите ОК и полюбуйтесь на список:
Ну да, получилось не очень красиво. Сейчас будем приводить список в порядок.
Сейчас будем приводить список в порядок.
Шаг 6. Выделите абзацы красного цвета (абзацы второго уровня). Как вы выделяете? Я делаю так:
- Отвела курсор на полосу выделения, пока он не повернулся «лицом» к тексту напротив первого абзаца красного цвета
- Щёлкнула ЛМ – абзац выделился
- Нажала клавишу Ctrl на клавиатуре и уже не отпускала её
- Перемещая курсор по полосе выделения, щёлкала напротив абзацев красного цвета, пока не выделила все
- Отпустила клавишу Ctrl. Уфф!
А почему я щёлкала один раз? Да потому, что абзац состоял из одной строки. Вот если бы абзац состоял из двух и более строк, то тогда пришлось бы щёлкать два раза. Вообще-то я всё это описала в уроке 2.
В результате этих действий получили такую картинку:
Шаг 7. Лента Главная → группа команд Абзац → Кнопка Увеличить отступ (щёлкаем один раз). Результат:
Шаг 8.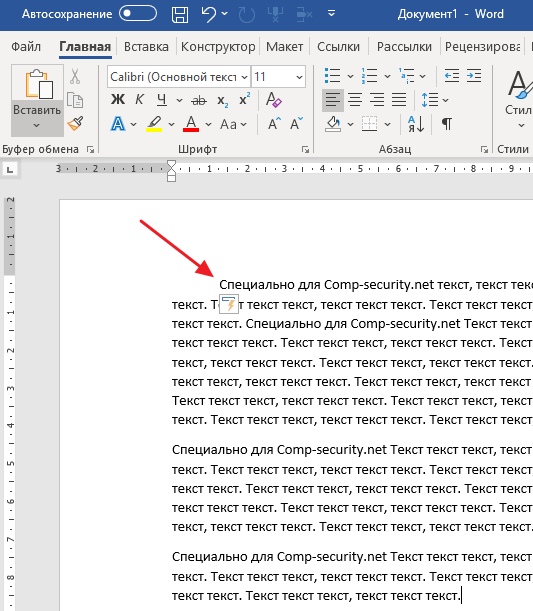 Выделите абзацы чёрного цвета (алгоритм действий по выделению расписан в шаге 6:
Выделите абзацы чёрного цвета (алгоритм действий по выделению расписан в шаге 6:
Шаг 9. Лента Главная → группа команд Абзац → Кнопка Увеличить отступ (щёлкаем два раза). Результат:
Как видите, уровень списка НЕ ОПРЕДЕЛЯЕТСЯ наличием и величиной отступов! Уровень списка определяется исключительно количеством позиций, которые мы можем задать для номера. Почему я говорю «можем»? О-о-о! Это отдельная тема!
Давайте признаем, что кнопки Уменьшить отступ и Увеличить отступ на самом деле служат для понижения и повышения уровня. Поэтому отныне и навсегда торжественно переименовываем эти кнопки! Итак, они называются
Уменьшить уровень и Увеличить уровень.Теперь вы сможете:
- Задать отступы в списке при помощи диалогового окна Определение нового многоуровневого списка
- Применять кнопки Уменьшить уровень и Увеличить уровень при создании многоуровневого списка
Как создать висячий отступ в Word
Практика отступа в первой строке абзаца — это общий стиль художественной и академической литературы. Противоположность, характерная для других, характерна для библиографических ссылок и других цитат. Это также настройка по умолчанию для маркированных или нумерованных списков . Вот как правильно создать висячий отступ.
Противоположность, характерная для других, характерна для библиографических ссылок и других цитат. Это также настройка по умолчанию для маркированных или нумерованных списков . Вот как правильно создать висячий отступ.
Инструкции в этой статье относятся к Word для Office 365, Word 2019, Word 2016 и Word 2013.
Установить висячий отступ
Вот основные шаги для установки висячего отступа.
Откройте документ, выберите абзац, который вы хотите отформатировать как висячий отступ, затем перейдите на вкладку « Главная ».
В группе Абзац выберите средство запуска диалогового окна.
В диалоговом окне « Абзац » выберите вкладку « Отступы и интервалы ».
В разделе « Отступ
В текстовом поле « По» введите положительное значение с шагом в четверть дюйма.

Раздел предварительного просмотра в нижней части диалогового окна показывает, как будет выглядеть текст.
Выберите ОК .
Выбранный абзац имеет висячий отступ.
Поместите курсор в конец абзаца и нажмите Enter, чтобы создать новый абзац с висящим отступом.
Кроме того, вы можете установить висячий отступ, используя линейку (расположенную под лентой). Если вы его не видите, перейдите на вкладку « Вид ».
В группе Показать выберите Линейка .
Выберите абзац, который будет иметь отступ. Переместите нижний (стрелка вверх) ползунок на линейке, чтобы сместить текст во втором ряду и ниже.
Используйте висячий отступ для ссылок, цитируемых работ или списка литературы
Правильное форматирование ссылок, цитируемых работ и библиографий предполагает использование висячего отступа.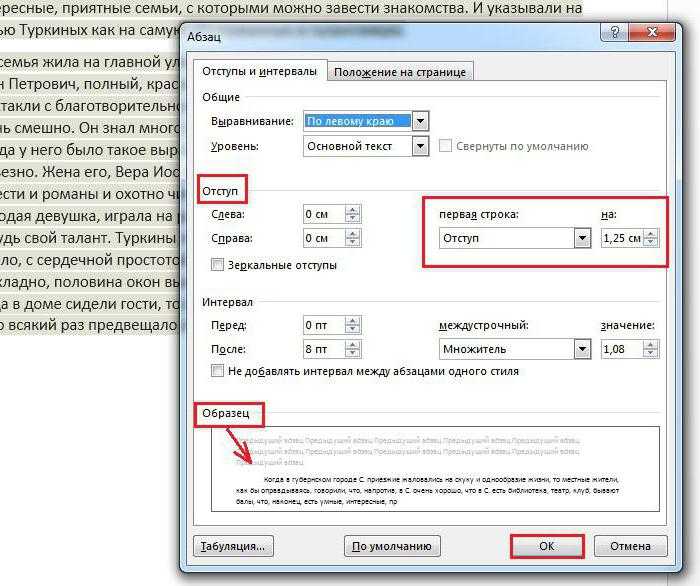 Вот как это сделать.
Вот как это сделать.
Выделите одну или несколько записей, которые вы хотите иметь висячий отступ.
Щелкните правой кнопкой мыши выделенный текст и выберите пункт «Абзац» .
В диалоговом окне « Абзац » перейдите в раздел « Отступ », выберите стрелку выпадающего меню « Специальная» , затем выберите « Подвес» .
В текстовом поле « По» введите положительное число с шагом в четверть дюйма.
Выберите ОК .
Выбранные вами записи отражают висячие отступы.
Применить висячий отступ к стилю
Стиль — это набор свойств форматирования, таких как жирный шрифт, курсив, двойной интервал, цвет и размер. Вы можете добавить висячий отступ к стилю, который вы можете использовать позже, вместо того, чтобы выполнять описанный выше процесс каждый раз, когда вы хотите создать висячий отступ.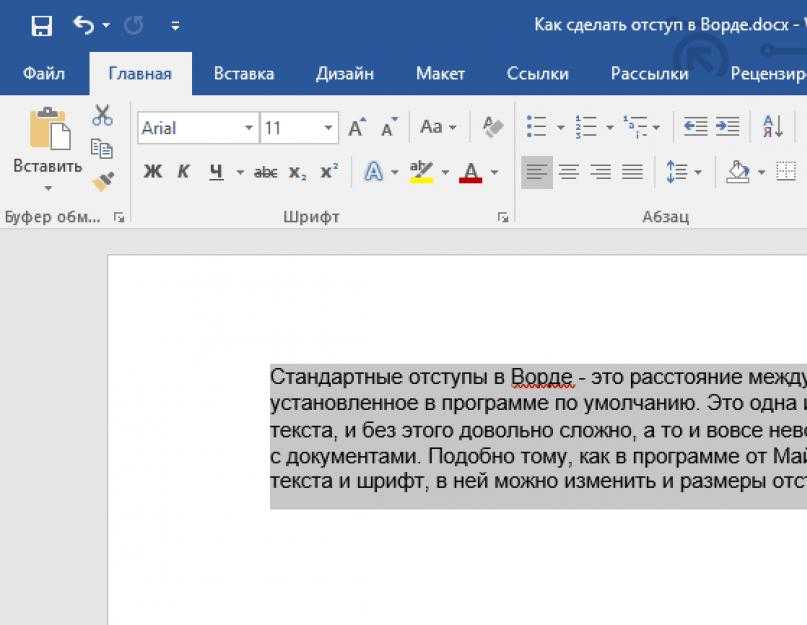 Вот как это сделать:
Вот как это сделать:
Откройте документ, затем перейдите на ленту и выберите Дом .
В группе « Стили » щелкните правой кнопкой мыши стиль « Обычный» .
В меню выберите « Изменить» .
В диалоговом окне « Изменение стиля » перейдите в текстовое поле « Имя» и введите новое имя для стиля.
Нажмите стрелку раскрывающегося списка «
Формат» и выберите « Абзац» .В диалоговом окне « Абзац » выберите стрелку выпадающего меню « Специальная» и выберите « Подвешивание» . Затем установите расстояние для отступа.
Выберите OK в каждом открытом диалоговом окне, чтобы сохранить изменения и закрыть диалоговые окна.
Подвесной отступ применяется ко всему тексту, который использует выбранный стиль.

[Руководство для начинающих] Как сделать отступ второй строки в Word?
- Миниинструмент
- Центр новостей MiniTool
- [Руководство для начинающих] Как сделать отступ второй строки в Word?
Хелен | Подписаться | Последнее обновление
Как сделать отступ второй строки в Word? В этом эссе, предложенном командой MiniTool, он научит вас двум простым методам, которые вы сможете быстро запомнить. Кроме того, он расскажет вам, как сделать отступ первой строки. Эти методы применимы к Word 2013, Word 2016, Word 2019.и Word для Microsoft 365.
Об отступах в Word
Стили отступов применяются к абзацам, в которых предложения вводятся до конца без нажатия клавиши Enter. если вы нажмете Enter, он снова начнет новый абзац и стиль отступа. Если вы хотите начать другую строку в том же абзаце, который продолжает формат, просто нажмите «Shift + Enter». Он начнет новую строку, не выходя из абзаца.
Отступ второй строки и отступ первой строки
Как правило, в абзаце есть 2 типа отступа: отступ первой строки и отступ второй строки (также называемый висячим отступом).
Отступ второй строки
Отступ второй строки отделяет первую строку абзаца, располагая ее на краю, а затем делая отступ для каждой последующей строки абзаца.
Добавить строку в Word: горизонтальную, вертикальную, границы, подпись
Как вставить строку в Word? В этой статье вы узнаете, как добавить горизонтальную линию, вертикальную линию, границы, линию подписи, подчеркивание и зачеркивание.
Подробнее
Отступ первой строки
Отступ первой строки отступает только от самой первой строки абзаца, а остальные строки помещаются внутри абзаца на полях.
Без отступа
Как видно из отступа второй строки и отступа первой строки, ни один отступ не будет занимать все строки абзаца на полях документа Word.
Как сделать отступ второй строки в Word?
Затем, как сделать отступ второй строки в Word? Просто следуйте инструкциям ниже.
Как сделать отступ во второй строке цитаты в Word?
- Выберите целевой текст.
- Перейдите в раздел «Главная» > «Абзац» > «Настройки абзаца» > «Отступы и интервалы» > «Специальные».
- Выберите Подвешивание.
Шаг 1. Выберите содержимое, в которое вы хотите добавить отступ второй строки. Просто поместите курсор мыши в начало целевого текста. Затем, удерживая левую кнопку мыши, перетащите курсор в конец целевой области и отпустите кнопку мыши.
Шаг 2. На вкладке Home приложения Word перейдите в раздел Paragraph . Щелкните значок маленькой стрелки в правом нижнем углу раздела «Абзац», чтобы открыть окно «Параметры абзаца».
Шаг 3. На вкладке по умолчанию Отступы и интервалы окна настроек абзаца в разделе Специальные настройки щелкните стрелку вниз и выберите нужный тип отступа.
Шаг 4. Нажмите OK для сохранения изменений и выхода из настроек.
Если вы выберете «Первая строка» или «Висячие» на шаге 3 выше, вы сможете дополнительно установить глубину отступа с помощью поля « по » за специальными настройками.
Как сделать отступ второй строки в Word в качестве формата по умолчанию?
Если вам всегда нужен отступ второй строки, вы можете изменить обычный стиль абзаца Word.
Шаг 1. Поместите курсор мыши в любое место Word.
Шаг 2. В Вкладка Главная , перейдите в раздел Стили . Там щелкните правой кнопкой мыши стиль Normal и выберите Modify .
Шаг 3. Во всплывающем окне «Изменить стиль» щелкните Формат в нижнем левом углу и выберите Абзац во всплывающем меню.
Шаг 4. Затем откроется окно настроек абзаца. Там просто укажите стиль отступа абзаца, как описано выше.
Если вы всегда хотите использовать стиль отступа «Вторая строка» при создании нового документа Word, просто выберите « Новый документ на основе этого шаблона » в окне «Изменить стиль» выше, в нижней части, прямо над кнопкой «Формат».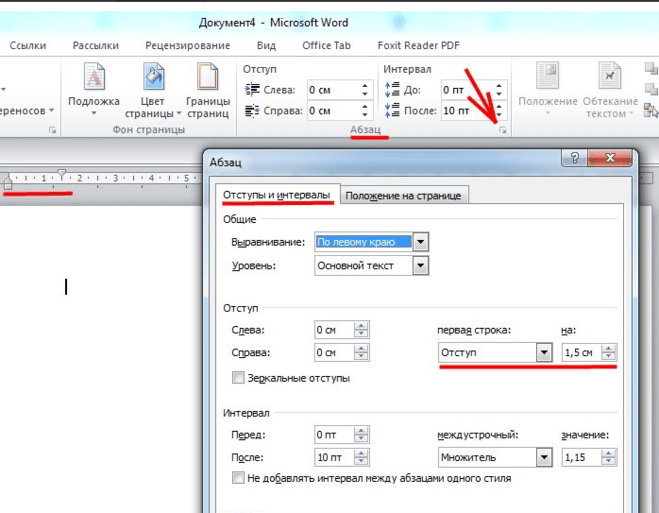
Читайте также: Как быстро удалить водяной знак в Word в 2021 году (Windows 10/11)?
Быстрая настройка отступа первой строки
Оба указанных выше способа также позволяют настроить отступ первой строки для файла Word. Тем не менее, есть еще один более простой способ быстро сделать отступ первой строки в абзаце.
Поместите курсор в самое начало целевого абзаца и нажмите Вкладка ключ. Затем вы увидите, что абзац превращается в стиль отступа первой строки. Если вы нажмете Enter, чтобы начать следующий абзац с этого абзаца, первая строка следующего абзаца будет автоматически смещена.
Если вы хотите установить для нескольких непрерывных абзацев стиль отступа первой строки. Просто установите первый абзац из них в качестве отступа первой строки с помощью клавиши Tab. затем объедините следующий абзац с первым абзацем, поместив курсор в начало следующего абзаца и нажав клавишу Backspace. Затем разделите два абзаца, нажав клавишу Enter, и новый второй абзац станет отступом первой строки. Таким же образом установите отступ первой строки для остальных абзацев.
Таким же образом установите отступ первой строки для остальных абзацев.
Когда использовать отступ строки?
Хотя отступ первой строки является наиболее распространенным способом обозначения начала нового абзаца.
Статьи по теме:
- Как изменить порядок страниц в Word? | Как перемещать страницы в Word?
- Полные руководства по использованию средств обучения в Microsoft Word
- Word не может создать рабочий файл? Получить решения здесь
- Твиттер
- Линкедин
- Реддит
Об авторе
Комментарии пользователей:
Управление автоматическим отступом (Microsoft Word)
Обратите внимание: Данная статья написана для пользователей следующих версий Microsoft Word: 2007, 2010, 2013, 2016, 2019. и Word в Microsoft 365. Если вы используете более раннюю версию (Word 2003 или более раннюю версию), этот совет может вам не подойти . Чтобы просмотреть версию этого совета, написанную специально для более ранних версий Word, нажмите здесь: Управление автоматическим отступом.
и Word в Microsoft 365. Если вы используете более раннюю версию (Word 2003 или более раннюю версию), этот совет может вам не подойти . Чтобы просмотреть версию этого совета, написанную специально для более ранних версий Word, нажмите здесь: Управление автоматическим отступом.
Автор Allen Wyatt (последнее обновление 18 мая 2019 г.)
Этот совет относится к Word 2007, 2010, 2013, 2016, 2019 и Word в Microsoft 365
Вы делали это раньше — вы печатаете вместе, занимаясь своими делами, когда вы нажимаете Нажмите клавишу Tab в начале абзаца и обратите внимание, что все в абзаце автоматически имеет отступ. Если вы похожи на меня, вы, вероятно, немного покричите, а затем удалите абзац и продолжите печатать.
То, что вы только что испытали, — это функция автоматического отступа в Word. Это просто означает, что Word предполагает, что вы хотите сделать отступ абзаца, если вы начинаете его нажатием клавиши Tab .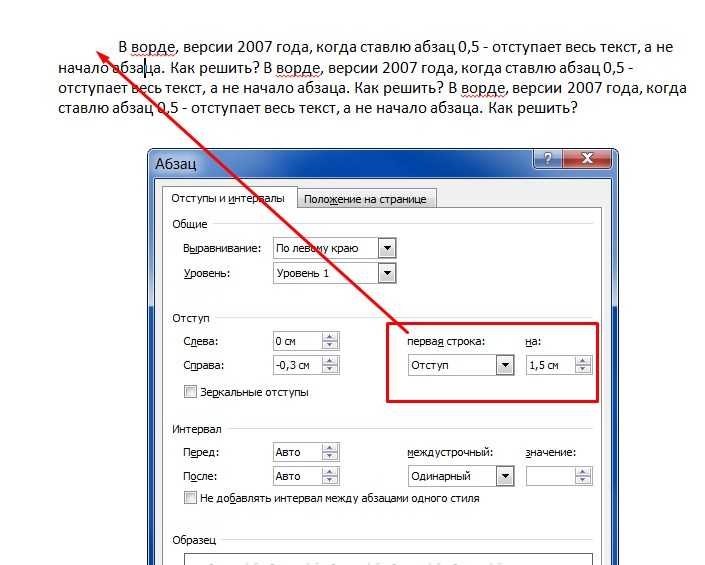 Итак, он покорно делает отступы для вас. Если вам не нравится эта функция и вы хотите, чтобы Word принимал ваши вкладки такими, какие они есть (вкладки), вам необходимо отключить эту функцию, выполнив следующие действия:
Итак, он покорно делает отступы для вас. Если вам не нравится эта функция и вы хотите, чтобы Word принимал ваши вкладки такими, какие они есть (вкладки), вам необходимо отключить эту функцию, выполнив следующие действия:
- Отображение диалогового окна «Параметры Word». (В Word 2007 нажмите кнопку «Офис» и выберите «Параметры Word». В Word 2010 или более поздней версии откройте вкладку «Файл» на ленте и нажмите «Параметры».)
- В левой части диалогового окна щелкните Проверка правописания.
- Нажмите кнопку «Параметры автозамены». Word отображает диалоговое окно автозамены.
- Убедитесь, что отображается вкладка «Автоформат при вводе». (См. рис. 1.)
- Убедитесь, что флажок «Установить левый и первый отступы с табуляциями и пробелами» не установлен.
- Нажмите OK, чтобы закрыть диалоговое окно автозамены.
- Нажмите кнопку «ОК», чтобы закрыть диалоговое окно «Параметры Word».

Рис. 1. Вкладка «Автоформат при вводе» диалогового окна «Автозамена».
Теперь любые новые вкладки, которые вы вводите, представляют собой не что иное, как скромные вкладки, и вы снова можете управлять своими клавишами возврата.
WordTips — ваш источник недорогого обучения работе с Microsoft Word. (Microsoft Word — самая популярная в мире программа для обработки текстов.) Этот совет (7352) относится к Microsoft Word 2007, 2010, 2013, 2016, 2019.и Word в Microsoft 365. Вы можете найти версию этого совета для старого интерфейса меню Word здесь: Управление автоматическим отступом .
Биография автора
Allen Wyatt
На его счету более 50 научно-популярных книг и множество журнальных статей. Аллен Вятт является всемирно признанным автором. Он является президентом Sharon Parq Associates, компании, предоставляющей компьютерные и издательские услуги. Узнайте больше об Аллене…
Первое и последнее слово в Word! Бестселлер Для чайников Автор Дэн Гукин возвращается к своей обычной веселой и дружелюбной прямоте, чтобы показать вам, как ориентироваться в Word 2013.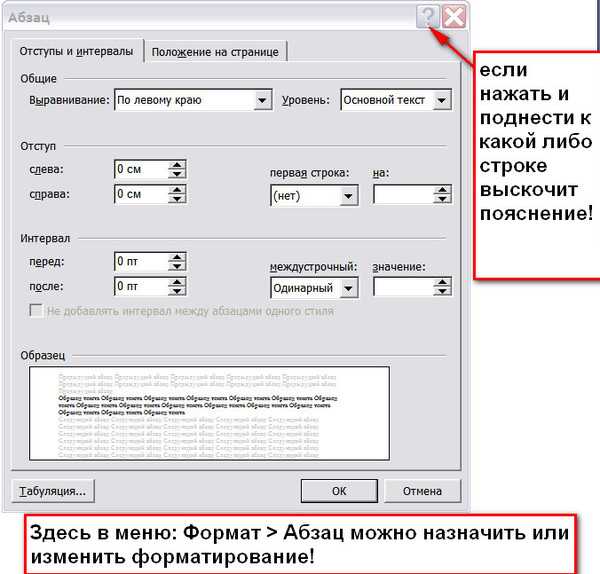 Тратьте больше времени на работу и меньше на попытки разобраться во всем этом! Проверьте Word 2013 для чайников сегодня!
Тратьте больше времени на работу и меньше на попытки разобраться во всем этом! Проверьте Word 2013 для чайников сегодня!
Подписаться
БЕСПЛАТНАЯ УСЛУГА: Получайте подобные советы каждую неделю в WordTips, бесплатном информационном бюллетене по продуктивности. Введите свой адрес и нажмите «Подписаться».
Просмотреть последний информационный бюллетень.
(Ваш адрес электронной почты никому и никогда не передается.)
Комментарии
Этот сайт
Есть версия Word, которая использует ленточный интерфейс (Word 2007 или более поздняя версия)? Этот сайт для вас! Если вы использовать более раннюю версию Word, посетите наш сайт WordTips посвящен интерфейсу меню.
Видео
Посетите канал WordTips на YouTube
Подписаться
БЕСПЛАТНАЯ УСЛУГА: Получайте подобные советы каждую неделю в WordTips, бесплатном информационном бюллетене по продуктивности.