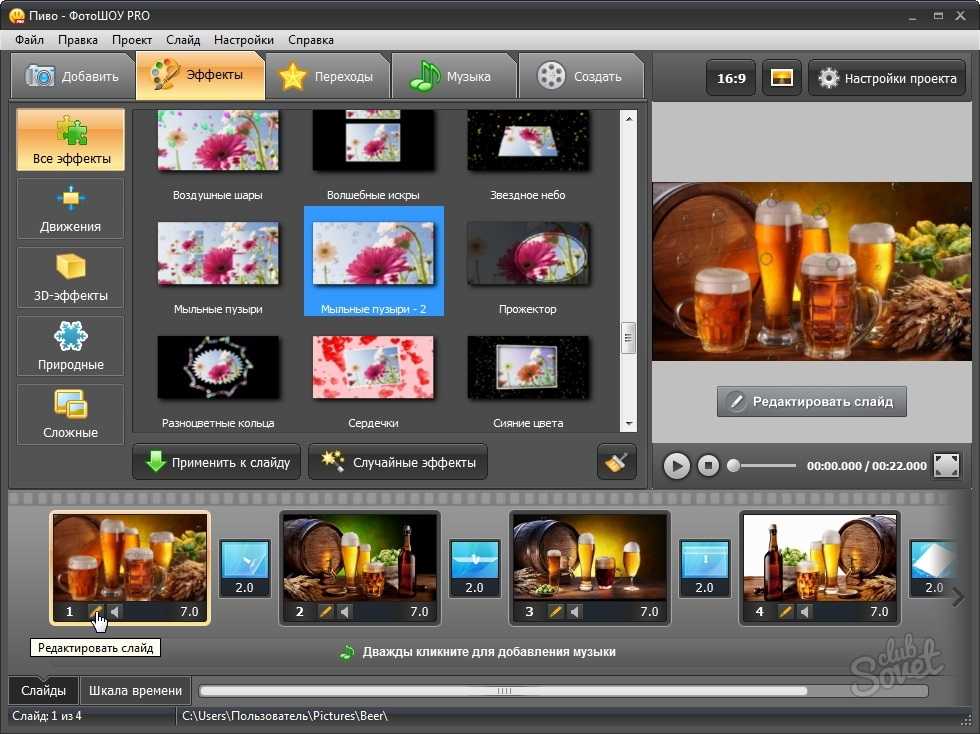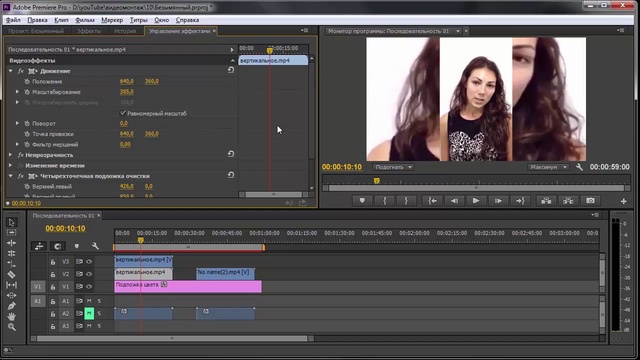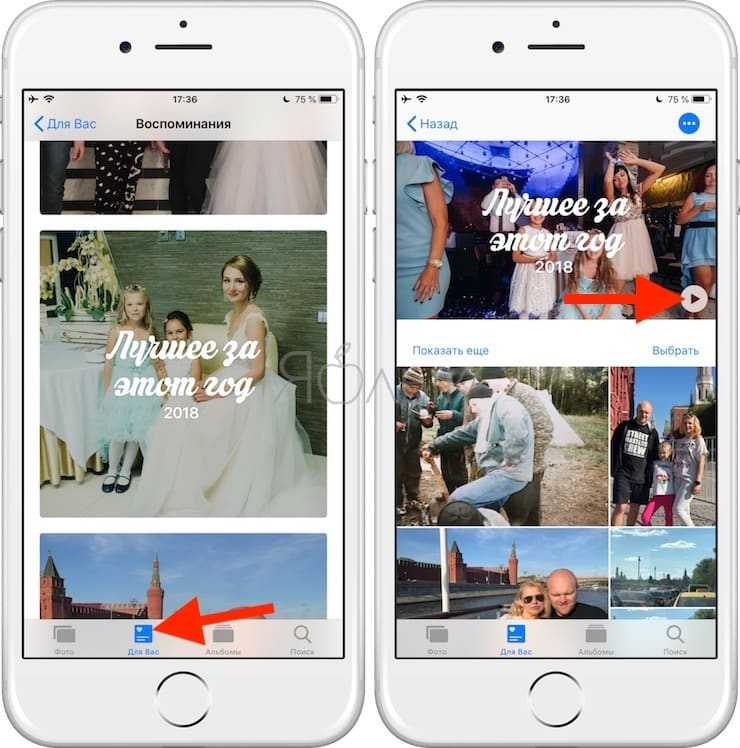Как снимать видео на айфон — фишки камеры | Статьи | Фото, видео, оптика, Телефоны
Все знают, что у iPhone отличная камера. Все видели рекламные сюжеты с кинематографичными сценами, снятыми на смартфоны Apple. Но не все понимают, как делать интересные ролики. Разобрались, какие особенности камеры помогут снять крутое видео на iPhone и как их использовать на практике.
iPhone 14 можно превратить и в экшн-камеру — достаточно включить Action Mode. Фото: cnet.com
В статье не будет информации о базовых канонах: правиле третей и золотом сечении, киношном таймлапсе, основах предметной съёмки и т. д. Узнать больше о камерах и техническом оснащении модельного ряда iPhone 14 можно здесь. Акцент же этого материала — на советах, которые помогут реализовать потенциал камеры — при условии, что снимающий имеет начальное представление о съёмке в целом.
Трюк с частотой кадров
В айфонах много пресетов «разрешение — частота кадров в секунду» на выбор. С разрешением всё понятно: чем оно выше, тем лучше детализация. Идеально для любого сценария — 4K (если на устройстве достаточно места). А вот с частотой кадров ситуация другая. Считается, что большее значение FPS — лучшая динамика и плавность. Это так, но нельзя слепо следовать этому правилу во всех видеопроектах.
С разрешением всё понятно: чем оно выше, тем лучше детализация. Идеально для любого сценария — 4K (если на устройстве достаточно места). А вот с частотой кадров ситуация другая. Считается, что большее значение FPS — лучшая динамика и плавность. Это так, но нельзя слепо следовать этому правилу во всех видеопроектах.
Фильмы (арт-хаусные драмы и т. д.) снимают при 24 кадрах в секунду. В таком режиме появляется знаковое кинематографичное «мерцание», которое добавляет видеоряду атмосферности.
60 и более кадров в секунду оптимальны для активных роликов (спорта, съёмки движущихся объектов). Частоту кадров нужно подбирать под каждый сценарий индивидуально.
Для записи роликов «киношного плана» вместо 4K 24 FPS можно выбрать Cinematic Mode. Фото: phonearena.com
Снятые с 60 FPS ролики можно вручную замедлить, чтобы получить дрим-эффект (как в сценах в кино, где герои медленно погружаются в воду, а окружающие элементы сцены получают лёгкий блюр-эффект со смазанным фокусом).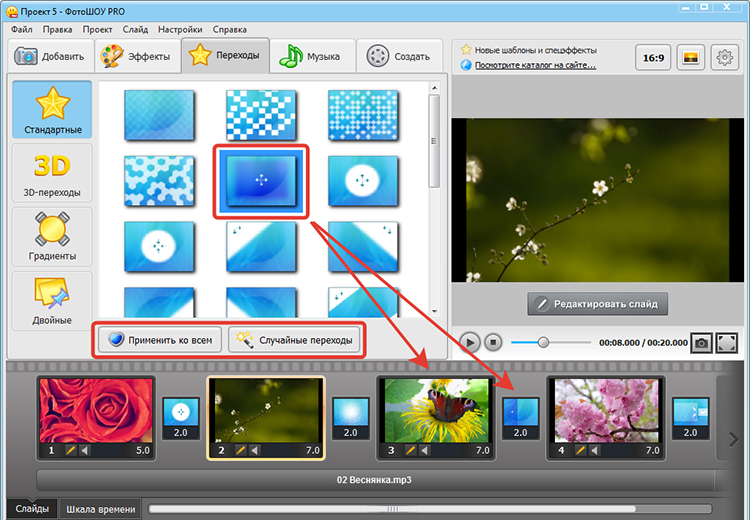 Для этого видео обрабатывается в iMovie, Final Cut Pro или других похожих приложениях, чтобы частота кадров снизилась до 30 в секунду.
Для этого видео обрабатывается в iMovie, Final Cut Pro или других похожих приложениях, чтобы частота кадров снизилась до 30 в секунду.
Action Mode: съёмка на бегу
Актуально для владельцев моделей 14-й серии iPhone. Если открыть приложение камеры, перейти к «Видео» и коснуться иконки бегущего человека, активируется режим Action Mode. Его функциональная особенность — нивелирование тряски, улучшение стабилизации кадров во время съёмки в движении. Автоматически выставляются параметры 2,8К 60 FPS. Режим неплохо отрабатывает при обычном беге, прыжках, езде на велосипеде по брусчатке и т. д.
Action Mode — больше плавности и качества кадра в движении. Фото: malevus.com
Полноценную экшн-камеру Action Mode не заменит, но качество ролика повысит в разы. Кроме того, режим хорошо подходит для съёмки сцен в стиле боевика или музыкальных роликов.
Блокировка экспозиции
В готовом ролике важна единая, равномерная экспозиция и плавная смена кадров. По умолчанию iPhone автоматически фокусируется и подстраивает экспозицию под окружающие реалии. Это не лучший вариант. Функция блокировки фокуса и экспозиции обеспечит ровный видеоряд.
По умолчанию iPhone автоматически фокусируется и подстраивает экспозицию под окружающие реалии. Это не лучший вариант. Функция блокировки фокуса и экспозиции обеспечит ровный видеоряд.
Достаточно коснуться дисплея для фокусировки, затем проэкспонировать кадр ползунком и зафиксировать настройки нажатием. Надпись «AE/AF LOCK» оповестит, что блокировка прошла успешно. Теперь настройки будут сохраняться до нового касания пользователем экрана.
AE/AF LOCK избавит от дрожащих кадров, засвеченных объектов. Фото: ios.gadgethacks.com
Filmic Pro: одобрено Спилбергом
Штатное приложение камеры достаточно продвинутое для повседневной съёмки. Но если есть желание сделать короткометражку, приложение Filmic Pro даст больше возможностей. Стивен Спилберг и Шон Бейкер сняли с Filmic Pro целые художественные фильмы. Стоимость приложения — всего 15 долларов, и вот что оно предлагает:
- поддержку 10-битной съёмки для удивительно живых цветов и оттенков;
- управление гамма-кривой для повышения реалистичности и глубины цвета;
- регулировку освещения;
- эффект живой тени и многое другое.

Лучше, чем Filmic Pro, ничто не раскрывает потенциал камеры iPhone. Фото: learnaboutfilm.com
Размытие движения: ручная настройка
Альфа и Омега кинематографичных роликов — размытие в движении. Используйте формулу «выдержка = число кадров в секунду Х 2». Например, при съёмке в 4K 60 FPS выдержка 1/120 даст нужную естественность и размытость. Не забывайте держать ISO на низких показателях, чтобы не допустить появления шума.
Всё просто, но есть проблема — отсутствие настроек диафрагмы. Поэтому для идеального результата лучше докупить фильтр переменной плотности ND. Он уменьшит количество света, попадающего на сенсор.
ND фильтр поможет при дневной съёмке, когда опускать значение ISO будет технически некуда. Фото: dpreview.com
Apple QuickTake: не упустить момент
Система QuickTake позволяет снимать видео одним нажатием — быстро и без предварительных настроек. Зайдите в штатное приложение и зажмите белую кнопку спуска затвора.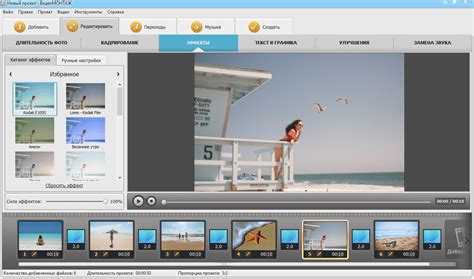 Переключаться на вкладку «Видео» не нужно. Пока кнопка удерживается, видео снимается. Кажется, что съёмка с руки без подготовки — плохая идея. Но иногда кадры настолько ценны, что логичнее снять их, а потом отредактировать и смонтировать, чем промедлить и потерять уникальный сюжет.
Переключаться на вкладку «Видео» не нужно. Пока кнопка удерживается, видео снимается. Кажется, что съёмка с руки без подготовки — плохая идея. Но иногда кадры настолько ценны, что логичнее снять их, а потом отредактировать и смонтировать, чем промедлить и потерять уникальный сюжет.
Открыл приложение — зажал — снимаешь. Всё очень просто и удобно. Фото: to5mac.com
ProRes: суперкачество в один клик
Формат ProRes представлен на iPhone 13 Pro, iPhone 13 Pro Max, iPhone 14 Pro и iPhone 14 Pro Max. ProRes не совместим с режимом кинематографичного видео, таймлапсом и замедленной съёмкой. Зато он снимает ролики с удивительной точностью цветопередачи 10 бит и визуальным вау-эффектом.
Максимальное разрешение для моделей с объёмом памяти больше 128 Гб — 4K 30 FPS. Платить за качество приходится местом в хранилище. Видео на одну минуту в HD ProRes занимает аж 1,7 Гб. Вывод простой: для короткометражек и длительных съёмок формат не годится, но снять несколько минут и использовать на монтаже как вставку — дельная мысль.
С ProRes можно сделать красивое луп-видео, заставку, минирекламу. Фото: onetech.pl
Итоги
Снять на iPhone (особенно последние модели) сильное по сюжету и красивое по визуальному качеству видео реально. Если погрузиться в законы жанра основательно и набить руку, iPhone поможет превзойти самого Спилберга. Главное — постоянно учиться разным техникам. Всё остальное софт от Apple сделает сам.
Где можно и нельзя проводить видеосъемку и делать фотографии
Делать фото и видео теперь может любой, у кого есть смартфон. Но каждый фотограф, любитель или профессионал, сталкивался с запретом на съёмку в некоторых местах. Мы разберёмся, как снимать видео и фото, чтобы не нарушать закон.
Где можно снимать видео и фотографировать
Видео можно снимать в общественных местах, на улицах, в специально оборудованных студиях. Людей в общественных местах можно снимать, если они не возражают.
Должностных лиц (охранников, полицейских) запечатлевать на видео можно, если это не мешает их работе.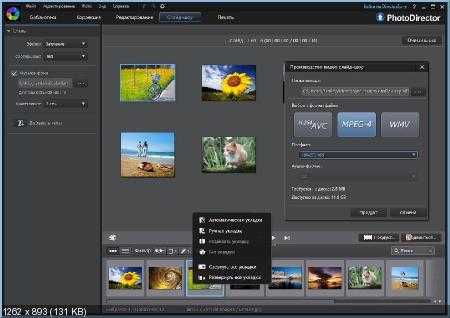 В магазинах можно снимать, если это делается с некоммерческой целью. Для фотографии действуют те же правила, что и для видео.
В магазинах можно снимать, если это делается с некоммерческой целью. Для фотографии действуют те же правила, что и для видео.
Закон о фото и видеосъемке в Украине
Закон о фото- и видеосъемке в Украине – это статья 307 Гражданского кодекса. В ней говорится, что человек может быть запечатлён на фото и видео только по своему согласию. Он имеет права требовать, чтобы публичный показ материалов о его частной жизни был прекращён. Съемка должна быть открытой.
В Конституции тоже указано, что сбор и хранения конфиденциальной информации без согласия запрещены.
В Украине нет закона, который бы запрещал фотографировать в общественных местах. Исключение – это места, защищённые государственной тайной (военные объекты, АЭС). Сама по себе съемка не подлежит наказанию. Необходимо только удалить материалы. Однако, если опубликованные материалы принесли какой-либо вред тому, кто на них запечатлён, он может потребовать не только удалить видео и фото, но и компенсировать моральный ущерб.
Съемка в общественном месте
Общественное место — это место, где могут находиться те, кто не являются членом семьи. В публичных местах человек не может раскрывать свою частную жизнь так, чтобы этого никто не заметил. То есть, общественные места – это улица, площадь, парк, торговый центр, театр и т. п.
В большинстве случаев в публичных местах можно делать фото и видео. Но есть несколько нюансов. Нельзя снимать:
• места для личного пользования, например, сауну или туалет;
• в правительственных зданиях, судах и аэропортах без разрешения;
• если съемка может помешать работе государственных служб – скорой, полиции, пожарных;
• на засекреченных объектах.
Перед тем, как сделать снимок человека, следует спросить у него разрешения. Это поможет избежать неприятностей. Особенно внимательны будьте при съёмке детей и недееспособных – в этом случае надо попросить разрешения у их родителей или опекунов.
Разрешение на фото и видеосъемку
Лучший способ не нарушить закон и избежать конфликта – получить разрешение на съёмку.
Человек может дать согласие на съемку такими способами:
• письменно;
• словам;
• молчаливое согласие – кивок головы; отсутствие ясного несогласия.
Для профессиональной работы фотографа или оператора в некоторых публичных местах необходимо официальное письменное разрешение.
Для фото- и видеосъёмки в музеях нужно купить специальный билет.
В режимных объектах съёмку надо согласовывать с администрацией. Но если охрана объекта застала вас за съёмкой и угрожает административной ответственность, знайте, что это незаконно. Вас могут только попросить удалить файлы.
Читайте также:
- Как выбрать собаку для охраны территории;
- Особености охраны спортивных мероприятий;
- Что нужно чтобы работать охранником;
Сделать и отправить фото или видео
На панели навигации нажмите
Снять фото или видео
.

Камера вашего устройства открывается.
Сделайте фото или видео как обычно.
Выполните одно из следующих действий:
Нажмите
Отправить фото/видео
, чтобы безопасно отправить файл по электронной почте черезBlackBerry Workspaces
.
В области
ДОБАВИТЬ ПОЛУЧАТЕЛЕЙ
выполните одно из следующих действий:
0004 . Дополнительные сведения см. в разделе Разрешения.
Если отображается ползунок
Требовать от получателей входа
, выполните одно из следующих действий:
Этот параметр включен политикой организации. Дополнительную информацию см. в разделе Требование входа получателя.

Если этот параметр не отображается, получатели должны войти в систему, чтобы получить доступ к файлу.
Рядом с текущими разрешениями нажмите и выберите нужный уровень доступа. Когда закончите, нажмите , чтобы вернуться к предыдущему экрану.
Чтобы добавить запрос подтверждения чтения в файл изображения, включите параметр
Требовать подтверждения чтения
.
Чтобы установить время, когда файл больше не будет доступен получателям, коснитесь в
EXPIRATION
и выберите нужный период времени. Если вы выберетеКонкретная дата
, выберите дату и время, а затем нажмите , чтобы вернуться к предыдущему экрану.
Чтобы указать, кто может получить доступ к файлу, нажмите в области
РАЗРЕШИТЬ ДОСТУП К
и выберите
Только получатели
,
Любой в домене 00s.

Каждый
. Когда закончите, нажмите , чтобы вернуться к предыдущему экрану.
Чтобы файл отображался получателям с водяным знаком, в области
ВОДЯНОЙ ЗНАК
установите для параметра
Водяной знак
значение
On 9.
В области
СОТРУДНИЧЕСТВО
установите ползунок на
ВКЛ
, чтобы разрешить получателям загружать новые версии.
Коснитесь , чтобы вернуться к функции «Отправить копию».
Если вы хотите уведомить получателей о том, что отправляете файл, установите0005
Уведомить получателей
ползунок на
ВКЛ
.

При желании измените тему письма в области ТЕМА.
При желании добавьте личное сообщение в поле
СООБЩЕНИЕ
.
Коснитесь
Отправить
, чтобы отправить файл.
3 способа сделать фото или видео на Chromebook
Камера вашего Chromebook предназначена не только для видеоконференций. Вы можете использовать его, чтобы делать фотографии, портретные селфи и даже записывать видео. В этом руководстве мы расскажем вам о различных способах съемки фотографий и видео на Chromebook.
В качестве вишенки на торте вы также узнаете несколько дополнительных советов, которые помогут вам максимально эффективно использовать камеру вашего Chromebook. Мы надеемся, что к концу этой статьи вы станете «экспертом по фотографии Chromebook».
Содержание
1.
 Используйте приложение камеры по умолчанию
Используйте приложение камеры по умолчаниюChromebook поставляется с приложением камеры, встроенным в ChromeOS. Вот как использовать приложение для съемки фотографий и видео на Chromebook.
1. Коснитесь значка запуска в нижнем левом углу полки.
2. Нажмите кнопку со стрелкой вверх, чтобы открыть средство просмотра приложений ChromeOS.
3. Коснитесь или щелкните значок камеры, чтобы запустить приложение «Камера».
Совет для профессионалов: Вы можете быстро запустить камеру Chromebook с помощью Google Assistant. Произнося «Привет, Google. Запись видео» откроет приложение камеры и сделает снимок или запишет видео соответственно.
4. По умолчанию приложение «Камера» всегда находится в режиме «Фото», поэтому щелкните значок затвора, чтобы сделать снимок.
Чтобы записать видео, перейдите на Видео и щелкните значок Запись.
Фотографии, сделанные на вкладке Квадрат , будут иметь квадратный размер или соотношение сторон.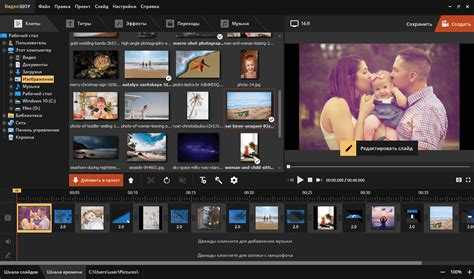 Это идеально подходит для съемки фотографий в Instagram, не беспокоясь об изменении размера или кадрировании.
Это идеально подходит для съемки фотографий в Instagram, не беспокоясь об изменении размера или кадрировании.
Вы найдете несколько значков на левой боковой панели, когда откроете приложение «Камера» на своем Chromebook. Вот что означают значки и их функции:
1. Таймер: Это значок секундомера в нижней части боковой панели. Щелкните этот значок, чтобы сделать фотографии с 3-секундной задержкой после нажатия значка спуска затвора. Вы можете изменить продолжительность задержки таймера на 10 секунд в меню камеры.
2. Сетка: Щелкните квадратный значок, похожий на доску для игры в крестики-нолики, чтобы отобразить линии сетки в окнах камеры. Линии сетки помогают выпрямить и выровнять объекты на фотографиях. Обратите внимание, что сетки не отображаются на полученных вами фотографиях.
3. Зеркальное отображение: Это позволяет изменять горизонтальную ориентацию фотографии в режиме реального времени.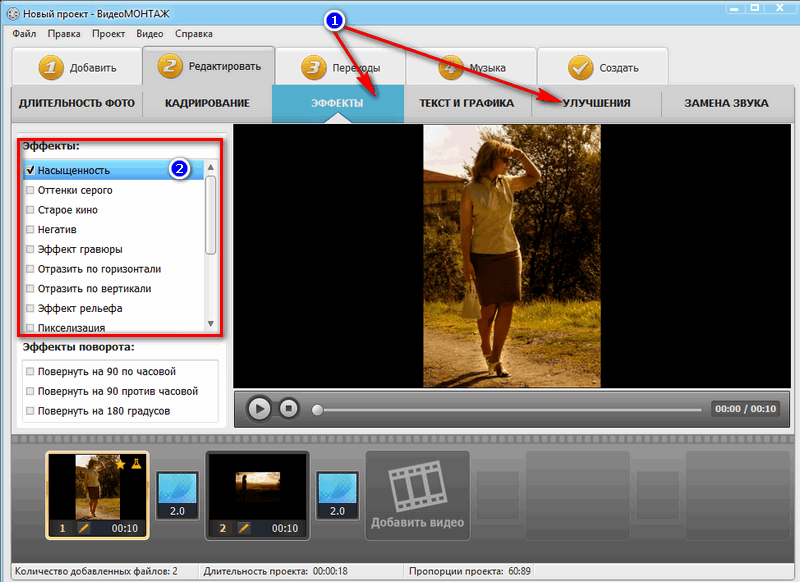 Допустим, вы хотите сделать снимок книги, но тексты на книге расположены в противоположном направлении. Щелкните этот значок, чтобы перевернуть предварительный просмотр фотографии слева направо или наоборот.
Допустим, вы хотите сделать снимок книги, но тексты на книге расположены в противоположном направлении. Щелкните этот значок, чтобы перевернуть предварительный просмотр фотографии слева направо или наоборот.
4. Настройки: Другие конфигурации камеры вы найдете в меню настроек. Щелкните значок шестеренки, чтобы изменить разрешение камеры, продолжительность таймера и тип сетки.
5. QR-код: Вы можете сканировать коды быстрого ответа (QR) на Chromebook прямо из приложения «Камера». Щелкните квадратный значок в виде лабиринта в правом верхнем углу окна камеры и отцентрируйте QR-код в окне поиска кода.
Приложение «Камера» будет отображать ссылку и кнопку копирования при обнаружении QR-кода.
6. Переключатель камеры: Вы найдете значок переключателя на левой боковой панели, если ваш Chromebook имеет две встроенные камеры. Этот значок также появится в окне камеры, если к вашему Chromebook подключена внешняя камера.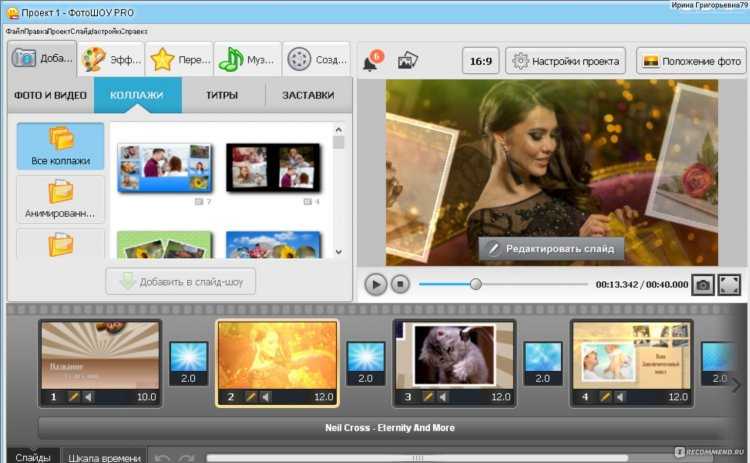
7. Микрофон: Значок микрофона находится в верхнем левом углу окна видео. Щелкните значок, если вы хотите отключить звук во время записи.
8. Снимок видео: Кнопка «Снимок» представляет собой белый кружок над кнопкой «Стоп». Нажмите эту кнопку во время записи, чтобы сделать фото/моментальный снимок сцены из видео.
9. Пауза: Щелкните этот значок, чтобы временно остановить запись видео. Обратите внимание, что ваш Chromebook сохранит приостановленное видео, когда вы свернете приложение «Камера». Однако закрытие приложения «Камера» без остановки записи приведет к удалению видео с вашего устройства.
2. Фотосъемка в режиме планшета
Если вы используете трансформируемый Chromebook, который складывается в планшет, или Chromebook со съемной клавиатурой, вы можете делать фотографии с помощью кнопок регулировки громкости. Запустите приложение «Камера» и нажмите кнопку увеличения громкости или кнопку уменьшения громкости , чтобы сделать снимок.
Обратите внимание, что кнопки регулировки громкости работают как шторка только тогда, когда Chromebook находится в режиме планшета. Если вы используете Chromebook в качестве ноутбука, кнопки громкости будут только увеличивать или уменьшать уровень громкости.
3. Используйте сторонние приложения
Хотя стандартное приложение для камеры в ChromeOS обеспечивает достойное качество изображения и видео, есть несколько замечательных приложений для камеры, которые обеспечивают непревзойденное качество фотосъемки. Некоторые из этих сторонних приложений поставляются со спортивными расширенными функциями камеры, такими как размытие фона, уникальные наклейки, высококачественные фильтры и т. д.
Как правило, многие приложения камеры Android в Playstore должны работать на Chromebook. Мы рекомендуем вам попробовать некоторые приложения из нашей подборки лучших приложений для камеры для Android. Они совместимы с ChromeOS, и все они отлично работали на нашем тестовом Chromebook.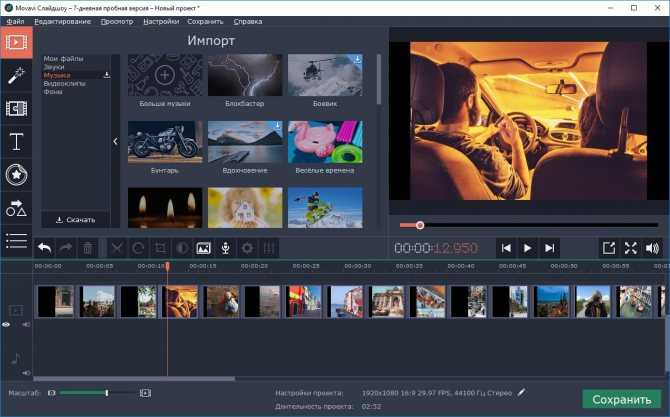
Просмотр фотографий и видео на Chromebook
Существует несколько способов просмотра фотографий и видео на Chromebook. Мы перечисляем некоторые из них ниже.
Из приложения «Файлы»В ChromeOS фотографии и видеозаписи из приложения «Камера» сохраняются в созданной системой папке «Камера». Запустите приложение «Файлы», перейдите в раздел Мои файлы > Камера и дважды щелкните или коснитесь своих изображений и видео, чтобы просмотреть их.
Для Chromebook под управлением Chrome OS 76 или более ранней версии 9Папка 0194 Downloads — это каталог по умолчанию для фотографий и видео. Итак, если вы не нашли папку «Камера» в приложении «Файлы», загляните в папку «Загрузки».
Медиафайлы (фотографии, видео, GIF и т. д.) из сторонних приложений сохраняются в каталоге Images .
По умолчанию ваш Chromebook будет открывать мультимедийные файлы с помощью встроенного приложения Галерея. Чтобы использовать другое приложение, выберите файл или нажмите и удерживайте его, а затем нажмите кнопку раскрывающегося списка Открыть в строке меню. После этого выберите предпочитаемое приложение.
Чтобы использовать другое приложение, выберите файл или нажмите и удерживайте его, а затем нажмите кнопку раскрывающегося списка Открыть в строке меню. После этого выберите предпочитаемое приложение.
Чтобы изменить средство просмотра мультимедиа по умолчанию, нажмите Изменить значение по умолчанию и выберите приложение по умолчанию для просмотра файлов фотографий.
Вам нужно будет повторить этот шаг, чтобы изменить приложение по умолчанию для воспроизведения видео. Выберите видеофайл, нажмите кнопку раскрывающегося списка Открыть , выберите Изменить по умолчанию и выберите нужное приложение.
Просмотр фотографий и видео из приложения «Камера»Это довольно просто: щелкните миниатюру самого последнего видео или изображения, которое вы сняли. Миниатюра изображения находится прямо под значком затвора.
Откроется встроенное приложение Галерея. Щелкните значок со стрелкой влево, чтобы просмотреть предыдущее фото/видео, или значок со стрелкой вправо, чтобы просмотреть следующий элемент.