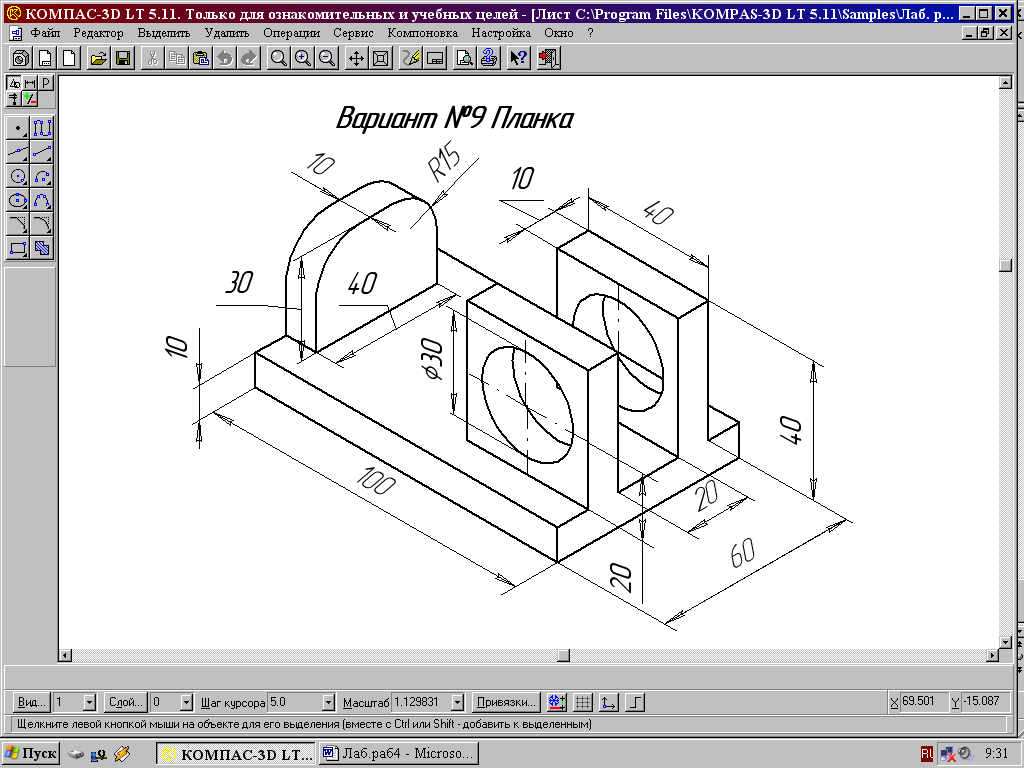Построение простой детали в КОМПАС 3-D
По просьбам трудящихся повторяем тотже цикл постов про 3D моделирование, только в КОМПАС 3D.Ну… подарочный КОМПАС 3-D V16 Home руки ещё не дошли скачать, но пост уже родился. Использована версия 12 LT, так что прошу палками, экструдерами и прочим не кидаться :)… хотя… можно покидаться принтерами и расходным материалом ))))))))))))))))))))))))
И так… идём по стопам того, что уже моделировалось, а именно – построение простой детали (посты первый, второй, третий) методом разметки чертежа (эскиза).
Создаём новый документ КОМПАС 3D – «Деталь»:
В появившемся диалоговом окне «Новый документ» выберите пункт «Деталь» и нажмите кнопку ОК. Для создания первого эскиза под операцию «Вращение» воспользуемся одной из стандартных плоскостей, а именно «Плоскость ZY». Для этого выберем или в дереве модели пункт с одноимённым названием: Или прямо в окне модели наглядное изображение данной плоскости: Установите ориентацию вида «Справа»: И доверните пространство модели так, чтобы оси заняли своё нормальное положение, а именно ось Z смотрела вверх, а ось Y – вправо: Для вращения пространства модели необходимо зажать кнопку «Alt» на клавиатуре и нажимать стрелки влево или вправо.
Разметим пространство эскиза при помощи примитива «Вспомогательная прямая».
Выберем соответствующий пункт на панели инструментов «Геометрия»:
Или в главном меню: Инструменты – Геометрия – Вспомогательные прямые – Вспомогательная прямая: Отметим начало координат перекрестием из вертикальной и горизонтальной вспомогательных прямых: Скопируем вертикальную прямую на 20мм вправо. Для этого выделите вертикальную прямую, затем выберите команду «Копия указанием» на панели инструментов «Редактирование»: Или выберите пункт главного меню Редактор – Копия – Указанием: Укажите базовую точку в начале координат (хотя это и не принципиально): А в строке параметров операции укажите величину смещения по оси X – 0, а по оси Y – -20мм: !!!Именно такие параметры обусловлены тем, что мы развернули пространство модели относительно её исходного положения!!!Скопируем вновь созданную прямую в противоположном направлении на12мм.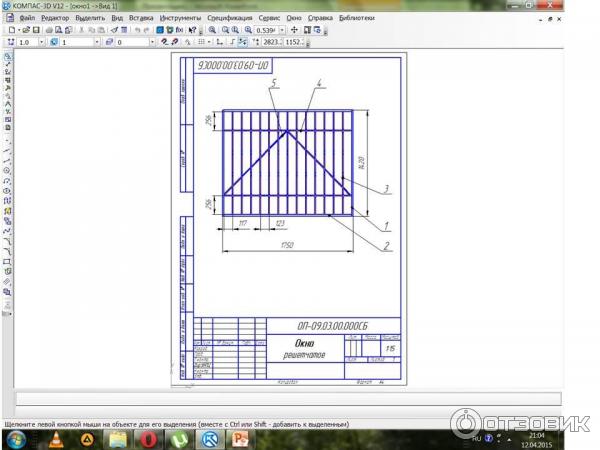 Её же скопируем на 10мм, а затем результат скопируем вправо на 1мм:
Её же скопируем на 10мм, а затем результат скопируем вправо на 1мм:
Скопируйте горизонтальную прямую на 5, 11, 12 и 15мм вверх:
Построим наклонную прямую, определяющую границу конуса от сверла, проходящую через точку пересечения линий: Введём значение угла 30 градусов:🙂
Выполним обводку контура нашего эскиза при помощи команды «Непрерывный ввод объектов», расположенной на панели инструментов «Геометрия»:
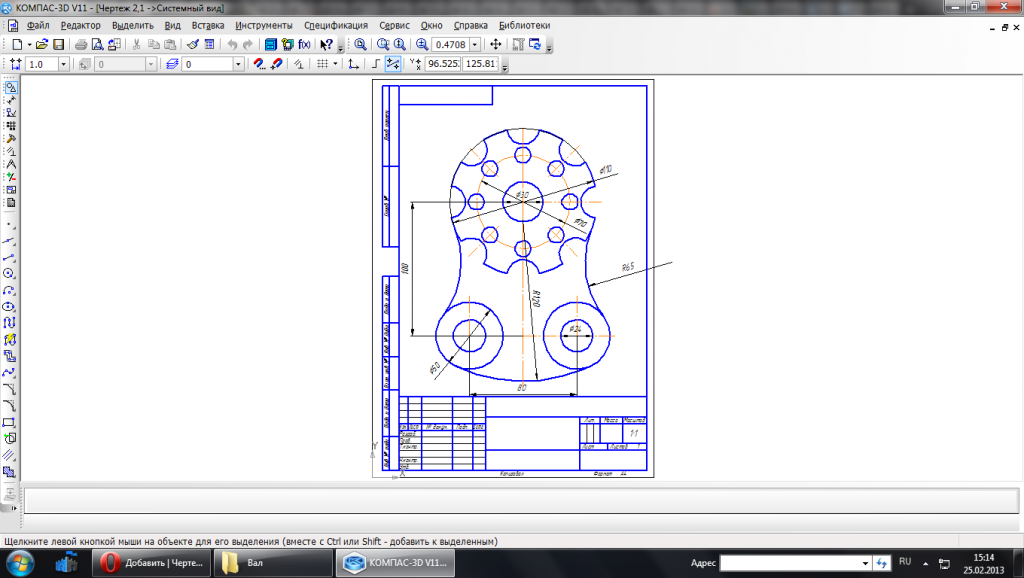
Подтвердите создание операции. В окне модели отобразится результат:
Для создания второго эскиза выберите плоскость боковой торцевой грани и нажмите кнопку «Эскиз»: Сориентируем вид так, чтобы оси заняли своё нормальное положение: При помощи команды «Спроецировать объект» Спроецируйте торцевую грань кликом на неё.Из начала координат постройте вертикальную прямую при помощи команды «Вспомогательная прямая» и скопируйте её на 0,5мм вправо:
Из точки пересечения постройте наклонную прямую под углом 30 градусов к вертикальной: Обратите внимание – размеры ставить ненадо!!!Постройте вдоль полученной линии отрезок, как показано на рисунке:
Выделите отрезок и на всплывающей панели выберите команду «Симметрия»: Укажите две точки, определяющие ось симметрии: Результат представлен ниже: При помощи команды «Усечь кривую»: Обрежьте лишнюю часть спроецированной окружности, чтобы осталась только крышечка над треугольником: Завершите работу с эскизом при помощи кнопки «Эскиз» Сразу же создадим фаски.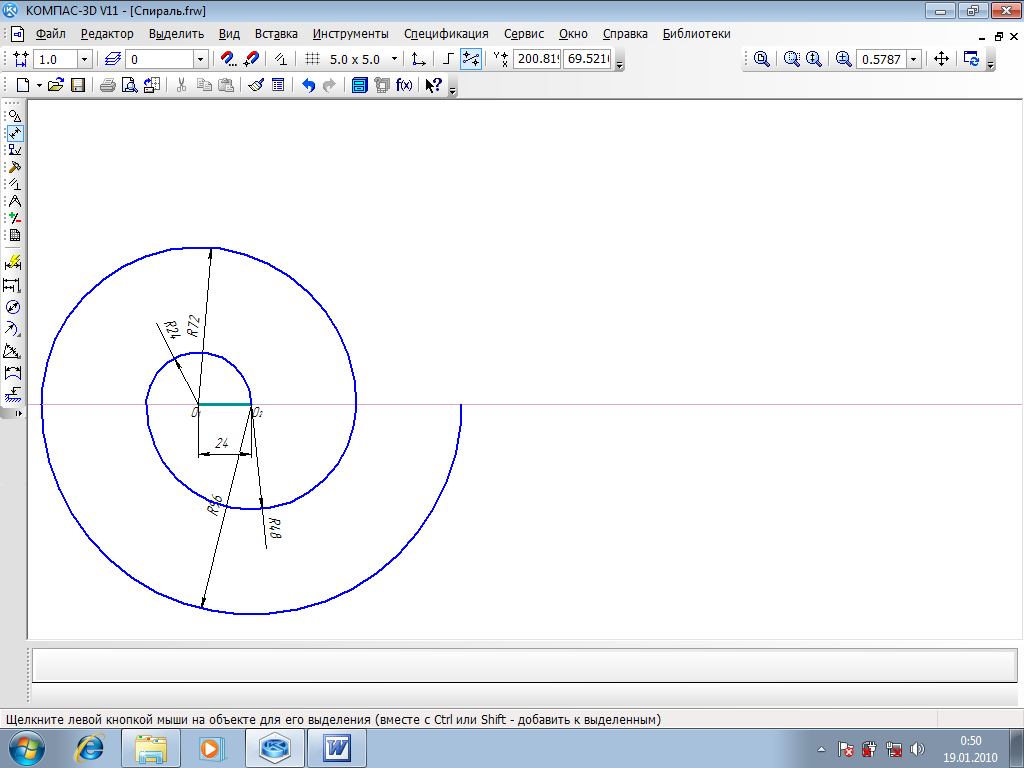
 Тем самым определится ось вращения массива. Укажите значение N2 равное 96
и завершите работу с командой. Результат представлен ниже:
Для красоты можно добавить фаску 2х45 градусов на переднем ребре:
Обратите внимание, что это не единствено возможный способ построения данной, да и любых других деталей. Позже рассмотрим другой способ.
Тем самым определится ось вращения массива. Укажите значение N2 равное 96
и завершите работу с командой. Результат представлен ниже:
Для красоты можно добавить фаску 2х45 градусов на переднем ребре:
Обратите внимание, что это не единствено возможный способ построения данной, да и любых других деталей. Позже рассмотрим другой способ.Спасибо за внимание 🙂 .
НОУ ИНТУИТ | Лекция | Специальные возможности КОМПАС: комплекс программ КОМПАС-SHAFT 2D
Аннотация: Цель лекции: Познакомится со специальными возможностями программы КОМПАС на примере комплекса программ КОМПАС-SHAFT2D.
8.1 Основные сведения о программе КОМПАС-SHAFT2D
На данном занятие продолжим рассмотрение специальных возможностей программы КОМПАС. Наряду с программами расчета передач существуют программа для построения валов и механических передач, необходимо только задать геометрические параметры и в результате получим чертеж вала или передачи любой конструкции. Как вы поняли речь идет о пакете программ КОМПАС-SHAFT2D.
Как вы поняли речь идет о пакете программ КОМПАС-SHAFT2D.
КОМПАС-SHAFT2D – программа предназначенная для построения валов и передач различной конфигурации с последующим отображением результатов построений. Нам не нужно рисовать валы сложных конфигураций или вычерчивать шестерни достаточно задать длины, диаметры, фаски и т.д.
Данная программа также является стандартной и для ее вызова необходимо в менеджере библиотек в папке «расчет и построение» выбрать «валы и механические передачи» затем выбрать построение модели.
Для того чтобы начать работу с программой необходимо только кликнуть два раза левой клавишей мыши. Итак, комплекс программ КОМПАС-SHAFT2D предназначен для построения валов и передач с последующей визуализацией результатов.
Для того чтобы начать работу с программой нужно создать чертеж или фрагмент, но не пугайтесь сегодня Мы не будем создавать чертежи, т.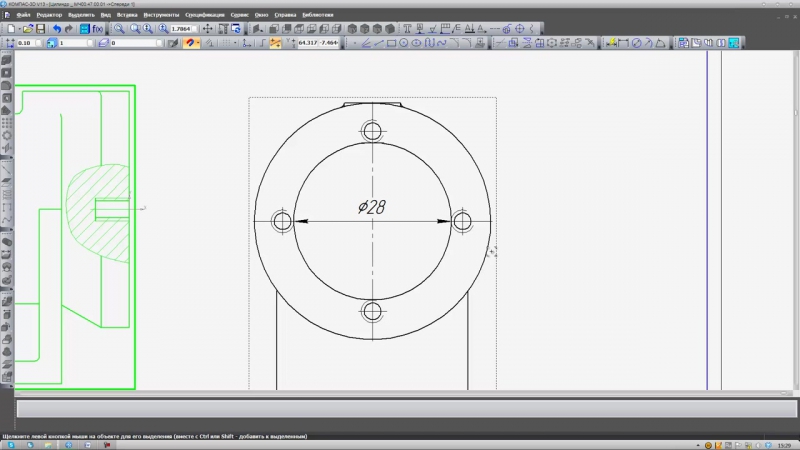 е. рабочую область где будет построена наша деталь. Наша работа будет заключатся в задание размеров ступеней вала, а чертеж будет строится автоматически.
е. рабочую область где будет построена наша деталь. Наша работа будет заключатся в задание размеров ступеней вала, а чертеж будет строится автоматически.
8.2 Работа с КОМПАС-SHAFT2D
После того как Вы запустили программу перед Вами появилось рабочее окно программы.
Рис. 8.2. Рабочее окно программы
Как видно, рабочее окно позволяет пользователю создавать модели, открывать модели, задавать физические свойства материала. Как и в других приложениях КОМПАС для отображения названия инструмента необходимо только навести на него курсором. Перед тем как начать создавать модель выбираем: «Новая модель» перед нами появится окно в, котором предлагается выбрать отображение модели на чертеже, т.к. у нас в качестве примера вал то выберем: «Без разреза», если есть желание можете поэкспериментировать с отображением модели на чертеже.
Рис.
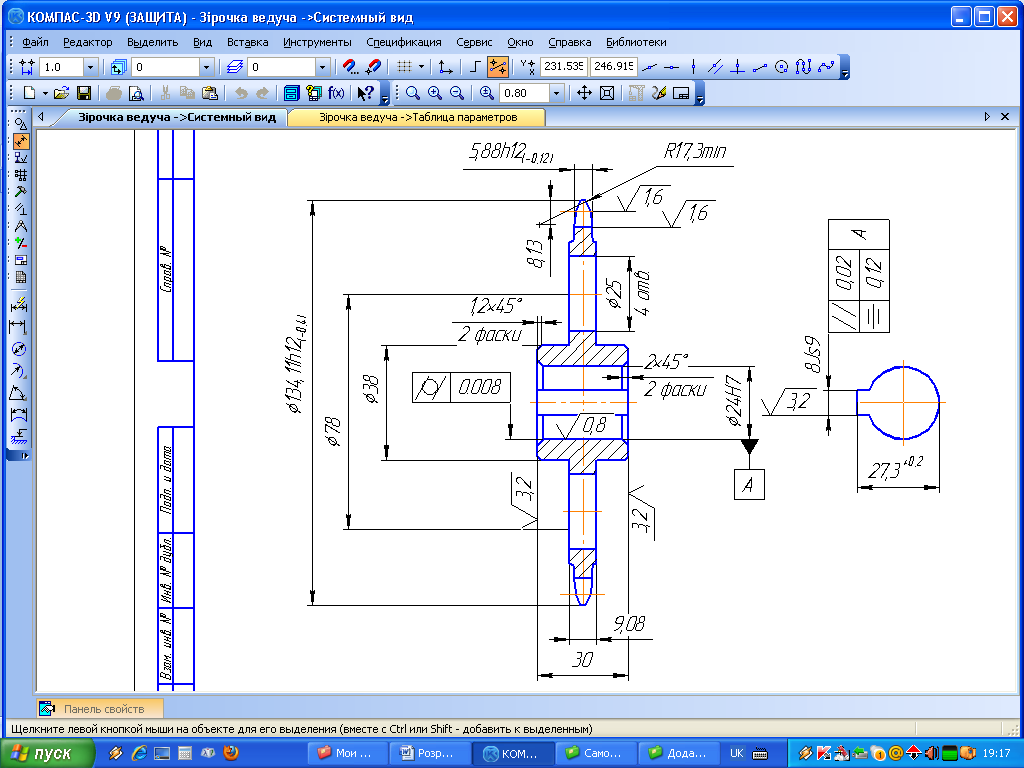 8.3. Выбор типа отрисовки модели
8.3. Выбор типа отрисовки моделиВ качестве примера будем использовать чертеж вала.
Виды и оформление чертежных документов в Компас
В чертежах программы КОМПАС имеется категория Вид, позволяющая проектировщику группировать в пределах одного чертежного документа объекты, объединяя их в пределах одного вида и обосабливая их от объектов, принадлежащих другому виду.
Вид – это программно обособленное объединение объектов и примитивов, имеющее свой масштаб, свою систему координат, свой набор слоев. На листе чертежа возможно размещение одного или нескольких видов. Так как именно в видах производятся построения чертежа, отсутствие вида не допускается. По умолчанию во вновь открываемом чертеже активируется единственный Системный вид. Основные настройки системного вида можно предопределить в диалоге Параметры – Параметры документа – Вид.
Главная из этих настроек, идущая на первом месте – масштаб.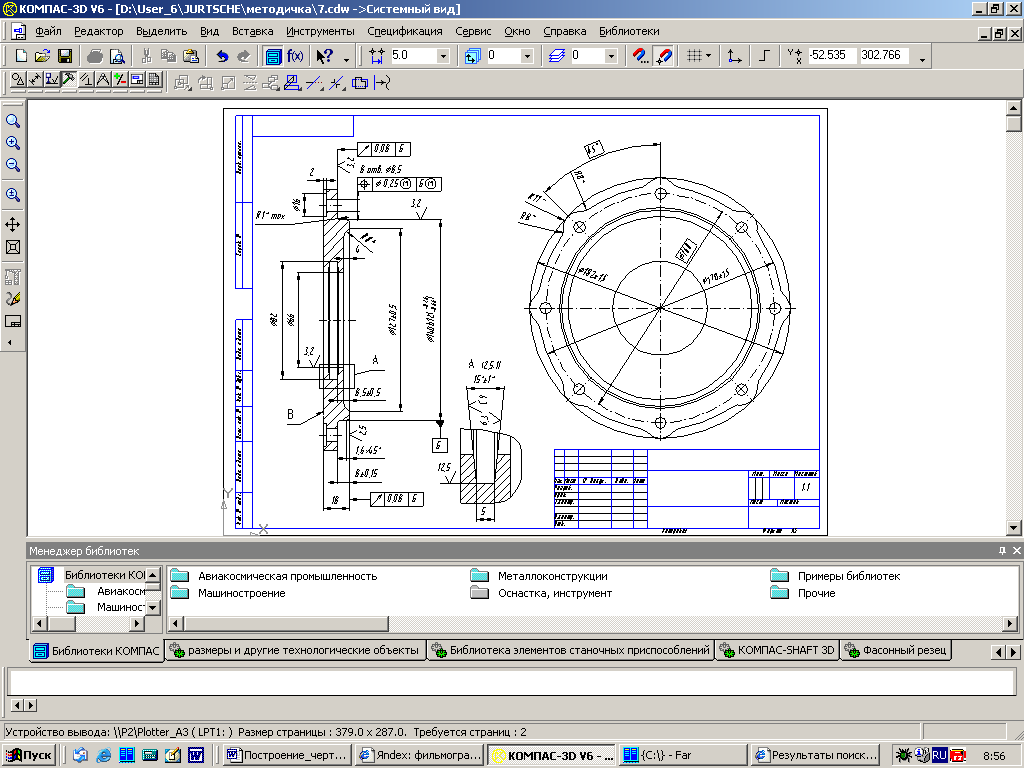
На вкладке Параметры, кроме номера, имени и цвета отображения объектов вида, не являющегося текущим, но находящимся в активном режиме, есть настройки масштаба, координат точки центра условного прямоугольника вида, ограничивающего все принадлежащие ему объекты или начала координат вида относительно координат системного вида. Текущая система координат вида может быть повернута указанием угла относительно системных осей координат. Положительное направление — против часовой стрелки.
Следует помнить, что случайно введенное в поле угла числовое значение может привести к путанице из-за несоответствия горизонталей и вертикалей различных видов. На вкладке Обозначение вида можно указать, какие символы будут отображаться на поле чертежа при вводе нового вида.
Вид может находиться в нескольких состояниях – быть активным или фоновым, видимым или погашенным. Вновь создаваемые объекты записываются в текущий вид. Только один из всех имеющихся видимых и активных видов является текущим. Текущий вид нельзя погасить или сделать фоновым. Объекты видимых активных видов, не являющихся текущими, можно выделять и изменять перемещением характерных точек или выполнять привязку к объектам этого или любых других видимых активных видов, но нельзя выполнять редактирование объектов. Активный вид можно сделать текущим, например, двойным щелчком мыши по любому объекту этого вида.
Перемещать фоновый вид чертежа нельзя, сначала его надо сделать активным. Погашенный вид недоступен ни для редактирования объектов, ни для перемещения вида.
Объекты фоновых видов по умолчанию отображаются пунктирными линиями. Объекты погашенных видов не отображаются, но пунктирными линиями выделяются границы самого вида.
Управлять свойствами видимости и активности видов, их нумерованием и переименованием удобнее всего в Менеджере документов.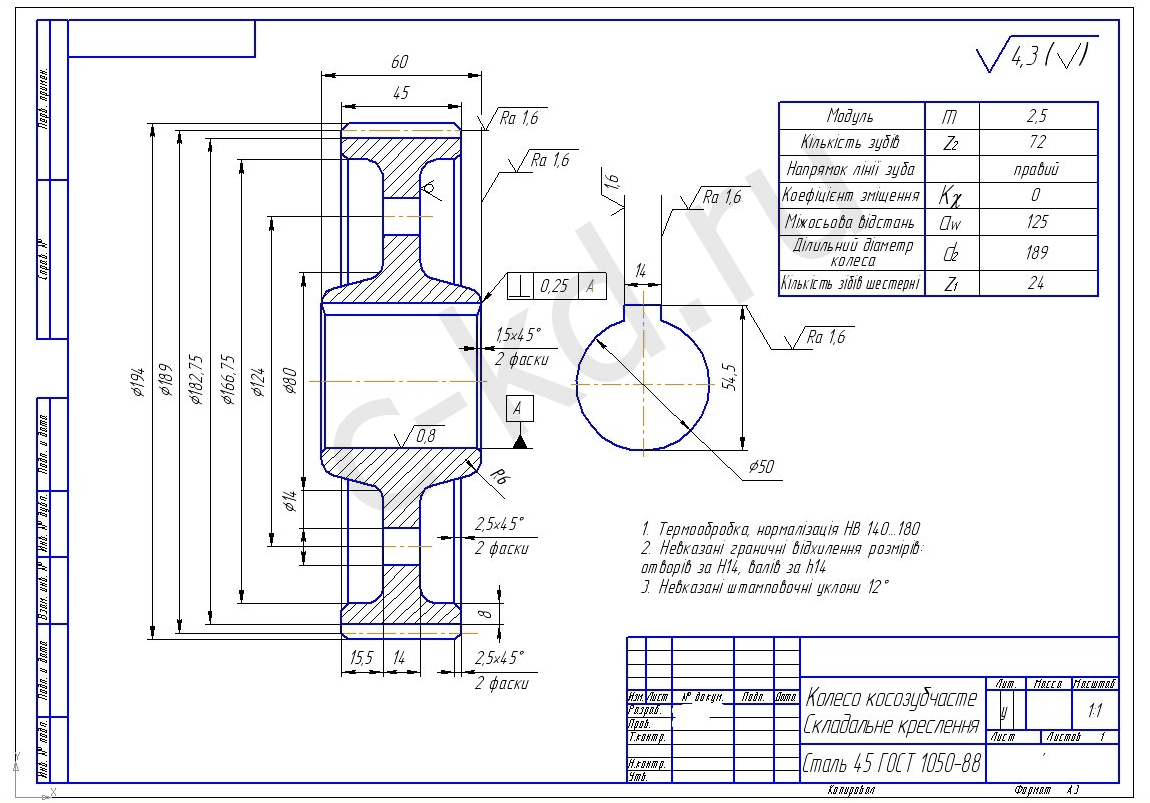 Менеджер документов можно вызвать из основного меню цепочкой Сервис — Состояния видов или нажав кнопку Состояние видов.
Менеджер документов можно вызвать из основного меню цепочкой Сервис — Состояния видов или нажав кнопку Состояние видов.
В главе «50.2. Виды» встроенного в программу КОМПАС файла справки указывается, что чертежи, создаваемые в КОМПАС-3D, могут включать до 2147483647 (231-1) видов, и каждый вид может содержать столько же слоев.
В качестве лирического отступления заметим, что только для того, чтобы просканировать такое количество видов в менеджере документов непрерывно нажимая клавишу перевода курсора четыре раза в секунду, понадобится 17 с небольшим лет. Сколько понадобится времени для сканирования всех слоев по всем видам, можете прикинуть самостоятельно. Скажем только, что солнце погаснет много раньше…
С другой стороны, если в Поиске файла справки КОМПАС-3D V11 набрать фразу «количество видов», открывается следующая страница:
Это одно из многочисленных служебных сообщений, содержащихся в файле справки и вызываемых, в частности, кликом по пиктограмме со знаком вопроса Справка/(Вызов справки) панели свойств или стандартной панели (в содержании файла справки нет ссылок на служебные сообщения). Можете убедиться сами, что ограничение чертежа 254-мя видами не относится к чертежам, не имеющим программной связи с проектируемыми в программе КОМПАС-3D деталями и сборками. Как соотносятся астрономические числа количества видов чертежа в одном случае с числом в один байт в другом известно, пожалуй, только разработчикам программы.
Можете убедиться сами, что ограничение чертежа 254-мя видами не относится к чертежам, не имеющим программной связи с проектируемыми в программе КОМПАС-3D деталями и сборками. Как соотносятся астрономические числа количества видов чертежа в одном случае с числом в один байт в другом известно, пожалуй, только разработчикам программы.
Чертежи для КОМПАС 3D. Создание детали «Корпус» в КОМПАС 3D
Чертежи для КОМПАС 3D. Создание детали «Корпус» в КОМПАС 3DКОМПАС-3D — система трехмерного проектирования, ставшая стандартом для тысяч предприятий, благодаря сочетанию простоты освоения и легкости работы с мощными функциональными возможностями твердотельного и поверхностного моделирования. Ключевой особенностью продукта является использование собственного математического ядра С3D и параметрических технологий, разработанных специалистами АСКОН.
КОМПАС-3D обеспечивает поддержку наиболее распространенных форматов 3D-моделей (STEP, ACIS, IGES, DWG, DXF), что позволяет организовывать эффективный обмен данными со смежными организациями и заказчиками, использующими любые CAD / CAM / CAE-системы в работе.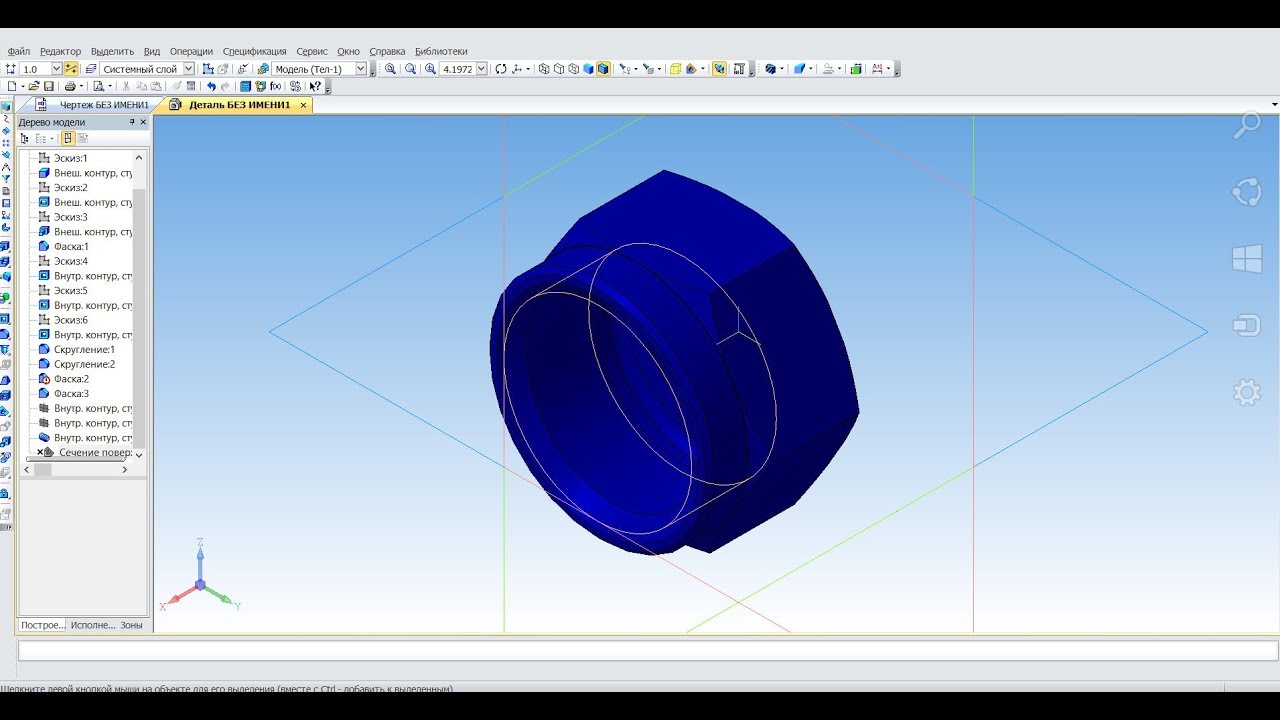 Проектирование машиностроительных и приборостроительных изделий накладывает высокие требования к используемому инструменту. КОМПАС-3D соответствует самым современным требованиям. И чертежи КОМПАС 3D выполняют поставленные требования.
Проектирование машиностроительных и приборостроительных изделий накладывает высокие требования к используемому инструменту. КОМПАС-3D соответствует самым современным требованиям. И чертежи КОМПАС 3D выполняют поставленные требования.
Возможности системы обеспечивают проектирование машиностроительных изделий любой сложности и в соответствии с самыми передовыми методиками проектирования. В системе присутствуют инструменты для работы по методу «сверху вниз» или методике нисходящего проектирования, а также по уже привычному всем методу «снизу вверх».
На сегодняшней день программа КОМПАС-3D смогла “отвоевать” более 50% рынка у таких гигантов как Siemens NX и SolidWorks на территории России и Беларуси. С каждым днем все больше и больше предприятий переходит на программу КОМПАС-3D. В сфере образования программе КОМПАС-3D в последнее время равных становится все меньше и меньше, особенно после выпуска бесплатной версии КОМПАС-3D V15 Home.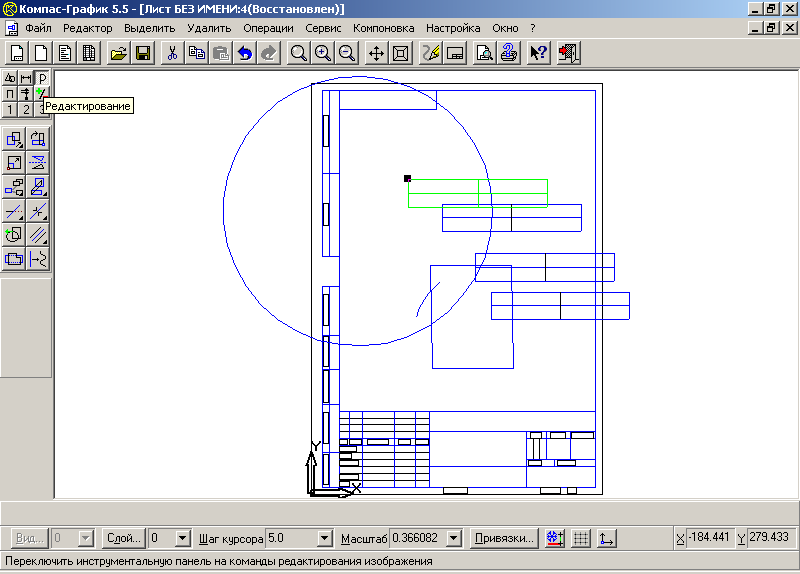
И так, давайте с Вами разберемся на легком примере чертежа для КОМПАС 3D, почему КОМПАС-3D так любим среди пользователей САПР? Вы это сами поймете, уделив статье не более 10 минут. Потому что, если Вы ранее не умели работать в КОМПАС-3D, то теперь с легкость освоите все азы программы КОМПАС-3D V15!
Первым этапом создания 3D в любом Сad-приложении является грамотный выбор исходной плоскости, в которой будет расположена готовая трехмерная модель. КОМПАС-3D не является исключением. Если не подойти в начале должным образом к выбору плоскости, то в дальнейшем могут возникнуть проблемы при создании чертежа по уже готовой трёхмерной модели детали. Особенно часто встречающаяся проблема — неверное дальнейшее расположение на чертеже аксонометрической проекции детали.
Рис.1. Чертеж требуемой детали
Проанализировав чертеж, мы можем сделать вывод, что наиболее оптимальной исходной плоскостью для нашей детали будет являться плоскость XY. Далее идет следующий этап: нам требуется начертить первый эскиз на выбранной плоскости. Для этих целей нажимаем правой клавишей мыши по границе выбранной нами плоскости и щелкаем по логотипу с надписью “Эскиз”. Перед нами на панели инструментов в программе КОМПАС-3D становится доступным меню “Геометрия”. В данном меню при помощи команды “Окружность” выполняем построение окружности диаметром 26 мм.
Далее идет следующий этап: нам требуется начертить первый эскиз на выбранной плоскости. Для этих целей нажимаем правой клавишей мыши по границе выбранной нами плоскости и щелкаем по логотипу с надписью “Эскиз”. Перед нами на панели инструментов в программе КОМПАС-3D становится доступным меню “Геометрия”. В данном меню при помощи команды “Окружность” выполняем построение окружности диаметром 26 мм.
Рис.2. Базовый эскиз. Чертеж КОМПАС 3D.
Далее выполняем превращение данного эскиза в элемент трехмерной детали при помощи команды “Операция выдавливания” из меню “Редактирование детали”.
Рис.3. Выдавливание базового эскиза. Чертеж КОМПАС 3D.
Далее на плоскости ZY создаем еще один эскиз. В данном эскизе при помощи команды “Отрезок” из меню “Геометрия” вычерчиваем половину профиля ступенчатого отверстия.
Рис. 4. Построение полуэскиза ступенчатого отверстия. Чертеж КОМПАС 3D.
4. Построение полуэскиза ступенчатого отверстия. Чертеж КОМПАС 3D.
Из меню “Редактирование детали” выбираем команду “Вырезать вращением” и применяем ее к вычерченному эскизу. Теперь мы получили ступенчатое отверстие в нашей детали.
Рис.5. Внутреннее ступенчатое отверстие. Чертеж КОМПАС 3D.
Теперь на верхней грани имеющейся трёхмерной модели создаем еще один эскиз. В данном эскизе из таблицы с координатами опорных точек из меню “Геометрия” при помощи команды “Окружность” чертим три окружности диаметром 3 мм для формирования наших будущих сквозных отверстий.
Рис.6. Эскиз отверстий. Чертеж КОМПАС 3D.
Выполняем превращение данного эскиза в элемент трехмерной детали, а точнее в три сквозных отверстия при помощи команды “Вырезать выдавливанием” из меню “Редактирование детали”.
Рис.7. Готовые отверстия. Чертеж КОМПАС 3D.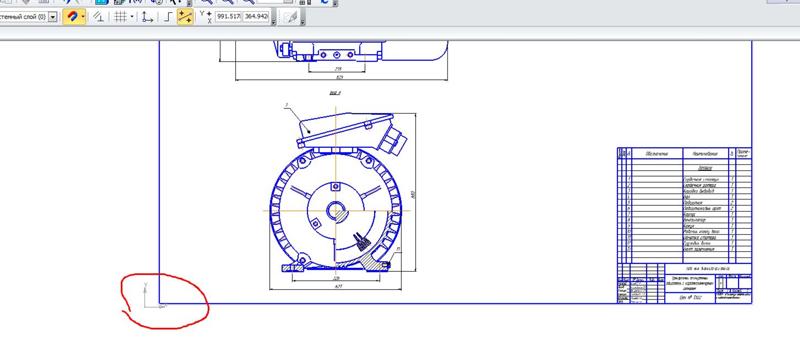
Заключительным этапом в проектировании данной детали является создание трех пазов с криволинейным профилем на нижней грани нашей детали. Для этих целей на нижней грани детали создаем новый пустой эскиз. В нем из таблицы с координатами опорных точек производим построение криволинейного паза при помощи команд “Точка”, “Окружность”, “Дуга” из меню “Геометрия”. Далее при помощи команды “Копия по окружности” из меню “Редактирование” размножаем по окружности в трех экземплярах нарисованный нами паз. Все вышеперечисленные действия производим в пределах одного эскиза.
Рис.8. Эскиз трех криволинейных пазов. Чертеж КОМПАС 3D.
Выполняем превращение данного эскиза в элемент трехмерной детали, а точнее в три криволинейных контурных паза при помощи команды “Вырезать выдавливанием” из меню “Редактирование детали”.
Рис. 9. Готовая трехмерная модель требуемой детали. Чертеж КОМПАС 3D.
9. Готовая трехмерная модель требуемой детали. Чертеж КОМПАС 3D.
Построение трёхмерной твердотельной модели в программе КОМПАС-3D V15 завершено.
Статья подготовлена коллективом Metal Working Group.
Перепечатка, копирование, воспроизведение или иное использование материалов, статей и уроков, размещённых на сайте, разрешается при условии ссылки на www.metalworkinggroup.ru.
Поделиться:
Пожалуйста, авторизуйтесь, чтобы оставить комментарий.
КОМПАС-3D: приемы работы для настоящей автоматизации
Системы проектирования (САПР) окончательно вытеснили кульманы ещё около десятка лет назад. Сейчас встретить этих «динозавров» можно только лишь в технических музеях. Однако есть конструкторы, которые по-прежнему верны старым принципам проектирования и пользуются своей мощной и функциональной CAD-системой, как тем же самым кульманом, только электронным.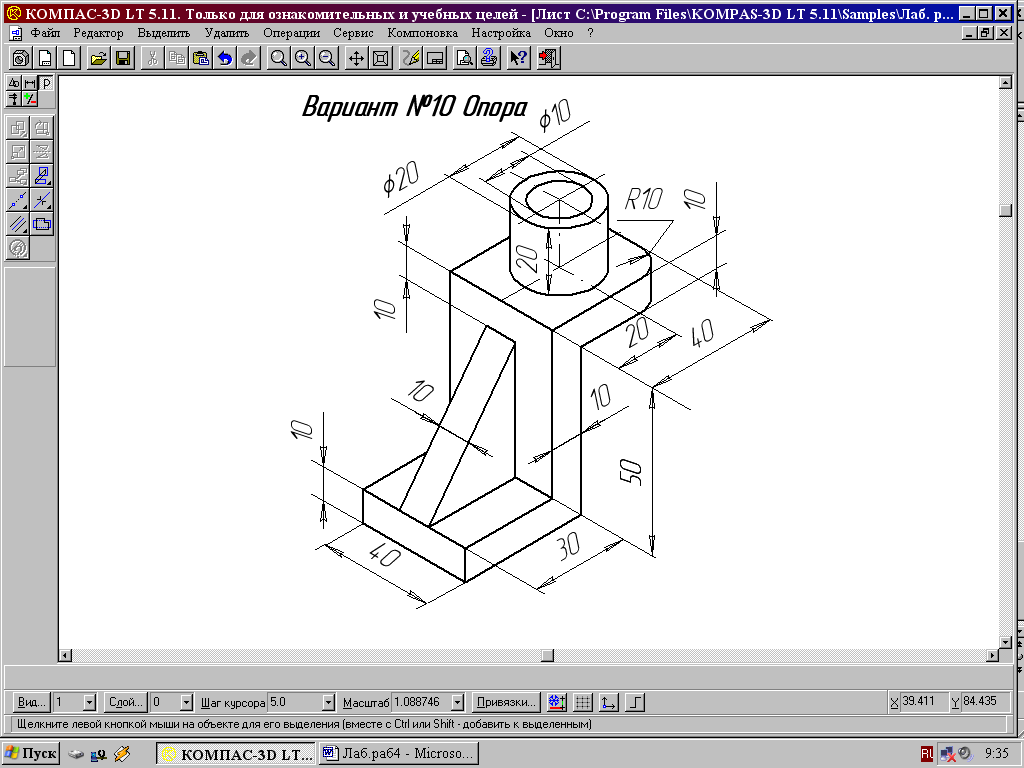 Они прорисовывают каждый элемент по очереди вместо того, чтобы копировать и сводить тем самым количество действий к минимуму. Ни прироста, ни скорости, ни удобной работы.
Они прорисовывают каждый элемент по очереди вместо того, чтобы копировать и сводить тем самым количество действий к минимуму. Ни прироста, ни скорости, ни удобной работы.
Как же использовать САПР, чтобы она в один прекрасный момент не превратилась в кульман? Возьмём в качестве примера хорошо всем знакомый КОМПАС-3D. Мне кажется, что это одна из самых подходящих систем для обучения новых и переподготовки старых специалистов, так как проста для понимания и имеет всё необходимое для проектирования.
Потренируемся на изделии «Укупорочная машина ВРС-У-100».
Во-первых, стоит сказать, что нужно уходить от черчения и переходить на 3D-моделирование. Ели деталь достаточно проста, то чтобы отдать ее в работу, бывает достаточно всего одного вида на чертеже
А вот другая деталь, и в этом случае на производстве точно возникнут вопросы.
Грамотный конструктор легко справится с этой задачей при помощи справочников, потратит много времени. Нужно будет сделать три вида на чертеже и посчитать развертку.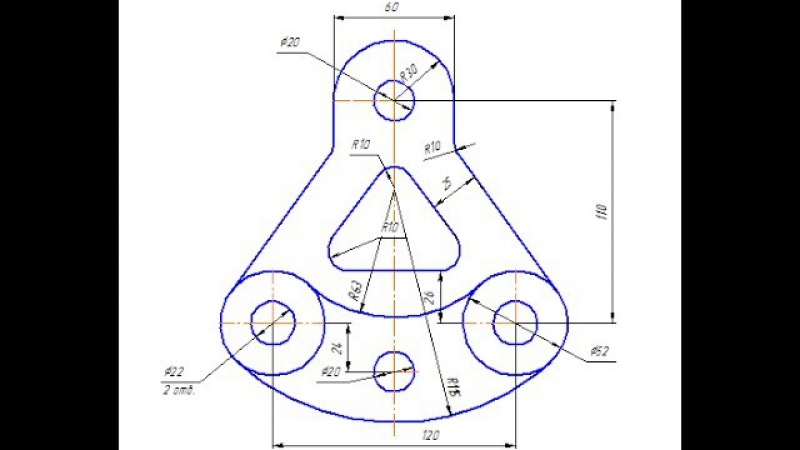 Именно поэтому нужно учиться проектировать в 3D.
Именно поэтому нужно учиться проектировать в 3D.
Оптимизация эскиза
Все 3D-построения основываются на эскизах. Вот с их упрощения и начнем, чтобы за одну операцию, скажем, выдавливания, у нас получилось как можно большее количество элементов детали. Такой прием значительно снижает объем памяти, занимаемый деталью, да и вообще, это полезная привычка. Но только если вы уверены, что получаемый результат конечен. Если нет, то нужно создавать модель поэтапно и разными операциями, чтобы было проще вносить изменения.
Итак, «Карусель», один из элементов нашей машины. Она выглядит довольно просто, но только на первый взгляд, так как именно от этого элемента зависит, удачно выйдет бутылка или нет. Выбираем верхний круг. Скорее всего, начинающий конструктор будет создавать каждое отверстие в отдельности. Мы же обойдемся одной операцией «выдавливание». Для этого советую ввести себе в привычку параметризацию эскизов. В этом случае вам ненужно будет переделывать весь эскиз, можно лишь поменять пару — тройку параметров.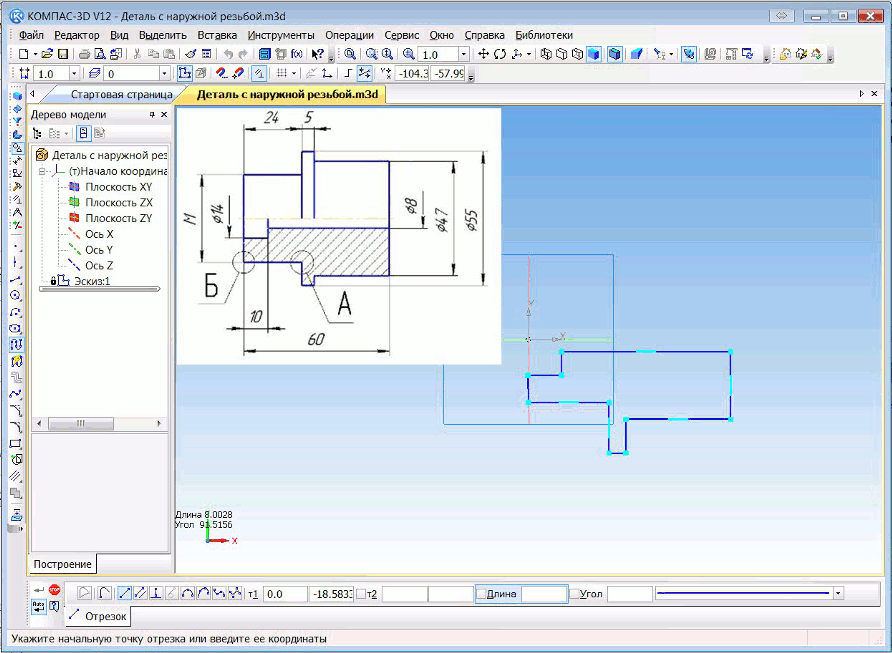 Процесс создания детали включает следующие пункты:
Процесс создания детали включает следующие пункты:
- создание двух окружностей, которые обрисовывают основные контуры детали;
- нанесение штрих-пунктира окружностей, отмеряющих расстояние от центра детали до центра отверстия;
- создание паза под необходимую мне бутылку.
Чтобы упростить редактирование я обычно параметризирую важные элементы эскизов: выставляю размеры командой, которую используют для проставления размеров на чертежах.
.
Сделав эти несложные действия, щелкаю на отверстие для бутылки и использую команду Копия по окружности.
Выбираю нужные мне параметры и центр окружности.
Делаю выдавливание и сохраняю.
Вот и всё! С этой 3D-модели детали можно быстро и легко создать чертёж с ассоциативными видами.
Выполняем операцию «Отверстие»
Думаю, нужно сделать небольшое отступление, дабы поведать о ещё одной полезной функции КОМПАС-3D под названием Отверстие.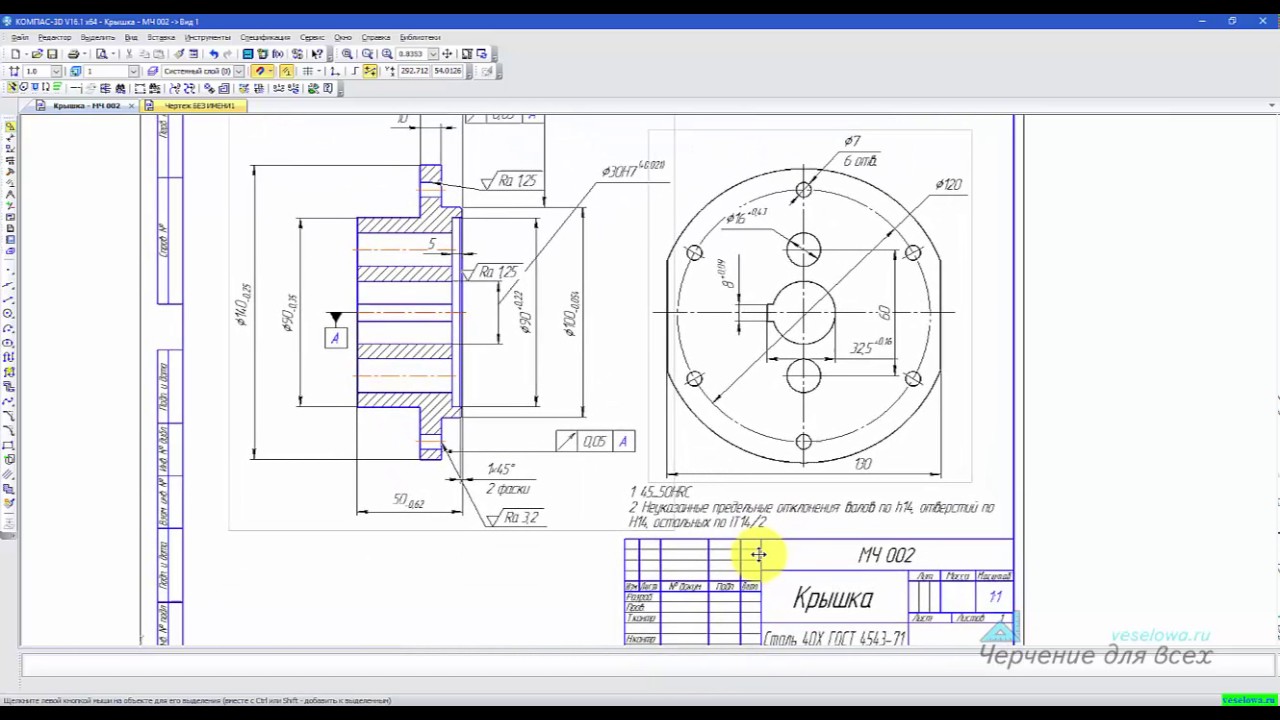 Эта функция помогает быстро создавать простые отверстия, для ручной прорисовки которых требуется много времени, отверстие с зенковкой, например. Имеется 14 вариантов, ниже вы видите один из них.
Эта функция помогает быстро создавать простые отверстия, для ручной прорисовки которых требуется много времени, отверстие с зенковкой, например. Имеется 14 вариантов, ниже вы видите один из них.
Использование массивов
Их хорошо использовать при отрисовке крепежных отверстий. Если у нас есть несколько отверстий определённой глубины, то прорисовывать каждое из них по отдельности – очень трудоёмкая задача. Дабы её упростить, рекомендую использовать массивы. Ниже вы найдёте принципы действия различных видов массивов.
1) Массив по сетке
Используется, когда есть необходимость расположить элементы на каком-то определенном расстоянии друг от друга. Вот деталь, удерживающая корпус вала для передачи вращения на закаточную головку.
Выбираем функцию Массив по сетке, потом само отверстие и параметры расстановки. Всё
2) Массив по концентрической сетке
Применяется для расстановки элементов на определенном расстоянии от центра элемента круглой формы. Берем ту же деталь. Активировав команду Массив по концентрической сетке, выбираем необходимые нам элементы и объект круглой формы, вокруг которого будем создавать массив. Вообще, можно выбрать любой объект, имеющий ось.
Берем ту же деталь. Активировав команду Массив по концентрической сетке, выбираем необходимые нам элементы и объект круглой формы, вокруг которого будем создавать массив. Вообще, можно выбрать любой объект, имеющий ось.
3) Массив по кривой
Поскольку в нашей машине нет деталей, для построения которых нужен такой вид массива, создадим в качестве примера некую произвольную деталь. Этот массив помогает расположить определенное количество элементов вдоль кривой. Думаю, стоит отметить, что в этом и последующем примере отверстия выполнялись через команду Отверстие.
Выбираем Массив по кривой, затем нужные нам элементы, потом выбираем определенную кривую и необходимые параметры. Вот и всё.
4) Массив по точкам
Используется для расположения объектов в хаотичном порядке, привязывая их точкам.
Создаётся этот массив по тому же принципу, как и прочие: выбираем Массив по точкам, потом один или несколько элементов и точки, к которым они будут привязаны.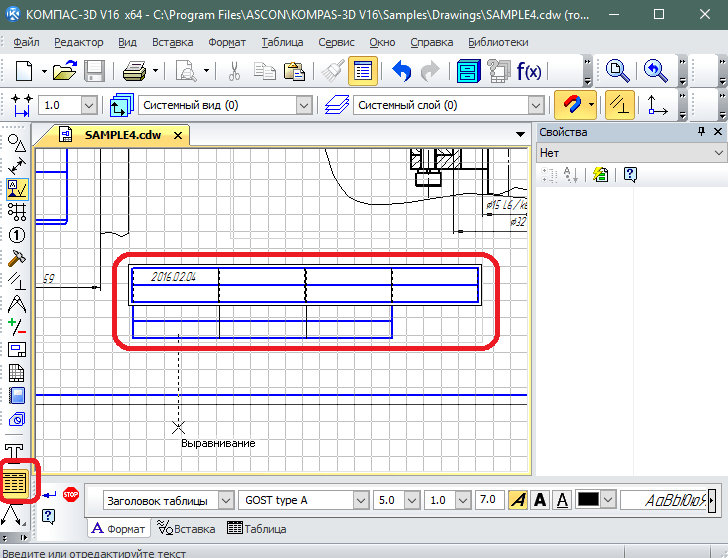
5) Зеркальный массив
Этот массив используют, когда нужно создать зеркальную копию объекта или какого-то элемента относительно плоской поверхности. Он удобен для создания симметричных деталей, поскольку нужно сделать лишь одну половину детали. К сожалению, данный массив не работает в сборках. Например, деталь, служащая креплением для электродвигателя, который передаёт усилие на всю машину при помощи ременной передачи.
Размеры в 3D-моделях
Случается, что весьма проблематично определить, как именно привязать размер к детали так, чтобы рабочий понял, что надо сделать. Чтобы решить эту проблему, можно проставить все размеры на самой модели. Размеры на изображении выигрышно смотрятся и при представлении заказчику презентации разработки изделия. Создавая чертеж по 3D-модели с нанесёнными на неё размерами, на его редактирование вы израсходуете гораздо меньшее времени. Однако лучше расставлять на моделях лишь линейные размеры, радиусы и диаметры.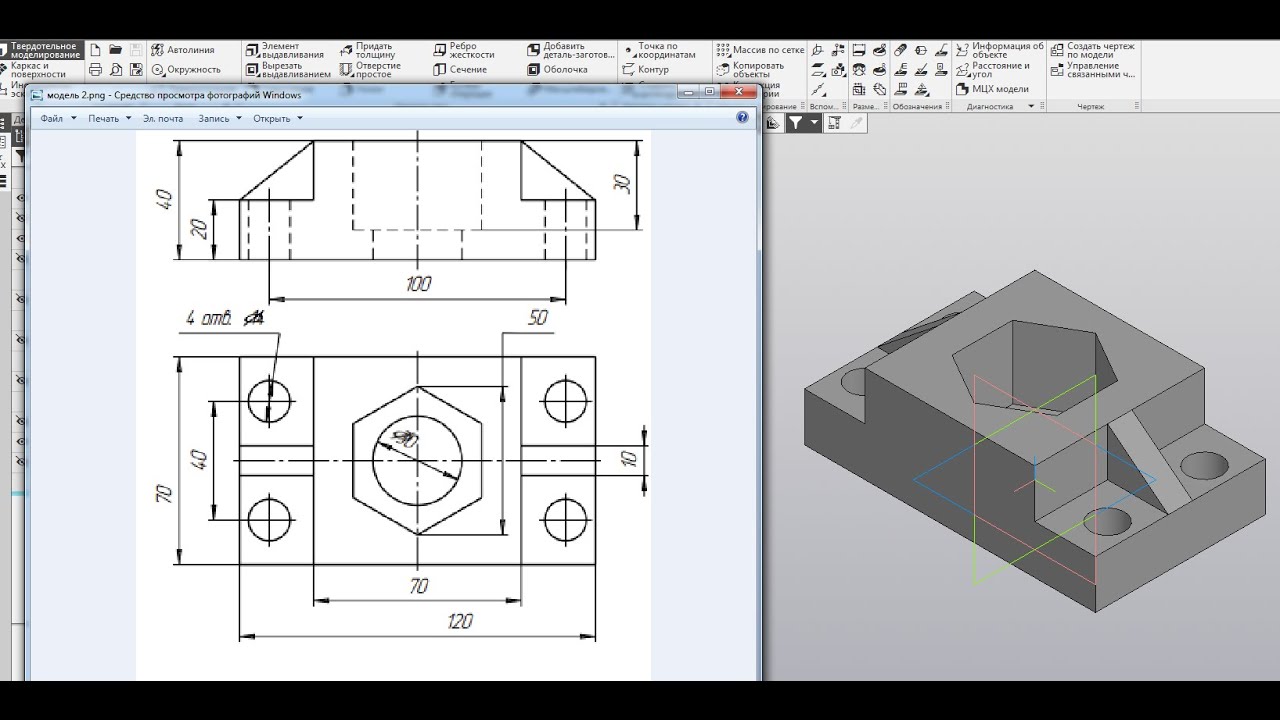 Углы и базы на чертеж переносятся некрасиво. Все необходимые инструменты находятся во вкладке оформления. Чтобы указать расстояние между отверстиями, необходимо в эскизе поставить точки по центрам отверстий для будущей привязки к ним размера.
Углы и базы на чертеж переносятся некрасиво. Все необходимые инструменты находятся во вкладке оформления. Чтобы указать расстояние между отверстиями, необходимо в эскизе поставить точки по центрам отверстий для будущей привязки к ним размера.
Автоматическое создание спецификации
Создать её совсем не сложно, по своей сути, спецификация – это просто текстовый документ. Однако он прост, пока детали исчисляются единицами. А если их сотни? В представленной вам сборке их около ста, без крепежа. Набирать всё вручную непосильно. Автоматическая спецификация – отличный выход, требующий лишь нескольких кликов.
Алгоритм:
- Берём готовую сборку.
- Выбираем в верхней панели управления вкладку Спецификация, чтобы открыть меню.
- Нажимаем Создать спецификацию и соглашаемся со всем, что предлагают всплывающие меню. Тут же можно менять конфигурации спецификации.
- Доводим спецификацию до ума внутри документа, добавляя документацию, которая не переходит из модели, сборочный чертеж, например.

Использование конфигураций
Очень часто нужно создавать сборки, имеющие лишь незначительные отличия: наличие или отсутствие каких-то деталей либо их модификаций. Делать каждый раз новую сборку весьма трудоёмко. Если деталь меняется несущественно, можно добавить на чертеж таблицу с параметрами деталей, чтобы облегчить производство, сэкономить бумагу и время на оформление новых чертежей.
Алгоритм:
- Создаем несложную деталь.
- Нажимаем кнопку Управление исполнениями и попадаем в меню управления исполнениями.
- Наводим мышь на пиктограмму детали и щелкаем правой кнопкой мыши, затем выбираем Независимое исполнение. При зависимом вы просто получите в одном файле несколько одинаковых деталей.
- Нажимаем ОК и закрываем меню. После этого нажимаем на стрелку, как изображено на рисунке, и выбираем нужное исполнение. Каждому исполнению можно присвоить своё имя, свойства и тд.
- Редактируем деталь и получаем две разные детали в одном файле.

Чтобы подвести итог, подчеркну, что приведённые выше приемы работы дадут вам возможность сэкономить время и раскроют перед вами настоящие возможности проектирования в КОМПАС-3D.
Выражаем благодарность за предоставленный материал автору, Евгению Войкову.
Родился 31 января 1993 г. в с.Конские Раздоры Пологовского района Запорожской области, где учился в средней школе с 1999 по 2010 г. В 2010 году поступил на энергетический факультет Таврического государственного агротехнологического университета в г.Мелитополь, где, начиная с 1 курса, заинтересовался начертательной геометрией и инженерной графикой, познакомился с САПР и КОМПАС-3D в частности. На 4-5 курсах начал выполнять различные проектные задания как фрилансер. В 2014 г. получил диплом бакалавра по специальности «Энергетика и электротехнические системы в АПК», в 2015 — диплом специалиста по специальности «Электрификация сельского хозяйства». После получения диплома специалиста устроился на должность инженера-конструктора на предприятие «Профмаш» в г.
Мелитополь, которое специализируется на производстве гидравлики, где занимался разработкой гидроцилиндров для сельскохозяйственной техники и грузовых автомобилей. С начала 2016 года занимаю должность инженера-конструктора на предприятии по ремонту и изготовлению транспортеров и нестандартных металлоконструкций «Шнек», совместно с предприятием «Плазма».
Параллельно с основной работой занимаюсь проектированием как фрилансер, репетиторством по черчению и САПР, принимаю участие, как технический специалист, в стартап-проекте Rarus в г. Мелитополь (применение 3D-печати полимерами и технологии холодного литья пластмасс в машиностроении).
Как построить шестиугольник в компасе
/
/
Как построить шестиугольник в компасе
Урок №19. Построение многоугольников в Компас 3D.
Для построения правильных многоугольников служит команда «Многоугольник».
Для вызова команды, нажимаем кнопку «Многоугольник» в компактной панели
Или в верхнем меню последовательно нажимаем команды «Инструменты» – «Геометрия» – «Многоугольник».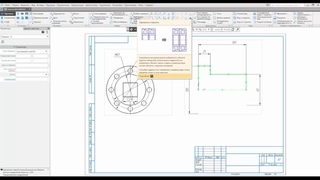
Мы можем производить построения, как по описанной окружности, так и по вписанной, для указания способа построения служат два переключателя на панели свойств. По умолчанию активен переключатель «По вписанной окружности».
Первое, что мы должны сделать – это ввести на панели свойств число вершин многоугольника, допустим восемь, затем указываем центр многоугольника, укажем координаты «0;0». Само собой центр можно указывать в любом месте чертежа при помощи курсора и мышки.
Теперь осталось указать координаты второй точки, для построений по описанной окружности — это будет одна из вершин, для построений по вписанной окружности — это будет середина одной из сторон. Многоугольник построен.
Также можно построить многоугольник введением на панели свойств значений радиуса или диаметра (на панели имеются соответствующие переключатели, по умолчанию активен диаметр).
Кроме того, можно задавать угол наклона многоугольника, если он известен, введем для примера угол 35°.
Углом наклона будет считаться угол между осью абсцисс и радиус-вектором, проведенным из центра многоугольника к его вершине (при построении по описанной окружности) или к середине стороны (при построении по вписанной окружности). Для многоугольника с четным количеством углов доступна автоматическая отрисовка осевых линий, соответствующий переключатель находится на панели свойств.
Это все что хотелось сказать про построение многоугольников, на следующем уроке приступим к изучению лекальных кривых.
Если у Вас есть вопросы можно задать их ЗДЕСЬ.
Список последних уроков по программе Компас-3D
Автор: Саляхутдинов Роман
«БОСК 8.0»
Познай Все Cекреты КОМПАС-3D
- Более 100 наглядных видеоуроков;
- Возможность быстрее стать опытным специалистом КОМПАС-3D;
- Умение проектировать 3D изделия (деталей и сборок) любой степени сложности;
- Гарантии доставки и возврата.

>> Читать Полное Описание
Автор: Саляхутдинов Роман
«БОСК 5.0»
Новый Видеокурс. «Твердотельное и Поверхностное Моделирование в КОМПАС-3D»
- Большая свобода в обращении с поверхностями;
- Возможность формирования таких форм, которые при твердотельном моделировании представить невозможно;
- Новый уровень моделирования;
- Гарантии доставки и возврата.
>> Читать Полное Описание
Автор: Саляхутдинов Роман
«Эффективная работа в SolidWorks»
Видеокурс. «Эффективная работа в SolidWorks» поможет Вам:
- Многократно сократить временя на освоение программы;
- Научит проектировать 3D изделия (деталей и сборок) любой степени сложности; создавать конструкторскую документацию; проводить инженерный анализ.

- Поможет быстрее стать грамотным специалистом;
- Гарантии доставки и возврата.
>> Читать Полное Описание
Автор: Дмитрий Родин
«AutoCAD ЭКСПЕРТ»
Видео самоучитель По AutoCAD
- 60 наглядных видеоуроков;
- Более 15 часов только AutoCAD;
- Создание проектов с нуля прямо у Вас на глазах;
- 365-дневная гарантия
Рассмотрим, как можно создать в шестигранник в Компас 3D. Шестигранник — под ключ. Файл прилагается. В качестве примера, смоделировал переходник. Шестигранник делается параметризованный. Изменяя параметр размера под ключ и ширину, можно получать разные шестигранники.
Шестигранник в Компас 3D
Скачать
Аббревиатура «2Ф2КО» означает 2 фаски и два контровочных отверстия.
Шестигранник в Компас 3D: Описание
Включите вкладку «Переменные» в панели управления (то место, где дерево сборки или детали). Для включения этой вкладки, надо выбрать в главном меню команду: Настройка — Панели — Переменные. Сделайте активной эту вкладку. На рисунке ниже показан вид дерева.
Для включения этой вкладки, надо выбрать в главном меню команду: Настройка — Панели — Переменные. Сделайте активной эту вкладку. На рисунке ниже показан вид дерева.
Вкладка Переменные включена. Для редактирования выбрана переменная с комментарием «По
Как нарисовать идеальный пятиугольник
С помощью простых математических и геометрических инструментов мы покажем вам , как нарисовать идеальный пятиугольник . Не нужно сходить с ума или тратить два ластика целиком. Достижение пятиугольника , где каждая сторона равна с углами, которые соприкасаются, возможно, как мы объясним ниже.
Следующие шаги:
1
Первый шаг к нарисовать идеальный пятиугольник — это отметить точку в центре вашего листа.Поместите компас в точку и нарисуйте идеальный круг. Если у вас есть время, вот и другие способы нарисовать круг.
2
Используя центральную точку и транспортир, разделите круг на 5 точек.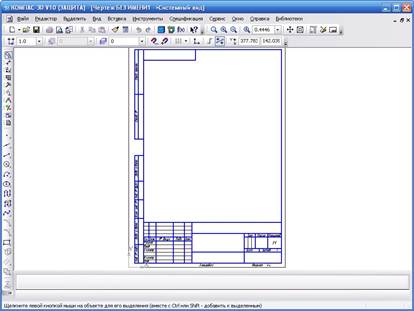 В круге 360 °, а 360/5 = 72 °. Таким образом, вы должны отмечать точку каждые 72º. Чтобы получить правильное измерение, используйте транспортир, чтобы получить идеальное измерение для вашего пятиугольника .
В круге 360 °, а 360/5 = 72 °. Таким образом, вы должны отмечать точку каждые 72º. Чтобы получить правильное измерение, используйте транспортир, чтобы получить идеальное измерение для вашего пятиугольника .
3
Подключите каждую соседнюю точку. Теперь у вас есть пятиугольник.
Если вы хотите нарисовать пентаграмму вместо пятиугольника: вместо того, чтобы соединять соседние точки вместе, вы должны соединить каждую точку с двумя противоположными точками.
Сотрите круг, если он вам больше не нужен.
4
Вы также можете нарисовать пятиугольник с помощью циркуля и линейки, если дан круг. Это будет полезно для определенных упражнений, а также может применяться, когда вам не нужно иметь определенный размер для боков.
- Нарисуйте круг, радиус циркуля — A, а центр — A B.
- Нарисуйте второй круг с тем же радиусом и центром в A.
- Пересечение обоих кругов будет обозначено C.

- Проведите линейкой прямую линию через A и C.
- Нарисуйте еще одну прямую линию через B и C.
- Эта вторая линия даст вам пересечение с первым кругом, который будет D.
- Нарисуйте прямую линию от A до D.
- Это создаст третье пересечение между вторым кругом и этой последней линией. Это будет перекресток E.
- Установите циркуль на расстоянии между C и E и нарисуйте круг с центром в B.
- Этот третий круг будет пересекать первую прямую линию. Это пересечение будет F.
- Нарисуйте исходный круг еще раз.
- Установите компас на расстояние между E и F. Это даст вам длину края идеального пятиугольника.
- С помощью циркуля нарисуйте линии заданной длины.
- Объедините каждую сделанную вами отметку с помощью компаса. Теперь у вас есть пятиугольник.
Этот метод может быть более сложным, но он дает 100% точность и даст вам идеальный пятиугольник.
Если вы хотите прочитать статьи, похожие на Как нарисовать идеальный пятиугольник , мы рекомендуем вам посетить нашу категорию «Ремесла и досуг».
Турнирные кронштейны для розыгрыша компаса — для печати кронштейны для розыгрыша компаса
Что такое турнир по розыгрышу компаса?
Турнир по розыгрышу компаса популярен среди таких видов спорта, как теннис и пиклбол, но на самом деле это очень интересный формат турнира, который можно использовать в любом виде спорта.Эти турниры лучше всего подходят для 8, 16, 32 или 64 игроков / команд.
На каждом листе чертежа есть различные скобки, отмеченные точками на компасе (восток, запад, север, юг, северо-восток, северо-запад, юго-восток, юго-запад). Когда команда проигрывает, ее переводят в другую сетку, победители всегда просто переходят в свою текущую сетку. Во всех наших скобках игры пронумерованы в том порядке, в котором они должны быть сыграны, а также указано точное место в сетке, куда проигравшая команда должна переместиться в сетке.
Круглый 1
В первом раунде турнира названия команд указаны в средней колонке.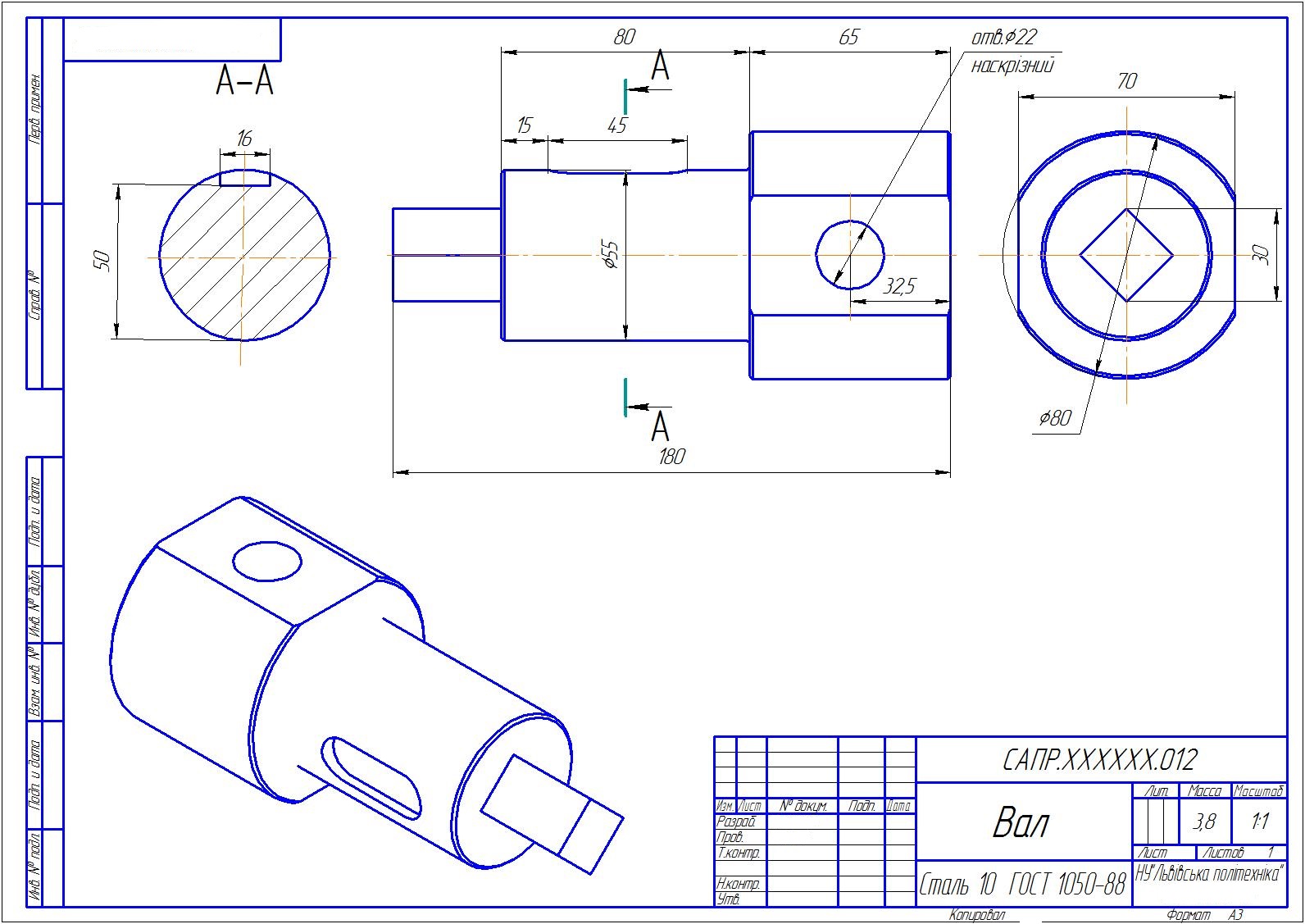 Победители первого раунда перемещаются вправо или в восточную сетку, проигравшие — влево или в западную сетку.
Победители первого раунда перемещаются вправо или в восточную сетку, проигравшие — влево или в западную сетку.
Раунд 2
Проигравшие во втором раунде из Восточной сетки перемещаются в Северную сетку, а проигравшие из Западной сетки опускаются в Южную сетку.Победители просто переходят в текущую сетку.
Приведенное выше движение относится к сетке из 16 и 32 игроков, для группы из 8 игроков проигравшие с Востока опускаются в Юго-восточную сетку, а проигравшие с Запада — в Юго-западную сетку.
Раунд 3
Для 16 и 32 команд: в конце 3-го раунда проигравшие с Запада переместятся в Юго-западную сетку, а проигравшие с Востока переместятся в Юго-восточную сетку.
Проигравшие из Южной сетки переместятся на юго-восток, а проигравшие из Северной сетки переместятся в северо-западную сетку.
Круглый 4
В конце 4 раунда сетки из 16 человек победителем каждой игры становится победитель данной конкретной сетки.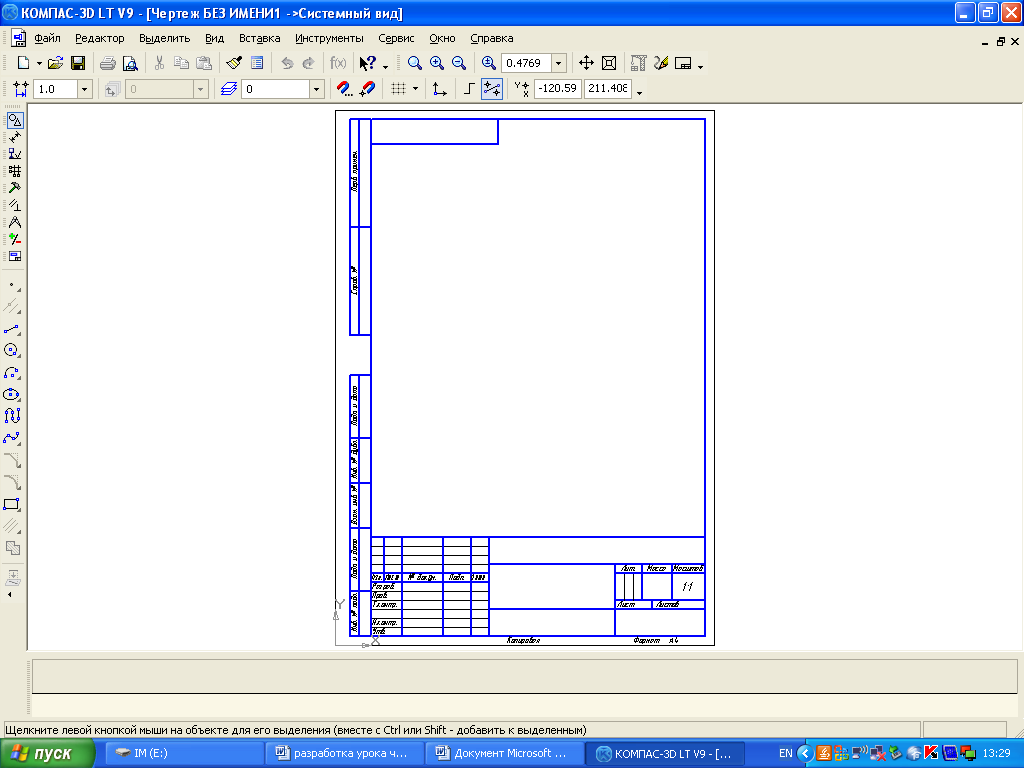 В сетке из 32 игроков все проигравшие выбывают, а победители каждой игры проходят в финал каждой сетки.
В сетке из 32 игроков все проигравшие выбывают, а победители каждой игры проходят в финал каждой сетки.
Как нарисовать карту
Это руководство охватывает весь мой процесс рисования карты — от начала до конца.В данном случае я показываю простую карту города, но действия применимы к любой карте.
Инструменты и программное обеспечение
Я использовал Photoshop для этой карты, но все это можно сделать в GIMP (бесплатно). Еще я использую графический планшет. Планшеты отлично подходят для этой работы, и если вы думаете о создании цифровых карт, я бы порекомендовал взять их в руки. Я использую Wacom Intuous, но я начал с Wacom Bamboo (намного дешевле и почти с той же функциональностью). Вы также можете следовать инструкциям, используя ручку и бумагу, сканер и мышь.
Я загрузил полный файл фотошопа, если вы хотите просмотреть окончательный файл и посмотреть, как была сделана колбаса. Окончательная карта в полном размере находится здесь.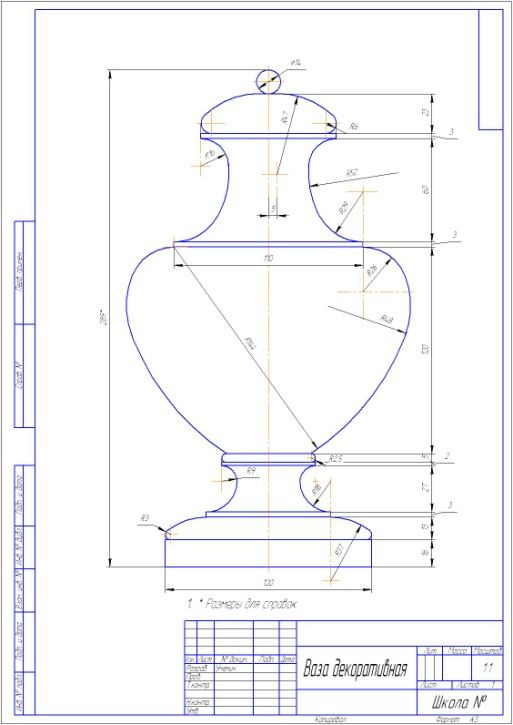 Не стесняйтесь использовать его в личных целях.
Не стесняйтесь использовать его в личных целях.
Схема рисования карты
Мои шаги по рисованию карты довольно последовательны:
- набросок контура
- чернила в контурах
- добавить линии детализации
- блок в темных областях
- добавить общий свет и тень
- базовые цвета
- добавить детализацию света и тени
- этикетка
- Final polish — бордюр, балансировка цвета, балансировка тона
Я выполню каждый из этих шагов по порядку.
Настройка
Для начала откроем новый документ. Здесь я начал с небольшого документа, поскольку он полностью цифровой. Это 1200 пикселей на 900 пикселей (я обрезал его в конце). Этого достаточно, чтобы заполнить большинство экранов компьютеров. Если бы это было для печати, я бы создал документ размером 3600 на 2700 пикселей. Это связано с тем, что для печати требуется разрешение 300 точек на дюйм, а экраны обычно ближе к 100 точкам на дюйм. Так что для печати вам нужно увеличить разрешение в 3 раза.
Так что для печати вам нужно увеличить разрешение в 3 раза.
Я взял одну из своих текстур пергамента и установил ее в качестве фона.Это я построил сам, но есть множество старых бумажных текстур, которые можно использовать. CGTextures имеет массу текстур старой бумаги.
Пока что это неинтересно, но это хорошая основа для начала.
Нарисуйте основу карты
Первым шагом на любой карте является создание эскиза. Это когда основная работа по проектированию сделана. Этот шаг может занять несколько дней или быть быстрым процессом изложения идеи, которую вы уже полностью сформировали.
Здесь я хочу выложить город, какой-нибудь лес и скалу.Проектирование города может быть сложным процессом — я написал полное руководство по созданию карты города, поэтому здесь я не буду вдаваться в подробности этого процесса.
Для наброска создайте новый слой и используйте жесткую круглую кисть. Я использую круглую кисть 5 пикселей с размером чувствительного к давлению.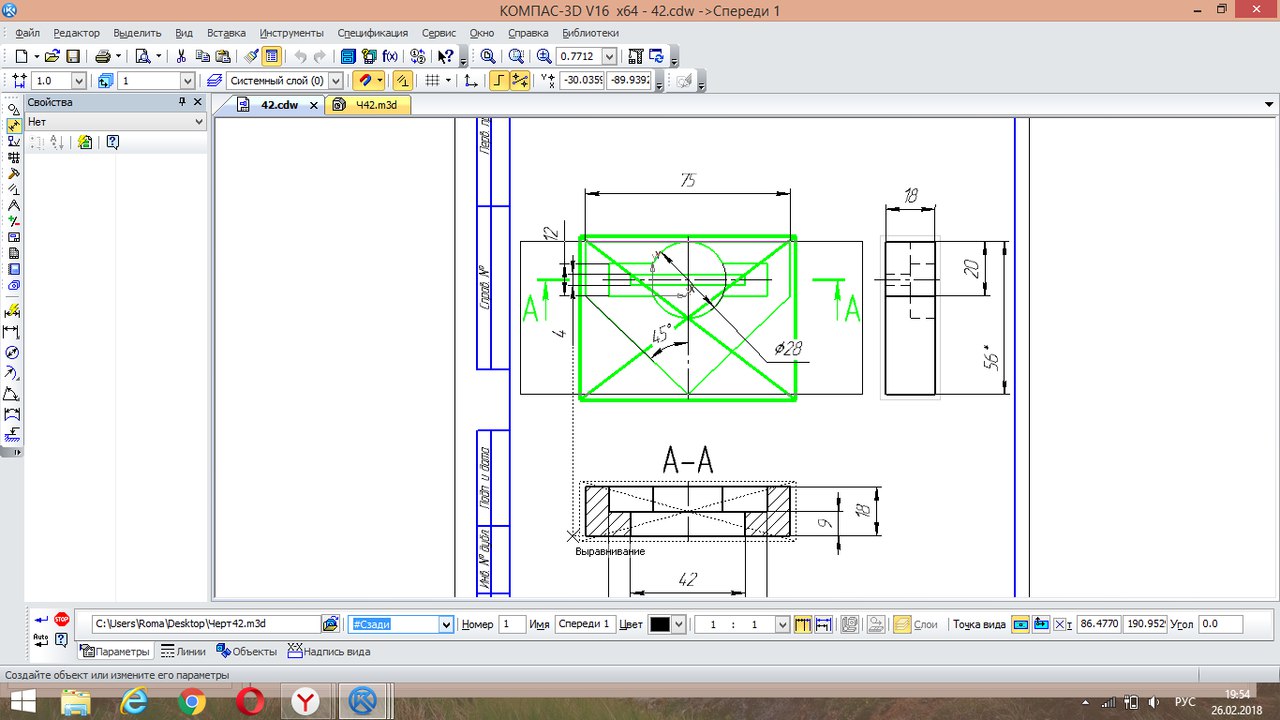 Я быстро блокирую очертания леса, линию обрыва и дороги, определяющие город.
Я быстро блокирую очертания леса, линию обрыва и дороги, определяющие город.
На этом этапе — вы хотите увидеть, имеет ли карта смысл. Подходит ли он для страницы? Вы ограничиваете детали в некоторых регионах? Если это карта битвы — как она будет играть в бою? Если это карта города — есть ли там источники пищи, воды, торговли и защиты? Эти вопросы означают, что составная часть карты имеет смысл и гарантирует, что окончательная карта будет держаться вместе.Его проще изменить сейчас, прежде чем мы начнем добавлять детали.
Набросать контуры
Когда у вас есть общий план, самое время проработать подробные линии. Начните с создания нового слоя и уменьшения непрозрачности слоя эскиза до 30% (вы можете просто увидеть эскиз на карте ниже). Если вы используете карандаш, ручку и бумагу, сейчас самое время перейти к ручке.
Эти линии будут определять очертания основных элементов карты. Начните с определения приоритета тех элементов, которые определяют край большого объекта — береговую линию, опушку леса, реку, дороги, скалы.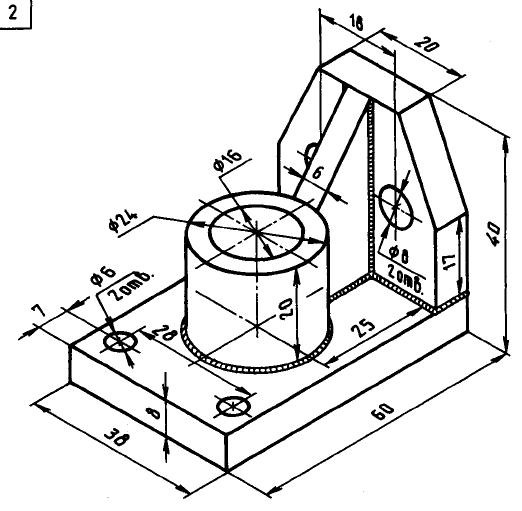 Это самые важные детали карты — это информация.
Это самые важные детали карты — это информация.
Здесь я использовал стиль линии, чтобы продать функцию, которую она представляет. Опушка леса почти как край цветной капусты или детский рисунок облака. Множество маленьких кривых, соединенных вместе, образуют более крупные изогнутые формы. Не беспокойтесь о том, чтобы края были полностью смежными — это может быть беспорядочно.
Что касается обрыва, то на самом деле вы видите все края, вплоть до самого низа.Каждый край представляет собой выступ на обрыве, и из-за резкого перепада эти линии сгруппированы близко друг к другу. Там, где линии расходятся дальше, глаз, естественно, расценивает это как более плавный спуск. Итак, мы проиллюстрировали наш обрыв и передали полезную информацию о соответствующей крутизне на разных участках обрыва. Чтобы узнать больше о том, как рисовать скалы в разных стилях, ознакомьтесь с этим уроком.
Что касается зданий, я сделал это очень просто. Рисование здания в более крупном масштабе может занять некоторое время, и есть много уловок и советов по быстрой укладке большого количества зданий.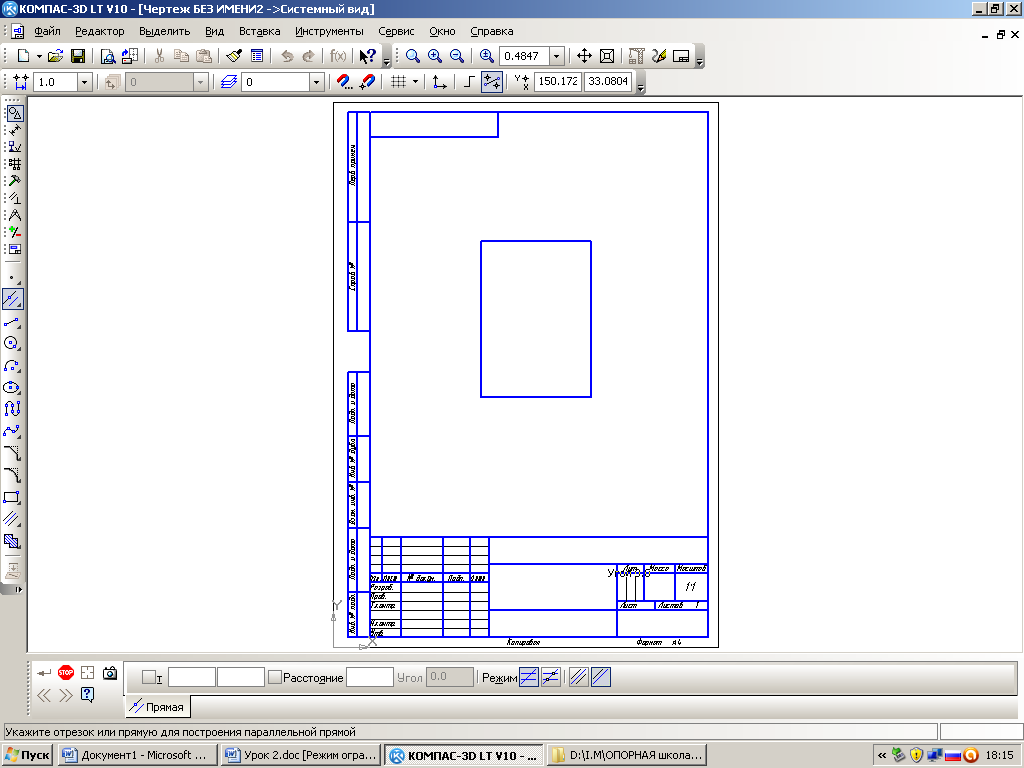 В этом я использовал простой набор прямых линий, локтей и кругов, чтобы внести некоторое разнообразие. Я поставил несколько больших построек ближе к центру и пошел по дорогам. Слева в лесу есть строение необычной формы (оно будет башней), и я решил разместить два фланговых сооружения вокруг дорог на юго-запад и восток. В городе нет стены, но для защиты может быть пара придорожных смотровых вышек.
В этом я использовал простой набор прямых линий, локтей и кругов, чтобы внести некоторое разнообразие. Я поставил несколько больших построек ближе к центру и пошел по дорогам. Слева в лесу есть строение необычной формы (оно будет башней), и я решил разместить два фланговых сооружения вокруг дорог на юго-запад и восток. В городе нет стены, но для защиты может быть пара придорожных смотровых вышек.
Примечание — на данный момент у нас есть исправная карта.С этого момента все (за исключением маркировки) сделано для того, чтобы все было красиво.
Добавьте линии детализации
Наброски — это только начало истории — нам нужно добавить некоторые детали.
Как и раньше, создайте новый слой. Мы по-прежнему используем жесткую круглую кисть 5 пикселей с размером чувствительности к давлению.
Подробные линии помогают продать карту. Некоторые делают ошибку, пропуская этот этап. Детали здесь на самом деле довольно быстрые, и это значительно облегчает жизнь в будущем.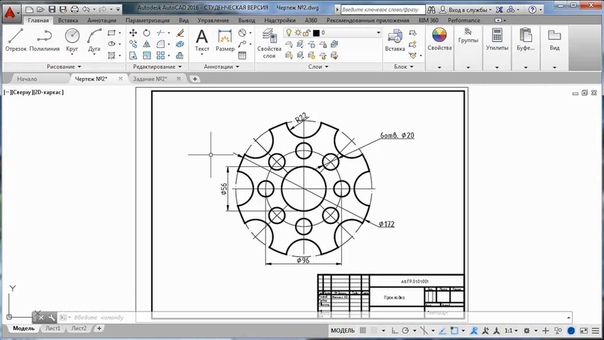 Линии — очень эффективный способ передачи деталей.
Линии — очень эффективный способ передачи деталей.
Для леса я использую короткие изогнутые черточки. Я слежу за опушкой леса, за исключением тех случаев, когда контур переходит в большую часть леса. В этих выемках в контуре я помещаю детали в середину леса. Это позволяет мне определять объемные формы леса внутри контура. Вы можете увидеть формы кустов деревьев, которые разбивают массу леса. Однако учтите, что я нигде не рисую отдельные деревья (кроме тех случаев, когда есть несколько деревьев отдельно).
Утес уже детализирован, поэтому я оставляю это в покое. Однако я решил, что городу нужна река. В конце концов, людям нужно пить — а утес выглядит так, будто его вырезала река. Итак, я добавляю новый слой, рисую контур реки и перемещаю соответствующие здания в сторону.
Для дороги я использую ту же кисть, создаю новый слой и устанавливаю режим наложения на Overlay (и непрозрачность на 30%). Затем я прорисовываю плавные линии дороги. Это позволяет отделить его от строк, но при этом очень четко и легко читать.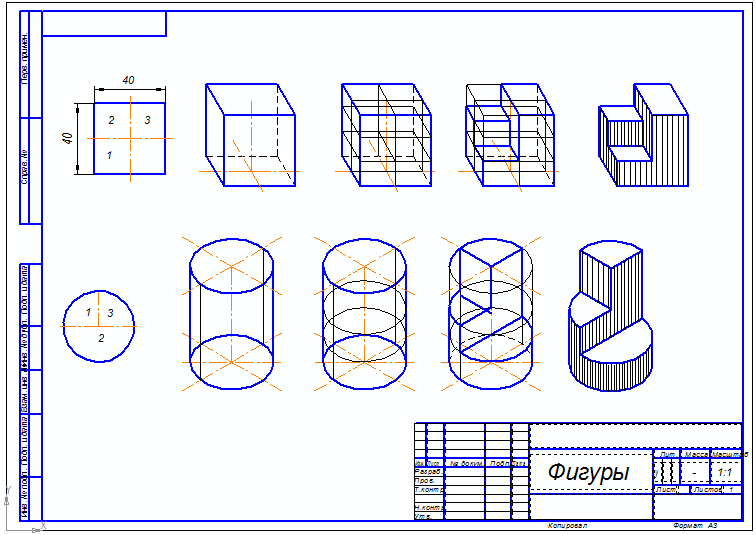 Если вам нужен более красивый вариант дорог с чистыми очертаниями, есть более длинный способ.
Если вам нужен более красивый вариант дорог с чистыми очертаниями, есть более длинный способ.
Если вы используете для этого ручку и бумагу, сейчас самое время стереть карандашные линии. На самом деле довольно легко превратить вашу перо и чернильную карту в старую бумажную карту, подобную приведенной выше (а остальную часть этого руководства можно выполнить с помощью мыши). Вот краткий обзор того, как превратить вашу бумажную карту в цифровую штриховую графику. Это поможет вам сделать следующие шаги.
Блок в массивных тенях
Не все элементы карты находятся в одном и том же тональном диапазоне.Под этим я подразумеваю, что светлые части дерева темнее, чем светлые части на участке травы. Глубокие тени леса темнее теней на дороге. Итак, для начала мы блокируем общий диапазон тонов нашей карты. Сделайте более темные области темными, а если есть особенно светлые, сделайте их светлее.
Для этого — создайте новый слой и установите режим наложения на оверлей.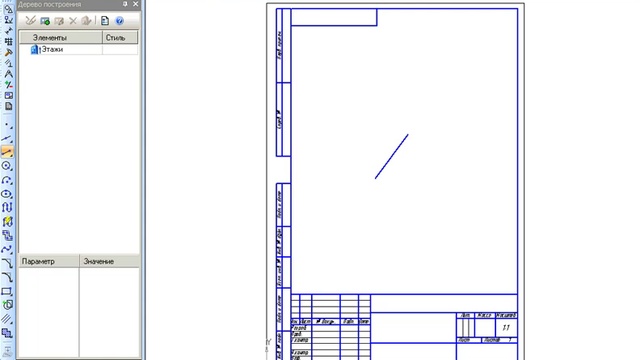 Затем я выбираю жесткую круглую кисть размером около 20-30 пикселей и чувствительностью к давлению непрозрачностью.Это означает, что при легком нажатии получается почти прозрачная линия, при сильном нажатии — глубокий непрозрачный черный цвет. О, и установите цвет кисти на черный.
Затем я выбираю жесткую круглую кисть размером около 20-30 пикселей и чувствительностью к давлению непрозрачностью.Это означает, что при легком нажатии получается почти прозрачная линия, при сильном нажатии — глубокий непрозрачный черный цвет. О, и установите цвет кисти на черный.
Затем я работаю в лесу с почти непрозрачным черным. Поскольку режим наложения является наложенным, все это создает более темный тон бумаги — и мы сохраняем эти красивые текстуры бумаги. Режимы наложения очень полезны — если вы впервые слышите о них, прочтите это краткое описание того, что такое режимы наложения и как их использовать.
После блокировки в лесу я лежал в тени под правым нижним краем леса.Я собираюсь работать над светом и тенью, как если бы свет исходил из верхнего левого угла экрана, чтобы лес отбрасывал тень в правом нижнем углу. Тень не такая темная, как сам лес, но помогает придать лесу какое-то измерение.
Добавить общий свет и тень
Леса — это не просто плоская тень.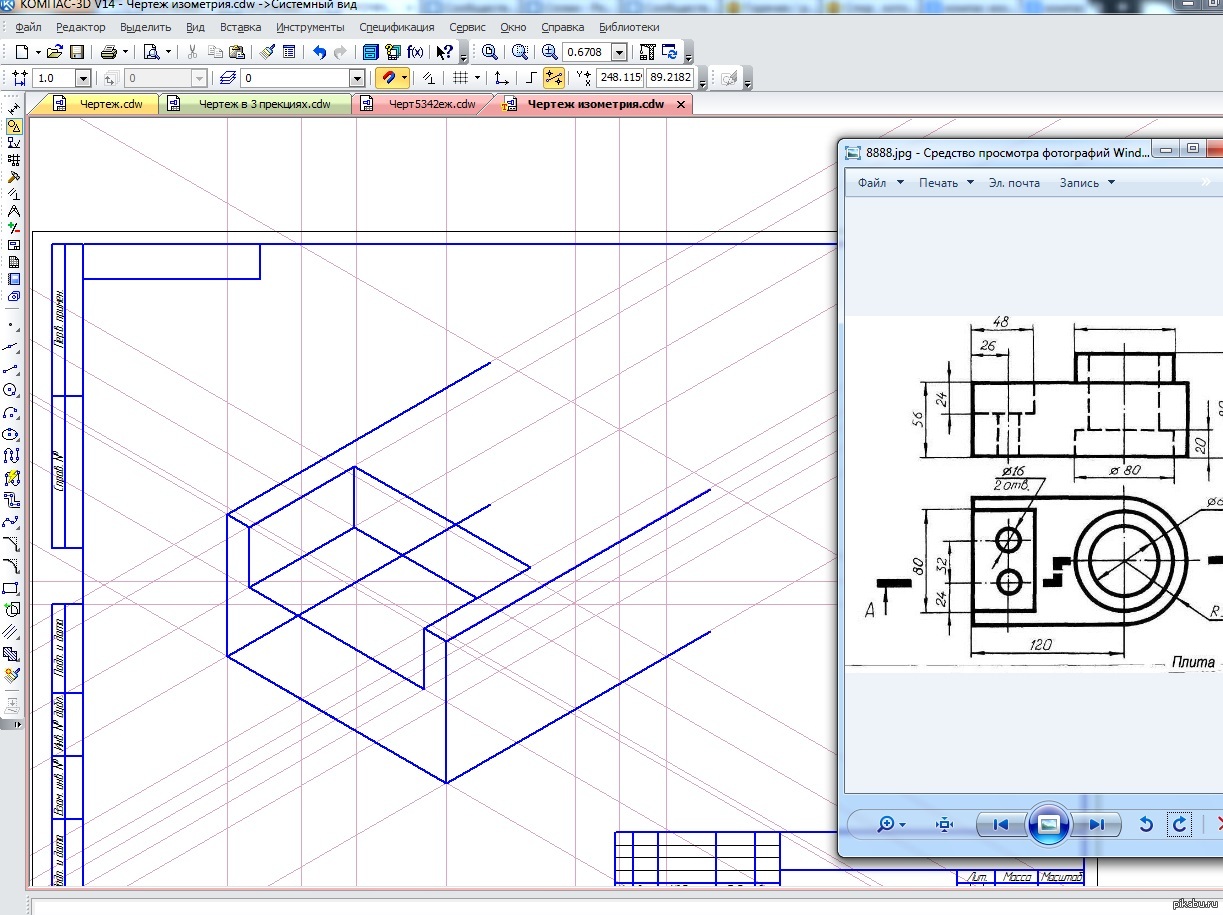 Итак, нам нужно придать карте некое тело. Здесь мы добавим на нашу карту приятное ощущение трехмерности. Начните с добавления еще одного слоя наложения. Выберите очень светло-желтый цвет для подсветки (почти белый — что-то вроде # f8f8e6) и темно-синий для теней (что-то вроде # 04050a).
Итак, нам нужно придать карте некое тело. Здесь мы добавим на нашу карту приятное ощущение трехмерности. Начните с добавления еще одного слоя наложения. Выберите очень светло-желтый цвет для подсветки (почти белый — что-то вроде # f8f8e6) и темно-синий для теней (что-то вроде # 04050a).
А теперь поговорим немного о кистях. До сих пор мы использовали жесткие круглые кисти для всей этой карты. Это все еще работает для наложения теней на реке и домах (обратите внимание на четкие четкие края этих теней), но органический свет и тень редко бывают чистыми и резкими (обратите внимание на светлые участки в лесу). Если вы будете использовать жесткие кисти для всего, вы получите карту, которая выглядит пластичной. Здесь я использую жесткие круглые кисти (с чувствительностью к давлению) для реки и домов. Для остальных теней я использую гранжевую кисть.Их много, но эта кисть настолько полезна, что я создал учебник по созданию кисти в стиле гранж как в Photoshop, так и в GIMP. Это кисть, которую я использую для большинства светотени.
Начнем со скал. Я использую кисть среднего размера с низкой непрозрачностью (около 30-40 пикселей и около 20% непрозрачности — помните, что чувствительность к давлению также установлена на непрозрачность). Я медленно наращиваю тени на скалах несколькими проходами.Скалы обычно самые крутые наверху, поэтому я осторожно прорабатываю верхний край (уменьшая размер кисти, чтобы получить там острый край). Я лежал в легкой тени по всей земле под обрывом. Это незаметно отодвигает нижнюю часть земли на задний план и позволяет читателю легко определить, что она ниже, чем земля вверху. По мере того как обрыв сужается с обоих концов, тени становятся менее интенсивными, но на каждом краю обрыва есть тень.
Теперь о деревьях.Здесь я использую гранжевую кисть среднего размера, чтобы углубить тени на краях групп деревьев вдали от света (то есть на нижних правых краях). Помните те группы, которые мы определили в теле леса? Теперь мы придаем им форму. Наложив дополнительную тень, я переключаюсь на цвет подсветки и набрасываю несколько светов поверх этих групп деревьев. Это неточно и неточно. Леса грязные. Но там, где есть линия, рядом с ней должен быть свет или тень, чтобы показать, находится ли эта сторона выше или ниже.Следуйте этому, и вы не ошибетесь.
Как я уже упоминал, река и дома получают легкую быструю тень — река вся темнее, дома отбрасывают чистую единственную тень. Мы все? Нет! Пастбищам тоже нужен свет и тень. Здесь я уменьшаю непрозрачность до 10% и увеличиваю размер кисти до 50-100 пикселей. Я кладу очень легкие тени на луг, чтобы придать ему некоторую форму. И так же свет проходит с цветом подсветки. Он добавляет некоторую утонченную форму и детали к неинтересному в остальном клочку земли.
Положите базовые цвета
Пока все хорошо, но этот коричневый цвет меня немного расстраивает. Пришло время добавить цвет и посмотреть, где мы находимся.
Начните с создания нового слоя и установите режим наложения на цветной. Это означает, что все, что вы рисуете на этом слое, не повлияет на основной тон (светлый и темный) вашего произведения, но установит оттенок и насыщенность. Так что мы можем сохранить всю проделанную нами работу по затенению и добавить цвет поверх (опять же, вот руководство по режимам наложения для освежения)
Я обнаружил, что при использовании цветных слоев лучше всего начинать с кисти с очень низкой непрозрачностью (10% или меньше) и никогда не использовать очень насыщенные цвета.В противном случае вы получите неоновые линии на вашей карте, и это очень быстро будет выглядеть очень плохо.
Очевидно, что основной цвет здесь — зеленый. Сначала я начну с самых больших площадей. Я выбираю средний зеленый для переднего плана и другой средний зеленый для цвета фона. Затем я снова беру свою гранжевую кисть и в настройках кисти устанавливаю дрожание цвета. Это означает, что цвет будет меняться по мере рисования. Это ключевой момент — никогда не бывает, что вы получите один цвет равномерно по всей естественной области. Это означает, что вам не нужно менять цвет сотни раз, Photoshop (или GIMP) добавит вам цветовую вариацию.
Вот настройки, которые я использую — обратите внимание на два зеленых цвета в палитре цвета переднего плана / фона. Клянусь, они разные. В зеленом переднем плане больше желтого.
100% дрожание фона переднего плана означает, что кисть может быть полностью цвета переднего плана, полностью цвета фона или любого другого цвета между ними. Колебания насыщенности и яркости позволяют цвету кисти отличаться от цветов переднего плана и фона. Это дает приличный диапазон цветов, не уходя слишком далеко от ваших основных цветов.
Теперь установите довольно большой размер кисти (50-100 пикселей +), низкую непрозрачность и блокировку цветов по всей карте. На первом проходе это сильно изменится. Затем медленно наращивайте. Заметьте, здесь я на самом деле кладу зелень равномерно по всему — деревьям, утесам, траве, домам, реке.
Когда базовый зеленый цвет готов, я перемещаю зеленый цвет переднего плана и фона ближе к синему, немного уменьшаю насыщенность и добавляю больше цвета лесам. Они должны быть другого зеленого цвета и немного более насыщенными, чем луг.
Это идет, но у нас все еще есть зеленые скалы и зеленая река. На скалах я использую ластик, чтобы удалить немного зелени. Я использую жесткий круглый ластик с чувствительностью к давлению, установленной на непрозрачность. Это означает, что я могу удалить немного зелени, но не всю. Благодаря этому карта будет держаться вместе по цвету. Затем я переключаю цвета переднего плана и фона на серый и создаю серый вдоль обрыва. Теперь я знаю, что скалы на самом деле не серые, это визуальный образ, который легко прочитать.
Наконец-то река. Я делаю это в последнюю очередь, потому что это единственная особенность, имеющая серьезные преимущества. Это означает, что, делая это последним, мне не нужно беспокоиться о том, чтобы все испортилось при работе с другими элементами. Я выбираю среднюю серо-голубую кисть и кисть с жесткими краями. Затем аккуратно наношу цвет. Теперь наша карта выглядит намного лучше.
Добавить детализацию света и тени
Мы можем оставить все как есть. Но я хочу сделать мои светотени более интенсивными. Этот этап полностью зависит от вашего вкуса.В этом случае я хотел получить более глубокие тени и несколько красивых ярких светов. Итак, я создал два новых слоя — нормальный слой (где то, что вы рисуете, то и видите) и еще один слой наложения. На наложенном слое я использую свою гранжевую кисть с темно-синим цветом и прохожу по всей карте, чтобы затемнить тон и сделать тени более глубокими.
На нормальном слое я беру темно-синий с очень низкой непрозрачностью и накладываю тени вдоль опушки леса и скал. Это затемняет тени, но также добавляет более холодный цвет.
Наконец, после увеличения глубины теней, я возвращаюсь к новому слою наложения, выбираю хороший яркий свет и небольшую кисть. Я лежал в ярких бликах по краю обрыва, по самой светлой опушке леса и по краю водопада. Там много белой струящейся воды, поэтому нам нужны яркие края, чтобы это показать. Я также добавила несколько ярких штрихов вдоль линий обрыва, чтобы показать, где выступ отражает солнце.
Размещение этикеток
То, что у нас есть, действительно является красивой картинкой, но на самом деле это не карта.Вы не можете использовать это, чтобы передать что-либо, кроме того, что есть скала, какой-то лес и город. Следующим шагом будет добавление текста на карту, чтобы сказать, что где находится. Чтобы получить более подробное руководство по этой части процесса, вот полное руководство о том, как пометить карту.
В данном случае я выбираю Baskerville — но любой чистый шрифт работает. Я также выбираю темно-коричневый. Чистый черный текст немного раздражает. Я избегаю сильно стилизованных шрифтов для маркировки — поэтому никаких готических шрифтов, скриптовых шрифтов и определенно никакого папируса (если вы на самом деле не составляете карту могилы пирамиды).Используйте инструмент «Шрифт» для размещения числовых меток. При размещении этикеток старайтесь не размещать этикетку над линией. Будет очень трудно читать. Вместо этого сместите метку относительно объекта, на который она ссылается, на ближайшее свободное пространство.
После того, как числа расставлены, найдите открытый участок карты, чтобы разместить легенду. Здесь у меня есть верхний правый и нижний левый луга, чтобы выбрать. Положите одно текстовое поле и напишите легенду. Размер шрифта легенды должен быть меньше, чем размер отдельных числовых меток.
Для надписей вдоль дорог я использую изящный трюк в Photoshop. Возьмите инструмент «Перо», щелкните, чтобы установить опорную точку, затем двигайтесь вдоль линии, по которой вы следуете (в моем случае это дорога), щелкните еще раз и немного потяните. Вы увидите, что между первой и второй привязками появится линия, и по мере перетаскивания форма этой линии изменится. Снова пройдите немного дальше и щелкните, чтобы закончить линию. Это путь.
Переключитесь на инструмент набора текста и щелкните в начале пути. Вы заметите, что курсор на самом деле находится на пути, и когда вы вводите текст, он следует за ним.Это отличный способ заставить надписи плавно перемещаться по объектам.
Когда весь текст на месте, выберите все текстовые слои, щелкните правой кнопкой мыши, продублируйте слои, чтобы получить вторую копию. Выделите все скопированные слои, щелкните правой кнопкой мыши «объединить слои», чтобы получить один слой со всем текстом как единое изображение. Теперь скройте текстовые слои.
Причина такой довольно загадочной последовательности действий — сам по себе текст теряется на карте. Нам нужно сделать это тонким светом. Для этого мы будем использовать стили слоев.Дважды щелкните текстовый слой. Откроется диалоговое окно стиля слоя. Обведите текст легкими штрихами. Вот настройки, которые я использовал:
Добавляет легкий легкий контур вокруг текста. Однако у этого есть резкий край, который выглядит немного странно на нарисованной от руки карте. Так что мы также собираемся добавить внешнее свечение. Вот настройки для этой части:
Это выглядит намного лучше — теперь мы можем видеть наши текстовые метки даже в самых темных частях карты.
Добавить финальную полировку
Последний этап — добавление любых дополнительных деталей, которые вам нравятся.
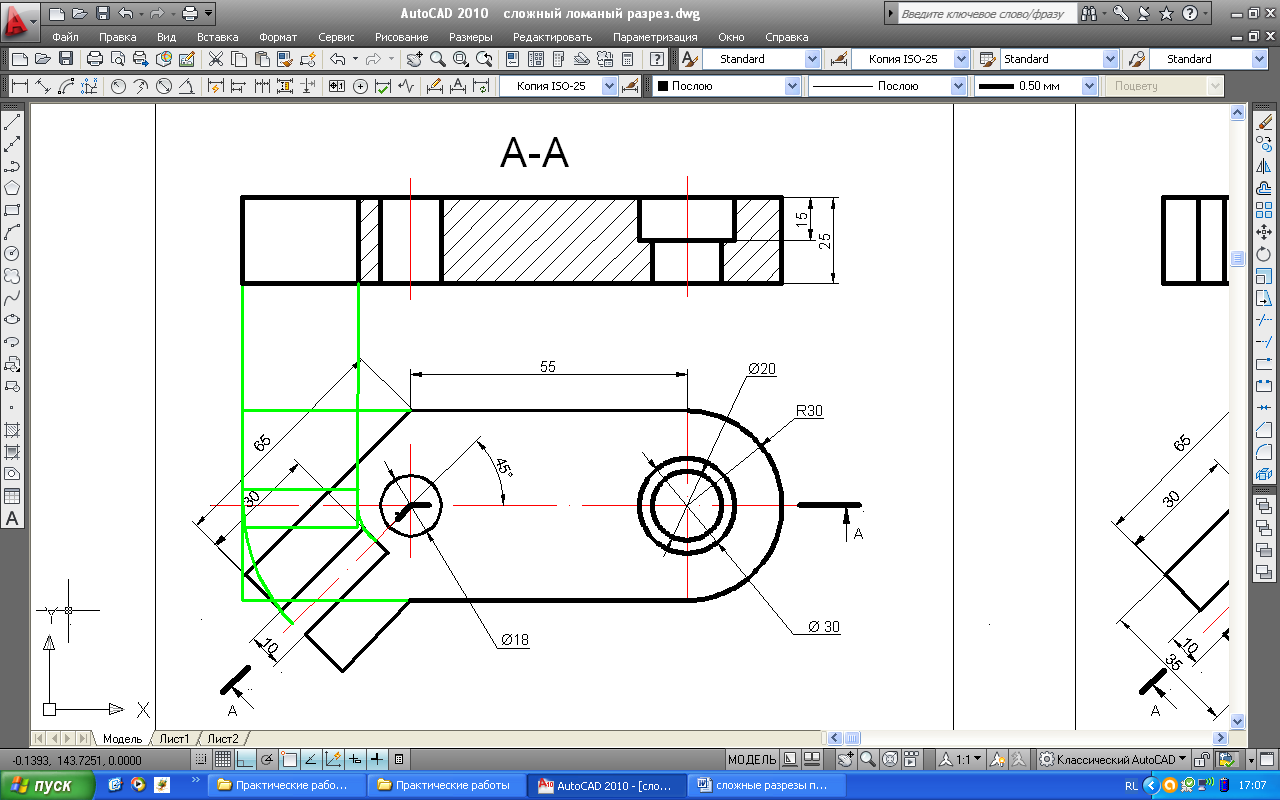

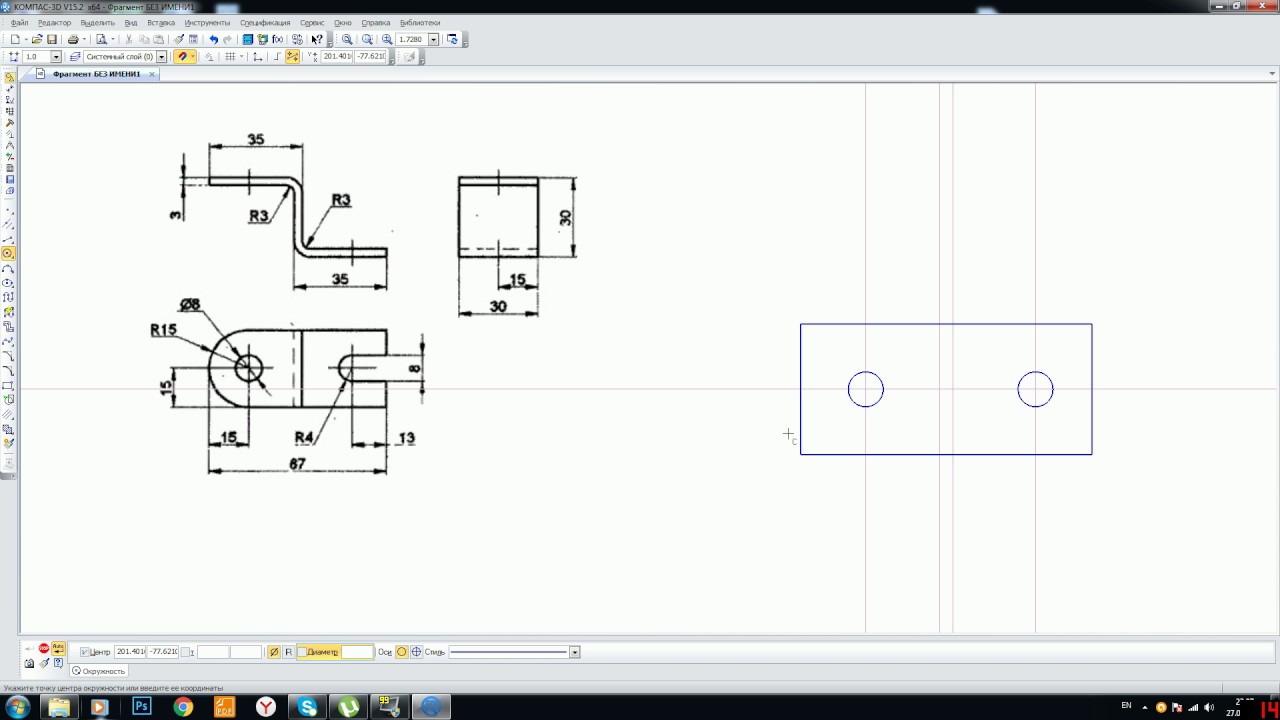 Мелитополь, которое специализируется на производстве гидравлики, где занимался разработкой гидроцилиндров для сельскохозяйственной техники и грузовых автомобилей. С начала 2016 года занимаю должность инженера-конструктора на предприятии по ремонту и изготовлению транспортеров и нестандартных металлоконструкций «Шнек», совместно с предприятием «Плазма».
Мелитополь, которое специализируется на производстве гидравлики, где занимался разработкой гидроцилиндров для сельскохозяйственной техники и грузовых автомобилей. С начала 2016 года занимаю должность инженера-конструктора на предприятии по ремонту и изготовлению транспортеров и нестандартных металлоконструкций «Шнек», совместно с предприятием «Плазма».