Как скопировать диск DVD Video в программе Nero Burning ROM
18/10/2017
1.8 K
burning, dvd, nero, rom, video, диск, запись
У некоторых начинающих пользователей возникают затруднения при копировании дисков. Многие даже и не знают, что процесс копирования дисков очень прост и его можно сделать даже на компьютере с одним DVD приводом. Ошибочное мнение многих начинающих пользователей компьютера состоит в том, что для копирования дисков надо иметь в компьютере два устройства DVD, одно для чтения, второе для записи. Это не так. В данной инструкции показывается как скопировать диск имея всего один пишущий привод DVD на компьютере и установленную программу Nero Burning ROM.
Итак, для начала запускаем программу для записи и копирования дисков. Это одна из комплекта программ Nero — Nero Burning ROM.
Нажмите для увеличения изображения
Сразу же после запуска программы, откроется окно с предложением выбрать тип используемого диска (CD или DVD) и какой именно диск Вы хотите в результате получить. Выбираем в левом-верхнем углу в выпадающем списке DVD и ниже DVD Copy, что указывает на то, что мы будем работать с дисками DVD и в результате хотим получить копию диска DVD.
Выбираем в левом-верхнем углу в выпадающем списке DVD и ниже DVD Copy, что указывает на то, что мы будем работать с дисками DVD и в результате хотим получить копию диска DVD.
Нажмите для увеличения изображения
Следующим шагом переходим на вкладку Образ. На этой вкладке нужно выбрать место на вашем жестком диске где найдётся хотябы 10 гигабайт свободного пространства для создания временного «файла образа». Это файл со всей информацией, что хранится на DVD диске. Он в процессе копирования будет создан, в него будет записана информация с оригинального DVD диска, а впоследствии эта информация будет записана на новый DVD диск. После всех операций по копированию, этот файл будет автоматически удалён и место на жестком диске освободится.
Я ничего не менял и новое место расположения образа не менял, так как у меня достаточно места для создания образа на любом из жестких дисков.
Нажмите для увеличения изображения
Далее мы переходим на вкладку Опции копирования.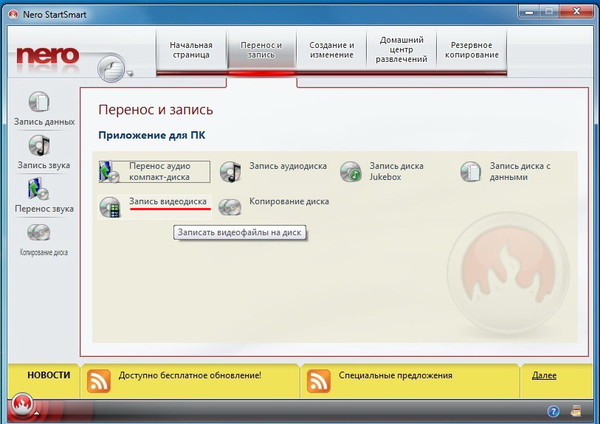 Это очень ответственная вкладка, где мы должны правильно выбрать привод-источник. Привод-источник — это тот привод DVD с которого будет считываться исходная информация. Иногда на компьютере установлено несколько приводов, бывают даже несколько «виртуальных». Так вот нужно правильно указать тот, с которого мы будем считывать информацию. Другими словами, тот, в который мы установили диск-источник — оригинальный диск, который мы будем копировать.
Это очень ответственная вкладка, где мы должны правильно выбрать привод-источник. Привод-источник — это тот привод DVD с которого будет считываться исходная информация. Иногда на компьютере установлено несколько приводов, бывают даже несколько «виртуальных». Так вот нужно правильно указать тот, с которого мы будем считывать информацию. Другими словами, тот, в который мы установили диск-источник — оригинальный диск, который мы будем копировать.
В моём случае оригинальный диск вставлен в DVD привод Gh34NSBO. Ниже можно указать максимальную скорость чтения с этого привода, это полезно, если на максимальных скоростях Ваш привод сильно гудит или плохо читает диски, то можно поставить скорость меньше и избавится от этих недостатков. Я оставил у себя скорость на максимуме.
Нажмите для увеличения изображения
Далее мы переходим на вкладку Опции чтения. В выпадающем списке Выбор профиля обязательно надо указать профиль копируемого диска.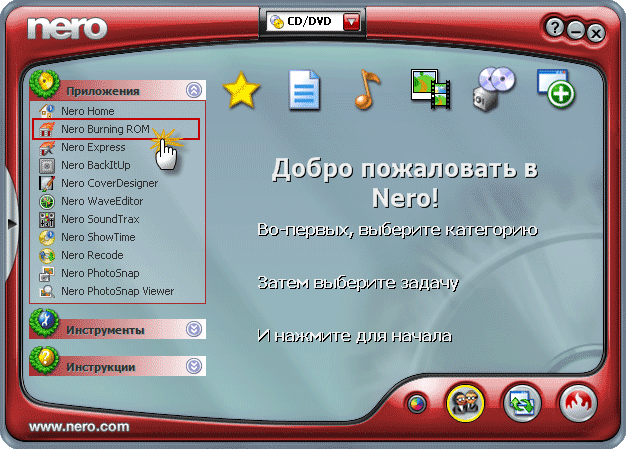 Это очень важно! Копирование дисков с программами и видеодисков отличается. Отличие состоит в отношении к ошибкам, которые могут появляться при чтении. Для видео дисков изредка появляющиеся ошибки не существенны и их можно пропустить не нарушив существенно качество видеоинформации. Для дисков с программами — такое отношение к ошибкам чтения скорее всего станет фатальным, по-этому для дисков с программами используют более строгий профиль чтения — DVD с данными.
Это очень важно! Копирование дисков с программами и видеодисков отличается. Отличие состоит в отношении к ошибкам, которые могут появляться при чтении. Для видео дисков изредка появляющиеся ошибки не существенны и их можно пропустить не нарушив существенно качество видеоинформации. Для дисков с программами — такое отношение к ошибкам чтения скорее всего станет фатальным, по-этому для дисков с программами используют более строгий профиль чтения — DVD с данными.
Мы указываем DVD-Video и немного ниже Чтение с коррекцией ошибок. Галочка Игнорировать ошибки чтения для некорректируемых ошибок должна быть утановлена как показано на скриншоте ниже.
Нажмите для увеличения изображения
Теперь переходим на вкладку Запись. На данной вкладке присутствуют очень ответственные установки по записи диска. Устанавливаем галочку Запись и Проверить зап. данные.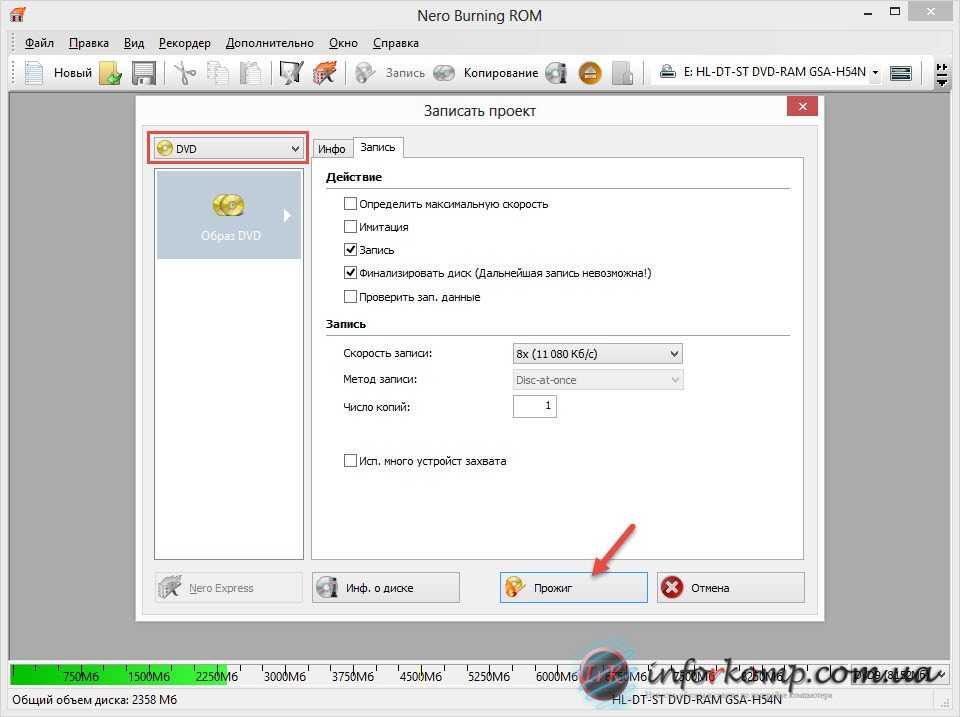 Вторая галочка нужна для того, чтобы после записи прошло чтение записанного диска со сравнением с источником. Тем самым мы будем знать, что диск после проверки идентичен источнику и записался без ошибок.
Вторая галочка нужна для того, чтобы после записи прошло чтение записанного диска со сравнением с источником. Тем самым мы будем знать, что диск после проверки идентичен источнику и записался без ошибок.
Ниже с выпадающего списка выбираем желаемую скорость записи димска. Я бы Вам рекомендовал не оставлять скорость записи максимальной! Лучше выбрать скорость 4Х или даже 2.4Х. При меньших скоростях процесс записи проходит дольше, но качества записи на диск увеличивается. Следовательно вероятность успешной записи и проверки записанного диска на малых скоростях записи возрастает! Я Выбираю для записи 4Х так как уверен в своём пишущем DVD приводе и качестве чистой балванки DVD диска. Для стареньких DVD приводов лучше выбрать скорость 2.4Х.
Ещё ниже можно указать число записываемых копий. Если Вам необходима не одна копия DVD диска, то можно установить необходимое количество. Например, 3 или 100. В этом случае после записи и проверки первого диска, компьютер предложит Вам вставить ещё чистый диск для записи второй копии, затем третьей и так далее, пока не запишется всё необходимое количество дисков.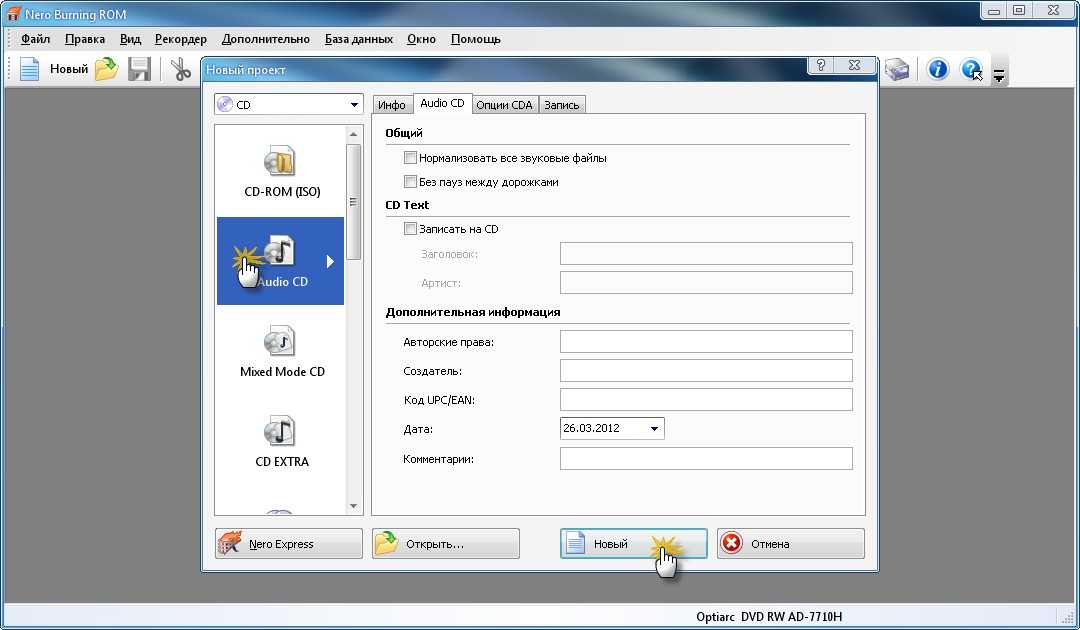 Я оставил число копий равным 1.
Я оставил число копий равным 1.
Нажмите для увеличения изображения
Всё! Все настройки сделаны. Вставляем в привод DVD диск-источник, т.е. диск с исходным видео и жмём кнопку Копирование снизу окна. Начнётся процесс считывания исходного диска DVD-Video во временный файл образа.
Нажмите для увеличения изображения
После завершения чтения исходного DVD диска, система запросит вставить чистый DVD диск для записи. Как только Вы вставите чистый DVD диск, программа начнёт запись. Процесс записи на скорости 4X длится около 15 минут. По окончании записи начнётся процесс проверки записанного диска. Если процесс проверки пройдёт без ошибок, то в результате Вы увидите сообщение об успешном окончании процесса записи! Всё, можно доставать диск и ложить в коробочку!
Нажмите для увеличения изображения
Теги этой статьи
- burning
- dvd
- nero
- rom
- video
- диск
- запись
- инструкция
- копия
- образ
- привод
- программа
- скопировать
Близкие по теме статьи:
Как записать на компьютере mp3 диск в машину?
4.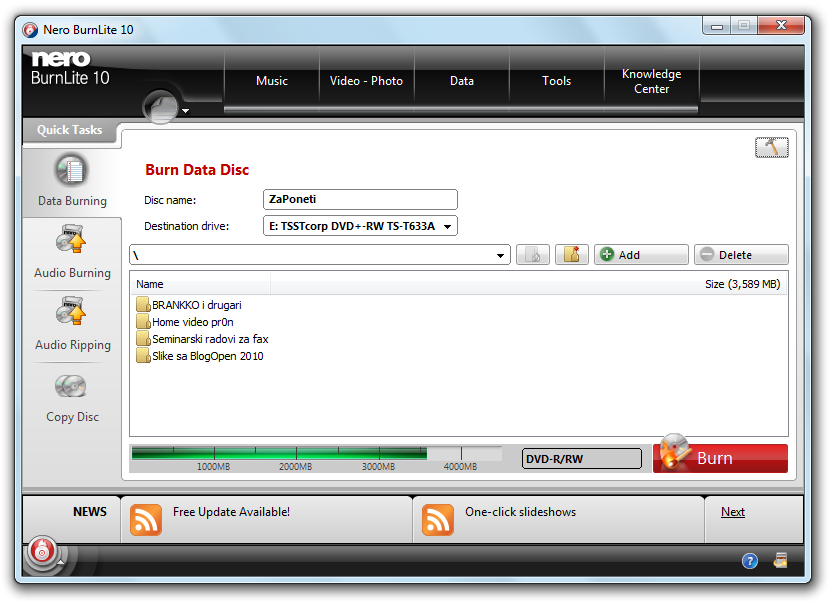 9 K
9 K
disk, dvd, mp3, rom, write, диск, записать
Читать
Как почистить DVD если он плохо читает диски? Методы чистки лазерных приводов.
7.8 K
диск, дисковод, линза, необходимый, нужный, паста, поверхность
Читать
Как удалить вирус из браузера показывающий нежелательную баннерную рекламу. Инструкция по удалению AdWare.
5.4 K
adware, removal, tool, баннер, вирус, программа, реклама
Читать
Не работает CD-ROM/DVD-ROM. Ошибка: «Не удалось загрузить драйверы этого устройства (Код 39)».
1.0 K
rom, windows, буква, диск, драйвер, устройство
Читать
Устанавливаем SSD диск через адаптер Optibay HDD Caddy вместо DVD привода. Как легко ускорить ноутбук!
3.7 K
caddy, dvd, hdd, optibay, ssd, второй, диск
Читать
Интересное в новостях
25/12/2022 11:38
673
Сначала у их подвала было два выхода – во второй и четвертый подъезд.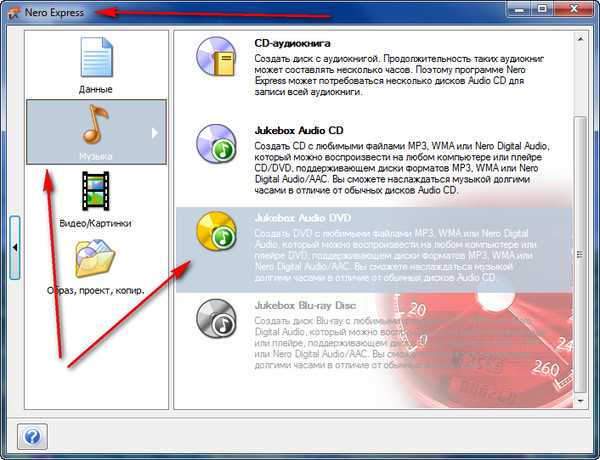 Но к середине марта выходы уже были завалены, и люди пробирались в укрытие и выбирались из него через узкий лаз. Старикам и детям…
Но к середине марта выходы уже были завалены, и люди пробирались в укрытие и выбирались из него через узкий лаз. Старикам и детям…
Читать полностью
01/12/2022 12:00
518
Момент бомбового удара авиации российских оккупантов по драматическому театру 16 марта 2022 г. в городе Мариуполь, Украина, унёсшего жизни нескольких сотен горожан (женщин и детей).
Читать полностью
04/08/2022 12:50
934
Из Крыма приехали волонтёры в Мариуполь и привезли гуманитарную помощь для оставшихся в городе жителей, немного пообщались с пожилыми жителями города, мамочками с детьми и другими, кто нуждается в помощи….
Читать полностью
Overburning или как запихнуть невпихуемое / Хабр
gavrishgermanВремя на прочтение 2 мин
Количество просмотров3K
В данной статье будет рассказано о том как можно выкрутиться, если есть видео-файл 730 мб, cd-диск, а запись надо было сделать еще позавчера.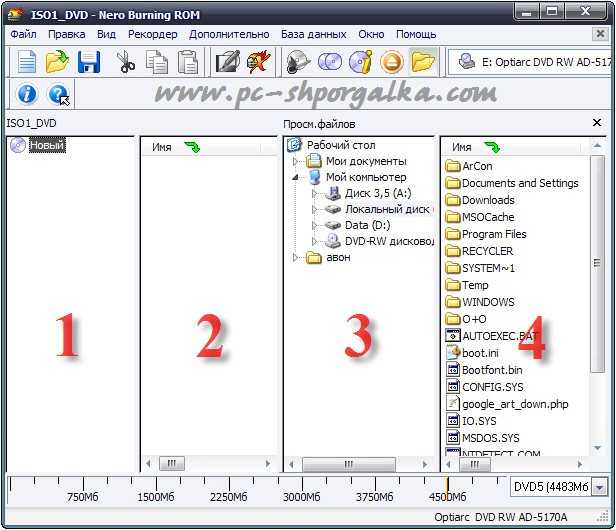
Многие наверно встречались с проблемой очень большого файла и очень маленького диска. Если речь идёт о видео-файле, то решение более чем простое.VirtualDub — это программа позволит вам вырезать ненужную рекламу, титры, разделить видео на 2 файла и т.д. Качаем, распаковываем, вырезаем и наслаждаемся.
Важно:
- Установить галочку Video->Direct stream copy.
- Установить галочку Audio->Direct stream copy.
- При возникновении ошибки(could not locate decompressor for «…») при открытии видео файла нужно установить или переустановить DivX 5.05 Pro. В 95% случаев это помагает.
- Как отметить область для вырезания? В программе внизу справа крайние 2 кнопки.
Так же можно воспользоваться менюшкой Edit->Set selection start, Set selection end для начала выделения и конца соответственно. Еще можно просто нажимать Home и End на клавиатуре.
Мы вырезали все титры, всю нежелательную рекламу, всё что может помешать нам получить удовлетворение от фильма, но падлючий(прошу прощения за мой французский) файл все равно весит 703-715 Мбайт.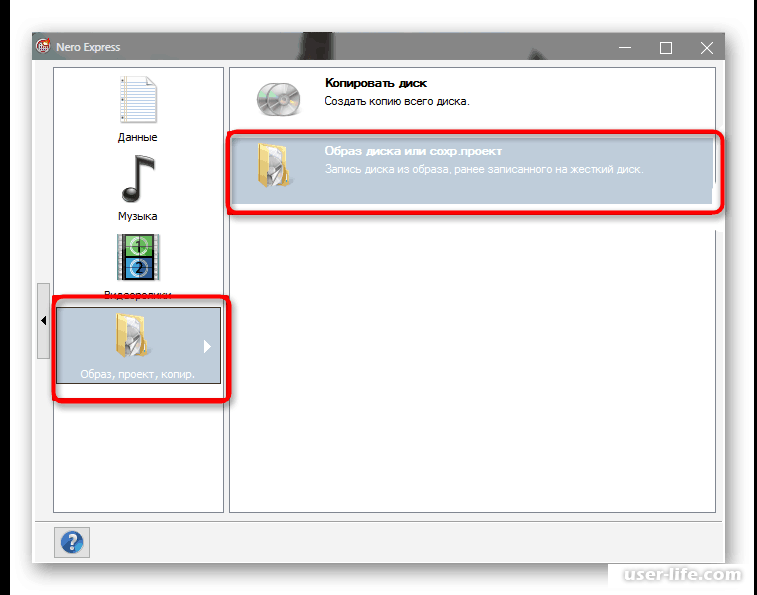 Вот тут нам и поможет функция Overburning, которая достаточно давно(с версии 5.5) используется в программном пакете Nero, Easy CD Creator и WinOnCD.
Вот тут нам и поможет функция Overburning, которая достаточно давно(с версии 5.5) используется в программном пакете Nero, Easy CD Creator и WinOnCD.
На CD-R, помимо области, отведенной для записи данных, имеется раздел, в котором изготовитель размещает служебную информацию (объем диска, материал активного слоя и т.п.),— так называемый ATIP, и, считав ATIP с помощью какой либо программы (например, CDR Identifier, Nero Info Tool,Feurio), можно узнать тот объем данных, запись которого производитель диска гарантирует. Любой CD-R, не имеющий дефектов, может вместить хотя бы 1 Мбайт «лишних» данных. Чаще всего это на 1 –6 Мбайт больше указанного на упаковке, иногда больше.
1. Как узнать что мой привод поддерживает перепрожиг?
Nero Burning Rom -> Recorder(Рекордер) -> Select recorder(Выбрать рекордер) и посмотреть на пункт Перепрожиг. Должно быть написано «Поддержан».
2. Как узнать сколько места можно записать на диск?
Nero CD-DVD Speed -> Extra(дополнительно -> Overburning Test (Тест переполнения записи).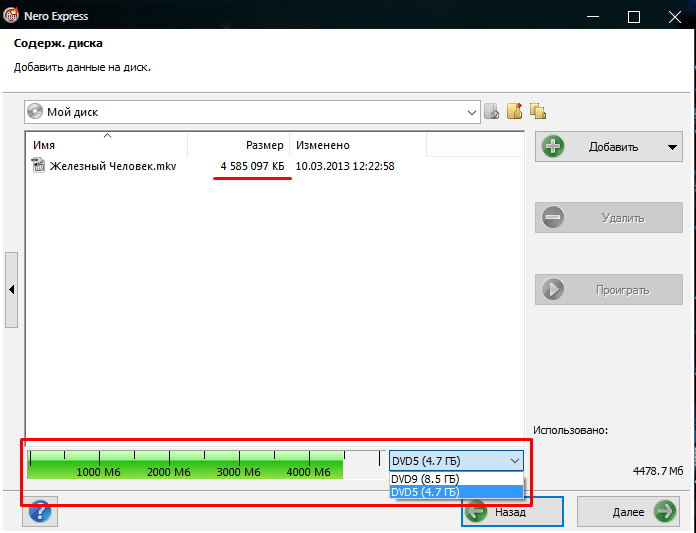
3. Как включить функцию перепрожига?
Nero Express/Burning Rom -> Опции -> Экспертные свойства -> Разрешить Disc-at-once CD overburning(на всякие случай поставьте максимум 99 мин.)
ВАЖНО: По скольку диски обычно не разрабатываются для такого объема данных, могут быть ошибки в конце диска. Возможно также повреждения рекордера(при лёгком толчке вовремя записи).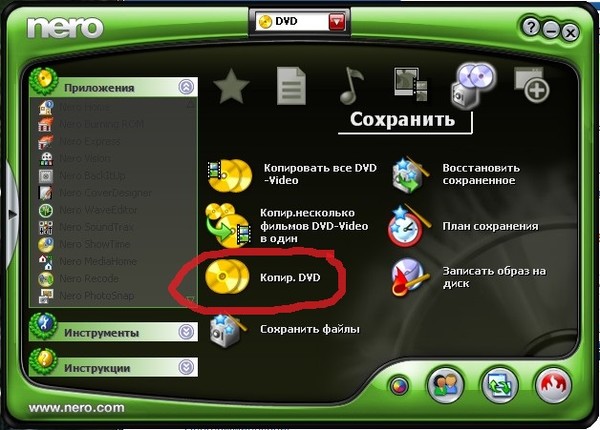 Используйте эту функцию на свой риск!
Используйте эту функцию на свой риск!
Это все что хотелось Вам рассказать. Удачи!
UPD. 1) Все то что верно для CD, в рамках этой статьи верно и для DVD. 2) Я ни в коем случае не призываю кого-либо хранить информацию на дисках.
Теги:
- overburning
- перепрожиг
- запись дисков
- видео нарезка
Хабы:
- Чулан
Всего голосов 78: ↑52 и ↓26 +26
Комментарии 81
Гавриш Герман @gavrishgerman
Пользователь
Комментарии Комментарии 81
5 советов по записи MP4 на DVD с помощью Nero
Хотите записать видео MP4 на DVD для воспроизведения на DVD-плеере? Вы можете попробовать записать MP4 на DVD с помощью Nero . Использовать Nero для записи MP4 на DVD очень просто благодаря очень простому в использовании пользовательскому интерфейсу Nero. Но иногда вы можете столкнуться с тем, что Nero MP4 to DVD не воспроизводит звук, DVD, который вы записываете с помощью Nero, не работает на DVD-плеере или другие проблемы.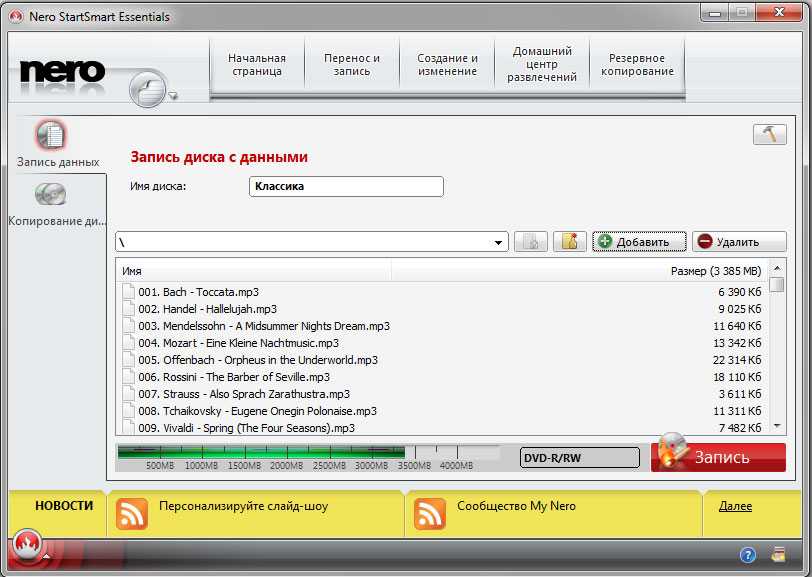
Если Nero не работает должным образом или вам нужно приложение для Mac для записи MP4 на DVD на Mac, iSkysoft DVD Creator для Mac может стать лучшей альтернативой пользователям Nero для Mac (macOS Sierra). Это программное обеспечение может записывать большинство видеоформатов, таких как MP4, AVI, VOB, MPG и многие другие, на DVD. Он также может конвертировать загруженное видео с YouTube, Facebook и других сайтов для обмена видео на DVD. Самодельные фильмы с iPad, iPhone или видеокамеры также можно без проблем записать на DVD с помощью этого мощного средства для создания DVD. Просто перейдите к руководству по использованию альтернативы Nero для Mac.
Бесплатная загрузка Бесплатная загрузка
Зачем выбирать эту альтернативу Nero для Mac:
- Записывайте MP4 и другие видеоформаты на DVD в высоком качестве.

- Редактируйте видео с помощью встроенных инструментов редактирования, чтобы сделать ваш DVD особенным.
- Включить загрузчик меню DVD и других шаблонов меню.
- Импортируйте любые фотографии в программу для создания слайд-шоу.
Советы 2: Пошаговое руководство по записи MP4 на DVD с помощью Nero для Mac Альтернатива
Шаг 1. Запустите программу
Когда вы загрузили DVD Creator на свой Mac, дважды щелкните значок программы, чтобы запустить ее. И в основном интерфейсе щелкните значок «Создать новый проект», чтобы открыть окна записи DVD.
Шаг 2. Импортируйте файлы MP4 в программу
И вы можете нажать кнопку «+», чтобы выбрать нужные видео MP4 и импортировать их в программу. Или вы можете просто перетащить видео MP4 из вашей локальной папки в программу.
Шаг 3. Редактируйте файлы MP4
При необходимости вы можете нажать кнопку «Редактировать», чтобы открыть окно редактирования видео.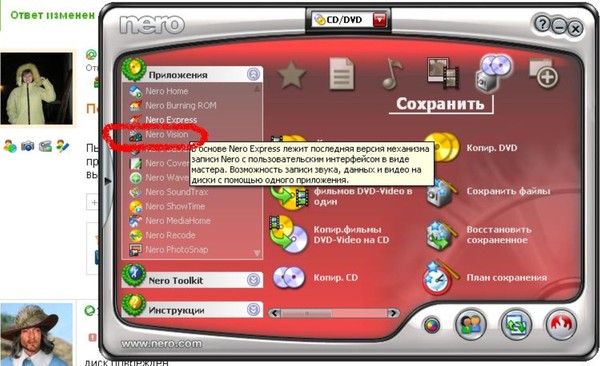 Там вы можете обрезать и обрезать видео. Или вы можете добавить к видео эффекты, фоновую музыку или другие элементы.
Там вы можете обрезать и обрезать видео. Или вы можете добавить к видео эффекты, фоновую музыку или другие элементы.
Шаг 4. Запишите MP4 на DVD
Теперь вы выбираете меню DVD и дважды щелкаете по нему, чтобы применить его к вашему видео. Затем нажмите кнопку «Записать», чтобы начать запись видео MP4 на DVD с помощью этой альтернативы Nero для Mac.
Видеоруководство по записи MP4 на DVD на Mac (macOS Sierra)
Советы 3: Пошаговое руководство по записи MP4 на DVD с помощью Nero
- Вставьте любой пустой DVD-диск в дисковод DWD-Rom.
- Запустите Nero, установленный на вашем компьютере, чтобы записать MP4 на DVD с помощью Nero.
- На начальном экране щелкните запись «Выбор DVD», а затем выберите тип диска DVD Video. Отобразится экран содержимого.
- Теперь нажмите «Импорт» и кнопку «Импорт файлов».
 Откроется окно для выбора файлов.
Откроется окно для выбора файлов. - Теперь вы можете выбрать файлы MP4, которые хотите записать.
- Нажмите кнопку «Открыть», и вы увидите, что название видео добавлено.
- Теперь нажмите Далее, чтобы открыть экран меню редактирования.
- Снова нажмите «Далее», и отобразится экран предварительного просмотра.
- Еще раз нажмите «Далее», чтобы открыть экран «Параметры записи».
- Теперь нажмите кнопку «Записать». Сделанный!
Ход процесса записи будет отображаться на экране. Файл проекта записывается в виде папки после преобразования в соответствующий формат. Вы получите сообщение об успешном завершении, и вы успешно записали MP4 на DVD в Nero.
Советы 4 Nero MP4 to DVD Плюсы и минусы
Плюсы Неро:
- Это очень простое в использовании программное обеспечение.
- Может записывать видео, музыку и фотографии.
- Приходите с вариантами редактирования видео.

Минусы Неро:
- Процессы рендеринга видео долго запускаются.
- Установка занимает много времени и иногда дает сбой.
- Поддерживает только Windows 8/7/XP/Vista.
Советы 5: Устранение неполадок при записи MP4 на DVD с помощью Nero
1. Устаревшая прошивка регистратора.
Чтобы узнать точное название регистратора и версию прошивки, установите Nero Info Tool. После того, как это программное обеспечение будет установлено, откройте его и перейдите на вкладку «Диск». Отобразится производитель и модель привода. В правом верхнем углу можно посмотреть версию прошивки. Теперь вы можете сравнить отображаемую версию с информацией на официальном сайте производителя регистратора. Если доступна какая-либо обновленная версия, вы должны получить обновленную версию, так как старая прошивка может привести к сбоям записи.
2. Плохое качество DVD
Вы всегда должны использовать марку DVD, рекомендованную производителем рекордера.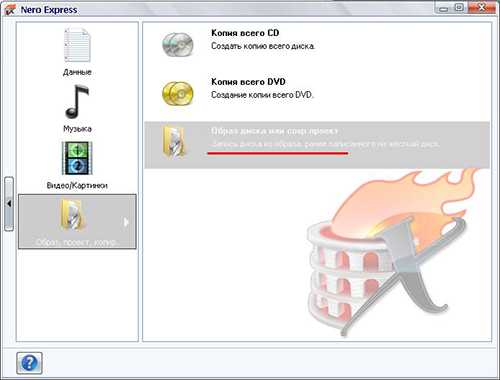
3. Если установлена слишком высокая скорость записи
Вы можете изменить скорость записи на низкую скорость. Но если проблемы не исчезнут, следует обратиться в службу технической поддержки Nero.
Люди также спрашивают
Что такое Wondershare ID?
Wondershare ID — это простой способ получить доступ к ресурсам Filmora, отслеживать статус активации вашего продукта и управлять своими покупками. Используйте свой идентификатор Wondershare для входа в Filmora и Filmstock. В будущем будет подключено больше продуктов и услуг. Если вы хотите узнать, как создать и активировать Wondershare ID, нажмите здесь >
Как получить доступ к Filmstock / Filmora’s Effects?
Filmstock — отличный источник ресурсов для эффектов, которые пользователи Filmora могут использовать в своих видео! Вы найдете анимированные заголовки, движущуюся графику, фильтры, заставки, наложения и многое другое. Чтобы получить пакеты эффектов, вам нужно войти в магазин эффектов, указав свой идентификатор Wondershare, и подписаться на доступ ко всем эффектам Filmora.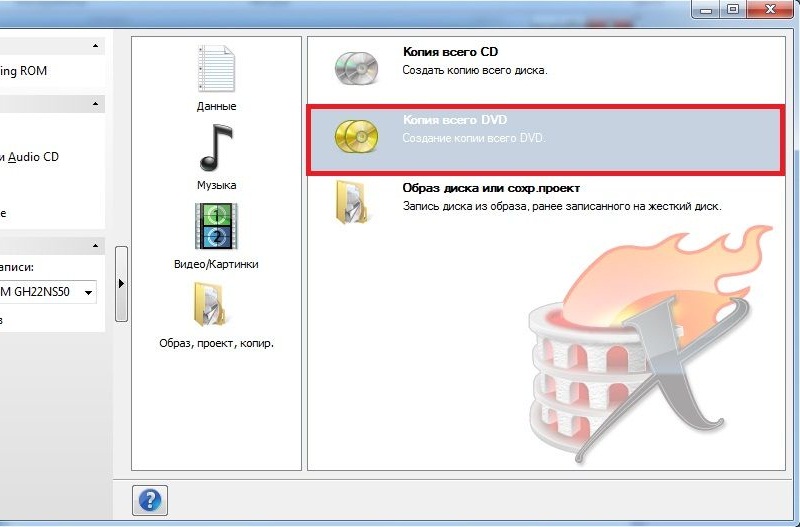 Нажмите здесь, чтобы узнать больше об эффектах Filmora.
Нажмите здесь, чтобы узнать больше об эффектах Filmora.
Есть ли у iSkysoft дополнительные категории программного обеспечения, которые можно порекомендовать?
Да! Мы делаем все возможное, чтобы помочь вам с интеллектуальными решениями, которые сделают вашу цифровую жизнь более творческой и продуктивной. Нажмите здесь, чтобы узнать больше о том, какое программное обеспечение является лучшим в разных категориях, и выберите наиболее подходящее для вас.
Как записать видео на DVD или CD?
Многие друзья спрашивают меня, как записать воспроизводимый DVD с фильмом или видео, загруженным с YouTube, торрента, телешоу или DVD Rip и т. д., поэтому я написал пошаговое руководство, чтобы поделиться своим опытом в несколько простых шагов, Вот как записать практически любой видеофайл на вашем компьютере на воспроизводимый DVD. В этой статье я покажу вам, как записывать видео на DVD или CD на ПК с Windows.
Инструмент, который вам нужен, это Nero для записи видео.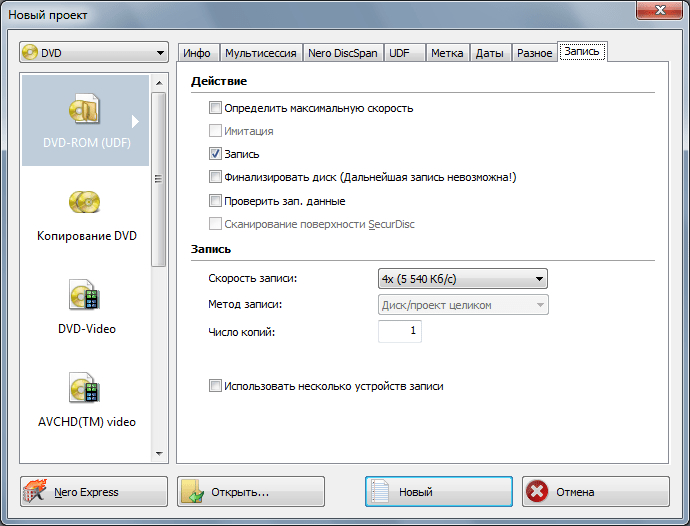 Я пробовал много программ для записи DVD, таких как ConvertXtoDVD, Roxio, DVD Flick и т. д. Они не дорогие и не плохо работают. Но Nero отлично справляется со своей задачей, я записал с его помощью множество DVD-фильмов, все время работает довольно хорошо, а скорость записи высокая.
Я пробовал много программ для записи DVD, таких как ConvertXtoDVD, Roxio, DVD Flick и т. д. Они не дорогие и не плохо работают. Но Nero отлично справляется со своей задачей, я записал с его помощью множество DVD-фильмов, все время работает довольно хорошо, а скорость записи высокая.
Nero Burning ROM 2015 позволяет записывать диски CD, DVD и Blu-Ray на ПК с ОС Windows. Программное обеспечение было впервые выпущено в 1997, и он развивался в соответствии с меняющимися потребностями пользователей на протяжении почти двух десятилетий.
Последняя версия поддерживает несколько воплощений Windows, от Vista до Windows 8. (Есть также родственный продукт для машин с Linux.) Разработчики продукта утверждают, что он поддерживает все марки и модели записывающих устройств на планете. Однако Nero Burning ROM не включает расширенные функции управления носителями, которые есть в таких продуктах, как Nero 2015 Platinum. В любом случае, давайте начнем.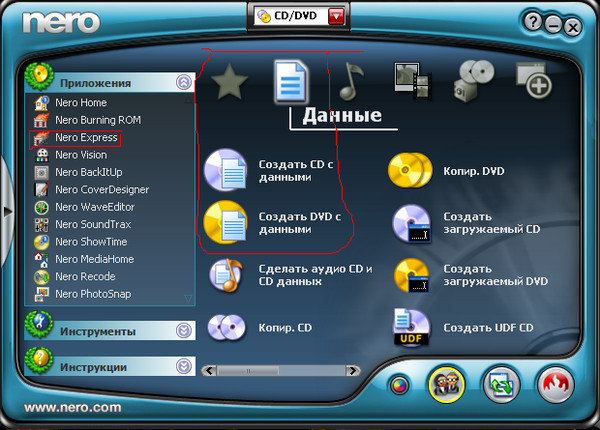
Во-первых, вам нужна программа для записи видео или фильмов. Программное обеспечение Nero Video Burner. Загрузите программное обеспечение, а затем установите его на свой компьютер.
Важное примечание : Если вы хотите установить пробную версию, перед установкой программного обеспечения необходимо отключить подключение к Интернету. В противном случае вы не сможете зарегистрировать его без ключа продукта.
- Скачать Nero Platinum 2016
После загрузки программного обеспечения Nero установите его на свой компьютер. Процесс установки описан в инструкции. Сначала откройте файл инструкции, затем выполните указанные шаги.
Запись видео на DVD или CD с помощью NeroПрежде чем что-либо делать, вам потребуются следующие материалы.
- Устройство записи DVD
- Пустой DVD или CD
- Nero Video Burner
Это основные вещи, которые вам понадобятся для записи видео на DVD или CD.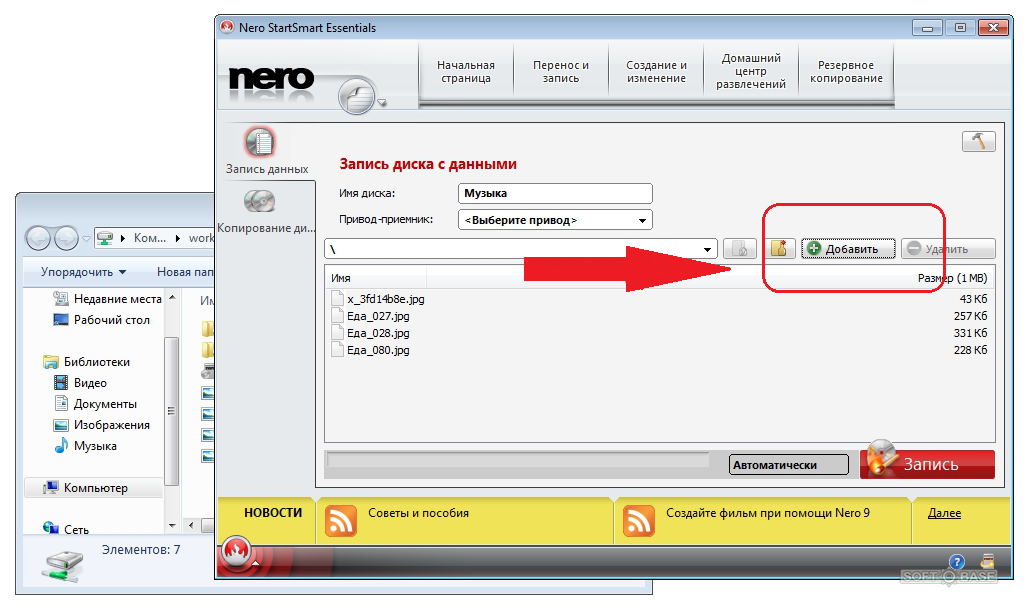
Шаг №1 . После установки Nero на свой компьютер откройте программное обеспечение. На вкладке « Create & Export » нажмите « AVCHD (TM) », затем выберите тип носителя. Если вы хотите записать фильм или видео на DVD, выберите DVD .
Записать фильм через Nero Video
Шаг #2 . Перетащите видео или фильм, который вы хотите записать на DVD.
Перетащите видео
Шаг №3 . Теперь вам нужно выполнить некоторые настройки, как показано на скриншоте ниже. После завершения настройки нажмите кнопку « Следующий ».
Редактирование видео с помощью Nero
Шаг #4 . Введите название или название видео или фильма. Вы не можете напечатать все, что хотите.
Выберите название для вашего видео
Шаг #5 . Теперь все готово для записи видео на DVD или CD. Нажмите кнопку « Burn », чтобы записать фильмы на DVD.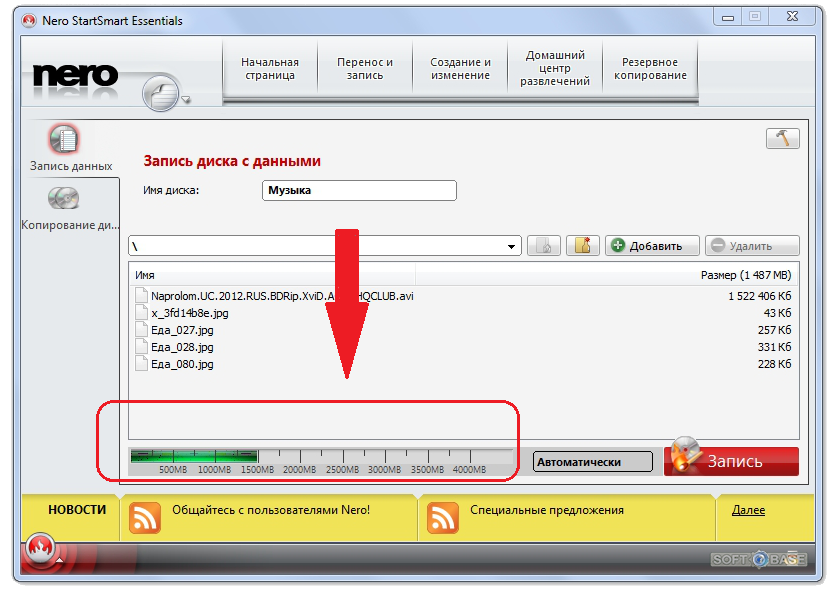
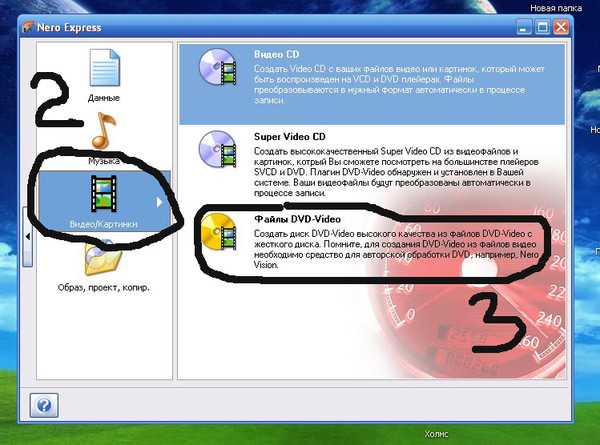
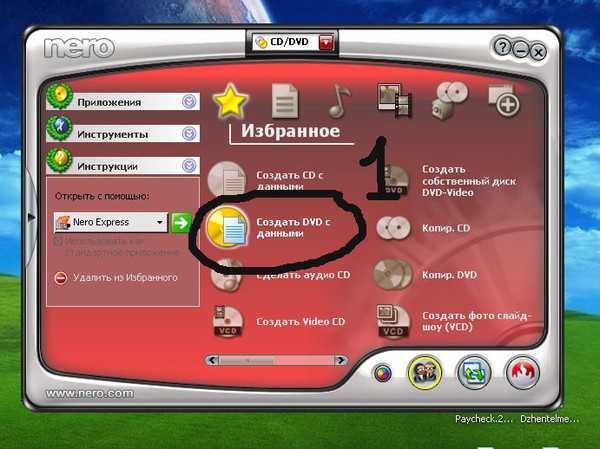 Откроется окно для выбора файлов.
Откроется окно для выбора файлов.