Как отправить смс вместо iMessage и наоборот: инструкция
Хотите узнать, как отправить СМС вместо iMessage или наоборот? Научим вас переключаться между настройками Айфона – это несложно! Обсудим все доступные параметры и будем общаться правильно!
Настройки смартфона
Активные пользователи Айфона знают о существовании Аймесседж – внутренних сообщений, это своеобразная фишка техники.
- Общайтесь бесплатно – только с другими владельцами яблочных девайсов;
- Обязательное условие – наличие стабильного подключения к интернету.
Уже пользовались опцией? Стоит поговорить о том, как отправить СМС, а не iMessage или наоборот. Для этого нужно изучить доступные настройки смартфона:
- Откройте настройки и найдите раздел «Сообщения»;
- Найдите строку «Аймесседж» и кликните по тумблеру напротив;
- Если он подсвечен зеленым – вы активировали передачу данных через интернет.
Чуть ниже вы увидите блок «Отправка/прием».
Чтобы иметь возможность отправить обычное СМС, а не iMessage, двигаемся по меню ниже:
- Найдите блок «Отправка как SMS»;
- Активируйте тумблер напротив.
Если подключения к интернету не будет, сообщения будут автоматически уходить за установленную оператором плату. Как только подключение возобновится, заработает опция «Аймесседж». Если вы не подключите эту функцию, месседж будет висеть неотправленным до момента подключения к сети.
Несколько слов об опции «Переадресация» (можно найти в меню). Если вы включите функцию, сможете отправлять и получать сообщения на других связанных устройствах, где был выполнен вход в учетную запись пользователя.
Сменить СМС на iMessage в настройках легко – воспользуйтесь нашими советами! Не будем забывать о секретной фишке – расскажем ниже.
Дополнительная опция
Вы твердо решили перейти с СМС на iMessage и общаться с владельцами Айфонов бесплатно – похвальное решение.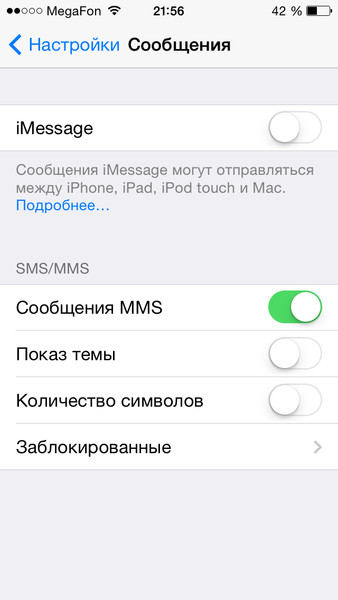 Подключение прервано, месседж не уходит, а вам срочно нужно связаться с человеком?
Подключение прервано, месседж не уходит, а вам срочно нужно связаться с человеком?Не нужно лезть в настройки – воспользуйтесь быстрым доступом:
- Зажмите пальцем сообщение, оставшееся неотправленным;
- В появившемся меню выберите пункт «Отправить как СМС»;
- Будьте готовы к списанию денег со счета.
Вы сделали все верно, но Айфон пытается отправить Аймесседж? Перезагрузите устройство и возобновите попытки.
Теперь вы с легкостью сможете отправить iMessage вместо СМС на iPhone или наоборот – никаких ограничений! Выбирайте нужное действие и приступайте, у вас все получится, ведь наш обзор всегда придет на помощь в трудной ситуации!
Использование приложения «Сообщения» на iPhone, iPad или iPod touch
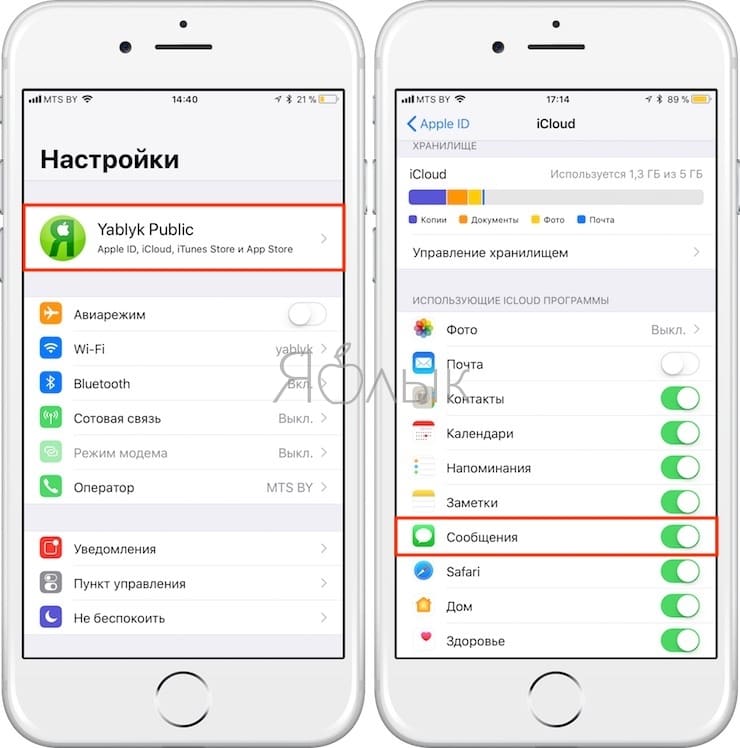 А также персонализируйте сообщения с помощью анимированных эффектов, закрепляйте важные разговоры, отправляйте встроенные ответы и добавляйте упоминания.
А также персонализируйте сообщения с помощью анимированных эффектов, закрепляйте важные разговоры, отправляйте встроенные ответы и добавляйте упоминания.Отправить сообщение
- Откройте «Сообщения».
- Нажмите кнопку «Написать» , чтобы написать новое сообщение. Или выберите существующий разговор.
- Введите свое сообщение.
- Нажмите кнопку «Отправить» .
В iOS 14 можно также использовать встроенные ответы и упоминания, чтобы привлечь внимание к конкретным сообщениям и пользователям в сообщениях.
Ответ с экрана блокировки
- На экране блокировки нажмите и удерживайте уведомление, на которое необходимо ответить.
 В зависимости от устройства может понадобиться смахнуть уведомление влево и нажать «Просмотреть».*
В зависимости от устройства может понадобиться смахнуть уведомление влево и нажать «Просмотреть».* - Введите свое сообщение.
- Нажмите кнопку «Отправить» .
Если у вас iPhone X или более новая модель либо iPad с функцией Face ID и вам не удается ответить на сообщение с экрана блокировки, перейдите в меню «Настройки» > «Face ID и код-пароль» и включите функцию «Ответить сообщением». Если у вас iPhone SE (2-го поколения), iPhone 8 или более старая модель либо iPad, перейдите в меню «Настройки» > «Touch ID и код-пароль» > «Доступ с блокировкой экрана» и включите функцию «Ответить сообщением».
* Нажатие и удержание доступно на большинстве устройств с поддержкой iOS 13 и более поздних версий или iPadOS. Чтобы ответить на сообщение с экрана блокировки на iPhone SE (2-го поколения), необходимо смахнуть уведомление влево и нажать «Просмотреть».
Узнайте, как управлять уведомлениями приложения «Сообщения» на экране блокировки.
Закрепление важных сообщений
В приложении «Сообщения» в iOS 14 вы можете закрепить до девяти разговоров. Когда вы закрепляете разговор, он отображается в верхней части приложения «Сообщения», поэтому его легко найти.
Когда вы закрепляете разговор, он отображается в верхней части приложения «Сообщения», поэтому его легко найти.
Чтобы закрепить разговор, откройте «Сообщения» и проведите пальцем по разговору. Либо выполните следующие действия.
- Откройте «Сообщения», затем нажмите «Изменить» или кнопку «Еще» .
- Нажмите «Редактировать закрепленные сообщения» , затем нажмите кнопку «Закрепить» .
- Нажмите «Готово».
Изменение имени и фотографии
В iOS 13 и более поздних версиях и iPadOS можно делиться своим именем и фотографией, когда вы пишете новое сообщение или ответ. Вы можете использовать Memoji или пользовательское изображение вместо своей фотографии. Для этого необходимо выполнить следующие действия.
- Откройте «Сообщения» и в левом верхнем углу нажмите «Изменить».

- Нажмите «Изменить имя и фото» .
- Измените свое имя. Или коснитесь круга, чтобы выбрать изображение, фотографию, эмодзи или Memoji.
- Нажмите «Готово».
Вы можете делиться своим именем и фотографией со всеми пользователями iMessage, однако это потребуется подтвердить при отправке или ответе на сообщение. Также можно включать и отключать общий доступ. Просто выполните шаги 1–2 и включите или выключите параметр «Общий доступ к имени и фотографии».
Удаление сообщения или разговора
Удаленное сообщение или разговор невозможно восстановить. Поэтому обязательно сохраняйте важную информацию из своих сообщений. Чтобы удалить отдельное сообщение, выполните следующие действия.
- Нажмите и удерживайте облачко сообщения, которое требуется удалить, затем нажмите «Еще» .
- Нажмите кнопку корзины и выберите «Удалить сообщение».
 Если необходимо удалить все сообщения в теме, нажмите «Удалить все» в левом верхнем углу. Затем нажмите «Удалить разговор».
Если необходимо удалить все сообщения в теме, нажмите «Удалить все» в левом верхнем углу. Затем нажмите «Удалить разговор».
Пока разговор не закреплен, вы также можете провести пальцем влево по разговору, нажать «Удалить» и затем нажать «Удалить» еще раз для подтверждения. Чтобы удалить несколько разговоров, откройте приложение «Сообщения» и нажмите «Изменить» в левом верхнем углу. Нажмите «Выбрать сообщения», затем нажмите кружок рядом с разговором, а затем — «Удалить» в правом нижнем углу.
Если необходимо хранить сообщения в течение определенного времени, перейдите в ме
Как отправить текстовое сообщение вместо iMessage на iPhone
Я хочу отправить сообщение, которое является простым текстовым сообщением, а не iMessage, моей матери. У нее нет стабильного подключения к интернету. Тем не менее, я включил iMessage на iPhone раньше, я не знаю, как отправить текстовое сообщение вместо этого сейчас. Кто-нибудь может помочь? Спасибо!
Есть несколько преимуществ отправки iMessages на iPhone.
Такие как,
- Вы можете отправить стикер, эмодзи, анимацию и т. Д. Через iMessages.
- Это бесплатно, если вы подключены к сети.
- Вы можете использовать его для оплаты.
Что ж, есть еще некоторые ограничения, из-за которых пользователям не нравится эта функция.
- Ваша сеть не стабильна.
- Ресивер не может подключиться к сотовой сети или Wi-Fi.
- Вы не можете отправлять и получать iMessages с теми, кто не использует iPhone, iPad или другие устройства iOS.
Поэтому вы начнете узнавать, как отправить iMessage в виде текстового сообщения вместо iPhone.
В этом случае у вас есть опции 3 для принудительной отправки SMS, а не iMessage, как показано ниже.
1. iMessage отправляется как текстовое сообщение, нажав iMessage
Send iMessage интересен тем, что в него также можно добавить стикер, эмодзи, анимацию и многое другое. Иногда вы можете не захотеть делать это после отправки iMessage, потому что вы не можете подтвердить, есть ли у получателя сетевое соединение или нет.
Иногда вы можете не захотеть делать это после отправки iMessage, потому что вы не можете подтвердить, есть ли у получателя сетевое соединение или нет.
Не волнуйтесь, у вас все еще есть возможность отправлять iMessage в виде текстовых SMS.
Как вы знаете, в верхней части интерфейса сообщений есть индикатор выполнения, который показывает вам статус доставки. Прежде чем он будет завершен, вы можете сделать что-то, чтобы изменить его.
Отправьте сообщение как обычно. Пожалуйста, подтвердите, что это синий цвет iMessage, а зеленое сообщение — текстовое SMS.
Сверху есть синяя полоса процесса, она исчезнет, когда процесс не исчезнет. Нажмите и удерживайте iMessage, который вы отправили до доставки iMessage.
Вы можете увидеть несколько вариантов во всплывающем окне, а затем нажмите Отправить как текстовое сообщение.
Затем вы можете увидеть, что ваше iMessage было превращено в зеленое текстовое сообщение.
Время отклика слишком короткое для вас? Вы можете найти другие способы отправки текстовых сообщений все время.
2. Отправьте текст вместо iMessage через отключение сотовых данных и Wi-Fi
Вы должны иметь представление о том, как отправить iMessage, для которого требуется стабильное сетевое соединение. Если ваш iPhone не подключен к Wi-Fi или сотовым данным, все сообщения через приложение «Сообщение» будут отправляться в виде текстовых сообщений по умолчанию.
Ниже описано, как отключить сетевое соединение на iPhone для вас.
Открыть Настройки приложение на домашнем экране iPhone.
Идти к Wi-Fi, а затем переключите кнопку Wi-Fi выключить его.
Идти к Сотовый, Выключите кнопку рядом с Сотовые данные.
После обновления iOS 11 вы можете просто сдвинуть экран вверх на iPhone, а затем нажать кнопки Wi-Fi и Cellular. Оба они становятся серыми, значит, они уже выключены. Затем вы можете отправлять текстовые сообщения, как вам нравится.
Оба они становятся серыми, значит, они уже выключены. Затем вы можете отправлять текстовые сообщения, как вам нравится.
3. Как отправить iMessage как текст через Отключить iMessage
Вы узнали как активировать IMessage а так же как исправить ошибку активации iMessage уже.
Поэтому вы должны знать, что это также может быть простым способом деактивировать iMessage на iPhone.
Бег Настройки приложение на вашем iPhone.
Прокрутите вниз, чтобы найти Сообщения и нажмите на него.
Ты можешь видеть Шеззаде в верхней части раздела, нажмите кнопку рядом с ним, чтобы выключить его.
Вот и все. Вам не нужно больше операций, чтобы получить то, что вы хотите.
4. Как сделать резервную копию iMessage и сообщения на iPhone
Неважно, iMessages или текстовые сообщения, оба они изначально для пользователей iPhone, так как они хранят важную информацию о работе, расписании, семье, одноклассниках и многое другое.
Зависит от этих ситуаций, резервное копирование данных iPhone стать необходимой задачей в повседневной жизни.
Существует множество инструментов, которые вы можете использовать, чтобы сохранить данные iPhone и убедиться, что вы не потеряете то, с чем не хотите рисковать.
Лучшие варианты для большинства пользователей iPhone могут быть iTunes и iCloud. Они используют их для резервные фотографии iPhone, видео, голосовые заметки, документы и т. д.
Оба они были обновлены для их безопасности и удобства все время. Ниже как Резервное копирование iPhone Сообщение с ними.
Вариант 1. Резервное копирование данных iPhone через iTunes
iTunes позволяет сохранять данные iPhone на компьютер, вам нужно подготовить компьютер, USB-кабель и ваш iPhone.
Вы можете выбрать резервную копию данных iPhone через iTunes автоматически или вручную.
Запустите последнюю версию iTunes на своем компьютере, щелкните значок устройства, когда он обнаружит ваше устройство.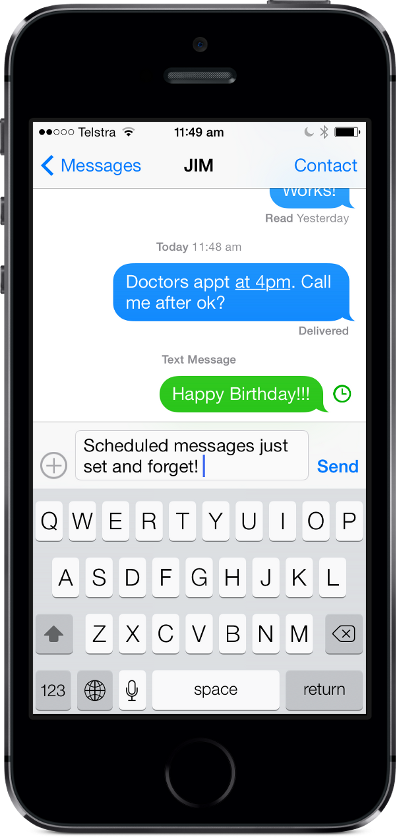
Нажмите Вывод в левой панели, а затем отметьте Этот компьютер , который относится к Резервные копии Раздел под Автоматическое резервное копирование.
Установите флажок рядом с Шифрование резервной копии iPhone ввести пароль для защиты вашей личной информации.
Нажмите Синхронизация в нижней части.
Если вы хотите сделать резервную копию данных iPhone в iTunes вручную, найдите в том же разделе кнопку «Резервное копирование сейчас» в разделе «Резервное копирование и восстановление вручную», нажмите на нее. Затем начнется резервное копирование данных iPhone.
Пожалуйста, не отключайте устройство от компьютера во время выполнения.
Некоторым пользователям iPhone не нравится использовать компьютер, поэтому вы можете выбрать iCloud для резервного копирования файла.
Вариант 2. Резервное копирование данных iPhone с iCloud
Войдите в Настройки > Идентификатор Apple > ICloud > ICloud Резервное копирование.
Нажмите на переключатель рядом с ICloud Резервное копирование о.
Кран OK, Затем iCloud автоматически создаст резервную копию данных вашего iPhone, когда ваш iPhone подключится к Wi-Fi и зарядится.
Возможно, вы обнаружили, что есть Назад Вверх опция после вышеупомянутого шага 3, если ты хочешь сделать резервную копию iCloud вручную, вы должны продолжать нажимать на него.
Вы должны иметь в виду, что вышеупомянутые методы сохранят все ваши данные на iPhone сразу.
Существует несколько сторонних инструментов резервного копирования, которые могут помочь вам выборочно создавать резервные копии данных iPhone. Таким образом, вы можете сэкономить место и время для хранения.
FoneLab iOS Резервное копирование и восстановление данных настоятельно рекомендуется вам.
Вариант 3. Резервное копирование сообщения iPhone через FoneLab
FoneLab — это профессиональный инструмент, который вы можете использовать для безопасного и удобного резервного копирования SMS с iPhone.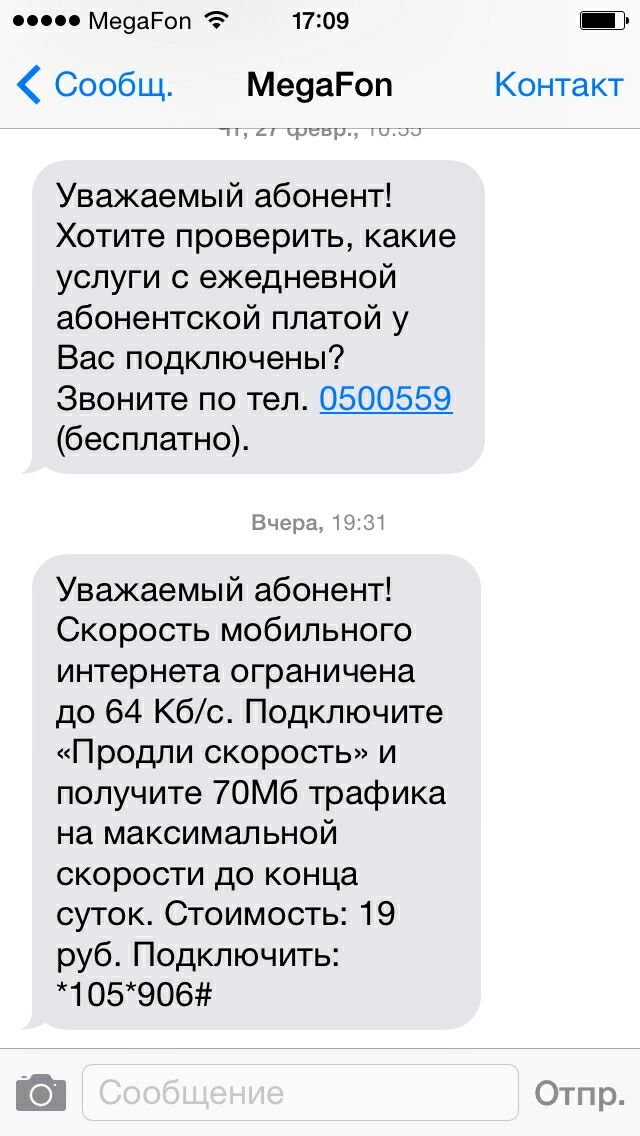 Нет сомнений, что вы также можете использовать его для резервного копирования других данных iPhone, таких как видео, история чата WhatsApp, контакты, заметки и т. Д.
Нет сомнений, что вы также можете использовать его для резервного копирования других данных iPhone, таких как видео, история чата WhatsApp, контакты, заметки и т. Д.
Более того, он позволяет пользователям восстанавливать контакты и заметки из файла резервной копии iPhone, который был сохранен с помощью FoneLab.
Как использовать FoneLab для резервного копирования данных iPhone?
Продолжай читать…
Загрузите и установите правильную версию FoneLab на компьютер, а затем запустите ее.
Выбирайте Резервное копирование и восстановление данных iOS на интерфейсе и подключите ваш iPhone к компьютеру с помощью USB-кабеля.
Выберите яРезервное копирование данных ОС.
Выберите, нужно ли вам резервное копирование файла с паролем или нет здесь, затем нажмите Start.
Все типы данных, для которых может быть выполнено резервное копирование, перечислены в окне, установите флажки рядом с нужными данными. Вы должны снять галочку Выбрать все и отметьте флажок рядом с Сообщения и вложения, а затем нажмите Следующая.
Вы должны снять галочку Выбрать все и отметьте флажок рядом с Сообщения и вложения, а затем нажмите Следующая.
Он будет быстро завершен, поскольку позволяет выборочно создавать резервные копии данных.
Это все.
Настолько легко, что вы можете сохранить то, что вы хотите в течение нескольких кликов.
Прекратите использовать традиционные инструменты, а затем выберите FoneLab и попробуйте сейчас!
Статьи по теме:
Оставьте свой комментарий и присоединяйтесь к нашему обсуждению Please enable JavaScript to view the comments powered by Disqus.Хорошее решение для передачи текстовых сообщений с iPhone на компьютер
iPhone SMS безопасно отправлять сообщения на семейные номера, друзей и коллег. Когда вы используете сообщения iPhone для связи со многими очень важными людьми, вы также можете хранить множество ключевых текстовых сообщений на вашем iPhone.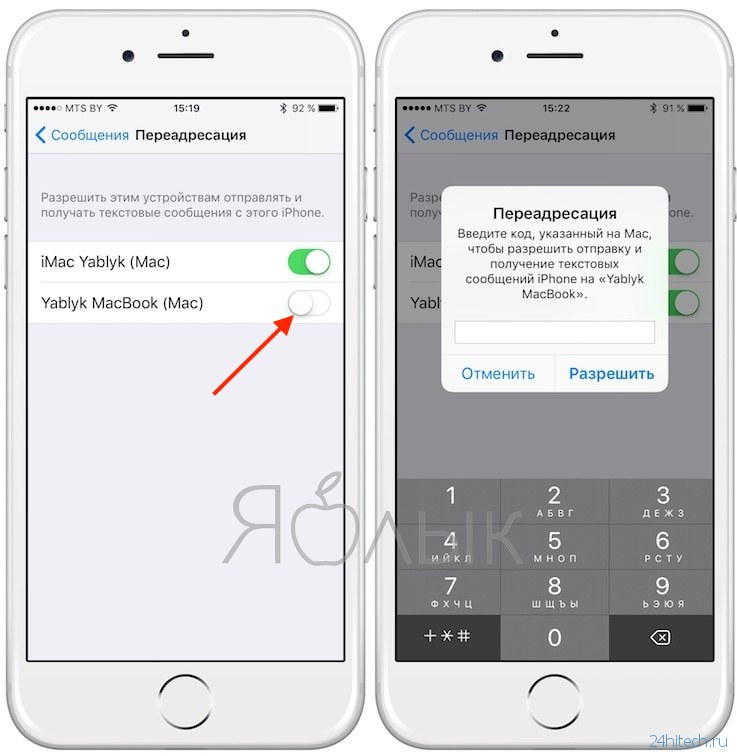 Поэтому резервное копирование этих важных текстовых сообщений на компьютер становится необходимым. Но как один из поклонников Apple, вы всегда знаете, что нелегко переносить текстовые сообщения с iPhone на компьютер. Не беспокойтесь, эта статья предоставит вам два простых способа резервного копирования текстовых сообщений iPhone на ПК.
Поэтому резервное копирование этих важных текстовых сообщений на компьютер становится необходимым. Но как один из поклонников Apple, вы всегда знаете, что нелегко переносить текстовые сообщения с iPhone на компьютер. Не беспокойтесь, эта статья предоставит вам два простых способа резервного копирования текстовых сообщений iPhone на ПК.
1. Переместите iPhone SMS на компьютер с помощью FoneTrans для iOS
Если вы хотите синхронизировать только свои сообщения iPhone с вашим компьютером, то следующий способ удовлетворит ваши потребности. Также вам нужно установить другой инструмент, FoneTrans для iOS на твоем компьютере. Ниже шаг.
Подключите iPhone к ПК
Подключив ваш iPhone к компьютеру с помощью USB-кабеля и запустив это программное обеспечение на своем компьютере, вы обнаружите, что это программное обеспечение автоматически обнаруживает ваш iPhone.
Просмотр Сообщения
Нажмите SMS на левой стороне FoneTrans для iOS, и вы увидите все сообщения в правом столбце.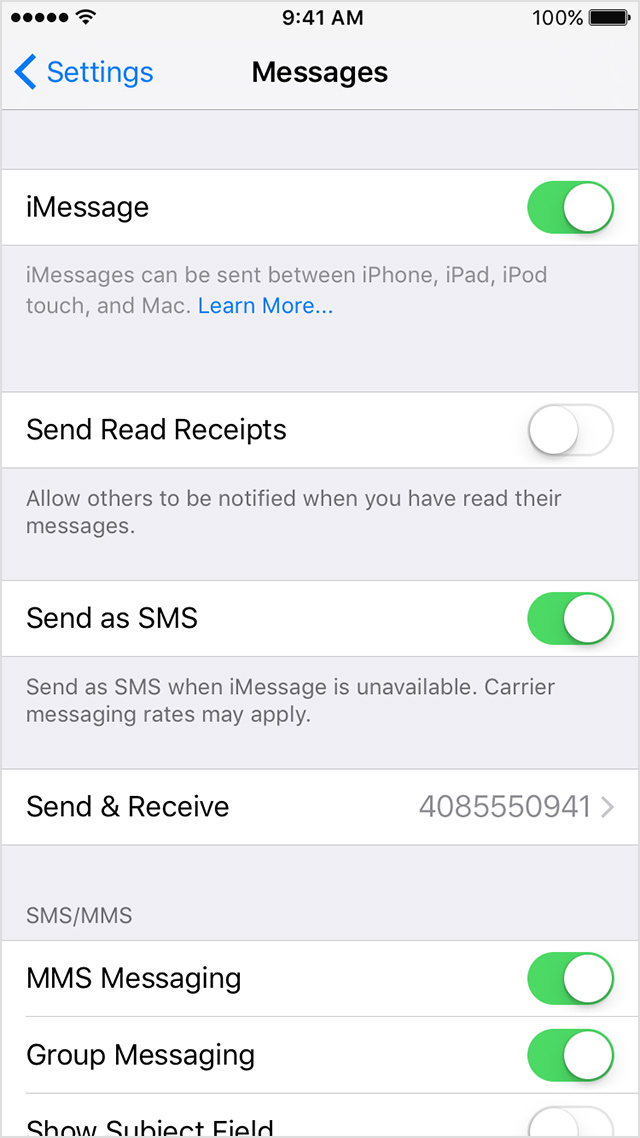
Экспорт и сохранение сообщений
После просмотра всех ваших сообщений, вы можете выбрать те сообщения, которые вы хотите переслать. Нажмите Экспорт в — Экспорт выбранных сообщений — TXT файл. Здесь вы можете экспортировать ваши сообщения iPhone выборочно. И вы также можете экспортировать их в необязательные форматы, файл CSV, файл HTML и файл TXT. Затем вы можете сохранить экспортированный файл в целевой папке. Получите то, что вам удобно.
К настоящему времени вы завершили весь процесс передача текстовых сообщений с iPhone на компьютер.
2. Передача текстовых сообщений с FoneLab для iOS
FoneLab для iOS предоставляет простой способ для передачи текстовых сообщений iPhone на компьютер. Вы можете сделать только несколько шагов, чтобы переместить ваши сообщения iPhone с помощью следующих указаний. Прежде чем начать, вам необходимо скачать, установить и запустить FoneLab для iOS на вашем компьютере.
FoneLab для iOS
С помощью FoneLab для iOS вы сможете восстановить потерянные / удаленные данные iPhone, включая фотографии, контакты, видео, файлы, WhatsApp, Kik, Snapchat, WeChat и другие данные из резервной копии iCloud или iTunes или устройства.
- С легкостью восстанавливайте фотографии, видео, контакты, WhatsApp и другие данные.
- Предварительный просмотр данных перед восстановлением.
- Доступны iPhone, iPad и iPod touch.
Скачать СкачатьЗагрузить сейчасЗагрузить сейчас
ВСТУПАЙТЕ В КЛУБ TREASURE BOX! iPhone на компьютер
Подключите ваш iPhone к компьютеру с помощью USB-кабеля, и это программное обеспечение для передачи автоматически обнаружит ваш iPhone.
Начните сканировать ваш iPhone
Нажмите Начать сканирование кнопка. Это займет всего несколько секунд, чтобы отсканировать все данные на вашем iPhone.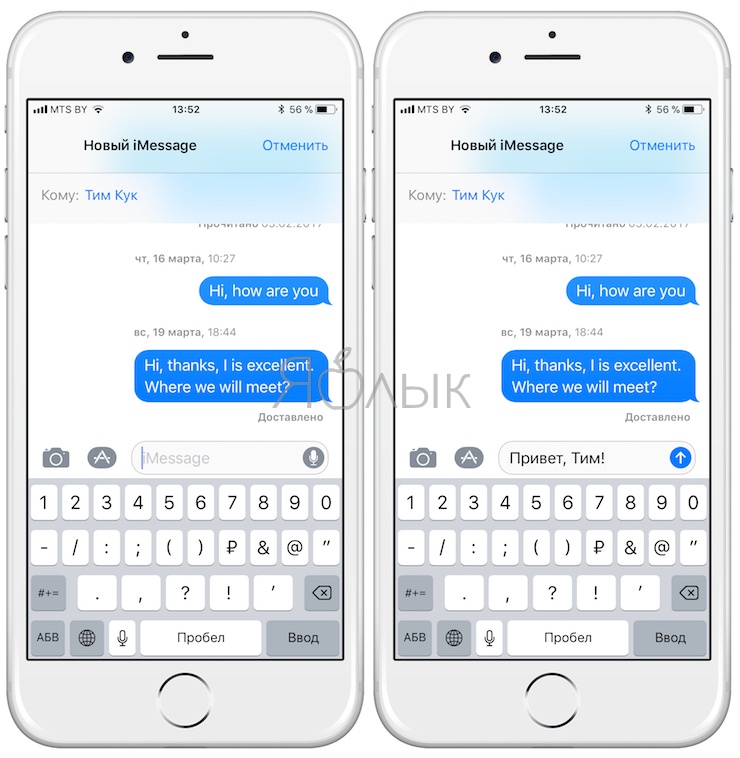
Просмотр сообщений
После завершения процесса сканирования вы можете нажать Сообщения в левом столбце, чтобы просмотреть все ваши сообщения, включая удаленные и существующие текстовые сообщения.
Восстановить и передавать сообщения
Вы можете выбрать сообщения, которые вы хотите передать, а затем нажмите кнопку Восстановить в правом нижнем углу.
Здесь вы можете отметить текстовые сообщения выборочно восстановить удаленные или потерянные текстовые сообщения на ваш компьютер. Когда вы нажимаете кнопку «Восстановить», это также означает, что вы также переносите выборочные текстовые сообщения на компьютер.
К настоящему времени вы завершили перенос текстовых сообщений iPhone на компьютер. Таким образом, вы можете синхронизировать удаленные и существующие сообщения с вашего iPhone на компьютер.
Вышеуказанные два способа переноса текстовых сообщений iPhone на компьютер легко выполнить. Вы можете следовать за ними самостоятельно. Найдите лучший способ переслать ваше SMS с помощью простых шагов.
Вы можете следовать за ними самостоятельно. Найдите лучший способ переслать ваше SMS с помощью простых шагов.
Статьи по теме
Оставьте свой комментарий и присоединяйтесь к нашему обсуждению Please enable JavaScript to view the comments powered by Disqus.программа для отправки SMS с iPhone.
QuickSMS — это специальная программа, предназначенная для отправки сообщений с iPhone. QuickSMS отличается от стандартных приложений достаточно новыми возможностями. В частности, пересылка любых смс из переписки, вызов с помощью горячих клавиш, пересылка контактов, установка паролей, полное удаление смс, отключение автокоррекции, шаблоны и др. Использование QuickSMS намного облегчает отправку смс с iphone и позволяет достаточно просто отправлять любые сообщения. Главное отличие от других смс-клиентов программы QuickSMS заключается в том, что она встраивается в спрингборд. В итоге загрузка программы происходит очень быстро, практически мгновенно. При этом запускаться программа QuickSMS может поверх уже какой-либо другой запущенной программы. Запустить программу QuickSMS поверх уже работающего приложения достаточно просто. Для этого нужно нажать на клавишу, регулирующую громкость звука. Эта клавиша запустит программу QuickSMS. А если вы просто хотите регулировать громкость, то повторно нажмите на клавишу. Программа не запустится, а звук вы отрегулируйте. QuickSMS имеет вид классического чата. Вы можете забыть об обычных входящи-исходящих сообщениях, так как разработчики программы QuickSMS делали упор на увеличение функциональных возможностей. Они, по сути, развили идею дополнительной клавиатуры, что позволило включать отчеты о доставке, а также выполнять отправку смс по расписанию.
Часто бывает так, что сообщение не может, отправится по различным причинам. В этом случае программа сама будет отправлять заново не доставленное сообщение каждые пять минут.
В итоге загрузка программы происходит очень быстро, практически мгновенно. При этом запускаться программа QuickSMS может поверх уже какой-либо другой запущенной программы. Запустить программу QuickSMS поверх уже работающего приложения достаточно просто. Для этого нужно нажать на клавишу, регулирующую громкость звука. Эта клавиша запустит программу QuickSMS. А если вы просто хотите регулировать громкость, то повторно нажмите на клавишу. Программа не запустится, а звук вы отрегулируйте. QuickSMS имеет вид классического чата. Вы можете забыть об обычных входящи-исходящих сообщениях, так как разработчики программы QuickSMS делали упор на увеличение функциональных возможностей. Они, по сути, развили идею дополнительной клавиатуры, что позволило включать отчеты о доставке, а также выполнять отправку смс по расписанию.
Часто бывает так, что сообщение не может, отправится по различным причинам. В этом случае программа сама будет отправлять заново не доставленное сообщение каждые пять минут.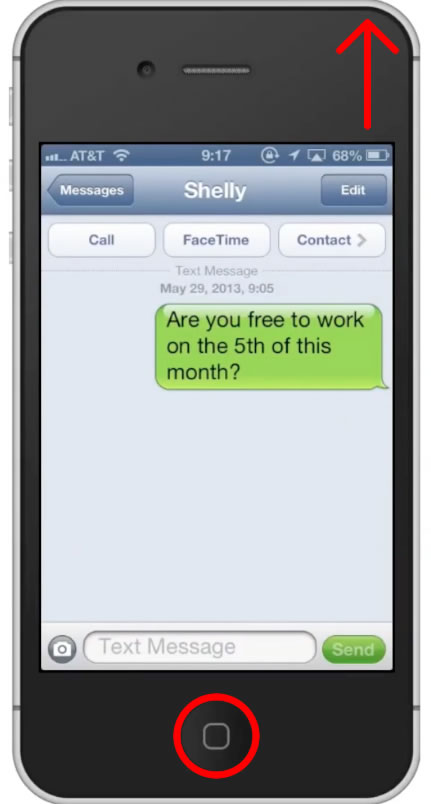 В программе QuickSMS смайлики добавлены по умолчанию. В программе можно выделить 4 раздела: смс, отложенные, QuickBoard, пароли.
Как уже было сказано выше, раздел sms на iPhone имеет вид чата. В этом чате смс можно пересылать, сохранять, удалять, цитировать. Расширенная функциональность клавиатуры позволяет вставлять смайл эмоджи, вставлять текст из контактов, отправлять сообщения по расписанию. Имеющиеся шаблоны можно редактировать, а также добавлять новые. В разделе «Отложенные» находятся запланированные на отправку смс или не доставленные смс.
Третий раздел «Пароли» доступен в том случае, если используется секьюнная версия программы которая обеспечит конфиденциальность переписки для iphone. Данный раздел показывает абонентов, с которыми ведется зашифрованная переписка.
Четвертый раздел QuickBoard позволяет устанавливать параметры для различных приложений QuickSMS.
QuickSMS очень удобное приложение для любого iphone и QuickSMS является одной из лучших программ для рассылки сообщений.
В программе QuickSMS смайлики добавлены по умолчанию. В программе можно выделить 4 раздела: смс, отложенные, QuickBoard, пароли.
Как уже было сказано выше, раздел sms на iPhone имеет вид чата. В этом чате смс можно пересылать, сохранять, удалять, цитировать. Расширенная функциональность клавиатуры позволяет вставлять смайл эмоджи, вставлять текст из контактов, отправлять сообщения по расписанию. Имеющиеся шаблоны можно редактировать, а также добавлять новые. В разделе «Отложенные» находятся запланированные на отправку смс или не доставленные смс.
Третий раздел «Пароли» доступен в том случае, если используется секьюнная версия программы которая обеспечит конфиденциальность переписки для iphone. Данный раздел показывает абонентов, с которыми ведется зашифрованная переписка.
Четвертый раздел QuickBoard позволяет устанавливать параметры для различных приложений QuickSMS.
QuickSMS очень удобное приложение для любого iphone и QuickSMS является одной из лучших программ для рассылки сообщений. Рассылка сообщений осуществляется просто, программа быстро загружается и ей легко пользоваться. Достоинством программы является и то, что раздел sms на iPhone имеет вид чата. Если выбирать программу для отправки сообщений,
то лучшим вариантом является, конечно, программа QuickSMS.
Рассылка сообщений осуществляется просто, программа быстро загружается и ей легко пользоваться. Достоинством программы является и то, что раздел sms на iPhone имеет вид чата. Если выбирать программу для отправки сообщений,
то лучшим вариантом является, конечно, программа QuickSMS.Как отправлять СМС как iMessage на айфоне и айпаде » 24Gadget.Ru :: Гаджеты и технологии
Не все пользователи айфона и айпада знают, как отправлять СМС как iMessage. Функция стала доступна начиная с 5-й версии системы iOS. Компания Apple предоставила пользователям своих гаджетов возможность бесплатного обмена текстовыми сообщениями посредством встроенного приложения. Как отправить iMessage, а также как настроить сервис на устройствах, расскажем прямо сейчас.
Что это такое
iMessage является бесплатным фирменным приложением Apple, который работает только на устройствах компании. Благодаря ему владельцы гаджетов могут бесплатно обмениваться сообщениями при наличии подключения к Интернету.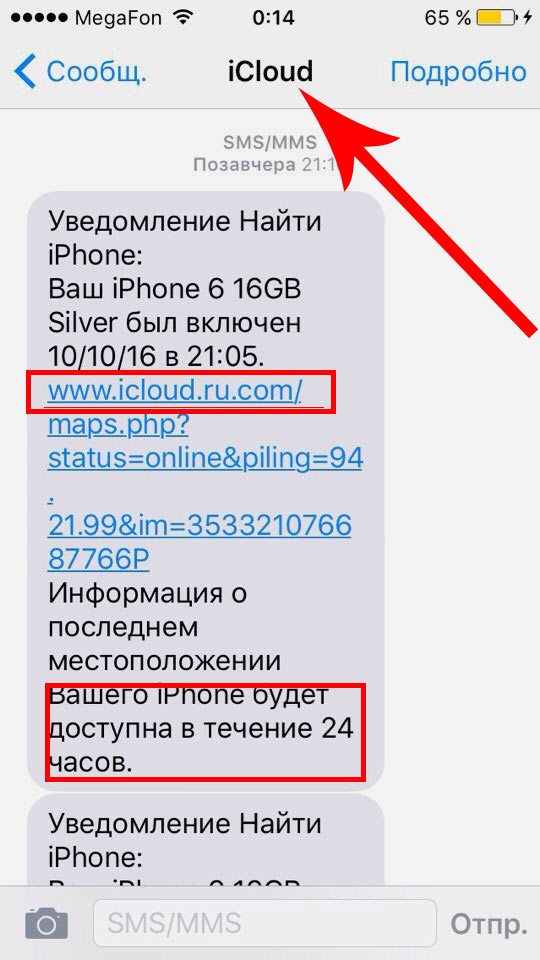 iMessage работает в сервисе «Сообщения» совместно с обычными MMS и SMS.
iMessage работает в сервисе «Сообщения» совместно с обычными MMS и SMS.
Разница между iMessage и SMS
Перед тем как отправлять СМС как iMessage, необходимо узнать разницу. Обычные текстовые сообщения отправляются через оператора сотовой связи и являются платными. Приложение iMessage автоматически передает сообщения через сервера Apple бесплатно.
- Если пользователь не подключен к сети Интернет, за сообщения будут снимать деньги как обычно.
- iMessage можно использовать на всех устройствах, включая Mac и iPad.
- Разницу между SMS и iMessage можно распознать визуально по цвету сообщения. Бесплатные отправляются как синие, а платные сообщения как зеленые.
Как отправить СМС как iMessage?
Для того чтобы воспользоваться бесплатным сервисом, необходимо следовать инструкции:
- Заходим в меню «Настройки».
- Переходим в сообщения.
- Находим iMessage и включаем опцию.
После этих шагов сервис должен активироваться. Если нет доступа к интернету, сообщения будут отправляться как СМС. Если владелец гаджета не хочет использовать платный сервис, он может отключить его в настройках.
Если нет доступа к интернету, сообщения будут отправляться как СМС. Если владелец гаджета не хочет использовать платный сервис, он может отключить его в настройках.
Как отправить СМС вместо iMessage?
Чтобы воспользоваться СМС, а не iMessage, необходимо выключить сервис. Это делается таким же образом, как и его активация. Важно, что бесплатные сообщения можно посылать только владельцам устройств компании Apple.
Как было указано выше, различать сообщения можно по цвету: голубые – iMessage, зеленые – обычное СМС. Если же у вас ошибка при отправлении сообщения, инструкция по исправлению тут: http://fb.ru/article/231852/imessage-ne-aktiviruetsya-kak-ispravit-oshibku.
Особенности настройки
Каждый пользователь может настраивать сервис по-разному. Мало просто знать, как отправлять СМС как iMessage. Также нужно понимать, что приложение будет автоматически отправлять все сообщения через бесплатный сервис только при определенных настройках.
Изменить их можно в меню iMessage..png) На варианте «Отправить как SMS» необходимо установить ползунок в положение «Выключить», если пользователь не хочет, чтобы сообщения автоматически отправлялись как СМС, когда нет подключения к Интернету.
На варианте «Отправить как SMS» необходимо установить ползунок в положение «Выключить», если пользователь не хочет, чтобы сообщения автоматически отправлялись как СМС, когда нет подключения к Интернету.
Установив «Отправить как SMS» в положение «Выключить», не стоит переживать, думая что это полностью отключает все текстовые сообщения SMS. Обладатель гаджета по-прежнему может отправлять их.
При отключении этой функции айфон не будет автоматически пересылать сообщения в виде обычных SMS, когда подключение к интернету недоступно. Но он может принудительно отослать недогруженный текст в виде СМС независимо от проставленных настроек.
Для этого необходимо нажать и удерживать уведомление с надписью «Недоставленное сообщение» до тех пор, пока не появится предложение «Отправить как текстовое сообщение (SMS)».
Заключение
Узнав, как отправлять СМС как iMessage, можно существенно сэкономить денежные средства. Особенно это касается любителей общаться по переписке. Следуя указанной выше инструкции, можно легко настроить данный сервис.
Следуя указанной выше инструкции, можно легко настроить данный сервис.
3 способа копирования и обмена текстовыми сообщениями на iPhone (поддерживается iOS 14/13/12)
Текстовые сообщения — неотъемлемая часть работы со смартфоном. Мы отправляем и получаем текстовые сообщения каждый день. Мы часто и часто обмениваемся или пересылаем текстовые сообщения для некоторых целей.
В этой статье мы собираемся показать вам 3 простых способа копирования и обмена текстовыми сообщениями, тем самым улучшая ваше общение. Все три способа можно использовать для iPhone под управлением iOS 14/13/12.
1 Копирование и вставка текстовых сообщений на iPhone
Прямое копирование может быть полезно, если вы хотите просто вставить один текст из разговора в другое место.Это может быть приложение для обмена сообщениями или другое приложение, например, приложение Notes. Выполните следующие простые шаги, чтобы скопировать и вставить текст из сообщения.
Шаг 1: Запустите приложение для обмена сообщениями на iPhone и найдите сообщение, которое вы хотите скопировать.
Шаг 2: Нажмите на него и удерживайте несколько секунд. Вы должны увидеть несколько всплывающих опций.
Шаг 3: Выберите опцию «Копировать».
Шаг 4: Перейдите в поле сообщения, куда вы хотите вставить текст, затем нажмите и удерживайте пробел.
Шаг 5: Наконец, выберите параметр «Вставить».
2 Переслать текстовые сообщения на iPhone
Вы можете переслать любое SMS, iMessage или MMS любому из ваших контактов. Вот как это сделать.
Шаг 1: Запустите приложение сообщений на вашем устройстве.
Шаг 2: Нажмите на сообщение, которое вы хотите переслать, и удерживайте несколько секунд.
Шаг 3: Нажмите «Еще».
Шаг 4: В правом нижнем углу экрана выберите параметр «Вперед».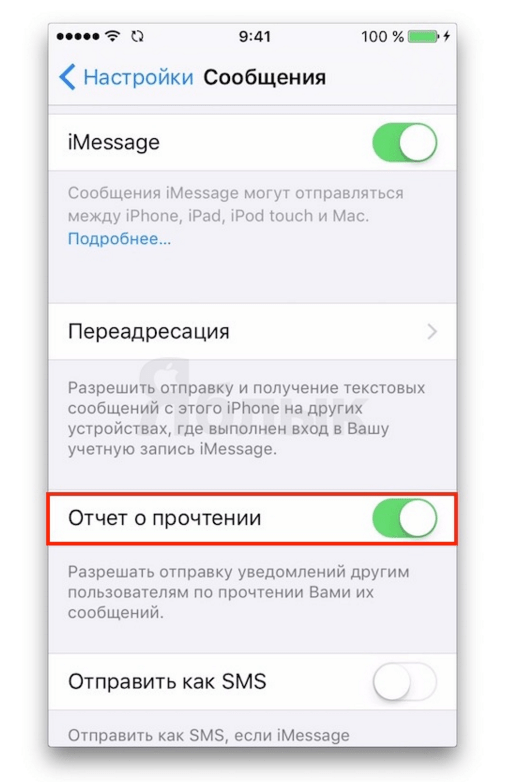
Шаг 5: Будет создано новое сообщение, которое будет заполнено пересылаемым текстом. Просто заполните остальные и отправьте нам!
3 Копируйте целые разговоры с iPhone и делитесь ими
С iMyFone iTransor Lite можно просто скопировать и поделиться всей беседой несколькими щелчками мыши.
iMyFone iTransor Lite iPhone Data Exporter (поддерживается iOS 14/13/12)
500,000+ Загрузки
Основные характеристики:
- Он помогает извлекать 18 типов файлов, включая фотографии, сообщения Text / Whatsapp / WeChat / Kik, контакты, заметки, видео, историю вызовов и многое другое с ваших устройств iOS или файлов резервных копий.
- Вы можете проверить резервную копию iTunes или iCloud, не восстанавливая ее на устройствах iOS.
- Вы также можете использовать программу для выборочного резервного копирования ваших устройств iOS.
- Он поддерживает почти все устройства iOS, включая iPhone 8 / iPhone X, / iPhone 11 и все версии iOS, включая iOS 14/13/12.

iMyFone iTransor Lite позволяет сделать это несколькими способами. Вы можете экспортировать текстовые сообщения со своих устройств iOS или получить доступ к сообщениям в файле резервной копии iTunes / iCloud.Вот как это сделать.
Экспорт с устройства iOS
Шаг 1. Запустите программу iMyFone iTransor Lite и выберите «Резервное копирование и экспорт с устройства». Подключите iPhone к компьютеру с помощью кабеля USB. После того, как ваше устройство было распознано компьютером, нажмите «Экспорт данных».
Шаг 2. Отметьте / отметьте опцию «Сообщения» и нажмите кнопку «Далее» в правом нижнем углу экрана.
Затем программа начнет сканирование вашего устройства.
Шаг 4. После этого вы можете выбрать диалог для экспорта. После завершения процесса экспорта вы можете проверить сообщения на своем компьютере с помощью веб-браузера, потому что они будут сохранены в формате HTML. Также поддерживается формат XLS. Обратите внимание, что экспортируемых сообщений будет на диалог . Вы можете просто поделиться, используя любой из методов обмена, которые поддерживают совместное использование веб-страниц (электронная почта, социальные сети и т. Д.).
Также поддерживается формат XLS. Обратите внимание, что экспортируемых сообщений будет на диалог . Вы можете просто поделиться, используя любой из методов обмена, которые поддерживают совместное использование веб-страниц (электронная почта, социальные сети и т. Д.).
Извлечение из резервной копии iTunes или резервной копии iCloud
Шаг 1. Запустите iMyFone iTransor Lite и нажмите «Извлечь данные из резервной копии». Вы можете выбрать файл резервной копии, из которого хотите извлечь данные. В качестве примера мы возьмем резервную копию iTunes. Выберите резервную копию iTunes в списке и нажмите «Далее».
Шаг 2. Выберите «Сообщение», а затем нажмите «Далее», чтобы продолжить.
Затем программа начнет сканирование резервной копии.
Шаг 4. После сканирования вы можете выбрать сообщения, которые хотите скопировать и отправить, а затем нажмите «Извлечь», чтобы загрузить их на свой компьютер.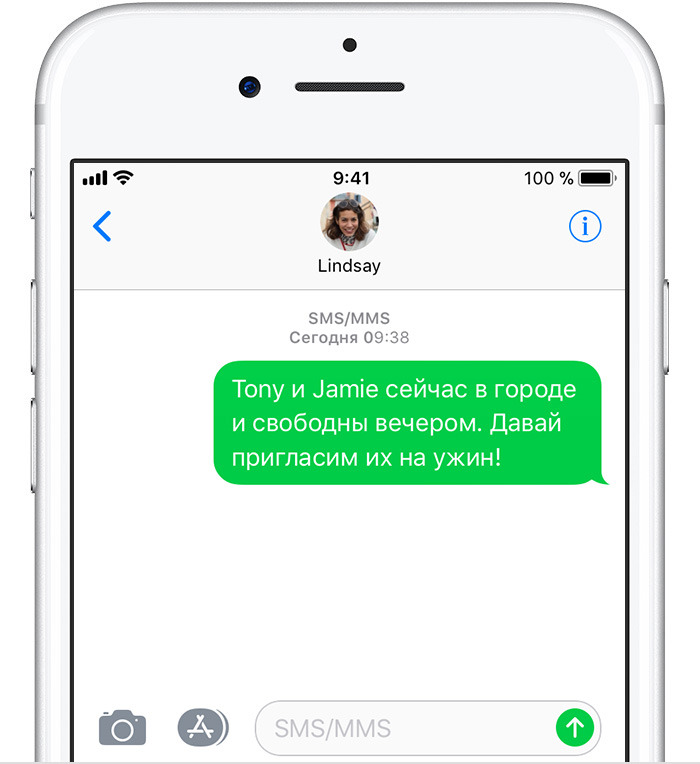 Найдите экспортированный файл, а затем в папке щелкните беседу, которой вы хотите поделиться с помощью любого доступного метода обмена. Восстановленный файл будет в формате HTML / XLS по вашему выбору.
Найдите экспортированный файл, а затем в папке щелкните беседу, которой вы хотите поделиться с помощью любого доступного метода обмена. Восстановленный файл будет в формате HTML / XLS по вашему выбору.
iMyFone iTransor Lite для извлечения данных iPhone позволяет экспортировать текстовые сообщения в формате HTML / XLS, которые затем могут быть переданы кому угодно, используя различные доступные параметры обмена. Если вы хотите скопировать все свои сообщения на новый iPhone, вы можете использовать профессиональную версию этой программы, которая представляет собой инструмент резервного копирования и восстановления iMyFone iTransor iPhone.Вам не о чем беспокоиться, даже если на вашем iPhone установлена последняя версия программного обеспечения iOS 14/13/12.
Узнайте, как легко передавать сообщения с iPhone на ПК
Шаг 2 (б). Экспорт или передача выбранных сообщений iPhone на ПК как файл . TXT, HTML или PDF
TXT, HTML или PDF
- Передача SMS-сообщений от одного контакта с вашего iPhone на ваш компьютер также является простой и легкой задачей. Вам просто нужно повторить предыдущий шаг и выбрать контакт из списка, чтобы передать сообщения этого контакта с вашего iPhone на ПК.Теперь нажмите кнопку в нижней части экрана с надписью «Копировать» и выберите тип файла для экспорта текстовых сообщений на компьютер. Вот и все — все ваши SMS с iPhone будут перенесены на ваш локальный диск в текстовом или MHT формате.
Подсказка: Формат PDF и HTML позволяет сохранять текстовые сообщения на компьютер в формате пузырьков / баллончиков, точно так же, как они отображаются на iPhone.
1.Сохраните SMS-сообщения iPhone на свой компьютер в формате HTML:
Вы можете дважды щелкнуть HTML-файл, содержащий тестовые сообщения iPhone, чтобы открыть его в браузере по умолчанию.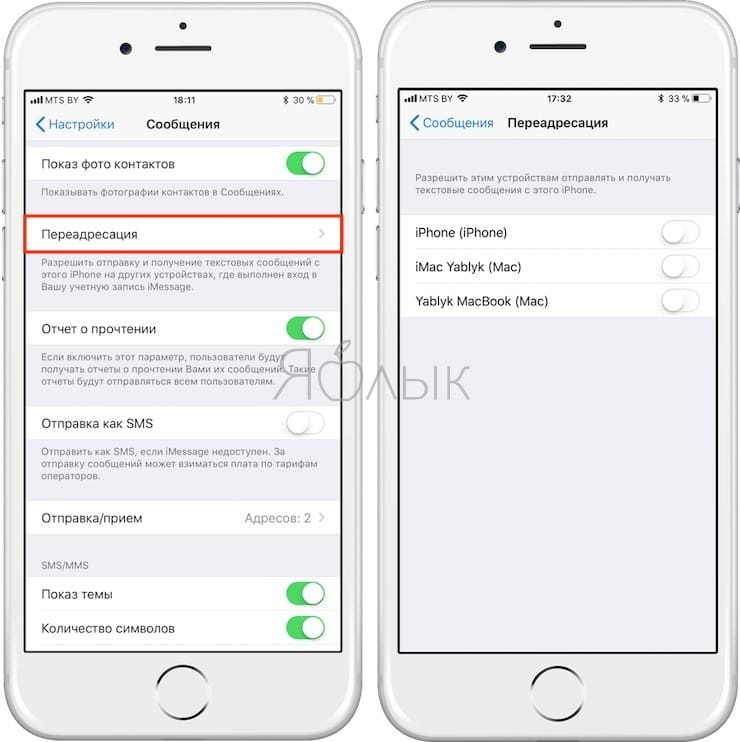
2. Экспорт текстовых сообщений с iPhone на компьютер в формате PDF:
Эту утилиту можно использовать для экспорта текстовых сообщений iPhone в PDF и открытия этого PDF-файла в любом средстве просмотра PDF.
3. Экспорт текстовых SMS-сообщений на компьютер в текстовом формате:
4. Сохранение текстов iPhone в формате JPG (новый):
Эта программа также позволяет сохранять тексты вашего iPhone в формате JPG (фото).Это похоже на создание снимка экрана ваших текстовых сообщений с помощью iPhone.
Этот инструмент предназначен только для передачи сообщений с iPhone на ПК.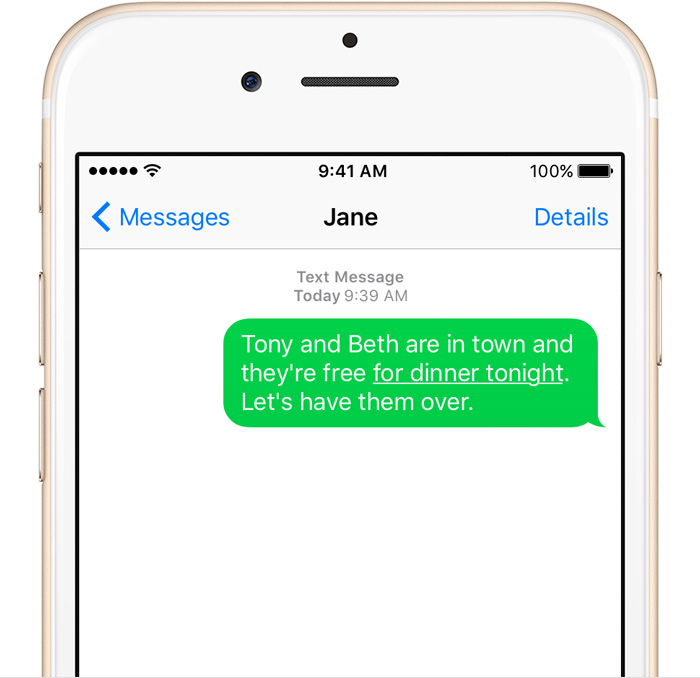 Если вам нужен инструмент для передачи данных с iPhone, таких как видео, фотографии, голосовые заметки, электронные книги, контакты и многое другое, на ваш компьютер, тогда попробуйте этот инструмент для передачи с iPhone на ПК.
Если вам нужен инструмент для передачи данных с iPhone, таких как видео, фотографии, голосовые заметки, электронные книги, контакты и многое другое, на ваш компьютер, тогда попробуйте этот инструмент для передачи с iPhone на ПК.
Посмотреть видео о том, как перенести / сделать резервную копию SMS с iPhone на ПК?
В этом видеоруководстве объясняется, как сделать резервную копию SMS с iPhone на компьютер с помощью iPhone SMS to Computer Transfer Tool.
Как без проблем передать SMS на iPhone с компьютера
Пользователи iPhone могут использовать «Сообщения» для отправки текстов, фотографий, видео и звуковых сообщений. Так что резервное копирование и восстановление текстовых сообщений iPhone на компьютере с iTunes или без него необходимо, потому что они не хотят терять что-то важное в сообщениях. Если вы когда-либо перенесли текстовых сообщений с iPhone на компьютер с помощью Backuptrans iPhone SMS Transfer, передать SMS-сообщения обратно на ваш iPhone очень просто.Это также может помочь, если вы приобретете пустой новый iPhone. Поддерживаются все iPhone, такие как iPhone XS / iPhone XS Max / iPhone XR / iPhone 8 Plus / iPhone 8 / iPhone 7 Plus / iPhone 7 / iPhone 6 и т. Д. Следующая статья расскажет вам, как передать SMS с компьютера на iPhone:
Если вы когда-либо перенесли текстовых сообщений с iPhone на компьютер с помощью Backuptrans iPhone SMS Transfer, передать SMS-сообщения обратно на ваш iPhone очень просто.Это также может помочь, если вы приобретете пустой новый iPhone. Поддерживаются все iPhone, такие как iPhone XS / iPhone XS Max / iPhone XR / iPhone 8 Plus / iPhone 8 / iPhone 7 Plus / iPhone 7 / iPhone 6 и т. Д. Следующая статья расскажет вам, как передать SMS с компьютера на iPhone:
Примечание: Перед запуском программного обеспечения убедитесь, что на вашем компьютере установлен iTunes 12.0 или более поздней версии и отключено «Резервное копирование iCloud» на вашем iPhone. Кроме того, вам необходимо ввести правильный пароль на iPhone, если ваш iPhone защищен паролем.
Шаг 1. Запустите программное обеспечение на компьютере и подключите iPhone
Запустите программное обеспечение и подключите iPhone к компьютеру с помощью кабеля USB. Затем программа обнаружит подключенное устройство и отобразит его в списке устройств.
Шаг 2-A: Передайте все SMS на iPhone
1) Щелкните файл резервной копии в списке локальной базы данных.
2) Перейдите на верхнюю панель инструментов и нажмите кнопку «Перенести SMS из базы данных на iPhone». или выберите «Файл» -> «Перенести SMS из базы данных на iPhone».
Совет. Или вы можете щелкнуть правой кнопкой мыши файл резервной копии в списке «Локальная база данных» и выбрать «Перенести SMS из базы данных на iPhone».
Шаг 2-B: Передайте только SMS с одним контактом на iPhone
1) Щелкните имя нужного контакта в разделе «Локальная база данных».
2) Перейдите на верхнюю панель инструментов и нажмите кнопку «Перенести SMS из базы данных на iPhone». или выберите «Файл» -> «Перенести SMS из базы данных на iPhone».
Совет. Или вы можете щелкнуть правой кнопкой мыши имя контакта и выбрать «Передать SMS с этим контактом на iPhone».
Шаг 3: Выберите iPhone, на котором вы хотите восстановить —
Выберите iPhone, на который вы хотите восстановить SMS. Нажмите Подтвердить , чтобы продолжить.
Нажмите Подтвердить , чтобы продолжить.
Текстовые сообщения успешно переданы
Шаг 4: Ожидание перезагрузки iPhone и само обновление сообщений
После перезапуска вы увидите все свои текстовые сообщения, сохраненные на iPhone.
Как мощно! С помощью Backuptrans iPhone SMS Transfer вы можете хранить SMS-сообщения iPhone в безопасности на компьютере, а также передавать SMS-сообщения обратно на iPhone в любое время. Теперь вы можете бесплатно загрузить программу на и с легкостью передавать текстовые сообщения iPhone на компьютер .
Пожалуйста, включите JavaScript, чтобы просматривать комментарии от Disqus. комментарии предоставленыКак распечатать текстовые сообщения с iPhone
Для легального использования — для представления доказательств в суде или просто для архивирования — распечатка текстовых сообщений может пригодиться.Если вы не знаете , как печатать текстовые сообщения с iPhone , вы обратились по адресу! В этой статье объясняется, как быстро распечатать текстовые SMS-сообщения iPhone.
Следуя приведенному ниже методу, ваш распечатанный разговор будет включать:
- отметки даты и времени,
- различное навесное оборудование,
- смайликов,
- голосовых сообщений в отдельной папке на вашем ПК.
Звучит отлично! Начнем печатать текстовые сообщения с iPhone.
Как распечатать текстовые сообщения с iPhone
Во-первых, нам нужен инструмент для чтения и сохранения текстовых сообщений. Загрузите CopyTrans Contacts со следующей страницы:
Скачать Контакты CopyTrans
Установите программу. Если вам нужна помощь в установке CopyTrans Contacts, обратитесь к руководству по установке.
Запустите CopyTrans Contacts и подключите ваше устройство. Подождите, пока программа загрузит текстовые сообщения с iPhone.
Разрешите загрузке данных iPhone и щелкните значок всплывающего сообщения в левой части главного окна программы.
 Вы увидите все текстовые сообщения вашего iPhone. Выберите «SMS / iMessage» (или «WhatsApp», «Viber», «Line», если вам нужен разговор оттуда) на панели «Источники» вверху.
Вы увидите все текстовые сообщения вашего iPhone. Выберите «SMS / iMessage» (или «WhatsApp», «Viber», «Line», если вам нужен разговор оттуда) на панели «Источники» вверху.
Примечание. Прочтите эту статью по устранению неполадок, если вы не видите текстовые сообщения iPhone в контактах CopyTrans.Чтобы экспортировать сообщения за определенный период, щелкните значок шестеренки под списком услуг и выберите точные временные рамки:
Теперь вы можете выбрать сообщения iPhone, которые вы хотите распечатать, на панели «Сообщения».Вы также можете распечатать отдельные сообщения из панели SMS справа.
Чтобы распечатать текстовые сообщения с iPhone, нажмите кнопку «Экспорт выбранных».Затем выберите формат экспорта сообщения. Для печати текстовых сообщений лучше всего подходят форматы Word, Plain-text, Excel или PDF.
Формат PDF также отлично подходит, если вы хотите наслаждаться общением с эмодзи, как показано на скриншоте ниже.

SMS-сообщения с вашего iPhone теперь будут экспортированы на ваш компьютер в выбранном вами формате; в этом примере — в несколько файлов Word.Теперь, чтобы просмотреть сообщения iPhone на ПК, откройте папку с именем вашего контакта и дважды щелкните файл Word.
Чтобы распечатать текстовое SMS-сообщение с iPhone, просто откройте соответствующий файл Word. В Microsoft Word выберите «Файл»> «Печать» и нажмите кнопку «Печать».
Вот как распечатать текстовые SMS-сообщения с iPhone с помощью CopyTrans Contacts. Легко, правда?
Как распечатать текстовые сообщения с iPhone | Учебник YouTube:
3 эффективных приложения для блокировки SMS-спама для iPhone
В iOS 10 Apple выпустила новую функцию блокировки вызовов, которая помогла обуздать Великую Западную эпидемию спам-звонков.В этом году Apple намерена сделать то же самое с SMS-спамом. Функция блокировки вызовов позволяет сторонним приложениям фильтровать вызовы от идентифицированных и проверенных спамеров. Теперь после обновления до iOS 11 вы можете получить аналогичную функцию для SMS-спама.
Функция блокировки вызовов позволяет сторонним приложениям фильтровать вызовы от идентифицированных и проверенных спамеров. Теперь после обновления до iOS 11 вы можете получить аналогичную функцию для SMS-спама.
В то время как эпидемия спам-звонков была сконцентрирована на Западе, эпидемия SMS-спама преследовала развивающиеся страны последние пару лет.Во многих развивающихся странах ваш номер телефона используется для входа в приложения и сервисы (как электронная почта на Западе).
Мало того, что ваш номер телефона не является священным, он также подтверждается несколькими службами.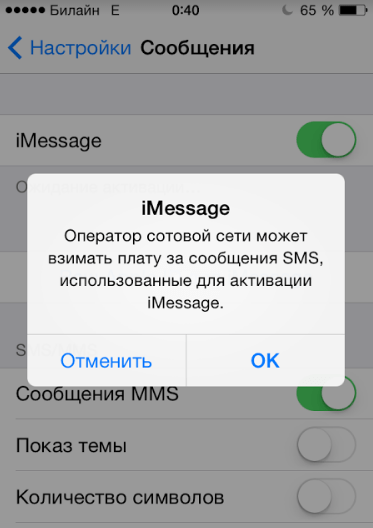 Это расширяет сферу SMS-спама от обновлений до услуг, на которые вы подписаны, до всевозможного спама от связанных услуг.
Это расширяет сферу SMS-спама от обновлений до услуг, на которые вы подписаны, до всевозможного спама от связанных услуг.
Как работает блокировка SMS-спама на iOS 11
Блокировка SMS-спама в iOS 11 работает с использованием новой платформы под названием IdentityLookup. Это простая структура фильтрации, похожая на то, как блокировщики контента работают в iOS 10. Вы даете структуре список того, что нужно отфильтровать, и iOS 11 это делает.
Это простая структура фильтрации, похожая на то, как блокировщики контента работают в iOS 10. Вы даете структуре список того, что нужно отфильтровать, и iOS 11 это делает.
Приложения для блокировки SMS-спама предоставляют структуре список известных спамеров (либо номер, либо сам текст), а структура отфильтровывает их.
После включения фильтрации для приложения в приложении «Сообщения» появляется новый раздел: SMS Junk . Здесь вы найдете сообщения, отмеченные как спам. Нажмите на беседу, и вы увидите все сообщения от заблокированного отправителя с текстом, который сообщит вам, какое приложение отфильтровало сообщение.
Здесь вы найдете сообщения, отмеченные как спам. Нажмите на беседу, и вы увидите все сообщения от заблокированного отправителя с текстом, который сообщит вам, какое приложение отфильтровало сообщение.
Когда сообщение фильтруется, вы не получаете уведомления об этом, и оно не отображается на главной вкладке в Сообщениях.
Как включить приложение для блокировки спама в iOS 11
Как и функция блокировки вызовов, приложение для блокировки спама необходимо включить вручную. И вы можете одновременно запустить только одно приложение для фильтрации SMS.
И вы можете одновременно запустить только одно приложение для фильтрации SMS.
- Перейдите в Настройки > Сообщения и выберите Неизвестно и Спам .

- Установите переключатель рядом с приложением, которое хотите включить.
- Примите условия, и приложение для фильтрации станет активным.
VeroSMS использует ручной подход к фильтрации SMS, ориентированный на конфиденциальность.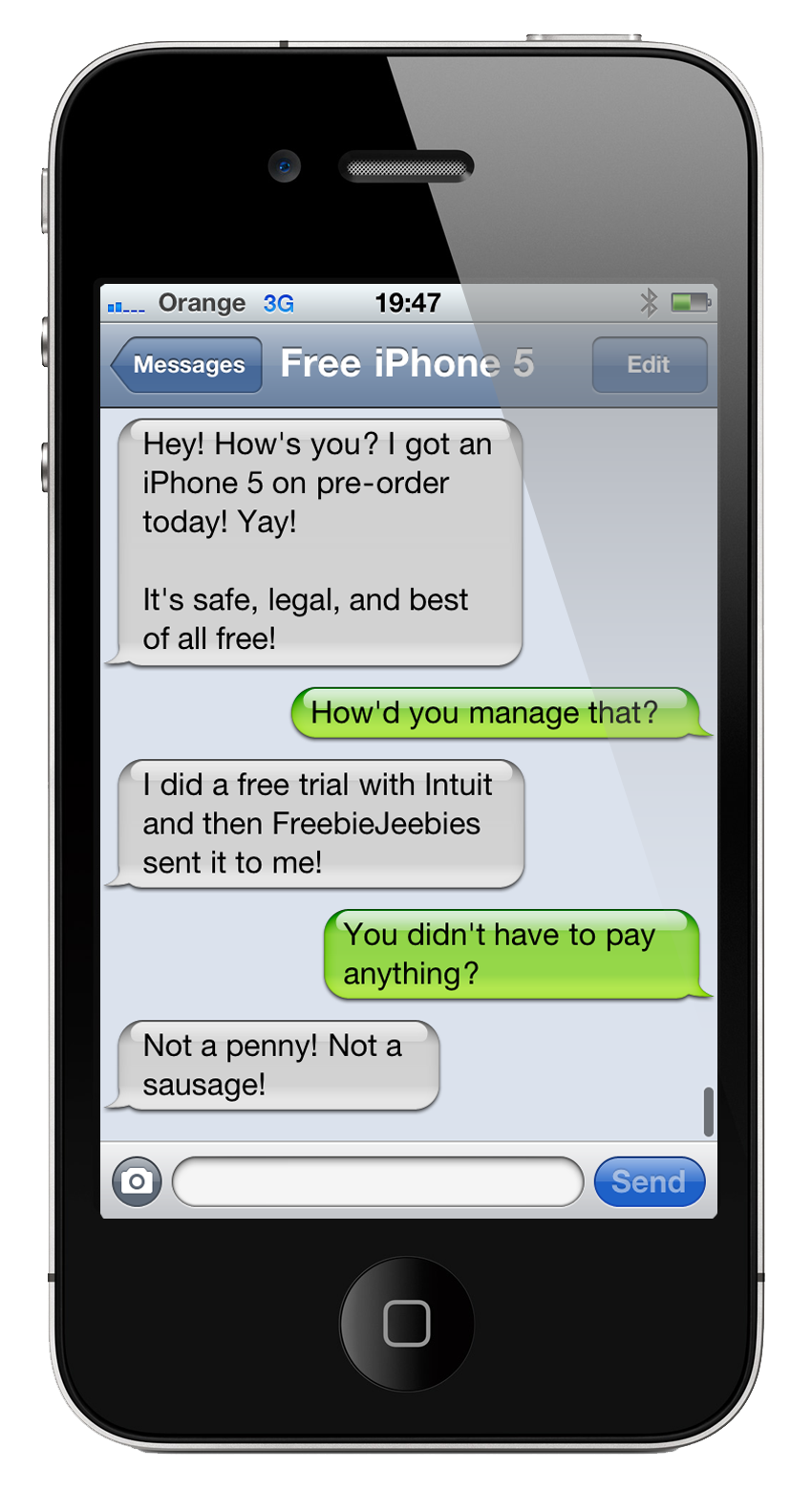 Вот что делает его нашей главной рекомендацией. VeroSMS не имеет доступа к вашему SMS, и никакие данные не отправляются на серверы приложения. Вся фильтрация происходит на вашем устройстве.
Вот что делает его нашей главной рекомендацией. VeroSMS не имеет доступа к вашему SMS, и никакие данные не отправляются на серверы приложения. Вся фильтрация происходит на вашем устройстве.
В бесплатной версии приложения вы можете вручную добавить ключевые слова, которые VeroSMS должна отфильтровать.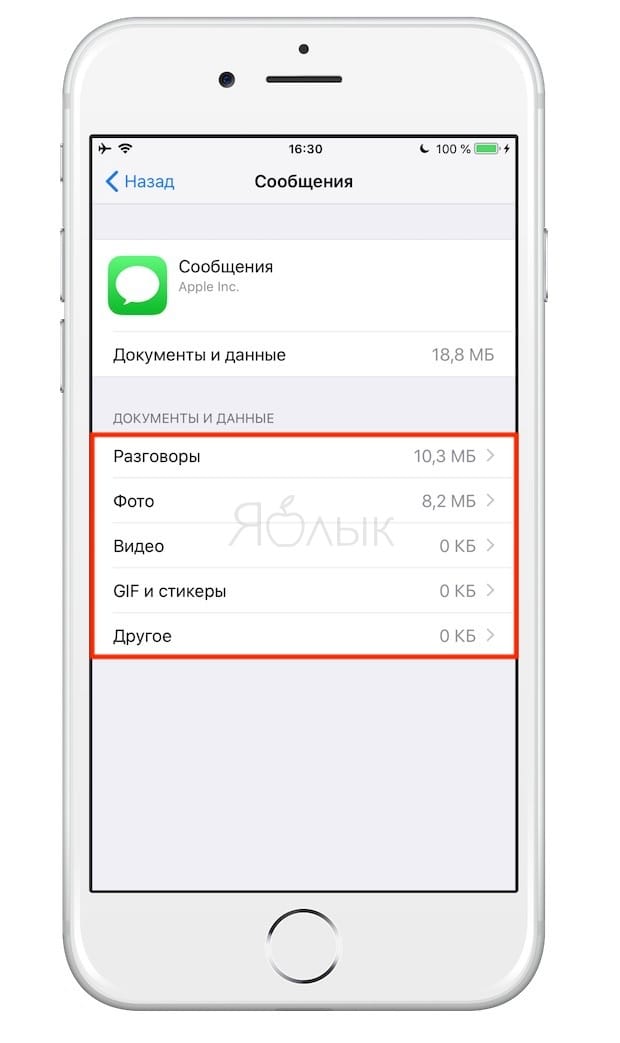 Это может быть номер отправителя или обычное ключевое слово для спама (например, распродажа, кэшбэк, скидка).
Это может быть номер отправителя или обычное ключевое слово для спама (например, распродажа, кэшбэк, скидка).
Точно так же есть функция белого списка, где вы можете добавлять ключевые слова, которые никогда не будут отфильтрованы.Для важных сообщений, например, из вашего банка, это может быть действительно полезной функцией.
При единовременной оплате 0 долларов. 99 покупок в приложении, вы получите доступ к краудсорсинговым белым и черным спискам для конкретной страны. Этот список можно редактировать, и для меня простое нажатие этого переключателя позволило избавиться от наиболее распространенных спам-сообщений.
99 покупок в приложении, вы получите доступ к краудсорсинговым белым и черным спискам для конкретной страны. Этот список можно редактировать, и для меня простое нажатие этого переключателя позволило избавиться от наиболее распространенных спам-сообщений.
SMS Shield — это модное приложение для фильтрации SMS-сообщений (такое же красивое, как и приложение для фильтрации SMS). Это приложение для фильтрации спама на основе машинного обучения. Что интересно в этом приложении, так это то, что оно работает в автономном режиме и на устройстве. Все машинное обучение происходит на вашем устройстве (благодаря новым API в iOS 11).
Это приложение для фильтрации спама на основе машинного обучения. Что интересно в этом приложении, так это то, что оно работает в автономном режиме и на устройстве. Все машинное обучение происходит на вашем устройстве (благодаря новым API в iOS 11).
Механизм искусственного интеллекта SMS Shield был обучен десяткам тысяч спамерских SMS-сообщений. Это означает, что он может идентифицировать спам, даже если приложение не встречало раньше того же сообщения или ключевого слова. Это совершенно другой уровень, чем ввод ключевых слов вручную.
Это означает, что он может идентифицировать спам, даже если приложение не встречало раньше того же сообщения или ключевого слова. Это совершенно другой уровень, чем ввод ключевых слов вручную.
У вас также есть ручное управление.Вы можете заблокировать SMS от определенного контакта и ключевых слов. Но нет функции белого списка, как в VeroSMS.
Если вы много путешествуете, вам понравится режим постоянного путешественника. Эта функция автоматически блокирует поток SMS, который вы получаете, когда пересекаете границы штата или страны.
Эта функция автоматически блокирует поток SMS, который вы получаете, когда пересекаете границы штата или страны.
Но за все это машинное обучение взимается ежемесячная плата.По истечении недельного пробного периода SMS Shield будет стоить 0,99 доллара в месяц или 5,99 доллара в год.
Если вы уже используете Hiya для блокировки вызовов и у вас это хорошо работает, попробуйте также использовать Hiya для фильтрации SMS.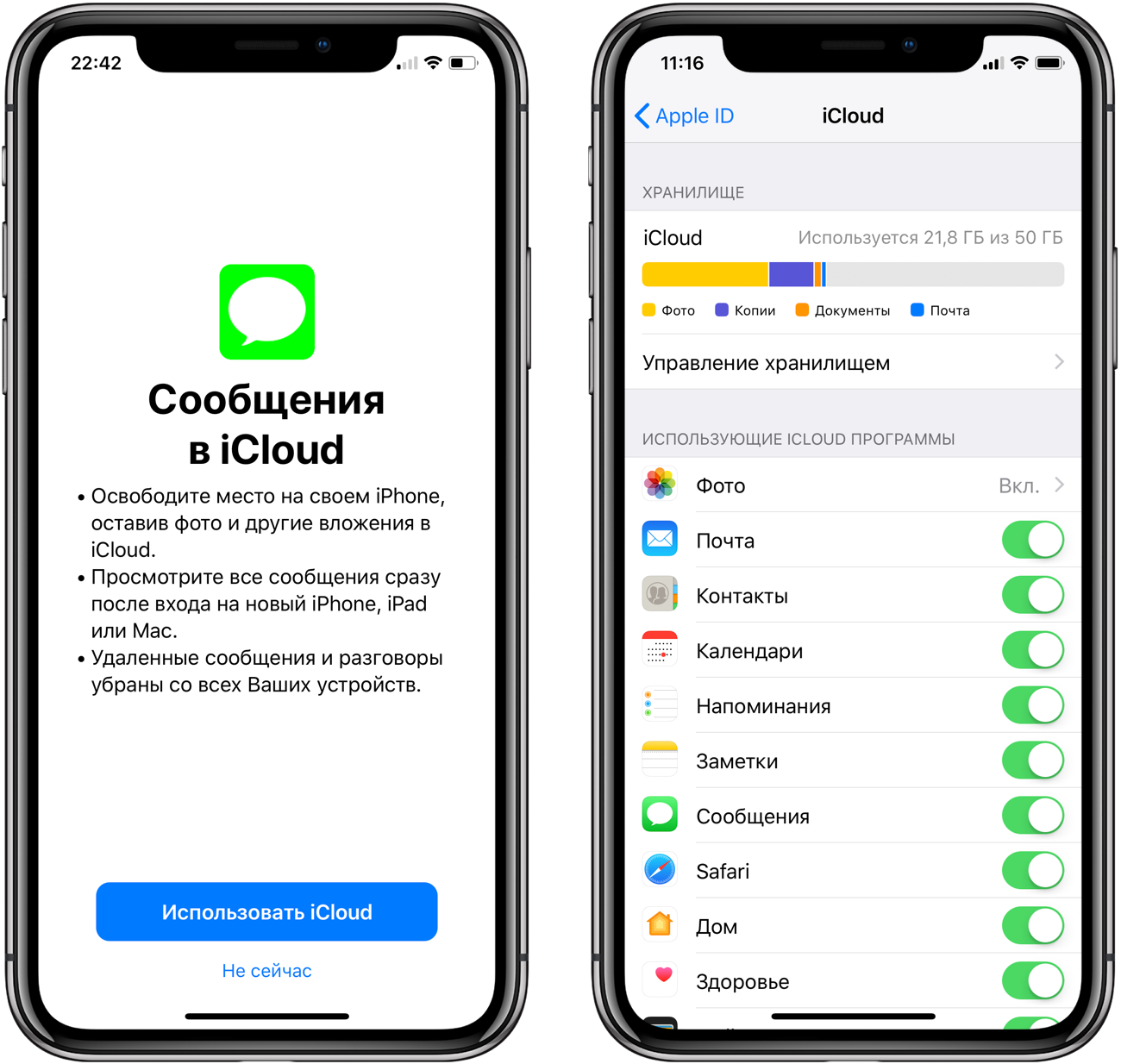 Когда вы получаете SMS с неизвестного номера, оно анонимно отправляется на серверы Hiya, где они определяют, спам это или нет. Если да, то Hiya автоматически его отфильтровывает.
Когда вы получаете SMS с неизвестного номера, оно анонимно отправляется на серверы Hiya, где они определяют, спам это или нет. Если да, то Hiya автоматически его отфильтровывает.
Фильтрация Hiya полностью зависит от имеющихся у них данных. И это может не сработать для всех стран. Но если вы находитесь в США или Великобритании, так и должно быть.
И это может не сработать для всех стран. Но если вы находитесь в США или Великобритании, так и должно быть.
Конфиденциальность — самая большая проблема с Hiya (как и с блокировкой вызовов).Данные анонимны, но вы должны поверить им на слово. Если методы Hiya пугают вас, я предлагаю вам придерживаться VeroSMS.
Устранение неполадок фильтрации SMS
Поскольку это все еще новая система, приложения будут ошибаться. Если сомневаетесь, попробуйте следующие стратегии.
Если сомневаетесь, попробуйте следующие стратегии.
- Добавить как контакт: Если приложение фильтрует полезные сообщения с неизвестного номера как спам, попробуйте добавить этот номер в свою контактную книгу.
- Используйте белый список приложения: Из VeroSMS вы можете добавить этот номер телефона в белый список.
Или как насчет iMessage вместо этого?
Есть много других вариантов приложений для фильтрации SMS.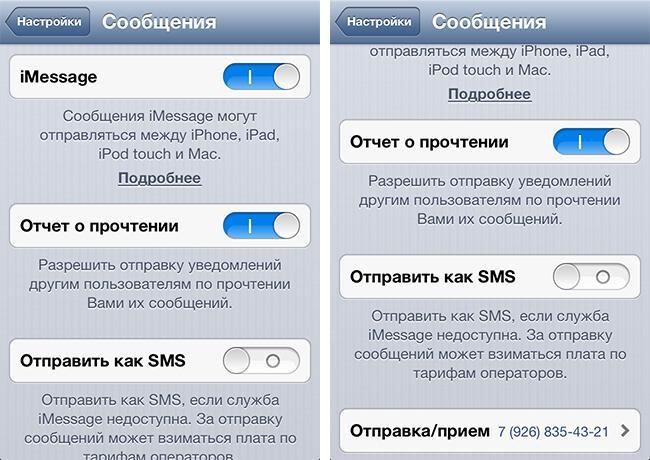 Но ни один из них особо не выделялся для нас. Если вы находитесь в стране, где имеется сильная база данных Truecaller, вы можете использовать фильтрацию SMS Truecaller (хотя на момент написания эта функция не работает, как рекламируется в Индии).
Но ни один из них особо не выделялся для нас. Если вы находитесь в стране, где имеется сильная база данных Truecaller, вы можете использовать фильтрацию SMS Truecaller (хотя на момент написания эта функция не работает, как рекламируется в Индии).
Другой вариант — отказаться от текстовых SMS-сообщений и начать использовать iMessage, который, по общему признанию, использует данные, но намного более надежен и содержит интересные функции, включая возможность играть в забавные игры iMessage, такие как Game Pigeon.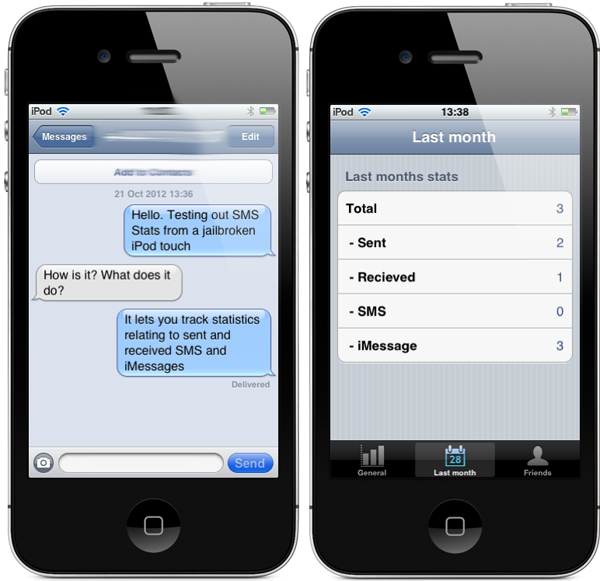
Если вам нужно оцифровать фотографии, вам понадобится лучший фотосканер для этой работы.Вот одни из лучших фотосканеров, доступных сегодня.
Об авторе Khamosh Pathak (Опубликовано 124 статей) Хамош Патхак — внештатный писатель по технологиям и дизайнер пользовательского опыта.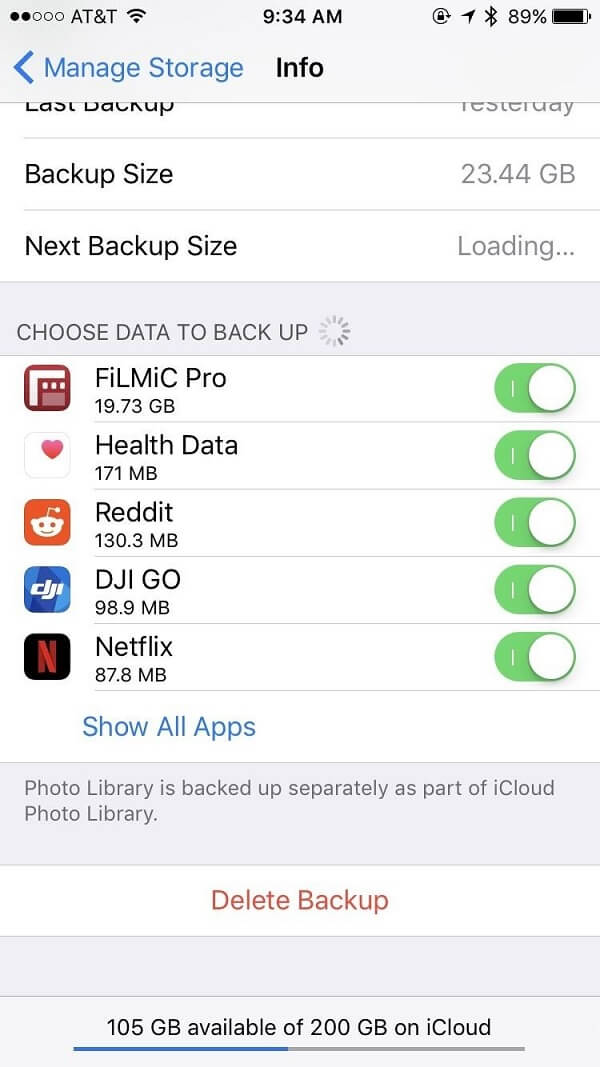 Когда он не помогает людям максимально использовать их текущие технологии, он помогает клиентам разрабатывать лучшие приложения и веб-сайты. В свободное время вы увидите, что он смотрит специальные комедии на Netflix и снова пытается прочитать длинную книгу. Он @pixeldetective в Твиттере.
Когда он не помогает людям максимально использовать их текущие технологии, он помогает клиентам разрабатывать лучшие приложения и веб-сайты. В свободное время вы увидите, что он смотрит специальные комедии на Netflix и снова пытается прочитать длинную книгу. Он @pixeldetective в Твиттере.
Подпишитесь на нашу рассылку новостей
Подпишитесь на нашу рассылку, чтобы получать технические советы, обзоры, бесплатные электронные книги и эксклюзивные предложения!
Еще один шаг…!
Подтвердите свой адрес электронной почты в только что отправленном вам электронном письме.
Как просматривать текстовые сообщения iPhone на компьютере или iCloud
Пользователи iPhone прекрасно знают, что они могут выполнять резервное копирование и восстановление всех данных своего смартфона с помощью iTunes или iCloud. К сожалению, вы можете получить текстовые сообщения из файлов резервных копий с помощью любой программы на вашем компьютере. Просмотр текстовых сообщений с iPhone на компьютер может быть немного сложным, поскольку в магазине Apple Store не так много приложений, как смартфоны Android, которые могут помочь просматривать сообщения iPhone на компьютере.
К сожалению, вы можете получить текстовые сообщения из файлов резервных копий с помощью любой программы на вашем компьютере. Просмотр текстовых сообщений с iPhone на компьютер может быть немного сложным, поскольку в магазине Apple Store не так много приложений, как смартфоны Android, которые могут помочь просматривать сообщения iPhone на компьютере.
Тем не менее, в этом руководстве мы покажем вам две удивительные программы, которые могут помочь просматривать текстовые сообщения iPhone на компьютере и управлять ими. Причина, по которой вы можете захотеть просматривать текстовые сообщения iPhone на компьютере, заключается в том, что управлять своими сообщениями с компьютера, вероятно, проще, чем с iPhone, из-за его широкого большого экрана. Кроме того, вы также можете распечатать текстовые сообщения с компьютера, что невозможно напрямую с iPhone. Итак, давайте копнем глубже и посмотрим, как мы можем решить эту задачу.
Метод 1. Прямой просмотр текстовых сообщений iPhone на ПК или Mac
Прямой просмотр текстовых сообщений iPhone на ПК или Mac
Это, безусловно, самый простой способ просмотра текстов iPhone на компьютере. Поэтому в первую очередь я напишу об этом подробнее. Однако для выполнения задачи вам необходимо установить стороннюю программу под названием iPhone Manager.
Просматривать текстовые сообщения iPhone на компьютере с помощью этой программы невероятно просто и безопасно.Это идеальное решение для управления вашим iPhone на ПК или Mac. Он позволяет вам получать доступ ко всем текстовым сообщениям с вашего iPhone и отображать их на компьютере, как на вашем собственном iPhone. Вы можете легко читать их, удалять, отправлять ответы прямо с компьютера и даже создавать резервные копии сообщений на компьютер. Помимо просмотра текстовых сообщений, он также помогает контролировать и управлять контактами, изображениями, заметками, документами и другими материалами на вашем компьютере. Вы даже просматриваете сообщения прямо из резервной копии iTunes или iCloud.Это очень мощный инструмент с безграничным потенциалом, доступный как для Windows, так и для Mac.
Вы даже просматриваете сообщения прямо из резервной копии iTunes или iCloud.Это очень мощный инструмент с безграничным потенциалом, доступный как для Windows, так и для Mac.
Шаг 1 Загрузите и установите iPhone Transfer на ПК или Mac
Прежде всего, вам необходимо получить программное обеспечение и установить его на свой компьютер. После установки откройте программу с ярлыка на рабочем столе, и вы увидите основной интерфейс, показанный следующим образом:
Шаг 2 Подключите iPhone к компьютеру
Выньте пользовательский кабель iPhone и используйте его для подключения iPhone к компьютеру.Через несколько секунд вы увидите имя устройства, отображаемое на главном экране. Если iPhone не удалось просканировать программой, необходимо проверить, установлен ли на компьютере iTunes.
Шаг 3 Просмотр текстов iPhone на компьютере
Нажмите «SMS» из вариантов, представленных на левой боковой панели, и он должен отобразить все текстовые сообщения с iPhone.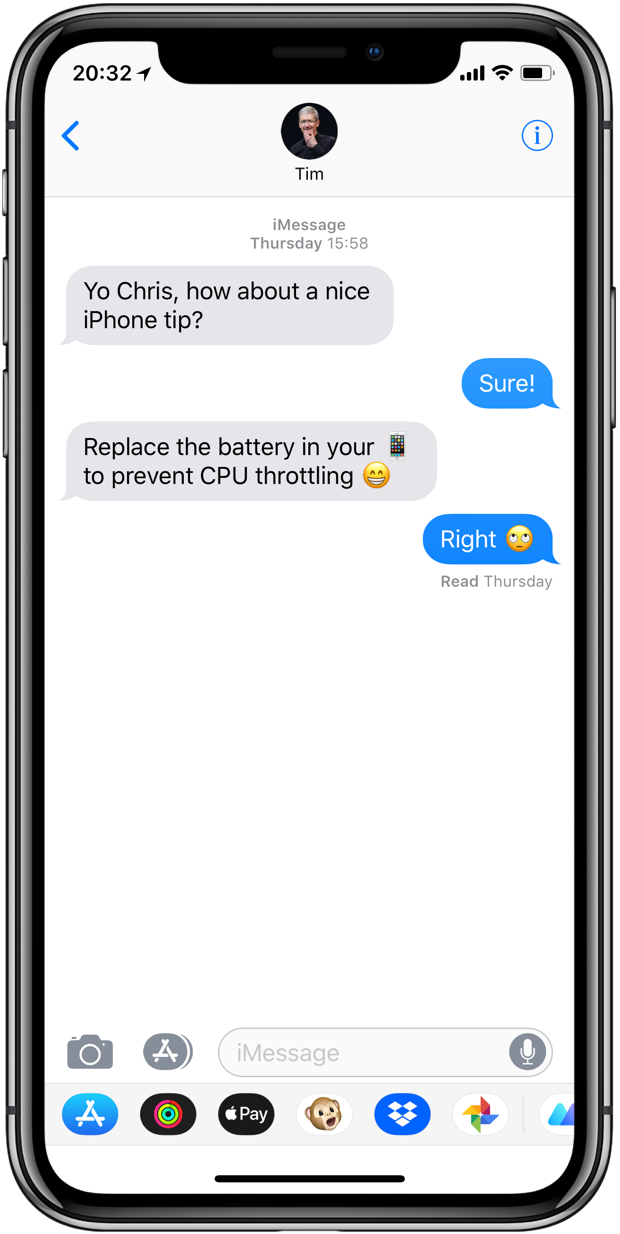 Если вы хотите сохранить свои сообщения на компьютер, просто нажмите «Экспорт в», затем выберите каталог, в котором вы сохраняете сообщения, и сохраните их на своем компьютере.
Если вы хотите сохранить свои сообщения на компьютер, просто нажмите «Экспорт в», затем выберите каталог, в котором вы сохраняете сообщения, и сохраните их на своем компьютере.
Эта программа может полностью управлять всеми вашими действиями по обмену сообщениями с компьютера. Вы будете счастливы увидеть, насколько облегчить вам жизнь с помощью этой программы.
Метод 2: чтение текстов iPhone из резервной копии iCloud
В случае, если вы создали резервную копию iPhone с помощью iCloud и хотите просмотреть сообщения, которые уже были удалены на вашем iPhone.Это возможно с помощью iCloud Backup Extractor.
Шаг 1 : Загрузите и установите iCloud Backup Extractor. Наконец, откройте программу и нажмите «Восстановить из файла резервной копии iCloud».
Шаг 2 : Войдите в учетную запись iCloud и выберите файл резервной копии из списка загрузки.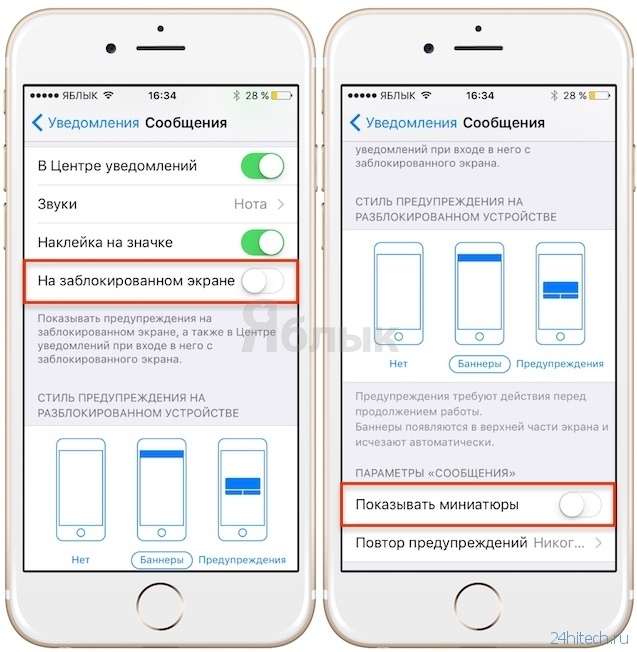
Шаг 3 : Когда процесс загрузки завершится, нажмите кнопку «Начать сканирование», чтобы проанализировать текстовые сообщения в этом файле резервной копии.
Шаг 4 : Щелкните столбец «Сообщения и контакты» на левой боковой панели, и вы сможете напрямую просматривать все сообщения на компьютере.
Метод 3. Просмотр текстовых сообщений iPhone на ПК с помощью приложения iOS
К сожалению, в магазине Apple нет бесплатных приложений, которые могут экспортировать сообщения с вашего iPhone на компьютер.Но SMS Export — это приложение для iPhone, которое помогает экспортировать сообщения с iPhone на компьютер в формате «CSV» или «XML», который легко читается на компьютере.
Шаг 1 : Зайдите в магазин Apple, найдите «Экспорт SMS» и установите его. Затем откройте приложение на своем iPhone, нажмите «Экспорт сообщений» и выберите папку, в которой вы хотите сохранить все сообщения.
Шаг 2 : Подключите iPhone к компьютеру и скопируйте файл сообщений «CSV» или «XML» на свой ПК.Откройте его с помощью офисной программы Microsoft или любого программного обеспечения для чтения электронных таблиц, чтобы просмотреть все текстовые сообщения.
Однако это не бесплатное приложение и пробная версия недоступна. И сообщения можно читать только в непривлекательном текстовом режиме. Более того, вы не можете напрямую удалять или редактировать текстовые сообщения.
Резюме:
В этом руководстве мы показали 3 способа просмотра текстовых сообщений iPhone на компьютере, но iPhone Manager — это рекомендуемый вариант, поскольку он может не только просматривать сообщения на компьютере, но и управлять ими по своему усмотрению.Вы даже можете создавать резервные копии и восстанавливать сообщения с помощью этой программы и даже легко отправлять и получать новые SMS. Конечно, это может сделать ваши SMS намного лучше, чем раньше, и если у вас есть какие-либо вопросы, вы можете напрямую отправить электронное письмо в службу поддержки.
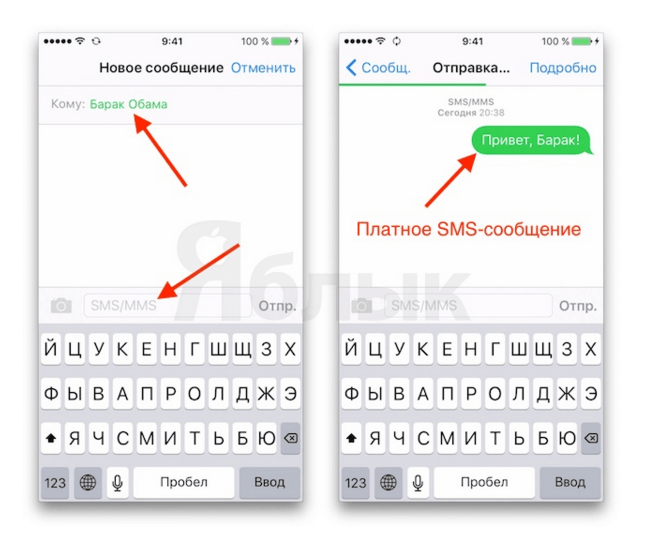 В зависимости от устройства может понадобиться смахнуть уведомление влево и нажать «Просмотреть».*
В зависимости от устройства может понадобиться смахнуть уведомление влево и нажать «Просмотреть».*
 Если необходимо удалить все сообщения в теме, нажмите «Удалить все» в левом верхнем углу. Затем нажмите «Удалить разговор».
Если необходимо удалить все сообщения в теме, нажмите «Удалить все» в левом верхнем углу. Затем нажмите «Удалить разговор».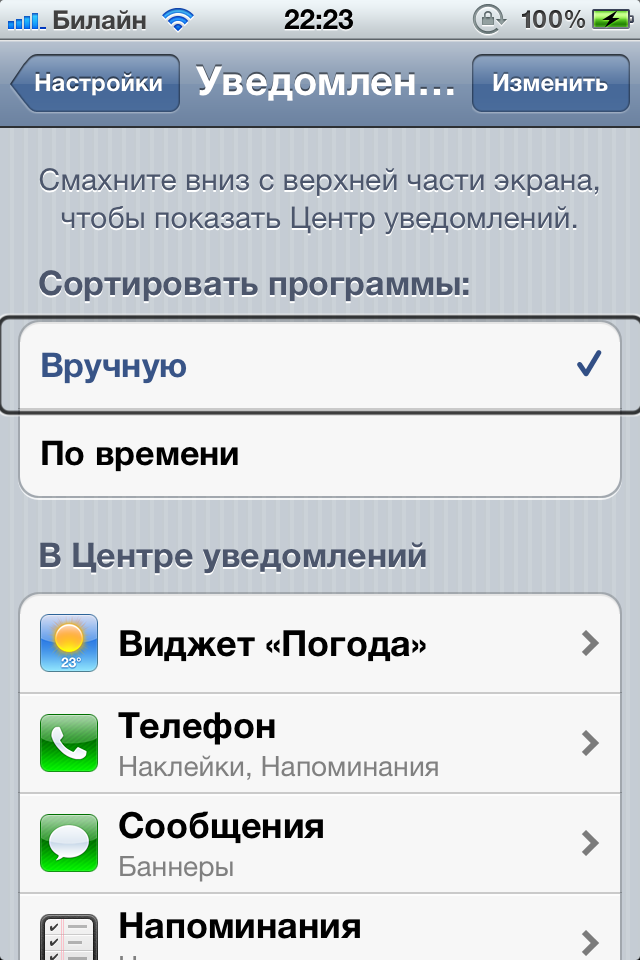
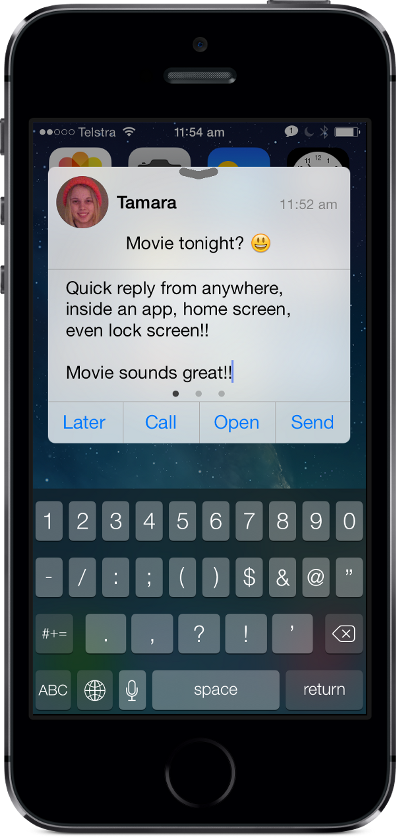 Вы увидите все текстовые сообщения вашего iPhone. Выберите «SMS / iMessage» (или «WhatsApp», «Viber», «Line», если вам нужен разговор оттуда) на панели «Источники» вверху.
Вы увидите все текстовые сообщения вашего iPhone. Выберите «SMS / iMessage» (или «WhatsApp», «Viber», «Line», если вам нужен разговор оттуда) на панели «Источники» вверху. 

 Прямой просмотр текстовых сообщений iPhone на ПК или Mac
Прямой просмотр текстовых сообщений iPhone на ПК или Mac