Обзор поддержки JDK 8 в IDE NetBeans
| This tutorial needs a review. You can edit it in GitHub following these contribution guidelines. |
- Включение поддержки JDK 8 в IDE NetBeans
- Настройка проекта для работы с JDK 8
- Использование поддержки компактных профилей
- Использование поддержки лямбда-выражений
- Использование поддержки повторных аннотаций
- См. также
Авторы: Томас Зезула (Tomas Zezula) и Алена Сташкова (Alyona Stashkova)
IDE NetBeans поддерживает функции JDK 8, такие как лямбда-выражения, повторные аннотации, компактные профили и т.д. Когда эти конструкции используются в коде, IDE распознает их, правильно выделяет ошибки и позволяет автоматически исправлять синтаксис. Таким образом, IDE NetBeans позволяет писать код, соответствующий спецификации Java SE 8 Release Contents Early Draft Review.
Это практическое руководство научит вас работать с JDK 8 в IDE NetBeans и использовать поддержку таких функций Java SE 8, как лямбда-выражения, компактные профили и повторные аннотации.
Figure 1. Содержимое на этой странице применимо к IDE NetBeans 7.4 и бета-версии 8.0
Для работы с этим учебным курсом требуются программное обеспечение и материалы, перечисленные в таблице ниже.
| Программное обеспечение или ресурс | Требуемая версия |
|---|---|
IDE NetBeans | версия 7.4 и 8.0 |
Комплект для разработчика на языке Java (JDK) | версия 8 |
Включение поддержки JDK 8 в IDE NetBeans
После загрузки и установки JDK 8 на компьютере необходимо зарегистрировать эту платформу в IDE:
В среде IDE выберите «Сервис» > «Платформы Java».
В диалоговом окне ‘Диспетчер платформ Java’ нажмите ‘Добавить платформу’.

В диалоговом окне ‘Добавление платформы Java’ выберите Java Standard Edition и нажмите ‘Далее’.
Укажите каталог, в котором находится JDK, и нажмите ‘Далее’.
Проверьте правильность местоположений по умолчанию для zip-архива Platform Sources и документации API. Для закрытия диалога добавления платформы Java нажмите кнопку «Готово». Платформа JDK 8 зарегистрирована в IDE.
Убедитесь в том, что в списке «Платформы» выбран пункт «JDK 1.8», и нажмите кнопку «Закрыть».
Настройка проекта для работы с JDK 8
После регистрации платформы JDK 8 в IDE необходимо настроить проект для работы с JDK 8 и выполнения компиляции, запуска и отладки.
Создайте новый проект Java SE на основе примера игры Anagram, поставляемого в комплекте с IDE NetBeans.
В меню IDE выберите Файл > Создать проект.
В мастере создания проектов разверните категорию ‘Образцы’ и выберите Java.

В списке ‘Проекты’ выберите ‘Игра Anagram’. Затем нажмите кнопку «Дальше».
На панели ‘Имя и местоположение’ оставьте без изменения данные в полях ‘Имя проекта’ и ‘Местоположение проекта’.
Нажмите ‘Готово’. IDE создает проект Java SE и открывает его в окне ‘Проекты’.
Настройка проекта для работы с JDK 8:
В окне ‘Проекты’ щелкните правой кнопкой мыши проект AnagramGame и выберите ‘Свойства’ в контекстном меню.
В диалоговом окне ‘Свойства проекта’ выберите категорию ‘Библиотеки’ и выберите JDK 1.8 в качестве платформы Java.
Выберите категорию ‘Источники’, затем выберите JDK 8 в списке ‘Исходный/двоичный формат’.
- Нажмите OK для сохранения изменений. Теперь проект настроен на распознавание новых функций языка JDK 8.
Использование поддержки компактных профилей
В платформе Java SE 8 впервые реализованы подклассы профилей стандарта Java SE, которые можно использовать для развертывания и запуска приложений, не требующих наличия полного функционала платформы.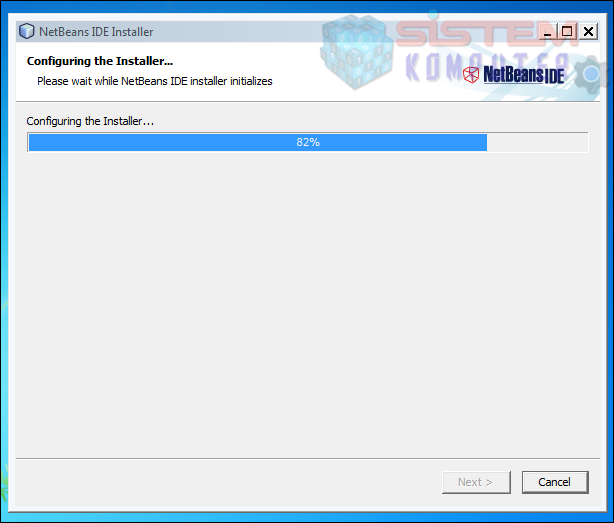
Имеющиеся на данный момент профили называются compact1, compact2 и compact3. Каждый профиль задает определенный набор пакетов Java API и включает в себя все API-интерфейсы более мелких профилей: compact1 является подклассом для compact2, который в свою очередь является подклассом для compact3, который является подклассом для Полного JRE. В таблице перечислены пакеты, включенные в состав каждого из профилей.
| Compact1 | Compact2 | Compact3 | Полный JRE |
|---|---|---|---|
* java.lang * java.io * java.nio * java.text * java.math * java.net * javax.net * java.util * java.util.logging * java.security * javax.crypto * javax.security | compact1 плюс следующее: * java.sql * javax.sql * javax.xml * org.w3c.dom * org.xml.sax * java.rmi * javax.rmi * javax.transaction | compact2 плюс следующее: * java. | compact3 плюс следующее: * corba * awt * swing |
IDE позволяет переключаться между этими профилями и профилем ‘Полный JRE’ по мере необходимости.
Выбор профиля для проекта Java SE:
Щелкните проект правой кнопкой мыши и выберите ‘Свойства’ в контекстном меню.
В диалоговом окне ‘Свойства проекта’ выберите категорию ‘Источники’.
Выберите из списка ‘Профиль’ поддерживаемый профиль JDK 8 для приложения.
Нажмите ОК.
IDE проверяет, принадлежат ли классы, используемые в проекте, определенному профилю. Чтобы рассмотреть это на примере, выберите Compact1 в качестве профиля проекта AnagramGame и нажмите ОК.
В IDE отображаются сообщения об ошибках, указывающие на то, что проект AnagramGame несовместим с профилем
Чтобы рассмотреть это на примере, выберите Compact1 в качестве профиля проекта AnagramGame и нажмите ОК.
В IDE отображаются сообщения об ошибках, указывающие на то, что проект AnagramGame несовместим с профилем
Вы можете вернуться и изменить профиль проекта AnagramGame на ‘Полный JRE’, поддерживаемый приложением Anagrams.
Использование поддержки лямбда-выражений
Лямбда-выражения являются более компактным способом представления механизмов анонимных внутренних классов и делают эти классы менее массивными.
В общем случае синтаксис лямбда-выражения состоит из набора параметров, маркера стрелки и тела функции (одиночного выражения или блока выражений):
(int a, int b) -> a * a + b * b;
IDE NetBeans обнаруживает конструкции, которые можно преобразовать в лямбда-выражения, и в редакторе отображаются соответствующие подсказки.
Например, в проекте AnagramGame подобная конструкция есть в файле Anagrams.java , показанном на рисунке.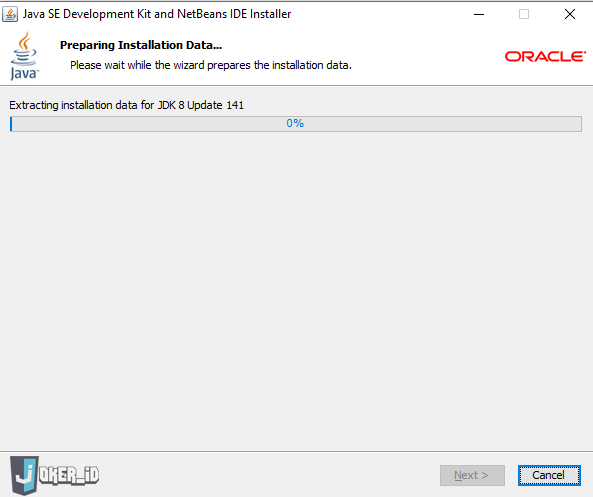
Если нажать на значок подсказки или нажать Alt-Enter, в IDE отображается подсказка ‘Использование лямбда’, в которой предлагается несколько вариантов:
Если выбрать подсказку ‘Использование лямбда’, IDE преобразует анонимный внутренний класс в лямбда-выражение.
Если выбрать параметр ‘Начать проверку в…’, в IDE отображается диалоговое окно ‘Проверка’, в котором можно выполнить одну проверку ‘Преобразование в лямбда’ для выбранного файла.
Примечание. Дополнительные сведения о запуске операции ‘Проверка’ в IDE см. в разделе Использование подсказок при анализе и рефакторинге исходного кода в документе Разработка приложений в IDE NetBeans.
При нажатии на кнопку ‘Проверка’ IDE находит в файле все конструкции, которые можно преобразовать в лямбда-выражения, и отображает их в окне ‘Инспектор’.
Если выбрать параметр ‘Начать проверку и преобразование…’, в IDE отображается диалоговое окно ‘Проверка и преобразование’, в котором можно выполнить одну проверку ‘Преобразование в лямбда’ (или выбранную конфигурацию) для указанного кода и при необходимости оптимизировать его.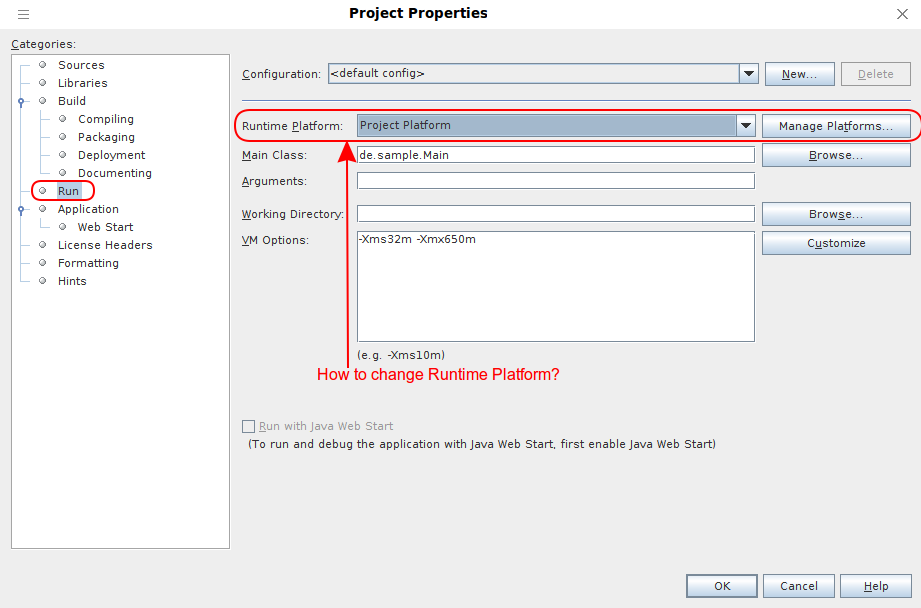
Примечание. Дополнительные сведения о запуске операции ‘Проверка и преобразование’ см. в разделе Использование подсказок при анализе и рефакторинге исходного кода в документе Разработка приложений в IDE NetBeans.
Использование поддержки повторных аннотаций
Java SE 8 предоставляет функцию повторных аннотаций, которая позволяет применять однотипные аннотации к отдельным элементам программы, как показано в приведенном ниже примере кода:
@ProjectServiceProvider(service=Foo.class,"org-nebeans-modules-j2seproject")
@ProjectServiceProvider(service=Foo.class,"org-nebeans-modules-j2eeproject")
public class MyService extends Foo {}Поддержка повторных аннотаций в IDE NetBeans позволяет писать код с одними и теми же аннотациями при условии, что объявлены соответствующие типы аннотаций (повторные или содержащие):
Повторная аннотация должна иметь обозначение
@Repeatable (), в противном случае при компиляции произойдет ошибкаСодержащая аннотация должна включать в себя элемент
valueтипа ‘массив’; тип компонента типа ‘массив’ должен быть типом повторной аннотации Отправить отзыв по этому учебному курсу
См.
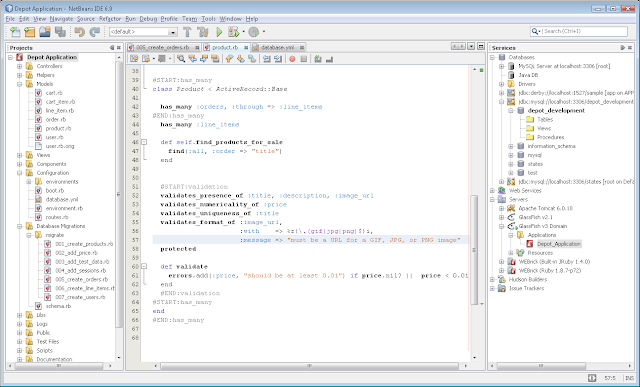 также
такжеДополнительные сведения о платформе JDK 8:
Проект JDK 8
Документация Java Platform Standard Edition 8 Early Access
Java SE 8. Краткое руководство по лямбда-выражениям
Практические руководства по Java: лямбда-выражения
Практические руководства по Java: повторные аннотации
Дополнительные сведения о разработке приложений в IDE NetBeans см. следующие ресурсы:
Создание проектов Java в документе Разработка приложений в IDE NetBeans
Разработка общих приложений, написанных на Java
Учебная карта по общим сведениям о разработке на Java
Установка NetBeans IDE в Linux
Как установить NetBeans IDE в Linux? Для установки NetBeans в Linux потребуется пакет разработчика Java (JDK) 7 либо JDK 8. Установка NetBeans сводится к выполнению нескольких нажатий клавиш, однако здесь мы упомянем несколько моментов которые полезно будет знать.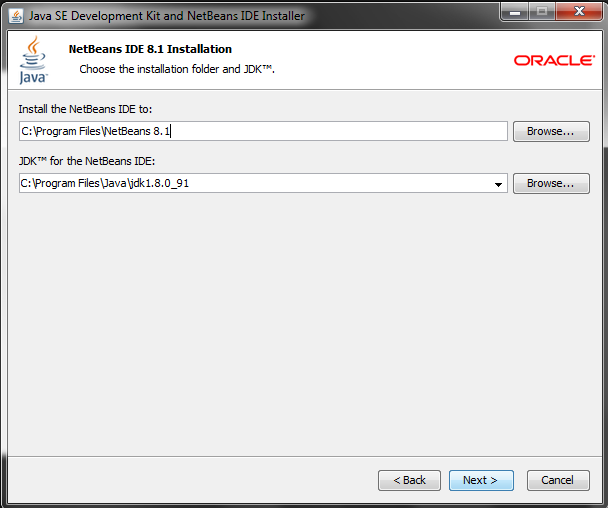
NetBeans является программой с открытым исходным кодом и распространяется бесплатно, так сказать на халяву. Теоретически можно установить NetBeans на любой Linux дистрибутив и он должен работать, однако в данном примере платформой для установки будет использована последняя версия полюбившегося лично нам Debian GNU/Linux (Jessie на данный момент).
- Установка JDK из .deb пакетов
- Ручная установка JDK в Linux с сайта oracle.com
- Настройки безопасности Java
- Установка NetBeans в Linux
- Проблемы с NetBeans в Linux?
- Netbeans не доступен для обычного (non-root) пользователя
- Нет ярлыка NetBeans
- Как удалить NetBeans IDE?
Установка JDK из .deb пакетов
Как упомянуто выше, для установки NetBeans 8 нам сначала потребуется установить Java (JDK) 7 либо JDK 8, в пакетах репозиториев Debian это «openjdk-7-jdk» (JDK 8 нихт), делаем:
apt-get install openjdk-7-jdk
Проверяем версию Java:
$ java -version java version "1.7.0_85" OpenJDK Runtime Environment (IcedTea 2.6.1) (7u85-2.6.1-6+deb8u1) OpenJDK Client VM (build 24.85-b03, mixed mode, sharing) $ javac -version javac 1.7.0_85
Ручная установка JDK в Linux с сайта oracle.com
Загрузить Java SE Development Kit 8 — Downloads с помощью браузера не удалось, соединение постоянно обрывалось на 20 МБ загрузки, поэтому пробуем скачивать с помощью wget
$ wget --header "Cookie: oraclelicense=accept-securebackup-cookie" http://download.oracle.com/otn-pub/java/jdk/8u66-b17/jdk-8u66-linux-i586.tar.gz
Oracle не разрешает доступ к файлам без принятия лицензионного соглашения, поэтому нам нужно модифицировать HTTP заголовки и добавить « Cookie: oraclelicense=accept-securebackup-cookie» в наш запрос.
Извлекаем в каталог /opt/jdk:
$ umask 022 $ mkdir -p /opt/jdk/8 $ tar -zxf jdk-8u66-linux-i586.tar.gz -C /opt/jdk $ ls /opt/jdk jdk1.8.0_66 $ mv opt/jdk/jdk1.8.0_66 opt/jdk/8
Смотрим есть ли установлена java, есть ли альтернативы и какой приоритет:
$ ls -la /usr/bin/java lrwxrwxrwx 1 root root 22 июн 6 12:54 /usr/bin/java -> /etc/alternatives/java $ ls -la /etc/alternatives/java lrwxrwxrwx 1 root root 45 июн 6 12:54 /etc/alternatives/java -> /usr/lib/jvm/java-7-openjdk-i386/jre/bin/java $ update-alternatives --display java java - автоматический режим ссылка сейчас указывает на /usr/lib/jvm/java-7-openjdk-i386/jre/bin/java /usr/lib/jvm/java-7-openjdk-i386/jre/bin/java — приоритет 1071 подчинённый java.1.gz: /usr/lib/jvm/java-7-openjdk-i386/jre/man/man1/java.1.gz Текущая «лучшая» версия: «/usr/lib/jvm/java-7-openjdk-i386/jre/bin/java». $ ls -la /usr/bin/javac lrwxrwxrwx 1 root root 23 июн 6 15:59 /usr/bin/javac -> /etc/alternatives/javac $ ls -la /etc/alternatives/javac lrwxrwxrwx 1 root root 42 июн 6 15:59 /etc/alternatives/javac -> /usr/lib/jvm/java-7-openjdk-i386/bin/javac $ update-alternatives --display javac javac - автоматический режим ссылка сейчас указывает на /usr/lib/jvm/java-7-openjdk-i386/bin/javac /usr/lib/jvm/java-7-openjdk-i386/bin/javac — приоритет 1071 подчинённый javac.1.gz: /usr/lib/jvm/java-7-openjdk-i386/man/man1/javac.1.gz Текущая «лучшая» версия: «/usr/lib/jvm/java-7-openjdk-i386/bin/javac».
Добавляем нашу вторую, установленную вручную, самую свежую версию java в альтернативы с наивысшим приоритетом:
$ update-alternatives --install /usr/bin/java java /opt/jdk/8/bin/java 1081 update-alternatives: используется /opt/jdk/bin/java для предоставления /usr/bin/java (java) в автоматическом режиме $ update-alternatives --install /usr/bin/javac javac /opt/jdk/8/bin/javac 1081 update-alternatives: используется /opt/jdk/bin/javac для предоставления /usr/bin/javac (javac) в автоматическом режиме
Проверим, успешно ли добавлены альтернативы:
$ update-alternatives --display java java - автоматический режим ссылка сейчас указывает на /opt/jdk/8/bin/java /opt/jdk/8/bin/java — приоритет 1081 /usr/lib/jvm/java-7-openjdk-i386/jre/bin/java — приоритет 1071 подчинённый java.1.gz: /usr/lib/jvm/java-7-openjdk-i386/jre/man/man1/java.1.gz Текущая «лучшая» версия: «/opt/jdk/8/bin/java». $ update-alternatives --display javac javac - автоматический режим ссылка сейчас указывает на /opt/jdk/8/bin/javac /opt/jdk/8/bin/javac — приоритет 1081 /usr/lib/jvm/java-7-openjdk-i386/bin/javac — приоритет 1071 подчинённый javac.1.gz: /usr/lib/jvm/java-7-openjdk-i386/man/man1/javac.1.gz Текущая «лучшая» версия: «/opt/jdk/8/bin/javac».
Всегда можем удалить, если будет мешать:
update-alternatives --remove java /opt/jdk/8/bin/java update-alternatives --remove javac /opt/jdk/8/bin/javac
Проверяем версию:
$ java -version java version "1.8.0_66" Java(TM) SE Runtime Environment (build 1.8.0_66-b17) Java HotSpot(TM) Client VM (build 25.66-b17, mixed mode) $ javac -version javac 1.8.0_66
Сменить альтернативу, если будет нужно: update-alternatives --config java
Настройки безопасности Java
Настройки безопасности Java осуществляются через «Java Control Panel» исполняемый файл которой расположен по адресу /opt/jdk/jre/bin/jcontrol либо /opt/netbeans8/bin/jre/bin/jcontrol (если установлен):
В пакете «openjdk-7-jdk» панель «Java Control Panel» отсутствует, поэтому создать альтернативу придётся вручную:
$ update-alternatives --display jcontrol update-alternatives: ошибка: нет альтернатив для jcontrol $ update-alternatives --install /usr/bin/jcontrol jcontrol /opt/jdk/8/jre/bin/jcontrol 100 update-alternatives: используется /opt/jdk/8/jre/bin/jcontrol для предоставления /usr/bin/jcontrol (jcontrol) в автоматическом режиме
Удалить альтернативу jcontrol:
$ update-alternatives --remove jcontrol /opt/jdk/8/jre/bin/jcontrol
Создать ярлык запуска «Java Control Panel» можно скопировав файл /opt/jdk/jre/lib/desktop/applications/sun_java.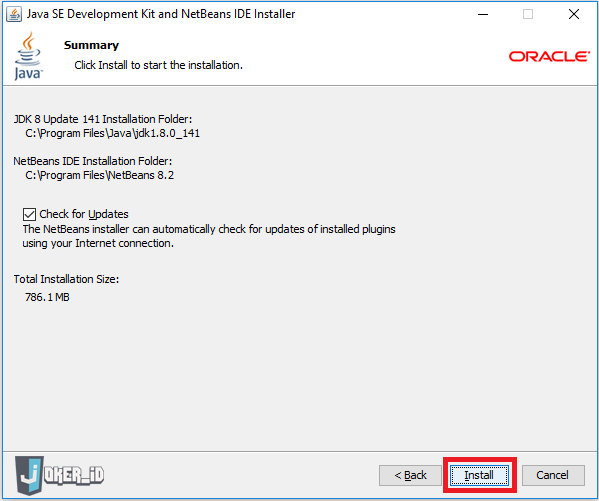 desktop или /opt/netbeans8/jre/lib/desktop/applications/sun_java.desktop в директорию /home/user/.local/share/applications и немного подредактировав его:
desktop или /opt/netbeans8/jre/lib/desktop/applications/sun_java.desktop в директорию /home/user/.local/share/applications и немного подредактировав его:
[Desktop Entry] Encoding=UTF-8 Name=Java Control Panel Comment=Java Control Panel Exec=jcontrol Icon=/opt/jdk/8/jre/lib/desktop/icons/hicolor/48x48/apps/sun-jcontrol.png Terminal=false Type=Application Categories=Application;Settings;Java;X-Red-Hat-Base;X-Ximian-Settings;
Ярлык «Java Control Panel» будет доступен из «Меню приложений — Настройки — Java Control Panel«. Нет особой разницы откуда запускать «Java Control Panel» — /opt/jdk/jre/bin/jcontrol или /opt/netbeans8/bin/jre/bin/jcontrol, в любом случае настройки сохраняются в домашнем каталоге пользователя /home/user/.java
Установка NetBeans в Linux
Теперь, когда JDK установлен, с сайта https://netbeans.org/downloads/ загружаем нужный нам пакет установки, в нашем случае это будет NetBeans PHP размером в 63 МВ (поддержка только PHP и HTML5, в будущем можно расширить из «Сервис — Подключаемые модули«) netbeans-8.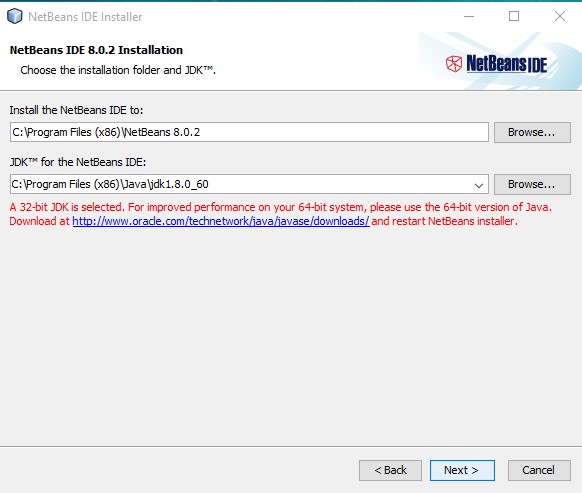 0.1-php-linux.sh и дать ему «чмод» на выполнение:
0.1-php-linux.sh и дать ему «чмод» на выполнение:
chmod +x netbeans-8.0.1-php-linux.sh
Теперь достаточно запустить ./netbeans-8.0.1-php-linux.sh и следовать инструкциям графического инсталлятора:
$ ./netbeans-8.1-php-linux-x86.sh Настройка программы установки... Поиск виртуальной машины Java в системе... Подготовка связанной виртуальной машины Java... Извлечение данных установки... Запуск программы установки...
По умолчанию предлагается устанавливать NetBeans в директорию /usr/local/netbeans-8.1, однако всё стороннее ПО ставим в директорию /opt, а NetBeans установим в /opt/netbeans8.
Проблемы с NetBeans в Linux?
Netbeans не доступен для обычного (non-root) пользователя
Если после установки из-под имени суперпользователя (aka root) программа не доступна для обычных пользователей, тогда явно проблема в чмодах.
Для того, чтобы устанавливаемые программы/библиотеки были доступны всем пользователя системы, перед установкой в терминале выполните команду umask и если результатом будет значение отличное от 0022 (по умолчанию), значит после установки у обычных пользователей могут быть проблемы с доступом.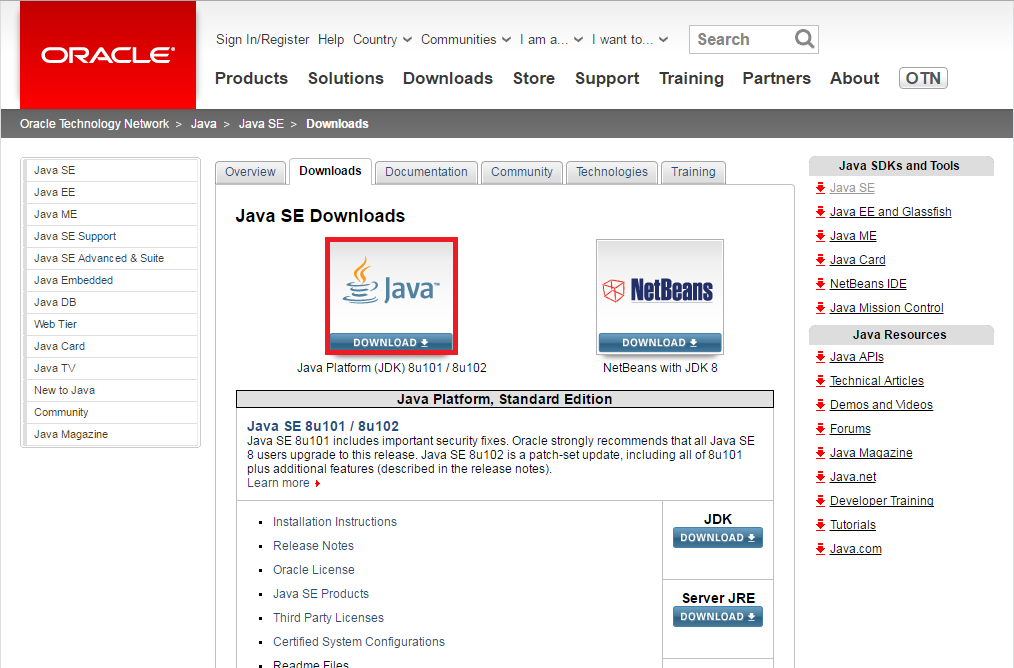
Например, если установить umask 0027 тогда права на файлы будут 0640, а на каталоги и исполняемые файлы 0750, что означает возможность доступа только для пользователя от имени которого выполнялась установка.
umask для всех пользователей системы по умолчанию = 0022 (022, ака 22), но это можно изменить на уровне системы в файле /etc/login.defs или на уровне отдельно взятого пользователя в файле ~/.bashrc.
Следует иметь ввиду, что при выполнении команд su методом значение umask наследуется от первоначального пользователя от имени которого открыт терминал в котором выполняется su. Например, мы вошли в систему с именем vasya, для которого в ~/.bashrc установлен umask 027, и от имени этого же пользователя запустили bash консоль, потом su методом в ней выполнили команду (mkdir например) с правами суперпользователя для которого в /root/.bashrc установлен umask 022 — в таком случае файлы и директории будут созданы с правами umask 027, т.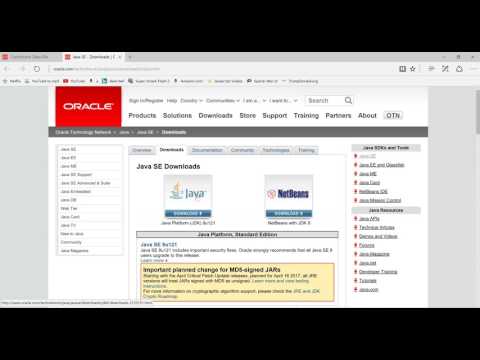 е. 0640 и 0750 соответственно.
е. 0640 и 0750 соответственно.
umask довольно часто или почти всегда наследуется также многими скриптами установки вроде «netbeans-8.0.1-php-linux.sh» etc — поэтому, если мы хотим сделать программу доступной для всех пользователей системы, то перед выполнением установки мы должны сделать «umask 022» и «umask 027» после установки чтобы вернуть чмоды на место.
Нет ярлыка NetBeans
В среде рабочего стола XFCE ярлык NetBeans по умолчанию устанавливается по адресу /usr/share/xfce4/applications/netbeans-8.1.desktop и содержит:
[Desktop Entry] Encoding=UTF-8 Name=NetBeans IDE 8.1 Comment=The Smarter Way to Code Exec=/bin/sh "/opt/netbeans8/bin/netbeans" Icon=/opt/netbeans8/nb/netbeans.png Categories=Application;Development;Java;IDE Version=1.0 Type=Application Terminal=0
Отображаться ярлык должен в «Меню приложений — Разработка«. Перезаписать общий (системный) для всех ярлык /usr/share/xfce4/applications/netbeans-8.1.desktop может каждый пользователь создав свой собственный с тем же именем /home/user/. local/share/applications/netbeans-8.1.desktop.
local/share/applications/netbeans-8.1.desktop.
Например, выше мы установили две версии JDK (JDK 7 abd JDK 8), но по умолчанию NetBeans упрямо использует свою версию из /opt/netbeans8/bin/jre и это прописано в переменной netbeans_jdkhome=»/opt/netbeans8/bin/jre» файла конфигурации /opt/netbeans8/etc/netbeans.conf, однако это мы сможем переопределить не только в netbeans.conf, но и в ярлыке запуска — создадим /home/user/.local/share/applications/netbeans-8.1.desktop в котором укажем свой путь к jdkhome:
[Desktop Entry] Encoding=UTF-8 Name=NetBeans IDE 8 Comment=The Smarter Way to Code Exec=/bin/sh "/opt/netbeans8/bin/netbeans" --jdkhome /opt/jdk/8 Icon=/opt/netbeans8/nb/netbeans.png Categories=Application;Development;Java;IDE Version=1.0 Type=Application Terminal=0
При отсутствии ярлыка его можно сделать и ручками создав файл /home/user/desktop/netbeans-8.1.desktop с аналогичным содержимым. Если ярлык из «Меню приложений — Разработка» не имеет иконки, тогда возможно стоит проверить правильность содержимого файла /home/user/.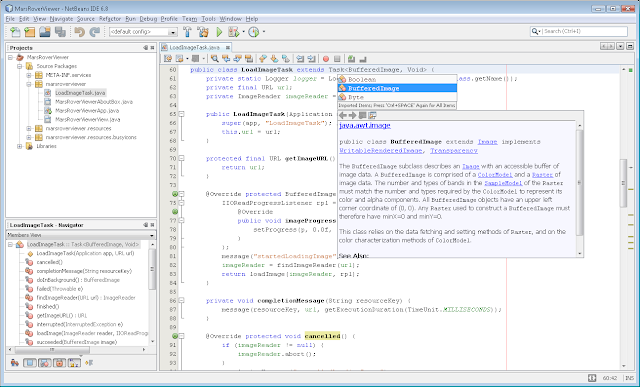 local/share/applications/netbeans-8.1.desktop
local/share/applications/netbeans-8.1.desktop
Как удалить NetBeans IDE?
Завершите работу среды IDE и запустите uninstall.sh из каталога установки, в нашем случае это /opt/netbeans8/uninstall.sh
- Халява
- Open source
- IDE
- Назад
- Вперед
Добавить комментарий
Обзор поддержки JDK 8 в среде IDE NetBeans
| Это руководство нуждается в проверке. Вы можете отредактировать его в GitHub следуя этим рекомендациям по взносам. |
- Включение поддержки JDK 8 в IDE NetBeans
- Настройка проекта для использования JDK 8
- Использование поддержки компактных профилей
- Использование поддержки лямбда-выражений
- Использование поддержки повторяющихся аннотаций
- См.
 также
также
Автор: Томас Зезула и Алена Сташкова
Среда IDE NetBeans поддерживает функции JDK 8, такие как лямбда-выражения, повторяемые аннотации, компактные профили и т. д. Когда эти конструкции используются в вашем коде, среда IDE распознает их, правильно выделяет ошибки и позволяет автоматически исправлять синтаксис. Таким образом, среда IDE NetBeans помогает писать код, совместимый со спецификацией ранней версии Java SE 8 Release Contents Review.
В этом руководстве вы узнаете, как начать работу с JDK 8 в IDE NetBeans и как использовать поддержку IDE для таких функций Java SE 8, как компактные профили, лямбда-выражения и повторяющиеся аннотации.
Рис. 1. Содержимое на этой странице относится к IDE NetBeans 7.4 и 8.0 Beta
Для выполнения этого руководства вам потребуется программное обеспечение и ресурсы, перечисленные в следующей таблице.
| Программное обеспечение или ресурс | Требуется версия |
|---|---|
IDE NetBeans | версии 7. |
Комплект для разработки Java (JDK) | версия 8 |
Включение поддержки JDK 8 в IDE NetBeans
После загрузки и установки JDK 8 в вашей системе его необходимо зарегистрировать в IDE следующим образом:
В среде IDE выберите в главном меню Инструменты > Платформы Java.
Щелкните Добавить платформу в диалоговом окне Диспетчер платформы Java.
В диалоговом окне «Добавить платформу Java» выберите Java Standard Edition и нажмите «Далее».
Укажите каталог, содержащий JDK, и нажмите кнопку Далее.
Убедитесь, что расположение по умолчанию ZIP-файла Platform Sources и документации по API допустимо. Нажмите «Готово», чтобы закрыть диалоговое окно «Добавить платформу Java». JDK 8 зарегистрирован как платформа в среде IDE.
Убедитесь, что в списке платформ выбран JDK 1.
 8, и нажмите «Закрыть».
8, и нажмите «Закрыть».
Настройка проекта для использования JDK 8
После регистрации JDK 8 в среде IDE необходимо настроить проект для использования JDK 8 для компиляции, запуска и отладки.
Мы начнем с создания нового проекта Java SE с примером игры Anagram, который поставляется с IDE NetBeans.
В среде IDE выберите «Файл» > «Новый проект».
В мастере New Project разверните категорию Samples и выберите Java.
Выберите Anagram Game в списке проектов. Затем нажмите Далее.
На панели «Имя и местоположение» оставьте значения по умолчанию для полей «Имя проекта» и «Местоположение проекта».
Нажмите Готово. Среда IDE создает и открывает проект Java SE в окне «Проекты».
Чтобы настроить проект для использования JDK 8:
Щелкните правой кнопкой мыши проект AnagramGame в окне «Проекты» и выберите «Свойства» в контекстном меню.

В диалоговом окне «Свойства проекта» выберите категорию «Библиотеки» и установите JDK 1.8 в качестве платформы Java.
Выберите категорию «Источники» и установите для параметра «Исходный/двоичный формат» значение JDK 8.
Нажмите OK, чтобы сохранить изменения. Ваш проект настроен на распознавание новых языковых функций JDK 8.
Использование поддержки компактных профилей
В Java SE 8 представлены подмножества профилей спецификации платформы Java SE, которые можно использовать для развертывания и запуска приложений, которым не требуется вся платформа.
Три профиля, которые были определены до сих пор, называются compact1 , compact2 и compact3 . Каждый профиль определяет определенный набор пакетов API Java и содержит все API в профилях меньшего размера, чем он сам: compact1 является подмножеством compact2 , которое является подмножеством compact3 , которое в свою очередь является подмножеством full JRE .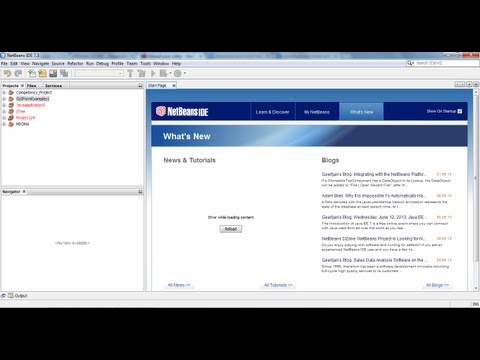 В таблице ниже перечислены пакеты, входящие в каждый профиль.
В таблице ниже перечислены пакеты, входящие в каждый профиль.
| Компактный1 | Компактный2 | Компактный3 | Полный JRE |
|---|---|---|---|
* java.lang * Java.io * Java.нио * java.текст * Java.math * java.net * javax.net * java.util * java.util.log * java.безопасность * javax.crypto * javax.security | компактный1 плюс следующее: * java.sql * javax.sql * javax.xml * орг.w3c.дом * org.xml.sax * java.rmi * javax.rmi * javax.транзакция | компактный2 плюс следующее: * java.язык.управление
* javax.management
* javax.название
* javax.sql.rowset
* javax.security.auth.kerberos
* org.ietf.jgss
* javax.скрипт
* javax.xml.crypto
* java.util.prefs
* javax.security.sasl
* javax.security.acl
* java.lang.инструмент
* javax.annotation.processing
* javax.lang.модель
* javax.lang.model.element
* javax. | компактный3 плюс следующее: * корба * ох * качели |
IDE позволяет при необходимости переключаться между профилями и полной JRE.
Чтобы установить профиль проекта для проекта Java SE:
Щелкните проект правой кнопкой мыши и выберите «Свойства» в контекстном меню.
В диалоговом окне «Свойства проекта» выберите категорию «Источники».
Используйте раскрывающийся список Профиль, чтобы указать профиль JDK 8, который будет поддерживать ваше приложение.
Нажмите кнопку ОК.
Чтобы увидеть, как среда IDE проверяет принадлежность классов, используемых в вашем проекте, к указанному профилю, выберите Compact1 в качестве профиля для проекта AnagramGame и нажмите OK.
В среде IDE отображаются ошибки, уведомляющие о том, что проект AnagramGame не соответствует профилю compact1 .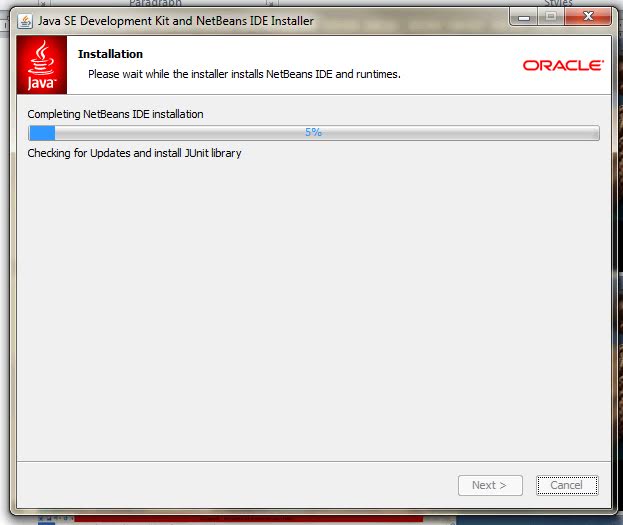
Вы можете вернуться и установить для профиля проекта AnagramGame значение Full JRE, которое поддерживается приложением Anagrams.
Использование поддержки лямбда-выражений
Лямбда-выражения решают проблему громоздкости анонимных внутренних классов, более компактно выражая механизм анонимных внутренних классов.
Общий синтаксис лямбда-выражения состоит из набора параметров, маркера стрелки и тела функции (либо отдельного выражения, либо блока операторов):
(int a, int b) -> a * a + б * б;
Среда IDE NetBeans обнаруживает предварительные лямбда-выражения и отображает в редакторе подсказки, предлагающие преобразовать такие конструкции в лямбда-выражения.
Например, проект AnagramGame содержит конструкцию pre-лямбда в файле Anagrams.java , как показано на снимке экрана ниже.
После того, как вы щелкнете лампочку в поле или нажмете Alt-Enter, в среде IDE отобразится подсказка «Использовать лямбда» с набором доступных параметров:
Если выбрана подсказка «Использовать лямбда», среда IDE преобразует анонимный внутренний класс в лямбда-выражение.
Если выбрать параметр «Выполнить проверку в», в среде IDE отобразится диалоговое окно «Проверка», в котором можно запустить одну проверку «Преобразовать в лямбда» для указанного файла.
| Дополнительные сведения об инициировании операции Inspect в среде IDE см. в разделе Использование подсказок при анализе исходного кода и рефакторинге в «Разработка приложений с помощью среды IDE NetBeans ». |
После того, как вы нажмете кнопку Inspect для запуска проверки, среда IDE идентифицирует все pre-лямбда-конструкции в файле и отображает их в окне Inspector.
Если выбрать параметр «Выполнить проверку и преобразование в», в среде IDE отображается диалоговое окно «Проверка и преобразование», в котором можно выполнить однократную проверку «Преобразовать в лямбда» (или выбранную конфигурацию) для указанного кода и при необходимости выполнить его рефакторинг.
Дополнительные сведения об инициировании операции Inspect and Transform см. в разделе Использование подсказок при анализе исходного кода и рефакторинге в Разработка приложений с помощью среды IDE NetBeans . в разделе Использование подсказок при анализе исходного кода и рефакторинге в Разработка приложений с помощью среды IDE NetBeans . |
Поддержка использования повторяющихся аннотаций
Функции Java SE 8 включают повторяющиеся аннотации, которые позволяют применять аннотации одного типа к одному элементу программы, как показано в следующем примере кода:
@ProjectServiceProvider(service=Foo.class,"org-nebeans-modules-j2seproject")
@ProjectServiceProvider(service=Foo.class,"org-nebeans-modules-j2eeproject")
public class MyService extends Foo {} Поддержка повторяющихся аннотаций в среде IDE NetBeans позволяет писать код с одинаковыми аннотациями при условии, что объявлены повторяющиеся и содержащие типы аннотаций:
повторяемый тип аннотации должен быть помечен
@Repeatable(), иначе вы получите ошибку при компиляциисодержащий тип аннотации должен иметь элемент
valueс типом массива; тип компонента типа массива должен быть типом повторяемой аннотации
Отправьте нам свой отзыв
См.
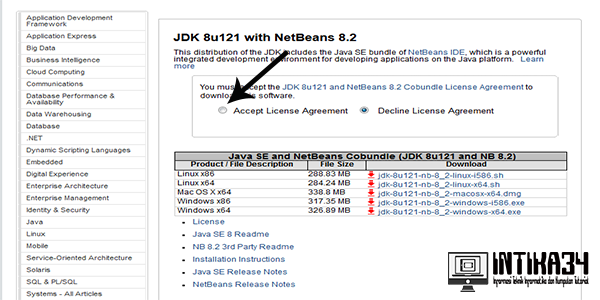 также
такжеДля получения дополнительной информации о JDK 8 см.:
JDK 8 Проект
Платформа Java Standard Edition 8 Документация по раннему доступу
+ Java SE 8: Быстрый запуск Lambda +
Учебники по Java: лямбда-выражения
Учебники по Java: повторяющиеся аннотации
Дополнительные сведения о разработке приложений Java в среде IDE NetBeans см. по адресу:
- .
Создание проектов Java в Разработка приложений с помощью IDE NetBeans
Разработка общих приложений Java
Общая учебная программа по Java-разработке
Инструкции по установке Java SE Development Kit 7 и IDE NetBeans
Сожалеем. Мы не смогли найти совпадение по вашему запросу.
Мы предлагаем вам попробовать следующее, чтобы найти то, что вы ищете:
- Проверьте правильность написания вашего ключевого слова.

- Используйте синонимы для введенного вами ключевого слова, например, попробуйте «приложение» вместо «программное обеспечение».
- Начать новый поиск.
Связаться с отделом продаж
Меню МенюJava
TM SE Development Kit 7 Update 80 и NetBeans TM IDE 8.0.2 Инструкции по установке пакета программного обеспечения Java SE Обновление 80 JDK TM ) и пакет интегрированной среды разработки NetBeans TM IDE 8.0.2 Java SE.Содержание
- Комплект программного обеспечения
- Установка пакета программного обеспечения
- Microsoft Windows
- Линукс
- ОС Х
- Удаление программного обеспечения
- Microsoft Windows
- Линукс
- ОС Х
- Поиск дополнительной документации
- Предоставление обратной связи
Распределение комплекта программного обеспечения
Комплект разработчика Java TM SE 7, обновление 80 и NetBeans TM IDE 8. 0.2 Пакет программного обеспечения Java SE распространяется для различных платформ следующим образом:
0.2 Пакет программного обеспечения Java SE распространяется для различных платформ следующим образом:
| Имя файла установки | Платформа |
|---|---|
| jdk-7u80-nb-8_0_2-windows-i586.exe | Windows x86 (32-разрядная версия) |
| jdk-7u80-nb-8_0_2-windows-x64.exe | Windows x64 (64-разрядная версия) |
| jdk-7u80-nb-8_0_2-linux-i586.sh | Linux x86 (32-разрядная версия) |
| jdk-7u80-nb-8_0_2-linux-x64.sh | Linux x64 (64-разрядная версия) |
| jdk-7u80-nb-8_0_2-macosx-x64.dmg | OS X v10.7.3 (64-разрядная версия) |
Примечание: Java TM SE Development Kit 7 Update 80 объединяет JavaFX 2.2.
Установка пакета программного обеспечения в Microsoft Windows
Для установки программного обеспечения необходимо иметь права администратора в системе. Программа установки помещает программное обеспечение Java Runtime Environment (JRE) в папку
Программа установки помещает программное обеспечение Java Runtime Environment (JRE) в папку %Program Files%\Java\jre7 независимо от указанного места установки JDK.
Примечание: Этот установщик не заменяет системную версию платформы Java, поставляемую операционной системой Windows.
Перед установкой
- Убедитесь, что ваша система соответствует или превышает минимальные требования к оборудованию:
- Intel Pentium III 800 МГц или аналогичный
- 512 МБ оперативной памяти.
- 750 МБ свободного места
Примечание. Программа установки использует
%USERPROFILE%\Local Settings\Tempкаталог для хранения временных файлов.
- Убедитесь, что у вас есть права администратора в вашей системе.
- Загрузите установочный файл и сохраните его в своей системе.
- Для 32-разрядной операционной системы Windows имя файла установщика —
jdk-7u80-nb-8_0_2-windows-i586.. exe
exe - Для 64-разрядной операционной системы Windows имя файла установщика —
jdk-7u80-nb-8_0_2-windows-x64.exe.
- Для 32-разрядной операционной системы Windows имя файла установщика —
Установка программного обеспечения
- Дважды щелкните файл программы установки, чтобы запустить программу установки.
- На странице приветствия мастера установки нажмите кнопку Далее.
- На странице лицензионного соглашения JUnit решите, хотите ли вы установить JUnit, и выберите соответствующий вариант, затем нажмите «Далее».
- На странице установки JDK укажите, в какой каталог следует установить JDK, и нажмите кнопку Далее.
- На странице установки среды IDE NetBeans выполните следующие действия:
- Укажите каталог для установки среды IDE NetBeans.
- Примите установку JDK по умолчанию для использования с IDE или укажите другое расположение JDK.
- Щелкните Далее.
- Просмотрите страницу «Сводка», чтобы убедиться в правильности расположения установки программного обеспечения.

- Нажмите Установить, чтобы начать установку.
- На странице «Настройка завершена» при необходимости укажите анонимные данные об использовании и нажмите «Готово».
После завершения установки вы можете просмотреть файл журнала, который находится в следующем каталоге:
%USERPROFILE%\.nbi\лог.
Установка пакета программного обеспечения в Linux
Программное обеспечение JDK и среду IDE NetBeans можно установить в каталоги по вашему выбору. Вам не обязательно быть привилегированным пользователем, чтобы использовать этот установщик, если только вы не решите установить этот пакет в общесистемном расположении.
Примечание: Этот установщик не заменяет системную версию платформы Java, поставляемую операционной системой.
Перед установкой
- Убедитесь, что ваша система соответствует или превышает рекомендуемые минимальные требования к оборудованию:
- Рабочая станция Pentium III, 800 МГц
- 512 МБ оперативной памяти
- 700 МБ свободного места
Примечание: Программа установки использует каталог
/tmpили/var/tmpдля временных файлов.
- Загрузите установочный файл и сохраните его в своей системе.
- Для 32-разрядной операционной системы Linux имя файла установщика —
jdk-7u80-nb-8_0_2-linux-i586.sh - Для 64-разрядной операционной системы Linux имя файла установщика —
jdk-7u80-nb-8_0_2-linux-x64.sh
- Для 32-разрядной операционной системы Linux имя файла установщика —
- Перейдите в каталог, в который вы загрузили файл установщика, и введите:
chmod +x <имя-файла-установщика>, чтобы изменить права доступа к файлу установщика, чтобы его можно было запустить.
Установка программного обеспечения
- Введите следующую команду из каталога, в который вы поместили установочный файл:
./<имя-файла-установщика> - На странице приветствия мастера установки нажмите кнопку Далее.
- На странице лицензионного соглашения JUnit решите, хотите ли вы установить JUnit, и выберите соответствующий вариант, затем нажмите «Далее».

- На странице установки JDK укажите каталог для установки JDK и нажмите кнопку Далее.
- На странице установки среды IDE NetBeans выполните следующие действия:
- Укажите каталог для установки среды IDE NetBeans.
- Примите установку JDK по умолчанию для использования с IDE или укажите другое расположение JDK.
- Щелкните Далее.
- Просмотрите страницу «Сводка», чтобы убедиться в правильности расположения установки программного обеспечения.
- Нажмите Установить, чтобы начать установку.
- На странице «Настройка завершена» при необходимости укажите анонимные данные об использовании и нажмите «Готово».
После завершения установки вы можете просмотреть файл журнала, который находится в следующем каталоге:
~/.nbi/лог.
Примечание: Если вы решите установить этот пакет в общесистемное расположение, такое как /usr/local , вы должны сначала войти в систему как root, чтобы получить необходимые разрешения.
Установка пакета программного обеспечения в OS X
Пакет программного обеспечения можно установить только в OS X v10.7.3 (Lion) или новее. Установщик отказывается от более ранних выпусков OS X.
Примечание: Этот установщик не заменяет системную версию платформы Java, поставляемую операционной системой.
Перед установкой
- Если вы устанавливаете в OS X, установите необходимые обновления OS X, прежде чем продолжить. Если вы устанавливаете этот пакет без предварительной установки необходимых обновлений OS X, вы можете столкнуться с неожиданным поведением программы установки или платформы Java.
Примечание: Вы можете проверить наличие доступных обновлений на странице http://support.apple.com/downloads.
- Убедитесь, что ваша система соответствует или превышает рекомендуемые минимальные требования к оборудованию:
- Двухъядерный процессор Intel (64-разрядный)
- 1 ГБ оперативной памяти
- 700 МБ свободного места
- Загрузите установочный файл
jdk-7u80-nb-8_0_2-macosx-x64.. dmg
dmg
Установка программного обеспечения
- После завершения загрузки запустите программу установки. Файл установщика имеет расширение
.dmg. - На открывшейся панели дважды щелкните значок пакета. Пакет имеет расширение
.mpkg. Запустится мастер установки. - На странице «Введение» мастера установки нажмите «Продолжить».
- На странице Тип установки выберите соответствующий вариант ниже:
- Чтобы выполнить стандартную установку пакета программного обеспечения, щелкните Установить.
- Чтобы указать другое место установки, щелкните Изменить место установки.
- (Необязательно, требуется, если вы нажали «Изменить место установки» на шаге 4) На странице «Выбор места назначения» укажите диск для установки пакета программного обеспечения и нажмите «Продолжить».
- (Необязательно, требуется, если вы нажали «Изменить место установки» на шаге 4) На странице «Тип установки» нажмите «Установить».

- Введите имя и пароль администратора вашей системы и нажмите «Установить программное обеспечение», чтобы начать установку.
На странице установки отображается ход установки.
- По завершении установки щелкните Закрыть на странице Сводка.
Удаление программного обеспечения из Windows
Каждый продукт в комплекте должен быть удален отдельно.
Чтобы удалить IDE:
- Завершите работу IDE.
- На панели управления выберите «Удалить программу».
- Выберите IDE NetBeans 8.0.2 и нажмите Удалить.
Чтобы удалить JDK и JavaFX 2.2:
- На панели управления выберите Удалить программу.
- Выберите Java(TM) SE Development Kit 7 Update 80 из списка и щелкните Удалить.
Примечание: Если вы удалили JDK, но хотите продолжить использование IDE NetBeans 8.0.2, вы должны установить для IDE -jdkhome , чтобы указать на другую установку JDK, как описано ниже.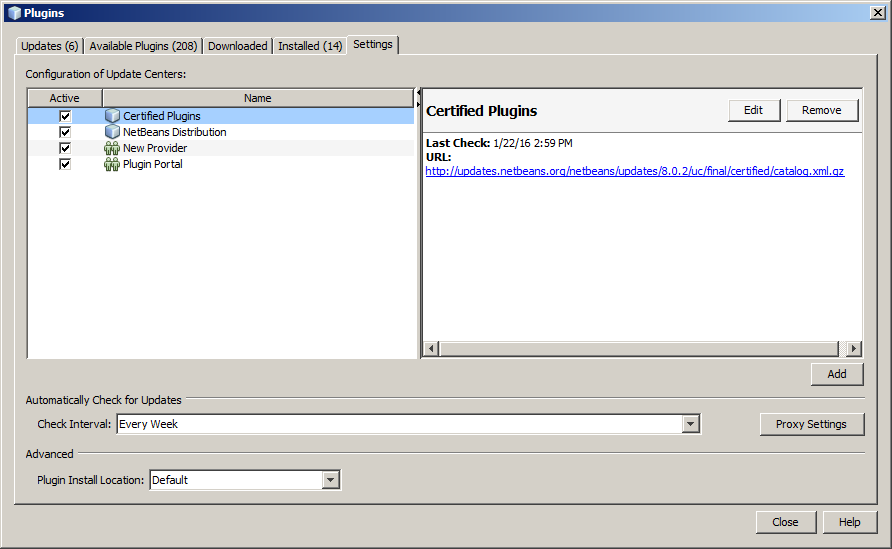
Чтобы удалить среду выполнения Java:
- На панели управления выберите Удалить программу.
- Выберите Java 7 Update 80 из списка и нажмите Удалить.
Чтобы изменить значение -jdkhome :
- Перейдите к папке
etcв каталоге установки IDE NetBeans. Расположение по умолчанию — 9.0279 C:\Program Files\NetBeans 8.0.2\etc . - Откройте файл
netbeans.confв текстовом редакторе и отредактируйте параметрnetbeans_jdkhome.
Примечание. Java TM SE Development Kit (JDK) 5.0 и JDK 6 не поддерживаются ни на одной платформе для этого выпуска. Для установки и запуска среды IDE NetBeans 8.0.2 в вашей системе должен быть JDK 7 с обновлением 10 (или более поздней версии).
Удаление программного обеспечения из Linux
Каждый продукт в комплекте должен быть удален отдельно.
Чтобы удалить среду IDE:
- Перейдите в каталог установки среды IDE NetBeans.

- Введите
./uninstall.sh, чтобы запустить программу удаления.
Чтобы удалить JDK и JavaFX 2.2:
- Удалите каталог установки JDK.
Удаление программного обеспечения из OS X
Каждый продукт в комплекте должен быть удален отдельно.
Чтобы удалить IDE:
- Завершите работу программного обеспечения.
- Перетащите папки или файлы программы в корзину. Обратите внимание, что расположение IDE и сервера приложений по умолчанию —
/Applications/NetBeans/.
Чтобы удалить JDK и JavaFX 2.2:
- Удалите папку установки
jdk1.7.0_80.jdkв папке/Library/Java/JavaVirtualMachines/.
Поиск дополнительной документации
Среда NetBeans задокументирована в справочной системе программного обеспечения, однако дополнительная документация по разработке с использованием среды IDE NetBeans доступна на странице документации, обучения и поддержки NetBeans.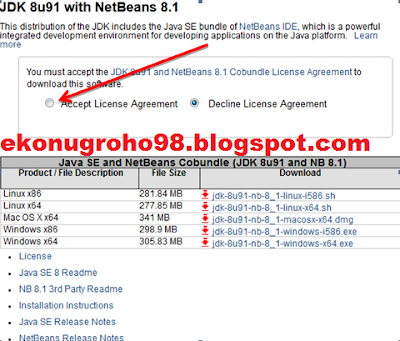
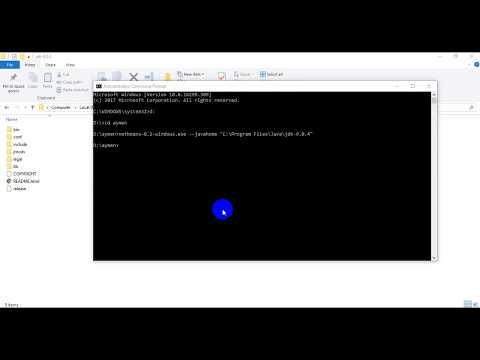

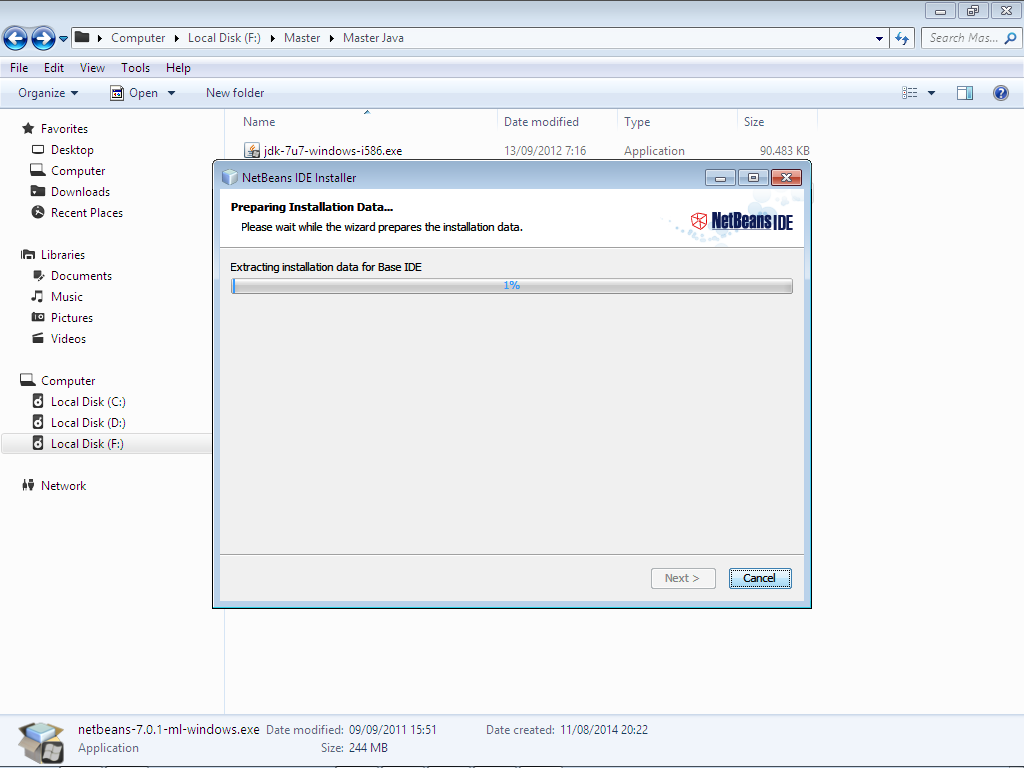 lang.management
* javax.management
* javax.naming
* javax.sql.rowset
* javax.security.auth.kerberos
* org.ietf.jgss
* javax.script
* javax.xml.crypto
* java.util.prefs
* javax.security.sasl
* javax.security.acl
* java.lang.instrument
* javax.annotation.processing
* javax.lang.model
* javax.lang.model.element
* javax.lang.model.type
* javax.lang.model.util
* javax.tools
lang.management
* javax.management
* javax.naming
* javax.sql.rowset
* javax.security.auth.kerberos
* org.ietf.jgss
* javax.script
* javax.xml.crypto
* java.util.prefs
* javax.security.sasl
* javax.security.acl
* java.lang.instrument
* javax.annotation.processing
* javax.lang.model
* javax.lang.model.element
* javax.lang.model.type
* javax.lang.model.util
* javax.tools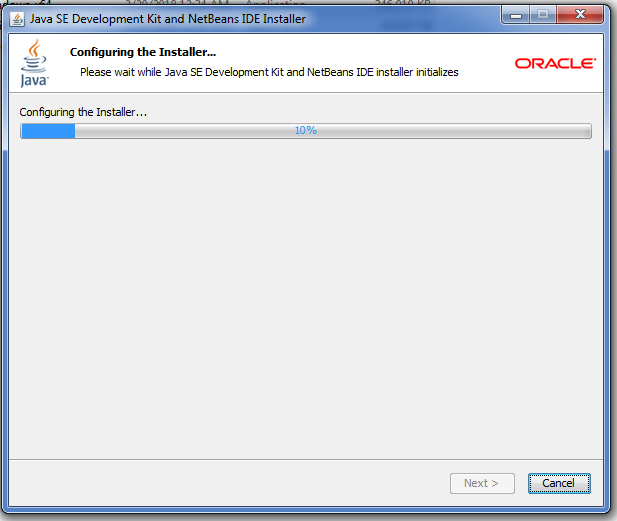 7.0_85"
OpenJDK Runtime Environment (IcedTea 2.6.1) (7u85-2.6.1-6+deb8u1)
OpenJDK Client VM (build 24.85-b03, mixed mode, sharing)
$ javac -version
javac 1.7.0_85
7.0_85"
OpenJDK Runtime Environment (IcedTea 2.6.1) (7u85-2.6.1-6+deb8u1)
OpenJDK Client VM (build 24.85-b03, mixed mode, sharing)
$ javac -version
javac 1.7.0_85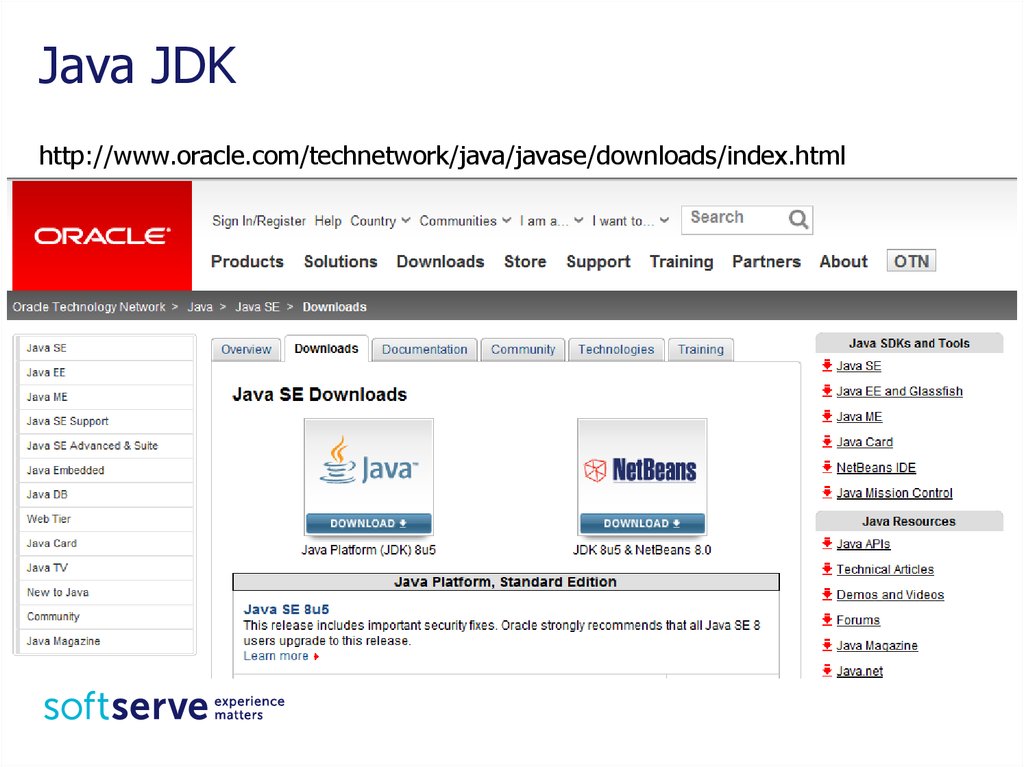 1.gz: /usr/lib/jvm/java-7-openjdk-i386/jre/man/man1/java.1.gz
Текущая «лучшая» версия: «/usr/lib/jvm/java-7-openjdk-i386/jre/bin/java».
$ ls -la /usr/bin/javac
lrwxrwxrwx 1 root root 23 июн 6 15:59 /usr/bin/javac -> /etc/alternatives/javac
$ ls -la /etc/alternatives/javac
lrwxrwxrwx 1 root root 42 июн 6 15:59 /etc/alternatives/javac -> /usr/lib/jvm/java-7-openjdk-i386/bin/javac
$ update-alternatives --display javac
javac - автоматический режим
ссылка сейчас указывает на /usr/lib/jvm/java-7-openjdk-i386/bin/javac
/usr/lib/jvm/java-7-openjdk-i386/bin/javac — приоритет 1071
подчинённый javac.1.gz: /usr/lib/jvm/java-7-openjdk-i386/man/man1/javac.1.gz
Текущая «лучшая» версия: «/usr/lib/jvm/java-7-openjdk-i386/bin/javac».
1.gz: /usr/lib/jvm/java-7-openjdk-i386/jre/man/man1/java.1.gz
Текущая «лучшая» версия: «/usr/lib/jvm/java-7-openjdk-i386/jre/bin/java».
$ ls -la /usr/bin/javac
lrwxrwxrwx 1 root root 23 июн 6 15:59 /usr/bin/javac -> /etc/alternatives/javac
$ ls -la /etc/alternatives/javac
lrwxrwxrwx 1 root root 42 июн 6 15:59 /etc/alternatives/javac -> /usr/lib/jvm/java-7-openjdk-i386/bin/javac
$ update-alternatives --display javac
javac - автоматический режим
ссылка сейчас указывает на /usr/lib/jvm/java-7-openjdk-i386/bin/javac
/usr/lib/jvm/java-7-openjdk-i386/bin/javac — приоритет 1071
подчинённый javac.1.gz: /usr/lib/jvm/java-7-openjdk-i386/man/man1/javac.1.gz
Текущая «лучшая» версия: «/usr/lib/jvm/java-7-openjdk-i386/bin/javac».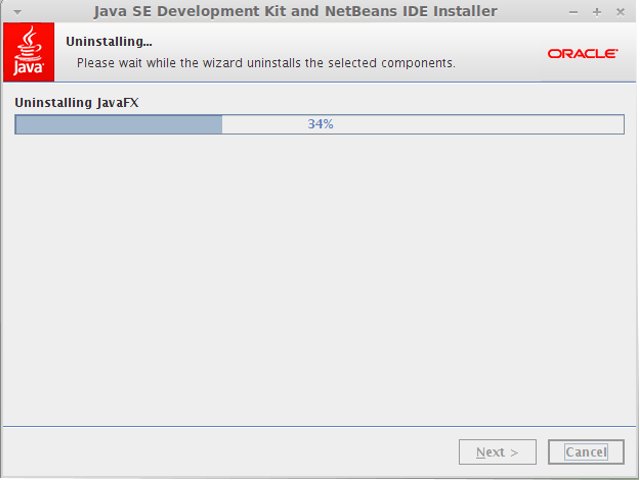 1.gz: /usr/lib/jvm/java-7-openjdk-i386/jre/man/man1/java.1.gz
Текущая «лучшая» версия: «/opt/jdk/8/bin/java».
$ update-alternatives --display javac
javac - автоматический режим
ссылка сейчас указывает на /opt/jdk/8/bin/javac
/opt/jdk/8/bin/javac — приоритет 1081
/usr/lib/jvm/java-7-openjdk-i386/bin/javac — приоритет 1071
подчинённый javac.1.gz: /usr/lib/jvm/java-7-openjdk-i386/man/man1/javac.1.gz
Текущая «лучшая» версия: «/opt/jdk/8/bin/javac».
1.gz: /usr/lib/jvm/java-7-openjdk-i386/jre/man/man1/java.1.gz
Текущая «лучшая» версия: «/opt/jdk/8/bin/java».
$ update-alternatives --display javac
javac - автоматический режим
ссылка сейчас указывает на /opt/jdk/8/bin/javac
/opt/jdk/8/bin/javac — приоритет 1081
/usr/lib/jvm/java-7-openjdk-i386/bin/javac — приоритет 1071
подчинённый javac.1.gz: /usr/lib/jvm/java-7-openjdk-i386/man/man1/javac.1.gz
Текущая «лучшая» версия: «/opt/jdk/8/bin/javac». также
также 4 и 8.0
4 и 8.0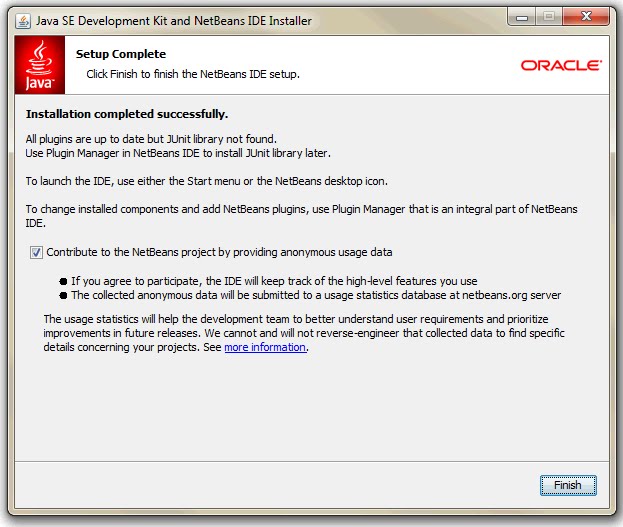 8, и нажмите «Закрыть».
8, и нажмите «Закрыть».
 lang.model.type
* javax.lang.model.util
* javax.tools
lang.model.type
* javax.lang.model.util
* javax.tools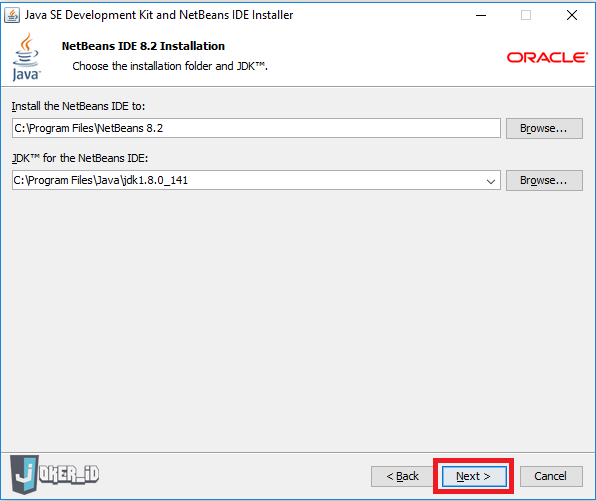
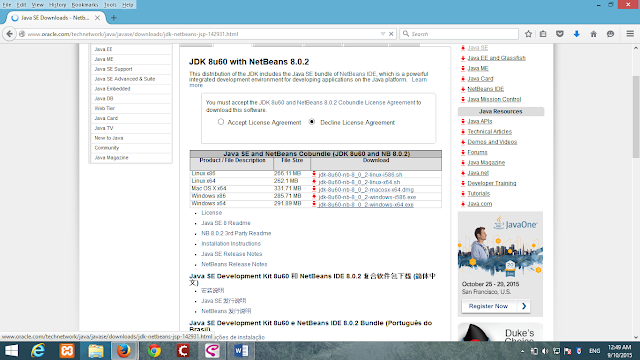 exe
exe 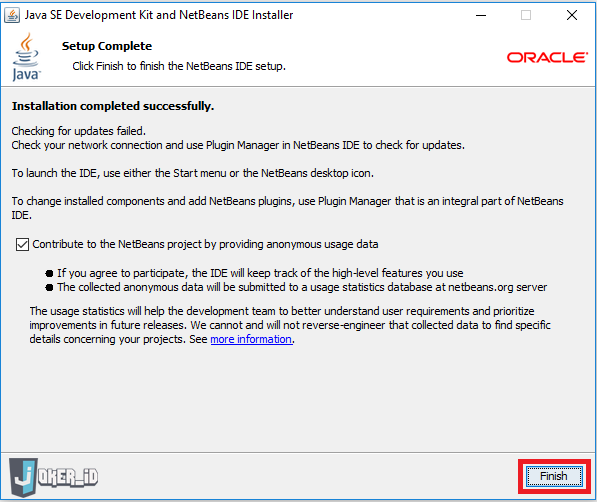

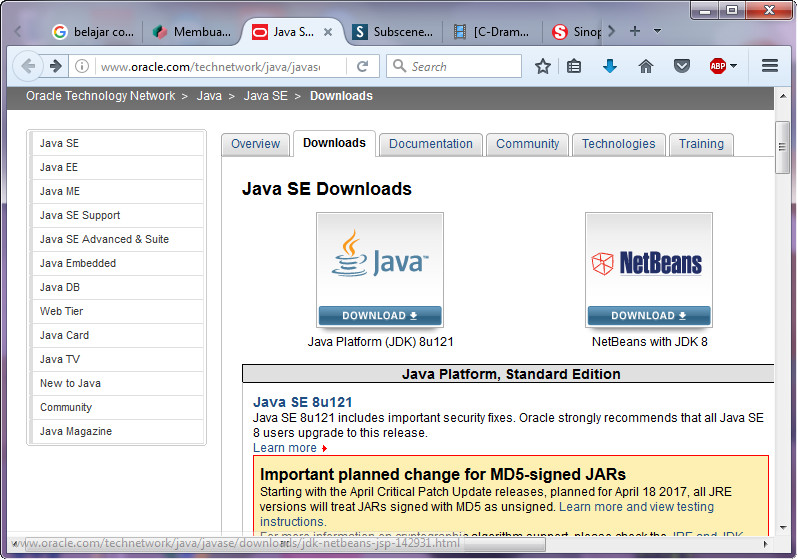
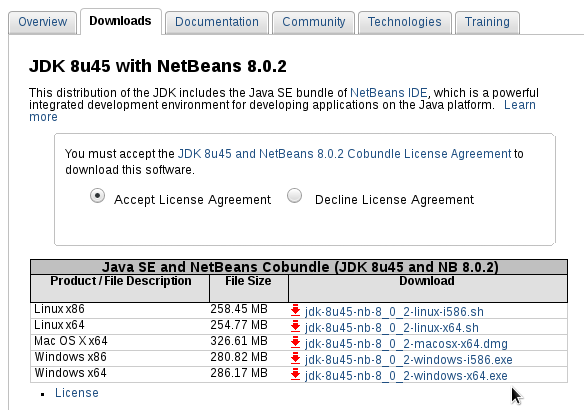 dmg
dmg 
