Изменить базовую точку блока в автокаде
Главная » Разное » Изменить базовую точку блока в автокаде
Изменение базовой точки определения блока
- Скачать CorelCAD
- Доступ к справке
- Условные обозначения
- Системные требования
- Интерфейс пользователя
- Начало работы
- Чертеж с точностью
- Работа с файлами чертежей
- Просмотр чертежа
- 3М просмотр и представление
- Форматирование чертежа
- Объекты чертежа
- Изменение объектов
- Работа с блоками, атрибутами блоков, группами объектов, ссылками и гиперссылками
- Работа со штриховками, заливками цветом, текстом и таблицами
- Создание и изменение размеров
- Создание и изменение 3М объектов
- Трехмерное моделирование
- Создание листов и печать чертежей
- Упорядочение окон чертежей
- Настройка
- Командная ссылка
Урок 02. Комбинирование объектов в блоки
Для упрощения и ускорения работы пользователя в системе AutoCAD существует такое понятие как блок. Блок представляет из себя объект или группу объектов сохраненных как одно целое, что дает возможность легко перемещать, копировать и изменять размеры, сохраненных в блоке объектов.
Блок представляет из себя объект или группу объектов сохраненных как одно целое, что дает возможность легко перемещать, копировать и изменять размеры, сохраненных в блоке объектов.
Базисная точка вставки блока
Для определения положения блока в пространстве, используется его базисная точка. Которая при вставке блока в чертеж помещается в координаты указанные для вставки. Каждый блок имеет свою базовую точку.
Ниже приведен пример размещения базовой точки в блоке, в данном случае ее координаты Х,Y – 0,0, базовая точка размещена в нижнем левом углу. Такое положение чаще всего используется при создании текстовых блоков.
Создание блоков
Прежде чем создать блок необходимо создать объекты, которые будут включены в него. В блок можно вставить другой блок который будет восприниматься как один объект.
После создание всех необходимых элементов блока, следует выполнить:
1. Для вызова диалогового окна Определение блока:
a) Выполнить команду Рисование> Блок>Создать
b) нажать соответствующую пиктограмму на панели
c) ввести БЛОК в командной строке
при вызове команды будет открыто диалоговое окно Определение блока.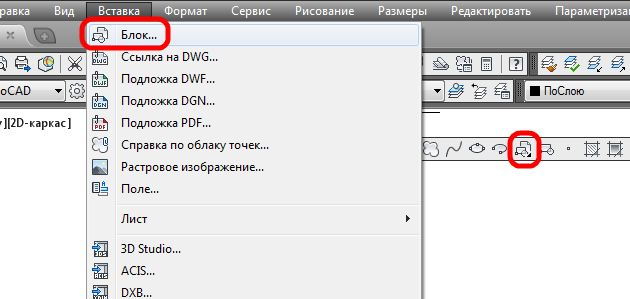
2. В текстовом поле Имя введите имя для блока. Это имя может содержать до 255 символов с учетом пробелов.
3. Укажите действия с выбранными объектами:
a) Оставить – оставляет выбранные объекты в качестве отдельных объектов, после создания блока.
b) Преобразовать – преобразовывает выбранные объекты непосредственно в блок.
c) Удалить – удаляет выбранные объекты после создания блока.
4. Выберите единицы измерения блока. В случае если единицы размерности не важны следует выбрать Безразмерный
5. Выбор поведения блока:
a) Аннотативный – авто масштабирование блока под масштаб видового экрана.
b) Одинаковый масштаб.
c) Разрешить расчленение – позволяет расчленять блок после вставки.
Примечание: Нельзя разместить аннотативный блок внутри другого аннотативного блока.
6. В поле Описание пользователь может внести данные касательно данного блока. Так же пользователь имеет возможность разместить гиперссылку на блоке.
7.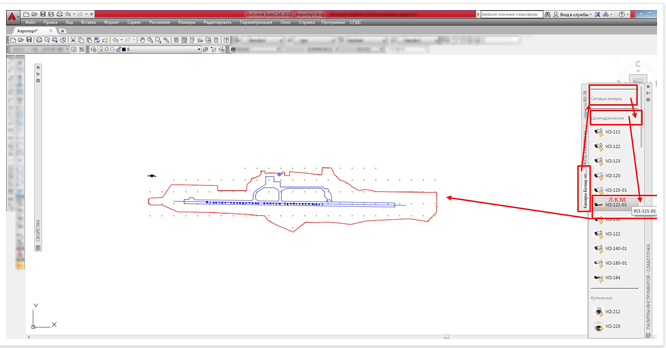 Флажок Открыть в редакторе блоков, позволяет по завершению создания блока перейти в его редактор, о котором мы расскажем чуть позже.
Флажок Открыть в редакторе блоков, позволяет по завершению создания блока перейти в его редактор, о котором мы расскажем чуть позже.
8. Указать объекты которые необходимо включить в блок можно следующими способами:
a) Выбрать за ранее до вызова команды.
b) Нажав флажок Указать на экране, запрос на выбор объектов будет выведен после нажатия клавиши ОК в диалогов окне
c) Нажать клавишу Выбрать объекты
d) Нажать клавишу Быстрый выбор для вызова соответствующего диалогового окна, с возможностью выбора объектов по их свойствам.
9. Завершить команду нажав клавишу ОК.
После создания блока, информация о нем хранится в файле чертежа и пользователь имеет возможность вызывать и создавать неограниченное количество копий данного блока.
Внесение корректировок
Основным преимущество выбора параметра Удалить при выборе действий с исходными объектами, является то, что после создания блока объекты которые были указаны как его компоненты исчезают и если какой то из объектов был упущен это легко определить визуально.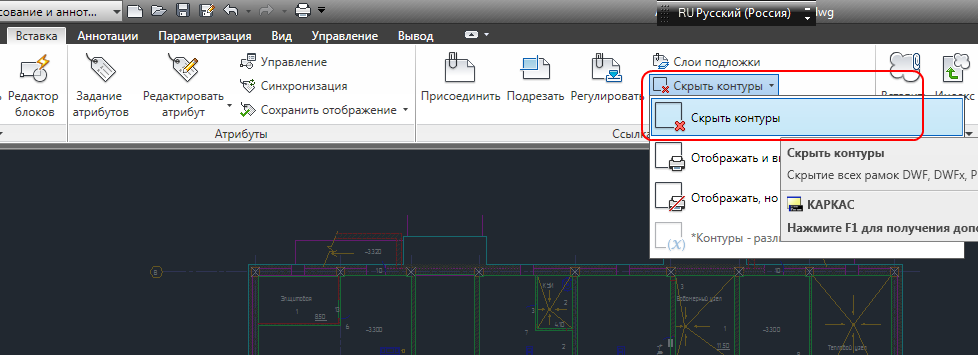
Для внесения корректировок, в случае если блок был создан только что, используйте команду UNDO и пересоздайте блок заново.
Если блок был создан ранее:
- Вставьте блок и взорвите его (подробней об этом будет рассказано далее).
- Внесите изменения и повторите процесс создания блока, указав то же самое имя, объекты входящие в блок и указав базовую точку блока.
- По завершению будет выдано к окно с запросом на подтверждение переопределения блока.
После перестроения блока, все его копии на чертеже будут изменены соответственным образом.
Такой метод позволяет легко вносить корректировки в часто встречающиеся элементы чертежа, что заметно упрощает и ускоряет работу.
На этом урок посвященный созданию блоков окончен, а в следующем уроке мы расскажем о том как сохранять блоки в виде отдельных файлов.
Урок 07. Параметры динамических блоков
В предыдущем уроке мы рассказывали о создании и использовании динамических блоков.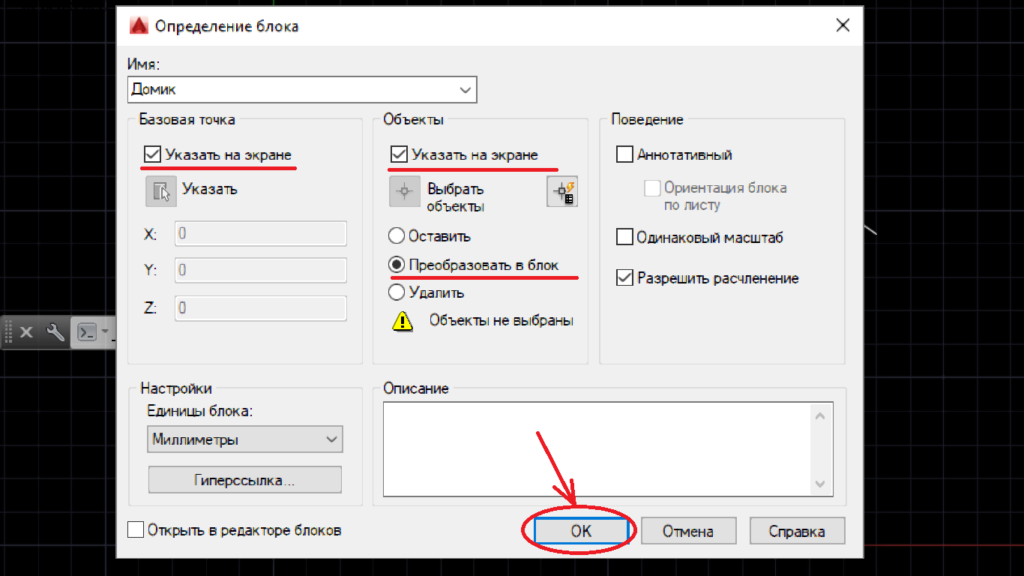 Как уже было рассказано в нем, параметры являются основополагающим фактором создания динамических блоков. В этом уроке, мы подробно расскажем о параметрах динамического блока.
Как уже было рассказано в нем, параметры являются основополагающим фактором создания динамических блоков. В этом уроке, мы подробно расскажем о параметрах динамического блока.
Добавление параметра
Для того что бы создать динамический блок, в Редакторе блоков необходимо установить параметры динамического блока. Для этого необходимо выбрать требуемый параметр во вкладке Параметры Таблицы вариаций блоков. Каждый параметр, автоматически запрашивает указать необходимые для него значения.
Есть ряд значений общих для большинства параметров:
- Имя: Для каждого параметра можно задать свое имя. Это имя отображается в палитре свойств при выборе параметра. По умолчанию система приписывает каждому параметру соответствующее ему имя с порядковым индексом. Во избежание путаницы, при использовании большого количества одинаковых параметров в блоке, целесообразно в имени описывать к какому конкретно объекту блока относится данный параметр.
- Метка: Отображается в палитре свойств и рядом с объектом в открытом Редакторе блоков.
 Метку можно изменить в соответствии с более конкретным описанием действия. Например, линейный параметр использует метку «Расстояние», которую можно заменить на более конкретную – длинна, ширина и т.д.
Метку можно изменить в соответствии с более конкретным описанием действия. Например, линейный параметр использует метку «Расстояние», которую можно заменить на более конкретную – длинна, ширина и т.д. - Сеть: Необходима для связи действий между собой, когда одно действие является причиной изменения более чем одного параметра. В результате активации одного параметра осуществляется действие второго. Необходимо указать какой параметр активизируется при выборе первого и к каким объектам он относится в последующем.
- Описание: Добавление описания параметра. Отображается в палитре свойств при выборе параметра в Редакторе блоков. При наведении курсора на точку параметра, на чертеже, описание отображается в виде всплывающей подсказки.
- Основание: Создание параметра базовой точки.
- Палитра: По умолчанию отображает метки параметров в палитре свойств при выборе блока входящего в чертеж.
- Установка значения: Возможность ограничить значения для размера текущего блока.
 Либо в виде приращения (например, от 30мм до 60 мм с 5мм шагом), либо путем предоставления списка (например, только 35мм, 50мм). Эта опция предлагает выбрать метод, а потом запрашивает значения.
Либо в виде приращения (например, от 30мм до 60 мм с 5мм шагом), либо путем предоставления списка (например, только 35мм, 50мм). Эта опция предлагает выбрать метод, а потом запрашивает значения.
Данный символ предупреждает о необходимости задачи операции параметру.
Кресло имеет линейный параметр но не имеет действия.
Добавление операции
После размещения параметра, необходимо задать соответствующее ему операцию. Список операций размещен в Палитре вариаций блоков в соответствующей вкладке.
Для каждого параметра можно указать более одной операции. Операция применяется не к объекту а к параметру, для необходимо указать именно его, а не объект или точку параметра.
Выводимые запросы команды зависят от выбора операции, и параметра к которому она применяется. Ниже приведена таблица вариантов запросов, наиболее часто используемых операций, в зависимости от параметра к которому применяется запрос.
| Операция | Параметр | Запросы |
| Перемещение | Точка | Выберите объект. |
| Перемещение | Линейный, полярный, XY | Ввиду того что у вас есть больше чем одна точка, необходимо указать с какой конкретно точкой необходимо связать операцию. Указать точку можно с помощью курсора, при наведение на одну из возможных точек появится красный круг вокруг нее. Так же можно в командной строке можно выбрать из диалога меню начальную точку/конечную точку. Нажав клавишу Enter вы установите конечную точку (по умолчанию) |
| Масштаб | Линейный, полярный, XY | Необходимо указать объекты. Также можно указать изменение от базисной точки или независимой точки (которую необходимо указать). Если вы использовали параметр XY, вы можете указать, будет ли это масштабирование относительно оси X или Y, или масштабирование по обеим осям (по умолчанию).РастянутьТочкаВыберите объекты.РастянутьЛинейный, полярный, XYВвиду того что у вас есть больше чем одна точка, необходимо указать с какой конкретно точкой необходимо связать операцию Указать точку можно с помощью курсора, при наведение на одну из возможных точек появится красный круг вокруг нее. Так же можно в командной строке можно выбрать из диалога меню начальную точку/конечную точку. Нажав клавишу Enter вы установите конечную точку (по умолчанию). Далее указываются, диагональные углы участка, который определяет область растяжение. Далее указываются объекты. Полярное растяжение Полярный Аналогично запросу опции Растянуть. Кроме того, необходимо указать объекты которые вращаются. Так же можно в командной строке можно выбрать из диалога меню начальную точку/конечную точку. Нажав клавишу Enter вы установите конечную точку (по умолчанию). Далее указываются, диагональные углы участка, который определяет область растяжение. Далее указываются объекты. Полярное растяжение Полярный Аналогично запросу опции Растянуть. Кроме того, необходимо указать объекты которые вращаются. |
На этом урок окончен, в нашем следующем уроке мы расскажем, о установке параметров видимости и выбора.
Как изменить точку вставки блока в autocad
Урок 02.
 Комбинирование объектов в блоки
Комбинирование объектов в блокиДля упрощения и ускорения работы пользователя в системе AutoCAD существует такое понятие как блок. Блок представляет из себя объект или группу объектов сохраненных как одно целое, что дает возможность легко перемещать, копировать и изменять размеры, сохраненных в блоке объектов.
Базисная точка вставки блока
Для определения положения блока в пространстве, используется его базисная точка. Которая при вставке блока в чертеж помещается в координаты указанные для вставки. Каждый блок имеет свою базовую точку.
Ниже приведен пример размещения базовой точки в блоке, в данном случае ее координаты Х,Y – 0,0, базовая точка размещена в нижнем левом углу. Такое положение чаще всего используется при создании текстовых блоков.
Создание блоков
Прежде чем создать блок необходимо создать объекты, которые будут включены в него. В блок можно вставить другой блок который будет восприниматься как один объект.
После создание всех необходимых элементов блока, следует выполнить:
1. Для вызова диалогового окна Определение блока :
Для вызова диалогового окна Определение блока :
a) Выполнить команду Рисование> Блок > Создать
b) нажать соответствующую пиктограмму на панели
c) ввести БЛОК в командной строке
при вызове команды будет открыто диалоговое окно Определение блока .
2. В текстовом поле Имя введите имя для блока. Это имя может содержать до 255 символов с учетом пробелов.
3. Укажите действия с выбранными объектами:
a) Оставить – оставляет выбранные объекты в качестве отдельных объектов, после создания блока.
b) Преобразовать – преобразовывает выбранные объекты непосредственно в блок.
c) Удалить – удаляет выбранные объекты после создания блока.
4. Выберите единицы измерения блока. В случае если единицы размерности не важны следует выбрать Безразмерный
5. Выбор поведения блока:
a) Аннотативный – авто масштабирование блока под масштаб видового экрана.
b) Одинаковый масштаб .
c) Разрешить расчленение – позволяет расчленять блок после вставки.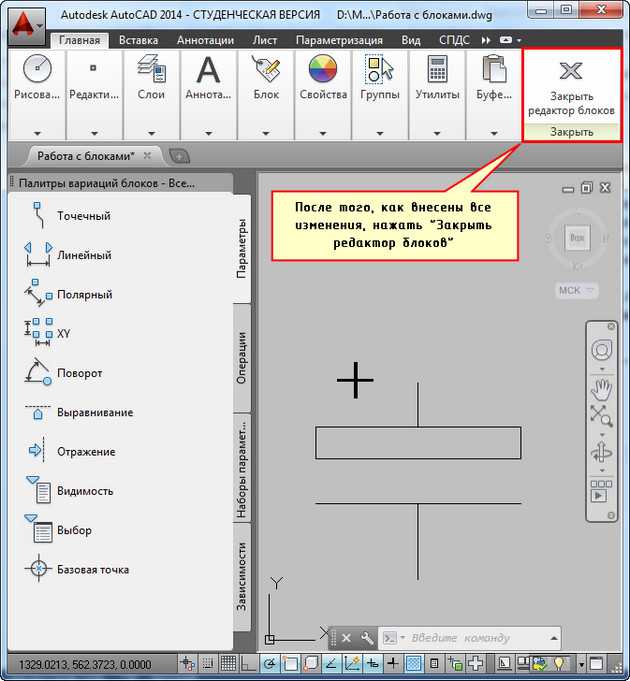
Примечание : Нельзя разместить аннотативный блок внутри другого аннотативного блока.
6. В поле Описание пользователь может внести данные касательно данного блока. Так же пользователь имеет возможность разместить гиперссылку на блоке.
7. Флажок Открыть в редакторе блоков , позволяет по завершению создания блока перейти в его редактор, о котором мы расскажем чуть позже.
8. Указать объекты которые необходимо включить в блок можно следующими способами:
a) Выбрать за ранее до вызова команды.
b) Нажав флажок Указать на экране , запрос на выбор объектов будет выведен после нажатия клавиши ОК в диалогов окне
c) Нажать клавишу Выбрать объекты
d) Нажать клавишу Быстрый выбор для вызова соответствующего диалогового окна, с возможностью выбора объектов по их свойствам.
9. Завершить команду нажав клавишу ОК.
После создания блока, информация о нем хранится в файле чертежа и пользователь имеет возможность вызывать и создавать неограниченное количество копий данного блока.
Внесение корректировок
Основным преимущество выбора параметра Удалить при выборе действий с исходными объектами, является то, что после создания блока объекты которые были указаны как его компоненты исчезают и если какой то из объектов был упущен это легко определить визуально.
Для внесения корректировок, в случае если блок был создан только что, используйте команду UNDO и пересоздайте блок заново.
Если блок был создан ранее:
- Вставьте блок и взорвите его (подробней об этом будет рассказано далее).
- Внесите изменения и повторите процесс создания блока, указав то же самое имя, объекты входящие в блок и указав базовую точку блока.
- По завершению будет выдано к окно с запросом на подтверждение переопределения блока.
После перестроения блока, все его копии на чертеже будут изменены соответственным образом.
Такой метод позволяет легко вносить корректировки в часто встречающиеся элементы чертежа, что заметно упрощает и ускоряет работу.
Изменение базовой точки определения блока
Для выбора новой базовой точки вставки определения блока используйте команду EditBasePoint.
Чтобы войти в режим редактирования компонента и использовать данную команду, необходимо сначала воспользоваться командой EditComponent.
Для изменения базовой точки определения блока или ссылки:
- Чтобы начать редактирование размещенных блоков, нажмите Изменить> Компонент> Редактировать (или введите EditComponent в командной строке).
- В диалоговом окне Редактировать компонент выберите блок, который необходимо изменить, и нажмите OK.
Чтобы выбрать сохранение или отмену изменений компонента после сеанса редактирования, воспользуйтесь командой CloseComponent вместо команды SaveComponent.
Изменить точку вставки блока
Подскажите пожалуйста, как можно изменить точку вставки блока..то есть есть блок..вставлен в несколькых местах чертежа. необходимо, чтобы все они остались на месте, но точку вставки изменить на пересечение осей.
необходимо, чтобы все они остались на месте, но точку вставки изменить на пересечение осей.
#2 Ответ от
Владимир Громов 13 сентября 2007г. 15:31:03- На форуме с 10 июля 2004г.
- Сообщений: 8,349
- Спасибо: 4
Re: Изменить точку вставки блока
Запустить редактор блоков. Там есть «Параметр базовой точки» («Base Point Parameter»). AutoCAD 2006.
#3 Ответ от
Владимир Громов 13 сентября 2007г. 15:36:40- На форуме с 10 июля 2004г.
- Сообщений: 8,349
- Спасибо: 4
Re: Изменить точку вставки блока
Только, кажется, потом уже не изменишь эту точку.
#4 Ответ от
Владимир Громов 13 сентября 2007г. 15:42:31- На форуме с 10 июля 2004г.
- Сообщений: 8,349
- Спасибо: 4
Re: Изменить точку вставки блока
Нет, можно изменить через свойства базовой точки в редакторе блоков.
#5 Ответ от
Ирина 13 сентября 2007г. 15:49:15- На форуме с 28 мая 2003г.
- Сообщений: 17
- Спасибо: 0
Re: Изменить точку вставки блока
так, захожу я в редактирование блока.он выделяется цветом, остальное становится едва-видимым. так как мне там точку вставки изменить?.и если можно еще и имя блока?
#6 Ответ от
Ирина 13 сентября 2007г. 15:58:19- На форуме с 28 мая 2003г.
- Сообщений: 17
- Спасибо: 0
Re: Изменить точку вставки блока
извиняюсь, это не редактор блоков..зашла в редактор блоков и совсем там ничего не поняла.акад 2006 русская версия.
#7 Ответ от
Владимир Громов 13 сентября 2007г. 16:10:04- На форуме с 10 июля 2004г.
- Сообщений: 8,349
- Спасибо: 4
Re: Изменить точку вставки блока
Я пишу про AutoCAD 2006 РУС. Щелкнуть 2 раза на блоке (или выделить его и в контекстном меню по правой кнопке мыши выбрать пункт «Редактор блоков»), попадаем в редактор блоков. По идее слева на экране должна появится палитра разработки блоков. Если ее нет, то ее можно вызвать, нажав на кнопку справа от поля с именем блока. На вкладке «Параметры» внизу есть значек базовой точки. Нажать его, будет предложено указать местоположение параметра. В новой точке встанет маркер. Выйти из редактора блоков с сохранением. Все вхождения блока переопределятся. Правда, сам блок станет динамическим.
Щелкнуть 2 раза на блоке (или выделить его и в контекстном меню по правой кнопке мыши выбрать пункт «Редактор блоков»), попадаем в редактор блоков. По идее слева на экране должна появится палитра разработки блоков. Если ее нет, то ее можно вызвать, нажав на кнопку справа от поля с именем блока. На вкладке «Параметры» внизу есть значек базовой точки. Нажать его, будет предложено указать местоположение параметра. В новой точке встанет маркер. Выйти из редактора блоков с сохранением. Все вхождения блока переопределятся. Правда, сам блок станет динамическим.
Для переименования блока есть команда «НОВОЕИМЯ» («_RENAME»). Меню «Формат».
#8 Ответ от
Владимир Громов 13 сентября 2007г. 16:12:14- На форуме с 10 июля 2004г.
- Сообщений: 8,349
- Спасибо: 4
Re: Изменить точку вставки блока
Может, есть другой способ изменения базовой точки, но я что-то сейчас не соображу.
#9 Ответ от
subchik 13 сентября 2007г.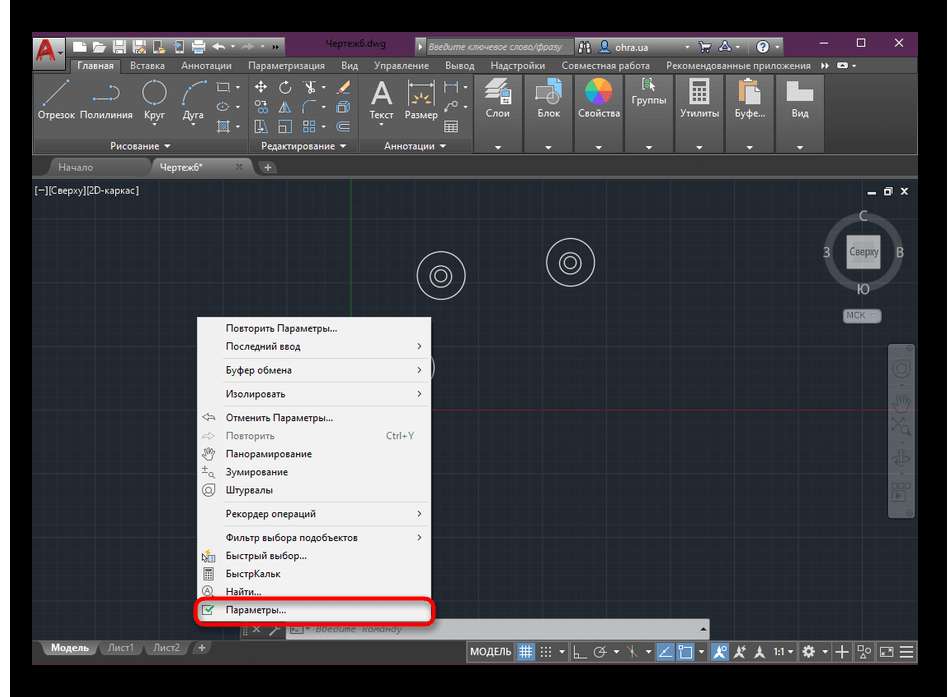 16:23:43
16:23:43- На форуме с 4 июня 2001г.
- Сообщений: 872
- Спасибо: 0
Re: Изменить точку вставки блока
> Владимир Громов
Ну, переопределить блок «по старинке», без редактора блоков. Или лиспом 🙂
#10 Ответ от
Ирина 13 сентября 2007г. 17:34:47- На форуме с 28 мая 2003г.
- Сообщений: 17
- Спасибо: 0
Re: Изменить точку вставки блока
Сделала, базовая тока изменилась, но и блок сдвинулся. (. чтобы такое сделать, чтобы блок не сдвигался.
#11 Ответ от
Владимир Громов 13 сентября 2007г. 18:53:54- На форуме с 10 июля 2004г.
- Сообщений: 8,349
- Спасибо: 4
Re: Изменить точку вставки блока
> Ирина
У меня не сдвигались. Что делал. Создал блок с базовой точкой.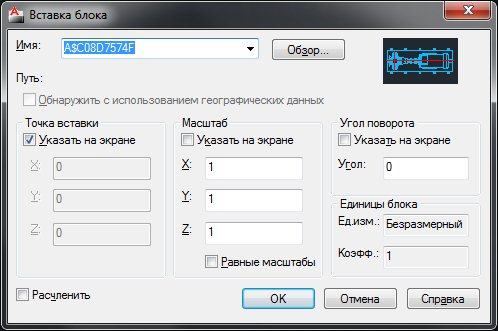 Вставил несколько раз. В редакторе блоков изменил базовую точку. При выделении блоков видно, что точка вставки (ручка) переместилась. Сами блоки остались на прежних местах.
Вставил несколько раз. В редакторе блоков изменил базовую точку. При выделении блоков видно, что точка вставки (ручка) переместилась. Сами блоки остались на прежних местах.
#12 Ответ от
Ирина 14 сентября 2007г. 14:34:46- На форуме с 28 мая 2003г.
- Сообщений: 17
- Спасибо: 0
Re: Изменить точку вставки блока
ну не знаю. что ж такое, делаю все тоже самое, и блоки съезжают на расстояние изменения точки вставки!
#13 Ответ от
Владимир Громов 14 сентября 2007г. 14:46:09- На форуме с 10 июля 2004г.
- Сообщений: 8,349
- Спасибо: 4
Re: Изменить точку вставки блока
> Ирина
А ведь вы правы. Когда я вставил блоки с привязкой к конретным объектам (а не просто в пустоте, как делал раньше), то блоки при изменении базовой точки сдвинулись. В пустоте как-то было незаметно.
#14 Ответ от
ttt 14 сентября 2007г. 23:21:02- На форуме с 30 июня 2004г.
- Сообщений: 531
- Спасибо: 0
Re: Изменить точку вставки блока
так как мне там точку вставки изменить?.и если можно еще и имя блока?
Всё это реализовали в редакторе блоков (команда _refedit) в Autocad Mechanical 2008. Помнится, что это было и в какой-то из прежних версий Autocad Mechanical, но глючное. Версиями 2006 и 2007 я не пользовался по той же причине их глючности, а вот в Autocad Mechanical 2008 ошибок всего раза в два больше, чем в голом Автокаде — вполне приемлемо. Так вот, в Autocad’е при выходе с сохранением из редектирования по команде _refedit выскакивает окошко с идиотским предложением нажать Cancel. А в Autocad Mechanical в это окошко вставили две кнопки «Изменить имя» и «Изменить точку вставки». За эти две кнопки я Autodesk’у несколько ошибок прощаю 🙂
PS: Описываю подробно с задней мыслью: вдруг кто-то возьмется сделать такие кнопки для голого Автокада.
Замена, вставка и редактирование блоков в AutoCAD
Замена блоков в Автокаде
В статье «Особенности использования блоков в Автокаде» рассмотрено, что при редактировании описания блока все остальные его вхождения на чертеже автоматически изменяются. Однако бывают случаи, что нужно не отредактировать исходный блок, а полностью его заменить на другой, чтобы при этом все вхождения на чертеже тоже изменились (или заменилась лишь конкретная часть вхождений определенного блока). Задача эта нестандартная. Но иногда в AutoCAD замена блока является необходимым условием для корректного выполнения проекта. Есть несколько способов, как это можно сделать. Я предлагаю следующий:
Способ замены блоков1) Скачайте исходный файл AutoLISP-приложения «ЗАМЕНА.lsp» (после скачивания разархивируйте его).
2) Переместите файл на своем компьютере в удобное место. Имейте в виду, что при загрузке этого файла в AutoCAD будет сохраняться путь, поэтому изменение его местоположения в последующем не желательно.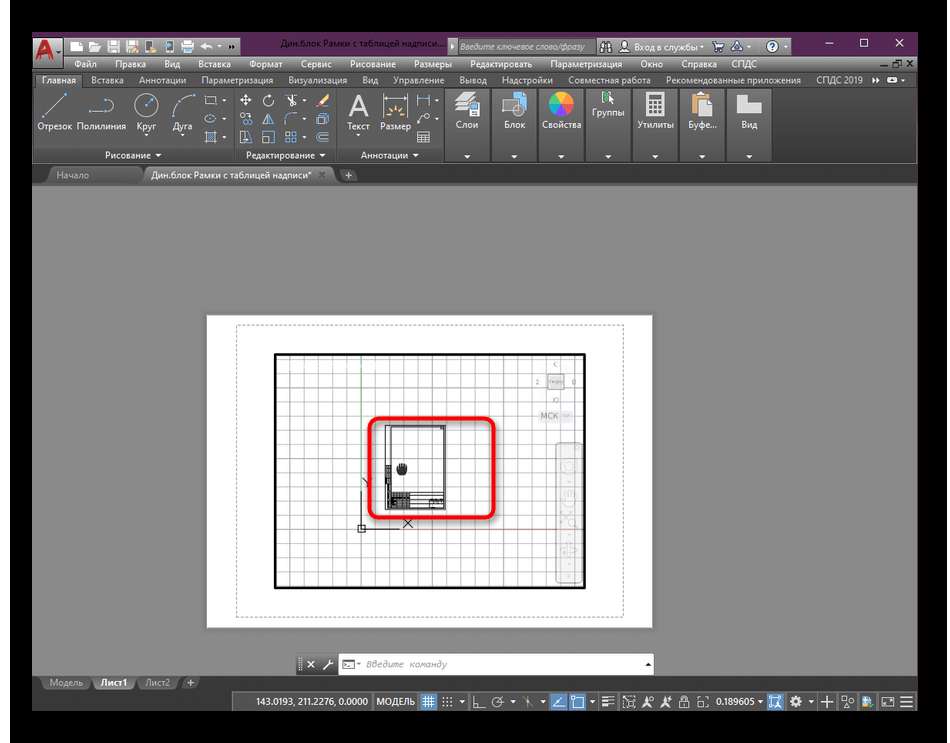
3) В Автокаде перейдите на вкладку «Управление» → панель «Приложения» → команда «Загрузить приложения».
Откроется диалоговое окно, как показано на рис. 2. Далее находите ранее сохраненный файл «ЗАМЕНА.lsp» и нажимаете «Загрузить».
Примечание:Может появиться окно с предупреждением о том, что «обнаружен исполняемый файл вне указанных доверенных местоположений. Дальнейшие действия?», нажмите «Загрузить».
Все готово. Для вызова команды достаточно прописать в командной строке «ЗАМЕНА»
Далее нужно выбрать объекты, которые следует заменить, нажать Enter, после чего указать объект-образец (т.е. тот объект, на который мы хотим заменить). Данная команда работает не только с блоками, но и с другими объектами AutoCAD.
Примечание:Итак, закрепим материал.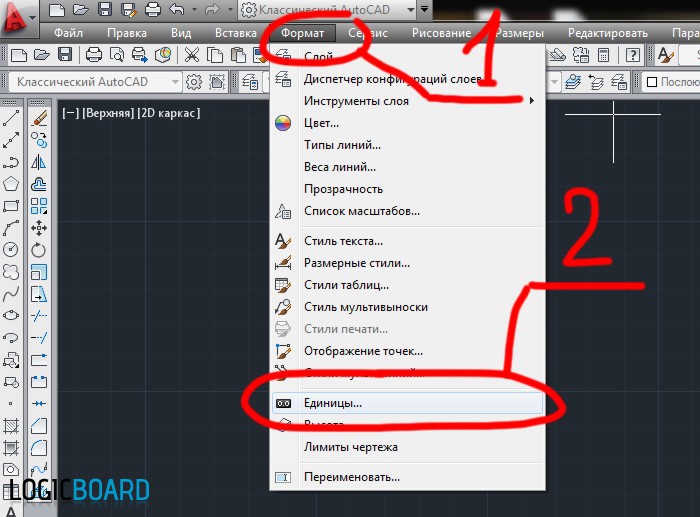 Чтобы заменить блок в Автокаде пользуйтесь следующим алгоритмом:
Чтобы заменить блок в Автокаде пользуйтесь следующим алгоритмом:
- Выделите блок, который нужно заменить.
- Если вхождений данного блока на чертеже несколько, то нажмите ПКМ и выберите «Выбрать подобные». Все вхождения этого блока автоматически выделятся.
- В командной строке пропишите «ЗАМЕНА».
- С помощью мышки укажите в рабочем пространстве блок, на который нужно все заменить, т.е. объект-образец. Enter.
Как в AutoCAD правильно вставлять блок из другого чертежа?
Как вы знаете, не всегда обязательно создавать блоки для AutoCAD самостоятельно с нуля. В сети интернет можно найти много заготовок. Но вот как правильно перенести из одного чертежа блок в другой? А вы знали, что можно перемещать отдельные элементы и сразу же их объединять в блоки?
Итак, пойдем по порядку.
Прежде чем рассматривать пример, напоминаю, что блоки Автокад скачать можно на данном сайте. Я подготовил для вас различные коллекции.
В первую очередь, создайте слой, в котором будут находиться ваши блоки и сделайте его текущим. Далее поставьте два файла рядом (в нашем случае, файл «Проект», в котором создана планировка этажа и файл «Мебель», который содержит блоки мебели для AutoCAD). Для этого перейдем на вкладку «Вид» → панель «Пользовательский интерфейс». Тут есть различные варианты размещения окон. Нас интересует вариант «Слева направо».
Таким образом, в AutoCAD появляется одновременно два файла:
Далее начнем заполнять мебелью одну из комнат, например, «Гостиную». Перенесем объект «Диван» из файла «Мебель» в чертеж, с которым непосредственно работаем. Для этого выделим диван, наведем на ручку, которая в дальнейшем автоматически преобразуется в ручку блока (базовую точку вставки), нажмем ПКМ и перетащим данный объект из одного окна в другое.
Выделите объекты AutoCAD и выберите ручку ПКМ
Выбираем подходящее местоположения для дивана, после чего отпускаем ПКМ и выбираем опцию «Вставить как блок».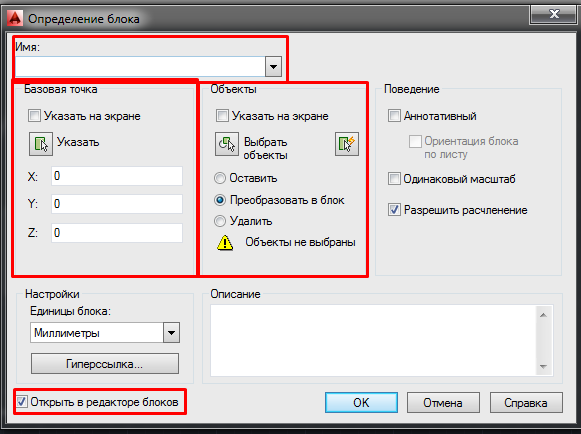 Теперь этот объект является блоком, а базовая точка у него непосредственно там, где мы взялись за ручку для перетягивания.
Теперь этот объект является блоком, а базовая точка у него непосредственно там, где мы взялись за ручку для перетягивания.
Но самое интересное, что блоки можно создавать по такому же принципу в одном и том же чертеже. Сейчас я говорю о следующем: допустим, у вас есть какие-либо отдельные элементы, возьмем к примеру фасад дома.
Для удобства можно очень быстро преобразовать фасад здания в блок. Во-первых, существенно сократиться размер файла, а во-вторых, легче перемещать один объект, чем сразу же целую совокупность. Нужно только выделить объекты, схватиться за любую ручку ПКМ и перенести в сторону исходные объекты. Когда отпустите кнопку мыши, появиться окно, в котором нужно выбрать «Вставить как блок».
Как видите, очень все просто, а главное быстро! Еще раз напоминаю, создавайте блоки как можно чаще.
Редактирование блоков в Автокаде
Знать, как в AutoCAD создать блок, мало. Очень часто возникает необходимость внести изменения в блок, при этом не разрушая его целостность. Способов сделать это существует несколько.
Способов сделать это существует несколько.
1-й способ (самый быстрый): если блок присутствует на чертеже, то нужно щелкнуть по нему дважды ЛКМ.
2-й способ – воспользоваться командой «Редактор блоков», которая находится на вкладке «Вставка» → панель «Определение блока»
3-й способ, который также считается рациональным – это воспользоваться командной строкой или динамическим вводом. Команда, отвечающая за редактирование, носит название БЛОКРЕД
Какой бы способ вы ни выбрали, результат будет один и тот же: откроется диалоговое окно, в котором необходимо выбрать блок для изменения. При этом предварительный просмотр помогает осуществить выбор быстрее
После этого откроется редактор блоков Автокад.
Редактор блоков в Автокаде
Редактор блоковВ AutoCAD редактор блоков – это дополнительная вкладка, которая появляется на ленте. Она предназначена непосредственно для изменения геометрии ранее созданного блока, присвоения ему параметров и операций, определяющих свойства и функции динамического изменения.
Она предназначена непосредственно для изменения геометрии ранее созданного блока, присвоения ему параметров и операций, определяющих свойства и функции динамического изменения.
В редакторе блоков можно применять как команды рисования, так и редактирования. К примеру, команда «Масштаб» позволит изменить размер нашего объекта. Но для большей наглядности давайте добавим некоторые элементы к этому блоку, тем самым преобразуем конденсатор постоянной емкости в конденсатор электролитический поляризованный (ГОСТ 2.728-74). Для этого перейдем на вкладку «Главная» и воспользуемся стандартными примитивами.
Когда все изменения внесены следует закрыть редактор блоков, как показано
Появится диалоговое окно, в котором следует подтвердить внесенные изменения.
Как видите, в названии блока допущена ошибка. Самое время рассмотреть, как переименовать блок AutoCAD.
Как переименовать в Автокаде блок?
Имя блока не только должно быть уникальным, но и отображать суть создаваемого элемента чертежа. Если вы хотите работать быстро и извлекать максимальную пользу из AutoCAD, то примите это на заметку. Если вы изначально будете создавать блоки с нечитабельными именами (к примеру, «123»), то в дальнейшем будут возникать определенные сложности. Ведь количество блоков постоянно увеличивается и в результате просто возникнет путаница.
Если вы хотите работать быстро и извлекать максимальную пользу из AutoCAD, то примите это на заметку. Если вы изначально будете создавать блоки с нечитабельными именами (к примеру, «123»), то в дальнейшем будут возникать определенные сложности. Ведь количество блоков постоянно увеличивается и в результате просто возникнет путаница.
Чтобы изменить имя блока в Автокаде нужно в командной строке прописать «_rename».
Откроется диалоговое окно для переименования объектов AutoCAD (см. рис. 9). Так как нас интересует такой тип объектов, как блок, то в левой стороне выбираем соответствующий раздел. При этом справа отобразятся все блоки, которые присутствуют на чертеже. Выделим нужный элемент и укажем новое имя для него. Для сохранения настроек нужно нажать Ок.
Таким образом, мы рассмотрели основные принципы редактирования блоков в Автокаде. Ознакомились с Редактором блоков, а также узнали, как переименовывать объекты.
ПРИМЕЧАНИЕ:Существует способ быстрого переименования целого набора блоков. Как это можно сделать читайте в статье про создание собственной коллекции блоков в AutoCAD.
Как это можно сделать читайте в статье про создание собственной коллекции блоков в AutoCAD.
Источник данного материала:
http://autocad-specialist.ru
Вставка блоков (Понятие)
Вставка блоков (Понятие)
Руководство пользователя AutoCAD 2008 > Создание и редактирование объектов > Создание и использование блоков (символов) >
Вставка блоков
| Понятие | Процедура | Краткий справочник |
При вставке блока создается вхождение блока. Пользователь указывает точку вставки, масштабные коэффициенты и угол поворота.
Для каждого направления X, Y и Z
 Оранжевый
значок вспышки молнии, отображаемый в правом нижнем углу окна
предварительного просмотра блока, обозначает, что блок
динамический.
Оранжевый
значок вспышки молнии, отображаемый в правом нижнем углу окна
предварительного просмотра блока, обозначает, что блок
динамический.Если вставить блок, где используются единицы чертежа, отличные от указанных для текущего чертежа, масштаб блока изменится автоматически в соответствии с коэффициентом отношения двух единиц.
При вставке вхождения блока, включающего в себя редактируемые пользовательские свойства или атрибуты, можно изменять значения этих пользовательских свойств и атрибутов в палитре «Свойства» во время вставки блока. Пользовательские свойства и атрибуты блока становятся редактируемыми в палитре «Свойства» после определяния блока одним из указанных ниже способов.
- В диалоговом окне Вставка после нажатия OK.
- При использовании командной строки ВСТАВИТЬ после ввода имени блока.
- При нажатии на инструмент работы с блоком в инструментальной палитре.
Вставка файла чертежа в качестве блока
При вставке в
чертеж другого чертежа его данные копируются в таблицу блоков
текущего чертежа в качестве описания блока. Последующие вхождения
используют созданное описание, но для них задаются свои точки
вставки, масштабные коэффициенты и углы поворота, как это показано
на следующем чертеже.
Последующие вхождения
используют созданное описание, но для них задаются свои точки
вставки, масштабные коэффициенты и углы поворота, как это показано
на следующем чертеже.
В целевом чертеже (том, в который выполняется вставка) внешние ссылки и растровые изображения, содержащиеся во вставляемом чертеже, могут отображаться некорректно. Этого можно избежать, предварительно вставив такие внешние ссылки и изображения в целевой чертеж.
Вставка блоков из инструментальных палитр
Можно вставлять блоки из инструментальных палитр перетаскиванием инструмента работы с блоком в чертеж либо нажатием на инструмент работы с блоком и последующим обозначением точки вставки.
Можно выбрать
режим, в котором при щелчке мышью для размещения блока отображается
запрос на ввод угла поворота (начиная с 0). В этом режиме угол
поворота, заданный в диалоговом окне «Свойства инструмента»,
игнорируется при создании объекта в чертеже. Запрос на ввод угла
поворота не отображается при перетаскивании блока или внешней
ссылки, а также в случае ввода «повернуть» в командной строке при выполнении первоначальной команды
вставки.
Блоки, которые пользователь перетаскивает мышью из палитры в область рисования, можно масштабировать и поворачивать после того, как они станут объектами чертежа. При перетаскивании блоков можно использовать объектную привязку; шаговая привязка при этом подавляется.
При перетаскивании блока из инструментальной палитры в чертеж он автоматически масштабируется в соответствии с соотношением заданных единиц блока и единиц текущего чертежа. Например, если для измерения единиц данного чертежа используются метры, а для измерения единиц блока сантиметры, коэффициент пересчета составляет 1 к 100. Соответственно, при перетаскивании блока в чертеж его размеры меняются в пропорции 1:100.
ПримечаниеВ диалоговом окне «Настройка» на вкладке «Пользовательские» находятся раскрывающиеся списки «Единицы исходного чертежа» и «Единицы целевого чертежа». Выбранные в них единицы используются в том случае, когда единицы вставки не заданы в исходном блоке или целевом чертеже.
Вставка блоков из библиотек компонентов
В текущий
чертеж можно вставлять один или несколько блоков из других файлов
чертежей. Этот метод используется при вставке из библиотек
компонентов. Библиотека компонентов содержит описания блоков для
сходных компонентов. Такие описания блоков для удобства хранятся в
одном файле чертежа.
Этот метод используется при вставке из библиотек
компонентов. Библиотека компонентов содержит описания блоков для
сходных компонентов. Такие описания блоков для удобства хранятся в
одном файле чертежа.
Вставка блоков с помощью Центра управления AutoCAD
Вставка блоков из текущего и других чертежей выполняется с помощью Центра управления. Быстрое копирование блоков осуществляется простым перетаскиванием имен блоков. Двойным щелчком мыши на имени нужного блока можно задать положение, угол поворота и масштабные коэффициенты блока.
Вставка блоков в чертеж невозможна в процессе выполнения другой команды. Кроме того, за один раз можно вставить только один блок.
Вставка блоков с заданным интервалом
Имеется возможность вставки блоков с заданным интервалом вдоль выбранного геометрического объекта.
- Для вставки блоков с заданным интервалом используется команда РАЗМЕТИТЬ.
- Для вставки блоков с равными интервалами используется команда
ПОДЕЛИТЬ.

См. также
Сохранение блока в отдельном файле
Базовые понятия для блоков
Создание библиотек компонентов
Работа с динамическими блоками в чертежах
Добавление содержимого с помощью Центра управления
Создание инструментов из объектов и работа с ними
- Работа с динамическими блоками в чертежах
- Сохранение блока в редакторе блоков
Урок 04. Вставка блоков и файлов в чертеж
Антон Школьный 05.11.2013 Уроки AutoCAD 0
Сохраненные блоки вставляются в рабочий чертеж по такому же принципу, как и отдельные объекты, при вставке блок может быть изменен в масштабе, а так же повернут на определенный угол. Так же пользователем может быть создан динамический блок, имеющий разные масштабы и углы поворота своих копий. Подробней о динамических блоках мы расскажем позже.
Подробней о динамических блоках мы расскажем позже.
Вставка блока в чертеж
Для вставки блока в чертеж необходимо выполнить следующие действия:
1. Вызвать окно Вставка блока при помощи:
- Ввести в командной строке команду ВСТАВИТЬ.
- Выполнить команду Вставка>Блок.
- Нажать соответствующую пиктограмму на панели Блок.
2. Выбор вставки блока или файла:
- Что бы вставить блок из рабочего чертежа, выберите соответствующий блок из раскрывающегося окна Имя.
- Для вставки файла, нажмите кнопку Обзор. Выберите файл чертежа, указав соответствующий путь к нему. После указания чертежа в поле Имя отобразится название файла, ниже будет указан путь.
3. Флажок Указать на экране в пунктах Точка вставки, Масштаб, Угол поворота — позволяет выбрать способ указания параметров, введя их в соответствующих полях или указав курсором на чертеже.
4. Флажок Равные масштабы — включает или отключает пропорциональное масштабирование вдоль осей. По умолчанию включен.
5. Флажок Расчленить – при установки разрушает блок на отдельные элементы. По умолчанию отключен.
6. Для завершения нажмите клавишу ОК. При указании точки вставки, если был выбран режим указать на экране, можно изменить свойства блока до его непосредственной вставки в чертеж, например изменить слой в котором будет расположен блок.
7. Команда автоматически запросит указать необходимые параметры, в случае если они не были указаны ранее:
- Укажите точку вставки, как было рассказано в первом уроке, точка вставки совпадает с базовой точкой блока.
- Укажите масштаб вставляемого блока, по умолчанию установленный масштаб 1:1. Для того что бы изменить масштаб по осям, при запросе ввода масштаба, введите X в командной строке. После чего команда выдаст запрос на ввод масштаба по оси Х и оси Y.
 Для трехмерных моделей ввод масштабов по осям аналогичен. Указание отрицательного масштаба по одной из оси, создает зеркальное отражение относительно второй оси.
Для трехмерных моделей ввод масштабов по осям аналогичен. Указание отрицательного масштаба по одной из оси, создает зеркальное отражение относительно второй оси. - Указать угол поворота можно как вводом значения угла в командную строку, так и указанием точек угла, курсором.
При вставке файла чертежа, объекты пространства листа не включены во вставку, для того что бы вставить такие объекты, необходимо определить их в блок.
Использование DesignCenter
DesignCenter представляет собой окно проводника, позволяющим выбрать конкретный блок из сохраненного чертежа или библиотеки, с предварительным просмотром.
Выбор блока и вставка в чертеж
- Вызвать окно DesignCenter нажатием комбинации клавиш ctrl+2.
- Указать путь к папке с необходимым файлом, в проводнике.
- В открытой папке выбрать требуемый файл чертежа.
- После чего для выбора будут доступны все параметры и атрибуты чертежа.

- Выбрать вкладку блоки.
- В выбранной вкладке будут отображены все блоки данного чертежа, в виде иконок с изображением содержания блока (по умолчанию).
К выбранному блоку прикладывается описание, в случае если оно предварительно было написано при создании блока.
Последующая процедура вставки блока аналогична, описанной выше.
Вставить блок из DesignCenter можно простым перетаскиванием требуемого блока на поле активного чертежа, при этом команда выдаст запрос на редактирование атрибутов. Такой способ позволяет разово вставить в чертеж неограниченное количество блоков.
На этом урок посвященный вставке блоков и файлов завершен. Следующий урок будет посвящен изучению методов управления блоками и разделами библиотек.
About Антон Школьный
web page exampleweb page exampleweb page exampleweb page example
<a title=»web page example» href=»http://mercedes-club.by/forums/viewtopic. php?f=14&t=5526&p=54825#p54825web page example
<a title=»web page example» href=»http://forums.vpn.by/viewtopic.php?f=89&t=2855&p=18805#p18805web page example
<a title=»web page example» href=»http://www.fiatclub.by/foroom/viewtopic.php?f=32&t=42688web page example
<a title=»web page example» href=»http://lowcarbzone.ru/viewtopic.php?f=163&t=757&p=104027#p104027web page example
<a title=»web page example» href=»http://forum.dsmogilev.by/showthread.php?t=11&page=13web page example
<a title=»web page example» href=»https://superforum.diva.by/threads/%D0%9A%D0%B0%D0%BA-%D0%B2%D1%8B-%D1%83%D0%BA%D0%BB%D0%B0%D0%B4%D1%8B%D0%B2%D0%B0%D0%B5%D1%82%D0%B5-%D0%B2%D0%BE%D0%BB%D0%BE%D1%81%D1%8B-%D1%81%D0%BF%D0%BE%D1%81%D0%BE%D0%B1%D1%8B-%D0%BF%D1%80%D0%B5%D0%BF%D0%B0%D1%80%D0%B0%D1%82%D1%8B-%D0%B8%D0%BD%D1%81%D1%82%D1%80%D1%83%D0%BC%D0%B5%D0%BD%D1%82%D1%8B.159/page-10web page example
<a title=»web page example» href=»http://sfc.
php?f=14&t=5526&p=54825#p54825web page example
<a title=»web page example» href=»http://forums.vpn.by/viewtopic.php?f=89&t=2855&p=18805#p18805web page example
<a title=»web page example» href=»http://www.fiatclub.by/foroom/viewtopic.php?f=32&t=42688web page example
<a title=»web page example» href=»http://lowcarbzone.ru/viewtopic.php?f=163&t=757&p=104027#p104027web page example
<a title=»web page example» href=»http://forum.dsmogilev.by/showthread.php?t=11&page=13web page example
<a title=»web page example» href=»https://superforum.diva.by/threads/%D0%9A%D0%B0%D0%BA-%D0%B2%D1%8B-%D1%83%D0%BA%D0%BB%D0%B0%D0%B4%D1%8B%D0%B2%D0%B0%D0%B5%D1%82%D0%B5-%D0%B2%D0%BE%D0%BB%D0%BE%D1%81%D1%8B-%D1%81%D0%BF%D0%BE%D1%81%D0%BE%D0%B1%D1%8B-%D0%BF%D1%80%D0%B5%D0%BF%D0%B0%D1%80%D0%B0%D1%82%D1%8B-%D0%B8%D0%BD%D1%81%D1%82%D1%80%D1%83%D0%BC%D0%B5%D0%BD%D1%82%D1%8B.159/page-10web page example
<a title=»web page example» href=»http://sfc. by/forum/viewtopic.php?p=440828#440828web page example
by/forum/viewtopic.php?p=440828#440828web page example
View all posts by Антон Школьный →
AutoCAD
Урок 03. Сохранение блоков в отдельные файлы
Урок 05. Управление блоками в AutoCAD
7.1.2. Вставка блока Autodesk AutoCAD 2004
Теперь рассмотрим операцию вставки блока. Для нее используется команда INSERT (ВСТАВИТЬ), которой соответствуют кнопка
групповой кнопки
панели инструментов
Draw (Рисование) и пункт Block (Блок) падающего меню
Insert (Вставка). Кроме того, этой команде соответствует аналогичная кнопка
панели инструментов
Insert (Вставка) (рис. 7.4).
Для нее используется команда INSERT (ВСТАВИТЬ), которой соответствуют кнопка
групповой кнопки
панели инструментов
Draw (Рисование) и пункт Block (Блок) падающего меню
Insert (Вставка). Кроме того, этой команде соответствует аналогичная кнопка
панели инструментов
Insert (Вставка) (рис. 7.4).
Рис. 7.4. Панель инструментов Insert
На кнопке в правом нижнем углу стоит черный треугольник — это означает, что кнопка групповая и если нажать левой кнопкой мыши на такую кнопку и не отпускать ее, то раскроется ряд кнопок, объединенных в одну группу (все эти кнопки входят также в панель Insert (Вставка)). Первая из кнопок этой группы соответствует команде INSERT (ВСТАВИТЬ).
Отпустите левую кнопку мыши в тот момент, когда указатель будет находиться на кнопке Insert Block (Вставка блока)
. В этот момент начнет
работать команда INSERT (ВСТАВИТЬ), которая вызывает диалоговое окно
Insert (Вставка блока) (рис. 7.5).
7.5).
Рис. 7.5. Диалоговое окно Insert
Данное окно позволяет вставлять в текущий рисунок описанные в нем блоки (а также файлы из других рисунков). В раскрывающемся списке
Name (Имя) нужно выбрать имя вставляемого блока. По умолчанию в данном поле обычно высвечивается имя последнего вставленного блока. В нашем примере (см. рис. 7.5) высвечивается имя Element6, потому что это единственный описанный блок рисунка. Кнопка
Browse (Обзор) используется для выбора файла, если данное диалоговое окно было открыто для вставки файла. В этом случае параметр
Path (Путь) отобразит полный путь к файлу, который вы выберете для вставки.
В области Insertion point (Точка вставки) нужно задать точку текущего рисунка, в которую будет помещена базовая точка блока. Если установить
флажок Specify On-screen (Указать на экране), то после закрытия окна тонча вставки будет отдельно запрошена системой. Если этот флажок сброшен, то для ввода доступны поля
X, Y и Z, в которых нужно заполнить координаты точки вставки. Чаще всего используется указание точки на экране. Для двумерных чертежей параметр поля Z задается нулевым.
Если этот флажок сброшен, то для ввода доступны поля
X, Y и Z, в которых нужно заполнить координаты точки вставки. Чаще всего используется указание точки на экране. Для двумерных чертежей параметр поля Z задается нулевым.
Область Scale (Масштаб) предназначена для ввода по каждой из трех осей масштабных коэффициентов, с которыми блок будет вставляться на поле рисунка. Если все три масштабных коэффициента (по осям X, Y и Z) равны 1, то блок будет вставлен с теми же размерами, какие были у объектов, использованных в описании блока. Если по какой-то оси масштабный коэффициент меньше 1, то блок при вставке сжимается вдоль по этой оси, если больше 1 — растягивается с данным коэффициентом по этой оси. Масштабные коэффициенты могут быть и отрицательными (тогда изображение блока по этой оси переворачивается). Установленный флажок
Specify On-screen (Указать на экране) означает, что вместо масштабных коэффициентов можно будет по закрытии окна указать трехмерную точку, три координаты смещения (в миллиметрах) которой от точки вставки блока станут тремя коэффициентами масштабирования блока. Если установлен флажок
Uniform Scale (Равные масштабы), то поля Y и
Z становятся недоступными т. е. гасятся), а значение, заданное в поле
X, становится значением масштабных коэффициентов по всем трем осям.
Если установлен флажок
Uniform Scale (Равные масштабы), то поля Y и
Z становятся недоступными т. е. гасятся), а значение, заданное в поле
X, становится значением масштабных коэффициентов по всем трем осям.
В области Rotation (Угол поворота) задается угол поворота блока относительно точки вставки (положительные значения — при повороте против часовой стрелки). Если значение угла поворота будет равно нулю, то блок не поворачивается. Установка флажка
Specify On-screen (Указать на экране) означает, что после закрытия диалогового окна угол будет указан мышью. Поле
Angle (Угол) используется для задания угла числом с помощью клавиатуры.
Последний флажок — Explode (Расчленить), расположенный в правом нижнем
углу диалогового окна Insert (Вставка блока), — предназначен для расчленения блока сразу после его вставки. В этом случае изображение блока вставляется : заданными параметрами масштабных коэффициентов и угла и тут же раскладывается на отдельные примитивы. Изображение вставленного блока при этом уже не будет единым объектом (т. е. не будет вхождением блока).
Изображение вставленного блока при этом уже не будет единым объектом (т. е. не будет вхождением блока).
После задания всех параметров необходимо закрыть диалоговое окно
Insert ( Вставка блока) с помощью кнопки ОК. Если вы в области
Insertion point (Точка вставки) установили флажок
Specify On-screen (Указать на экране), то после закрытия диалогового окна
Insert (Вставка блока) система AutoCAD выдает запрос:
Specify insertion point or [Scale/X/Y/Z/Rotate/PScale/PX/PY/PZ/PRotate]: (Точка вставки или
| Масштаб/Х/Г/г/ПОворот/ПМасштаб/ПХ/ПУ/П2/ППоворот]:)
Если в этот момент перемещать курсор по графическому экрану, то вместе с перекрестием, указывающим на базовую точку блока, начинает перемещаться изображение блока в натуральную величину (как это показано в правой части графического экрана на рис. 7.6).
Рис. 7.6. Перемещение изображения блока
Вы можете либо указать точку вставки блока (в данную точку будет помещена базовая точка блока и относительно нее будут выполнены масштабирование и поворот), либо выбрать одну из опций. Напомним, что везде, где вам предстоит выбор из нескольких опций, вы можете для облегчения выбора вызвать контекстное меню с помощью щелчка правой кнопки мыши внутри графического экрана. Первые пять опций позволяют задать параметры вставки блока в наиболее удобной для пользователя последовательности:
Напомним, что везде, где вам предстоит выбор из нескольких опций, вы можете для облегчения выбора вызвать контекстное меню с помощью щелчка правой кнопки мыши внутри графического экрана. Первые пять опций позволяют задать параметры вставки блока в наиболее удобной для пользователя последовательности:
- Scale (Масштаб) — ввод единого масштабного коэффициента по всем трем осям;
- X (X) — ввод масштабного коэффициента по оси X;
- Y (Y) — ввод масштабного коэффициента по оси Y;
- Z (Z) — ввод масштабного коэффициента по оси Z;
- Rotate (ПОворот) — ввод угла поворота блока.
Еще пять опций являются не параметрами вставки блока, а параметрами слежения при перемещении блока вместе с курсором по полю рисунка. Это полезно, когда блок имеет достаточно большие размеры и перемещение его с размерами по умолчанию (т. е. когда масштабные коэффициенты по всем осям равны 1, а угол поворота равен 0) не дает возможности зрительно оценить его будущее положение на чертеже. Опции слежения следующие:
Опции слежения следующие:
- PScale (ПМасштаб) — ввод единого масштабного коэффициента перемещения для всех трех осей;
- РХ (ПХ) — ввод масштабного коэффициента по оси X для перемещения;
- PY (ГТУ) — ввод масштабного коэффициента по оси Y для перемещения;
- PZ (П7) — ввод масштабного коэффициента по оси Z для перемещения;
- PRotate (ППоворот) — ввод угла поворота блока при перемещении.
Если вы начали на экране с указания точки вставки, то следующий запрос системы будет таким (он будет пропущен, если в диалоговом окне уже были определены масштабные коэффициенты вставки):
Enter X scale factor, specify opposite corner, or fCorner/XYZJ <1>:
(Введите масштаб no оси Х, укажите второй угол или [Угол/XYZ] <!>:)
Если ввести ненулевое число, то оно будет воспринято как масштабный коэффициент по оси X.
Если указать точку, то координаты ее смещения в миллиметрах от точки вставки будут взяты в качестве масштабных коэффициентов по всем осям. Например, если вторая точка смещена от точки вставки на 6,2 мм по оси X, на 3,97 мм по оси Y и на 0 мм по оси Z, то в качестве масштабных коэффициентов будет принята следующая тройка чисел: 6.2, 3.97, 1.0. Таким образом, нулевое значение по оси Z заменится на значение ло умолчанию, т. е. на 1.
Например, если вторая точка смещена от точки вставки на 6,2 мм по оси X, на 3,97 мм по оси Y и на 0 мм по оси Z, то в качестве масштабных коэффициентов будет принята следующая тройка чисел: 6.2, 3.97, 1.0. Таким образом, нулевое значение по оси Z заменится на значение ло умолчанию, т. е. на 1.
Опция Corner (Угол) запрашивает вторую точку и работает аналогично предыдущему случаю.
Опция XYZ запрашивает масштабные коэффициенты вставки.
После указания масштабных коэффициентов выдается заключительный запрос на угол поворота блока относительно точки вставки:
Specify rotation angle <0>: (Угол поворота <0>:)
На рис. 7.7 показан блок Elements, вставленный несколько раз с разными углами поворота и различными масштабными коэффициентами.
Если перед именем команды вставки добавить знак минус (-INSERT (-ВСТАВИТЬ)), то команда вставки будет работать в режиме командной
строки, т. е. без диалогового окна. Первый запрос, который она выдает, — это запрос имени вставляемого объекта:
е. без диалогового окна. Первый запрос, который она выдает, — это запрос имени вставляемого объекта:
Enter block name or [?] <ELEMENT6>: (Имя блока или [?] <ELEMENT6>:)
Рис. 7.7. Примеры вставки блока Elements
В качестве значения по умолчанию в скобках предлагается имя предыдущего вставленного блока. Нужно либо согласиться со значением по умолчанию, нажав клавишу <Enter>, либо ввести имя другого блока, или знак вопроса для просмотра списка имен блоков, описанных в текущем рисунке. После указания имени блока остальные запросы команды вставки совпадают с рассмотренными ранее.
Есть еще одна команда вставки блока, которую можно выполнить из командной строки. Это команда MINSERT (МВСТАВИТЬ). Она вставляет блок в одну точку, а затем копирует его как элементы прямоугольного массива (аналогично команде ARRAY (МАССИВ)). Команда MINSERT (МВСТАВИТЬ) сначала выдает такие же запросы, как и команда INSERT (ВСТАВКА), но затем появляются дополнительные:
Enter number of rows (—) <1>: (Число рядов (—) <]>:)
Нужно задать число рядов (строк) в будущей прямоугольной матрице из вхождений блока.
Enter number of columns (|||) <1>: (Число столбцов (|||) <]>:)
Здесь требуется указать количество столбцов.
Enter distance between rows or specify unit cell (—): (Расстояние между рядами или размер ячейки
(—):)
В этом случае, если ввести число, то оно будет воспринято как расстояние между рядами, а если ввести точку, то координаты ее смещения относительно точки вставки блока станут расстоянием между рядами и расстоянием между столбцами. Если задано только одно число (т. е. расстояние между рядами), то выдается следующий запрос:
Specify distance between columns (|||): (Расстояние между столбцами (|||):)
Результат работы команды показан на рис. 7.8. Массив блоков, созданных командой MINSERT (МВСТАВИТЬ), является единым объектом и не расчленяется командой EXPLODE (РАСЧЛЕНИТЬ).
Рис. 7.8. Вставка массива блоков
Команда INSERT (ВСТАВИТЬ) может быть использована и для вставки в текущий рисунок файлов других рисунков с образованием описаний блоков, одноименных вставляемым файлам. Этой цели в диалоговом окне
Insert (Вставка блока) служит кнопка Browse (Обзор) (см. рис. 7.5), которая вызывает диалоговое окно выбора файла. В этом окне вы можете указать графический файл (с расширением dwg), который будет импортирован в текущий рисунок. Предположим, вы выбрали для вставки файл с полным именем d:\our\build0\zim.dwg. Тогда система AutoCAD образует в вашем рисунке новое описание блока с именем ZIM, а в поле
Path (Путь) диалогового окна Insert (Вставка блока) будет занесено значение d:\our\biuld0. После закрытия диалогового окна с помощью кнопки
ОК на поле текущего рисунка окажется вхождение блока с изображением вставленного файла. В качестве базовой точки вставляемого блока берется точка с нулевыми координатами (изменить координаты базовой точки можно с помощью системной переменной INSBASE — см. разд. 11.1 и приложение 2).
Этой цели в диалоговом окне
Insert (Вставка блока) служит кнопка Browse (Обзор) (см. рис. 7.5), которая вызывает диалоговое окно выбора файла. В этом окне вы можете указать графический файл (с расширением dwg), который будет импортирован в текущий рисунок. Предположим, вы выбрали для вставки файл с полным именем d:\our\build0\zim.dwg. Тогда система AutoCAD образует в вашем рисунке новое описание блока с именем ZIM, а в поле
Path (Путь) диалогового окна Insert (Вставка блока) будет занесено значение d:\our\biuld0. После закрытия диалогового окна с помощью кнопки
ОК на поле текущего рисунка окажется вхождение блока с изображением вставленного файла. В качестве базовой точки вставляемого блока берется точка с нулевыми координатами (изменить координаты базовой точки можно с помощью системной переменной INSBASE — см. разд. 11.1 и приложение 2).
Если в диалоговом окне Insert (Вставка блока) установлен флажок
Explode (Расчленить), то описание блока не образуется, а новый файл просто копируется в текущей рисунок с параметрами вставки.
Таким образом, мы разобрали операцию вставки файла в текущий рисунок с помощью команды INSERT (ВСТАВИТЬ). Центр управления, рассмотренный в разд. 5.4, позволяет вставлять в текущий чертеж блоки, описанные в файлах других рисунков, простым перетаскиванием с помощью мыши.
Нравится
Твитнуть
Как использовать больше опорных точек в блоке AutoCAD
В этой статье…
Использование блоков в AutoCAD имеет много преимуществ, как мы уже говорили здесь ранее: Почему следует использовать блоки AutoCAD. Однако есть одна вещь, которая может раздражать людей: чтобы вставить блок, вы должны использовать точку вставки в качестве ссылки. Во многих случаях это работает нормально, но иногда нам нужно использовать другую точку в качестве ориентира. Это может быть, когда мы вставляем блок или когда нам нужно его переместить или повернуть.
Что касается последнего, этот совет будет полезен, если вы любите использовать захваты. Если вы используете команду MOVE, вы можете определить любую точку как опорную.
Итак, давайте рассмотрим несколько советов по работе с другими опорными точками в блоках.
Добавить параметры точки в редакторе блоков
Начиная с AutoCAD 2006, Autodesk представляет функцию динамического блока. Вы можете использовать параметр точки в палитре разработки блоков, чтобы добавить невидимые точки вставки. Когда вы вставляете блок, вы можете легко переключаться между точками вставки, нажимая клавишу CTRL.
Если вы хотите узнать, как его использовать, Линн Аллен разместила этот совет на канале Cadalyst на YouTube, как показано ниже. Вы видите, как легко это сделать.
Если вы не видите видео выше, вы можете посмотреть его здесь: Добавление нескольких точек вставки для блока.
Включить захваты внутри блоков
Описанный выше прием очень полезен при вставке блока. Как упоминалось ранее, если вы предпочитаете перемещать блок с помощью захвата, у вас будет возможность выбрать только точку вставки. В приведенном ниже примере эта кровать была создана как блок. Точка вставки находится только в левом верхнем углу кровати.
В приведенном ниже примере эта кровать была создана как блок. Точка вставки находится только в левом верхнем углу кровати.
Можно отобразить все ручки объектов внутри блока, активировав параметр Показать ручки внутри блоков в параметрах AutoCAD, вкладка выбора. Или установите для системной переменной GRIPBLOCK значение 1.
После активации этой опции при выборе блока вы увидите все ручки. Вы можете выбрать любые ручки для перемещения блока.
Изменение базовой точки
Отображение ручек внутри блоков не всегда лучший вариант. Если у вас внутри блока сложная геометрия, вы увидите слишком много ручек. Это может сбивать с толку.
Другой вариант — выбирать точку вставки до тех пор, пока ручка не станет красной, а блок не окажется рядом с указателем, щелкните правой кнопкой мыши и выберите «Базовая точка» в контекстном меню.
Теперь вы можете выбрать любую точку в качестве новой базовой точки. Конечно, вы также можете выбрать Базовую точку из командной строки.
Циклическое переключение между командами
После выбора ручки действие по умолчанию — растянуть ручку. В этом случае он переместит ваш блок в новое место.
Вы можете нажать ENTER или SPACE, чтобы переключаться между всеми другими возможными действиями. Проверьте командную строку, вы увидите, что действие меняется между растяжением, перемещением, вращением, масштабированием и зеркалированием.
** РАСТЯЖЕНИЕ **
Укажите точку растяжения или [Базовая точка/Копировать/Отмена/Выход]:
** ПЕРЕМЕЩЕНИЕ **
Укажите точку перемещения или [Базовая точка/Копировать/Отмена/Выход]:
** ПОВОРОТ **
Укажите угол поворота или [Базовая точка/Копировать/Отменить/Опорный/Выход]:
** МАСШТАБ **
Укажите коэффициент масштабирования или [Базовая точка/Копировать/Отменить/Опорный/выход]:
** ЗЕРКАЛО **
Укажите вторую точку или [Базовая точка/Копировать/Отмена/Выход]:
Вы также можете щелкнуть правой кнопкой мыши и изменить действие из контекстного меню.
Дополнительный совет: быстро измените переменную GRIPBLOCK с помощью LISP. После того, как вы загрузите его, просто введите GB, а затем введите, чтобы быстро изменить переменную.
(defun c:GB (/ CURGRIPBLOCK)
(setq CURGRIPBLOCK (getvar "GRIPBLOCK"))
(if (= CURGRIPBLOCK 0)
(setvar "GRIPBLOCK" 1)
(setvar "GRIPBLOCK" 0)
)
)
Если вы не знакомы с кодом AutoLISP, вы можете использовать программу LISP следуя этой статье: Сохранение, использование и управление вашей программой AutoLISP.
Точка вставки не единственная опорная точка в блоке!
Как видно выше, точка вставки — не единственная опорная точка в блоке. Вы можете легко изменить точку вставки во время вставки, и вы можете использовать другие точки при изменении блока.
Вы можете быстро выбрать захват, если установите для параметра GRIPBLOCK значение 1. Или вы можете изменить базовую точку позже.
Использование ручек, вероятно, не является предпочтительным способом для ветеранов AutoCAD, но многие люди используют его. Использование захватов позволяет вам запоминать меньше команд, я думаю, что случайные пользователи находят это полезным.
Использование захватов позволяет вам запоминать меньше команд, я думаю, что случайные пользователи находят это полезным.
А ты? Какой метод вы предпочитаете? Или у вас есть другой метод, которым вы можете поделиться с нами?
Об Эдвине Пракосо
Я работаю консультантом по решениям в Datech Solutions, Tech Data Indonesia. Я использую AutoCAD с R14 и Revit с Revit Building 9.. Иногда я пишу для журнала AUGIWorld, а также активно участвую в дискуссионном форуме Autodesk.
Я сертифицированный специалист Autodesk (ACP) по Revit Architecture и AutoCAD. Я также являюсь членом Autodesk Expert Elite, признательным людям, которые вносят свой вклад в сообщество Autodesk.
Свяжитесь со мной в Twitter или LinkedIn
Как удалить точку вставки в Autocad?
Содержание
- 1 Как изменить точку вставки блока в AutoCAD?
- 2 Как удалить блок вставки в AutoCAD?
- 3 Как отключить узлы в AutoCAD?
- 4 Как изменить точку вставки текста в AutoCAD?
- 5 Как изменить исходный блок?
- 6 Что такое блок в САПР?
- 7 Как убрать блоки?
- 8 Как управлять блоком в AutoCAD?
- 9 Как редактировать блок в AutoCAD?
- 10 Как увеличить размер точек CAD?
- 11 Как увеличить размер точки CAD?
- 12 Как масштабировать точки в AutoCAD?
- 13 В чем преимущество создания блока в нулевом слое?
- 14 Как переместить блок в исходную точку в AutoCAD?
- 15 Как переместить чертеж AutoCAD в исходную точку?
Как изменить точку вставки блока в AutoCAD?
1. Откройте блок в редакторе блоков.
Откройте блок в редакторе блоков.
2. В палитре создания блоков выберите вкладку «Параметры».
3. Выберите «Базовая точка» (последняя опция)
4. Щелкните в том месте, где должна быть новая точка вставки.
5. Сохраните блок и выйдите из редактора блоков.
Как удалить блок вставки в AutoCAD?
1. Нажмите кнопку приложения Drawing Utilities Purge.
2. При необходимости щелкните Очищаемые элементы.
3. Для очистки блоков используйте один из следующих методов:
4. Вам будет предложено подтвердить каждый пункт в списке.
5. Щелкните Очистить отмеченные элементы.
6. Выберите дополнительные элементы для очистки или щелкните Закрыть.
Как отключить узлы в AutoCAD?
1. Выберите кривую компоновки, выбрав один из узловых привязок.
2. Щелкните ручку «Удалить узел». Также можно щелкнуть вкладку «Компоновочная кривая» панель «Изменить» «Удалить узел».
3. Щелкните правой кнопкой мыши и выберите Отменить выбор всего, чтобы отключить ручки.
Как изменить точку вставки текста в AutoCAD?
1. Выберите вкладку «Аннотации» панель «Аннотации к карте» «Определить местоположение текста». Находить.
2. Выберите объект.
3. Щелкните место на объекте, где вы хотите разместить точку метки.
Как изменить исходный блок?
1. Нажмите Modify > Component > Edit (или введите EditComponent в командной строке), чтобы начать редактирование блоков на месте.
2. В диалоговом окне «Редактировать компонент» выберите блок, который нужно изменить, и нажмите «ОК».
Что такое блок в САПР?
В AutoCAD блок представляет собой набор объектов, объединенных в один именованный объект. Ниже приведены некоторые примеры блоков в различных масштабах. Некоторые из этих блоков представляют собой реалистичные изображения объектов, некоторые — символы, а один из них — архитектурная основная надпись для чертежа размера D29.мар. 2020
Как убрать блоки?
youtube.com/embed/SZpA2UbjUic»/>Как управлять блоком в AutoCAD?
Щелкните меню «Окно» > «Блоки». Щелкните Управление библиотеками. Отобразится диалоговое окно «Управление библиотеками содержимого». Щелкните + под списком библиотек и введите имя библиотеки блоков.
Как редактировать блок в AutoCAD?
Чтобы отредактировать блок на месте, выполните одно из следующих действий: Щелкните блок правой кнопкой мыши и выберите «Редактировать блок на месте». Используйте команду REFEDIT, чтобы открыть встроенный редактор блоков для выбранного блока. После редактирования используйте команду REFCLOSE, чтобы закрыть его.
Как увеличить размер точек CAD?
Как увеличить точку в AutoCAD? Введите PTYPE и нажмите Enter. Выберите переключатель «Установить размер в абсолютных единицах» и укажите размер точки, которую вы хотите, в поле «Размер точки», как показано на изображении ниже.
Как увеличить размер точки CAD?
1. В командной строке введите ddptype.
2. В диалоговом окне «Стиль точек» выберите любой из режимов точек. Вы также можете изменить размер точки, чтобы улучшить видимость точек.
3. Нажмите OK.
4. В командной строке введите regen.
Как масштабировать точки в AutoCAD?
1. Выберите вкладку «Черчение» > панель «Изменить» > «Масштаб».
2. Выберите объект для масштабирования.
3. Выберите базовую точку.
4. Введите r (Ссылка).
5. Выберите первую и вторую опорные точки или введите значение опорной длины.
В чем преимущество создания блока на нулевом уровне?
Если вся квартира как блок вставлена в этот слой, вся она, включая все части всех вложенных слоев, исчезнет, когда этот слой будет заморожен. Если он находится на уровне 0, вы можете использовать любые комбинации управления другими слоями, не рискуя потерять видимость всей квартиры.29мар. 2018
Как переместить блок в исходную точку в AutoCAD?
1. Щелкните значок ПСК.
2. Щелкните и перетащите квадратную ручку начала координат в новое место. Исходная точка ПСК (0,0,0) переопределяется в указанной вами точке. Совет: Чтобы точно разместить исходную точку, используйте объектную или сеточную привязку или введите определенные координаты X, Y, Z.
Как переместить чертеж AutoCAD в Origin?
Как изменить точку вставки блока Autocad?
Содержание
- 1 Как установить точку вставки в AutoCAD?
- 2 Как изменить ссылку на блок в AutoCAD?
- 3 Что такое базовая точка AutoCAD?
- 4 Что такое блок в САПР?
- 5 Как изменить блок?
- 6 Как редактировать блок на месте?
- 7 Можно ли редактировать внешнюю ссылку?
- 8 Как скопировать один чертеж AutoCAD в другой?
- 9 Как копировать с базовыми точками?
- 10 Как использовать Copybase в AutoCAD?
- 11 Как получить блоки САПР?
- 12 Как вы используете блоки САПР?
- 13 Какой первый шаг в создании блока?
- 14 Как разблокировать чертеж AutoCAD?
- 15 Как редактировать блок в Progecad?
Как установить точку вставки в AutoCAD?
1. В меню нажмите «Новая точка вставки» или введите в программе INSPOINT. Вам будет предложено указать местоположение точки вставки.
В меню нажмите «Новая точка вставки» или введите в программе INSPOINT. Вам будет предложено указать местоположение точки вставки.
2. Укажите точку местоположения с помощью мыши или путем ввода координат X ,Y. …
3. Укажите Да или Нет в ответ на приглашение и нажмите Enter.
Как изменить ссылку на блок в AutoCAD?
1. Выберите вкладку «Вставка» панель «Ссылка» «Редактировать ссылку».
2. В текущем чертеже выберите ссылку, которую вы хотите отредактировать.
3. В диалоговом окне «Редактирование ссылки» выберите конкретную ссылку, которую вы хотите изменить.
4. Нажмите OK.
5. Выберите объекты, которые вы хотите отредактировать в справочнике, и нажмите Enter.
Что такое базовая точка AutoCAD?
Что такое базовая точка AutoCAD? Базовая точка выражается в виде координат в текущей ПСК. При вставке или внешней ссылке текущего чертежа в другие чертежи эта базовая точка используется в качестве базовой точки вставки.
Что такое блок в САПР?
В AutoCAD блок представляет собой набор объектов, объединенных в один именованный объект. Ниже приведены некоторые примеры блоков в различных масштабах. Некоторые из этих блоков представляют собой реалистичные изображения объектов, некоторые — символы, а один из них — архитектурная основная надпись для чертежа размера D29.мар. 2020
Как изменить блок?
Использование редактора блоков Здесь вы можете не только изменить геометрию блока, но и создать динамический блок. Вы можете активировать редактор блоков, дважды щелкнув блок ИЛИ выберите блок, затем щелкните правой кнопкой мыши> выберите редактор блоков из контекстного меню. Вы также можете выбрать редактирование на ленте AutoCAD, вкладка «Главная»> панель блока.
Как редактировать блок на месте?
Чтобы отредактировать блок на месте, выполните одно из следующих действий: Щелкните блок правой кнопкой мыши и выберите «Редактировать блок на месте». Используйте команду REFEDIT, чтобы открыть встроенный редактор блоков для выбранного блока. После редактирования используйте команду REFCLOSE, чтобы закрыть его. 17 июля. 2019
После редактирования используйте команду REFCLOSE, чтобы закрыть его. 17 июля. 2019
Можно ли редактировать внешнюю ссылку?
Вы можете измерять или привязывать объекты к геометрии внешней ссылки, но вы не можете изменять или удалять отдельные объекты во внешней ссылке. Вам нужно открыть сам чертеж внешней ссылки, чтобы отредактировать его геометрию. Команда XOPEN позволяет быстро открыть чертеж с внешней ссылкой для редактирования.
Как скопировать один чертеж AutoCAD в другой?
Копирование и вставка с базовой точкой Нажмите Ctrl+Shift+C или введите COPYBASE в командной строке или . Выберите базовую точку. Выберите объекты для копирования и нажмите Enter. Теперь объекты доступны для вставки в тот же или другой чертеж.29мар. 2020
Как вы копируете с базовыми точками?
Команда «Копировать с базовой точкой» выбирается в меню «Правка» («Редактировать копию с базовой точкой») или путем выбора значка «Копировать с базовой точкой» под значком «Копировать» на панели инструментов «Правка» или путем ввода COPYCLIPBP в программе. Opus также поддерживает сочетание клавиш Windows CTRL + SHIFT + C для копирования выбранных элементов. 2020
Opus также поддерживает сочетание клавиш Windows CTRL + SHIFT + C для копирования выбранных элементов. 2020
Как использовать Copybase в AutoCAD?
Введите COPYBASE в командной строке и нажмите Enter, затем выберите базовую точку в области рисования и выберите объекты, которые вы хотите скопировать, и снова нажмите Enter. Когда вы вставляете чертеж, AutoCAD предложит вам указать точку, в которой вы хотите разместить объект, это помогает точно разместить ваш чертеж. 2020
Как получить блоки САПР?
Просто щелкните значок открытия в левом верхнем углу центра дизайна, затем найдите свой рисунок и откройте его в палитре центра дизайна. Теперь перейдите к чертежу и выберите блоки, и у вас будет полный список блоков из чертежа в палитре.20 фев. 2020
Как вы используете блоки САПР?
Какой первый шаг в создании блока?
Сначала нажмите CTRL+SHIFT+C на клавиатуре, а затем привяжите точку «вставки», где вы хотите определить блок. Затем выберите объекты, из которых вы хотите сделать блок, и нажмите ENTER.18 августа 2020 г.
Затем выберите объекты, из которых вы хотите сделать блок, и нажмите ENTER.18 августа 2020 г.
Как разблокировать чертеж AutoCAD?
1. Откройте блок в редакторе блоков.
2. В редакторе блоков убедитесь, что ничего не выбрано.
3. На палитре свойств (Ctrl+1) в разделе «Блок» выберите параметр «Разрешить разнесение».
4. В раскрывающемся списке выберите Да.
5. На панели инструментов редактора блоков щелкните Сохранить определение блока.
Как редактировать блок в Progecad?
В меню выберите «Инструменты» > «Редактировать блок» или «Контекстная ссылка на месте» > «Редактировать на месте». Введите refedit и нажмите Enter. 2 В ответ на приглашение выберите блок, который вы хотите отредактировать. Отобразится диалоговое окно «Редактирование ссылки».
Любой способ легко найти точку вставки блока? — Rhino для Windows
Snowbird
#1
Как давний пользователь AutoCAD, мне приходилось переопределять блоки с определенной периодичностью, и знание точной точки вставки было критически важным для обновления экземпляров на чертеже без перемещения элементов. Любопытно, что этого в Rhino, похоже, нет, если только я не упустил это из виду (я новый пользователь). Если я хочу переопределить блок, который, возможно, был создан кем-то другим, я могу разбить существующий блок и изменить его составляющие, но при переопределении, как я узнаю, где находится исходная точка вставки???
Спасибо!
паскаль (Паскаль Голе)
#2
Привет, Snowbird! Используйте для этого BlockEdiit, а не взрывайте блок — вы можете редактировать точку вставки в процессе редактирования. Кроме того, включение точек для блоков показывает точку в точке вставки.
Кроме того, включение точек для блоков показывает точку в точке вставки.
-Паскаль
1 Нравится
Снежная птица
#3
Насколько я понимаю, возможности BlockEdit весьма ограничены. Да, вы можете добавлять и удалять элементы, но если вы хотите что-то перемещать, я не нашел другого способа, кроме как взорвать блок, затем внести изменения и переопределить его. Если есть лучший способ, я весь в ушах!
Я не знал, что при включении точек отображается точка вставки… есть ли способ привязки к ней (точка привязки «Вставка» в AutoCAD)? Это также важно, если вы работаете с чужим блоком, который может не иметь четко определенной точки вставки.
Снежная птица
#4
И, кстати, отображаемые точки , так что крошечные, по крайней мере, на моем экране с высоким разрешением. Я хотел бы предложить, чтобы в будущем появилась возможность регулировать размер дисплея.
Снежная птица
#5
Итак, теперь, когда я знаю, что при включении точек отображается точка вставки, я думаю, что это ключ. По-видимому, можно привязаться к самой этой точке, используя привязку к точечному объекту. Таким образом, мой старый трюк AutoCAD с проведением временной линии до точки, просто чтобы отметить ее, все еще работает. Таким образом, с переопределением блока можно точно определить местонахождение точки, даже если она не находится в логическом месте для объектов.
Тем не менее, Rhino мог бы использовать настоящий редактор блоков , как в AutoCAD. Описанный выше трюк я использовал 20 лет назад, когда в AutoCAD действительно не было хорошего редактора блоков. [Вдох! 20 лет!!]
паскаль (Паскаль Голе)
#6
Снежная птица:
Да, вы можете добавлять и вычитать элементы, но если вы хотите что-то перемещать, я не нашел другого способа, кроме как взорвать блок,
Хм, это просто не тот случай — внутри BlockEdit вы можете делать все что угодно, чем в обычном Rhino — создавать новую геометрию, строить вещи, перемещать, масштабировать объекты и т.д. Можете ли вы опубликовать пример ограничений, которые вы видите?
-Паскаль
Снежная птица
#7
Хммм, ладно… извините за невежество! Я новичок в Rhino и просто не понял интерфейс этой подпрограммы. Я спросил об этом коллегу, который очень хорошо разбирается в Rhino, и мне сказали иначе (что редактирование элементов внутри блока) невозможно, и я поверил ему на слово… хотя я понимаю, что это новая функция Rhino 5. а не в Rhino 4, может в этом и разница. В любом случае, я думаю, что теперь понимаю, как это работает. Что немного сбивает с толку, так это то, что при активации редактора блоков нет визуальной подсказки… все выглядит точно так же. Когда вы находитесь в редакторе блоков AutoCAD, нет никаких сомнений в том, что вы редактируете блок!
Спасибо за помощь!
Тем не менее, я поддерживаю свой предыдущий комментарий, что точки действительно могут быть больше… если только там нет настройки, о которой я не знаю!
Снежная птица
#8
Да, и, кстати, в файле справки ничего не говорится о возможности изменять объекты с помощью обычных команд Rhino, когда редактор блоков активен… объекты можно. Это еще одна причина, по которой я упустил из виду этот довольно простой, но важный факт.
паскаль (Паскаль Голе)
#9
Снежная птица:
Тем не менее, я поддерживаю свой предыдущий комментарий, что точки действительно могут быть больше… если только там нет настройки, о которой я не знаю!
Привет, Snowbird. Вы можете установить контрольную точку и размеры точечных объектов для каждого режима отображения. Я согласен, что по умолчанию на мониторах с высоким разрешением значение по умолчанию довольно маленькое. Я установил размер 4 пикселя. См. «Параметры»> «Вид»> «Режимы отображения»> «Имя режима» — там куча элементов управления.
Я согласен, что по умолчанию на мониторах с высоким разрешением значение по умолчанию довольно маленькое. Я установил размер 4 пикселя. См. «Параметры»> «Вид»> «Режимы отображения»> «Имя режима» — там куча элементов управления.
-Паскаль
Снежная птица
#10
О СПАСИБО! Это как раз то, что я искал! Столько вариантов! На самом деле увидеть точку вставки — это полдела! Думаю, теперь я наконец понял это.
Бренда
#11
Я некромантирую эту ветку, потому что, несмотря ни на что, было бы удобно, если бы у нас был способ визуально увидеть точку вставки блока и, опять же, привязаться к ней.
(Спасибо за внимание)
1 Нравится
Матовый
#12
Иногда включаю контрольные точки для блока (потом долго ищу появившуюся единственную точку… ), ставлю на нее точечный объект, потом отключаю CP и группирую блок с точкой и называю все так же имя как блок. Немного неуклюже, но это позволяет мне отслеживать, где находятся точки вставки. Группировка также остается после любого удовольствия от BlockEdit и также может позволить вам разбить блок, отредактировать и переопределить его, если это необходимо.
Я согласен, однако, что что-то в интерфейсе Rhino для редактирования блоков заставляет меня чувствовать, что я все время нахожусь на краю пропасти. Это не очень внушает доверие.
Но — я не уверен, поможет ли это ОП.
Изменение точек вставки этикеток растений
Быстрое видео
Power Tip: настройка этикеток растений
- Точка вставки определена
- Точки вставки стилей этикеток для блоков
- Точки вставки стилей меток растений MLeader
- Когда мне нужно подумать о точках вставки?
- Как проверить и исправить точку вставки
- Установка точки вставки
- Проверка точки вставки и корректировка выноски
- Связанные вебинары
Если вы решите использовать наши стили выноски по умолчанию, вам не придется беспокоиться о точках вставки, поскольку мы уже настроили их для вас.
Однако если вы решите отредактировать стили выноски по умолчанию, чтобы они соответствовали стандартам вашего офиса, тогда вам придется задуматься о точках вставки.
Обратите внимание, что эта проблема может относиться к различным аспектам размещения выноски, включая положение выноски и выравнивание шрифта.
Возникли проблемы с маркировкой на чертеже, повернутом в повороте DVIEW? Следуйте нашим инструкциям, чтобы удалить поворот DVIEW из чертежа.
В марте 2019 года мы обновили метки растений по умолчанию, добавив стили, использующие MLLeaders, и улучшив стили меток на основе блоков. Возможно, у вас нет этих обновленных стилей меток. Чтобы получить доступ к этим стилям, вам необходимо удалить все существующие блоки и слайды меток растений по умолчанию. Инструкции см. в нашей документации по обновленным меткам растений.
Точка вставки определена
Точка вставки выноски — это место, где выноска встречается с полем выноски, когда вы размещаете эту выноску на чертеже.
Если упустить из виду эту чрезвычайно важную деталь, это может вызвать множество проблем в вашем чертеже. При использовании меток растений расположение точки вставки будет зависеть от того, используете ли вы стиль MLLeader или блочной метки.
Стили меток блоков Точки вставки
Каждый из наших стилей этикеток на основе блоков имеет левую и правую версии, в зависимости от того, размещаете ли вы этикетку слева или справа от растения.
При использовании блочных меток точкой вставки является точка на краю рамки выноски, где она встречается с выноской. Точка вставки левой выноски будет на правом краю поля выноски, а правая версия будет слева.
Если бы вы открыли исходные файлы для левой и правой метки одной из наших блочных меток завода, точки вставки каждой из них были бы такими, как показано ниже.
Стили меток MLeader Точки вставки
В наших метках MLeader точка вставки находится точно в центре поля выноски.
MLВыноски будут останавливаться только на линейных объектах — линии, полилинии, маленьком круге и т. д. Если точка вставки не имеет ни одного из этих элементов, выноска продолжится через точку вставки и неправильно расширится до вызывать.
Вместо того, чтобы иметь правую и левую версии, каждый стиль выноски MLeader имеет только один исходный файл. Когда вы открываете исходный файл для стиля выноски MLeader, точка вставки также будет находиться в центре выноски.
Когда вы открываете исходный файл для стиля выноски MLeader, точка вставки также будет находиться в центре выноски.
Когда мне нужно подумать о точках вставки?
Потенциальная проблема возникает, когда вы хотите внести изменения в один из наших блоков выноски по умолчанию или в один из ваших собственных. Точка вставки выноски всегда должна быть с координатами 0,0. Если вы вносите изменения в расположение компонентов выноски, вам необходимо убедиться, что вы сохранили целостность точки вставки выноски.
Вот пример блочной метки, которую пользователь отредактировал без указания правильной точки вставки и впоследствии поместил на чертеж:
Обратите внимание, что выноска проходит примерно от середины этикетки, а не от ее конца.
Как проверить и исправить точку вставки
Чтобы исправить точку вставки выноски, вы просто открываете чертеж, содержащий блок выноски, и устанавливаете точку вставки на 0,0.
Вы можете получить доступ к нашим файлам блоков выноски непосредственно из настроек посадки.
Нажмите кнопку Открыть файлы этикеток .
Откроется серия файлов DWG. Каждый из этих чертежей является исходным файлом для одного из типов меток, которые вы разместили на текущем чертеже. Найдите и откройте исходный файл, который нужно исправить.
Конечно, вы также можете перейти в папку LandFX/Blocks/Graphics/Callouts или в папку, в которой хранятся блоки выноски, и открыть чертеж блока оттуда.
Установка точки вставки
Открыв чертеж выносного блока, введите INSBASE в командной строке.
Командная строка предложит вам: Введите новое значение для Insbase, а затем ряд цифр в скобках. Эти числа показывают координаты точки вставки выноски.
Если эти числа отличаются от 0 (или 0,00, 0,000 и т. д., в зависимости от ваших настроек), вам необходимо установить координаты равными 0. Просто введите 0,0 в командной строке.
Просто введите 0,0 в командной строке.
Проверка точки вставки и корректировка выноски
В случае с ошибочным блоком выноски в нашем примере мы можем быть уверены, что выноска появляется не в том месте, потому что блок выноски расположен неправильно относительно точки вставки.
Вот снова наша проблемная этикетка растения, с лидером, выходящим из неправильного места:
Изображение слева показывает, как выглядит исходный файл нашей выноски, когда мы его открываем.
На первый взгляд трудно сказать, где находится точка вставки.
Теперь мы можем выполнить визуальный тест, чтобы показать, где в настоящее время находится выноска по отношению к точке вставки. Введите LINE или PLINE в командной строке. Командная строка предложит вам: Указать начальную точку.
Введите 0,0, затем нажмите Введите .
Линия (или полилиния) появится на вашем чертеже, начиная с точки 0,0.
В этом примере мы видим, что 0,0 — начало линии — это точное место, от которого на чертеже тянется выноска, как показано на рисунке выше. Это означает, что точка вставки правильно установлена на 0,0, но выноска была перемещена в неправильное место по отношению к этой точке вставки.
На данный момент все, что нам нужно сделать, это переместить выноску в точку, где линия — и будущие выноски — будут выходить из правильного местоположения.
На изображении слева показана исправленная метка.
Удалите нарисованную линию, затем закройте исходный файл этикетки и сохраните изменения.
Вернувшись к плану посадки, введите REDEFINEBLOCK в командной строке и нажмите 9.0642 Введите .
Щелкните метку на чертеже. Он должен отражать изменения.
Он должен отражать изменения.
Похожие вебинары
- Настройка Planting F/X: если вы пытаетесь заставить Planting F/X работать с существующими стандартами стиля вашей фирмы, этот вебинар для вас. (58 мин)
КатегорииКатегорииВыбрать категорию3D (39)Настройка (56)Чертеж (9)8)Редактирование (87)Общий совет по AutoCAD (29)Интерфейс (9)слои (20)Новости (11)Черчение и вывод (29)Презентация (8)Текст и размеры (52)Обучение (3)Устранение неполадок (17)Без категорий ( 3)AutoCAD 2015 и AutoCAD LT 2015 Bible Самая полная книга по AutoCAD! сообщите об этом объявлении | Эллен Финкельштейн В предыдущем посте я рассказал, как создать блок в AutoCAD. Здесь я объясню, как вставить блок. Вставьте блок из текущего чертежа Если у вас есть определение блока в вашем чертеже (возможно, вы его только что создали), выполните следующие действия, чтобы вставить его: команду и откройте диалоговое окно «Вставка».  По умолчанию параметр «Указать на экране» не отмечен. Вы по-прежнему сможете указать поворот после того, как вернетесь к своему чертежу, но до того, как укажете точку вставки. Если вы знаете, какой поворот вы хотите, вы можете ввести угол в этом разделе. По умолчанию параметр «Указать на экране» не отмечен. Вы по-прежнему сможете указать поворот после того, как вернетесь к своему чертежу, но до того, как укажете точку вставки. Если вы знаете, какой поворот вы хотите, вы можете ввести угол в этом разделе.
Примечание: В диалоговом окне «Вставка» сведения о пути и блоках недоступны для редактирования. Функция Найти с помощью географических данных доступна только в том случае, если вы добавили в чертеж географические данные и если блок (в данном случае другой чертеж) также содержит географические данные. Вставка другого чертежа AutoCAD в виде блокаЧтобы вставить другой чертеж в виде блока, выполните следующие действия:
Вставка блоков другими способамиУ меня есть советы по трем другим способам вставки блоков:
Есть ли у вас какие-либо советы по вставке блоков? Оставьте комментарий и дайте знать другим читателям! Хотите больше подобных советов по продуктивности? Вы можете рисовать и редактировать быстрее и проще с помощью этих 25 простых советов по повышению производительности, которые должен знать каждый пользователь AutoCAD.
Эллен Финкельштейн Эллен Финкельштейн является автором пользующейся спросом Библии AutoCAD и AutoCAD LT, которая началась с R14. |
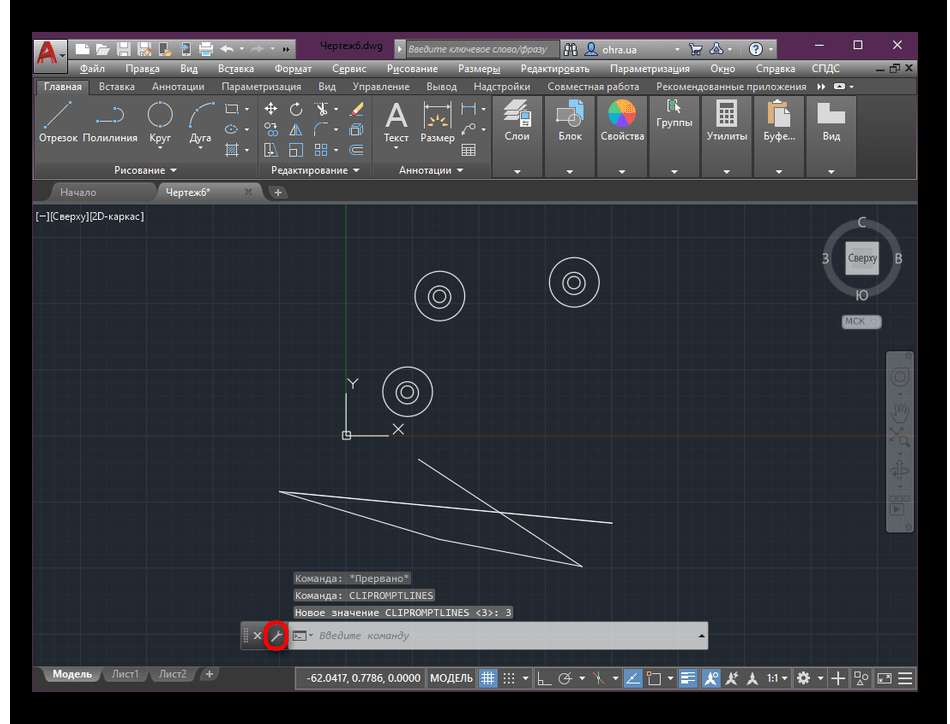 Метку можно изменить в соответствии с более конкретным описанием действия. Например, линейный параметр использует метку «Расстояние», которую можно заменить на более конкретную – длинна, ширина и т.д.
Метку можно изменить в соответствии с более конкретным описанием действия. Например, линейный параметр использует метку «Расстояние», которую можно заменить на более конкретную – длинна, ширина и т.д. Либо в виде приращения (например, от 30мм до 60 мм с 5мм шагом), либо путем предоставления списка (например, только 35мм, 50мм). Эта опция предлагает выбрать метод, а потом запрашивает значения.
Либо в виде приращения (например, от 30мм до 60 мм с 5мм шагом), либо путем предоставления списка (например, только 35мм, 50мм). Эта опция предлагает выбрать метод, а потом запрашивает значения.