Размеры в Фотошопе — самые частые вопросы | Статьи | Фото, видео, оптика
Нужно подогнать фотографии для публикации в соцсетях? А, может, вы планируете распечатать их на холсте или в альбом? Отвечаем на самые распространённые вопросы: как узнать размеры картинки в фотошопе и изменить размер изображения за пару мгновений.
Изменить размер изображения в Фотошопе — важно, ведь зачастую именно этот параметр влияет на то, насколько качественно выглядят снимки / Фото: unsplash.com
Как изменить размер в фотошопе
Чтобы поменять размер фотографии в Фотошопе, воспользуйтесь одним из двух вариантов: зайдите в меню Изображение / Image — Размер изображения / Image Size или воспользуйтесь сочетанием клавиш Shift + Ctrl + I. В любом из этих случаев перед вами откроется окно, куда можно ввести нужный размер фотографии.
Если вы загружаете фотографии в соцсети, то кликните на единицы измерения и выберите пиксели, а если планируете распечатать, то можете задать нужный размер в сантиметрах или миллиметрах.
Предпочтительные размеры изображений для:
— «ВКонтакте»: 1000х700 пикселей;
— сайта-визитки, блога: 2000 пикселей по большей стороне;
— соцсети для фотографов Flickr: 2048 пикселей по большей стороне для обычных пользователей и 6144 пикселя по большей стороне для тех, кто оформил платную подписку;
— Pinterest: 900х1600 пикселей.
Чтобы изменять размер изображения в Photoshop пропорционально, следите за тем, чтобы кнопка в виде скрепки была нажата / Иллюстрация: Елизавета Чечевица, Фотосклад.Эксперт
Изображение можно не только уменьшить, но и увеличить. Помните: чем сильнее увеличивается размер фотографии, тем хуже качество, так что не надейтесь, что картинку можно увеличить в 20 раз и сохранить её такой же резкой и детализированной.
Как изменять размер холста в фотошопе
Иногда нужно изменить размер холста фотографии, то есть обрезать лишние участки картинки по бокам. Для этого зайдите в меню Изображение / Image — Размер холста / Canvas Size или нажмите сочетание клавиш Ctrl + Alt + C.
Откроется меню, где наверху указан текущий размер изображения и то, сколько места снимок занимает на компьютере (измеряется в килобайтах, мегабайтах или гигабайтах). Чуть ниже можно выбрать, по ширине или высоте обрезать картинку. Например, если вы вместо 1280 по ширине написали 1200, то программа «откусит» слева и справа от фотографии по 40 пикселей.
Если нужно, чтобы холст обрезался только с одной из сторон, используйте Привязку / Anchor. Например, если нажать на правую стрелку, пиксели будут обрезаться только с левой стороны / Иллюстрация: Елизавета Чечевица, Фотосклад.Эксперт
Как сделать рамку в фотошопе
Если нужно добавить рамку к фотографии, воспользуйтесь также командой Изображение / Image — Размер холста / Canvas Size или Ctrl + Alt + C.
В открывшемся окне впишите значения, сколько пикселей должна быть рамка. Для этого прибавьте к размеру фотографии толщину обводки. Например, если фотография была по ширине 1260 пикселей, а рамка нужна толщиной 20 пикселей, то вписывайте цифру 1300 пикселей.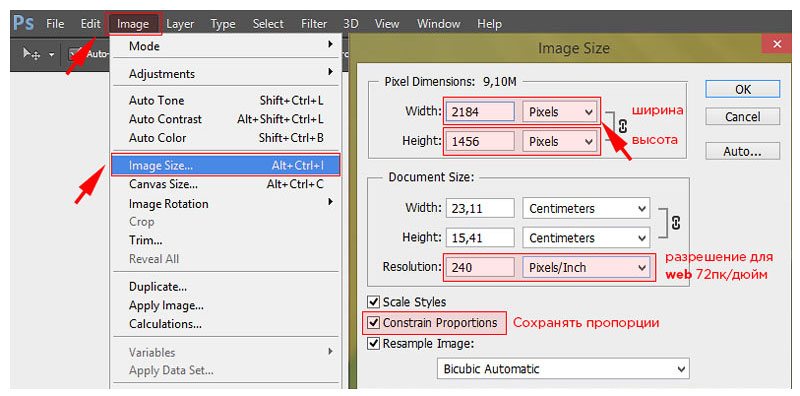
Чтобы изменить цвет рамки, нажмите на выпадающий список Фон / Background и выберите чёрный, белый или серый цвет по умолчанию. Если нужен свой цвет, нажмите кнопку Другое / Other / Иллюстрация: Елизавета Чечевица, Фотосклад.Эксперт
Как узнать размер фото в фотошопе
Чтобы быстро узнать размер изображения в Фотошопе, сделайте два шага:
1. Откройте картинку, перетащив её на предварительно открытую программу или через меню Файл / File — Открыть / Open.
2. Нажмите на строчку со стрелочкой в нижнем левом углу рабочего пространства. Выберите Размер документа / Document Dimensions в появившемся выпадающем списке.
Теперь в углу отображается размер фото в пикселях и его разрешение / Иллюстрация: Елизавета Чечевица, Фотосклад.Эксперт
Как сделать размер А4 в фотошопе
Чтобы создать документ с размером A4, зайдите в меню Файл / File — Новый / New (горячие клавиши Ctrl + N). В открывшемся окне слева можно задать любой размер документа в пикселях, сантимерах, миллиметрах или дюймах.
В открывшемся окне слева можно задать любой размер документа в пикселях, сантимерах, миллиметрах или дюймах.
Чтобы не тратить время на поиск нужных размеров в интернете, нажмите на вкладку Печать / Print и из предложенного списка выберите размер A4.
Там же можно выбрать ориентацию файла — вертикальную или горизонтальную и цвет холста / Иллюстрация: Елизавета Чечевица, Фотосклад.Эксперт
Как сделать фото А4 в фотошопе
Чтобы подогнать изображение под формат A4, нужно точно знать его размер. Это 210 на 297 миллиметров (2480х3508 в пикселях).
Дальше возможны три варианта:
1. Если фотографию нужно обрезать до формата А4: зайдите в Изображение / Image — Размер холста / Canvas Size и в графах с размерами вбейте нужные числа в пикселях или миллиметрах.
Если изначально фотография была меньше, чем А4, вокруг холста создастся рамка, если больше — лишнее обрежется / Иллюстрация: Елизавета Чечевица, Фотосклад. Эксперт
Эксперт
2. Если фотографию нужно пропорционально увеличить или уменьшить до формата А4: зайдите в меню Изображение / Image — Размер изображения / Image Size. В открывшемся окне нажмите на меню Вписать в / Fit to и в выпадающем списке выберите формат A4.
Если изначально фотография была меньшего размера, чем А4, снимок аккуратно увеличится до нужного формата / Иллюстрация: Елизавета Чечевица, Фотосклад.Эксперт
3. Если фотографию нужно обрезать до формата А4: в левой части экрана выберите инструмент Crop Tool (вызывается с помощью горячей клавиши С). В верхней части экрана нажмите на выпадающий список и выберите W х H х Resolution. В пустых окошках справа впишите нужный размер в пикселях: 2480х3508 для вертикальных фотографий и 3508х2480 для горизонтальных.
Лишние части холста аккуратно обрежутся, но при этом, сдвигая получившуюся рамку, вы можете сами выбрать, как будет выглядеть кадрирование / Иллюстрация: Елизавета Чечевица, Фотосклад.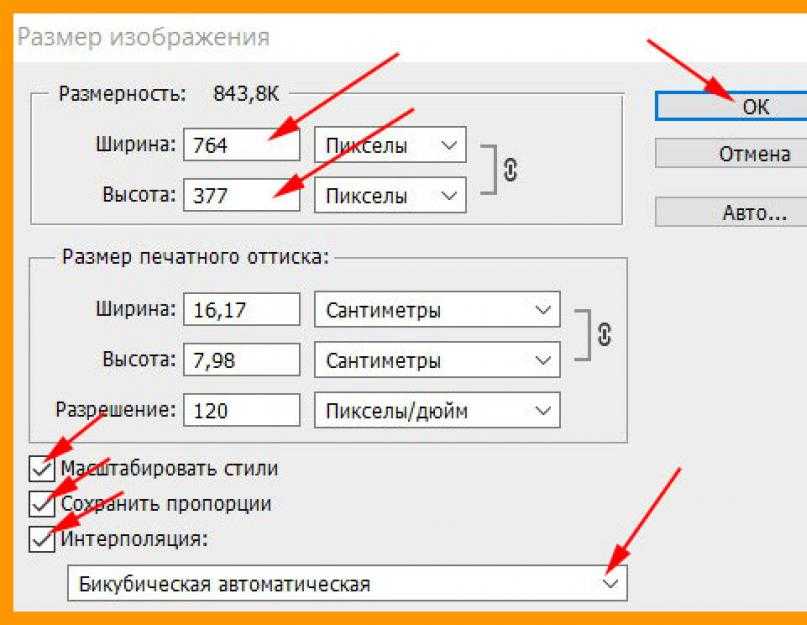 Эксперт
Эксперт
Как сделать квадратное фото в фотошопе
Чтобы сделать квадратное изображение в Photoshop, найдите в панели инструментов ручного редактирования слева инструмент Crop Tool (горячая клавиша С). После этого в панели настроек инструмента в верхнем правом углу нажмите на выпадающий список и выберите формат 1:1 (Square) / 1:1 (Квадрат).
Теперь рамка кадрирования станет квадратной. Зажимая левую кнопку мыши, сдвиньте её так, как вам нравится, и нажмите Enter / Иллюстрация: Елизавета Чечевица, Фотосклад.Эксперт
Как изменить разрешение фото в фотошопе
Разрешение — это то, сколько пикселей помещается в дюйме изображения или в квадрате 254х254 мм. Обычно оно обозначается так: 300 dpi, 150 dpi, 72 dpi. DPI в том случае расшифровывается как Dots per inch, что буквально и переводится «количество точек на дюйм».
Чем больше разрешение фотографии, тем качественнее она получается при печати. Получается, количество dpi важно только когда вы переводите фотографию на физический носитель — печатаете на фотобумаге, холсте, накатываете на пенокартон.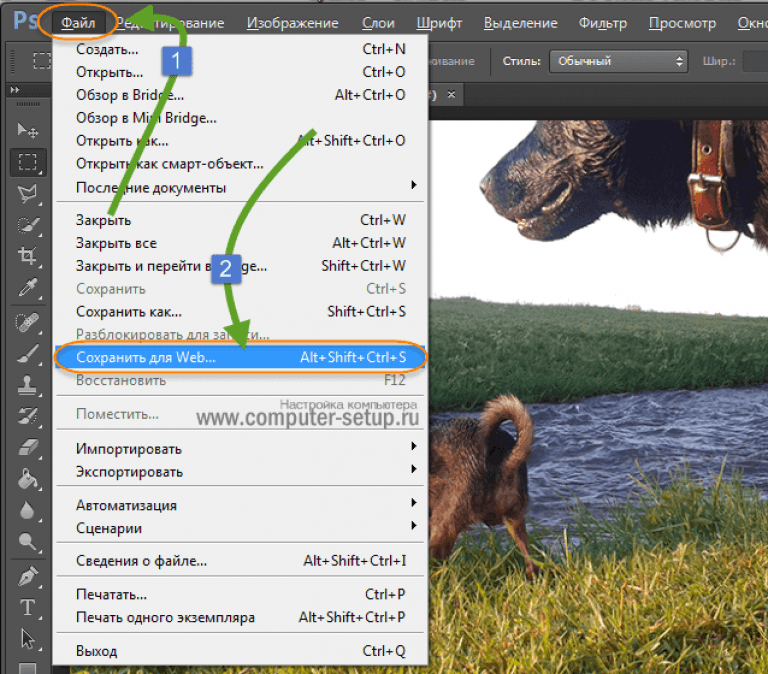 Если же она остается на телефоне, в компьютере и интернете, то можно поставить хоть 1500 dpi, хоть 1 dpi — визуально разницы не будет. Идеальным разрешением, которое примет любая типография, считается 300 dpi.
Если же она остается на телефоне, в компьютере и интернете, то можно поставить хоть 1500 dpi, хоть 1 dpi — визуально разницы не будет. Идеальным разрешением, которое примет любая типография, считается 300 dpi.
При выборе камеры вы можете обратить внимание на максимальный размер, в котором она способна фотографировать. Например, зеркальный Nikon D5 XQD может печатать фотографии с максимальным разрешением 5568х3712 пикселей (примерно 1,5 метра на метр), беззеркальный Sony Alpha ILCE-7M3 — 6000х4000, а компактный цифровой Fujifilm X100V — 6240 x 4160 (1,65 метра на 1,1 метра).
Читайте также:
Матрица фотоаппарата: всё что нужно знать о ней и мегапикселях
Чтобы изменить разрешение фотографии в фотошопе:
1. Откройте меню Изображение / Image — Размер изображения / Image Size (горячие клавиши Shift + Ctrl + I).
2. В открывшемся окне снимите галочку с кнопки Ресамплинг / Resample. В графе Разрешение / Resolution выберите Пиксель/Дюйм / Pixels/Inch и впишите нужное число.
Идеальным разрешением считается 300 dpi. Считается, что в таком случае фотография будет выглядеть качественной даже если вы напечатаете её на огромном баннере или билборде / Иллюстрация: Елизавета Чечевица, Фотосклад.Эксперт
Но хорошее по качеству изображение можно получить и при 150 dpi — всё зависит от того, какого размера фотографию вы хотите напечатать.
Как изменить размер нескольких изображений в Photoshop
Как изменить размер нескольких изображений в Photoshop | ПФРЕИскать:
Как партнер Amazon, мы зарабатываем на соответствующих покупках.
Изменение размера изображения в Photoshop ускоряет процесс обработки огромного количества изображений, особенно если вы работали с большим количеством объектов недвижимости. Изменение размера изображений для различных вариантов использования может занять много времени, особенно если у вас есть много изображений, которые нужно изменить. К счастью, программное обеспечение для редактирования фотографий, такое как Adobe Photoshop, может помочь вам быстро и точно изменить размер тысяч изображений.
Быстрая Навигация
- Как изменить размер нескольких изображений в Photoshop
- Шаг 1: Создайте папки
- Шаг 2: Создайте новый набор действий
- Шаг 3: Создайте действие Photoshop для изменения размера
- Шаг 4: Использование действия
- Пакетное изменение размера изображения является альтернативой
Как изменить размер нескольких изображений в Photoshop
Изменить размер одного изображения в Photoshop очень просто, но что, если вам все же нужно изменить размер нескольких изображений? Вы можете пройтись по каждому отдельно, но это займет много времени, которое можно было бы потратить на что-то более творческое. Узнайте, как изменить размер сразу нескольких изображений в фотографии недвижимости, выполнив следующие действия:
Шаг 1: Создайте папки
В этом разделе мы изменим размер многих изображений в одной папке, используя функцию «Автоматизация»> «Пакетная обработка». Как следствие, очень важно начать с правильных папок, одной для необработанных фотографий, а другой для того, куда они будут перемещены после изменения их размера.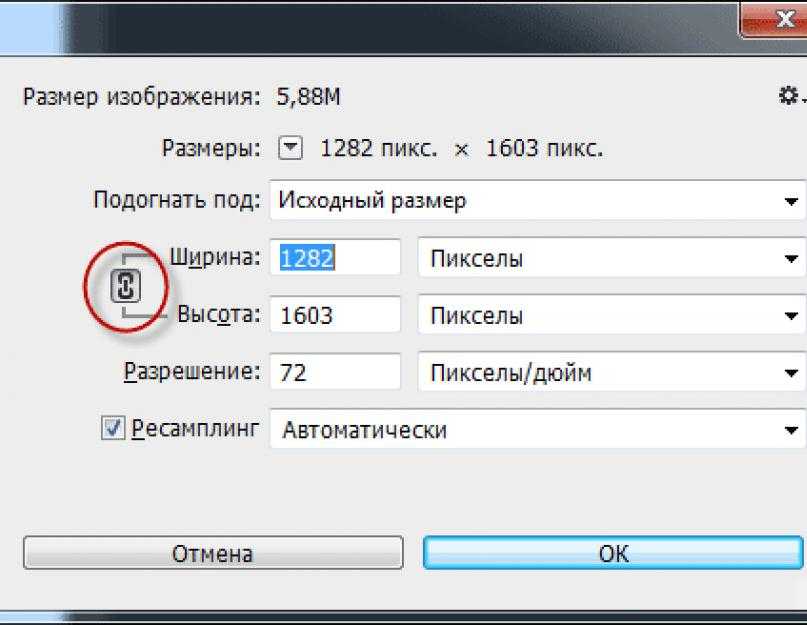
Для начала создайте две новые папки. Первый должен называться «Исходные изображения», а второй — «Изображения с измененным размером». Убедитесь, что самая первая папка содержит все фотографии, размер которых вы хотите изменить. Обратите внимание, что этот процесс является обязательным. Теперь вы можете направить Photoshop в определенную папку и дать ему команду изменить размер всех изображений в этой папке, прежде чем загружать их в другую папку.
Шаг 2: Создайте новый набор действий
Экшены Photoshop позволяют быстро и легко изменять размер всех ваших изображений за одну секунду.
- После того, как вы уже создали папки, откройте Adobe Photoshop и перейдите в «Окно»> «Действия», чтобы открыть панель «Действия».
- Теперь в Photoshop перейдите в меню «Файл» > «Открыть» и выберите одно из изображений в исходной папке.
- Нажмите кнопку «Папка» на вкладке «Действия», чтобы создать новый набор для действия. Назовите набор «изменение размера действия», а затем нажмите OK.

- Если вы хотите создать ярлык, чтобы упростить выполнение действия, выберите функциональную кнопку в раскрывающемся меню и отметьте Shift и/или команду.
Шаг 3: Создайте действие Photoshop для изменения размера
- Чтобы создать новое действие, выберите папку и нажмите кнопку «Бумага». Когда вы закончите, нажмите значок «Запись», чтобы начать запись своих действий.
- Теперь, когда ваше действие записано, перейдите в «Изображение»> «Размер» и отрегулируйте длину или высоту по вашему желанию.
- После изменения размера изображения нажмите «Сохранить». Выберите папку «Изображения с измененным размером», выбрав «Файл» > «Сохранить как». После того, как вы выбрали свою папку, убедитесь, что вы не меняете имя изображения, прежде чем нажимать «Сохранить». Затем для этих файлов JPEG выберите желаемое качество изображения.
- Последний шаг в этой процедуре имеет решающее значение. Во время записи действия выберите «Файл» > «Закрыть» или нажмите Control-W, чтобы выйти из файла Photoshop.
 Прежде чем нажать значок «Стоп» на панели «Действия», убедитесь, что это последний шаг вашего действия. Если вы пропустите этот шаг, Фотошоп откроет все фотографии в папке, не закрывая ни один из них. В зависимости от числа это может замедлить работу вашего компьютера или привести к сбою.
Прежде чем нажать значок «Стоп» на панели «Действия», убедитесь, что это последний шаг вашего действия. Если вы пропустите этот шаг, Фотошоп откроет все фотографии в папке, не закрывая ни один из них. В зависимости от числа это может замедлить работу вашего компьютера или привести к сбою.
Шаг 4: Использование действия
- Следующий и последний шаг — изменить размер нескольких изображений с помощью только что созданного действия. Откройте Фотошоп. Выберите «Файл»> «Автоматизировать»> «Пакетная обработка».
- Выберите ранее созданный набор действий а также действие, которое вы хотите выполнить в настройках пакета. Прежде чем нажать «ОК», перейдите в папку, содержащую изображения, размер которых вы хотите изменить. Поскольку исходное действие сохраняет ваши изображения в папку «Изображения с измененным размером», все последующие изображения также будут сохраняться там. Теперь этот процесс будет повторяться для каждого изображения в этой папке, при этом каждый файл закрывается перед загрузкой следующего.

Пакетное изменение размера изображения является альтернативой
Если процессы, описанные выше, слишком сложны для реализации, вы можете попробовать использовать Batch Image Resizer чтобы изменить размер изображений для вас. Все, что вам нужно сделать, это:
- Откройте Photoshop и выберите «Файл» > «Автоматизация» > «Пакетная обработка».
- Теперь должно появиться окно пакетной обработки. Выберите набор, в котором вы произвели свое действие, а затем ваше действие.
- Где это читается Источник, наведите на Папка, а затем нажмите Кнопка выбора чтобы выбрать папку, содержащую все ваши фотографии.
- Вам не нужно выбирать пункт назначения, потому что вы уже включили его в свое действие.
- Обратите внимание: если вы хотите добавить расширение к именам файлов ваших фотографий, выберите «Изображения с измененным размером» в качестве папки назначения, а затем установите флажок «Переопределить действие».
 Сохранить как Команды.
Сохранить как Команды.
- Теперь нажмите кнопку ОК. Все ваши фотографии с измененным размером теперь должны находиться в папке «Изображения с измененным размером».
Поскольку не все наши изображения имеют точный размер, важно понимать, как изменить размер изображения и как работает изменение размера. Мы надеемся, что наша информативная статья о том, как изменить размер нескольких изображения в фотошопе предоставит вам еще одну важную возможность редактирования, которая поможет вам улучшить изображения недвижимости.
- Автор
- Последние посты
Администратор ПФРЕ
Брэндон Купер является профессиональным фотографом недвижимости с 2011 года. Он руководит Realpics, успешным бизнесом по фотографии недвижимости, который фотографирует от 750 до 1,000 домов в год, предлагая фотографии, видеосъемку, 3D-туры и услуги по измерению. Он также был удостоен награды PFRE Photographer of the Year 2016.
Последние сообщения от PFRE Admin (посмотреть все)
Вендоры
Искать:
Темы обучения
53 совета по фотосъемке недвижимости
Изучите более 50 бесплатных советов, которые можно применить во время следующей съемки!
English
стрелка вверхлупапересекатьпоперечный кругКак изменить размер изображения в Photoshop (без искажения)
Возможно, вам потребуется изменить размер изображения в Photoshop, чтобы оно соответствовало проекту.
Возможно, изображение слишком велико для альбома Spotify или слишком мало для изображения профиля.
Размер изображений в Photoshop можно изменить с помощью инструмента масштабирования или команды изменения размера.
Некоторые методы могут быть быстрыми и быстрыми, но они могут дорого стоить вам из-за потери качества, в результате чего вы получите изображение более низкого качества, чем исходное.
Другие методы могут привести к искажению изображения и нереалистичным пропорциям, в результате чего объекты будут выглядеть сморщенными и раздавленными.
В этом уроке Photoshop вы узнаете, как изменять размер изображений без потери качества и без искажений.
У вас нет Photoshop?
Загрузите Adobe Photoshop
Загрузите последнюю версию Adobe Photoshop, чтобы следовать этому простому руководству.
Начните бесплатную 7-дневную пробную версию сегодня
ПОДРОБНЕЕ
Узнайте, как загрузить Photoshop бесплатно.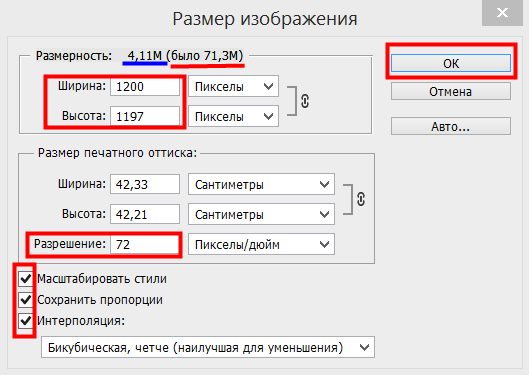
Содержание
Как изменить размер изображения в Photoshop
Метод 1 – Использование настроек размера изображенияНиже вы узнаете, как изменить размер изображения в Photoshop с помощью настройки размера изображения.
Регулировка размера изображения — отличный вариант для увеличения изображений, если вы хотите получить точный размер.
Когда ваше изображение открыто, перейдите к верхней строке меню и выберите Изображение , Нажмите Размер изображения в раскрывающемся меню.
В качестве альтернативы используйте сочетания клавиш, нажмите Option, Command, и I (для Mac) или Alt, Control, и I (для Windows).
Появится диалоговое окно Image Size , содержащее информацию о размере файла, размерах в пикселях и разрешении изображения.
Вы можете изменить единицу измерения в окне измерений на ту, с которой вы предпочитаете работать.
Нажмите на Стрелка в маленьком поле рядом с Размеры , и появится раскрывающееся меню.
Если вы работаете в дюймах, измените параметр Dimension на дюймы. Если это сантиметры, измените его на сантиметры.
Чтобы изменить размер изображения Нажмите на Ширина и Высота и введите новый размер в поля.
Нажмите OK внизу диалогового окна Размер изображения или нажмите Войти.
Photoshop мгновенно изменит размер изображения в соответствии с введенными вами размерами.
Регулировка размера изображения — это один из самых быстрых способов изменить размер изображения до желаемых пропорций без изменения качества изображения.
Если искажение не вызывает беспокойства, вы можете отменить щелчок по значку цепочки, который зафиксирует ширину и высоту изображения вместе.
Примечание. Изменение размера изображения без блокировки значка цепочки приведет к искажению.
- Каковы лучшие альтернативы Photoshop?
Инструмент свободного преобразования , вероятно, является наиболее распространенным методом изменения размера изображения, он легко доступен и позволяет редактору работать с отдельными слоями.
Вот простые шаги по изменению размера изображения в Photoshop с помощью Free Transform Tool.
Когда ваше изображение открыто, выберите слой, который вы хотите редактировать в Панель слоев .
Чтобы сохранить качество изображения, перед изменением размера измените слой на смарт-объект.
Чтобы изменить слой или изображение на смарт-объект, перейдите к Layer в верхней строке меню , в раскрывающемся меню ниже выберите S mart Objects > Преобразовать в смарт-объект.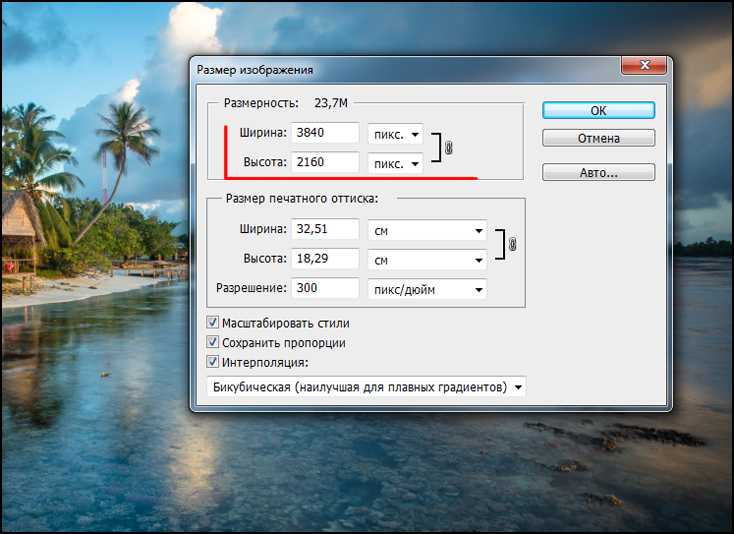
Photoshop автоматически преобразует слой в смарт-объект с сохранением исходного содержимого изображения.
Теперь вам не нужно бояться потери качества изображения при изменении его размера.
Перейдите к верхней панели и выберите Edit, из выпадающего меню выберите Transform > Scale .
Чтобы использовать сочетание клавиш Photoshop, нажмите Command T (для Mac) или Ctrl T (для Windows).
Опция Масштаб гарантирует, что пропорции слоя останутся неизменными при изменении размера, поэтому не будет искажения пропорций высоты и ширины.
Когда инструмент Transform Tool выбран и активен, край выбранного слоя будет окружен синей рамкой.
Чтобы изменить размер слоя, наведите курсор на синюю рамку, пока не появится значок стрелки.
Нажмите на стрелку, затем удерживайте и перетащите, чтобы переместить край слоя к нужным размерам изображения.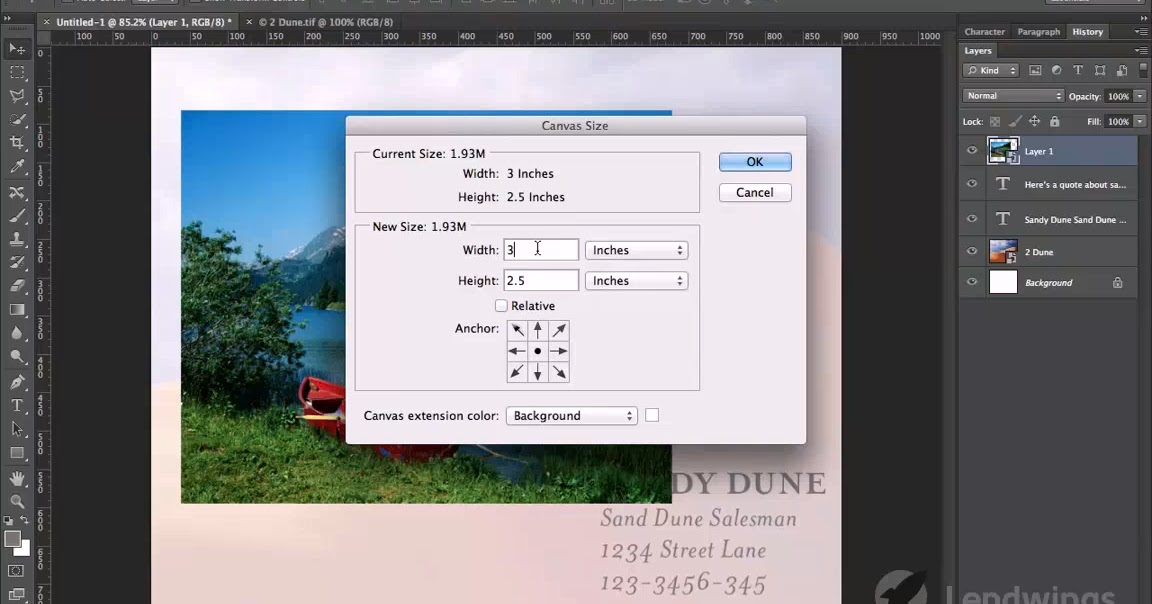
Размер слоя будет уменьшаться или увеличиваться при перемещении синей границы внутрь или наружу.
Отпустите курсор, чтобы завершить изменение размера изображения.
Теперь у вас есть два надежных метода изменения размера изображения в Photoshop.
Эти приемы можно использовать для изменения размеров в пикселях или размера слоя изображения без потери качества.
- Узнайте, как повысить резкость изображения в Photoshop
- Узнайте, как обрезать изображение в Photoshop
Почему я не могу изменить размер изображения в Photoshop?
Вы выполнили все шаги, но ваш слой не сдвинулся с места ни на один пиксель?
Сидит, упрямо отказывается менять значения ширины и высоты, не говоря уже о размерах в пикселях — что происходит?!
Это может быть вызвано одной из двух причин, которые не позволяют изменить размер изображения в Photoshop.
Причина первая: установите значение Resample
Возможно, вы не сможете изменить размер в Photoshop, поскольку для вашего изображения установлено значение Resample .
Чтобы исправить это, выберите Изображение и выберите Размер изображения .
В качестве альтернативы используйте сочетания клавиш. Нажмите Option, Command и I (для Mac) или Alt, Control и I (для Windows)
Появится диалоговое окно Image Size , установите флажок18 Resample 900.
Причина 2: изображение заблокировано
Если вы по-прежнему не можете изменить размер документа Photoshop, проверьте, не заблокирован ли слой изображения.
Для этого перейдите на панель слоев , если слой заблокирован, появится Значок блокировки рядом с миниатюрой слоя.
Щелкните значок блокировки , чтобы разблокировать слой.
Теперь у вас есть вся информация, необходимая для изменения размера изображений, фотографий и документов.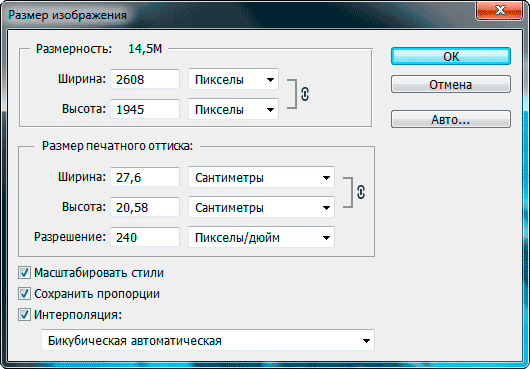
Вы также можете изменять размер изображений с помощью других программ, отличных от Photoshop — ознакомьтесь с этим руководством для получения дополнительной информации.
Не пропустите эти статьи:
Как изменить размер изображения в Photoshop
Изучение того, как изменить размер изображения в Photoshop, может быть очень полезным. Часто вы имеете дело с файлами изображений, которые слишком велики или требуют изменения размера перед печатью или загрузкой на веб-сайт.
Чтобы изменить размер изображения в Photoshop, откройте файл и на клавиатуре используйте сочетание клавиш Cmd + Option + I на Mac или Ctrl + Alt + I на Windows. Теперь на панели Размер изображения выберите нужную ширину и высоту, а также разрешение изображения.
Хотя существует несколько инструментов, которые могут помочь вам изменить размер и обрезать изображения, использование Photoshop для изменения размера изображения, возможно, является одним из ваших лучших вариантов. Это также, вероятно, наиболее часто используемая функция в программном обеспечении, даже среди случайных пользователей Photoshop.
Это также, вероятно, наиболее часто используемая функция в программном обеспечении, даже среди случайных пользователей Photoshop.
Давайте узнаем, как точно использовать все параметры изменения размера в Photoshop, чтобы стать экспертом в изменении размера фотографий.
Связанный: Как обрезать изображение в Photoshop -by-Step Если вы новичок в Photoshop, вам будет полезен этот пошаговый раздел. В моем личном рабочем процессе я использую Photoshop в качестве последнего шага перед печатью изображения. Это полезно, поскольку я могу точно изменить размер изображения на фактический размер кадра, прежде чем отправлять свои файлы JPEG в лабораторию печати. Если вы чем-то похожи на меня и предпочитаете использовать сочетания клавиш, используйте Cmd + O или (Ctrl + O, если вы используете Windows), чтобы открыть папки на вашем компьютере. В противном случае выберите «Файл» > «Открыть» в верхней строке меню. Когда файл изображения откроется, вы сможете проверить его размеры в левом нижнем углу экрана Photoshop. Если текущий размер не в пикселях по умолчанию, нажмите и удерживайте, чтобы отобразить размер в пикселях. Перейдите с помощью мыши в верхнюю строку меню и нажмите «Изображение» > «Размер изображения», или, если вы клавиатурный ниндзя, используйте Cmd + Option + I на Mac или Ctrl + Alt + У меня винда . Откроется новое окно. Это диалоговое окно «Размер изображения», в котором вы можете предварительно просмотреть изображение и его размеры. Перетащите и измените размер панели, чтобы увеличить предварительный просмотр. Выберите желаемую единицу измерения для изменения размера. Это можно сделать из выпадающего меню. По умолчанию Photoshop ограничивает соотношение сторон вашей фотографии, а это означает, что если вы измените ширину, соответственно изменится и высота, чтобы сохранить пропорции изображения. Поскольку мы говорим о фотографиях, у меня никогда не было необходимости менять соотношение сторон. Это повлияет на то, как будет выглядеть ваше изображение. Выберите разрешение, которое вы хотите использовать для изображения. 72 PPI лучше всего подходит для изображений, которые вы загружаете в социальные сети или отправляете по электронной почте. Если вы хотите печатать, вам нужно будет использовать 150PPI или 300 PPI, что создает довольно большой файл. Если вы выполняете передискретизацию для печати, я бы порекомендовал поговорить с вашей полиграфической лабораторией и спросить, какое у них рекомендуемое разрешение, прежде чем отправлять им файл. При изменении разрешения изображения размер изображения также изменится. Чтобы программное обеспечение максимально сохраняло качество изображения, убедитесь, что включена повторная выборка. Оставьте повторную выборку в автоматическом режиме. Вы можете поэкспериментировать с различными методами повторной выборки или посмотреть здесь, чтобы узнать, что они делают. Официальное руководство Adobe. После того, как вы определились с размерами, разрешением и повторной выборкой, вы можете продолжить и нажать «ОК», чтобы завершить изменение размера. Связанный: Как использовать Экшены Photoshop Шаг 1 Откройте фотографию или изображение и проверьте размер
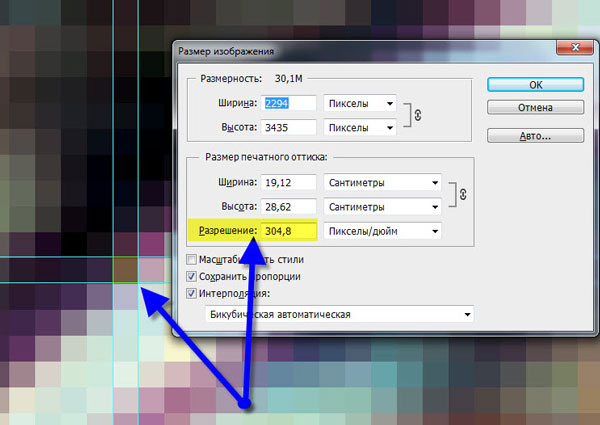 Затем просмотрите папки на компьютере и выберите нужную фотографию, затем нажмите «Открыть».
Затем просмотрите папки на компьютере и выберите нужную фотографию, затем нажмите «Открыть». Шаг 2. Диалоговое окно «Размер изображения»
Шаг 3 Единицы измерения и соотношение сторон при изменении размера
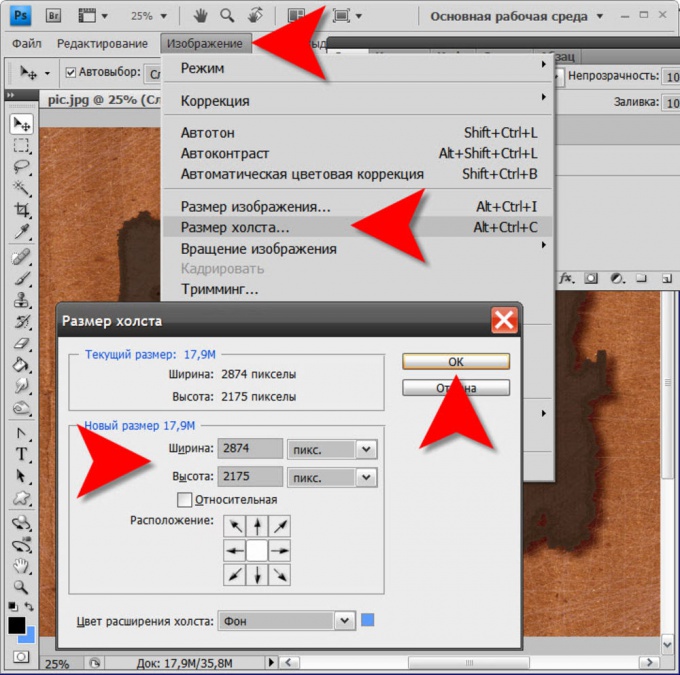 Я предлагаю пока использовать пиксели.
Я предлагаю пока использовать пиксели. Шаг 4 Разрешение изображения
Шаг 5 Как изменить размер изображения в Photoshop: передискретизация
 Photoshop добавляет или удаляет пиксели, когда мы просим увеличить или уменьшить изображение.
Photoshop добавляет или удаляет пиксели, когда мы просим увеличить или уменьшить изображение. Как изменить размер изображения в Photoshop: Качество изображения изображение.
Как правило, вы не столкнетесь с какими-либо проблемами, если сделаете изображение меньше, чем оно было раньше. Однако у вас могут возникнуть проблемы, если вы попытаетесь увеличить изображение. Всякий раз, когда вы увеличиваете изображение, вы обнаружите, что изображение перестает выглядеть так великолепно.
Вы заметите, что изображение выглядит размытым и мягким, а некоторые детали потеряны. Чем больше вы увеличиваете изображение, тем хуже оно будет. Это потому, что когда вы уменьшаете изображение в Photoshop, это происходит, в основном, путем избавления от некоторых пикселей.
Оказывается, программа отлично определяет, какие пиксели нужно удалить, а какие оставить, чтобы не испортить качество изображения. Это приводит к тому, что изображения меньшего размера по-прежнему выглядят хорошо.
Однако при попытке увеличить изображение начинаются проблемы.
Как я уже говорил, Photoshop добавляет пиксели к изображению, чтобы сделать его больше. Он делает это с помощью внутреннего алгоритма. Программа не знает, какой была исходная сцена, а значит, не знает, откуда взять эти лишние пиксели. Он просто создает их самостоятельно, используя генеративные алгоритмы, в попытке сделать так, чтобы они выглядели достаточно хорошо.
Таким образом, чем больше вы пытаетесь сделать изображение, тем больше вычислений приходится угадывать, поэтому качество изображения продолжает падать.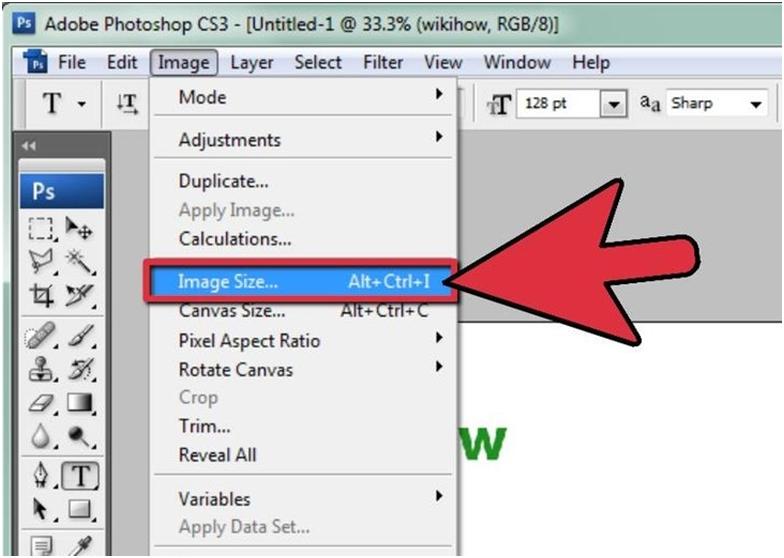
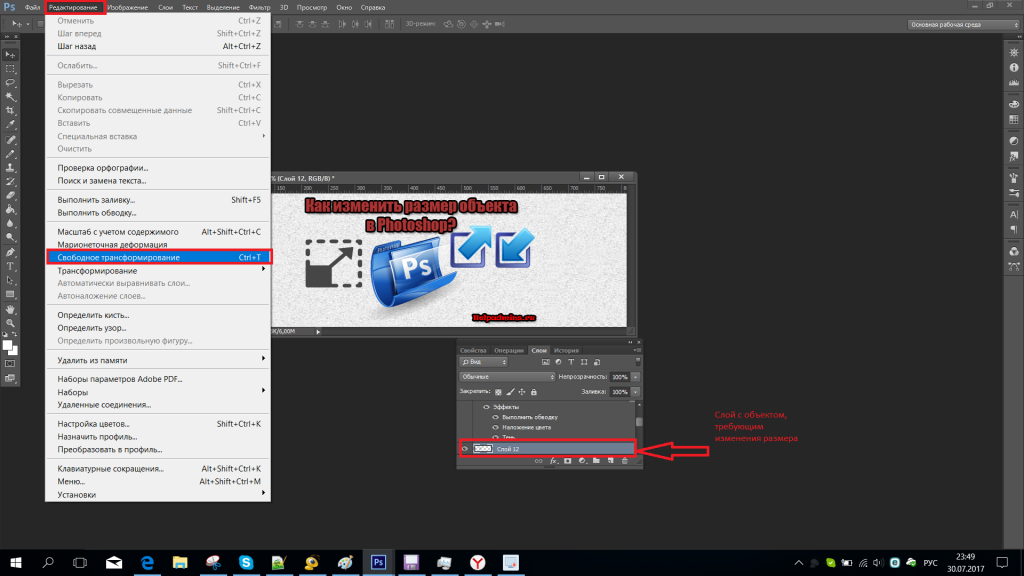
 Прежде чем нажать значок «Стоп» на панели «Действия», убедитесь, что это последний шаг вашего действия. Если вы пропустите этот шаг, Фотошоп откроет все фотографии в папке, не закрывая ни один из них. В зависимости от числа это может замедлить работу вашего компьютера или привести к сбою.
Прежде чем нажать значок «Стоп» на панели «Действия», убедитесь, что это последний шаг вашего действия. Если вы пропустите этот шаг, Фотошоп откроет все фотографии в папке, не закрывая ни один из них. В зависимости от числа это может замедлить работу вашего компьютера или привести к сбою.
 Сохранить как Команды.
Сохранить как Команды.