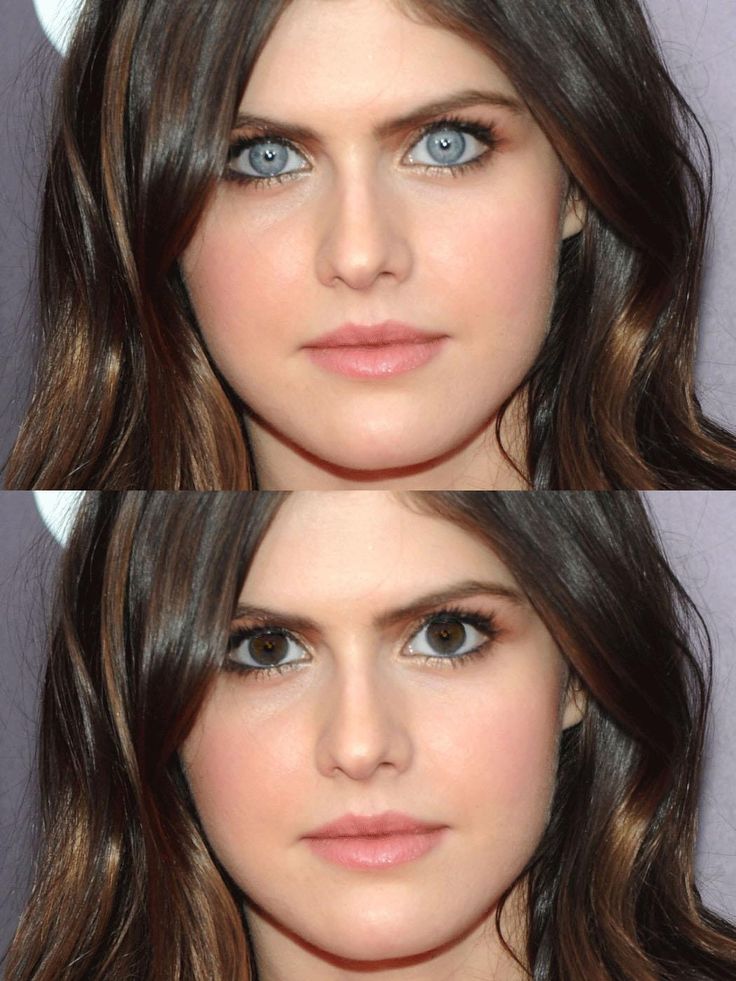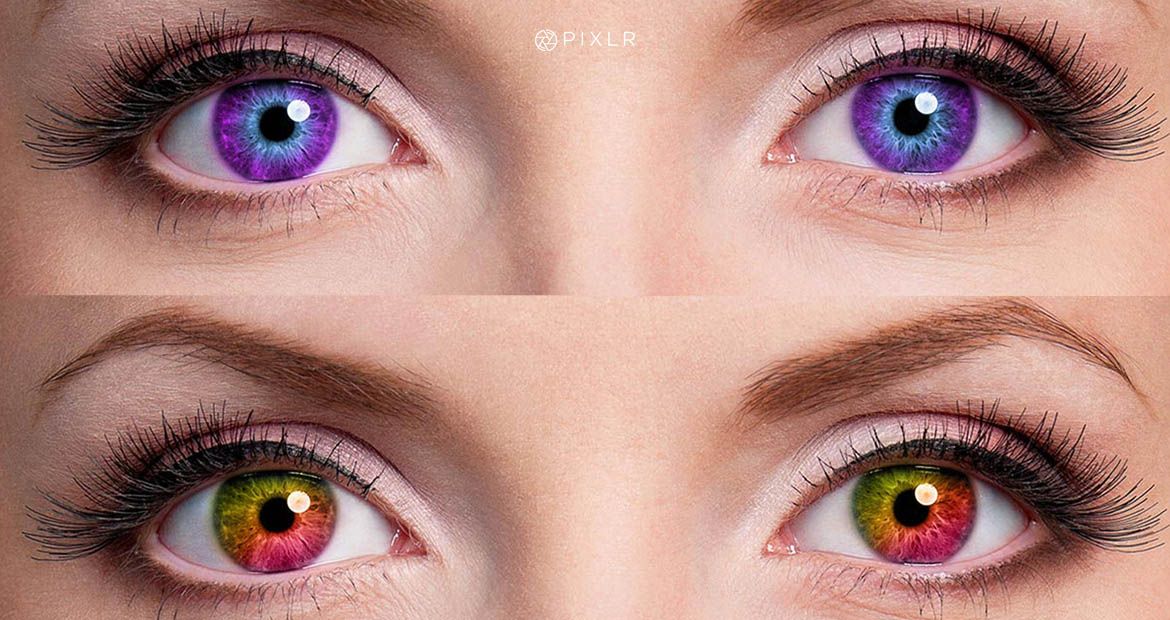App Store: Смена цвета глаз
Описание
Вы хотите, чтобы сделать глаза выглядеть более красиво?
Затем Insta цвет глаз чейнджера приложение поможет вам, где вы можете заменить ваш цвет глаз с эффектом 150 + зрачка на фотографии. Вы можете изменить цвет зрачка и добавить магический эффект радуги, как ученик глаза, голубые глаза, зеленые глаза, амбры, лещины и многое другое. Приложение использует уникальную технику смешивания, чтобы создать волшебный эффект, который выглядит очень естественно на глаза и поддерживает множество глаз в ту же картину. так друг будьте готовы, чтобы сделать ваши глаза выглядят более красиво и очаровательно.
ОСНОВНЫЕ ХАРАКТЕРИСТИКИ:
— Цвет глаз чейнджер
— 150+ красивых шаблонов ученик!
— Возможность настроить прозрачность каждого эффекта.
— потрясающие фото эффекты.
— Регулируемый размер глаз.
— Поддержка изображение высокого качества.
— Простой в использовании интерфейс.
-.
Версия 2.4
Привет друзья!! Это обновление содержит..
* Новый инструмент для улучшения изображения.
* Исправления ошибок и улучшения пользовательского интерфейса.
Оценки и отзывы
Оценок: 45
Не очень
Сильно тормозит Приложение.
Невозможно пользоваться
На весь экран реклама и невозможно нажать на крестик. Это бред!!! Удалила
Ужасно
Невозможно подогнать под глаза! Сколько бы я не меняла, куда бы ни тыкала и ничего! Не скачивайте
Разработчик Hansraj Dass указал, что в соответствии с политикой конфиденциальности приложения данные могут обрабатываться так, как описано ниже. Подробные сведения доступны в политике конфиденциальности разработчика.
Подробные сведения доступны в политике конфиденциальности разработчика.
Данные, используемые для отслеживания информации
Следующие данные могут использоваться для отслеживания информации о пользователе в приложениях и на сайтах, принадлежащих другим компаниям:
- Геопозиция
- Данные об использовании
- Диагностика
Связанные с пользователем данные
Может вестись сбор следующих данных, которые связаны с личностью пользователя:
- Геопозиция
- Идентификаторы
- Данные об использовании
Не связанные с пользователем данные
Может вестись сбор следующих данных, которые не связаны с личностью пользователя:
Конфиденциальные данные могут использоваться по-разному в зависимости от вашего возраста, задействованных функций или других факторов. Подробнее
Подробнее
Информация
- Провайдер
- Hansraj Dass
- Размер
- 52,8 МБ
- Категория
- Фото и видео
- Возраст
- 4+
- Copyright
- © «2016hansrajpvtltd»
- Цена
- Бесплатно
- Поддержка приложения
- Политика конфиденциальности
Другие приложения этого разработчика
Вам может понравиться
6 лучших приложений для изменения цвета глаз
Если вы хотите , чтобы по вашей сеой игре или попробовать забаву нового взгляд , не покупая контакты еще, есть убивание IOS и Android приложений , которые позволяют экспериментировать с цветом глаз на фотографиях и видео. Благодаря специальным эффектам, устранению эффекта красных глаз и даже глазам животных эти шесть приложений будут развлекать вас часами.
Благодаря специальным эффектам, устранению эффекта красных глаз и даже глазам животных эти шесть приложений будут развлекать вас часами.
Если вам весело экспериментировать с приложениями для окрашивания глаз, посмотрите лучшие приложения, которые позволят вам изменить цвет волос .
01
из 06
Что нам нравится
Дополненная реальность обеспечивает живое, реалистичное представление о вашем новом цвете глаз.
Фотореалистичные эффекты для имитации стандартных цветных контактов, экзотических контактов, страшных глазных эффектов и глаз пришельцев или животных.
Более 150 цветов, плюс возможность создавать свой собственный цвет.
Сохранить в свои фотографии или поделиться в социальных сетях.
Что нам не нравится
Некоторые цвета глаз и другие варианты требуют покупки, чтобы разблокировать.
Для достижения наилучших результатов при определении области глаза вам необходимо подключиться к Интернету.

ModiFace создает невероятные продукты, такие как зеркала дополненной реальности и другие технологии для розничных магазинов. Для домашнего использования компания предлагает набор приложений для изучения новых образов.
Приложение Eye Color Studio для iOS или Android позволяет испытать сотни цветов и эффектов глаз, в том числе стандартные цветовые контакты, экзотические контакты, эффекты страшных глаз, глаза инопланетян и животных, или создать свой собственный эффект, загрузив фотографию друга, домашнее животное, или что-нибудь еще, что вам нравится!
Загрузить ModiFace Eye Color Studio для iOS
Загрузить ModiFace Eye Color Studio для Android
02
из 06
Что нам нравится
Более 150 цветов, чтобы попробовать.
Поделитесь своим новым взглядом на Facebook, Instagram или Twitter.
Легко использовать.
Что нам не нравится
Редактор Eye Color Changer для iOS предлагает более 150 вариантов цветных эффектов контактных линз, а также цвета и эффекты зрачка. Его технология распознавания лиц автоматически определяет положение вашего глаза, и вы можете регулировать форму, размер и вращение глаза.
Его технология распознавания лиц автоматически определяет положение вашего глаза, и вы можете регулировать форму, размер и вращение глаза.
Приложение также позволяет вам опробовать новые цвета волос и губ, а также цвет глаз, чтобы вы могли опробовать некоторые совершенно новые образы!
Скачать редактор Eye Color Changer для iOS
03
из 06
Что нам нравится
Что нам не нравится
NiceEyes Eye Color Changer для Android — отличный вариант для пользователей Android, которые ищут изменения цвета глаз дополненной реальности. Это приложение имеет большой набор параметров, отсортированных по цвету или эффекту. Измените размер ваших глаз, или используйте глаза животных, глаза флага или другие специальные эффекты. Там даже удаление красных глаз.
Сохраните свой новый образ в фотогалерее или поделитесь своими фотографиями через Facebook, Instagram и другие социальные сайты.
Скачать Nice Eyes Eye Color Changer для Android
04
из 06
Что нам нравится
Варианты записи видео и обмена в социальных сетях.

Много цветов и спецэффектов.
Точный и регулируемый.
Что нам не нравится
Это родственное приложение для NiceEyes Eye Color Changer для Android, которое мы рассмотрели выше, фокусируется на функциональности видео, а также на фото. Режим живого видео в приложении позволяет настроить цвет глаз в режиме реального времени во время записи видео или съемки селфи.
Как и его сопутствующее приложение, NiceEyes включает реалистичные и естественные цвета глаз, возможность изменять размер и форму вашего глаза, глаза животных и другие специальные эффекты, удаление эффекта красных глаз и возможность делиться ими в социальных сетях.
Скачать Ниццу Живые Цветные Чейнджер Камера для Android
05
из 06
Что нам нравится
Креативные формы и цветовые градиенты.
Животные варианты, такие как лиса или кошка.
Обмен в социальных сетях.
Что нам не нравится
Большое количество рекламы.

Приложение лучше всего работает с фотографией, которая смотрит прямо в глаза, а не под углом.
С более чем 300 фильтрами и эффектами экзотического выбора глаз, а также с более широкими возможностями, FoxEyes предоставляет необычный и интересный опыт. В центре внимания приложения — Sharingan, Rinnegan и аниме-глаза, а также животные и варианты типа косплея.
Скачать FoxEyes для Android
06
из 06
Что нам нравится
Полезные варианты, чтобы украсить глаза и удалить темные круги.
Другие параметры редактирования, такие как обрезка, текст и отбеливание зубов.
Отрегулируйте непрозрачность вашего цвета.
Что нам не нравится
Благодаря технологии автоматического выбора глаз, приложение Eye Color Changer Face Makeup предлагает хороший выбор цветов, а также возможность убрать темные круги под глазами или немного увеличить их форму. В сочетании со встроенными фотофильтрами это приложение поможет вам попробовать совершенно новый вид.
Обновленная версия этого приложения, Eye Color Changer Pro Magic Eyes Effect Studio и Photo Editor Studio , стоит 99 центов и включает в себя больше функций и фотоэффектов.
Скачать Eye Color Changer Face Makeup для iOS
Как поменять цвет глаз на фото онлайн
Показать / Скрыть текст
Метод 1: Avatan
Avatan — стопроцентно бесплатный графический редактор, отличающийся от следующих не таким огромным набором инструментов. Но если при обработке фото вам требуется настроить только главные характеристики, изменив и цвет глаз, этот веб-сервис отлично управится с возложенной на него задачей.
Перейти к онлайн-сервису Avatan
- После перехода к веб-сайту Avatan нажмите по кнопке «Открыть фото».
В открывшемся окне «Проводника» найдете нужный для конфигурации снимок.
При редактировании переместитесь к меню «Ретушь».
Слева отобразится меню с доступными функциями, посреди которых вам следует избрать «Цвет глаз».
Задайте один из стандартных цветов либо изберите хотимый колер на гамме. После используйте средства масштабирования, приближая нужную область фото.
Занесите требуемые конфигурации, закрасив глаза, и нажмите «Применить».
Окончите редактирование, применяя и другие доступные инструменты, и по готовности щелкните «Сохранить» для перехода к загрузке снимка на собственный компьютер.
Задайте имя, изберите качество, размер и щелкните «Сохранить», чтоб скачать само изображение.
Вы будете уведомлены об успешном выполнении операции, после этого можно перейти к редактированию других фото либо закрыть текущий редактор.
Метод 2: PIXLR
PIXLR — настоящий графический редактор, функционирующий в режиме онлайн. В нем нет отдельного инструмента отвечающего за изменение цвета глаз на фото, но заместо него можно использовать другие функции, связанные с настройкой цвета, о чем вы и узнаете в этой аннотации.
Перейти к онлайн-сервису PIXLR
- Перейдя на главную страничку PIXLR, щелкните кнопку «Advanced PIXLR E».
В приветственном окне редактора нажмите «OPEN IMAGE», чтоб перейти к выбору нужного изображения.
В «Проводнике» найдете снимок и загрузите его на веб-сайт.
Используйте опцию масштабирования, увеличив область глаз и упростив редактирование.
Сейчас вам будет нужно один из инструментов выделения. Магическая палочка выделяет область автоматом, ориентируясь по цветовому тону, а магнитным лассо управляет юзер сам. Попытайтесь вести взаимодействие с каждым из этих инструментов для определения подходящего. В конечном итоге у вас должна получиться замкнутая пунктирная линия, обхватывающая всю область, для которой и будет изменяться цвет.
Попытайтесь вести взаимодействие с каждым из этих инструментов для определения подходящего. В конечном итоге у вас должна получиться замкнутая пунктирная линия, обхватывающая всю область, для которой и будет изменяться цвет.
Все другие деяния будут произведены через выпадающее меню «Adjustment».
Для начала разглядим вариант «Brightness & contrast». Благодаря двум ползункам вы сможете выставить яркость и контрастность глаз, только мало изменяя колер либо делая их более выразительными на общем фоне.
Через «Hue & Saturation» перемещением ползунка очам задается уже совсем другой цвет. Смотрите за переменами в режиме реального времени, чтоб подобрать сбалансированный вариант и сохранить его, щелкнув на «Apply».
Учитывайте, что принципиально выделить полностью всю область глаза, ведь в конечном итоге часть может остаться в начальном цвете, а итог будет похож на тот, который показан на снимке экрана ниже.
Удостоверьтесь в том, что итоговое изображение вас стопроцентно устраивает, после этого займитесь остальным редактированием, если это требуется.
По окончании в разделе «File» изберите пункт «Save» либо используйте стандартное сочетание кнопок Ctrl + S.
Задайте название файла, его формат и качество, а позже щелкните по «Download», чтоб загрузить фотографию на компьютер.
Перебегайте к предстоящему взаимодействию со снимком после удачной загрузки.
Метод 3: Fotor
Онлайн-сервис Fotor позиционируется как ассистент в улучшении и приданию особенности фотографиям, и тут находится интересующий инструмент по подмене цвета глаз. Распространяется эта функция платно, вкупе со всеми остальными премиум-возможностями, потому перед приобретением безотступно рекомендуем протестировать сам графический редактор.
Перейти к онлайн-сервису Fotor
- Откройте главную страничку Fotor, перейдя по ссылке выше, а потом перетащите изображение в обозначенную область, а нажатие по ней покажет окно «Проводника».
В нем изберите снимок, который желаете редактировать.
Используйте масштабирование — это сделает область глаз комфортной для редактирования. Перемещайтесь меж активными областями через окно миниатюры, расположенное справа понизу.
Через левое меню переключитесь на раздел «Beauty».
В категории «Глаза» найдите «Цвет глаз».
Настройте предпочитаемый цвет, используя заготовленные варианты либо через полную цветовую палитру и цветов. Дополнительно изберите размер кисти и ее твердость.
Измените цвет глаз, щелкнув по области левой кнопкой мыши, а потом нажмите «Принять».
Если итог приглянулся и вы готовы использовать Fotor на неизменной базе, приобретите подписку, следуя отобразившимся на дисплее инструкциям, а после кликните «Сохранить», чтоб скачать модифицированное изображение на собственный компьютер.
Большая часть продвинутых онлайн-сервисов для редактирования фото предоставляют все нужные функции по работе с наружностью, но все они равно не сумеют составить конкурентнсть всеполноценным графическим редакторам. Если вы заинтересованы в более детализированной и продвинутой обработке глаз, ознакомьтесь с представленным по последующей ссылке материалом.
Источник: lumpics.ru
Как поменять цвет глаз навсегда: возможные опасности
Можно ли изменить цвет глаз? Конечно, скажешь ты, ведь существуют цветные контактные линзы, с помощью которых можно хоть каждый день ходить с новым цветом. Но некоторым людям полумеры не подходят, а потому они решаются на рискованную операцию по пересадке искусственной радужной оболочки глаза. Но стоит ли игра свеч?
Но стоит ли игра свеч?
Редакция сайта
Теги:
Пластическая хирургия
Проблемы со зрением
Getty images, Instagram (Социальная сеть признана экстремистской и запрещена на территории Российской Федерации)
От чего зависит цвет глаз?
Цвет глаз определяется генами: от их сочетания зависит, какие пигменты будут присутствовать в радужной оболочке глаза. Но радужная оболочка – это не просто декоративный элемент, от которого зависит цвет глаз, это еще и часть зрительного органа, без которого нормальное и четкое зрение невозможно.
Иногда из-за травмы или болезни радужка повреждается, и тогда требуется ее замена. Для этих целей врачи используют силиконовый имплантат, искусственную радужку, пересадка которого помогает хотя бы частично вернуть зрение и восстановить внешний вид глаза. Изначально такие протезы были созданы для людей, страдающих альбинизмом, или аниридией, состоянием, при котором радужка отсутствует полностью.
Изначально такие протезы были созданы для людей, страдающих альбинизмом, или аниридией, состоянием, при котором радужка отсутствует полностью.
Силиконовые имплантаты пришли на смену металлическим, которые сейчас не используются. От их применения отказались из-за того, что их установка сопровождалась множеством побочных эффектов: среди самых распространенных и неприятных – глаукома и катаракта.
Операция или линзы?
Операция считается очень рискованной, и в некоторых странах она проводится исключительно в медицинских целях. Но, как это часто бывают с операциями, меняющими внешность, на нее идут не только те, у кого есть показания для хирургического вмешательства. Немало из тех, кто обращается к врачам, просто хочет взять и изменить цвет своих глаз навсегда. В США и большинстве стран Европы такие операции без необходимости не проводятся, а потому тем, кто решил сменить свои карие глаза на голубые, приходится отправляться в Мексику, Панаму, Тунис и другие страны, где пластические хирурги готовы пересадить радужку просто по желанию клиента. Исход такой операции не всегда предсказуем, так как выполняют их не ведущие офтальмохирурги, имеющие высокую квалификацию, а врачи, которые специализируются на пластической хирургии в целом, а не в какой-то узкой ее области. Известны случаи, когда всё пошло совсем не по плану.
Исход такой операции не всегда предсказуем, так как выполняют их не ведущие офтальмохирурги, имеющие высокую квалификацию, а врачи, которые специализируются на пластической хирургии в целом, а не в какой-то узкой ее области. Известны случаи, когда всё пошло совсем не по плану.
Американская певица Тамека Коттл решилась на такую операцию в 2014 году. В США пересаживать радужку было не разрешено, а потому Тамека отправилась в Тунис, где ее карие глаза изменили на светло-серые. Она рассказала, что операция заняла минимум времени, не больше 10 минут на каждый глаз. «Когда я очнулась, то все было как в тумане, а я видела только очертания предметов. Но вскоре всё прояснилось, я посмотрела в зеркало и поняла, что мои новые глаза прекрасны», — рассказывала она в интервью ABC News. До этого она говорила, что устала носить контактные линзы, а без них она всё видела очень и очень размыто.
Не всё гладко
Повторить опыт свой матери решила дочь певицы Зонник Пуллинс, которая тоже записалась на процедуру пересадки искусственной радужной оболочки. Она сменила свои карие глаза на светло-голубые, а потом решила всё откатить назад. В своем аккаунте в соцсетях она появилась сначала с глазами разного цвета, а вскоре снова с двумя карими.
Она сменила свои карие глаза на светло-голубые, а потом решила всё откатить назад. В своем аккаунте в соцсетях она появилась сначала с глазами разного цвета, а вскоре снова с двумя карими.
На вопрос о том, стоила ли игра свеч, она ответила, что никому не посоветовала бы ничего подобного. «У моей мамы всё хорошо, но я не могу назвать свой опыт удачным», — поделилась она с подписчиками.Во время операции силиконовый имплантат, который очень похож на цветную контактную линзу, вставляется прямо в глаз и накладывается поверх имеющейся радужки: сразу после операции все предметы видятся размытыми, но постепенно ситуация исправляется и зрение нормализуется. Операция проводится под местным обезболиванием, хотя в некоторых случаях используется общая анестезия. Врачам необходимо сделать три крошечных прокола, а потом вставить сложенный имплантат, который в дальнейшем распрямляется и покрывает весь глаз.
Операция действительно длится менее получаса, а после ее проведения пациент должен как минимум три часа находиться в покое с повязкой на глазах.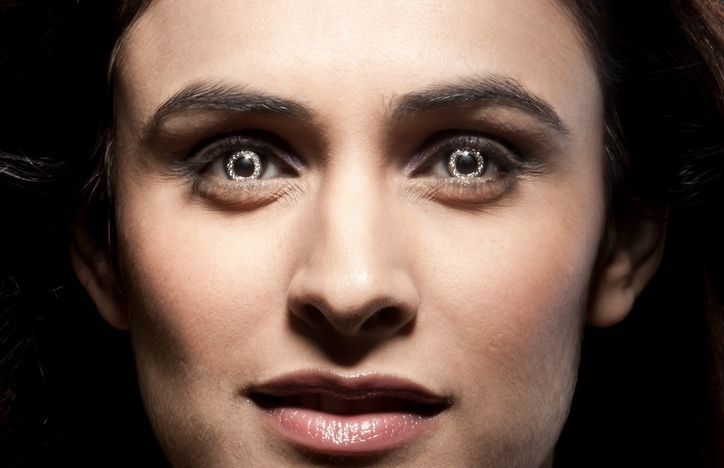 В период восстановления запрещены интенсивные нагрузки.
В период восстановления запрещены интенсивные нагрузки.
Среди самых распространенных отдаленных последствий операции хроническое воспаление в области глаза, катаракта, повреждения роговицы, а также глаукома. И это не считая того, что во время самой операции что-то может пойти не так.
По всей вероятности с Зонник произошло именно так. Период восстановления после трансплантации радужной оболочки был тяжелым, даже спустя неделю зрение нельзя было назвать нормальным. Из-за того, что состояние девушки не улучшалось, она решилась на повторную операцию, чтобы извлечь имплантаты и вернуть свой натуральный цвет глаз. На ее удачу операция была обратима.
Зонник рассказала, что ощущала постоянное давление на глаза, из-за чего она не могла открыть их полностью. Зрение было нечетким, и такое состояние приносило ей мучение – сил и желания любоваться своим обновленным внешним видом просто не было.
Врачи предлагали заменить имплантаты, но девушка решила извлечь их навсегда и больше не пытаться изменить цвет глаз таким образом.
Как изменить цвет глаз, все методы
Вы родились с мягким цветом глаз, ну тогда читали нашу статью о том, как изменить цвет глаз? Хотите примерить новый модный образ без контактных линз? Или вам просто нужно, чтобы глаза сияли на фотографиях? Если вы кричите «Да!» на один из этих вопросов, как и я, так что читайте дальше.
Говорят, что глаза — это зеркало души. Верно: портреты с великолепными сияющими глазами могут увлечь нас даже больше, чем потрясающие пейзажи. Итак, как изменить цвет глаз на фотографиях и добиться этого ощущения погружения в изображения?
В этом руководстве я подготовил 4 простых способа сделать это с помощью разных программ. Здесь вы найдете метод с интуитивно понятным редактором изображений, созданный специально для новичков, способ для более опытных пользователей, которые хотят изменить цвет глаз Photoshop, и даже способ для мобильных приложений, если вам нужно редактировать фотографии на ходу.
Программы для Windows, мобильные приложения, игры — ВСЁ БЕСПЛАТНО, в нашем закрытом телеграмм канале — Подписывайтесь:)
1.
 Измените цвет глаз онлайн с помощью LunaPic.
Измените цвет глаз онлайн с помощью LunaPic.Если вы не хотите тратить время на загрузку или установку какой-либо программы, лучше всего обратиться к некоторым онлайн-сервисам. Они позволят вам редактировать фотографии на ходу, а также работают на мобильных телефонах с Android и iOS.
Если вы откроете браузер, вы увидите, что существует множество онлайн-редакторов, таких как LunaPic, Picmonkey О Ребристый. У всех есть свои преимущества, и все их стоит попробовать. я буду работать с LunaPic в этом руководстве.
Шаг 1. Сделайте круглый выбор
- Загрузите свое изображение и нажмите «Обрезать изображение».
- Выберите инструмент Round Selection Tool и отметьте радужную оболочку.
- Выделите глаза круглым выделением.
Шаг 2. Выбираем цвет
- Щелкните «Оттенок цвета» и введите желаемый цвет. В моем случае он синий.
- В отличие от других редакторов, в LunaPic необходимо ввести желаемый цвет.
Шаг 3. Нанесите новый цвет.
- Нажмите «Применить цветовой оттенок» и, если результат вас устраивает, повторите действия для другого глаза.
- Нанесите выбранный цвет или сделайте шаг назад, если он вам не нравится
Во время и после нанесения цвета ничего изменить нельзя. Таким образом, этот способ подходит для случаев, когда вам нужно очень быстро изменить взгляд или вы хотите получить очень простой цвет.
2. Приложение для изменения цвета глаз.
Если вам нужно изменить цвет глаз, но под рукой нет компьютера, ваш мобильный телефон прекрасно подойдет для простого редактирования изображений. Это быстро, довольно быстро и легко.
Существует множество приложений для изменения цвета глаз, например Eye Color Studio для Android е iOS, Adobe Photoshop Fix за Android е iOS, MakeUp от Modiface за Android е iOS, Средство для изменения цвета глаз на Android е iOS и другие. Я предлагаю открыть магазин приложений, просмотреть функции и комментарии, чтобы увидеть, какая из этих программ вам больше подходит.
Что касается меня, я обычно работаю с Eye Color Changer на своем телефоне. Вот шаги для этого приложения:
Шаг 1. Запустите приложение, чтобы изменить цвет глаз на картинках.
- Откройте приложение на телефоне и загрузите свою фотографию. Выберите ирисы.
- Загрузите фотографию, которую хотите отредактировать, и отметьте ирисы
Шаг 2. Сделайте выделение для глаз.
- Теперь определите форму глаза, перетащив выделенные области.
- Приложение позволяет выбирать глаза вручную
Шаг 3. Выберите цветовую модель.
- Теперь выберите понравившийся цвет и рисунок радужки. Вы можете контролировать его непрозрачность и выбирать режим наложения.
- Когда вы закончите, нажмите «Сохранить».
Хотя выбор цвета ограничен, есть много моделей на выбор.
Этот метод очень прост и позволяет менять цвет глаз, даже когда вы сидите в кафе и фотографируете с друзьями. Однако, если вы ищете более сложное редактирование, лучший способ — взять компьютер и поработать с настольным редактором изображений.
3. Как изменить цвет глаз в фотошопе
Бьюсь об заклад, почти каждый, у кого есть хоть какой-то опыт редактирования фотографий, слышал о продуктах Adobe и, в частности, из Фотошоп. Это один из самых мощных графических редакторов, позволяющий создавать практически любой дизайн.
Отличное сообщество, постоянные обновления, множество обучающих программ и пресетов — все, что вам нужно. Небольшим недостатком в некоторых случаях является его цена.
Если у вас есть подписка на Photoshop, выполните следующие действия:
Шаг 1. Выберите инструмент «Выделение».
- Выберите инструмент Elliptical Marquee Tool и выберите первый глаз.
- Теперь, удерживая клавишу Shift на клавиатуре, выберите другой глаз.
- Выберите оба глаза с помощью инструмента «Выделение», чтобы другие области не окрашивались.
Шаг 2. Добавьте новый слой для раскрашивания.
- Перейдите в Layer> Add New Layer или просто нажмите Ctrl + Shift + N, чтобы создать новый слой.
 Установите его режим на Цвет.
Установите его режим на Цвет. - Добавьте новый слой, чтобы сохранить исходное изображение от повреждений
Шаг 3. Закрасьте выделенные участки, чтобы раскрасить глаза.
- Выберите цвет и закрасьте выделение обычной кистью.
- Чтобы настроить насыщенность цвета, увеличьте или уменьшите непрозрачность слоя.
- Попробуйте другие режимы, например Overlay, для волшебного свечения
Результат выглядит довольно естественно, но давайте будем честными: даже простая задача потребует некоторых базовых знаний уровней, модальностей и инструментов. Итак, если вы новичок или не очень любите читать серию руководств, попробуйте изменить цвет глаз онлайн или с помощью многих приложений, перечисленных выше.
Прочти снова: 10 лучших приложений для редактирования фотографий в винтажном стиле
Программы для Windows, мобильные приложения, игры — ВСЁ БЕСПЛАТНО, в нашем закрытом телеграмм канале — Подписывайтесь:)
Как изменить цвет глаз на фото – 3 способа в GIMP
Из этого интересного урока вы узнаете, как изменить цвет глаз в редакторе GIMP. Сегодня в Интернете предлагается множество вариантов изменения цвета глаз, однако мы рассмотрим самые простые, с которыми справятся даже новички.
Сегодня в Интернете предлагается множество вариантов изменения цвета глаз, однако мы рассмотрим самые простые, с которыми справятся даже новички.
Этот урок может пригодиться тем, кто желает купить себе цветные линзы, но не знает, какой цвет выбрать. В редакторе GIMP можно заранее «примерить» себе тонирующие линзы, не покупая их в магазине оптики.
Варианты изменения цвета глаз:
Содержание
- Меняем цвет глаз – способ первый
- Изменение цвета глаз вторым способом
- Перекрашиваем глаза, работая со слоями – третий способ
Меняем цвет глаз – способ первый
Прежде чем начать изменение цвета глаз, необходимо применить к ним выделение, чтобы последующее тонирование не затронуло другие части изображения. Есть несколько способов выделить глаза на фотографии в GIMP.
Для удобства работы с изображением, сделайте его увеличение в окне фоторедактора. Для этого зажмите клавишу Ctrl и покрутите колёсико мыши в нужную сторону.
Шаг 1
Возьмите инструмент Свободное выделение и начните обводить глаз, расставляя контрольные точки по окружности радужки. Чем чаще расставлены точки, тем качественнее обводка. Замкните контур, кликнув по начальной точке выделения. [В GIMP 2.10 нажмите клавишу Enter, чтобы активировать выделение].
Шаг 2
Переключите инструмент Свободное выделение на режим Добавить в текущее выделение, щёлкнув по кнопке в его параметрах.
Обведите радужку второго глаза. В итоге на фотографии будут выделены оба глаза одновременно.
Шаг 3
Зайдите в меню Выделение – Растушевать и введите значение растушёвки для выделенных областей. Можно оставить параметры растушёвки по умолчанию.
Глаза готовы к тонированию цветом.
Шаг 4
Выберите в меню Цвет инструмент Тонирование. В открывшемся диалоговом окне меняйте переменные до желаемого значения, оценивая результат изменения цвета глаз «на лету». Нажмите ОК.
В открывшемся диалоговом окне меняйте переменные до желаемого значения, оценивая результат изменения цвета глаз «на лету». Нажмите ОК.
Шаг 5
В меню Выделение кликните пункт Снять выделение.
Оцените результат работы с новым цветом глаз на фотографии.
Изменение цвета глаз вторым способом
Этот способ окрашивания глаз отличается лишь способом выделения. Рассмотрим выделение с помощью быстрой маски.
Шаг 1
Включите быструю маску. В левом нижнем углу рабочего окна редактора нажмите на пунктирный квадратик. Всё изображение закрасится красной полупрозрачной маской.
Шаг 2
Возьмите и настройте инструмент Кисть:
- Цвет переднего плана – белый;
- Жёсткость кисти – 2. Hardness 050;
- Размер – 20,00 (меняйте по необходимости).
Шаг 3
Начните «рисовать» кистью на глазах, стирая быструю маску.
Шаг 4
Отключите быструю маску, кликнув по тому же пунктирному квадратику. В «закрашенных» местах образуется выделение.
Шаг 5
Примените инструмент Тонирование из вкладки меню Цвет, как было описано в примере выше.
Шаг 6
Снимите выделение и оцените новый цвет глаз на изображении.
В этом примере показано тонирование глаз неестественным цветом. Поэтому будьте осторожны, раскрашивая глаза в редакторе GIMP. Впрочем, может именно такого цвета линзы вы и захотите себе купить в магазине оптики. Решать вам.
Перекрашиваем глаза, работая со слоями – третий способ
Этот способ перекрашивания цвета глаз посложнее, но не менее эффективен, хотя имеет некоторые недостатки. Например, вы не увидите применение эффекта окрашивания глаз «на лету». Но рассмотреть этот вариант не помешает тем, кто осваивает работу со слоями в GIMP.
Шаг 1
Сделайте выделение глаз модели на фотографии любым из предложенных выше способов.
[Используя быструю маску, не забывайте отключать её при переходе к следующему шагу].
Шаг 2
Создайте новый прозрачный слой, нажав в диалоговом окне слоёв на пиктограмму листа бумаги с загнутым уголком.
В окне настроек нового слоя кликните ОК.
Шаг 3
Установите цвет переднего плана, в который желаете окрасить глаза на фотографии. Например, зелёный – ff00ff.
Шаг 4
Возьмите инструмент Плоская заливка и сделайте клик на глазах модели. Радужные оболочки зальются выбранным цветом.
Шаг 5
Переключите режим смешивания слоя на Перекрытие. Чтобы сделать цвет радужки глаза приближенным к естественному, уменьшите Непрозрачность слоя по своему усмотрению.
Попробуйте применить другие режимы смешивания слоя.
Наверняка среди них найдётся тот, который вам понравится не меньше и перекрасит глаза на фотографии более эффектно. Словом – экспериментируйте.
Шаг 6
Снимите выделение и оцените результат.
На этом урок по изменению цвета глаз на фотографиях в GIMP закончен.
Понравилось? Поделитесь с друзьями!
простых способов изменить цвет глаз
Интернет полон советов о том, как изменить цвет глаз, от ультра-креативных лайфхаков для макияжа до цветных контактных линз. Но прежде чем вы вытащите свой бумажник, мы здесь, чтобы помочь вам сэкономить немного денег с помощью новой техники редактирования. В этом уроке по редактированию фотографий мы покажем вам, как естественным образом изменить цвет глаз с помощью инструмента смены цвета глаз. Лучшая часть? Чтобы опробовать новые цвета глаз, требуется всего несколько секунд, и это на 100 % бесплатно. Вот как начать работу с онлайн-редактором Picsart для глаз.
Содержание
Что такое цветовые фильтры для глаз?
Вы, наверное, уже видели эффект фильтра S5 на TikTok.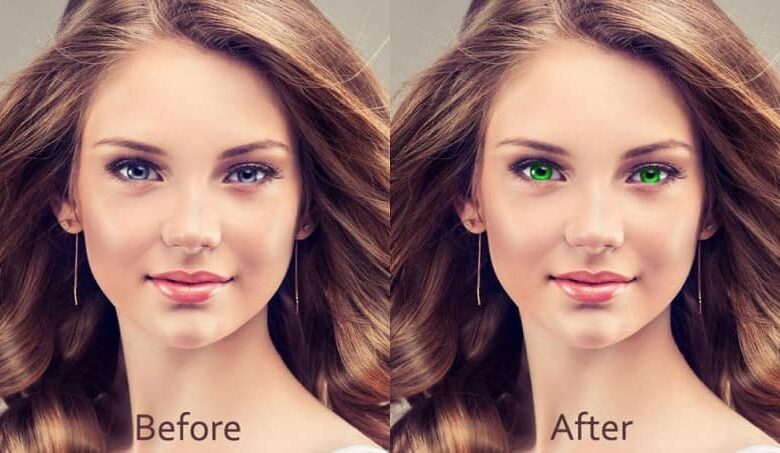 Вы знаете тот, где люди смотрят на заднюю камеру своих телефонов, чтобы изменить цвет глаз? Вирусный тренд начался, когда Mailabroon опубликовал видео, объясняющее, как фильтр может временно изменить карие глаза на голубые.
Вы знаете тот, где люди смотрят на заднюю камеру своих телефонов, чтобы изменить цвет глаз? Вирусный тренд начался, когда Mailabroon опубликовал видео, объясняющее, как фильтр может временно изменить карие глаза на голубые.
Подсказка тысячам людей, пытающихся пройти испытание с фильтром S5, только для того, чтобы узнать, что фильтр не на самом деле что эффективно. Оказывается, фильтр лишь добавляет синеватого оттенка карим глазам.
Но с помощью Picsart редактирование смены цвета глаз намного эффективнее. Вы можете накладывать фильтры цвета глаз на глаза в селфи, чтобы изменить цвет глаз, добавить текстуры и создать тривиальные изменения. В общем, идите туда, куда хочет ваше воображение.
Если у вас есть художественное видение, вы можете даже накладывать фильтры, чтобы создать единственный в своем роде вид. Так что, если вы собираетесь просто отредактировать глаза от карих до голубых или превратить селфи в супер-селфи, фильтры для изменения цвета глаз — лучший инструмент для работы.
Зачем использовать устройство для изменения цвета глаз?
Если вы когда-нибудь задумывались о том, как бы вы выглядели с другим цветом глаз, инструмент смены цвета глаз может воплотить ваше творческое видение в жизнь. Независимо от того, редактируете ли вы странные селфи для Twitch или курируете ленту Instagram с помощью забавных правок, изменение цвета ваших глаз обязательно вызовет у ваших подписчиков двойной интерес.
Но творческие возможности не заканчиваются изменением цвета глаз. Используйте эффект призмы, чтобы размять свои художественные мускулы с помощью этих профессиональных инструментов и фильтров для редактирования фотографий.
4 простых способа отретушировать свои селфи
Даже если у вас нет опыта редактирования, это легко, обещаю. От резкого изменения цвета глаз до отбеливания зубов — вот некоторые из наиболее эффективных способов ретуши фотографий.
Подарите себе разноцветные глаза
Вы когда-нибудь слышали о гетерохромии радужной оболочки? Нет? Время для быстрого урока здоровья: это редкое генетическое заболевание, которое меняет цвет ваших глаз. Когда у кого-то полная гетерохромия, одна радужка отличается по цвету от другой. Довольно круто, правда?
Когда у кого-то полная гетерохромия, одна радужка отличается по цвету от другой. Довольно круто, правда?
У некоторых знаменитостей, таких как Мила Кунис и Деми Мур, глаза разного цвета. И если вы хотите попробовать этот образ для себя, вам потребуется всего несколько нажатий, чтобы отредактировать ваши любимые селфи.
Если вы хотите обновить свои аватары или преобразовать игру в портретном режиме, загрузите свое изображение и используйте инструмент Draw , чтобы добавить новый цвет глаз. Чтобы получить бонусные очки, переключитесь в режим Overlay , чтобы ваша гетерохромия выглядела сверхреалистично. Если вы в конечном итоге получите слишком драматичный эффект, просто уменьшите непрозрачность, чтобы сделать его более тонким.
Попробуйте, прежде чем красить, посетите виртуальный салон
Мечтаете о новом цвете волос? От пастельно-розового до красивого голубого — вы можете попробовать любой цвет волос, прежде чем красить волосы, посетив виртуальный салон. С помощью смены цвета волос вам потребуется всего несколько секунд, чтобы изменить свой стиль. Вместо того, чтобы проводить часы в настоящем салоне, посмотрите, как вы будете выглядеть с любым цветом волос быстро и легко.
С помощью смены цвета волос вам потребуется всего несколько секунд, чтобы изменить свой стиль. Вместо того, чтобы проводить часы в настоящем салоне, посмотрите, как вы будете выглядеть с любым цветом волос быстро и легко.
Когда вы будете готовы к визиту в виртуальный салон, просто загрузите селфи в инструмент смены цвета волос и выберите цвет волос своей мечты. Технология искусственного интеллекта автоматически определяет ваши волосы и выполняет виртуальную окраску за считанные секунды.
Используйте средство смены цвета волос, чтобы менять цвет волос на селфи и делиться результатами в социальных сетях. Или разыграйте друзей и семью неземными красками для волос. Весело, да?
Протестируйте новый макияж с помощью виртуального редактора макияжа
Посмотрим правде в глаза: макияж может быть дорогим . И между консилером, тональным кремом, тенями для век и губной помадой обычно требуется несколько проб и ошибок (и больше покупок косметики), чтобы найти идеальный образ для вашего лица.
Итак, что, если бы вы могли создавать образы макияжа, не применяя его в реальной жизни? Вы можете. Делайте все это с помощью инструмента «Наклейки». В разделе «Наклейки» просто найдите термины для макияжа (тени для век и т. д.), чтобы получить обширную коллекцию наклеек, и мгновенно добавьте их к своим фотографиям.
Даже если вы забыли нанести подводку перед тем, как сфотографироваться с друзьями, вы можете нанести макияж перед публикацией своих снимков в Instagram. Если вы ищете вдохновение для своего следующего образа, узнайте, как наносить розовые ресницы здесь.
Сделайте свою улыбку ярче с помощью онлайн-отбеливания зубов
Желтые зубы могут отвлекать, особенно если вы публикуете селфи в портретном режиме или крупным планом. Независимо от того, являетесь ли вы жертвой плохого освещения или зависимости от кофеина, желтые зубы могут улучшить или испортить селфи. Итак, как быстро получить жемчужно-белый цвет?
Если вы хотите отбелить зубы на фотографиях, инструмент «Отбелить зубы» — ваш лучший друг. Все, что вам нужно сделать, это открыть приложение Picsart, загрузить свое селфи и выбрать Ретушь . В соответствии с Teeth Whiten ИИ автоматически обнаружит ваши зубы и творит чудеса. В мгновение ока вы выглядите так, как будто вы только что встали из кресла стоматолога.
Все, что вам нужно сделать, это открыть приложение Picsart, загрузить свое селфи и выбрать Ретушь . В соответствии с Teeth Whiten ИИ автоматически обнаружит ваши зубы и творит чудеса. В мгновение ока вы выглядите так, как будто вы только что встали из кресла стоматолога.
Совет от профессионалов: инструмент Teeth Whiten также осветляет белки глаз. Это может показаться незначительной деталью, но она действительно может превратить хорошие снимки в отличные. Просто увеличьте масштаб и проведите кистью по белкам глаз, чтобы сделать изображение ярче. Используйте небольшой размер кисти для легкого нанесения.
Как изменить цвет глаз онлайн с помощью Picsart
Готовы улучшить фотографии с помощью драматических цветов глаз? Хорошие новости: на самом деле изменить цвет глаз на фотографиях очень просто.
Это займет всего несколько секунд. И вам даже не нужно отдельное приложение для изменения цвета глаз, чтобы преобразить свои автопортреты. Давайте углубимся.
На мобильном телефоне:
1. Откройте приложение Picsart и коснитесь знака плюс (+), чтобы начать новый проект.
2. В разделе Фото выберите селфи, которое хотите отредактировать, из своей фотобиблиотеки.
3. Затем нажмите Ретушь на нижней панели инструментов.
4. Затем нажмите Цвет глаз .
5. Прежде чем вы сможете изменить цвет глаз, вам нужно перетащить круги на глаза. При необходимости сделайте круги больше или меньше. Когда закончите, коснитесь галочки в правом верхнем углу.
6. Выберите один из предустановленных цветов глаз, который соответствует вашему творческому видению. Затем отрегулируйте непрозрачность, насыщенность и оттенок по мере необходимости, чтобы создать гиперреалистичное редактирование цвета глаз.
7. Коснитесь инструмента Erase , чтобы стереть ненужные участки фильтра для глаз. Затем коснитесь галочки, чтобы сохранить изменения.
Затем коснитесь галочки, чтобы сохранить изменения.
8. Когда вы закончите ретушь своего селфи, нажмите Далее .
9. Затем нажмите Сохранить или Опубликовать , чтобы закончить.
Picsart — это платформа для редактирования фотографий и видео и творческое сообщество. Его инструменты на базе искусственного интеллекта входят в 20 самых загружаемых приложений в мире с более чем 150 миллионами активных пользователей в месяц и позволяют создателям всех уровней создавать, редактировать, рисовать и делиться контентом где угодно. Платформа собрала одну из крупнейших в мире коллекций контента с открытым исходным кодом, включая фотографии, наклейки, фоны, шаблоны и многое другое. Используется потребителями, маркетологами, создателями контента и предприятия Инструменты Picsart удовлетворяют как личные, так и профессиональные потребности в области дизайна. Picsart сотрудничает с крупными артистами и брендами, такими как BLACKPINK, Taylor Swift, Lizzo, Ariana Grande, Warner Bros. Entertainment, iHeartMedia, Condé Nast и другими. Загрузите приложение или начните редактировать в Интернете сегодня и обновите до Gold , чтобы получить премиальные привилегии!
Picsart сотрудничает с крупными артистами и брендами, такими как BLACKPINK, Taylor Swift, Lizzo, Ariana Grande, Warner Bros. Entertainment, iHeartMedia, Condé Nast и другими. Загрузите приложение или начните редактировать в Интернете сегодня и обновите до Gold , чтобы получить премиальные привилегии!
Как изменить цвет глаз в Photoshop
Подпишитесь на YouTube:
В этом уроке мы научимся быстро менять цвет глаз в Adobe Photoshop.
Вы изучите технику неразрушающего контроля, используя группы, корректирующие слои оттенка и насыщенности и корректирующие слои уровней, чтобы завершить эффект цвета глаз.
Содержание
- Выделение глаз
- Корректирующий слой оттенка и насыщенности для управления цветом глаз
- Используйте регулировку уровней для управления яркостью
- Уточните маску слоя
- Используйте функцию раскраски
- Увеличьте яркость глаз
Выберите глаза
Начните с выделения радужной оболочки с помощью инструмента Elliptical Marque. Удерживая клавишу пробела, создайте выделение, чтобы изменить его положение.
Удерживая клавишу пробела, создайте выделение, чтобы изменить его положение.
Измените форму верхней части кривой выделения, которая располагается на веках, удерживая Alt (Windows) или Option (macOS) . Рядом с курсором появится значок минуса.
Удерживайте Alt Shift (Windows) или Option Shift (macOS) , и рядом с курсором появится значок X .
Сделайте это, создавая продолговатую форму, которая закрывает только зрачок, пересекаясь с активным выделением, чтобы вырезать верхнюю часть.
Корректирующий слой Hue and Saturation для управления цветом глаз
При активном выделении перейдите на панель Layers и нажмите0088 Значок нового корректирующего слоя > Цветовой тон/Насыщенность.
Чтобы добавить другой глаз к Слой-маске , повторите процесс создания выделения зрачка.
Затем, установив цвет фона на белый (#ffffff) , нажмите Ctrl Backspace (Windows) или Command Backspace (macOS) , чтобы заполнить его цветом фона .
Нажмите Ctrl D (Windows) или Command D (macOS) , чтобы отменить выбор.
Отсюда вы можете начать использовать Hue/Saturation для изменения цвета глаз, регулируя ползунки Hue и Saturation.
Используйте регулировку уровней для управления яркостью
Ползунок яркости не дает наилучших результатов при осветлении или затемнении цвета глаз.
Вместо этого мы будем использовать отдельный корректирующий слой для настройки яркости глаза.
Создать новую группу .
Щелчок и перетаскивание Слой-маска из слоя Цветовой тон/Насыщенность в Группу , поэтому эта единственная Слой-маска управляет несколькими корректирующими слоями.
Затем щелкните и перетащите корректирующий слой Hue/Saturation в группу.
Щелкните значок New Adjustment Layer > Levels и добавьте его в группу.
Используйте уровни для изменения яркости и контрастности путем индивидуальной настройки ползунки Shadow, Midtone, Highlight и Output Level для достижения желаемого эффекта.
Уточнить маску слоя
Наличие маски слоя в группе означает, что вы можете легко управлять несколькими корректирующими слоями одновременно.
Для демонстрации увеличьте изображение, и вы заметите, как новые цвета зрачков влияют на верхние ресницы.
Используйте инструмент Кисть и установите цвет переднего плана на черный (#000000) . Используйте его, чтобы закрасить затронутые ресницы, чтобы тонко скрыть их от маски слоя.
Чтобы вернуть области обратно в маску слоя, нажмите клавишу X на клавиатуре, чтобы переключить цвет переднего плана и цвет фона.
Затем, установив белый цвет в качестве цвета переднего плана, начните рисовать в областях, которые вы хотите вернуть к маске.
Убедитесь, что края вдоль диафрагмы не острые, чтобы изображение выглядело более естественным. На панели свойств можно настроить ползунок Растушевка , чтобы размыть края.
Использовать функцию раскраски
Установив флажок Раскрасить , вы можете раскрасить весь слой вместо того, чтобы перемещаться с помощью ползунка Оттенок, который работает с естественным цветом глаз.
С помощью Colorize весь зрачок окрашивается в определенный цвет, и вы можете изменить цвет, отрегулировав ползунок «Оттенок» и ползунок «Насыщенность», чтобы установить интенсивность.
Еще раз, чтобы лучше контролировать яркость, используйте корректирующий слой Levels .
Увеличение яркости глаз
Если вы работаете со светлоглазыми объектами, вам может потребоваться затемнить зрачки, чтобы добиться желаемого цвета. Однако это также приводит к размытым деталям и тусклым бликам.
Нажмите здесь, если вы также хотите узнать, как изменить цвет волос в Photoshop!
Чтобы исправить это, нажмите Ctrl (Windows) или Command (macOS) , щелкнув миниатюру группы Слой-маска , чтобы снова загрузить ее как выделение.
Выберите исходный слой изображения и нажмите Ctrl J (Windows) или Command J (macOS) , чтобы скопировать его на новый слой.
Щелкните и перетащите новый слой в группу.
Обесцветьте слой, нажав Ctrl Shift U (Windows) или Command Shift U (macOS) .
Затем измените Blending Mode слоя на Vivid Light и уменьшите Opacity .
Если вы уменьшите непрозрачность и блики на глазах потеряют свою интенсивность, проверьте корректирующий слой «Уровни» и убедитесь, что Точка ползунка Output Level Highlight не установлена в серую область.
Это трюк, как изменить цвет глаз в Photoshop за пару шагов и может значительно улучшить ваш следующий портретный проект!
Окончательное изображение
Перетащите ползунок, чтобы увидеть до и после
Как изменить цвет глаз в Photoshop (самые быстрые способы)
Если вам интересно, как вы или ваши объекты будут выглядеть с другим цветом глаз, это легко сделать в фотошопе. С помощью нескольких основных вариантов вы можете улучшить или полностью изменить цвет чьих-то глаз.
С помощью нескольких основных вариантов вы можете улучшить или полностью изменить цвет чьих-то глаз.
Как быстро изменить цвет глаз в Photoshop
Шаг 1. Выделите глаза с помощью инструмента Elliptical Marquee Tool
Открыв изображение в Photoshop, перейдите на панель инструментов слева и выберите инструмент Elliptical Marquee Tool (M ) . Мы будем использовать этот инструмент для создания активного выделения вокруг глаз. Значок выделения может выглядеть как прямоугольник, поэтому вы можете нажать и удерживать значок и выбрать эллиптическое выделение.
В верхней панели настроек вы можете добавить небольшое растушевку к выделению. 5-10px должно быть достаточно в зависимости от размера вашего изображения.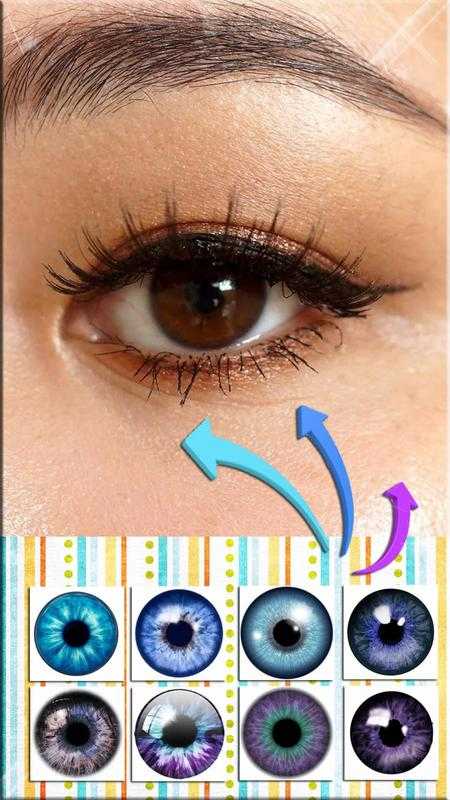
Теперь вы можете создать свой выбор. Щелкните и перетащите вокруг одного глаза, чтобы создать вокруг него эллиптическую рамку. Если вы допустили ошибку или эллипс недостаточно велик, чтобы закрыть глаз, вы можете щелкнуть правой кнопкой мыши или Ctrl + щелчок и выбрать Transform Selection , затем перетащите переключатели, чтобы настроить размер выделения.
Когда у вас появится рамка вокруг глаза, вы можете, удерживая клавишу Shift, создать рамку вокруг другого глаза, чтобы добавить этот глаз к активному выделению. Вы также можете добавить к выбору, нажав кнопку Добавить к выделенному значок на верхней панели настроек .
Шаг 2. Создайте корректирующий слой Hue Saturation
После того, как вы сделали активное выделение вокруг каждого глаза, вы можете изменить цвет глаз с помощью корректирующего слоя Hue/Saturation . Эта настройка добавит или изменит цвет и насыщенность определенного выделения.
Внизу панели Layers щелкните значок New Fill или Adjustment Layer .
Найдите и выберите Оттенок/Насыщенность из списка.
Настройки оттенка и насыщенности теперь видны на панели свойств .
Шаг 3. Включите параметр «Раскрасить»
Если вы прокрутите настройки оттенка/насыщенности на панели «Свойства», вы найдете параметр «Раскрасить ». Установите этот флажок.
Это обеспечит добавление цвета к вашему изображению. Вы заметите, что после того, как флажок «Раскрасить» отмечен, глаза, которые вы выбрали на своей фотографии, станут одного цвета. Это связано с тем, что colorize применяет один цвет ко всей области и переопределяет все предыдущие цвета. Вот почему это такой полезный инструмент для изменения цвета одежды!
Не волнуйтесь, мы можем легко изменить это в следующем разделе (если, конечно, вы не хотели красных глаз).
Шаг 4. Настройка цвета и насыщенности глаз
Теперь, когда у вас открыты ползунки «Цветовой тон» и «Насыщенность», вы можете изменить оттенок выделений, сделанных вокруг глаз, перетащив переключатель на ползунке «Оттенок». слайдер. Ползунок содержит весь диапазон цветов, поэтому вы можете выбрать любой из них и наблюдать за изменением цвета на изображении по мере продвижения. Для этого примера мы изменим цвет глаз ниже на яркий, ледяной синий.
слайдер. Ползунок содержит весь диапазон цветов, поэтому вы можете выбрать любой из них и наблюдать за изменением цвета на изображении по мере продвижения. Для этого примера мы изменим цвет глаз ниже на яркий, ледяной синий.
Если цвет кажется немного экстремальным или неестественным, не волнуйтесь. Вы можете легко сделать его более реалистичным, используя ползунок Saturation . Скорее всего, чем насыщеннее цвет, тем нереальнее он будет выглядеть. По этой причине рекомендуется установить насыщенность на уровне около +25 или меньше для получения наиболее естественных результатов.
Шаг 5. Удалите любой цвет из зрачка с помощью маски слоя
Когда вы довольны цветом глаза, рекомендуется удалить любой цвет, покрывающий зрачок, так как некоторые оттенки могут придать зрачку неестественный или обесцвеченный вид. Для этого воспользуемся маской слоя. Отправляйтесь в Layers Panel и щелкните Layer Mask Hue/Saturation Layer Mask . Белая рамка вокруг маски говорит о том, что маска выбрана.
Белая рамка вокруг маски говорит о том, что маска выбрана.
Теперь мы выберем инструмент Кисть , чтобы мы могли рисовать на маске слоя над зрачками.
Цвет переднего плана будет автоматически установлен на белый, что будет означать, что вы рисуете на синей маске слоя. Поскольку вы хотите стереть маску слоя, нажмите клавишу X на клавиатуре, чтобы переключить цвета переднего плана и фона, сделав передний план черным.
Это отличная точка для очистки глаза и удаления любого цвета, который мог попасть в белую область глаза. Для этого лучше всего использовать маленькую кисть с круглым кончиком и поддерживать относительно низкую жесткость.
Закрасьте любые области, которые вы хотите очистить, и зрачок глаза. Вы, вероятно, не заметите большой разницы, но в целом это хорошая практика, чтобы гарантировать, что вы не получите каких-либо странных эффектов, которые могут заметить другие.
Шаг 6. Улучшите глаза с помощью настройки кривых (дополнительно)
Последним шагом является использование корректировки кривых для улучшения цвета и детализации глаз. Это совершенно необязательно, но эффект действительно заставляет глаза блестеть.
Это совершенно необязательно, но эффект действительно заставляет глаза блестеть.
Во-первых, убедитесь, что выделение вокруг глаз все еще активно.
Перейдите на панель слоев и щелкните значок «Новый слой-заливка» или «Корректирующий слой» .
Выберите Кривые из списка.
Панель свойств теперь будет отображать настройку и настройки кривых.
Теперь мы можем поиграть с кривыми, чтобы улучшить зрение. Здесь лучше всего увеличить блики и тени, чтобы сделать глаза ярче, а затем уменьшить количество черного, чтобы улучшить детализацию глаза. Для каждого изображения потребуется немного другая кривая, но ниже приведен пример того, как я настроил кривую для примера изображения.
Разница очевидна на фотографиях до и после ниже; на втором изображении глаза вылезают больше, чем на первом.
Как выборочно изменить цвет глаз в Photoshop
Используя описанные выше шаги, вы также можете выборочно изменить цвет глаз в Photoshop. Например, если вы хотите изменить цвет непосредственно вокруг зрачка, выполните те же шаги, что и выше, и используйте инструмент «Кисть», чтобы выборочно стереть и закрасить маску только в тех областях, которые вам нужны.
Например, если вы хотите изменить цвет непосредственно вокруг зрачка, выполните те же шаги, что и выше, и используйте инструмент «Кисть», чтобы выборочно стереть и закрасить маску только в тех областях, которые вам нужны.
Вариант 1: рисование исходного цвета обратно в
Итак, давайте продолжим, когда вы создали выделение вокруг глаз и добавили маску оттенка/насыщенности с выбранным цветом. На этот раз мы будем использовать зеленый. Вы хотите убедиться, что 9Маска слоя 0088 выбрана на панели «Слои» , чтобы удалить части корректировки.
Теперь выберите инструмент Кисть ( B ).
Нам нужна маленькая кисть с круглым мягким кончиком, чтобы мы могли закрашивать только нужные области.
Теперь, если вы хотите начать со стирания маски, чтобы вы могли вернуть исходный цвет глаз, вам нужно установить цвет переднего плана на черный. Выбрав маску слоя Hue/Saturation, нажмите D 9.0089, чтобы установить черный цвет переднего плана.
Затем вы можете рисовать на маске слоя, чтобы скрыть нежелательные области цвета.
Вариант 2: Рисование нового цвета В
Другой способ выборочного рисования на маске — начать без каких-либо выделений и добавить маску Цветовой тон/Насыщенность, затем инвертировать маску и выборочно закрасить ее снова. Это требует нескольких дополнительных шагов, но даст вам наиболее точные результаты.
Для начала перейдите на панель слоев и добавьте корректирующий слой Hue/Saturation , но без активного выделения вокруг глаз.
Теперь вы увидите настройки Hue и Saturation на панели Properties . Включите Colorize и установите цвет и насыщенность, которые вы хотели бы выборочно нарисовать на глазах.
Все изображение окрасится в этот цвет, но не волнуйтесь, он не останется таким надолго.
Теперь вы можете инвертировать маску, нажав Control + I (Win) или Команда + I (Mac). Изображение снова станет нормальным, а на панели слоев миниатюра маски станет черной.
Изображение снова станет нормальным, а на панели слоев миниатюра маски станет черной.
Теперь используйте предыдущий метод, чтобы создать выделение радужной оболочки с помощью инструмента Elliptical Marquee .
При активном выделении выберите слой-маску Цветовой тон/Насыщенность на панели Слои . Миниатюра будет иметь белую рамку вокруг нее при выборе.
Возьмите кисть и убедитесь, что цвет переднего плана установлен на белый.
Теперь вы можете выборочно закрасить область глаза, которую хотите изменить. Поскольку вы сделали выделение вокруг глаз, вы можете гарантировать, что закрашиваемая область останется в пределах этого выделения, что даст вам большую точность.
Когда вы закончите, щелкните правой кнопкой мыши или Control + щелкните выделение и выберите Отменить выбор или нажмите Control + D (Win) или Command + D (Mac), чтобы отменить выделение.
Ваш образ готов к работе!
BeforeAfterPhotoshop Elements: Изменение цвета глаз :: Секреты цифрового фото
РегистрацияВойти
- Как мне?
- Избегайте Redeye
- Создать селфи
- Изображения Луны
- Fix Blurry Photo
- . Сделайте спортивные фотографии в помещении
- . Защитите мои фото
- . Правила фотосъемки
- Понятие «мм» на моем объективе
- Создание размытого фона
- Что такое P-режим?
- Tips and Tutorials
- Techniques
- Common Subjects
- Composition
- Types of Photography
- Post Processing
- Color
- Gear
- Camera Settings
- Being a Photographer
- Free Courses
- Улучшите свои фотографии
- Еженедельный информационный бюллетень
- Пейзажная фотография
- Flash Photography
- HDR Photography
- Black and White Photography
- Photographing Christmas
- Products
- Photography Simplified
- Photograph Your Year
- Post Processing for Photographers
- Intermediate Post Processing
- EBooks
- Пейзажная фотография
- Съемка со вспышкой
- Фотография HDR
- Черно-белая фотография
Редактирование
Дэвид Петерсон 3 комментария
Вы когда-нибудь хотели узнать, как вы выглядите с разноцветными глазами? Благодаря программному обеспечению для редактирования фотографий, такому как Adobe Photoshop Elements, вы можете это сделать. Вам просто нужно знать несколько вещей о некоторых доступных инструментах выбора, и мир станет вашей игровой площадкой. Вот как начать.
Вам просто нужно знать несколько вещей о некоторых доступных инструментах выбора, и мир станет вашей игровой площадкой. Вот как начать.
Фото
- Олимп ФЭ370, С880, К575
- 160
- ф/3,5
- 0,033 с (1/30)
- 6,3 мм
Collin пользователя Flickr Tobyotter
«>Tony Alter
У Коллина такие милые голубые глаза. Как они выглядят зелеными?
Это руководство предназначено для Photoshop Elements, но методы примерно такие же, если вы используете Photoshop CS или другую программу рисования.
Шаг 1. Выберите глаза
Откройте изображение, которое хотите изменить, в Photoshop Elements. Затем увеличьте масштаб и заполните большую часть экрана глазами (это можно сделать быстро, нажав Ctrl + ). Вы по-прежнему можете выбирать глаза при уменьшении масштаба, но при увеличении вы можете добиться гораздо большей точности.
Затем вам нужно выбрать инструмент магнитного лассо, чтобы начать выделение глаз. Вы можете найти инструмент магнитного лассо на панели инструментов слева. Похоже на иконку справа.
Вы можете найти инструмент магнитного лассо на панели инструментов слева. Похоже на иконку справа.
У магнитного лассо есть еще несколько вариантов выбора объектов на экране. Вы можете добавить или вычесть его из общей части выбранного изображения. Для начала вам нужно выбрать добавку. Это первый слева слева с двумя сплошными квадратами.
Следующий справа инструмент вычитающего выделения. Мы собираемся использовать его, чтобы отменить выбор зрачков после того, как мы выбрали радужную оболочку Коллина. Сейчас мы просто выделим весь глаз с помощью инструмента положительного выделения.
Преимущество магнитного лассо в том, что оно фиксируется на краях глаз, когда вы выбираете вокруг него. Просто продолжайте нажимать на края, чтобы магнитное лассо не отклонялось от ваших указаний.
Шаг 2. Отмените выбор зрачков
После того, как вы закончили выделение всех глаз, пришло время отменить выделение зрачков. Не забудьте сначала щелкнуть значок инструмента вычитающего выделения (выглядит как изображение справа).
Не забудьте сначала щелкнуть значок инструмента вычитающего выделения (выглядит как изображение справа).
Это в основном тот же процесс. Просто не забывайте нажимать, чтобы магнитное лассо не сбивалось с пути. Когда вы закончите с этим, ваш выбор должен выглядеть так.
Хорошо. Прошу прощения за то, что это могло занять у вас много времени, но очень важно сделать правильный выбор. Теперь мы готовы настроить цвет глаз Коллина с помощью инструмента «Цветовой тон и насыщенность».
Изменение цвета глаз без изменения изображения
Прелесть Photoshop Elements в том, что вы можете изменять изображение, не меняя его на самом деле. Магия творится с корректирующими слоями. На этот раз мы создадим его для оттенка и насыщенности. Это настройка, которая изменит цвет глаз Коллина.
Чтобы создать корректирующий слой, перейдите в Слой —> Новый корректирующий слой —> Цветовой тон/Насыщенность.
Как только вы нажмете на это, появится следующее окно.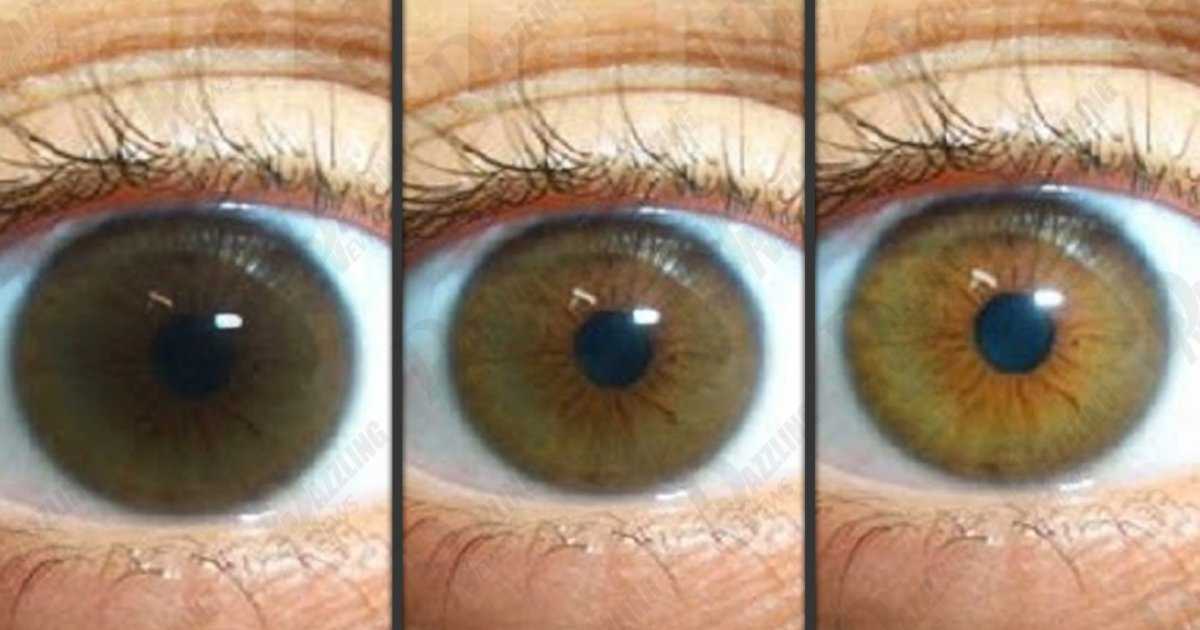 Нам не нужно ничего менять здесь, поэтому просто нажмите OK.
Нам не нужно ничего менять здесь, поэтому просто нажмите OK.
Пока все будет выглядеть так, будто ничего не произошло. Это потому, что мы еще не изменили оттенок и насыщенность. Вы делаете это в панели управления под панелью слоев.
Полоса оттенков представляет цвет глаз юного Коллина. Вы можете видеть, что если мы сдвинем его влево, глаза Коллина станут зелеными. Если мы сдвинем его вправо, они будут двигаться к более глубокому синему, а затем, в конечном итоге, к красновато-фиолетовому.
Полоса насыщенности управляет интенсивностью настройки цвета. Если мы перетащим его вправо, глаза Коллина станут более интенсивными. Если мы перетащим его влево, они станут менее интенсивными.
Для целей этого урока я сделал его красивым и простым. Я настроил оттенок, не касаясь насыщенности, и вот что у меня получилось.
Вот и все, маленький Коллин с зелеными глазами. Слой регулировки оттенка/насыщенности — это самый простой способ изменить цвет глаз на ваших изображениях, и вот лучшая его часть. Вы не меняете имидж. Всякий раз, когда вы хотите, чтобы эффект исчез, просто удалите корректирующий слой поверх изображения. Прохладный.
Вы не меняете имидж. Всякий раз, когда вы хотите, чтобы эффект исчез, просто удалите корректирующий слой поверх изображения. Прохладный.
Большинство людей считают этот пост крутым. Что вы думаете?
Awesome (29)
Интересно (8)
Полезно (9)
СКАЗИ
О Дэвиде Петерсоне
Дэвид Петерсон является создателем Digital Photo Secrets и Photography Dash и любит обучать фотографии других фотографов по всему миру. Вы можете следить за ним в Твиттере на @dphotosecrets или в Google+.
469 022
Подписчики
1 269
Статьи
231
Видео
Помогаем миру делать лучшие фотографии.
Секреты цифрового фото
О Дэвиде
Отзывы
Регистрация
Войти
Разделы
Как мне?
Советы и учебные пособия
Бесплатные курсы
Продукты
Электронные книги
Помощь и поддержка
Свяжитесь с нами
Политика конфиденциальности
Задать вопрос Дэвиду
Информационный бюллетень по электронной почте
Новые советы и руководства каждую неделю. Единственный информационный бюллетень по фотографии , который вам когда-либо понадобится прочитать!
Единственный информационный бюллетень по фотографии , который вам когда-либо понадобится прочитать!
Политика конфиденциальности
Сфотографируйте свой год
Все идеи, вдохновение и практические советы, которые вам нужны, чтобы фотографировать целый год.
Сохраняйте моменты и настроение каждого времени года
Черно-белая фотография
Делайте замечательные черно-белые фотографии.
Не ограничивайтесь цветом!
- Подписывайтесь на нас!
© 2022 Vivitec Pty Ltd. Все права защищены.
Как изменить цвет глаз в Picsart
Если вам интересно, как бы вы выглядели с другим цветом глаз, PicsArt позволяет вам использовать свои инструменты, чтобы выяснить это. Мало того, он может отследить любую творческую или художественную идею, которая может прийти вам в голову, с помощью своих современных инструментов и фильтров.
В этой статье мы объясним, как изменить цвет глаз изображения в PicsArt, а также как сделать другие исправления вашего лица.
Изменение цвета глаз в PicsArt
Изменить цвет глаз на фотографии несложно, но нужно знать, где найти все необходимые инструменты. Вот как это сделать:
- Загрузите фоторедактор PicsArt на iOS, Android или Windows.
- Откройте фотографию и нажмите кнопку «Нарисовать».
- Перейдите к опции «Слои» и переключитесь с «Обычный» на «Наложение».
- Теперь, когда у вас есть новый слой, вы можете нажать «Кисть» и выбрать новый цвет глаз.
Есть еще вариант, который занимает больше времени, но работает так же хорошо:
- Откройте фото.
- Добавьте на фото красный квадрат и наложите его на глаз.
- Найдите опцию «Shape Crop» и сделайте красный квадрат закругленным.
- Скопируйте его и сделайте два маленьких круга над каждым глазом.
- Найдите параметр «Смешение» и нажмите «Наложение».

- Теперь выберите понравившийся цвет, и ваши глаза будут выглядеть по-другому.
Фотоэффект призмы в PicsArt
PicsArt создал инструмент, который подчеркнет ваши глаза, и на это у вас уйдет менее одной минуты. Эффект призмы придает вашим глазам глубину, ясность и немного блеска, чтобы они выглядели сияющими. Если вам интересно, вот как его использовать:
- Откройте фоторедактор PicsArt на вашем устройстве.
- Загрузите изображение и нажмите «Эффекты», затем нажмите «Исправления» и «Призма».
- Наведите курсор на глаз и отрегулируйте его размер. Нажмите «Ластик», чтобы сгладить края там, где это необходимо.
- Нажмите «Подтвердить».
- С помощью ползунков можно изменить уровни оттенка и насыщенности, если это необходимо.
- Нажмите на значок в виде глаза со знаком «+» в верхней части экрана.
- Повторите весь процесс для другого глаза.
- Сохраните свой дизайн.
Эффект двойной экспозиции в PicsArt
Еще один способ сделать вашу ленту выдающейся — показать больше фотографий с двойной экспозицией и поиграть со всеми различными методами, которые предлагает эта функция. С помощью инструментов PicsArt вы можете выбрать два или три изображения и наложить их друг на друга, чтобы получить наилучший результат.
С помощью инструментов PicsArt вы можете выбрать два или три изображения и наложить их друг на друга, чтобы получить наилучший результат.
Есть много фотографий, которые можно использовать для создания подобного эффекта. Не забудьте сделать фотографии с тем же фоном, но с сместившимся центральным объектом. Иногда вы можете наложить два разных изображения для получения разного эффекта.
Если вы хотите попробовать сделать двойную экспозицию в PicsArt, сделайте следующее:
- Откройте приложение и нажмите «+», чтобы добавить новую фотографию.
- Теперь, когда у вас есть первое фото, вам нужно второе. Выберите «Добавить фотографию», и когда изображение появится, убедитесь, что вы увеличили его, чтобы оно могло перекрывать первое.
- Поэкспериментируйте с непрозрачностью, чтобы понять, что вы хотите подчеркнуть на изображении.
- Отрегулируйте параметры смешивания для обеих фотографий. Нажмите на опцию «Смешать» и выберите между темным или светлым режимом.

- Если все правильно, нажмите «Применить».
Размытие фона в PicsArt
Фотографии с размытым фоном всегда выглядят очень профессионально и вызывают особое чувство. Если вы не профессионал с дорогим оборудованием, PicsArt дает вам возможность улучшить ваши фотографии, сделать их размытыми и мистическими.
- Загрузите фотографию и примените эффект размытия.
- Увеличьте масштаб, чтобы приблизиться к объекту фотографии, и используйте «Стереть», чтобы очистить часть изображения, где вы не хотите, чтобы что-либо было размыто.
- Выберите область, на которой вы хотите сфокусироваться, и вернитесь к эффекту размытия.
- Применить изменения.
Изменение фона фотографии
У каждого есть отличная фотография, фон которой мы хотели бы изменить. Хотя это может показаться работой профессионального дизайнера, PicsArt делает ее невероятно простой и интуитивно понятной. Одним из лучших инструментов для изменения фона фотографий является инструмент «Изменить и удалить фон».
После того, как вы удалили свой старый фон, пришло время найти лучший. Библиотека PicsArt предлагает множество интересных обоев и эффектов, чтобы они гармонировали с вашей фотографией. Вот несколько советов, как сделать ваши новые фоновые фотографии более интересными:
- Добавьте насыщенные и эффектные цвета.
- Экспериментируйте с узорами и текстурами.
- Комбинируйте наклейки и эффекты.
- Приправьте юмором.
- Добавить типографику.
Продолжайте творить
Принимая все это во внимание, PicsArt является мощным инструментом редактирования. Это позволяет создавать сложные дизайны так же быстро, как и базовые. Вот почему у него более 150 миллионов активных пользователей по всему миру.
Теперь, когда вы узнали, как изменить цвет глаз в PicsArt и использовать некоторые из лучших инструментов, которые может предложить платформа, вы готовы исследовать это самостоятельно. Какой из этих инструментов вы бы использовали в первую очередь? Вы пробовали некоторые из этих инструментов?
Дайте нам знать в разделе комментариев ниже!
Изменение цвета глаз с помощью Photoshop
1
ПОДЕЛИТЬСЯ
ShareTweetPinterest
Автор: Стив Паттерсон.
В этом уроке по ретушированию фотографий мы изучим очень простую технику изменения цвета глаз на фотографии с помощью корректирующего слоя Hue/Saturation! Конечно, нет недостатка в способах изменения цвета изображения с помощью Photoshop, но независимо от того, знаете ли вы, какой цвет вы хотите использовать, или просто хотите поиграть и поэкспериментировать, настройка изображения Hue/Saturation сделает изменение цвета глаз простым, быстрым и удобным. весело!
Эта версия руководства предназначена для Photoshop CS5 и более ранних версий. Пользователи Photoshop CS6 и CC захотят следовать нашему обновленному руководству по изменению цвета глаз в Photoshop.
Вот изображение, которое я буду использовать:
Исходное изображение.
Этот урок является частью нашей коллекции портретной ретуши. Давайте начнем!
Видеоруководство по шагам см. в нашем обновленном руководстве по изменению цвета глаз для Photoshop CC и CS6.
Шаг 1: Увеличьте глаза
Прежде чем мы начнем, давайте облегчим просмотр того, что мы делаем, увеличим глаза на фотографии. Выберите инструмент масштабирования из палитры инструментов или нажмите букву Z на клавиатуре, чтобы выбрать его с помощью ярлыка:
Выберите инструмент масштабирования из палитры инструментов или нажмите букву Z на клавиатуре, чтобы выбрать его с помощью ярлыка:
Выберите инструмент масштабирования.
Выбрав инструмент «Масштаб», щелкните и растяните рамку выделения вокруг глаз. Это область, которую мы будем увеличивать:
Растяните рамку выделения вокруг глаз.
Отпустите кнопку мыши, и Photoshop заполнит окно документа выбранной областью:
Photoshop увеличивает выбранную область.
Шаг 2. Выберите инструмент «Лассо»
Далее нам нужно выделить глаза, чтобы не затрагивать другие области изображения. Для этого мы будем использовать инструмент Lasso Tool . Выберите инструмент «Лассо» в палитре «Инструменты» или нажмите букву L на клавиатуре, чтобы быстро выбрать его с помощью сочетания клавиш:
Выберите инструмент «Лассо».
Шаг 3. Нарисуйте выделение вокруг глаз
Выбрав инструмент «Лассо», перетащите выделение вокруг одного из глаз. Не волнуйтесь, если ваш контур выделения не идеален, так как мы все исправим позже. Как только вы выбрали первый глаз, нажмите и удерживайте Shift и нарисуйте выделение вокруг другого глаза. Удержание клавиши Shift добавит новое выделение к предыдущему, что позволит нам выбрать оба глаза одновременно:
Не волнуйтесь, если ваш контур выделения не идеален, так как мы все исправим позже. Как только вы выбрали первый глаз, нажмите и удерживайте Shift и нарисуйте выделение вокруг другого глаза. Удержание клавиши Shift добавит новое выделение к предыдущему, что позволит нам выбрать оба глаза одновременно:
Выберите первый глаз, затем, удерживая нажатой клавишу Shift, выберите другой.
Нам не нужны зрачки в центре выделенных глаз, поэтому удалим их из выделения. Удерживая нажатой клавишу Alt (Win) / Option (Mac), обведите каждый зрачок с помощью инструмента «Лассо». Это удалит их из выделения, оставив нам только выделенную цветную область. Опять же, не беспокойтесь о излишней точности:
Удерживая нажатой клавишу Alt (Win) / Option (Mac), перетащите зрачки, чтобы отменить их выделение.
Шаг 4: Добавьте корректирующий слой Hue/Saturation
Теперь, когда глаза выбраны, мы готовы изменить их цвет! Для этого мы будем использовать корректирующий слой Hue/Saturation. Щелкните значок New Adjustment Layer в нижней части палитры слоев (это круг, разделенный по диагонали между черным и белым), затем выберите Hue/Saturation из появившегося списка корректирующих слоев:
Щелкните значок New Adjustment Layer в нижней части палитры слоев (это круг, разделенный по диагонали между черным и белым), затем выберите Hue/Saturation из появившегося списка корректирующих слоев:
Щелкните значок «Новый корректирующий слой» и выберите «Цветовой тон/Насыщенность» из списка.
Шаг 5. Выберите параметр «Раскрасить». В Photoshop CS3 и более ранних версиях на экране появится диалоговое окно «Цветовой тон/Насыщенность». Выберите параметр
Раскрасить , установив флажок внутри его поля:Выберите «Раскрасить».
Как только вы выберете Раскрасить, вы увидите, как глаза меняют цвет в окне документа:
Глаза мгновенно меняют цвет.
Шаг 6. Настройте оттенок, насыщенность и яркость
Чтобы изменить цвет, просто настройте параметры Цветовой тон , Насыщенность и Яркость , перетащив их ползунки влево или вправо. Оттенок изменяет основной цвет, Насыщенность изменяет насыщенность цвета, а Яркость влияет на общую яркость.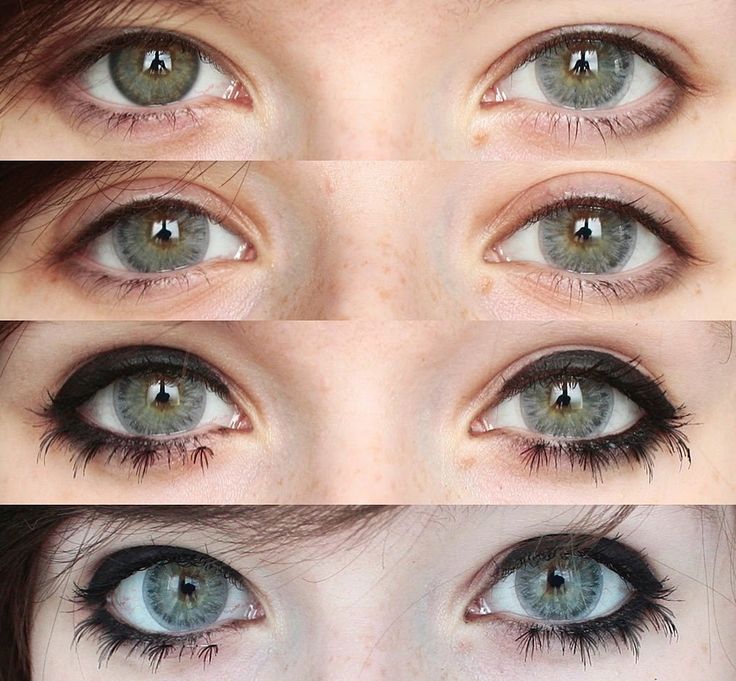 Однако будьте осторожны, чтобы не перетащить ползунки «Насыщенность» или «Яркость» слишком далеко вправо, поскольку все может быстро стать неестественным. Изображение в окне документа будет постоянно обновляться по мере перемещения ползунков, чтобы вы могли видеть предварительный просмотр изменений в реальном времени:
Однако будьте осторожны, чтобы не перетащить ползунки «Насыщенность» или «Яркость» слишком далеко вправо, поскольку все может быстро стать неестественным. Изображение в окне документа будет постоянно обновляться по мере перемещения ползунков, чтобы вы могли видеть предварительный просмотр изменений в реальном времени:
Выберите нужный цвет с помощью ползунков Оттенок, Насыщенность и Яркость.
Если вас устраивает новый цвет глаз, нажмите кнопку «ОК», чтобы выйти из диалогового окна «Цветовой тон/Насыщенность» (пользователи Photoshop CS4 могут оставить панель «Коррекция» открытой, поскольку закрывать ее не нужно). Вот мое изображение после изменения цвета глаз женщины с голубых на зеленые:
Регулировка оттенка/насыщенности позволяет легко выбрать любой желаемый цвет для глаз.
Шаг 7. Выберите инструмент «Кисть»
Если ваш первоначальный выбор глаз с помощью инструмента «Лассо» не был идеальным, исправить это так же просто, как нарисовать кистью! Выберите инструмент Photoshop Brush Tool из палитры инструментов или нажмите букву B , чтобы выбрать его с помощью сочетания клавиш:
Выберите инструмент «Кисть».
Шаг 8: Выберите маску слоя Hue/Saturation
Если мы посмотрим на нашу палитру слоев, мы увидим наш корректирующий слой Hue/Saturation, расположенный над изображением на фоновом слое. Одна из замечательных вещей о корректирующих слоев заключается в том, что они включают встроенную маску слоя , которая позволяет легко контролировать, какие именно области изображения затрагиваются корректирующим слоем, а какие нет. Все, что нам нужно сделать, это нарисовать на маске слоя нашей кистью, но сначала нам нужно убедиться, что маска слоя выбрана. Вы должны увидеть белую рамку выделения вокруг миниатюры маски слоя, что означает, что маска выбрана. Если вы не видите рамку выделения, просто нажмите непосредственно на миниатюру, чтобы выбрать маску:
Убедитесь, что маска слоя для корректирующего слоя выбрана.
Шаг 9: Закрасьте маску, чтобы очистить выделение
Чтобы очистить глаза, просто закрасьте проблемные области кистью. Закрасьте белым цветом, чтобы добавить области, на которые влияет корректирующий слой Цветовой тон/Насыщенность, или черным цветом, чтобы скрыть эффекты корректирующего слоя. Photoshop рисует, используя ваш текущий цвет переднего плана, который вы можете увидеть, взглянув на образец цвета переднего плана в нижней части палитры инструментов:
Закрасьте белым цветом, чтобы добавить области, на которые влияет корректирующий слой Цветовой тон/Насыщенность, или черным цветом, чтобы скрыть эффекты корректирующего слоя. Photoshop рисует, используя ваш текущий цвет переднего плана, который вы можете увидеть, взглянув на образец цвета переднего плана в нижней части палитры инструментов:
Образец цвета переднего плана показывает цвет, которым вы рисуете.
С выбранной маской слоя нажмите букву D на клавиатуре, чтобы сбросить цвет переднего плана на белый. Чтобы быстро переключиться на черный, нажмите букву X , которая поменяет местами цвета переднего плана и фона. Нажмите X еще раз, чтобы вернуться к белому цвету.
Чтобы изменить размер кисти, используйте клавиши со скобками влево и вправо на клавиатуре. Нажмите ключ левой скобки ( [ ) несколько раз, чтобы сделать кисть меньше, или ключ правой скобки ( ] ), чтобы сделать ее больше.



 Установите его режим на Цвет.
Установите его режим на Цвет.
 Наверняка среди них найдётся тот, который вам понравится не меньше и перекрасит глаза на фотографии более эффектно. Словом – экспериментируйте.
Наверняка среди них найдётся тот, который вам понравится не меньше и перекрасит глаза на фотографии более эффектно. Словом – экспериментируйте.