Изменение глубины цвета с помощью Фотоконвертера
Описание / Редактирование /
С помощью настройки глубины цвета вы можете значительно изменить ваши изображения. Последняя версия Фотоконвертера позволяет совершать такие изменения в пакетном режиме — буквально 3 шага и ваши изображения настроены.
Функция настройки глубины цвета подразумевает настройку количество цветовых оттенков и тонов, которые содержаться в изображении. Разные типы экранов имеют разные возможности по просмотру количества цветов. Например, до середины 1990-х компьютеры не поддержали цветовую систему 8-бит, они могли показывать только 256 цветов. В настоящее время, большинство компьютеров поддерживают «True color» или 24-битный цвет, который означает, что они могут отображать почти 17 млн цветовых сочетаний между сотнями оттенков красного, зеленого и синего.
Изменение глубины цвета ваших изображений это также отличный инструмент для
корректировки их размера.
Установить Фотоконвертер
Откройте изображения в Фотоконвертере
Откройте одно или несколько изображений, которые вы желаете настроить. Вы можете выбрать их по одному или добавить целыми папками.
Настройте глубину цвета
Перейдите к вкладке Редактировать и нажмите + действие → Корректировка цвета → Глубина цвета. В этой вкладке вы можете экспериментировать с количеством бит, используемых для представления цветовых значений.
В зависимости от ваших изображений, вы можете увеличить или уменьшить количество цветов в изображении от 2 до 256, а так же использовать опции конвертации в 14 и 24 бита. Другие варианты включают в себя превращение цветовой гаммы в серую или в негатив. В режиме реального времени можно проверить все изменения настройки глубины цвета, для этого, поставьте галочку в окне предварительного просмотра, размер которого также настраивается.
Сохраните результат
Перейдите к опции сохранения и выберите место для измененных
изображений.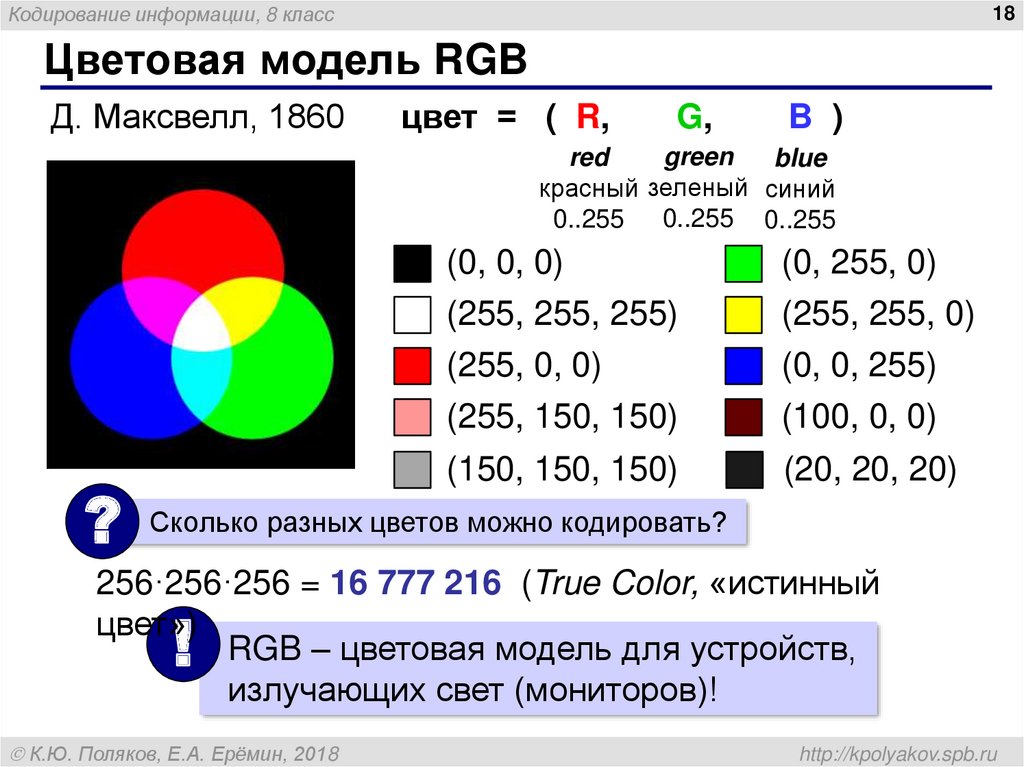
Затем нажмите Старт и ваши файлы в скором времени будут готовы!
Видео инструкция
Попробуйте бесплатную демо-версию
Если у вас возникли сложности или появился вопрос о работе Фотоконвертера — напишите в службу поддержки пользователей. Мы уделяем внимание каждому входящему сообщению, помогая пользователям решать их задачи и справляться с возникшими трудностями. Центр поддержки работает ежедневно, ни один пользователь не останется без внимания.
Интерфейс командной строки
Опытные пользователи могут изменять глубину цвета из командной строки в ручном или автоматическом режиме. Фотоконвертер Про позволяет работать с любыми инструментами через консольную утилиту cons_rcp.exe
Фотоконвертер Про позволяет работать с любыми инструментами через консольную утилиту cons_rcp.exe
Использование консольной команды для изменения глубины цвета:
cons_rcp.exe -s "C:\Путь_к\input_file.jpg" -o "C:\Путь_к\output_file.jpg" -change_to_high
Инструкция:
-change_to (changes color resolution) Параметры: 1. Количество цветов (Синтаксис: 16, целое число от 2 до 256) Пример: -change_to 128 -change_to_true (changes color resolution to True colors (24 bit)) -change_to_gray (changes color resolution to Gray (8 bit)) -change_to_high (changes color resolution to High colors (16 bit)) -change_to_gray24 (changes color resolution to Gray (24 bit)) -change_to_negative (makes negative color transformation)
Консольная утилита для изменения глубины цвета предназначена для профессионального использования и входит в состав версии Про.
- (CLI) Описание командного интерфейса Фотоконвертера
Скачать Фотоконвертер Про
Как сделать в TIFF для налоговой?
Некоторые требования к документам могут быть непонятными.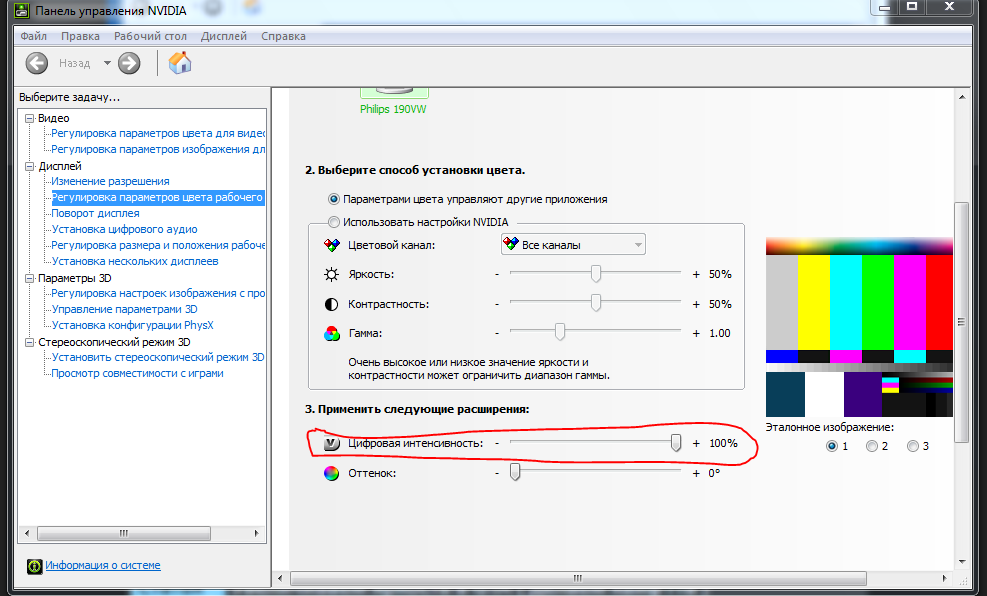 К примеру, как сделать глубину цвету в 1 бит в формате TIFF для налоговой службы. В этом вопросе мы сейчас разберёмся. Читайте далее в подробностях.
К примеру, как сделать глубину цвету в 1 бит в формате TIFF для налоговой службы. В этом вопросе мы сейчас разберёмся. Читайте далее в подробностях.
Содержание
- Что такое формат TIFF?
- Как сделать TIFF с глубиной цвета 1 бит
- Как прикрепить файл к документу для госрегистрации
- Как сделать TIFF 1 бит онлайн
Что такое формат TIFF?
Многие мобильные устройства и фотокамеры снимают в привычном формате JPEG и PNG. Эти два расширения являются оптимальными для широкого круга целей: создать коллекцию фото, сделать любительскую фотографию для соцсетей и т.д. Основные их преимущества – это универсальность и небольшой размер файла, который можно хранить на любом носителе. Но когда речь заходит о профессиональной съёмке, то лучшими являются TIFF и RAW.
Формат TIFF является незаменимым там, где качество оценивается в первую очередь. Характерным для него является большая глубина цвета. Их часто используют в полиграфии, для получения максимально качественных снимков, для отправки факсов.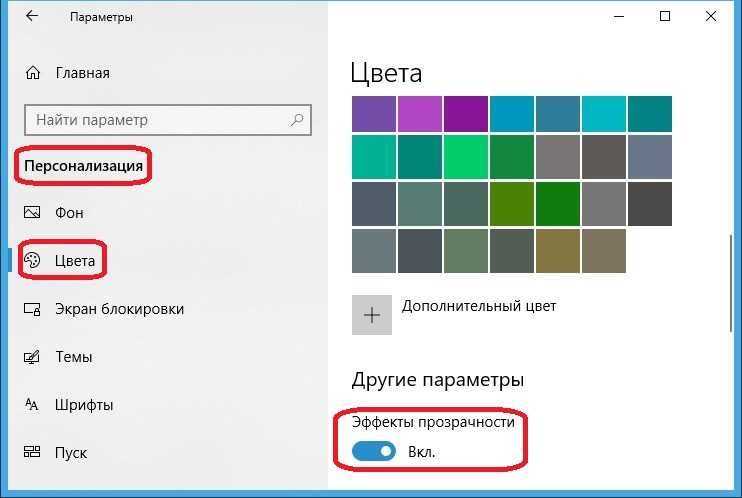 Формат можно открывать в разных графических редакторах. Его поддерживают практически все программы для обработки фото. Также он известен возможностью создавать многостраничные файлы-изображения.
Формат можно открывать в разных графических редакторах. Его поддерживают практически все программы для обработки фото. Также он известен возможностью создавать многостраничные файлы-изображения.
Это могут делать большинство программ для просмотра фото. А также специальные утилиты: TIFFCombine, Imaging, Vuescan и др. Процесс создания довольно прост, необходимо найти в опциях инструмент «Многостраничный файл» и указать изображения для создания нового.
Читайте также: как сделать формат изображения BW для налоговой.
Как сделать TIFF с глубиной цвета 1 бит
При использовании любого обработчика изображений вы получите на выходе нужный многостраничный документ с глубиной цвета 1 бит для налоговой. Необходимо подготовить файлы для обработки. Переместите их в папку на компьютере и убедитесь, что вы перенесли в неё все необходимые файлы. Бесплатной утилитой для обработки также является утилита для просмотра фото в Windows и других системах – IrfanView.
Его легко отыскать для загрузки через поисковые системы. Дальнейшие действия будут такими:
- Запускаем программу на компьютере;
- Выбираем вверху вкладку «Сервис» и в выпадающем окне нажимаем на пункт «Многостраничный файл»;
- Далее выбираем пункт «Многостраничный TIFF». Файл получится с глубиной цвета 1 бит, который подойдёт для отправки в налоговую;
- Откроется окно, в котором нужно выбрать все файлы курсором мыши. Но при этом необходимо нажать и удерживать клавишу SHIFT;
- Нажмите на кнопку «Создать файл» внизу окна.
В параметрах окна появится возможность указать папку, куда будет сохранён многостраничный TIFF. Далее в программе можно конвертировать многостраничный файл с изображениями в любой другой подходящий формат, исходя из требований к документу.
- Для этого найдите файл и откройте его в IrfanView (выберите файл ПКМ и укажите название программы в окне).
- После этого нажмите кнопку «Файл» в окне программы и выберите пункт «Сохранить как».

- Во всплывающем окне теперь можно будет указать расширение для хранения этих данных.
Это интересно: как обновить Налогоплательщик ЮЛ до последней версии.
Как прикрепить файл к документу для госрегистрации
Когда файл с глубиной цвета один бит успешно создан, его можно будет отправить в налоговую через соответствующее приложение. Если остальные данные внесены в окне программы, остаётся подшить наш готовый многостраничный файл.
- Нажмите на кнопку «Прикрепить»;
- В новом окне укажите курсором мыши файл, который нужно добавить к отправлению;
- Осталось подписать файл при помощи кнопки в интерфейсе программы и отправить данные для проверки;
- Нажмите кнопку «Сформировать пакет для отправки».
Остальные действия по отправке пользователю должны быть уже известны. Если появляются какие-либо ошибки в момент добавления многостраничного файла TIFF в программу, попробуйте заново создать его по инструкции выше. При повторении данной проблемы можно изменить некоторые параметры преобразования файлов, добавить файлы по одному, если их не слишком много. Есть также другие приложения и способы создать необходимый файл для отчёта. О нём расскажем далее.
При повторении данной проблемы можно изменить некоторые параметры преобразования файлов, добавить файлы по одному, если их не слишком много. Есть также другие приложения и способы создать необходимый файл для отчёта. О нём расскажем далее.
Как сделать TIFF 1 бит онлайн
Онлайн-приложения гораздо удобнее использовать при наличии подключения к Интернету. При этом пользователю не нужно устанавливать на компьютер программы и настраивать их.
Сайт https://online-converting.ru/image/convert-to-tiff даёт возможность бесплатного пакетного преобразования изображений. Пользователь сможет явно указать параметры результата. Опытные пользователи смогут выбрать тип сжатия файлов, указать их выходной размер, установить параметр DPI.
Подробнее: Как сжать TIFF онлайн.
- Для этого перейдите по ссылке и нажмите на кнопку для загрузки файлов на сайт. Выбрать их можно все сразу.
- Также необходимо зажать клавишу SHIFT и выбрать каждый курсором.
- Под рекламным блоком нажмите на кнопку с параметром «Глубина цвета» и выберите 1 (mono).

- При необходимости измените другие параметры.
- Чтобы начать конвертирование вверху нажмите «Объединить и сжать».
- После создания файла появится кнопка для его загрузки.
Видеоинструкция
Это видео подробно демонстрирует создание для налоговой файла TIFF с глубиной цвета в 1 бит.
Опубликовано в рубрике «Программы»
Дисплей— Windows 10 с меньшей глубиной цвета?
В настоящее время, если я открою «Дополнительные параметры дисплея» и выведу список всех режимов, все поддерживаемые режимы будут иметь «Истинный цвет (32 бита)».
Погуглил, решения не нашел. Учитывая, что меньшая глубина цвета поддерживалась в предыдущих версиях Windows NT, было бы довольно удивительно, что такая вещь полностью удалена. Я хотел бы знать, есть ли какие-либо скрытые настройки (например, взлом реестра), которые могут вернуть более низкую глубину цвета — 16 бит, 256 цветов, 16 цветов и т.
Существующие похожие решения в Интернете включают настройку режимов совместимости для отдельных приложений, но это бесполезно, поскольку я хочу, чтобы на дисплее отображалась меньшая глубина цвета, а не только для того, чтобы выглядело как с меньшей глубиной цвета.
Дело в том, что я подключаю адаптер USB 3-HDMI с помощью сквозного USB-перехода к виртуальной машине VMware. Спектакль ужасен. Кажется, что снижение разрешения может улучшить производительность, поэтому мне интересно, можно ли сохранить разрешение, но уменьшить глубину цвета для достижения такого же улучшения производительности.
Решите эту проблему или найдите надежную ссылку (например, официальную документацию от MS), чтобы подтвердить, что это на самом деле невозможно.
PS: Я видел Windows 7 с низкой глубиной цвета? но это для удаленного подключения, поэтому не имеет значения.
- windows-10
- дисплей
- цветов
- внешний дисплей
- глубина цвета
Да.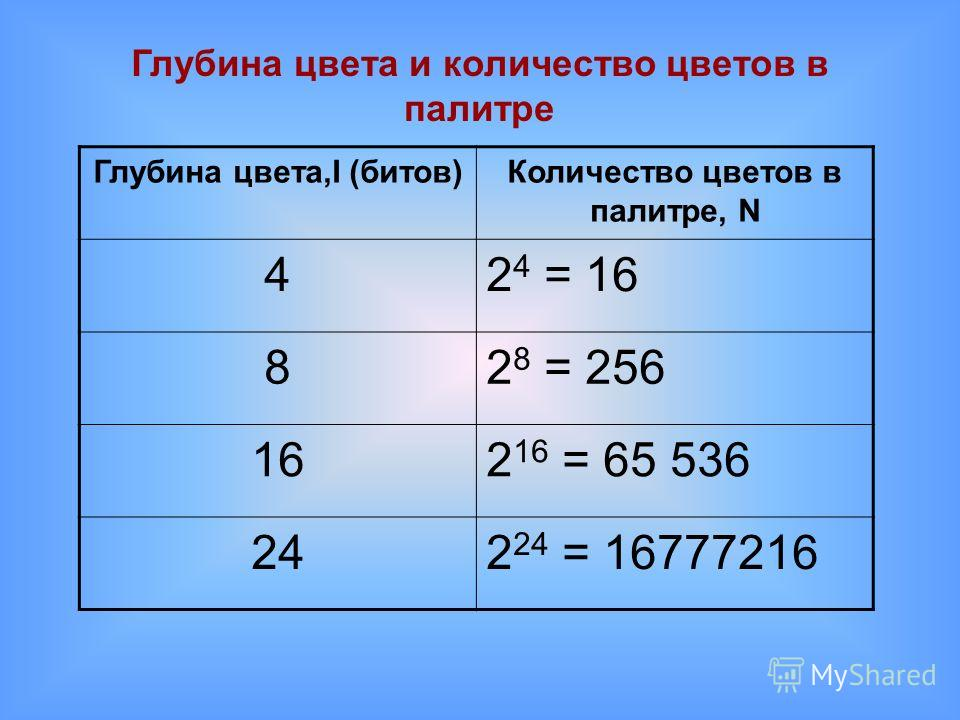 . и нет.
. и нет.
Они есть, но драйвер поддерживает только те режимы, которые были опубликованы автором драйвера.
Доступ к диалоговому окну, существовавшему еще до NT, осуществляется через Свойства дисплея -> Расширенные настройки дисплея -> Свойства адаптера дисплея для дисплея X -> «[Список всех режимов]».
Чтобы получить более низкие разрешения и другую глубину цвета, VMWare (которой у меня сейчас нет) имеет плохой гостевой драйвер $$ и вполне может поддерживать другие режимы, используя метод, описанный выше. В противном случае, я считаю, что вам нужно (бросить кости и ..) установить другой драйвер. Для этого…
Перейдите к настройкам драйвера, Обновите драйвер -> Найдите на моем компьютере драйверы -> Позвольте мне выбрать... -> , снимите флажок Показать совместимое оборудование -> Посмотрите в «(Стандартные типы дисплеев)» -> Базовый видеоадаптер Майкрософт.
Я не предлагаю этого делать.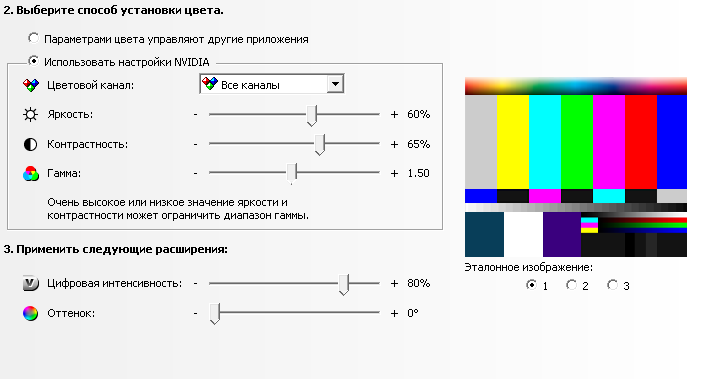 Я не хочу пробовать это на своем ноутбуке, чтобы узнать, что происходит. 🙂 Виртуальная машина стоила бы того, чтобы бросить эти кости!
Я не хочу пробовать это на своем ноутбуке, чтобы узнать, что происходит. 🙂 Виртуальная машина стоила бы того, чтобы бросить эти кости!
Если Windows обнаружит двоичный файл, написанный для версии Windows до Vista, это позволит вам уменьшить глубину цвета и разрешение только для этого приложения, но не для всей системы.
Что касается конкретных ссылок на документацию. Нет. У меня нет на это времени. Если вы не доверяете моему сообщению, не голосуйте за него (но удачи!)
Если в списке допустимых режимов отображения для вашего монитора есть только 32-битный режимы, но не 16-битные, потому что Windows 10 и 8 напрямую не больше не поддерживает 16-битный цвет.
Вы можете использовать 16-битные цвета для определенной программы, запустив ее в
режим совместимости. Вы можете попробовать настроить VMware таким образом для этой виртуальной машины.
Если у вас есть другие виртуальные машины, которым это не нужно, вы можете создать копию
VMware .exe и установите его глубину цвета (если это сработает).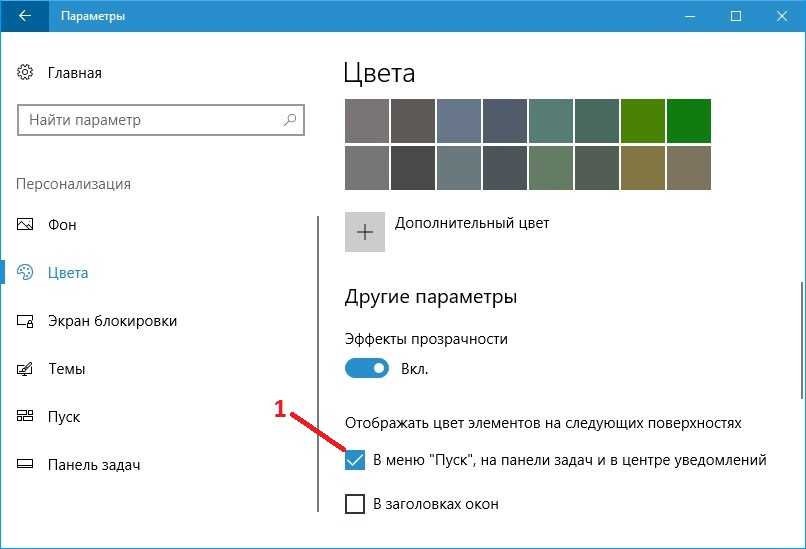
Вот как установить глубину цвета одной программы:
- Щелкните правой кнопкой мыши программу
.exeи выберите Свойства - Перейти на вкладку «Совместимость»
- Отметьте «Режим уменьшенного цвета»
- Выберите «16-битный (65536) цвет»
- Нажмите OK, чтобы применить.
3
Зарегистрируйтесь или войдите в систему
Зарегистрируйтесь с помощью Google
Зарегистрироваться через Facebook
Зарегистрируйтесь, используя адрес электронной почты и пароль
Опубликовать как гость
Электронная почта
Требуется, но не отображается
Опубликовать как гость
Электронная почта
Требуется, но не отображается
Нажимая «Опубликовать свой ответ», вы соглашаетесь с нашими условиями обслуживания, политикой конфиденциальности и политикой использования файлов cookie
.
Как изменить глубину цвета дисплея в Windows 7?
спросил
Изменено 2 года, 1 месяц назад
Просмотрено 7к раз
Я хочу изменить глубину цвета дисплея с 32-битной на 16-битную. Изменить глубину цвета в Windows XP было легко, но похоже, что Microsoft удалила эту опцию или переместила ее в какой-то скрытый расширенный параметр в Windows 7 и более поздних версиях. Кто знает где эта настройка?
- окна-7
- дисплей
- глубина цвета
Кто-нибудь знает, где этот параметр?
«Пуск» > «Панель управления» > «Дисплей» > «Разрешение экрана».
Нажмите «Дополнительные параметры».

Выберите вкладку «Монитор».
Выберите «Высокий цвет (16 бит)» в раскрывающемся списке «Цвета».
Нажмите «ОК».
Нажмите «ОК» еще раз.
Ответ @DavidPostill великолепен. Но это может не работать на VirtualBox. Я публикую это для тех, кто пришел сюда, как и я, в поисках ответа, но обнаружил, что это не работает в VirtualBox.
Как изменить цвет на 32-битный в VirtualBox Гостевая ОС Windows 7:
- Выберите Дополнительные настройки, как описано DavidPostill.
- Нажмите на вкладку Адаптер .
- Нажмите кнопку Список всех режимов внизу слева.
- Это ключ: Вы должны выбрать один из 32-битных режимов , чтобы сделать следующий шаг.
- В моей системе 1280 на 960, True Color (32 бита), 60 Гц — лучшая настройка
- Выберите OK , чтобы закрыть окно выбора Список всех режимов
- Теперь, если вы перейдете на вкладку «Монитор», вы должны увидеть, что «True Color (32-bit)» уже выбран.




