Объясните, как легко изменить фон фотографии с помощью Photoshop
Аннотации
Во многих случаях мы не хотим изменять наше изображение, изменяя фон на разные формы, но в большинстве случаев мы не сталкиваемся с трудностями при этом, особенно если мы используем Программа Photoshop Это сложно использовать, и для этого мы объясним, как можно проще всего изменить фон изображения в Photoshop. Объяснение может быть не профессиональным, чтобы удовлетворить всех пользователей, помимо того, что вы не специализируетесь на использовании Фотошоп.
Вначале изображение, которое вы хотите изменить, должно быть достаточно хорошим, чтобы модификация придавала изображению некую красоту. Затем мы запускаем программу Photoshop, любую версию на компьютере, из меню «Файл», затем «Открыть», чтобы определить, где изображение находится на компьютере, а затем импортировать изображение в программу Photoshop.
Мы воспользуемся инструментом инструмент быстрого выбора Вы можете получить доступ к этому инструменту из бокового меню или нажав после выбора инструмента букву W.
Примечание: иногда выбор может включать часть фона, в этом случае вам просто нужно выбрать вычесть из выбора Чтобы отменить предыдущий шаг, удалите ненужный фрагмент.
Мы начинаем выбирать личное изображение, просто перетаскивая его мышью. Вы довольно легко заметите работу инструмента. Продолжайте выделять, пока не будет выделено все изображение. Это самый важный шаг, который вы должны делать точно.
После того, как вы закончили выбор всего изображения, щелкните правой кнопкой мыши и выберите Выбрать Уточнить край Чтобы отделить изображение от фона, указатель мыши превратится в круглый значок. Функция этого инструмента — удалить любую ошибку на предыдущем этапе выбора, а также замедлить на этом этапе, чтобы убедиться, что есть никаких следов невидимости.
Вы также можете изменить края изображения и точность цветов здесь, оставив вам личное пространство для творчества, у каждого свое мнение о том, каким должно быть изображение, и настройки отличаются от одного изображения к другому, но насколько по возможности оставь это просто Сначала нажмите ОК.
После завершения предыдущего этапа в меню вверху выберите Выберите тогда выбирай обратный Он также отображается на скриншоте.
Вы заметите, что все изображение выделено фоном, нажмите кнопку Удалить на клавиатуре. Удалить Чтобы удалить текущий фон.
Если у вас есть изображение без фона, теперь вы можете добавить любой фон. Вы можете выбрать подходящий фон пропорционально изображению. Вот и все. Обратите внимание, что здесь я могу добавить более одного фона. просто перетащив фон, убедившись, что
Чтобы настроить размер изображения, нажмите CTRL на клавиатуре с буквой T. Будут выбраны изображения или фон, затем начните перетаскивание от краев, одновременно нажимая кнопку Sift. Вы можете повторить эти шаги при изменении размера изображение или фон.Разница заключается в выделении лиры или слоя, размер которого вы хотите изменить.
Будут выбраны изображения или фон, затем начните перетаскивание от краев, одновременно нажимая кнопку Sift. Вы можете повторить эти шаги при изменении размера изображение или фон.Разница заключается в выделении лиры или слоя, размер которого вы хотите изменить.
Чтобы сохранить изображение в конце из меню «Файл» или «Файл», затем отобразится «Сохранить для Интернета», как показано на снимке экрана. Вы можете изменить формат для сохранения нового изображения из PNG или JPG, что повлияет на конечный размер изображения. Есть также некоторые настройки были затемнены. Желательно использовать те же настройки, что и на картинке.
Таким образом, вы можете повторить те же шаги, чтобы манипулировать изображениями, добавлять фон или удалять части изображения. Если вам трудно использовать инструмент выделения, это нормально, поскольку этот инструмент требует практики, но со временем вы будете освоить. Для более детального просмотра вы можете проверить Как изменить фон изображения в фотошопе.
Источник
Как изменить фон изображения в Photoshop
Большинство из нас хочет совершенства, особенно в наших снимках. Мы дотошны в каждой детали и ракурсе наших фотографий. И для этого нам понадобится инструмент, который нам поможет. Одним из самых популярных фоторедакторов, которыми пользуются профессиональные редакторы, является Photoshop.
Все мы знаем, что Photoshop может давать исключительные результаты. С его помощью мы можем превратить наши фантазии в реальность и сделать наши изображения более привлекательными.
Изменить фон изображения в Photoshop
- Часть 1. Как изменить фон фотографии в Photoshop
- Часть 2. Как заменить фон фотографии в альтернативе Photoshop
- Часть 3.
 Часто задаваемые вопросы об изменении фона фотографии в Photoshop
Часто задаваемые вопросы об изменении фона фотографии в Photoshop
Часть 1. Как изменить фон фотографии в Photoshop
Adobe Photoshop — это известная программа для редактирования фотографий, которую используют большинство профессиональных редакторов. Даже если программное обеспечение платное, оно предоставляет множество функций, которые может использовать пользователь. С помощью этого инструмента можно решить все ваши проблемы, связанные с редактированием фотографий, будь то простая модификация или детальное пиксельное редактирование.
Если вам нравится Photoshop, изменить фон вашего изображения будет так же просто, как 1, 2, 3. Это программное обеспечение для редактирования фотографий доступно для Windows и Mac OS. Из-за его неизмеримых расширенных функций редактирования ничто не было бы невозможным. Предположим, вы хотите узнать, как изменить фон изображения в Photoshop. Вы можете обратиться к инструкциям, которые мы предоставляем ниже.
Чтобы узнать, как изменить фон изображения онлайн с помощью bg remove. Вы можете использовать пример ниже, в основном, если вы новичок и не знаете, как его использовать.
Вы можете использовать пример ниже, в основном, если вы новичок и не знаете, как его использовать.
1Чтобы изменить цвет фона изображения, найдите Инструмент быстрого выбора из Инструменты меню. Начните выбирать объект на фотографии. (В последней версии Photoshop щелкните Выберите тему) Удерживая другой ключ, отшлифуйте выделение с помощью Инструмент быстрого выбора.
2Чтобы инвертировать выделение, нажмите кнопку Shift + Ctrl + I ключи. Начните создавать Заливка сплошным цветом слой, затем выберите цвет, который вы хотите использовать для фона.
3Изменить Цвет заливки слой Режим наложения в Размножаться и настроить Непрозрачность пока вы не получите наилучшие результаты.
После этого вы можете экспортировать изображение с другим фоном. Кроме того, Photoshop действительно мощный инструмент для редактирования изображений. увеличить разрешение изображения экспортировать высококачественную фотографию.
Предположим, вы хотите изменить фон в Photoshop. Вот как вы это сделаете. После импорта изображения перейдите в Файл, затем выберите Место встроенное чтобы добавить новый фон изображения. Поместите новую фоновую фотографию под исходное изображение; перетащите новый фоновый слой изображения. Выберите исходное изображение на панели слоев и нажмите «Удалить фон» на панели свойств. После этого примените маску слоя, чтобы удалить фон.
После импорта изображения перейдите в Файл, затем выберите Место встроенное чтобы добавить новый фон изображения. Поместите новую фоновую фотографию под исходное изображение; перетащите новый фоновый слой изображения. Выберите исходное изображение на панели слоев и нажмите «Удалить фон» на панели свойств. После этого примените маску слоя, чтобы удалить фон.
Часть 2. Как заменить фон фотографии в альтернативе Photoshop
Кто не был бы поражен инструментами редактирования Adobe Photoshop? Мы все, вероятно, хотим использовать это программное обеспечение для редактирования фотографий. Однако использование Adobe Photoshop — это не шутка, так как мы должны тратить на это время и силы. Кроме того, многим пользователям сложно использовать этот инструмент. И если вам трудно использовать это программное обеспечение, вы можете рассмотреть возможность использования AnyMP4 для удаления фона онлайн.
Этот онлайн-инструмент использует технологию искусственного интеллекта, поэтому неудивительно, что большинство людей предпочитают его использовать. AnyMP4 Background Remover Online имеет удобный интерфейс, с которым вы без труда справитесь. В отличие от других фоторедакторов, вам не нужно делать какие-либо выборки, чтобы удалить или изменить фон. После загрузки изображения в программу она автоматически удалит фон, что позволит вам отредактировать и заменить фон. Чтобы доказать все это и узнать, как заменить фон с помощью этой альтернативы Photoshop. Вы можете обратиться к руководству, которое мы предоставили здесь.
AnyMP4 Background Remover Online имеет удобный интерфейс, с которым вы без труда справитесь. В отличие от других фоторедакторов, вам не нужно делать какие-либо выборки, чтобы удалить или изменить фон. После загрузки изображения в программу она автоматически удалит фон, что позволит вам отредактировать и заменить фон. Чтобы доказать все это и узнать, как заменить фон с помощью этой альтернативы Photoshop. Вы можете обратиться к руководству, которое мы предоставили здесь.
1Во-первых, вы должны выполнить поиск на официальном сайте AnyMP4 Background remover Online. Откройте браузер на своем компьютере и введите название инструмента в адресной строке. Вы можете сразу обратиться к этому ссылке на главной странице.
2Оказавшись на главной странице программы, нажмите кнопку Загрузить изображение кнопку из основного интерфейса. На экране появится локальная папка с файлами, затем выберите изображение, которое вы хотите заменить фоном. Кроме того, перетащите изображение из локальной папки с файлами, а затем поместите его в указанное место загрузки программы.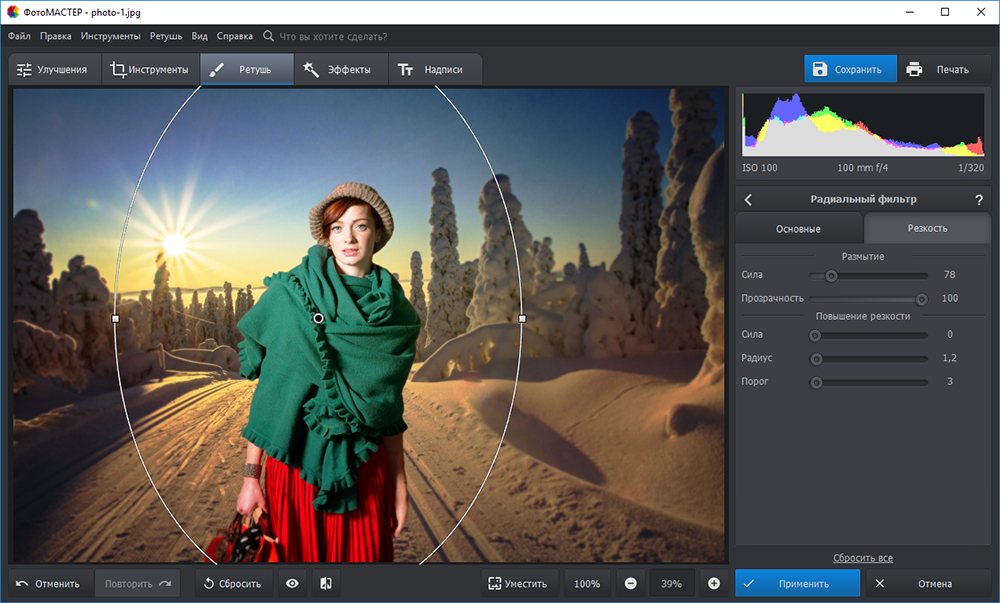
3После этого программа начнет обработку, показывая вам результат предварительного просмотра удаленного фона. Благодаря ИИ он разумно отделяет объект от программы.
4 Чтобы перейти к замене, перейдите в Редактировать вкладка программы. Далее нажмите на Фото товара из инструмента редактирования, чтобы загрузить желаемый фон.
5Далее, если результат вас удовлетворил, нажмите кнопку Скачать кнопку, чтобы сохранить копию вашего вывода. Если вы хотите отредактировать другое изображение, нажмите кнопку «Новое изображение».
Помимо замены фона новым изображением, вы также можете выбрать в качестве замены сплошной цвет. Кроме того, вы можете обрезать, поворачивать и переворачивать фотографию, чтобы получить идеальный угол снимка. Чтобы сделать это, перейдите в Двигаемся вкладка программы. Предположим, вы хотите включить что-то в свое изображение; Вы можете вручную выделить изображение с помощью Сохранить особенность. Тем не менее, если вы хотите удалить что-то, что вы не хотите видеть на своей фотографии, используйте Стереть особенность программы.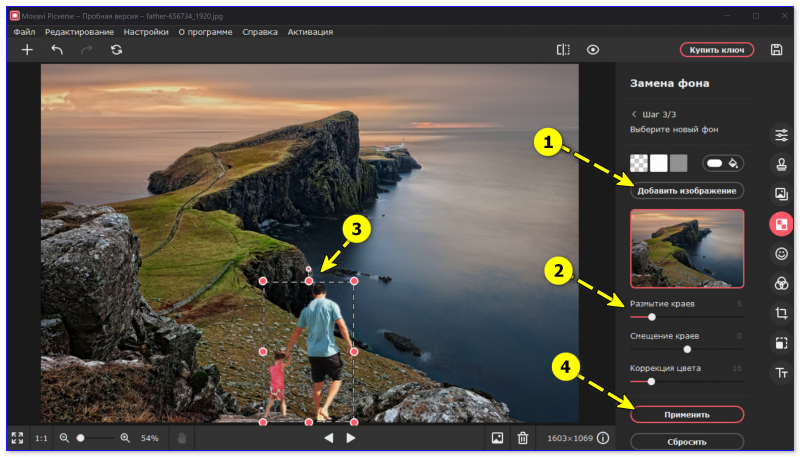
Если вы больше фоторедакторов, таких как PhotoshopВы можете проверить это здесь.
Часть 3. Часто задаваемые вопросы об изменении фона фотографии в Photoshop
Что верно в отношении фонового слоя в Photoshop?
Photoshop автоматически перемещает слой сверху вниз на панели «Слои», когда вы меняете слой на фоновый. Поскольку это одно из основных правил фоновых слоев, они всегда должны быть нижним слоем в документе.
Как изменить цвет фона на белый с помощью Photoshop?
Нажмите «Создать новую заливку» на панели «Слои». Сверху выберите сплошной цвет и выберите цвет, который вы хотите для нового фона. Так как же изменить цвет фона на белый? Выберите палитру цветов, затем выберите белый.
Для чего обычно используется Photoshop?
Photoshop — это приложение для работы с пиксельными изображениями, предназначенное для Интернета, печати и мобильных приложений. Обширные инструменты редактирования позволяют пользователю регулировать цветовой баланс и экспозицию, изменять цвета на изображении, удалять дефекты изображения, обрезать и выпрямлять изображения или объединять несколько снимков в новую сцену. Adobe Photoshop — это незаменимый инструмент для фотографов, художников-графиков, дизайнеров, творческих профессионалов и веб-разработчиков. Обычно он используется для редактирования, ретуширования, создания композиций изображений и добавления эффектов.
Adobe Photoshop — это незаменимый инструмент для фотографов, художников-графиков, дизайнеров, творческих профессионалов и веб-разработчиков. Обычно он используется для редактирования, ретуширования, создания композиций изображений и добавления эффектов.
Как Adobe Photoshop используется в нашей повседневной жизни?
С помощью Adobe Photoshop мы можем удалить или изменить фон наших фотографий. Мы можем использовать Photoshop, чтобы ретушировать наши цифровые фотографии. Мы можем улучшить цветовой тон и яркость изображений в новом стиле. Кроме того, мы можем удалить нежелательные метки с помощью инструмента размытия.
Заключение
Теперь, когда вы узнали, как изменить фон фотографии в Photoshop и его альтернативе. Теперь вы можете сделать идеальное изображение, следуя пошаговому руководству, упомянутому выше. Действительно, Photoshop дает нам впечатляющий результат нашей работы. Мы можем использовать различные инструменты и функции редактирования для преобразования наших изображений. С другой стороны, если вы хотите упростить замену фона, альтернативный инструмент идеально вам подойдет. В основном, если вы новичок в редактировании, этот инструмент прост в использовании и поможет вам улучшить свои навыки редактирования. Мы надеемся, что мы помогли вам с вашей заботой! До встречи в следующих статьях.
С другой стороны, если вы хотите упростить замену фона, альтернативный инструмент идеально вам подойдет. В основном, если вы новичок в редактировании, этот инструмент прост в использовании и поможет вам улучшить свои навыки редактирования. Мы надеемся, что мы помогли вам с вашей заботой! До встречи в следующих статьях.
Как изменить фон в Photoshop Express?
Последнее обновление: 4 февраля 2023 г., 13:45
В этой статье мы обсудим, как изменить фон изображения в Photoshop Express . Мы также обсудим, как стилизовать текст в HTML , используя теги
, и .
Фоны являются важной частью изображения и часто могут улучшить или испортить общий вид фотографии. В Photoshop Express есть несколько различных способов изменить фон изображения.
Первый способ — использовать инструмент « Background Eraser ». Этот инструмент можно найти в меню « Инструменты » в верхней части экрана.
Чтобы использовать этот инструмент, просто выберите область фона, которую вы хотите стереть. Инструмент « Background Eraser » автоматически удалит любые области фона, которые он обнаружит как похожие на выбранную вами область.
Второй способ изменить фон изображения — использовать кнопку «9».0005 Заполнить ”инструмент. Этот инструмент можно найти в меню « Edit » в верхней части экрана.
Чтобы использовать этот инструмент, просто выберите область фона, которую вы хотите заполнить. Инструмент « Fill » автоматически заполнит любые области фона, которые он обнаружит как похожие на выбранную вами область.
Третий способ изменить фон изображения — использовать инструмент « Clone Stamp ».
Чтобы использовать этот инструмент, просто выберите область фона, которую вы хотите клонировать. « Clone Stamp » инструмент автоматически клонирует любые области фона, которые он обнаружит как похожие на выбранную вами область.
HTML — это язык разметки, используемый для оформления текста на веб-страницах. Три наиболее распространенных тега, используемых для оформления текста, — это
, и .
Тег < p > используется для обозначения абзаца текста.
< и > 9Тег 0006 используется для подчеркивания текста.
Чтобы стилизовать текст в HTML, просто заключите текст, который вы хотите стилизовать, с соответствующими тегами. Например, если вы хотите оформить некоторый текст как абзац, вы должны заключить его в теги < p > следующим образом:
Это абзац текста.
Если вы хотите выделить текст жирным шрифтом, вы должны заключить его в теги < b > следующим образом:
Этот текст выделен жирным шрифтом.
Если вы хотите подчеркнуть какой-либо текст, вы должны заключить его в теги < u > следующим образом:
Этот текст подчеркнут.
СОВЕТ ПРОФЕССИОНАЛА:
Девопс женщина в торговле, технический исследователь и навигатор проблем.
Как легко изменить фон в Photoshop
Изменение фона в Photoshop иногда может быть сложной задачей, потому что вам нужно сделать много вещей, чтобы ваше изображение выглядело реалистично
В этом уроке вы узнаете формулу, которая поможет вам изменить фон в Photoshop легко, что каждый раз будет выглядеть реалистично.
Мы начнем с того, что научимся выделять и маскировать объект, вы узнаете, как согласовать масштаб и перспективу, сопоставив линии горизонта, затем мы перейдем к сопоставлению цвета нашего объекта с цветом фон и создать связное изображение, и, наконец, вы узнаете, как создать реалистичный эффект глубины резкости
, поэтому, если вы готовы следовать этому руководству, обязательно загрузите файлы проекта ниже, и давайте начнем.
SubjectDownload
BackgroundDownload
Я уже импортировал фоновое изображение, которое мы будем использовать в сегодняшнем примере, и у меня также есть изображение объекта на другом слое, который мы собираемся начать с удаления его фона.
1 — Как выбрать объект и удалить фон
Таким образом, самый простой способ удалить фон этого изображения — использовать функцию выбора объекта в Photoshop
поэтому начните с выбора предметного слоя, затем перейдите к выберите > предмет .
Если у вас установлена последняя версия Photoshop, вы увидите, что функция выбора объекта теперь намного надежнее и может автоматически делать очень точный выбор. режим быстрой маски и, как вы можете видеть, выделена большая часть объекта.
Теперь мы можем войти в панель выбора и маски, чтобы мы могли дополнительно изменить это выделение, и для этого вам нужно выбрать любой инструмент выделения, вы увидите кнопку «Выбрать и замаскировать» вверху, нажмите это, чтобы войти в панель выбора и маски.
Ваш вид может отличаться от моего, и вы можете изменить его, нажав на «вид» и изменив режим просмотра, в данном случае он на слоях, но вы можете изменить вид на «черно-белый» , чтобы увидеть маску, вы можете изменить ее «на слое» , а также вы можете использовать ползунок непрозрачности для управления видимостью фона.
Итак, я собираюсь переключить вид на «на черном» , и если я увеличу непрозрачность, вы увидите, что объект имеет некоторые эффекты ореола по краям, и нам нужно это исправить.
Первое, что вы можете попробовать, это переключить режим уточнения на «с учетом цвета» или «с учетом объекта» , и это будет зависеть от вашего изображения, поэтому вы собираетесь попробовать один из этих режимов и посмотреть если это улучшит вашу маску слоя, в этом случае мы собираемся сохранить это для объекта
Следующее, что я хочу сделать, это немного сдвинуть край внутрь, поэтому, если я использую ползунок сдвига края и переместите его влево, вы увидите, что маска слоя сжимается внутри, поэтому она удаляет эту окантовку,
, но в этом случае у нас есть сложный выбор волос, поэтому, если я передвигаю ползунок слишком сильно, я потеряю детали и волосы, поэтому я оставлю это значение примерно равным -7 %, и я покажу вам другой способ исправления краевых полос.
Другая вещь, которую вы можете попробовать, это использовать флажок «обеззараживать цвет» , и если я его отмечу, вы увидите, что он исправляет краевые ореолы в некоторых областях, но это не так сильно работает на волосах. .
Это может работать лучше, если у вас белый фон, но наше фоновое изображение немного темнее, и нам нужно будет попробовать другой способ, и вы всегда можете переключить вид на слои и посмотреть, как ваша маска слоя работает с фоном, так что вам не придется делать много лишней работы.
В этом случае края волос выглядят не так уж плохо, мы также можем использовать инструмент «Уточнить край» в верхнем левом углу и использовать инструмент «Кисть», чтобы нарисовать волосы и улучшить края.
На данный момент этого выбора достаточно, теперь все, что нам нужно сделать, это изменить режим вывода внизу на «новый слой с маской слоя» , чтобы мы все еще могли работать без разрушения, и нажмите «ОК», чтобы экспортировать
Теперь давайте исправим эту цветную окантовку по краям
, поэтому с выбранной маской слоя возьмите инструмент лассо L и выберите области с ореолами по краям, удерживайте Shift, чтобы добавить к выделению, чтобы выбрать более одного область.
Теперь перейдите к фильтр > другое > минимум .
В этом случае я сохранил радиус равным 1px, и, как вы можете видеть, края края не удалены полностью.
Минимальный фильтр сожмет маску внутри, тем самым удалив край Fringe.
, поэтому нажмите «ОК», чтобы принять, и ctrl/Cmd + D , чтобы отменить выбор, и теперь наш выбор выглядит довольно хорошо.
Итак, теперь, когда объект замаскирован, давайте перейдем к следующему шагу — согласованию перспективы объекта с фоном.
2 – Как подобрать перспективу
Одним из самых важных моментов в создании реалистичных композиций является согласование перспективы.
Если вы не знаете, что такое линия горизонта, обязательно посмотрите видео «Как сопоставить перспективу», где я подробно покажу вам, как сопоставить перспективу и точки схода.
И в основном линия горизонта — это место, где небо и земля встречаются вместе. Поэтому, если я удерживаю Shift и щелкаю по маске слоя этого изображения, вы увидите, что линия горизонта предметного изображения находится прямо здесь.
Вы также можете использовать инструмент «Линия» и следовать направляющим линиям, что также даст вам точку схода, которая также будет там, где проходит линия горизонта.
И линия горизонта нашего фона будет примерно здесь.
Опять же, как я всегда говорю в своих уроках, вам не нужно создавать очень точную точку схода, чтобы соответствовать перспективе, все, что вам нужно сделать, это иметь достаточно точное предположение о том, где находится линия горизонта, и ваше изображение по-прежнему будет выглядеть реалистично
Итак, теперь все, что нам нужно сделать, это совместить эти две линии горизонта вместе, и мы получим точную перспективу.
давайте сделаем это прямо сейчас, отключите маску слоя объекта, удерживая Shift, затем возьмите инструмент линии и нарисуйте небольшую линию линии горизонта объекта для справки, затем переместите объект и линию слоев и выровняйте их с фоном
и, как вы можете видеть, просто сделав это, масштаб предмета теперь выглядит намного лучше.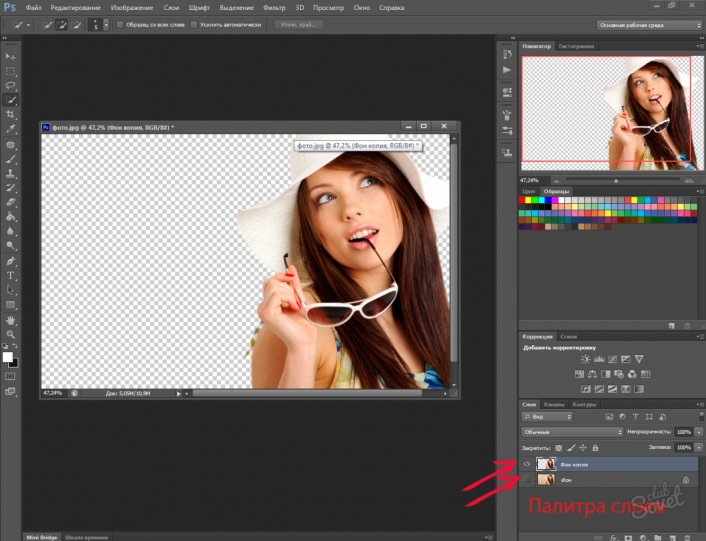
Теперь мы также можем масштабировать наш объект, основываясь на этой линии горизонта. с линией горизонта.
И если вы будете удерживать alt или option при масштабировании, вы увидите, что объект масштабируется на основе этой точки, и он будет масштабироваться в перспективе.
Теперь, когда у нас есть согласование перспективы, давайте перейдем к согласованию цвета с фоном.
3 — Как подобрать яркость
Чтобы подобрать цвет объекта к фону, мы будем использовать корректирующий слой кривых, и если вы новичок в кривых и чувствуете себя немного перегруженным, вы можете посмотреть мой учебник по подбору цвета, где я покажу вам, как использовать алгоритм автоматической настройки цвета кривых, а также подробно расскажу о согласовании цвета с помощью корректирующих слоев и контрольных слоев.
Теперь выберите слой с объектом, затем создайте корректирующий слой кривых вверху, мы также хотим, чтобы этот корректирующий слой влиял только на объект, поэтому щелкните его правой кнопкой мыши и выберите «создать обтравочную маску»
теперь мы можем делать любые корректировки, и это повлияет только на объект.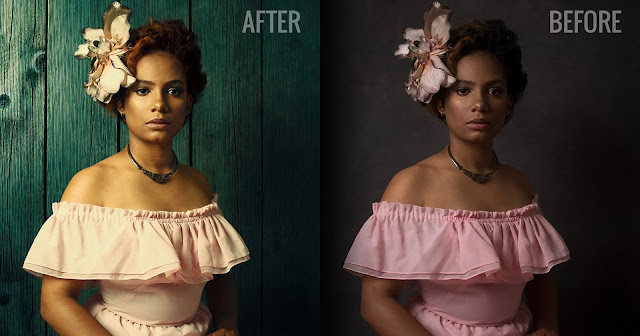
Наше фоновое изображение имеет блеклый черный цвет, а также теплый красный оттенок, поэтому нам нужно воспроизвести это на объекте.
Итак, первое, что вы собираетесь сделать, это добавить черно-белый корректирующий слой и изменить его режим наложения на «цвет» , теперь мы можем видеть изображение в черно-белом цвете и сосредоточиться только на яркости
Теперь чтобы черный цвет исчез, как на фоновом изображении, переместите нижнюю точку графика корректирующего слоя кривых немного вверх и отрегулируйте значения черного, пока он не совпадет с фоном.
Для этого изображения я приглушил черный цвет, чтобы он соответствовал фоновому изображению, затем затемнил средние тона, а также улучшил светлые участки, как показано на изображении ниже.
Теперь, когда у нас есть соответствие яркости, мы можем белый корректирующий слой, и теперь мы можем начать подбор цвета.
4 – Как подобрать цвет
Для цвета я добавил синий и красный в тени, затем уменьшил красный цвет в светах, чтобы защитить оттенки кожи, а затем уменьшил зеленый цвет в полутонах.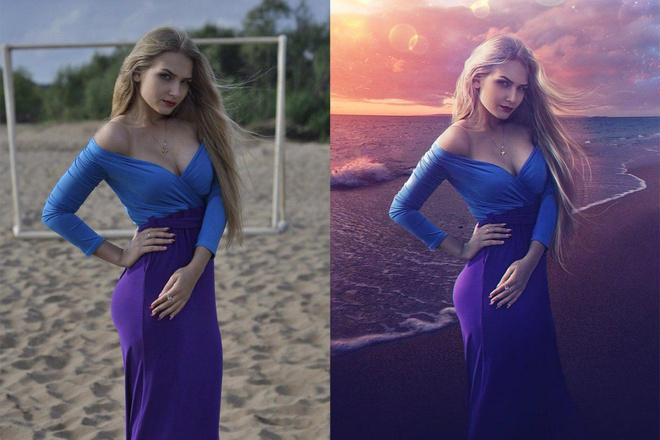
, а это до и после сопоставления цвета и яркости.
Как вы можете видеть сейчас, цвет объекта выглядит намного лучше и соответствует фону, но другая вещь, которая меня немного беспокоит, это окантовка на волосах, поэтому позвольте мне показать вам, как это исправить. что очень быстро.
5 — удалить окантовку краев
начните с создания нового слоя поверх слоя с объектом и создайте обтравочную маску, затем измените ее режим наложения на «Умножение»
Мы собираемся использовать инструмент «Кисть» и рисовать на участках с бахромой, используя низкий расход и непрозрачность. непрозрачность, и, как вы можете видеть, это сделает области с окантовкой темнее.
Вы также можете использовать инструмент Штамп для клонирования, чтобы удалить окантовку на волосах.
и вот что нам нужно сделать, чтобы сопоставить объект с фоном
6 – Добавить эффект глубины резкости
Последнее, что вы можете сделать, это добавить эффект глубины резкости, чтобы немного отделить объект от фона.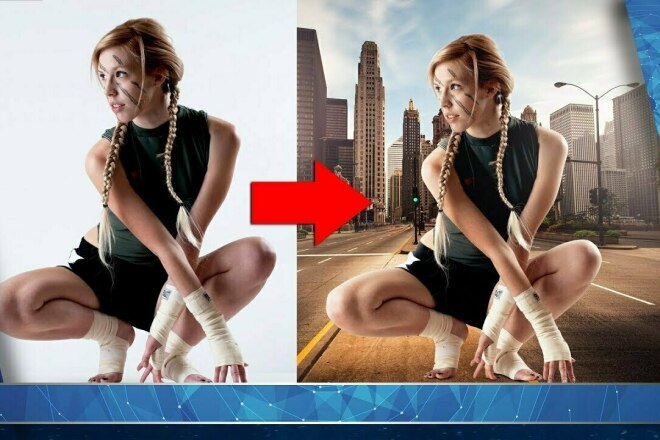
для этого выберите фоновое изображение, щелкните по нему правой кнопкой мыши и преобразуйте его в смарт-объект.
Теперь перейдите в фильтр > галерея фильтров > наклон-сдвиг
если вы не видите контрольные точки, вы можете нажать ctrl/cmd + H , чтобы переключить его видимость.
на этой панели. Вы можете перемещать область размытия, щелкая и перетаскивая точку размытия в середине, и в основном все внутри двух первых строк будет в фокусе, а все между ними постепенно начнет размытие.
вы можете использовать две пунктирные линии для управления переходом размытия, поэтому в этом случае мы хотим, чтобы нижняя область была в фокусе, поэтому нам нужно переместить нижние линии полностью вниз, и мы хотим, чтобы размытие начинается снизу и постепенно исчезает на заднем плане.
затем мы можем установить степень размытия, в данном случае 14px выглядит хорошо, нажмите ОК и это почти все
как вы можете видеть, мы смогли получить реалистичный результат и это за счет разбиения каждого шага индивидуально и делать это правильно.
 Часто задаваемые вопросы об изменении фона фотографии в Photoshop
Часто задаваемые вопросы об изменении фона фотографии в Photoshop