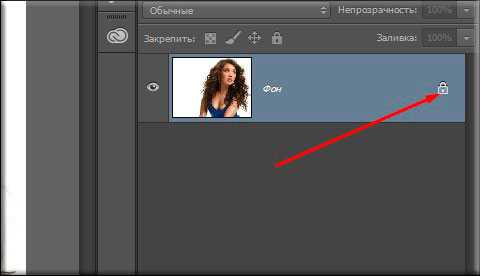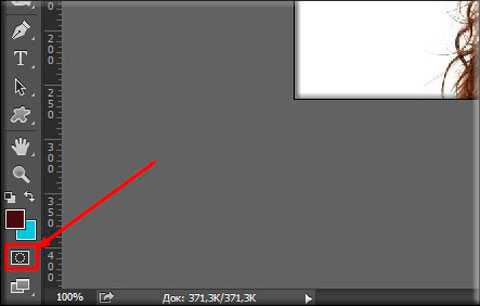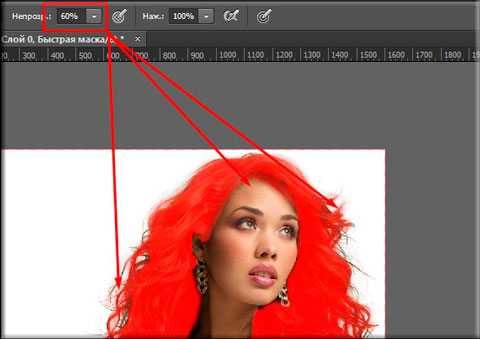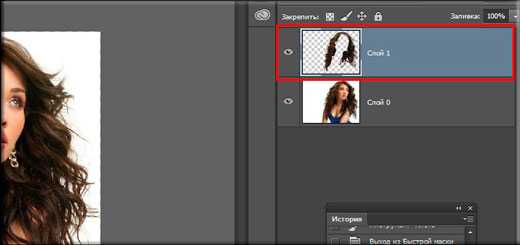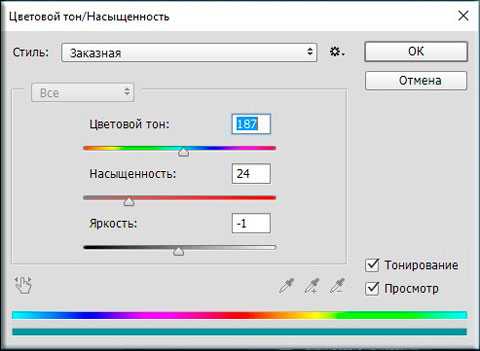Как менять цвет волос в фотошопе самым простым способом?
Доброй всем субботы, мои дорогие друзья, читатели и гости моего блога! Как ваши дела? У меня всё круто! Плюс ко всему я иду на день рождения к друзьям, которым, как и мне, исполнился тридцатничек. Пьянствовать не буду, но могу вернуться домой только завтра, поэтому статью эту и решил опубликовать пораньше). Ну да ладно обо мне. Сегодня мы с вами продолжим изучение фотошопа и коснемся очень злободневной для некоторых темы.
Скажите, было ли у вас такое желание (а может и есть) перекрасить волосы? Боялись ли вы экспериментировать с цветами, потому что не были уверены, что получится хорошо? Просто у меня есть такая знакомая, и она как раз попросила, чтобы я сделал ей волосы с красноватым оттенком, чтобы она уже решилась.
Ну я естественно отказывать не стал, так что помог. В итоге цвет ей не понравился))) В общем в сегодняшней статье я и вам хочу рассказать, как менять цвет в фотошопе на свой вкус. Уверен, что многим эта фишка пригодится. Да и на самом деле здесь сложного ничего нет, так как мы будем пользоваться знакомыми инструментами. Принцип похож на замену цвета глаз, но всё же этот процесс посложнее. Итак, поехали!
- Загрузите изображение в фотошоп. Я выбрал такую девушку со слегка сложными волосами. Вы можете выбрать и свою фотографию.

- Теперь вам нужно снять замочек с фонового слоя на панели слоев, чтобы он стал обычным. Сделали? Отлично!

- Дальше берем знакомый нам режим быстрой маски, после чего выбираем инструмент кисть и ставим подходящие параметры размера и мягкости. Не делайте слишком жестким и размер поставьте, чтобы можно было нормально закрашивать волосы.

- Ну а теперь начинаем закрашивать быстрой маской наиболее сплошные и кучные участки волос. А кончики и волосы у основания лба пока оставьте.

- Далее ставим прозрачность поменьше, процентов 40-50. И продолжаем работать с быстрым выделением, только на сей раз закрашиваем тонкие пряди волос (поэтому отрегулируйте размер кисти) и волосы у лба. Таким образом переход будет более плавным и реалистичным. Я поставил 60, но это многовато, так что лучше все-таки 40-50. Все сделали? Молодцы!

- Теперь убираем быстрое выделение. Заметили, что образовалась пунктирная линия? Отлично! Только, если вы помните, выделен-то у нас не фон, а область вокруг фона (хотя в настройках инструмента можно сделать и по-другому). Для того, чтобы сделать выделенными чисто волосы, нужно сделать инверсию выделения. В этом нам поможет комбинация клавиш SHIFT+CTRL+I.

- А теперь фокус-покус! Нажимаем комбинацию CTRL+J. Что у нас получилось? Правильно! Выделенный фрагмент, т.е. волосы скопировались на другой слой. Этого-то мы и добивались.

- Теперь переходим как раз на новый слой с прической и идем в меню «Изображение» — «Коррекция» — «Цветовой тон/насыщенность», либо же просто жмахаем на CTRL+U.
- Когда откроется окно цветового тона, то поставьте галочку на «Тонирование» и начинайте двигать ползунки. Вы будете видеть в режиме реального времени, как меняется цвет волос. Таким образом двигайте, пока не достигните нужного результата, после чего нажимайте ОК.

- Конечно часто случается, что видны косяки выделения, т.е. перекрашиваются не только волосы, но и небольшая область вокруг волос. Это происходит из-за толстой кисти. Но если такая фигня случилась, то просто сотрите эти косяки ластиком.
Тадам! Теперь у нас есть девушка с измененными волосами. Как вам? Хотели бы себе такой цвет?

В этой статье я решил выложить только один способ, потому что мне кажется, что он самый простой и эффективный. Можно все это проделать с помощью аккуратного выделения волос, но мне кажется, что здесь это будет муторнее. Замену цвета здесь тоже можете даже не пытаться делать. Получится очень плохо.
Ну а если вы хотите изучить фотошоп с нуля, чтобы вам всё «разжевали» и показали, то самый лучший вариант — это посмотреть эти замечательные видеоуроки. Никакой каши в голове, всё по полочкам и рассказано доступным языком. В общем то, что надо.
Ну а на этом я заканчиваю. Надеюсь, что вам моя статья понравилась. Если это так, то не забудьте подписаться на обновления моего блога и поделиться статьей в социальных сетях. Ну а я с удовольствием буду снова вас ждать на страницах моего блога. Удачи вам. Пока-пока!
С уважением, Дмитрий костин
koskomp.ru
Красим волосы в Photoshop
Сегодня займемся изменением цвета волос в фотошопе, операция эта не относится к разряду повседневных, однако навыки владения подобной техникой не будут лишними. В качестве «подопытной картинки» я выбрал вот такое изображение.
Прежде чем что-то изменить нужное это выделить, к тому же работать мы будем долго и с огоньком, следовательно, то что наши коррекции выйдут за рамки участка на картинке для которого они предназначаются нет никаких сомнений. Посему сразу создадим маску, отделяющую волосы от всего остального.
Выделение волос перед изменением цвета
Картинка у меня довольно контрастная отделить волосы особого труда не составит, для создания грубого выделения использую инструмент «Быстрое выделение» (Quick Selection Tool), почитать о применении, которого можно по ссылке, небольшого размера с краями средней жёсткости.

Далее с помощью команды «Определить край» (Refine Edge) уточним выделенную область проведя инструментом по караю «волосистой части».
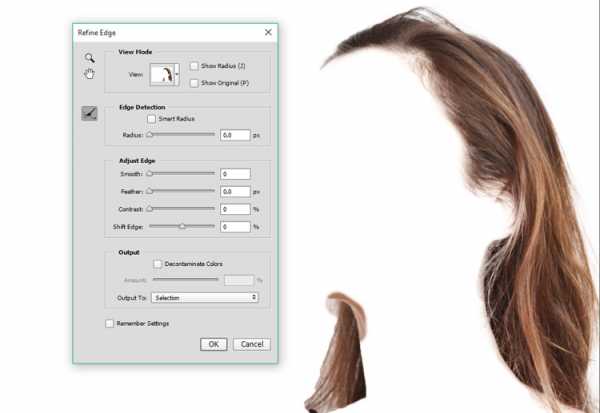
По окончании тискаем на ОК. Сохраним полученное выделение в отдельном канале дабы получить возможность скорректировать нашу будущую маску волос, ибо чем точнее маска, тем качественнее выполненная работа. Итак, идём по пути Главное меню – Выделение – Сохранить выделение» (Select – Save Selection) в открывшемся диалоге смело жмём ОК.
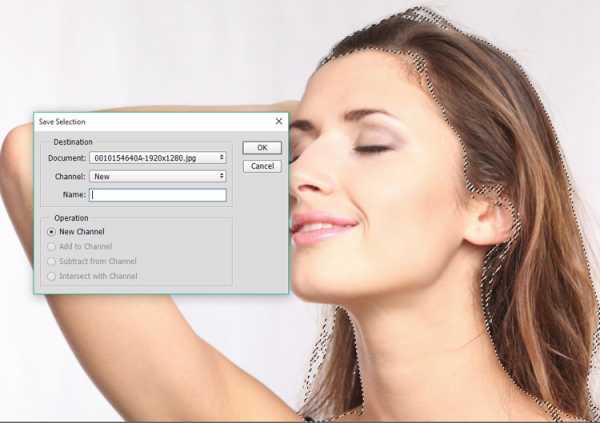
Переходим в палитру «Каналы» (Channels) выбираем только что бережно сохранённый канал «Alfa 1». Добавим контраста в этот канал для получения более четкой границы между волосами и остальной картинкой. Используем для этого коррекцию с помощью кривых (комбинация клавиш Ctrl+M)
Открывшемся диалоге создадим S образную кривую увеличив контраст нашей маски. Фанатизма здесь проявлять не нужно, ибо можно вместо плавного естественного выделения волос получить пластмассовую каску на голову. После завершения манипуляций жмём ОК.
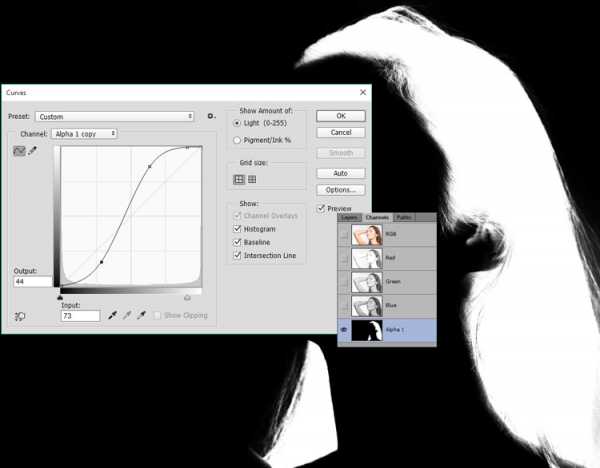
Подготовительный этап на этом закончен, загрузим выделение на основе нашего канала, с нажатой клавишей Alt кликнем по миниатюре канала, и перейдём к следующему этапу работы. Вернёмся в палитру «Слои» (Layers)
Изменение цветового оттенка волос
Для изменения оттека волос используем возможности корректирующего слоя (Selective Color) «Выбор цвета». Создадим это т корректирующий слой кликнув по соответствующей иконке в палитре «Коррекция» (Adjustment). Так как слой мы создали при загруженном выделении его маска примет соответствующею форму, и коррекция будет распространяться только на интересующую нас область волос.
Чтобы сделать цвет волос более или менее насыщенным, в зависимости от ситуации, используем ползунок «Black:» передвигая его в разные стороны добиваясь нужной насыщенности.
Для более кардинального изменения цветового оттенка используем остальные регуляторы: При этом будут происходить следующий процессы: При уменьшении Жёлтого (Yellow) увеличивается Синий (Blue). Уменьшая Пурпурный (Magenta) увеличиваем Зелёный (Green) и наоборот. Уменьшая Циановый (Cyan) увеличиваем Красный (Red) и наоборот. В результате манипуляций ползунками у меня получилась вот такая картинка

Красим в жгучую брюнетку
Теперь давайте сделаем из нашей модели брюнетку. Используем для этой цели связку из двух корректирующих слоёв «Цветовой тон/Насыщенность» (Hue/Saturation) и «Кривые» (Curves). Для начала скроем видимость слоя «Выбор Цвета» (Selective Color), создадим «Цветовой тон/Насыщенность». Установим в каком цветовом диапазоне лежит цвет волос модели. Списке диапазонов выберем ближайший (на удивление это Reds).
Уточним диапазон: возьмем пипетку и кликнем ею по волосам модели выбирая для образца средний оттенок. Уменьшим значение параметра «Насыщенность» Saturation, при этом волосы потемнеют, и вся картинка обесцветится.
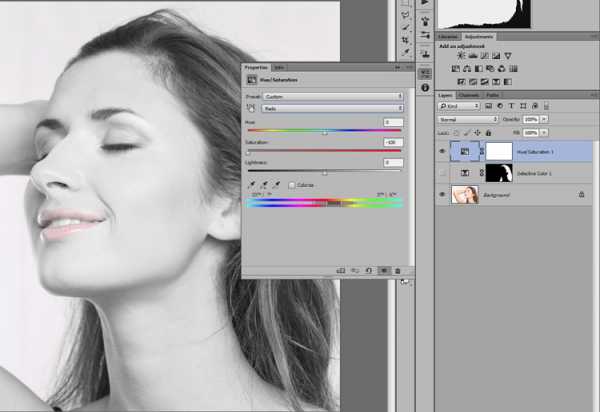
Создадим корректирующий слой «Кривые» на мастер (RGB) кривой в палитре параметров опустим центральную точку (средние тона) вниз сделав тем самым волосы более темными.
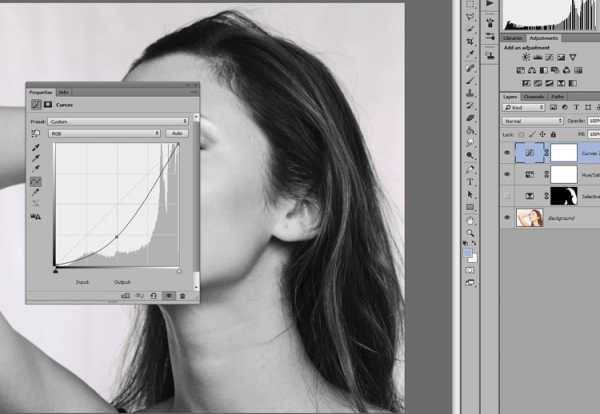
Чтобы убрать воздействие коррекции с участков картинки, для которых она не предназначается поступим следующим образом: Выделим оба корректирующих слоя, объединим их в группу,) перетащим маску со слоя «Selective Color» на группу при нажатых клавишах Ctrl+Alt.
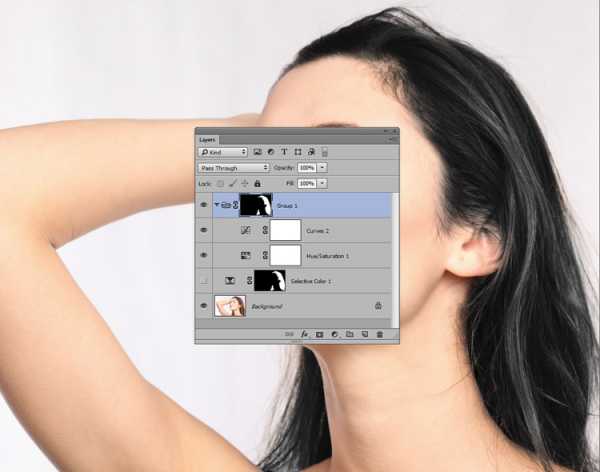
Может случиться так что в некоторых местах сквозь волосы будут просвечивать «обесцвеченная» коррекцией кожа.
Исправить этот недостаток можно следующим образом: Создаём новый слой выше корректирующих с режимом наложения «Цветность»(Color). Берем кисть, образец цвета возьмём с «нормального» участка кожи рябом с проблемной областью. Устанавливаем параметры непрозрачности и мягкости краёв исходя из ситуации. Прокрашиваем кистью проблемный участок.
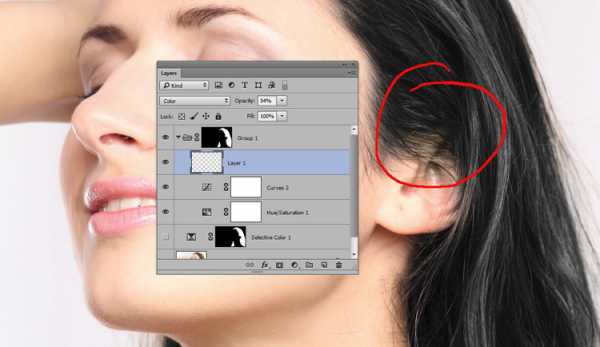
При необходимости можно снизить значение непрозрачности для этого слоя.
Чтобы получить более реалистичную картину давайте добавим на волосы нашей модели несколько бликов: Создаем новый слой с нормальным режимом наложения мягкой белой кистью наносим несколько мазков там, где, по нашему мнению, должны находиться блики.

Придадим им больше естественности следующим образом: Кликнем два раза по слою, откроется диалог стиля слоя, внизу которого есть блок (Смешивать если) «Blend if» с двумя градиентами This layer (Этот слой) и Underling Layer нас интересует второй. Принажатой клавише Alt расщепим ползунок темных тонов так чтобы воздействие бликом приходилось только на нужный нам диапазон тонов. В моём случае картинка после этой операции выглядит так.
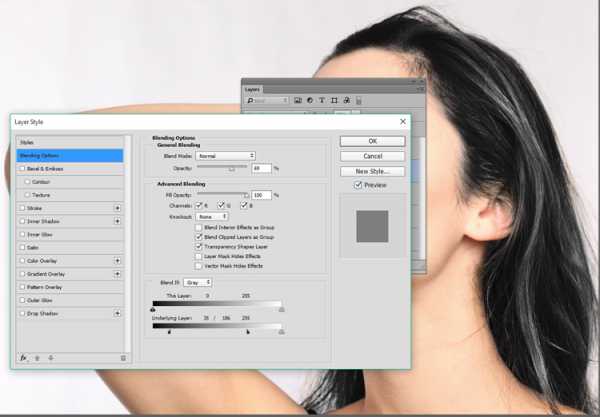
После того как вы получите нужный результат жмите на кнопку ОК. Таким же образом можно создать не только блики, но и придать волосам легкий цветовой акцент: Создадим новый слой с режимом наложения Перекрытие (Overlay), почему так написано в этом посте. На этом кистью подходящего цвета сделаем несколько мазков затем расщепим Underling Layer как рассказывалось выше.

Перекрашиваем в блондинку
Ну что же с брюнеткой получилось неплохо давайте перекрасим нашу девочку в блондинку. Создадим новую группу, сразу накинем на неё маску с предыдущей дабы не повторять действия по её созданию еще раз.
Так же как мы поступали, когда изменяли оттенок волос, создадим внутри этой группы новый корр. слой «Выбор Цвета» ползунок «Black» уведем в минус, несколько осветлив волосы модели.
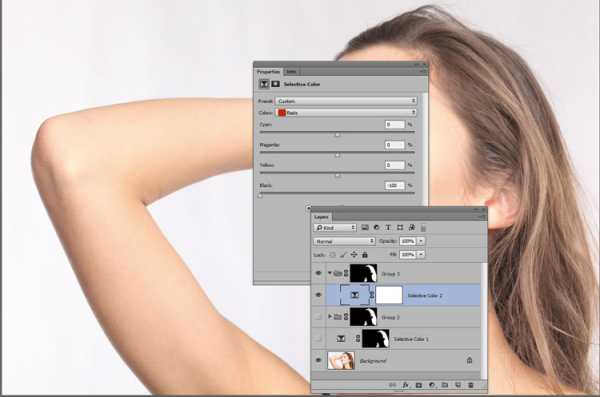
Добавим немного платинового оттенка волосам: Берём кисть образец цвета со светлого участка на волосах модели, создадим новый пустой слой. Двойным кликом по основному цвету в панели инструментов программы вызовем диалог его выбора. Сделаем оттенок более насыщенным перетащив курсор выше в квадрате оттенков.
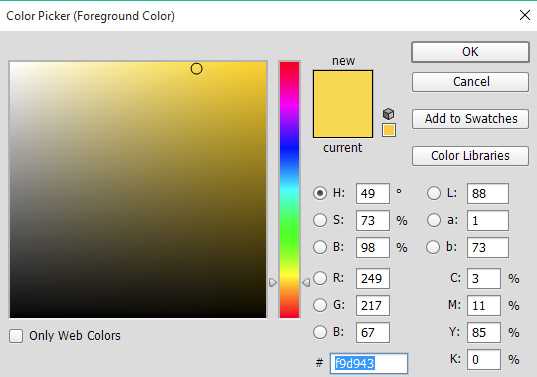
Теперь кистью обработаем волосы, изменим режим для этого слоя на «Screen» Экран так как этот режим прекрасно подходит для осветления тёмных участков.
Для придания большей правдоподобности применим настройку «Blend if» к этому слою ка же как в случае с брюнеткой. параметры для Underling Layer подберите самостоятельно.
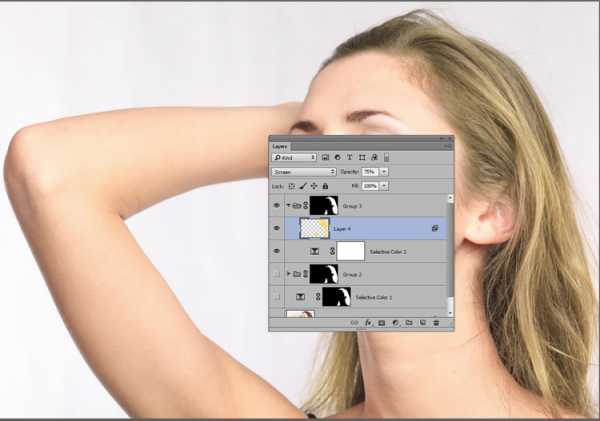
Еще немного поработаем с цветом на этот раз с применением корр. слоя «Levels» Уровни. создадим внутри нашей группы. Действе корректирующего слоя с режимом наложения «нормальный» то же что и наложение картинки самой на себя. Дабы изменить некоторые цветовые оттенки ограничим действие этого слоя на нижележащую картинку сузив диапазон поканально.
В палитре параметров слоя «Уровни» поступим следующим образом: открываем каждый канал, последовательно и передвигаем ползунок теней ближе к центру добиваясь нужного оттенка. В мастер канале можно двинуть ползунок теней на гистограмме правее (немного) дабы добавить контраста.
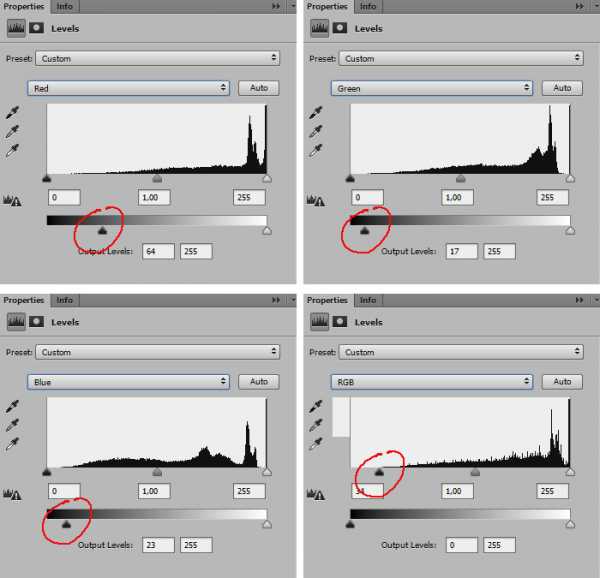
Если воздействие покажется избыточным решить задачу можно уменьшив непрозрачность слоя. В завершении работы добавим бликов на волосы. Новый слой в режиме «Soft Light» Мягкий Свет, белая мягкая кисть по волосам. Вызываем стиль слоя — изменяем Underling Layer в «Blend if» режим наложения «Blend Mode» на «Soft Light» Мягкий Свет.
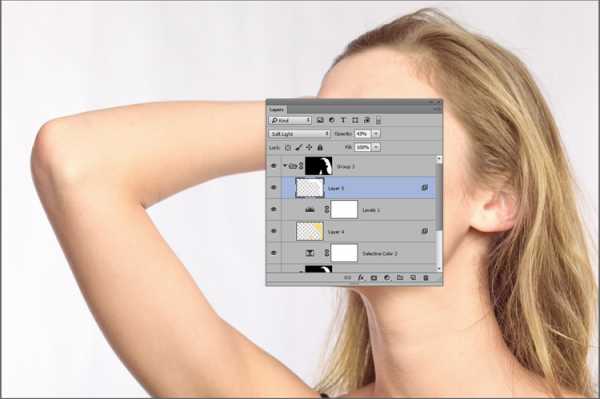
Вот такими несложными манипуляциями можно изменять цвет волос в Photoshop, на этом пост заканчиваю до новых статей на блоге.
Результаты труда по изменению цвета волос
Изменённый оттенок существующего, первоначального, цвета

Перекраска в жгучую брюнетку

Блондинистый вариант

photoshop-gurus.ru
Как изменить цвет волос в Фотошопе

Из этого урока вы узнаете, как изменить цвет волос с черного на фиолетовый, а также сделать из более блестящими. Некоторые использованные техники могут показаться сложными для начинающих, но все обязательно получится, если приложить немного усилий.
Шаг 1. Открываем фото девушки
Откройте фото девушки.

Шаг 2. Добавляем яркости волосам
Теперь добавим немного яркости волосам. Создайте новый Слой > Новый корректирующий слой > Кривые (Layer > New Adjustment Layer > Curves) и перетяните кривую немного вверх. Теперь мы поработаем в маске корректирующего слоя, чтобы эффект применился только к волосам. Нажмите D, чтобы установить основной и фоновый цвета по умолчанию (черный и белый). Кликните по маске слоя левой кнопкой мыши и затем нажмите Alt + Delete, чтобы залить маску черным цветом. Теперь возьмите круглую мягкую
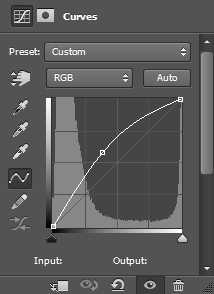


Шаг 3. Уменьшаем насыщенность волос
Теперь немного уменьшим насыщенность. Добавьте Слой > Новый корректирующий слой > Цветовой тон/Насыщенность (Layer > New Adjustment Layer > Hue/Saturation) и установите следующие настройки:
· Цветовой тон (Hue): 0
· Насыщенность (Saturation): -25
· Яркость (Lightness): +6
· Снимите галочку Тонирование (Colorize)
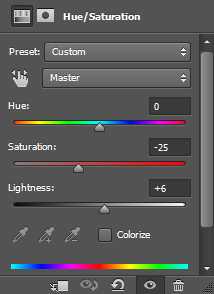

Шаг 4. Добавляем новый слой
Далее создайте новый слой (Ctrl + Shift + Alt + N) измените режим наложения на Перекрытие (Overlay). Выберите в качестве основного красный цвет (#ff0000) и Кистью – Brush Tool (B) с Непрозрачностью (Opacity) 50% покрасьте волосы девушки.

Шаг 5. Добавляем новый корректирующий слой
· Добавьте новый корректирующий слой: Слой > Новый корректирующий слой > Цветовой тон/Насыщенность (Layer > New Adjustment Layer > Hue/Saturation) и установите настройки:
· Цветовой тон (Hue): +43
· Насыщенность (Saturation): 0
· Яркость (Lightness): +6
· Снимите галочку Тонирование (Colorize)
Если хотите, можете подвигать ползунок Цветовой тон (Hue) и выбрать другой цвет на ваше усмотрение.
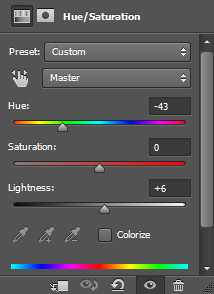

Шаг 6. Осветляем пряди волос
Создайте новый объединенный слой из всех видимых слоев (Ctrl + Shift + Alt + E). Возьмите Инструмент Осветлитель — Dodge Tool (O) и осветлите некоторые пряди волос.

Шаг 7. Добавляем вариации оттенков
Далее создайте новый слой (Ctrl + Shift + Alt + N) и измените режим наложения на Перекрытие (Overlay). Затем возьмите сине-зеленый цвет (#50a596) и с помощью Кисти – Brush Tool (B) с Непрозрачностью (Opacity) 40% покрасьте некоторые пряди, чтобы добавить вариации оттенков волос.

Шаг 8. Усиливаем контраст
Теперь мы немного усилим контраст. Добавьте Слой > Новый корректирующий слой > Яркость/Контрастность (Layer > New Adjustment Layer > Brightness/Contrast) и установите значение Контрастность (Contrast) 32. Это придаст волосам блеск.
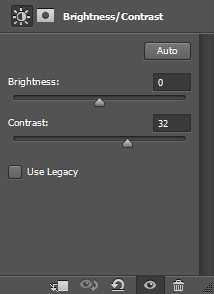

Шаг 9. Корректируем цвет кожи рядом с волосами
Далее подкорректируем цвет кожи возле линии роста волос. Дублируйте фоновый слой (Ctrl + J) и перетащите его наверх в порядке слоев. Добавьте к нему маску слоя, кликнув по иконке Добавить маску слоя (Add layer mask) внизу панели Слои (Layers), затем залейте маску черным цветом. Теперь белой Кистью – Brush Tool (B) закрасьте область лица.
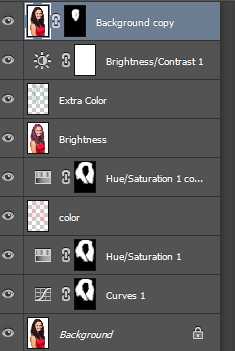

Шаг 10. Финальное изображение.
Вот таким способом, вы узнали, как изменить цвет волос в фотошопе cs5, cs6, cc.
Фотошоп изменять цвет волос, Фотошоп изменяем цвет волос, Как изменить цвет волос в фотошоп, Как изменить цвет волос в фотошопе cs6, Фотошоп изменить цвет волос на фото, Фотошоп где можно изменить цвет волос, фотошоп онлайн на русском изменить цвет волос, Как изменить цвет волос в фотошопе cs5, Изменить цвет волос на фото онлайн фотошоп, Фотошоп изменить цвет волос скачать, Как изменить цвет волос с помощью фотошопа, Уроки фотошоп изменить цвет волос, Как изменить цвет волос в фотошопе сс.
Ссылка на источник

sveres.ru
Урок фотошоп «Меняем цвет волос». II ступень
В этом уроке мы расскажем, как изменить цвет волос без краски. Для примера возьмем блондинку и сделаем ее рыжей.
Вот наш исходный снимок:

Первый этап — создание маски на волосах. Чтобы сделать это, нажмите «q», затем выберите подходящую кисть и начинайте водить ею по волосам; не волнуйтесь, если немного зайдете за край, это мы исправим позже:

Нанеся на волосы красный слой, снова нажмите «q», выбрав данный участок, а затем нажмите в меню Select > Inverse, и у вас получится так:

Создайте новый слой и залейте выбранный участок каким угодно цветом; я использовал темно-красный / коричневый:
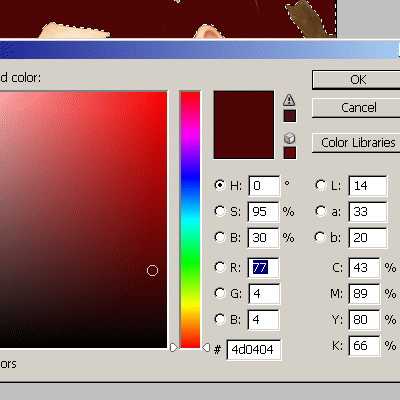
Теперь кликните правой кнопкой мыши по слою, который содержит волосы, и в меню Blend mode выберите Soft light:
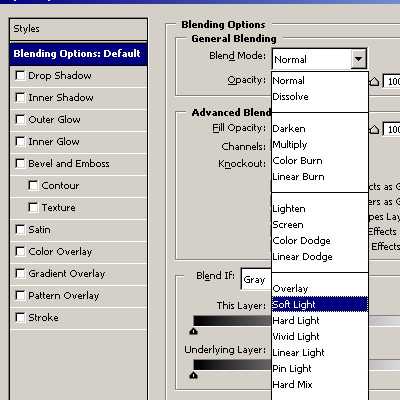
Уже стало лучше, но все же были такие участки, где вы выходили за границу волос, захватив кусочек уха или чего-либо еще. Так что выберите крупную кисть eraser brush и наведите там порядок:

Добившись нужного результата, создайте копию слоя, чтобы сделать оттенок волос темнее; тут вы снова заметите участки, которые надо бы подчистить кистью eraser brush. В этот раз следует выбрать кисть еще большего размера (для данного снимка использовались размеры 65–100). Снова поводите ею:

Можно переключаться между двумя слоями, в которых ведется работа над волосами, пока не добьетесь естественного результата; тут можно еще и самому нарисовать мелирование. Играйте, пока не станете довольны эффектом. Итак, вот наш результат:

Примечание
II ступень — уровень сложности данного урока.
По материалам http://tutorialblog.org/
rosphoto.com
Узнаем, как в «Фотошопе» изменить цвет волос :: SYL.ru
Хотите изменить жизнь – начните с прически! Не зря самые успешные женщины планеты следуют этому принципу. Ведь действительно — вся жизнь кардинально меняется, стоит только поменять стиль стрижки или цвет своих волос. И не нужно бояться экспериментировать, ведь в наше время высоких технологий существует возможность в графической программе подставить любую, даже самую экстремальную прическу и посмотреть, как она смотрится в сочетании с вашим типом лица.
Изменить цвет волос в «Фотошопе» из брюнетки в блондинку тоже элементарно. При этом вы не наткнетесь на такую нелепую ситуацию, которая случается достаточно часто у девушек, когда блонд вам не подходит. Вы сэкономите деньги на парикмахере и одновременно убережете здоровые волосы от осветления пергидролем.

И вам совсем не нужно быть профессиональным пользователем программы «Фотошоп», чтобы научиться менять цвет своих волос. К тому же для этой цели не имеет значения, какую модификацию ресурса использовать. Будет вполне достаточно возможностей портативной версии Photoshop.
Загрузка фотографии в графическую программу «Фотошоп»
Как в «Фотошопе» изменить цвет волос? Для начала необходимо выбрать фотографию хорошего качества и экспортировать ее в рабочую область программы. С самого начала «Фотошоп» вам может показаться сложным, но как только вы узнаете, какими инструментами пользоваться и на какие кнопки нажимать, весь процесс вашей трансформации будет казаться развлечением.
Итак, загружаем фотографию. Существует три способа экспорта:
- Обычное перетаскивание фотографии в рабочее поле программы.
- Нажатие горячих кнопок CTRL+O. Затем в открывшемся окошке выбираем путь к вашей заранее подготовленной фотографии. Не забываем о том, что сочетание всех кнопок предусмотрено на английском языке. Если вы нажмете русскую букву «О», программа создаст новый слой вместо того, чтобы загрузить необходимую фотографию.
- И самый распространенный способ перехода по пути «Файл» -> «Открыть». Файл находится в верхней строчке меню. Далее, как и в предыдущем пункте, выбираем путь к фотографии и нажимаем на кнопку «Открыть».
Инструменты программы, необходимые для изменения цвета сложного объекта
Теперь мы рассмотрим необходимые инструменты и их возможности, после этого можно переходить к интересующему нас пункту.
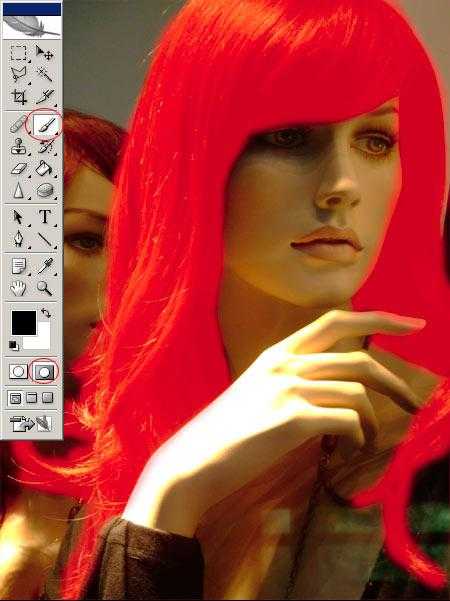
Как изменять цвет волос в «Фотошопе». Прежде всего, необходимо понять, где находится панель инструментов. Обычно это вертикальная панель слева рабочей области. На ней нарисовано множество значков, к тому же она не прикреплена, то есть ее можно таскать мышкой по всей рабочей области. Многие паникуют, когда эта панель случайно закрывается. Ведь как в «Фотошопе» изменить цвет волос, не используя кисть, маску и прочие инструменты? Чтобы открыть ее, необходимо в панели меню перейти во вкладку «Окно» и поставить галочку возле пункта «Инструменты».
Переходим к тому, какие инструменты мы будем использовать. Прежде всего, необходимо найти на панели значок быстрой маски. Что он собой представляет? Это прямоугольник, в середине которого нарисован пунктирной линией кружок. Этот инструмент находится в самом низу. Но кто не смог его найти, может нажать кнопку клавиатуры Q, и программа автоматически включит данный режим редактирования фотографии.
Нам понадобятся кисть и ластик. Все это можно найти с помощью клика курсором мыши. При этом появится название и описание любого инструмента.
Быстрая маска для смены цвета волос в «Фотошопе»
Изменяем цвет волос в «Фотошопе» с помощью редактирования в режиме «Быстрая маска». Нажимаем на значок маски или одним нажатием кнопки клавиатуры Q переходим в нужный режим редактирования, после этого выбираем кисть. Выставляем параметры кисти, а именно жесткость. Чем больше жесткость, тем точнее будет выделяться край волос. Начинаем зарисовывать волосы. Не пугайтесь, область закрашивания должна выделяться в яркий красный цвет. Если вы случайно вылезли за область волос, можно взять ластик и немного подтереть неточность.
Как только объект выделен, нажмите на значок быстрой маски, и вы увидите, как красный цвет пропал, а появилась пунктирная линия, выделяющая область, противоположную той, которую мы выделяли. Нажимаем правой кнопкой мыши на фотографию и выбираем инверсию выделенной области. Волосы выделены, но вы все еще не понимаете, как изменять цвет волос в «Фотошопе».

Теперь необходимо нажать сочетание кнопок клавиатуры Ctrl+J. Данная функция скопирует выделенную область на новый слой. Если вы хотите посмотреть на свои волосы в нескольких цветовых гаммах, нажмите данное сочетание клавиш соответствующее количество раз. Чтобы увидеть слой, с которым вы сейчас работаете, посмотрите справа в области редактирования фотографии. Там должен быть фон и слои под номером 1, 2, 3 и т.д.
И вот, наконец, мы дошли до главного вопроса — о том, как в «Фотошопе» изменить цвет волос. Нажимаем на пункт «Изображение» в панели меню. Далее нажимаем на «Коррекция» –> «Цветовой баланс». Перед нами появляется окно с тремя основными каналами смены цвета. Выбираем необходимый нам цвет и сохраняем результат.
Советы по замене цвета волос
Многие женщины, не умеющие работать с графической программой, при первой же неудаче бросают это дело. Не бойтесь делать ошибки! Ведь это все ради того, чтобы вы выглядели привлекательно и озаряли окружающих своей улыбкой.

Рекомендации по работе с Photoshop
Существуют маленькие секреты по работе с графической программой. Если вы заинтересовались вопросом о том, как в «Фотошопе» изменить цвет волос, и уже принялись устанавливать программу, делаете фотографию, будьте готовы к тому, что не с первого раза получится произвести все точно и аккуратно. И если вы забыли сделать инверсию выделенного объекта или неправильно выделили его, существует комбинация кнопок, которая вернет вас на шаг назад – это Ctrl+Alt+Z. Пользуйтесь и будьте красивы!
www.syl.ru
Как изменить цвет волос в фотошопе

Урок рассчитан на новичков, которые только знакомятся с программой. Мы с вами научимся делать из блондинки брюнетку.
Я работаю в Adobe Photoshop CS6, но нам подойдет абсолютно любая версия.
Приступаем к работе
Открываем наше изображение: File-Open (Файл – Открыть) либо Ctrl+O:
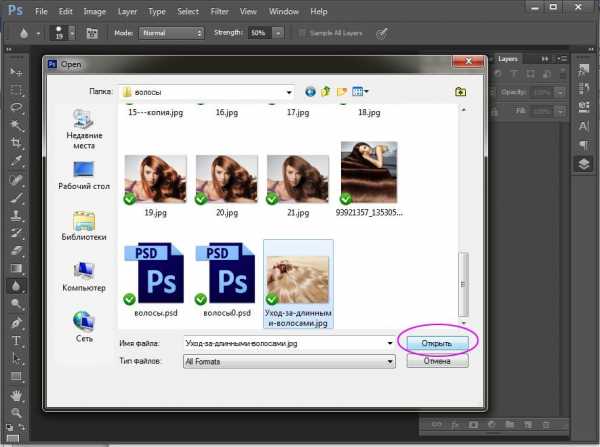
Нажимаем F7, чтобы перейти к палитре слоев.
Разблокируем слой «Background», дважды щелкнув на нем левой кнопкой.
Создаем дубликат слоя, для того, чтобы не затронуть редактированием исходный слой, чтобы в случае чего нам было к чему вернуться. Для этого правой кнопкой щелкаем по слою и во всплывающем меню выбираем «Duplicate layer». Работаем на втором слое.
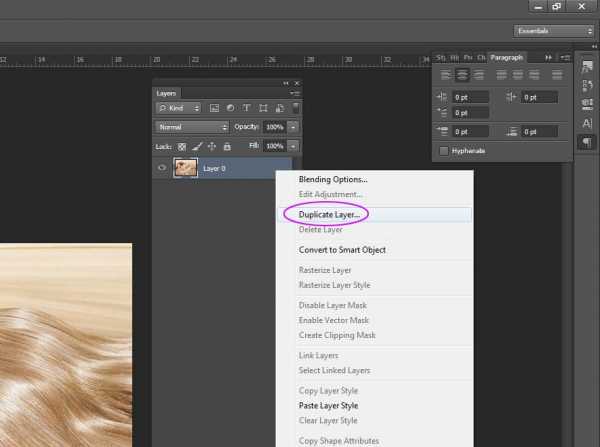
Делаем выделение
Выбираем на панели инструментов Pen Tool (P).
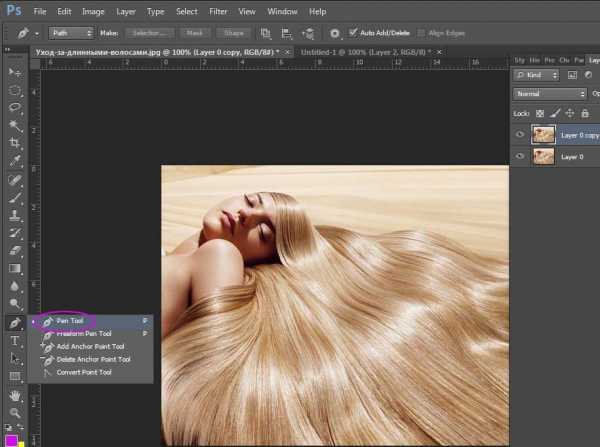
Приближаем изображение, чтобы было удобно работать (Сtrl +).
C помощью инструмента Pen Tool обводим по контуру наши волосы. Работаем следующим образом: ставя точки, удерживайте левую кнопку мыши и вытягивайте направляющие для каждой точки, чтобы потом было легче редактировать направление линии в зависимости от изгиба контура.  Замкните контур.
Замкните контур.
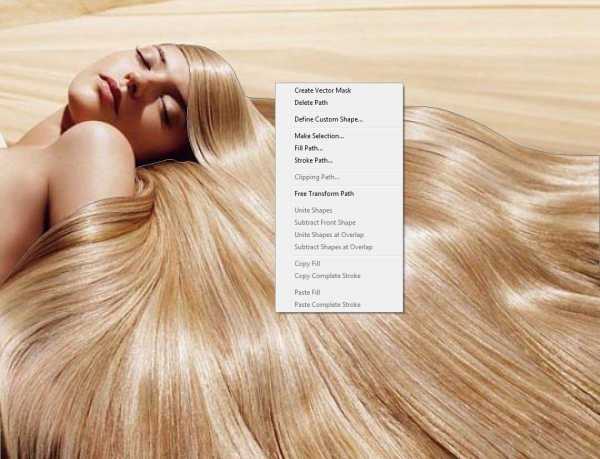
Далее нажимаем «A», чтобы выбрать инструмент «Path Selection Tool» (стрелочка), щелкаем правой кнопкой мыши по контуру, в контекстном меню выбираем «Make Selection» — «Ок», чтобы образовать выделение.
После этого контур превратится в движущуюся пунктирную линию.
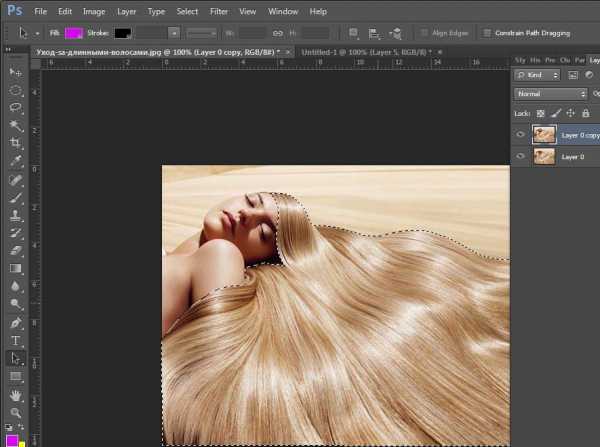
Делаем цветокоррекцию
Дальше идем в меню «Image» – «Adjustment» – «Selective color». (Изображение – Настройки – Выборочная коррекция цвета).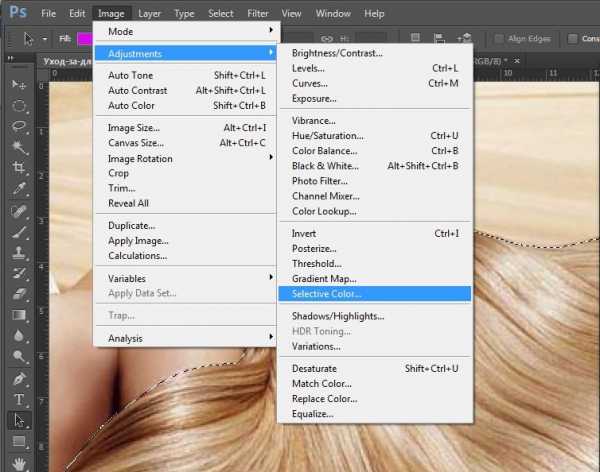
В появившемся окне меняем в строке «Colors» цвета «Red» на «Neurtals».
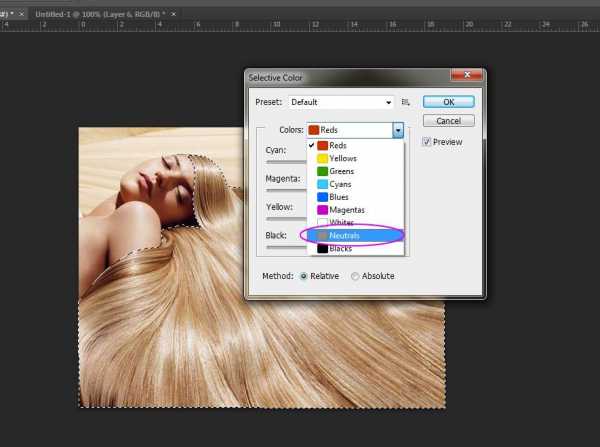
Выставляем следующие настройки: Cyan +51, Magenta +18, Yellow -7, Black +70.

Цвет стал темнее, но не хватает контраста. Идем в меню «Image» — «Adjustment» – «Brightness/Contrast». Делаем такие настройки: Brightness -86, Contrast +72.
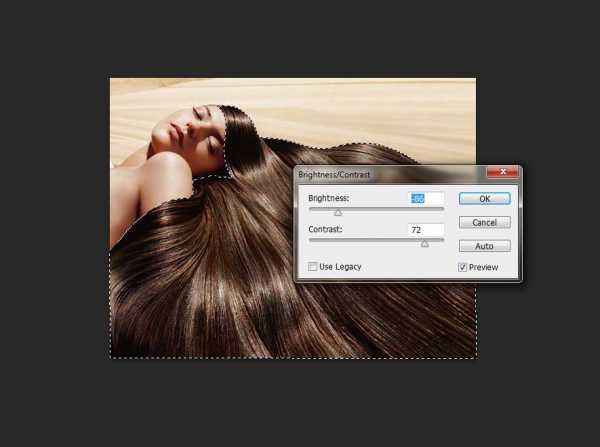
Чтобы снять выделение, нажмите Ctrl+D.
Готово!

Надеюсь этот урок вам понравился!
arttopia.ru
Как поменять цвет волос в фотошопе

Видимо, я еще та сова, с самого утра собирался написать урок и вот только в 00:00 решился… 🙂 Ну да ладно, сегодня вы узнаете как при помощи фотошопа запросто поменять цвет волос. Я даже не сомневаюсь, что этот урок будет полезным, особенно девушкам.
На картинке выше я уже перекрасил волосы, ну как Вам эффект? Она была блондинкой! Да, я не Зверев человек-ножницы, так что простите за белые пряди =) А у кого нет фотографии для эксперимента, то вот вам статья, где взять качественный бесплатные картинки, если же вы не обладаете фотошопом, то можно поюзать его в онлайне.
Как поменять цвет волос
Открываем фото в фотошопе, заливаем пакетик с чаем и приступаем.

На первом и самом ответственном этапе потребуется выделить волосы. Сделать это проще всего инструментом “Быстрая маска“. Чтобы включить его, нажмите клавишу “Q” и начните выделять волосы. В предыдущем посте я достаточно подробно описал как работать с быстрой маской, будут трудности – прочитайте 😉
 Не нужно слишком напрягаться насчет того, чтобы все было ровно. Там, где тонкие пряди, просто приблизьте картинку и возьмите кисточку поменьше. Уверен, у вас все получится! Как видите, я не слишком все ровно делал…
Не нужно слишком напрягаться насчет того, чтобы все было ровно. Там, где тонкие пряди, просто приблизьте картинку и возьмите кисточку поменьше. Уверен, у вас все получится! Как видите, я не слишком все ровно делал…
После того как быстрая маска готова, вновь нажмите клавишу “Q“, а затем “Ctrl+Shift+I”

Выделение готово. А теперь последняя часть, перейдите в меню “Слой – Новый корректирующий слой – Цветовой тон\Насыщенность” (Layer – New Adjustment Layer – Hue/Saruration…)
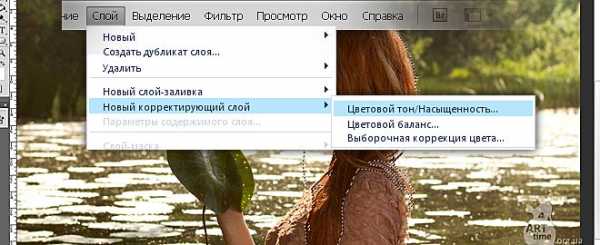
И в появившемся окошке апгрейдим цвет волос.
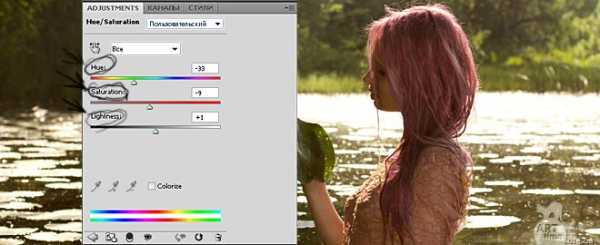
В общем все просто, и никаких секретов. Меняйте цвета как вам угодно 😉 Так вот, надеюсь урок будет полезен.
Ну и случайное видео
Удачи Вам!
arttime.org.ua