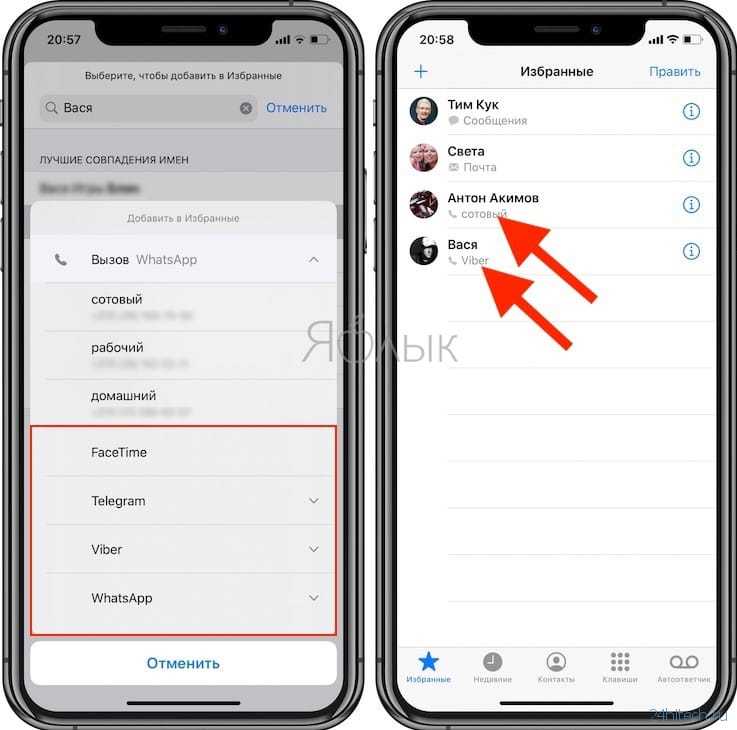Избранные контакты в iPhone – для чего нужны и как правильно их настроить
Функция создания избранных контактов имелась во многих сотовых телефонах еще лет 15 назад, однако тогда это делалось с единственной целью — получение возможности быстрого набора нужного номера. В современных мобильных операционных системах раздел «Избранные» в телефонной книге может принести куда больше пользы.
Яблык в Telegram и YouTube. Подписывайтесь! |
♥ ПО ТЕМЕ: Дни рождения на iPhone, iPad и Mac: как добавлять и включать напоминания.
Как создавать избранные контакты
Чтобы составить список наиболее важных и часто используемых контактов, следует перейти в приложение Телефон, выбрать в нижнем меню раздел «Избранные» и нажать кнопку «+» в левом верхнем углу. Затем, выбрав искомого абонента, следует указать тип связи по данному шорткату — Сообщение, Вызов, Видео или Почта.
Стрелочки справа от каждого пункта позволяют выбрать дополнительный номер или аккаунт, например, WhatsApp или электронную почту указанного человека.
В дальнейшем пополнять список можно прямо со страницы контакта в приложении Телефон при помощи кнопки «Добавить в Избранные».
♥ ПО ТЕМЕ: «Чёрный список» на iPhone и всё о блокировке контактов.
Как создать виджет с избранными контактами
Чтобы иметь возможность совершения быстрого вызова или отправки сообщения избранному контакту с экрана блокировки, следует открыть раздел виджетов (свайп вправо на главном экране) и перейти к списку доступных модулей, нажав «Изменить».
В открывшемся перечне нужно найти кнопку «Изменить» и добавить виджет «Избранное» при помощи кнопки «+».
Обратите внимание, что виджет будет отображать лишь четыре верхних контакта из раздела избранных, еще четыре будут показаны, если нажать кнопку «Больше».
♥ ПО ТЕМЕ: Закладки на iPhone и iPad: как добавлять, создавать папки, Избранное, настройка.
Настройка режима «Не беспокоить» для избранных контактов
При желании можно разрешить избранным контактам совершать звонки (дозвониться до вас) на ваш iPhone, даже когда он находится в режиме «Не беспокоить» (при этом другие контакты вам не дозвонятся). Для этого необходимо перейти в меню «Настройки → Не беспокоить → Допуск вызовов» и поставить галочку напротив пункта «От избранных»
Смотрите также:
- Как добавить фото для контакта на iPhone (на весь экран при звонке).
- Проверьте, правильно ли вы сохраняете контакты в iPhone и синхронизируете с iCloud.
- Как позвонить с iPhone на добавочный номер, набрав его сразу.
Пожалуйста, оцените статью
Средняя оценка / 5. Количество оценок:
Оценок пока нет.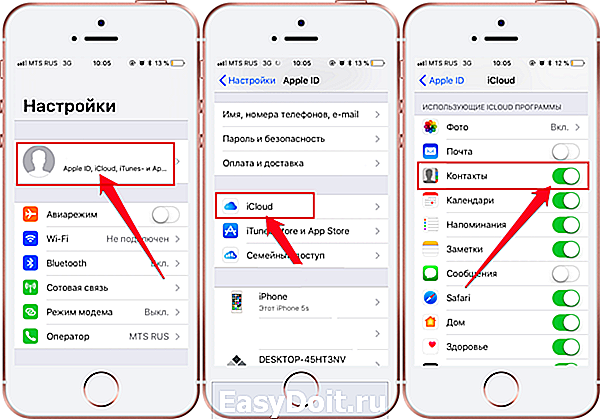 Поставьте оценку первым.
Поставьте оценку первым.
Как удалить контакт из избранного на iPhone (обновление 2022)
Размещено от Лиза Оу / 25 августа 2021 г. 09:00
На моем iPhone тысячи контактов, и я добавил некоторые из них в список избранных, чтобы найти таких людей, с которыми я часто общаюсь без проблем. Но с течением времени в списке избранных появляется все больше и больше контактов. Как я могу удалить некоторые контакты из избранного? И как я могу управлять своими избранными в приложении телефона? Пожалуйста, помогите, спасибо!
Список руководств
- Часть 1: Как удалить избранное в приложении iPhone Phone
- Часть 2: Как стереть все любимые контакты на iPhone с помощью FoneEraser для iOS
- Часть 3. Часто задаваемые вопросы о приложении «Любимый телефон» на iPhone
Часть 1. Как удалить избранное в приложении для телефона iPhone
Если вы не хотите, чтобы один контакт оставался в вашем списке избранных, вы можете удалить его из списка избранного вашего телефона. Но он не будет удален из вашего списка контактов. Ниже приведена демонстрация деталей.
Но он не будет удален из вашего списка контактов. Ниже приведена демонстрация деталей.
Шаг 1Запустить Телефон приложение на вашем iPhone.
Шаг 2Нажмите Избранные внизу навигация.
Шаг 3Нажмите Редактировать в правом верхнем углу.
Шаг 4Нажмите красный значок удаления перед контактом, которого хотите удалить, затем нажмите красный Удалить значок перед контактом, который вы хотите удалить, затем Удалить опция появляется.
Шаг 5Нажмите Удалить.
Часть 2. Как стереть все избранные контакты на iPhone с помощью FoneEraser для iOS
Управление контактами является головной болью для пользователей iPhone, поэтому здесь мы представим как очистить контакты на iPhone сразу, Прежде всего, вам может понадобиться ластик данных iPhone, чтобы помочь вам. Профессиональный инструмент удаления гарантирует, что удаленные данные не могут быть восстановлены.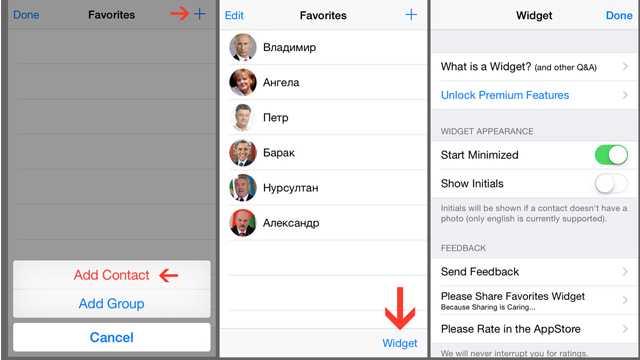 FoneEraser для iOS рекомендуется для вас. Это мощный инструмент, который позволяет вам очистить данные кеша, ненужные файлы и другие нежелательные настройки и содержимое с iPhone полностью и полностью. Ниже приведены особенности этой программы.
FoneEraser для iOS рекомендуется для вас. Это мощный инструмент, который позволяет вам очистить данные кеша, ненужные файлы и другие нежелательные настройки и содержимое с iPhone полностью и полностью. Ниже приведены особенности этой программы.
- Легко удаляйте приложения, файлы, настройки, документы и другой нежелательный контент.
- Он полностью поддерживает iPhone, iPad и iPod touch.
- Есть варианты High Level, Medium и Low Level.
- Это простой и безопасный в использовании.
- Его стандарт безопасности гарантирует, что ваши удаленные данные не могут быть восстановлены.
FoneEraser для iOS
FoneEraser для iOS — лучший очиститель данных iOS, который может легко и безвозвратно стереть все содержимое и настройки iPhone, iPad или iPod.
- Удалите ненужные данные с iPhone, iPad или iPod touch.

- Стереть данные быстро с одноразовой перезаписью, которая может сэкономить ваше время для большого количества файлов данных.
Бесплатная загрузка Бесплатная загрузка Узнать больше
Если вы не можете дождаться, чтобы узнать, как его использовать, пожалуйста, продолжайте читать ниже введение.
Шаг 1Загрузите нужную версию программы и затем установите ее на свой компьютер. И тогда он обычно запускается автоматически. Если нет, дважды щелкните значок программы, чтобы открыть ее.
Шаг 2Подключите ваш iPhone с помощью USB-кабеля. Затем нажмите Доверять для связи.
Шаг 3Выберите Стереть все данные затем стирание уровня в соответствии с вашими потребностями. Выбирать Высокий уровень если у вас есть резервное копирование всех ваших важных данных на компьютер.
Шаг 4Нажмите старт принять меры.
Шаг 5Нажмите Да для подтверждения.
Часть 3. Часто задаваемые вопросы о Phone Favorite на iPhone
Как добавить контакт в избранное на iPhone?
Приложение «Избранное в телефоне» позволяет легко получить доступ к номерам, по которым вы звоните чаще всего, и вам не нужно будет трудно найти карточку имени контакта из тысяч контактов. Добавить контакт в список избранного на iPhone легко.
Шаг 1Нажмите Телефон приложение на главном экране, чтобы запустить его.
Шаг 2Нажмите Избранные в левом нижнем углу.
Шаг 3Нажмите + значок в правом верхнем углу.
Шаг 4Затем вам нужно выбрать контакты, которые вы хотите добавить в список избранных, и нажать на имя.
Шаг 5Выберите информацию, которую вы хотите в избранное.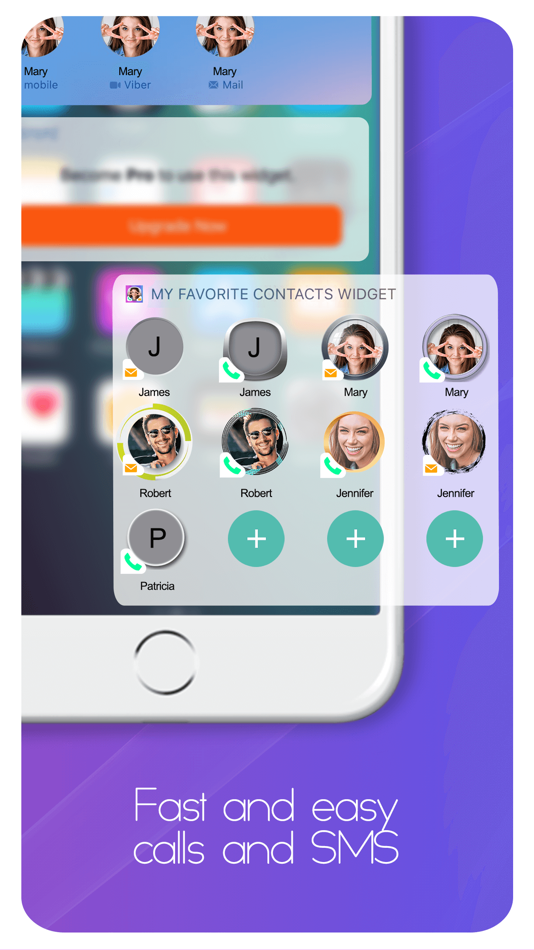
Как управлять своими контактами в избранном
Удаление контактов — не единственное, что вы хотите сделать для избранного. В нем все больше и больше контактов, тогда вы хотели бы узнать, как управлять контактами в нем в соответствии с вашими потребностями. Выполните следующие шаги, чтобы изменить порядок в списке избранного.
Шаг 1Откройте приложение Телефон приложение и перейдите в список избранного.
Шаг 2Нажмите Редактировать в правом верхнем углу.
Шаг 3Нажмите и удерживайте контакты, которые вы хотите переместить, затем они будут находиться над списком.
Шаг 4Теперь контакт можно перемещать, вы можете перетащить контакт в нужное место списка и поместить его туда.
Шаг 5Нажмите Готово в правом верхнем углу, когда ваша перестановка сделана.
Вы можете попробовать FoneTrans для iOS если ты хочешь управлять своими контактами на iPhone без труда.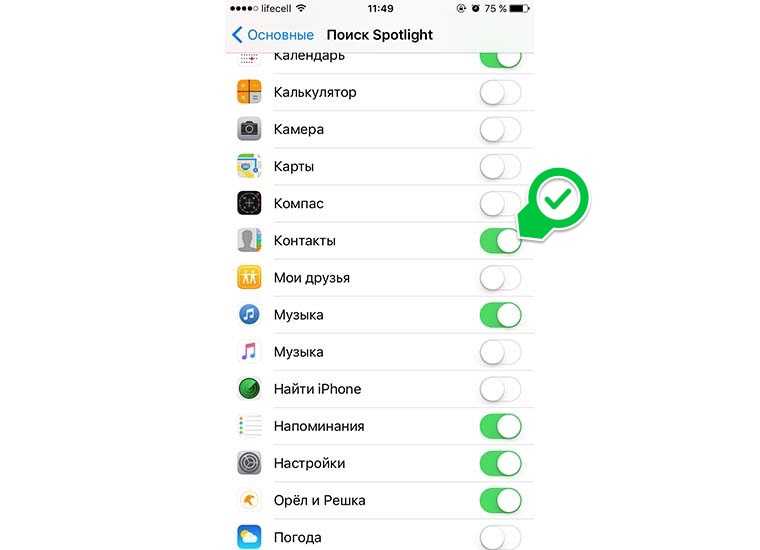 И это также позволяет вам перемещать различные данные как фотографии, видео, история WhatsApp и многое другое между компьютером и устройством iOS.
И это также позволяет вам перемещать различные данные как фотографии, видео, история WhatsApp и многое другое между компьютером и устройством iOS.
Как управлять избранными контактами на iPhone
Последняя экосистема iOS упрощает управление избранными контактами на iPhone. Вы можете быстро добавить некоторые из ваших часто используемых контактов в свой специальный список, чтобы легко получить к ним доступ. Более того, виджет «Избранное» позволяет мгновенно общаться с друзьями и близкими; без необходимости погружаться в приложение «Телефон».
Вы можете легко переставить эти близкие контакты. Если вы когда-нибудь захотите удалить некоторые из них из списка, вы сделаете это без особых усилий.
Как добавить контакты в избранное на iPhoneШаг №1. Коснитесь Телефон приложение на устройстве iOS.
Шаг №2. Затем нажмите на вкладку «Избранное» в левом нижнем углу экрана → Чтобы добавить контакт(ы), нажмите на значок «+» в левом верхнем углу экрана.
Шаг №3. Вы получите список контактов. Выберите контактов , которые вы хотите добавить в избранное.
Примечание: Вы можете использовать строку поиска, чтобы быстро найти конкретный контакт(ы).
Шаг №4. Далее выберите предпочтительное средство , через которое вы хотите связаться с вашим другом: Сообщение/Звонок/Почта.
В качестве альтернативы запустите приложение Телефон → коснитесь вкладки Контакты → выберите контакт → Добавить в избранное.
Как настроить Избранное Контакты на iPhone
Шаг №1. Сначала вам нужно открыть приложение «Телефон», а затем нажать на вкладку «Избранное» → Далее нажать «Изменить» в правом верхнем углу экрана.
Изменение порядка контактов: Просто коснитесь и удерживайте три горизонтальные линии рядом с соответствующим контактом, а затем перетащите его в нужное место.
Удалить контакты из списка избранного: Если вы хотите удалить контакт из списка избранного, нажмите красную кнопку → Нажмите Кнопка «Удалить» .
Шаг №2. В конце обязательно нажмите Готово в правом верхнем углу, чтобы подтвердить изменение.
Как добавить виджет «Избранное» в список «Сегодня» на iPhone
Шаг №1. Перейдите к экрану блокировки и проведите по экрану слева направо.
Шаг №2. Прокрутите вниз и нажмите «Редактировать» внизу экрана.
Шаг №3. Теперь найдите виджет «Избранное» в разделе «Дополнительные виджеты» и нажмите 9.0007 Кнопка «+» слева от него.
Шаг №4. Затем нажмите «Готово» в правом верхнем углу экрана.
Теперь вы можете быстро получить доступ к «Избранному» прямо с экрана блокировки.
Как разрешить звонки только от избранных в режиме «Не беспокоить»
Шаг №1. Откройте приложение «Настройки» на вашем iPhone → Нажмите «Не беспокоить».
Шаг №2. Нажмите на Разрешить звонки с .
Шаг №3. Теперь выберите Избранное .
Как автоматически отвечать на избранное во время вождения
Следуйте этому полному руководству, чтобы использовать функцию «Не беспокоить во время вождения».
Вот и все!
Видео: Как управлять избранными контактами на iPhoneВаше мнение!
Итак, это более простые способы управления некоторыми из ваших наиболее часто используемых контактов на устройствах iOS или добавление, редактирование и управление VIP-контактами в почтовом приложении! У вас есть какие-либо отзывы для нас? Не стесняйтесь подбрасывать его в комментариях ниже.
Взгляните на эти сообщения по теме:
- Лучшие приложения для iPhone для удаления повторяющихся контактов
- Как использовать Emergency SOS на iPhone
- Как исправить контакты iPhone, не синхронизирующиеся с iCloud Проблема
- Как исправить iPhone не сохранение контактов
iGeeksBlog имеет дочерние и спонсируемые партнерские отношения. Мы можем получать комиссионные за покупки, сделанные по нашим ссылкам. Однако это не влияет на рекомендации наших авторов. Вы можете прочитать больше о нашем обзоре и редакционном процессе здесь.
Автор
Jignesh
Jignesh Padhiyar — соучредитель iGeeksBlog.com, который внимательно следит за новостями, слухами и всеми необычными вещами, связанными с продуктами Apple. В своем напряженном графике Джинеш находит несколько минут передышки, чтобы поделиться разносторонним контентом в социальных сетях.
Упростите настройки фокусировки с помощью списка избранного на вашем iPhone
Автор Отэм Смит
Узнайте, как упростить настройку режимов «Не беспокоить» и «Фокус» на iPhone, сохранив избранные контакты.
Список избранного на вашем iPhone аналогичен списку быстрого набора. Это позволяет вам быстро связаться с вашими главными контактами, не прокручивая всю адресную книгу. Однако это еще не все, что делает список избранного.
Ваш iPhone также рассматривает избранные контакты как VIP, поэтому вы с меньшей вероятностью пропустите важные звонки от них при использовании режима «Не беспокоить» или других режимов фокусировки. Таким образом, вы все еще можете сосредоточиться, зная, что важные люди все еще могут связаться с вами, если это необходимо.
Продолжайте читать, чтобы узнать больше о том, почему вы должны настроить список избранного на своем iPhone и как добавить контакты в список.
Наряду с обычной функцией «Не беспокоить» ваш iPhone предлагает несколько режимов фокусировки, таких как «Работа», «Фитнес» и «Сон». Вы можете настроить и настроить режимы фокусировки, чтобы определенные контакты и приложения по-прежнему могли дозвониться до вас, ограничивая при этом другие уведомления. Чтобы упростить процесс создания режима фокусировки, ваш iPhone позволяет разрешить все входящие вызовы из всего списка «Избранное».
Тем не менее, вы все равно должны помнить об этом и подумать, хотите ли вы по-прежнему разрешать звонки от всех этих людей при добавлении их в свой список.
Ваши избранные смогут дозвониться до вас только в том случае, если они вам позвонят, а это значит, что вы не будете получать нежелательные сообщения посреди встречи или похода. Однако вы можете добавить контакты в раздел «Разрешенные люди», если они являются ультра-VIP, чтобы вы по-прежнему получали от них текстовые сообщения или электронные письма.
2 изображения
Если вы исключили друга из списка, функция «Фокусировка» разрешает повторные вызовы, что означает, что любой, кто пытается дозвониться до вашего номера, может пройти со второй попытки, если он позвонит дважды в течение трех минут.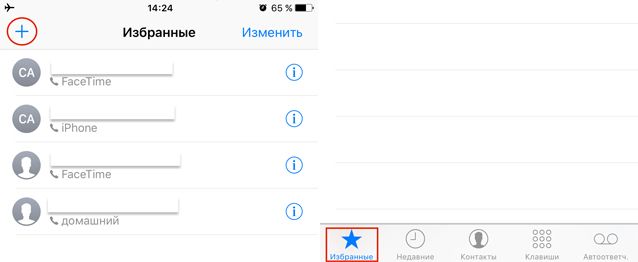 Чтобы воспользоваться этой функцией, убедитесь, что вы включили Разрешить повторные вызовы в настройках Focus. Тогда вы сможете более разборчиво выбирать, кого вы хотите видеть в своем списке разрешенных людей.
Чтобы воспользоваться этой функцией, убедитесь, что вы включили Разрешить повторные вызовы в настройках Focus. Тогда вы сможете более разборчиво выбирать, кого вы хотите видеть в своем списке разрешенных людей.
Дополнительным преимуществом наличия списка избранного является то, что вы можете запрограммировать его на автоматический ответ на тексты, когда вы за рулем, давая знать самым важным контактам, чтобы ждать, пока вы не сойдете с дороги.
Как добавить избранное на ваш iPhone
Чтобы добавить людей в список избранного, откройте приложение Phone и коснитесь Избранное в левом нижнем углу. Как только вы нажмете символ добавить (+) в верхнем левом углу экрана, откроется ваш список контактов.
Используйте строку поиска в верхней части экрана, чтобы быстро найти контакт, который вы хотите добавить. Коснитесь их имени и выберите способ связи, который вы хотите им назначить — это действие, которое выполнит ваш телефон, когда вы коснетесь их имени в списке «Избранное».
2 изображения
Если вы добавите несколько методов — если вы часто пишете и звоните одному и тому же контакту — оба будут отображаться как отдельные записи. Эта двойная запись удобна, если вам нужно меньше меню и кнопок при обращении к кому-либо. В качестве альтернативы, если вы хотите исключить повторяющиеся контакты из своего списка, вы можете нажать и удерживать имя избранного, чтобы быстро просмотреть другие способы связи.
Позже, если вы решите внести коррективы, вы можете удалить контакты, выбрав Редактировать в правом верхнем углу списка «Избранное» и щелкните значок минус (–) рядом с их именем. Вы также можете провести пальцем влево по их имени — просто не забудьте нажать и удерживать, а не нажимать, чтобы случайно не позвонить им.
Добавление избранного на ваш iPhone быстро и удобно. Это не только позволяет вам легко связаться с вашими основными контактами, но также делает создание режимов фокусировки безболезненным и дает вам душевное спокойствие, зная, что важные звонки от ваших контактов по-прежнему будут приниматься.