Как сделать видео живым фото
Как сделать из видео живое фото
Простой, но мощный редактор
Многочисленные эффекты на выбор
Подробные обучающие программы предоставлены официальным каналом
Попробуйте бесплатно Попробуйте бесплатно
Хотите превратить ваши видео в живые фотографии? Оставайтесь с нами, чтобы узнать как!
В этой статье
01 Как сохранить живые фотографии в виде видео на iPhone/ipad/ipod
02 Как превратить видео в живое фото на iOS/Android
Часть 1 Как сохранить живые фотографии в виде видео на iPhone/ipad/ipod
Живые фотографии — замечательная утилита, позволяющая сохранять изображения в виде коротких движущихся снимков. Создание живых фотографий — одна из последних историй о законодателях моды, независимо от того, публикуются ли они на платформах социальных сетей или создаются и сохраняются просто для развлечения, они определенно звучат и выглядят захватывающе, но это лишь одна из многих вещей, которые вы можете экспериментировать с живыми фотографиями.
Создавая живые фотографии, вы попадаете в мир захватывающих функций, где вы можете реализовать свои творческие способности различными способами, один из самых простых – преобразованиеживых фотографий в видео. Это удобно, когда вам нужно поделиться своими живыми фотографиями на платформах, которые не совместимы для запуска живых фотографий. Если вы являетесь пользователем iPhone и хотите поэкспериментировать с живыми фотографиями, ознакомьтесь со следующим разделом этой статьи, чтобы узнать,как превратить живое фото в видео:
01Сохранить как видео
Шаг 1. Запустите приложение «Фотографии».
На вашем iPhone запустите приложение «Фото» и перейдите к «Альбомы». Все ваши живые фотографии присутствуют в альбоме «Живые фотографии».
Шаг 2: Выбор формата
В последних версиях (iOS 13v и выше) вы получаете прямую опцию «Сохранить как видео» в приложении «Фотографии». Просто нажмите на нее, и ваша живая фотография будет мгновенно сохранена в галерее вашего iPhone в виде видео. Вот как вы можете использовать эту функцию:
Вот как вы можете использовать эту функцию:
●В приложении «Фотографии» перейдите в альбом «Живые фотографии», чтобы выбрать и открыть нужную живую фотографию, которую вы хотите преобразовать в видео.
●Нажмите на значок «Поделиться».
●Выберите «Сохранить как видео» в раскрывающемся меню, в котором отображаются параметры обмена.
Созданное вами видео будет сохранено в приложении «Фотографии» рядом с живой фотографией, которую вы решили превратить в видео.
02iOS Shortcuts
Это более быстрый способ сохранить ваши живые фотографии в виде видео на вашем iPhone. Чтобы использовать эту функцию, вам сначала нужно сохранить ярлык «Конвертировать LivePhotos в видео» в галерее «Ярлыки приложений» на вашем iPhone. Вы можете сделать это, открыв в своем интернет-браузере iOS.
Прежде чем использовать приведенную выше ссылку, обязательно включите функцию «Разрешить ненадежные ярлыки» в настройках вашего iPhone. Вы можете сделать это, как описано ниже:
Вы можете сделать это, как описано ниже:
●Откройте приложение «Настройки» на вашем iPhone.
●Нажмите «Ярлыки» на экране приветствия приложения.
●Включите «Разрешить ненадежные ярлыки» с помощью переключателя.
Сделав это, вот что вам нужно сделать:
● Откройте приложение «Ярлыки» на устройстве iOS и коснитесь ярлыка «Преобразовать LivePhotos в видео».
● Откроется альбом «Живые фотографии» вашего устройства. Сделайте желаемый выбор.
Преобразованное видео автоматически сохраняется в папке «Фотопленка» приложения «Фотографии». Откройте альбом «Недавние», чтобы просмотреть свое творение.
Часть 2 Как превратить видео в живое фото на iOS/Android
Преобразование живых фотографий в видео — это хорошо, но делать наоборот — еще интереснее и веселее! Вы даже можете использовать эти преобразованные живые фотографии в качестве живых обоев экрана для своих устройств iOS и Android. Если вы заинтересованы в волнении, просмотрите следующие способыпревратитьвидео в живое фото:
Если вы заинтересованы в волнении, просмотрите следующие способыпревратитьвидео в живое фото:
01iOS-устройства
Будучи пользователем iOS, вы можете выбрать один из следующих инструментов дляпреобразования видео в живое фото на своем iPad, iPod или iPhone:
● Wondershare Filmora
Видеоредактор Wondershare Filmora в настоящее время лидирует на рынке программного обеспечения среди утилит-конвертеров, которые удовлетворяют различные потребности в преобразовании мультимедиа. Это бесплатный, умный, быстрый и удобный инструмент преобразования, который гарантирует вам беспроблемное преобразование видео в живое фото всего за несколько кликов. Что еще интересно, вам не нужно ограничивать себя привязкой к какому-то определенному видеоформату, так как Filmora удобно поддерживает практически все распространенные.
Начните легко с мощной производительности Filmora, интуитивно понятным интерфейсом и бесчисленными эффектами!
Скачать Бесплатно Скачать Бесплатно Скачать Бесплатно Узнать больше >
● IntoLive
Это стороннее приложение, которое позволяет быстро и удобно конвертировать видео в живые фотографии. Этот инструмент хорошо работает с устройствами с iOS 12.0 и более поздними версиями. Все, что вам нужно сделать, это выполнить шаги, указанные ниже:
Этот инструмент хорошо работает с устройствами с iOS 12.0 и более поздними версиями. Все, что вам нужно сделать, это выполнить шаги, указанные ниже:
Шаг 1:
Загрузите приложение «IntoLive» из Apple App Store.
Шаг 2:
Запустите его на своем устройстве iOS и предоставьте разрешение на доступ к его альбому «Фото».
Шаг 3:
В разделе «Видео» выберите нужное видео, которое вы хотите превратить в живое фото.
Шаг 4:
Откроется окно редактора. Здесь вы можете редактировать (вырезать, кадрировать, обрезать и т. д.) и добавлять желаемые эффекты или фильтры к выбранному видео. Нажмите «Сделать» в правом верхнем углу, когда закончите процесс редактирования.
Шаг 5:
Если у вас есть платная версия приложения, вы можете сделать несколько повторов вашей живой фотографии; иначе вы можете использовать бесплатную версию без повторов.
Шаг 6:
Если вы удовлетворены результатом, нажмите «Сохранить живое фото». Это сохранит вашу созданную живую фотографию в галерее вашего устройства.
Это сохранит вашу созданную живую фотографию в галерее вашего устройства.
02VideoToLive
Это бесплатный конвертер, с помощью которого вы можетепревратить видео в живое фото. Это довольно популярный инструмент среди пользователей iPhone по всему миру, он подходит для iOS версии 11.2 и выше. У вас также есть возможность поделиться своими созданными живыми фотографиями в социальных сетях с помощью этого конвертера. Чтобы начать процесс преобразования, выполните следующие действия:
Шаг 1:
Загрузите приложение из Apple App Store и запустите его на своем устройстве iOS.
Шаг 2:
Выберите видео из галереи вашего устройства, чтобы преобразовать его в живое фото.
Шаг 3:
На экране видеоредактора обрежьте видео до предпочтительного раздела, который необходимо преобразовать в живое фото. Вы можете добавлять видеокадры в редактируемый клип из верхней части экрана редактора.
Шаг 4:
Нажмите «Конвертировать» в правом верхнем углу, чтобы начать процесс конвертации.
03Устройства Android
Несомненно, живые фотографии, несомненно, добавляют искры вашим заветным моментам, но отметка, которая откладывает их на устройствах Android, заключается в том, что вы можете наслаждаться живыми фотографиями на этих устройствах только в качестве живых обоев.
Будучи эксклюзивной утилитой для iPhone, устройствам Android не хватает гибкости для захвата живых изображений. Тем не менее, вы можете видеть, как они движутся, будучи установленными в качестве живых обоев экрана. Удобной альтернативой этому является преобразование превратить видео в живое фото и использовать его в качестве живых обоев. Вот как вы можете начать процесс преобразования:
● TurnLive — живые обои
Это удобный сторонний инструмент, который позволяетпревратить видео в живое фотовсего за несколько быстрых шагов. Вы можете либо использовать это приложение бесплатно, либо перейти на платную версию, чтобы пользоваться его премиальными функциями.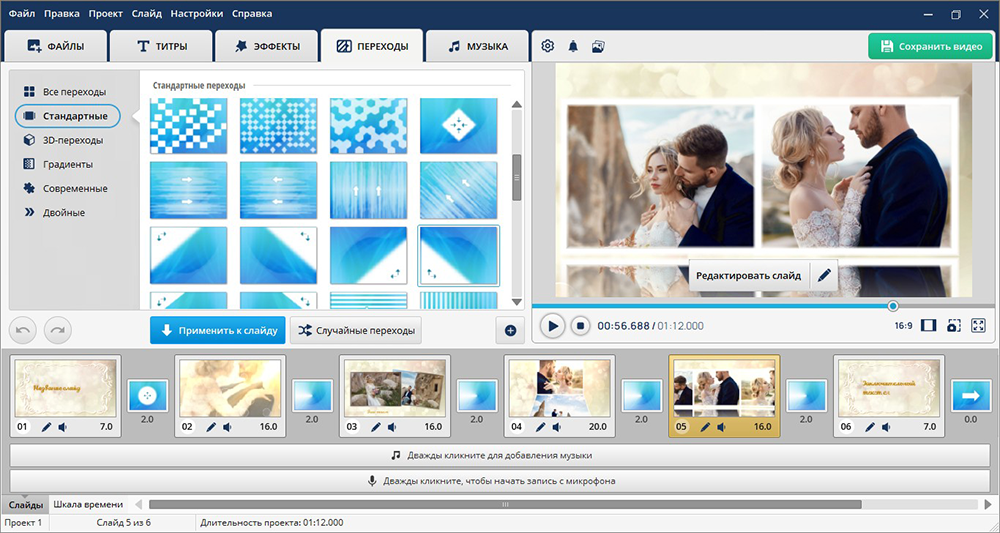 Чтобы сделать потрясающие живые фотографии из видео с помощью этого инструмента, вам необходимо выполнить следующие шаги:
Чтобы сделать потрясающие живые фотографии из видео с помощью этого инструмента, вам необходимо выполнить следующие шаги:
Шаг 1: Установка приложения
Для начала зайдите в магазин Google Play на своем Android-устройстве и загрузите приложение TurnLive- Live Wallpaper. Далее вам необходимо установить и запустить приложение на своем устройстве и принять его условия обслуживания.
Шаг 2: Выберите видео
Когда вы закончите, нажмите значок «Живое фото» в нижней части начального экрана приложения, чтобы перейти на страницу выбора видео. Здесь вам нужно выбрать опцию «Видео в живые обои» и предоставить необходимые разрешения приложения для доступа к камере и галерее вашего устройства. Выберите нужное видео из тех, что сохранены на вашем устройстве, и нажмите «Готово» в правом верхнем углу.
Шаг 3: отредактируйте свое видео
Теперь вы будете перенаправлены в окно редактора приложения, где вам нужно обрезать выбранное видео в течение 1-5 секунд. Для этого выберите кадр обложки внутри клипа и нажмите «Далее». Теперь вы можете использовать ползунок видео внизу, чтобы обрезать клип. С помощью этого инструмента также можно добавлять подходящие видеоэффекты и фильтры.
Для этого выберите кадр обложки внутри клипа и нажмите «Далее». Теперь вы можете использовать ползунок видео внизу, чтобы обрезать клип. С помощью этого инструмента также можно добавлять подходящие видеоэффекты и фильтры.
Шаг 4: Почти готово!
Когда вы закончите редактирование, нажмите «Далее» и выберите количество повторов для созданного живого фото. Дождитесь завершения преобразования и нажмите «Мои обои», чтобы просмотреть свое творение.
Шаг 5: Загрузите свою живую фотографию!
Нажмите «Загрузить» и нажмите «Очистить» в подсказке приложения, чтобы удалить текущие обои экрана вашего устройства. Затем разрешите приложению доступ к настройкам вашей системы. Как только это закончится, снова нажмите «Очистить», чтобы загрузить свое творение. Теперь вы будете перенаправлены на черный экран с тегом «DayTime LWP». Нажмите «Установить обои» на этом экране, чтобы сделать живую фотографию текущими обоями вашего Android-устройства.
● Видео живые обои
Это еще одно бесплатное приложение, с помощью которого вы можете превратить свои видео в удивительные живые фотографии всего за 4 быстрых шага. Все, что вам нужно сделать, объясняется в следующих шагах:
Все, что вам нужно сделать, объясняется в следующих шагах:
Шаг 1: скачайте приложение
Загрузите приложение Video Live Wallpaper на свое Android-устройство из магазина Google Play и приступайте к его установке и запуску.
Шаг 2: выберите свое видео
На начальном экране приложения нажмите «Выбрать видео» и предоставьте приложению разрешения на доступ к мультимедиа вашего устройства. Просмотрите свою видеогалерею, чтобы выбрать нужное видео, которое вы хотите преобразовать в живое фото.
Шаг 3: отредактируйте свое видео
Теперь вы будете перенаправлены на экран редактора приложения. Здесь вы можете изучить свои творческие способности редактирования, чтобы отредактировать выбранное видео. Когда вы будете довольны, щелкните значок изображения в правом верхнем углу.
Шаг 4: Ваши живые обои готовы!
Чтобы установить созданную живую фотографию в качестве обоев экрана вашего устройства, выберите «Установить как обои» в правом нижнем углу.
●Живые фотографии могут делать все, от лелеяния моментов до публикации в социальных сетях.
●Поскольку это эксклюзивная утилита для iPhone, вам нужно создавать их из видео, чтобы наслаждаться ими на других платформах и устройствах.
●Filmora — это лучший конвертервидео в живое фото , доступный как простой, быстрый и удобный инструмент преобразования.
3 способа как сделать фото из видео
Часто бывает, что приятный момент запечатлели только на видео, а фото не сделали. Видео, это хороший способ сохранения воспоминаний, но иногда хочется напечатать фотографию и поставить её в рамку или фотоальбом. В этой статье мы рассмотрим 3 способа как сделать фото из видео.
Оглавление
- 1 Способ №1: Фото через видеопроигрыватель
- 1.1 Как сделать фото при помощи Media Player Classic
- 1.
 2 Делаем фото при помощи VLC Player
2 Делаем фото при помощи VLC Player
- 2 Способ №2 : фото через кнопку «PrintScreen»
- 3 Способ №3: Как сделать фото из видео в Photohsop
- 4 Итог
Способ №1: Фото через видеопроигрыватель
В большинстве видеопроигрыватель существует функция сохранения изображения с видео. Рассмотрим несколько популярных проигрывателей.
Как сделать фото при помощи Media Player Classic
Запускаем видеофайл в проигрывателе, находим нужный момент и нажимаем на паузу. Далее в проигрывателе нажимаем «Файл» — «Сохранить изображение» — выбираем путь и сохраняем. Также можно воспользоваться сочетанием клавиш Alt+I.
Делаем фото при помощи VLC Player
Ход действий такой же, как и с предыдущим проигрывателем. Запускаем видело, находим нужный кадр, нажимаем пауза. В верхнем меню нажимаем «Видео» — «Сделать снимок». Файл по умолчанию сохраняется в папку «Изображения» на диск «С».
По аналогичной схеме можно сделать стоп кадр и в других популярных проигрывателях.
Способ №2 : фото через кнопку «PrintScreen»
Выбираем нужный нам видеофайл, из которого мы хотим получить фото. Запускаем его в любом установленном проигрывателе и разворачиваем изображение на весь экран.
С помощью визуального просмотра, находим нужный нам кадр и жмём на паузу.
На клавиатуре нажимаем кнопку «PrintScreen» («PrtScr»). Данная функция копирует изображение в буфер обмена.
Переходим в меню «Пуск» — «Все программы» — «Стандартные», запускаем программу для работы с графикой Paint. В окне программы вставляем изображение, нажав комбинацию клавиш «CTRL+V». Далее нажимаем «Сохранить как» и выбираем один из форматов jpg или png, фото готово.
В данном варианте качество изображения зависит, как от разрешения видеофайла, так и от разрешения экрана компьютера.
Недостатком первых двух способов является тот факт, что в плеере очень сложно поймать нужный кадр. В этом случае поможет третий способ.
Способ №3: Как сделать фото из видео в Photohsop
Данный способ позволяет получить сразу несколько последовательных кадров, а в дальнейшем выбрать лучший.
В открытой программе нажимаем «Файл» далее «Импортировать» — «Кадры видео в слои». В открывшемся окне проводника выбираем нужный видеофайл.
Далее в открывшемся окне выбираем пункт «Только выделенный диапазон», ставим галочку «Создать покадровую анимацию». После чего выбираем в экране просмотра нужный момент и сдвигаем черные ползунки внизу. Нажимаем кнопку «Ок».
Появляется много кадров в виде слоев. Выбираем лучший и сохраняем.
Итог
Третий способ безусловно обладает большими преимуществами. В Photohsop есть возможность выбрать лучший кадр и тут же его обработать. Но если нужно оперативно сделать стоп кадр и сохранить изображение, то первый способ то, что нужно.
C уважением Автор блога vzest.ru
Владимир Захаров!
Понравилась статья? Прими участие в развитии Блога, сделай репост, поделись с друзьями.
Нажми, чтобы оценить пост!
[Голосов: 3 Средний: 5]
1 010
Снимайте фото и видео для публикации в Microsoft Teams (бесплатно)
Microsoft Teams персональный Дополнительно. .. Меньше
.. Меньше
В Microsoft Teams (бесплатно) вы можете использовать камеру своего устройства, чтобы снимать фотографии и видео и делиться ими со всеми своими контактами и группами.
Примечание. В настоящее время эта функция доступна только в Microsoft Teams (бесплатно) для iOS и Android. Узнайте больше о том, как отправить видеоклип в Microsoft Teams (бесплатно) на рабочем столе.
Чтобы использовать камеру устройства для обмена фото или видео:
Перейдите в чат, в котором хотите поделиться фото или видео.
Нажмите кнопку камера рядом с окном Введите сообщение в нижней части чата.

Проведите по экрану, чтобы выбрать тип фото или видео в нижней части экрана.
Вы можете отправить фотографию, документ, доску или изображение визитной карточки. Подробнее о режимах фото.
Вы можете отправить видеоклип в чат.
Нажмите кнопку Capture , чтобы сделать фото или видео.
org/ListItem»>Когда вы будете готовы отправить фото или видео, выберите Отправить .
Используйте параметры на экране для редактирования фото или видео.
Чтобы использовать камеру устройства для обмена фото или видео:
Перейдите в чат, в котором хотите поделиться фото или видео.
Нажмите кнопку камера рядом с окном Введите сообщение в нижней части чата.
org/ListItem»>Вы можете отправить фотографию, документ, доску или изображение визитной карточки. Подробнее о режимах фото.
Вы можете отправить видеоклип в чат.
Нажмите кнопку Capture , чтобы сделать фото или видео.
Используйте параметры на экране для редактирования фото или видео.

Когда вы будете готовы отправить фото или видео, выберите Отправить .
Проведите по экрану, чтобы выбрать тип фото или видео в нижней части экрана.
Для получения дополнительной помощи обратитесь в службу поддержки или задайте вопрос в сообществе Microsoft Teams.
Экспорт видеокадра как фотографии в программе «Фото» на Mac
macOS Ventura 13
Искать в этом руководстве
- Добро пожаловать
- Начать
- Обзор импорта
- Из фотографий iCloud
- С камеры или телефона
- С запоминающих устройств, DVD-дисков и т.

 2 Делаем фото при помощи VLC Player
2 Делаем фото при помощи VLC Player

