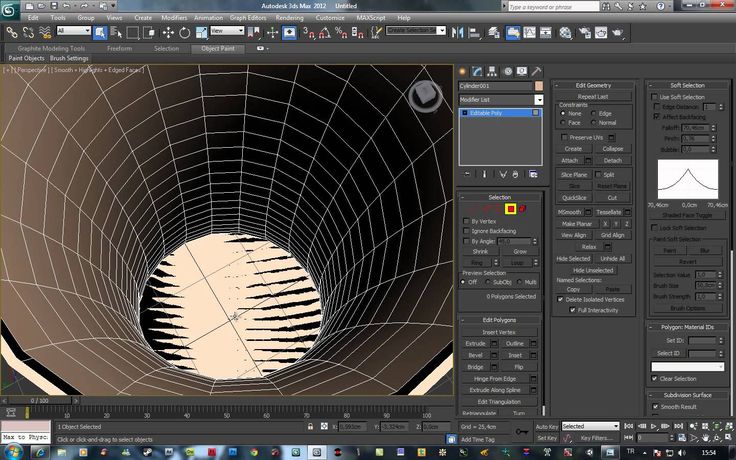4 простых совета по работе в 3ds Max: ilyarch — LiveJournal
?- Архитектура
- Cancel
За время работы в 3д максе, я выделил для себя 4 принципа. Без них невозможно работать быстро. Делюсь информацией.
Принцип №1. Изолировать объект, с которым работаешь.
Обязательное действие. Без него модель виснет, трудно различить детали, линии путаются.
Примечание: Быстрой клавишей выйти из изоляции невозможно, приходится тянуться за кнопкой-лампочкой вниз, на это уходит очень много времени (да-да). Представляете так по 500 раз в день туда тянуться, так еще она маленькая, трудно попасть курсором. Особо неуравновешенные личности впадают в истерику.
Поэтому идём в Customize — Customize User Interface — Keyboard и задаём быструю клавишу для выхода из изоляции, это называется Isolate Selection Toggle. Сочетание клавиш может быть например Alt+Shift+Q.
Принцип №2. Быстрые клавиши.
Рекомендуется к изучению наизусть, увеличивает скорость работы в миллион раз.
Отдельно хочется отметить отсутствие горячих клавиш к комендам Attach и Detach. Это еще 500% к КПД. Ну вы поняли, да. Идём в меню и задаём настройку. У меня стоит Alt+A и Alt+D соответственно.
Принцип №3.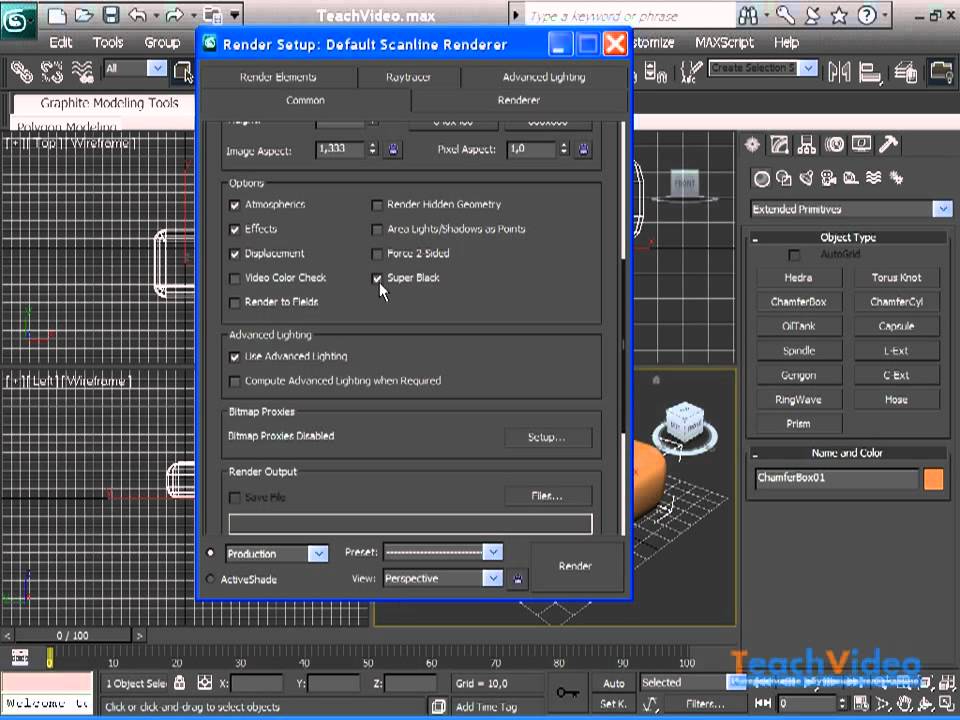 Кнопки с модификаторами.
Кнопки с модификаторами.
Ради скорости и удобства работы в программе рекомендуется сделать себе меню с кнопками самых популярных модификаторов. Набор может быть самым разным. На ваш вкус.
Для этого идём в ту же меню в закладку Toolbars, нажимаем New, вылезет пустая рамка. Напихиваем туда всего что хочется, перетаскиваем в удобное место, у меня это в правом углу экрана.
Мой актуальный набор модификаторов:
Сверху вниз: линейка, Extrude, Edit Poly, Shell, UVW, Slice, Array, Cap holes, Smooth
Дополнение: Что делать если сцена виснет просто так?
Для этого нажимаем F11, вылезет максскрипт. Вводим туда следующий текст:
t=trackviewnodes;n=t[#Max_MotionClip_Man
нажать на Enter
После еще написать:
gc()
нажать на Enter
Subscribe
Как приучить сотрудников бюро мыть за собой посуду
Никак.
 Пока все пишут про МосУрбанФорум я напишу про устройство архитектурной мастерской. Любишь кататься — люби и саночки возить, а если не…
Пока все пишут про МосУрбанФорум я напишу про устройство архитектурной мастерской. Любишь кататься — люби и саночки возить, а если не…Как разрезать планшет ровно пополам
Отнеситесь к этому серьезно, ниже представлена крайне полезная информация, облегчающая жизнь и экономящая уйму времени. Многие придя впервые в…
Проектирование и строительство экодомов
На нашем сайте представлены готовые проекты экодомов из соломенных панелей на тот случай, если близится строительный сезон, а у вас нет проекта.…
Photo
Hint http://pics.livejournal.com/igrick/pic/000r1edq
Меню Tools и Group в 3D MAX
Урок по 3DMAX, в котором мы рассмотрим два меню — Tools (Инструменты) и
Group (Группирование). Сразу все вы не запомните. Да этого и не надо.
Многое здесь вам пригодится только уже при серьезной работе. Эту
программу полностью не знает никто, так что не бойтесь. Итак, начнем:
Итак, начнем:
Tools
• Transform Type – in (F12). Пункт позволяет преобразовать координаты по всем осям. Для этого надо сначала выбрать элемент на сцене, чтобы стало активным окно с координатами выбранного объекта и, задавая значения, меняем его расположение.
• Selection Floater. Позволяет выбрать элемент сцены при помощи окна. В этом окне будут все объекты, расположенные на сцене, видимые и вспомогательные.
• Display Floater. Здесь можно установить видимость/ невидимость/ заморозку объекта на экране. Заморозка – это когда объект становится серым, его нельзя выбрать или поменять свойства.
• Layer Manager. Открывает окно по управлению видимости слоев и отдельных объектов слоев.
• Light Lister. Вызывает список источников света на сцене и перечислением всех возможных настроек.
• Mirror.Объект зеркально отражается относительно осей или плоскостей.
Если объект выбран, появляется окно с вкладками Mirror Axis. / Отразить
относительно выбранных осей или плоскостей XY, YZ, ZX/ и Clone
Selection /Выбор типа клонирования отраженного по соответствующей оси
объекта.
/ Отразить
относительно выбранных осей или плоскостей XY, YZ, ZX/ и Clone
Selection /Выбор типа клонирования отраженного по соответствующей оси
объекта.
• Array. Массив. Этот пункт открывает очень большое окно по созданию массива клонов. Изучение его требует целого урока.
• Align /Alt+A/. Устанавливается расположение одного или нескольких объектов /относительное/.
• Snapshot. Создание копий анимации по времени .
• Normal Align /Alt+N/, Align Camera, Align to View, Place Highlight /Ctrl+H/.Относительное выравнивание объектов, камер, видов объектов из камер.
• Isolate Selection /Alt+Q/. Изолирует объект и делает невидимыми остальные объекты , чтобы они не мешали редактированию.
• Rename Objects. Изменение имени выбранного объекта.
• Assign Vertex Colors. Справа откроется окно по настройке цветов вершин.
• Color Clipboard. Копируются в буфер цвета вершин.
• Camera Mach. Появляется в той же вкладке. Настраивает положение камеры.
Настраивает положение камеры.
• Grab Viewport. Создает метку и делает снимок окна.
• Measure Distance. Измеряет расстояние , которое указывается слева внизу.
• Map Channel Info. Данные о каналах. У одного объекта их очень много, для каждого свойства свой канал.
Group
В меню Group сосредоточены возможности по объединению и группировке объектов.
• Group. Объединение нескольких выбранных объектов в один для одновременного редактирования, модифицирования или анимации. Задается имя группы.
• Ungroup. Разгруппирование группы.
• Open, Close. Открывают группу. Закрывают группу.
• Attach, Detach. Возможные добавления и удаления внутри группы.
• Explode. Разрывает связи. Разгруппировывает все объекты.
• Assemble. Создает ансамбль групп. Открывается еще одно меню для команд, как и у групп.
Isolate Select — выпущенные сценарии и темы
Bookyakuno (Букякуно)
Повтор локального просмотра любое количество раз.
Точка обзора не меняется.
Будет полезно, если вы хотите отредактировать конкретный объект со сложной сценой.
Вы можете отменить разделенное состояние отображения, выполненное надстройкой.
- У вас есть возможность вернуться к общему представлению, если уровень изоляции достаточно низок
гумроуд
Блендер Маркет
Блендер Маркет
Изолировать Выберите
Локальный вид, например изолированный выбор Maya или 3ds Max. Повторите локальное представление любое количество раз. Вы можете временно изолировать отображение без изменения состояния отображения данных. Это будет полезно, когда вы хотите отредактировать конкретный объект с…
Цена: $6.00
Что такое локальный вид?
Локальное представление — это отдельное состояние отображения, отличное от состояния отсутствия отображения или состояния отображения окна просмотра.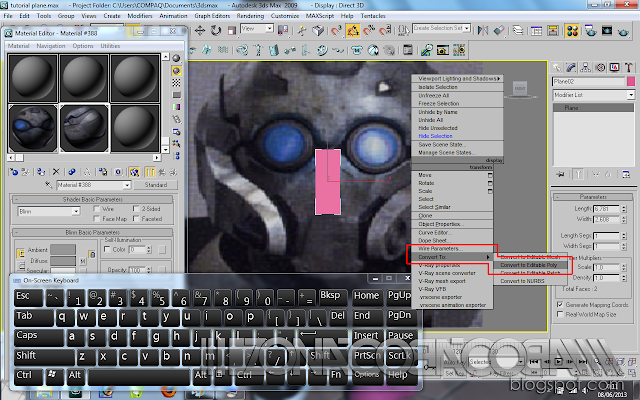
Временно отображать изолированное изображение без изменения состояния отображения данных.
Надстройки могут повторять локальный вид и всегда включать источники света и объекты из указанной коллекции.
Опция
Скрыть невыбранную сетку
Добавлена возможность скрывать невыбранную сетку в режиме редактирования при выполнении основной функции.
Поддерживает несколько объектов.
— Подсветка дисплея
Сохраняйте подсветку.
Работа в Render View на Eevee без изменения внешнего вида.
— Отобразить изображение пусто
Оставить эталонное изображение отображаемым.
— Показать коллекцию
Отображать объекты из определенной коллекции.
Включает объекты дочерних коллекций в коллекцию.
Раскладка
| Раскладка | функция |
|---|---|
| Shift+Q | Изолировать Выберите |
| Ctrl + Shift + Alt + W | Повышение уровня изоляции |
| Ctrl + Shift + Alt + Q | Снижение уровня изоляции |
Blender2.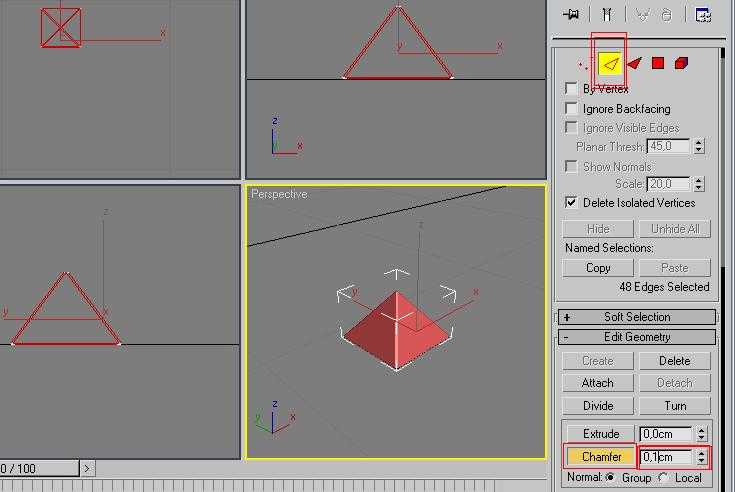 79 …… «Q»
79 …… «Q»
Ссылка
■ 忘却まとめ (日本語での解説)
bookyakuno.com
【Blenderアドオン】Mayaや3ds Max のような分離ツールアドオン【Isolate Select】 – 忘却まとめ
データ の 表示 状態 を 変え ず に 、 選択 オブジェクト 一時 的 に 孤立 表示 する ことができ ます 選択 物 の 数 少ない と さらに ローカル を 繰り返し 、 切り替え スムーズ に 行い ます リンク ローカル ビュー を 、 切り替え スムーズ に 行い ます リンク ローカル ビュー 繰り返し 、 切り替え スムーズ に ます。 リンク ローカル ビュー 、 切り替え0005
1 Нравится
2
ПРОДАНО!
можно ли сделать так, чтобы свет оставался видимым, пока что-то изолировано? В 2.8 при работе в освещенном окне просмотра, как только вы входите в локальный вид, все становится темным, потому что все источники света исчезли. Я понимаю, почему они сделали это именно так, но все равно полезно иметь «рабочий свет» при работе в освещенном окне — так что это может быть хорошим вариантом для тех, кому не хватает 2.
Bookyakuno (Букякуно) 3
О!
Это, безусловно, проблема.
Можно сказать, что эта функция должна быть официально реализована.
Я рассмотрю эту проблему.
Спасибо!
ХосеКонсеко (Хосе Консеко)
4В чем разница между этим и shift+H ?
Букякуно (Букякуно) 5
Скрыть
Переключить состояние отображения объекта.
Локальный вид
Становится уникальным состоянием отображения.
Не влияет на состояние отображения объектов, облегчая временную работу.
Если локальное представление выполняется снова в состоянии локального представления
… Отменяет состояние локального представления.Если введено состояние локального просмотра
Если состояние локального вида отменено
… Точка обзора увеличена до объекта
Изолировать Select
Если локальное представление выполняется снова в состоянии локального представления
Если количество выбранных объектов меньше количества объектов отображения
… Установить состояние локального просмотра только выбранных объектовЕсли количество выбранных объектов равно количеству объектов отображения
или когда ничего не выбрано
… Отменяет состояние локального просмотра
Если введено состояние локального просмотра
Если состояние локального просмотра отменено
… точка обзора никогда не меняется
1 Нравится
бобар (бобар) 6
Очень полезно, спасибо.
бобар (бобар) 7
Этот инструмент перестал работать после изменения API Помогите пожалуйста.
1 Нравится
Букякуно (Букякуно) 8
・ver1.2.1 Обновление
- Blender 2.8 2018.1.5 ver
- Добавлена возможность отображать свет постоянно. Eevee Rendering Preview, чтобы он не менял внешний вид
・ver1.2.1 アップデート
- Blender2.8 2018.1.5時点のバージョンに対応
- .
бобар (бобар) 9
Спасибо.
Дарквизер (Дарквизер) 10
Глупый вопрос…
Я сам написал этот скрипт год назад. Вроде есть форум.
Букякуно (Букякуно) 11
Исправлена ошибка, которая зависала из-за изменения API.
- старый → context.scene.cursor_location
- новый → context.scene.cursor.location
Букьякуно (Букякуно) 12
- Устранена проблема, связанная с тем, что состояние Vertex paint , режим рисования текстуры отключается
- Внутреннее упрощение структуры исходного кода
1 Нравится
Букякуно (Букякуно) 13
- Исправлена ошибка, из-за которой опция отображения света не работала в режиме редактирования
Новое демонстрационное видео
Bookyakuno (Букякуно) 14
Исходный код переработан и улучшен.
Добавленная опция
Отображение эталонного изображения
Можно оставить эталонное изображение отображаемым.
Отображение коллекции
Вы можете оставить объекты в определенной коллекции видимыми.
Включает объекты дочерних коллекций в коллекцию.
- Укажите тип имени коллекции
- Он также включает дочерние элементы коллекции объектов в коллекцию
Опция увеличения локального вида
Другое
- Сильно изменена внутренняя структура
1 Нравится
(Мэтт) 15
Отлично! Это работает намного лучше, чем изоляция по умолчанию, спасибо!
Думали ли вы о добавлении опции/горячей клавиши для повышения/понижения уровней изоляции?
Итак, если вы изолируете 4 объекта, затем изолируете 2, а затем 1. Можно ли выйти обратно в полноэкранный режим или сделать шаг назад, чтобы снова вернуться в полноэкранный режим?
Возможно, Shift + Q переключается в / обратно в полный.
Но Shift + Ctrl или Shift + Alt могут увеличивать/уменьшать представления?
Изменить: я также заметил, что если у меня есть объект в режиме редактирования и выходе из изоляции, он возвращается в режим объекта.
1 Нравится
Букякуно (Букякуно) 16
Добавлена функция повышения или понижения уровня изоляции
Вы можете отменить разделенное состояние отображения, выполненное надстройкой.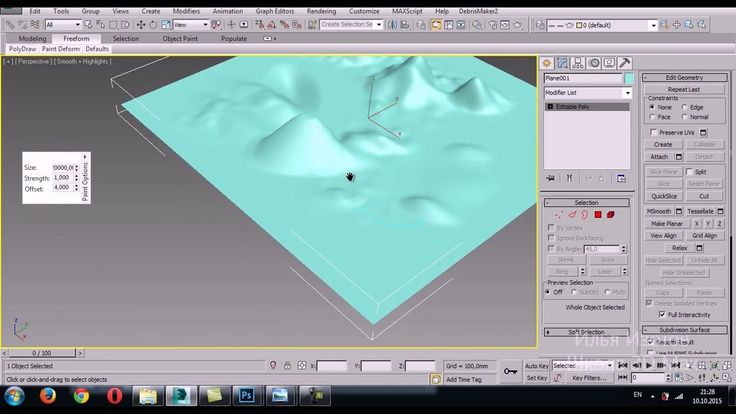
- У вас есть возможность вернуться к общему представлению, если уровень изоляции достаточно низок
| Карта ключей | функция |
|---|---|
| Ctrl + Shift + Alt + W | Вверх |
| Ctrl + Shift + Alt + Q | Вниз |
Изменено
- Изменено для вывода сообщения при попытке выполнения, когда в глобальном представлении не выбран ни один объект.
Исправлена ошибка
- Исправлена ошибка, из-за которой режим менялся на режим объекта при возврате в глобальный вид.
- Исправлена ошибка, из-за которой параметр, содержащий указанный тип объекта, не возвращался в глобальное представление, если количество выборок в локальном представлении было одинаковым.
1 Нравится
Букякуно (Букякуно) 17
Добавлен шаг вверх/вниз по уровням изоляции.
Нравится?
Предложенная вами раскладка клавиатуры конфликтует с моей надстройкой, поэтому я выбрал другую настройку клавиши.
При необходимости измените раскладку в настройках надстройки.
Исправлена ошибка, приводившая к объектному режиму при выходе в глобальный вид.
Kickflipkid687:
Отлично! Это работает намного лучше, чем изоляция по умолчанию, спасибо!
Думали ли вы о добавлении опции/горячей клавиши для повышения/понижения уровней изоляции?
Итак, если вы изолируете 4 объекта, затем изолируете 2, а затем 1. Можно ли вернуться в полноэкранный режим или сделать шаг назад, чтобы снова вернуться в полноэкранный режим?Возможно, Shift + Q переключается в/обратно в Full.
Но Shift + Ctrl или Shift + Alt могут увеличивать/уменьшать представления?Изменить: я также заметил, что если у меня есть объект в режиме редактирования и выходе из изоляции, он возвращается в режим объекта.
1 Нравится
(Мэтт) 18
Круто, да, спасибо!!
Кикфлипкид687 (Мэтт) 19
Не уверен, относится ли это к сфере вашего аддона или нет.
Но если в режиме редактирования, было бы здорово, если бы у вас были выбраны лица и т. д., если бы он мог их изолировать. В основном скрытие лиц, которые не выбраны, и отображение, когда существующая изоляция. Если это имеет смысл?
1 Нравится
(бкьернистед) 20
Bookyakuno В некоторых программах САПР, если щелкнуть левой кнопкой мыши и перетащить справа налево, будет выбрано только то, что полностью находится в поле выбора. Ваш выбор изоляции делает что-то подобное? Когда я пытаюсь выбрать например стул, то выбирается и пол, и крыша, я думаю, и потолок. Есть ли способ сделать это так, чтобы был выбран только стул. Если есть, и вы можете объяснить мне это, я повторно покупаю аддон. Если вы можете, это на самом деле стоит намного больше, чем это. Спасибо
Как успешно перейти с 3ds Max на SketchUp?
Хороший вопрос, друг мой. И об этом часто спрашивают, даже не всегда в устной форме, но мы видим это в глазах многих, столкнувшихся с проблемой перехода с 3ds Max на SketchUp. Причин такого переключения много. Однако давайте сосредоточимся на сегодняшнем обсуждении.
Здесь мы поговорим о том, что вы можете сделать, как пользователь 3ds Max, чтобы сделать SketchUp более подходящим для ваших нужд и рабочего процесса, к которому вы привыкли.
Многие 3D-художники и визуализаторы, имеющие опыт работы с другим программным обеспечением, относятся к SketchUp скептически и не хотят адаптироваться. Хотя это ошибочное предположение, в отрасли существует серьезное убеждение, что SketchUp не так мощен и не так универсален, как 3ds Max для архитектурной визуализации. Хотя в некоторых случаях это действительно так, многие проекты и визуализации можно выполнять с легкостью и ловкостью рук в SketchUp, иногда даже быстрее, чем на исходной платформе. Не поймите меня неправильно, у каждого свой способ работы, и нет ничего плохого, если результаты хорошего качества. Но в 3D, как и в реальной жизни, иногда мы сталкиваемся с новой платформой, и мы должны сделать все возможное с тем, что у нас есть.
Я тоже из 3ds Max. Я понял вашу мысль, я вас понимаю. Вот почему я представлю несколько идей и советов по рабочему процессу о том, как использовать SketchUp с максимальной эффективностью с точки зрения обычного пользователя 3ds Max. И позвольте мне сделать здесь оговорку — любое программное обеспечение хорошо, если оно выполняет свою работу. Это личные советы, которые я получил за годы смешанных пайплайнов, разных художников и разных проектов, реализуемых на разных платформах.
И позвольте мне сделать здесь оговорку — любое программное обеспечение хорошо, если оно выполняет свою работу. Это личные советы, которые я получил за годы смешанных пайплайнов, разных художников и разных проектов, реализуемых на разных платформах.
Перво-наперво…
Забудьте о полифлоу. Или, по крайней мере, так, как вы к этому привыкли. На веб-сайте Quora Джон Бакус (https://www.linkedin.com/in/jbacus/), один из разработчиков SketchUp, описывает моделирование программного обеспечения как «средство моделирования полигональных сеток с использованием крылатых краев». модель данных». Таким образом, в SketchUp есть концепция многоугольника, но она определенно не та, к которой вы привыкли как пользователь 3ds Max. Здесь нет вершин и нет необходимости добавлять пару ребер, чтобы что-то выдавить. Можно просто выдавить. Действительно. Это.
Второй. Сфера не является базовой моделью SketchUp. На самом деле, это сложная модель следующего уровня, над которой вам нужно работать.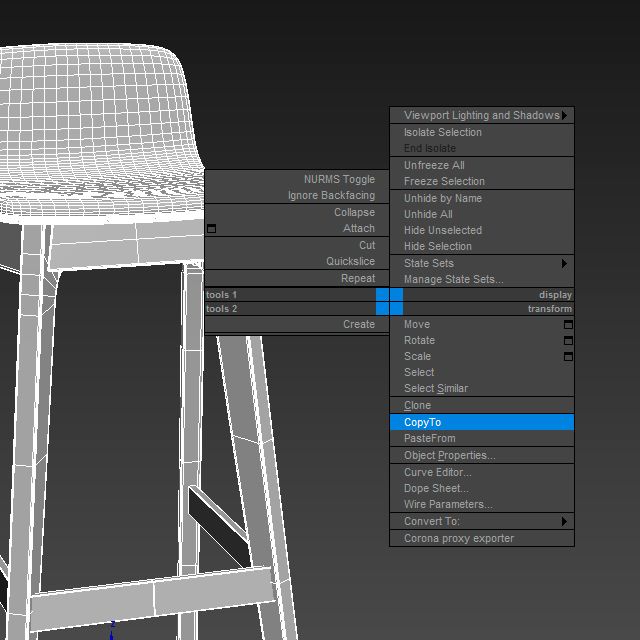 Не ищите его. Чем ближе вы подойдете к сфере с помощью нескольких кликов, тем больше цилиндр. Преодолейте это. Есть способы сделать сферу, чтобы жизнь не была бессферной.
Не ищите его. Чем ближе вы подойдете к сфере с помощью нескольких кликов, тем больше цилиндр. Преодолейте это. Есть способы сделать сферу, чтобы жизнь не была бессферной.
Теперь пришло время погрузиться в SketchUp и посмотреть, что нам представлено.
Независимо от того, какой масштаб вы выбрали, в окне просмотра всегда будет персонаж, приветствующий вас. Это внутренняя шутка Trimble, и это всегда кто-то, кто работает в компании. Это забавная шутка, и я уверен, что человек польщен, но через некоторое время эта марионетка может стать более раздражающей, чем что-либо еще. Особенно, если вы планируете рендеринг в какой-то момент и используете для этого V-Ray, цвета марионетки будут считываться как материалы V-Ray, заполняя ваш редактор активов дополнительной ненужной информацией. Это потому, что Марк (SketchUp 2019) является компонентом, а компонент имеет большое значение в SketchUp. Я расскажу об этом чуть позже, а пока предлагаю вам сохранить пресет, в котором этот компонент просто отсутствует.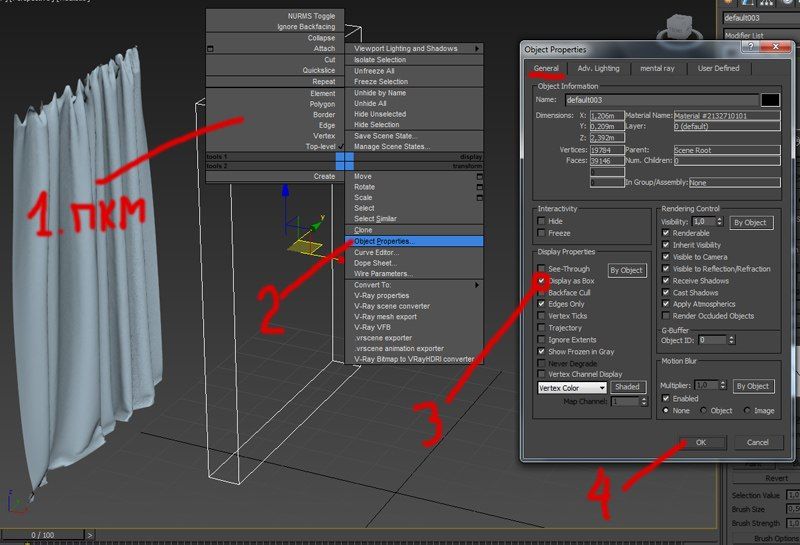
И теперь, когда вы откроете свой пресет, он будет красивым и чистым. Прости, Марк и все, кто был до и после тебя, ничего личного. Мы все равно ценим ваше присутствие!
Дальше идет дальше.
Компоненты. И группы. И слои. И Аутлайнер. И как SketchUp управляет геометрией.
Группы и компоненты являются частью отцов-основателей SketchUp. Без их использования вы, скорее всего, окажетесь далеко в глубоком темном лесу или, что еще хуже, вам будет очень трудно редактировать все, что вы смоделировали. Поскольку большинство элементов геометрии становятся одним целым, просто касаясь их в SketchUp, добавляя группы, вы устанавливаете границы между ними. Другими словами, сгруппируйте каждый элемент геометрии, который вы считаете целым элементом. Затем идут компоненты. Представьте себе их как… экземпляры могут быть. Это группы геометрии, которые связаны друг с другом, и если вы измените одну, вы измените их все. Хотя они также могут хранить материалы, записываться на жесткий диск и легко импортироваться в любую новую сцену.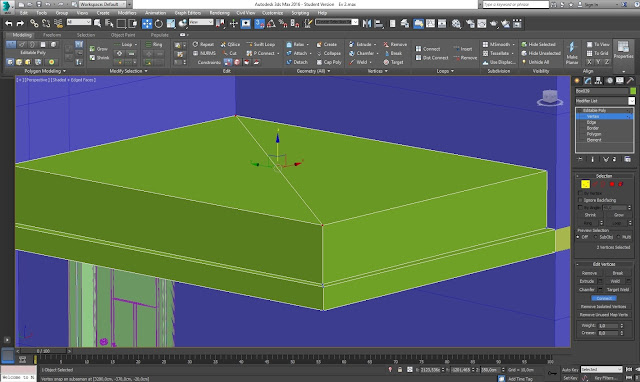 Я рекомендую эти видео для понимания немного больше:
Я рекомендую эти видео для понимания немного больше:
https://www.youtube.com/watch?v=8OuYsofGFQE
Слои работают почти так же, как любое программное обеспечение со слоями, с единственным набором обратно в том, что если вы хотите переместить что-то на слой, вы должны поместить это в него по отдельности. Outliner является большим преимуществом для более новых версий SketchUp, поскольку он напоминает даже Outliner Autodesk Maya. Или, говоря языком 3ds Max, обозреватель сцен. Это базовое управление геометрией в вашем новом лучшем друге.
У вас есть основы. А теперь наберитесь терпения и давайте рассмотрим несколько основных советов, которые уберегут вашу нервную систему от ненужных повреждений.
Ярлыки. Помимо основ, которые предоставит 1-я страница Google.
Основная функция, которую упускают из виду большинство пользователей SketchUp, и которая является родной для 3ds Max, — масштабирование до выделения. Существует опция меню, вызываемая правой кнопкой мыши, но поскольку 3ds Max предлагает для этого клавишу «z», было бы неплохо добавить ее и в SketchUp. Вы можете добавить ярлык из окна/предпочтений/ярлыков, но чтобы иметь возможность добавить масштаб к выбранному, убедитесь, что что-то нажато в сцене. В противном случае он не будет отображаться как возможная функция быстрого доступа.
Существует опция меню, вызываемая правой кнопкой мыши, но поскольку 3ds Max предлагает для этого клавишу «z», было бы неплохо добавить ее и в SketchUp. Вы можете добавить ярлык из окна/предпочтений/ярлыков, но чтобы иметь возможность добавить масштаб к выбранному, убедитесь, что что-то нажато в сцене. В противном случае он не будет отображаться как возможная функция быстрого доступа.
Еще одним полезным моментом является тот факт, что если вы вытягиваете грань внутри SketchUp (сочетание клавиш P), это НЕ создаст дополнительное ребро. Если вам нужен этот край (как мы говорили в начале, он не нужен для SketchUp), вам просто нужно нажать Ctrl во время выдавливания, и вы получите свой край.
И, как вы заметили, никакой штуковины нет. Нет поворота вы могли бы назвать это. Основная проблема в том, насколько сложно двигаться только по определенной оси. Это также достигается с помощью ярлыка. После выбора объекта (группа, грань, ребро и т. д. — работает для чего угодно) и начала его перемещения (сочетание клавиш M) просто нажмите стрелку на клавиатуре. Вверх — синяя ось, влево — зеленая, а вправо — красная. Тогда вы движетесь только в этом направлении.
Вверх — синяя ось, влево — зеленая, а вправо — красная. Тогда вы движетесь только в этом направлении.
Это также работает при добавлении цикла к уже созданному фрагменту геометрии, хотя это может быть немного сложнее, так как нет опции Swift Loop. Вам нужно выделить только края торца и переместить и скопировать их с внутренней стороны. Это создаст дополнительную петлю.
Говоря о перемещении и копировании, нет, это не Drag + Shift. Это Перемещение + Ctrl. Конечно, Ctrl+c; Ctrl + V работают, а также есть прекрасная опция (с которой, как я слышал, знакомы пользователи AutoCAD) под названием «Вставить на место». Лучшая новость здесь: работает и между разными открытыми SketchUp.
А если вы хотите скосить кромку, просто используйте Follow me…
Плагины, или в терминах SketchUp — Расширения
После того, как мы установили ярлыки, одной из основных возможностей SketchUp является хранилище расширений. Представьте себе, что все плагины, доступные для SketchUp, находятся в одном месте и доступны из собственного интерфейса. И даже лучше — многие из них бесплатны. Благодаря этим расширениям SketchUp действительно может реализовать большой потенциал. Без расширений… ну, я пробовал, и я бы сказал, что не рекомендую этот подход. И опять же, многие из них бесплатны и работают очень хорошо.
И даже лучше — многие из них бесплатны. Благодаря этим расширениям SketchUp действительно может реализовать большой потенциал. Без расширений… ну, я пробовал, и я бы сказал, что не рекомендую этот подход. И опять же, многие из них бесплатны и работают очень хорошо.
Несколько примечательных для старых дорогих пользователей 3ds Max:
Select’n’Isolate — https://extensions.sketchup.com/en/content/select-n-isolate — эквивалент 3ds Max: Alt + Q , или Изолировать выделение
SUbD — https://extensions.sketchup.com/pl/content/subd — эквивалент 3ds Max: Turbo Smooth Skimp — https://extensions.sketchup.com/en/content/skimp — Импорт любого универсальная трехмерная геометрия, такая как obj и fbx
Есть много дополнительных, о которых мы можем поговорить и в будущем, но давайте не будем перегружаться. Я призываю вас пойти и просмотреть себя. А если вы найдете что-то интересное, не стесняйтесь поделиться в комментариях!
И… вишенка на торте.
SketchUp имеет библиотеку многих моделей.
 Пока все пишут про МосУрбанФорум я напишу про устройство архитектурной мастерской. Любишь кататься — люби и саночки возить, а если не…
Пока все пишут про МосУрбанФорум я напишу про устройство архитектурной мастерской. Любишь кататься — люби и саночки возить, а если не…