Изменение выделенных областей в Photoshop Elements
Руководство пользователя Отмена
Поиск
Последнее обновление Jan 13, 2022 03:02:14 AM GMT
- Photoshop Elements User Guide
- Introduction to Photoshop Elements
- What’s new in Photoshop Elements
- System requirements | Photoshop Elements
- Workspace basics
- Guided mode
- Making photo projects
- Workspace and environment
- Get to know the Home screen
- Workspace basics
- Tools
- Panels and bins
- Open files
- Rulers, grids, and guides
- Enhanced Quick Mode
- File information
- Presets and libraries
- Multitouch support
- Scratch disks, plug‑ins, and application updates
- Undo, redo, and cancel actions
- Viewing images
- Fixing and enhancing photos
- Resize images
- Cropping
- Process camera raw image files
- Add blur, replace colors, and clone image areas
- Adjust shadows and light
- Retouch and correct photos
- Sharpen photos
- Transforming
- Auto Smart Tone
- Recomposing
- Using actions to process photos
- Photomerge Compose
- Create a panorama
- Moving Overlays
- Moving Elements
- Adding shapes and text
- Add text
- Edit text
- Create shapes
- Editing shapes
- Painting overview
- Painting tools
- Set up brushes
- Patterns
- Fills and strokes
- Gradients
- Work with Asian type
- Guided edits, effects, and filters
- Guided mode
- Filters
- Guided mode Photomerge edits
- Guided mode Basic edits
- Adjustment filters
- Effects
- Guided mode Fun edits
- Guided mode Special edits
- Artistic filters
- Guided mode Color edits
- Guided mode Black & White edits
- Blur filters
- Brush Stroke filters
- Distort filters
- Other filters
- Noise filters
- Render filters
- Sketch filters
- Stylize filters
- Texture filters
- Working with colors
- Understanding color
- Set up color management
- Color and tonal correction basics
- Choose colors
- Adjust color, saturation, and hue
- Fix color casts
- Using image modes and color tables
- Color and camera raw
- Working with selections
- Make selections in Photoshop Elements
- Saving selections
- Modifying selections
- Move and copy selections
- Edit and refine selections
- Smooth selection edges with anti-aliasing and feathering
- Working with layers
- Create layers
- Edit layers
- Copy and arrange layers
- Adjustment and fill layers
- Clipping masks
- Layer masks
- Layer styles
- Opacity and blending modes
- Creating photo projects
- Project basics
- Making photo projects
- Editing photo projects
- Saving, printing, and sharing photos
- Save images
- Printing photos
- Share photos online
- Optimizing images
- Optimizing images for the JPEG format
- Dithering in web images
- Guided Edits — Share panel
- Previewing web images
- Use transparency and mattes
- Optimizing images for the GIF or PNG-8 format
- Optimizing images for the PNG-24 format
- Keyboard shortcuts
- Keys for selecting tools
- Keys for selecting and moving objects
- Keys for the Layers panel
- Keys for showing or hiding panels (expert mode)
- Keys for painting and brushes
- Keys for using text
- Keys for the Liquify filter
- Keys for transforming selections
- Keys for the Color Swatches panel
- Keys for the Camera Raw dialog box
- Keys for the Filter Gallery
- Keys for using blending modes
- Keys for viewing images (expertmode)
При перемещении границы выделения перемещается только граница, фотография при этом не меняется.
Пользуясь любым инструментом выделения, нажмите «Новое выделение» на панели параметров и поместите курсор внутри имеющейся рамки выделения. Курсор изменится, что укажет вам на возможность перемещения выделенной области .
Параметр «Новая выделенная область» отображается на панели параметров в том случае, когда активен какой-либо из инструментов выделенная, за исключением инструмента «Кисть выделения». Чтобы воспользоваться этим параметром, вы можете временно переключиться на другой инструмент выделения.
Выполните одно из следующих действий.
- Чтобы включить другой участок изображения, перетащите рамку выделения. Рамку выделения можно перетащить за пределы холста, однако, потом ее трудно будет поместить снова на место. Границы выделенной области также допускается перетаскивать в окно другого изображения.
- Чтобы переместить выделенную область с шагом 1 пиксель, воспользуйтесь соответствующей клавишей со стрелками.
- Чтобы переместить выделенную область с шагом 10 пикселей, воспользуйтесь соответствующей клавишей со стрелками, удерживая нажатой клавишу Shift.

- Чтобы направление перемещения было кратно 45° градусам, удерживайте нажатой клавишу Shift во время перемещения.
Операция инверсии меняет невыделенные области в выделении, при этом сохраняя область, выделенную ранее.
На фотографии с имеющейся рамкой выделения выполните команду «Выделить» > «Инверсия».
Эту команду можно использовать для выделения объекта на однотонном фоне. Выделите область однотонного цвета с помощью инструмента «Волшебная палочка» и выполните команду «Выделить» > «Инверсия».
Можно добавлять или удалять области из выделения для уточнения границы выделения. Например, чтобы создать выделение в форме бублика, следует сначала создать круглое выделение большего размера, а затем удалить из него круглую область меньшего размера.
Выберите инструмент выделения, а затем выполните одно из следующих действий.
- Чтобы добавить область в выделение, нажмите и удерживайте Shift (рядом с курсором появится знак плюса), чтобы удалить область из выделения, нажмите и удерживайте Alt (Option в Mac OS) (рядом с курсором появится знак минуса).
 Далее выделите область, которую требуется добавить или удалить.
Далее выделите область, которую требуется добавить или удалить.
- Нажмите «Добавить к выделенной области» или «Вычитание из выделенной области» на панели параметров и создайте еще одну выделенную область. (Параметры «Добавить к выделенной области» и «Вычитание из выделенной области» отображаются на панели параметров при активизации любого инструмента выделения.)
- Чтобы добавить область в выделение, нажмите и удерживайте Shift (рядом с курсором появится знак плюса), чтобы удалить область из выделения, нажмите и удерживайте Alt (Option в Mac OS) (рядом с курсором появится знак минуса).
Область, на которую воздействует выделение, можно ограничить. Например, на фотографии заснеженного горного хребта можно выделить белые облака в небе, не выделяя при этом белые области на горах, путем выделения полностью всего неба и использования инструмента «Волшебная палочка» с установленным флажком «Пересечь с выделением» и снятым флажком «Смежные пикселы» для выделения только белых областей, включенных в выделенную область неба.
Выделение неба и горных вершин с помощью инструмента «Прямоугольная область» (вверху). Установка флажка «Пересечь с выделением» и использование инструмента «Волшебная палочка» для выделения облаков (в центре). Итоговое изображение после регулировки яркости облаков(внизу).
Итоговое изображение после регулировки яркости облаков(внизу).Выберите инструмент выделения, а затем выполните одно из следующих действий.
- Установите флажок «Пересечь с выделением» на панели параметров и выделите область, которая пересекается с имеющимся выделением.
- Нажмите комбинацию клавиш Alt+Shift (Option+Shift в Mac OS), чтобы рядом с курсором появилось перекрестие, и выделите область, пересекающуюся с имеющейся выделенной областью.
С помощью команд в меню «Выделить» можно уменьшать или увеличивать размер имеющегося выделения для очистки от случайных пикселей, оставшихся за пределами или внутри выделения по цвету.
Воспользуйтесь одним из инструментов выделения для создания выделенной области.
Выполните команду «Выделить» > «Изменить» > «Расширить» или «Выделить» > «Изменить» > «Сжать».

Граница выделенной области сожмется или расширится на указанное число пикселей. Любая часть границы выделения, попавшая за пределы холста, не изменится.
Команда «Рамка» создает рамку выделения с мягкими сглаженными краями. При применении команды «Рамка» выделяются только пиксели между двумя рамками выделения.
Применение команды «Рамка» для создания маски выделения шириной 4 пикселя (вверху). Копирование выделенной области на новый слой и создание маски изображения (в центре). Заливка маски выделения в оригинальное изображение для создания обрамления вокруг изображения (внизу).Воспользуйтесь одним из инструментов выделения для создания выделенной области.
Выберите меню «Выделение» > «Модификация» > «Граница».
Введите значение в пикселях от 1 до 200 в поле «Толщина» и нажмите «ОК».
Создайте выделение с помощью какого-либо инструмента выделения и выполните одно из следующих действий:
- Выполните команду «Выделить» > «Смежные пикселы», чтобы включить в выделение смежные пиксели, попадающие в поле допуска, заданного на панели параметров.
 (Можно переключиться на инструмент выделения, который включает диапазон допусков, например инструмент «Волшебная палочка».) Более высокое значение допуска включает в выделение более широкую гамму цветов.
(Можно переключиться на инструмент выделения, который включает диапазон допусков, например инструмент «Волшебная палочка».) Более высокое значение допуска включает в выделение более широкую гамму цветов.
- Выполните команду «Выделить» > «Похожие пикселы», чтобы включить все пиксели на фотографии, не только смежные, попадающие в поле допуска.
- Выполните команду «Выделить» > «Смежные пикселы», чтобы включить в выделение смежные пиксели, попадающие в поле допуска, заданного на панели параметров.
Чтобы увеличить выделение с определенным шагом, выполните любую из команд несколько раз.
Команды «Смежные пикселы» и «Похожие пикселы» нельзя применять к изображениям в битовом режиме.
Команда «Сгладить» выполняет поиск пикселей рядом с выделенным пикселем, которые попадают в заданный диапазон цвета, и выделяет их.
Создайте выделенную область с помощью какого-либо инструмента выделения и выполните команду «Выделить» > «Изменить» > «Сгладить».
В поле «Радиус образца» введите значение пикселя от 1 до 100 и нажмите «ОК».
При перемещении или вставке выделенной области некоторые пиксели по краю выделения включаются в него. Эти лишние пиксели могут привести к появлению ореола над границей выделенной области. Команда «Обрезать края слоя» заменяет цвет пограничных пикселей на цвет соседних пикселей чистого цвета (без фонового цвета). Например, при выделении желтого объекта на голубом фоне и перемещении выделения некоторые голубые пиксели фона также участвуют в перемещении. Команда «Обрезать края слоя» заменяет голубые пиксели на желтые.
Эти лишние пиксели могут привести к появлению ореола над границей выделенной области. Команда «Обрезать края слоя» заменяет цвет пограничных пикселей на цвет соседних пикселей чистого цвета (без фонового цвета). Например, при выделении желтого объекта на голубом фоне и перемещении выделения некоторые голубые пиксели фона также участвуют в перемещении. Команда «Обрезать края слоя» заменяет голубые пиксели на желтые.
Копирование и вставка выделенной области новый или имеющийся слой.
Выполните команду «Улучшение» > «Коррекция цвета» > «Обрезать края слоя».
В диалоговом окне «Обрезать края» введите число пикселей, которые требуется заменить вокруг объекта. Вполне достаточно указать значение 1 или 2.
Нажмите кнопку «ОК».
Вход в учетную запись
Войти
Управление учетной записью
Как инвертировать маску в Photoshop
Как партнер Amazon, мы зарабатываем на соответствующих покупках.
Маска слоя в Photoshop — одна из ключевых функций, которую вы можете использовать, и вы, вероятно, будете использовать ее чаще, чем нет. Есть много вещей, которые вы можете делать с маской слоя в Photoshop, в том числе инвертировать ее, чтобы показать скрытые области или выделить области, которые трудно выделить. Изучение того, как инвертировать маску слоя в Photoshop, поможет вам легко применить изменения к любой части вашего изображения.
Быстрая Навигация
- Как инвертировать маску в фотошопе
- Неразрушающее редактирование с помощью масок
- Добавление маски слоя в Photoshop
- Инвертирование существующей маски слоя в Photoshop
- Дублирование масок слоя и инвертирование маски слоя одновременно
- Создание перевернутой маски
- Инвертирование векторной маски
- Часто задаваемые вопросы
- Почему вы должны инвертировать маски?
- Почему команда инвертировать маску не работает?
- Заключение
Как инвертировать маску в фотошопе
Всякий раз, когда вы создаете маску на слое, по умолчанию это полностью белая маска. Это означает, что маска раскрывает весь слой. Теперь, когда вы закрашиваете любую область слоя черным цветом, он будет скрывать эту часть.
Это означает, что маска раскрывает весь слой. Теперь, когда вы закрашиваете любую область слоя черным цветом, он будет скрывать эту часть.
Если вы не хотите скрывать детали и просто хотите полупрозрачности, вы можете использовать оттенки серого, чтобы нарисовать эти области. Чем светлее оттенок серого, тем светлее будет правильный эффект маски.
А теперь самое интересное. Вы можете инвертировать все это выделение и удалить маску слоя в Photoshop из закрашенной области, вместо этого применить эффект к невыделенная область.
Неразрушающее редактирование с помощью масок
Причина, по которой маски слоя и их инвертирование полезны, заключается в том, что редактирование неразрушающее. Вместо использования инструмента «Ластик» для удаления пикселей с исходного изображения вы можете применять маски слоя, инвертировать маску слоя по мере необходимости и удалять их, если хотите. отменить эффекты редактирования.
Добавление маски слоя в Photoshop
Прежде чем переходить к инвертированию маски слоя, необходимо быстро перейти к добавлению масок слоя. Важно понимать, что в Adobe Photoshop CC маски слоя можно применять к каждому слою в многослойном документе. Маска слоя повлияет на слой, к которому она добавлена.
Важно понимать, что в Adobe Photoshop CC маски слоя можно применять к каждому слою в многослойном документе. Маска слоя повлияет на слой, к которому она добавлена.
При создании маска слоя в Photoshop по умолчанию является белой маской (эффект раскрытия), если только вы не нарисуете ее серым или черным цветом (полное или частичное затемнение).
- Открыть изображение в Adobe Photoshop CC, чтобы инвертировать маску слоя.
- Добавьте слои, чтобы создать документ.
- На панели слоев выберите слой, на котором вы собираетесь инвертировать маску слоя в Photoshop.
- Щелкните значок «Добавить маску слоя» в нижней части панели слоев, чтобы инвертировать маску слоя.
- Теперь перейдите в меню «Окно» и выберите «Свойства». Используя эту панель, вы можете настроить плотность и Растушевочные ползунки. Вы также можете уточнить края здесь.
- Теперь вы можете выбирать области на слое для маскирования и рисовать с помощью инструмента «Кисть», чтобы скрыть или показать участки.

Инвертирование существующей маски слоя в Photoshop
Инвертирование маски слоя в Photoshop изменит цвета в слое. Это просто означает, что области, которые вы закрасили черным, станут белыми, представляя видимость, а не затемнение, и наоборот.
Когда вы инвертируете маску слоя в Photoshop, убедитесь, что маска слоя выбрана на слое. Белая рамка вокруг значка маски слоя указывает на ее выбор. Поскольку маска слоя выбрана, любые изменения, которые вы делаете, будут влиять на маскируемую область, а не на ваше изображение.
Есть три способа инвертировать маску слоя в Photoshop:
Инвертирование маски слоя в Photoshop через меню изображения
- Создайте новую маску в Photoshop на своем слое и примените к ней необходимые корректировки.
- Теперь, если вы хотите инвертировать маску слоя в Photoshop и вместо этого применить эффекты к остальной части слоя, выберите маску слоя на слое (убедитесь, что слой не выбран, а только маска).
- Перейдите в меню «Изображение».
 Прокрутите вниз до «Настройки».
Прокрутите вниз до «Настройки». - Выберите Инвертировать из подменю. Ваша маска слоя в Photoshop будет инвертирована.
Инвертирование маски слоя с помощью сочетаний клавиш
Сочетания клавиш — отличный способ сэкономить время в рабочем процессе Photoshop. Когда вы используете их часто, вы запоминаете их, ускорение вашей работы даже больше.
Сочетание клавиш для инвертирования маски слоя в Photoshop — CTRL + I для Windows или COMMAND + I для Mac. Убедитесь, что маска слоя активна для слоя, прежде чем применять команду инвертировать маску слоя.
Инвертирование маски слоя с помощью панели свойств
- После того, как вы создали маску слоя в Photoshop, убедитесь, что она активна для слоя, прежде чем инвертировать маску слоя.
- Перейдите в меню «Окно» и выберите «Свойства».
- Появится окно, дополняющее левую панель, где вы можете определить видимость маски слоя.
- Вы можете использовать Кнопка инвертировать в этом окне, чтобы инвертировать всю маску слоя.

Все три метода переключат все на противоположный оттенок во всей маске слоя. Прозрачность будет заменена в вашей перевернутой маске.
Дублирование масок слоя и инвертирование маски слоя одновременно
Как и любая другая функция Photoshop, маски слоя также можно обрабатывать несколькими способами. Например, если вы хотите дублировать маски слоя на другой слой и одновременно иметь инвертированную маску, вы можете сделать это очень легко и быстро.
- Нажмите и удерживайте клавиши ALT + SHIFT (Windows) или OPT + SHIFT (Mac).
- Нажмите на маску слоя и перетащите ее на совершенно новую маску слоя.
- Вы должны нажать на миниатюра маски слоя. Вся ваша маска слоя будет инвертирована и скопирована за один раз.
Создание перевернутой маски
- Выберите целевой слой на панели «Слои».
- Нажмите и удерживайте клавишу ALT в Windows или клавишу OPTION в Mac.
- Щелкните значок «Добавить маску слоя» в нижней части панели слоев.

- Вы увидите, что вместо белой маски на вашем слое создается полностью черная маска слоя.
Инвертирование векторной маски
- Выберите слой на панели слоев, к которому вы хотите добавить векторную маску.
- Нарисовать векторный путь с помощью инструмента «Перо» или любой инструмент Shape. Если вы используете инструмент формы, обязательно выберите параметр «Пути» на панели параметров инструмента формы.
- Теперь дважды нажмите кнопку «Добавить маску слоя», чтобы создать векторную маску.
- Либо перейдите в меню «Слой», прокрутите вниз до «Векторная маска» и выберите «Текущий путь», чтобы создать векторную маску.
- Инвертируйте векторную маску, используя те же методы инвертирования маски, которые вы использовали для маски слоя.
- Сначала выберите маску слоя. После этого инвертируйте его с помощью панели «Свойства» или нажмите CTRL + I в Windows или CMD + I в Mac, чтобы инвертировать векторную маску.
Часто задаваемые вопросы
Почему вы должны инвертировать маски?
- Чтобы поменять прозрачность содержимого маски слоя.

- Легче выбрать фон, чем объект, поэтому вы можете просто сделать выбор фона и инвертировать маску слоя позже, чтобы выбрать объект.
- Если вы используете градиенты для заполнения маски слоя, вы можете инвертировать маску слоя, чтобы инвертировать цвета градиента.
Почему команда инвертировать маску не работает?
Если функция инвертирования маски слоя не работает, сначала нужно убедиться, что выбрана маска слоя. Если у вас все еще есть та же проблема, попробуйте сбросить настройки, перейдя на вкладку «Настройки», прежде чем продолжить работу с инвертированной маской слоя. Вы можете получить к нему доступ из меню «Правка» вверху.
Заключение
Создание маски слоя и инвертированной маски Функция Photoshop, которая предоставит вам эффективные возможности редактирования. Перевернутая маска часто используется профессиональными редакторами изображений для создания сюрреалистических изображений путем художественного смешивания компонентов нескольких слоев.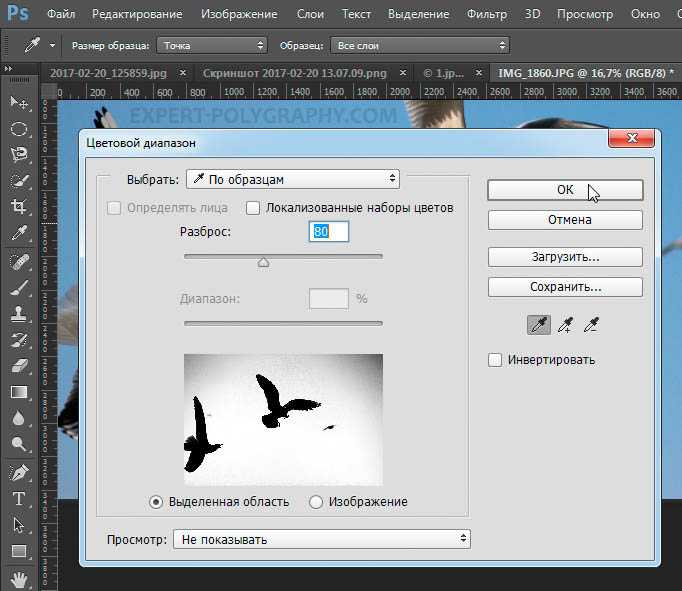 Вы тоже можете создавать привлекательную графику с несколькими слоями и совершенно новой маской слоя, если научитесь правильно использовать параметр инвертировать маску слоя.
Вы тоже можете создавать привлекательную графику с несколькими слоями и совершенно новой маской слоя, если научитесь правильно использовать параметр инвертировать маску слоя.
Изменение выделения в Photoshop Elements
Руководство пользователя Отмена
Поиск
Последнее обновление: 12 января 2022 г., 12:49:28 по Гринвичу
- Руководство пользователя Photoshop Elements
- Введение в Photoshop Elements
- Что нового в Photoshop Elements
- Системные требования | Элементы Фотошопа
- Основы рабочего пространства
- Ведомый режим
- Создание фотопроектов
- Рабочее пространство и среда
- Знакомство с главным экраном
- Основы рабочего пространства
- Инструменты
- Панели и ящики
- Открыть файлы
- Линейки, сетки и направляющие
- Расширенный быстрый режим
- Информация о файле
- Пресеты и библиотеки
- Поддержка мультитач
- Скретч-диски, плагины и обновления приложений
- Отмена, повтор и отмена действий
- Просмотр изображений
- Исправление и улучшение фотографий
- Изменение размера изображений
- Обрезка
- Обработка необработанных файлов изображений камеры
- Добавить размытие, заменить цвета и клонировать области изображения
- Настройка теней и света
- Ретушь и корректировка фотографий
- Повышение резкости фотографий
- Трансформация
- Автоматический интеллектуальный тон
- Перекомпоновка
- Использование действий для обработки фотографий
- Photomerge Compose
- Создать панораму
- Перемещение наложений
- Подвижные элементы
- Добавление фигур и текста
- Добавление текста
- Редактировать текст
- Создание фигур
- Редактирование фигур
- Обзор окраски
- Малярные инструменты
- Настройка кистей
- Узоры
- Заливки и штрихи
- Градиенты
- Работа с азиатским типом
- Управляемое редактирование, эффекты и фильтры
- Управляемый режим
- Фильтры
- Управляемый режим редактирования Photomerge
- Управляемый режим Основные правки
- Регулировочные фильтры
- Эффекты
- Управляемый режим Забавные правки
- Управляемый режим Специальные правки
- Художественные фильтры
- Управляемый режим Редактирование цвета
- Управляемый режим черно-белого редактирования
- Фильтры размытия
- Фильтры для мазка кистью
- Фильтры искажения
- Прочие фильтры
- Помехоподавляющие фильтры
- Фильтры визуализации
- Эскизные фильтры
- Фильтры для стилизации
- Текстурные фильтры
- Работа с цветами
- Понимание цвета
- Настройка управления цветом
- Основы коррекции цвета и тона
- Выберите цвет
- Настройка цвета, насыщенности и оттенка
- Исправить цветовые оттенки
- Использование режимов изображения и таблиц цветов
- Цвет и камера RAW
- Работа с выделением
- Создание выделения в Photoshop Elements
- Сохранение выбора
- Изменение выбора
- Перемещение и копирование выделенного
- Редактировать и уточнить выборки
- Сглаживание краев выделения со сглаживанием и растушевкой
- Работа со слоями
- Создание слоев
- Редактировать слои
- Скопируйте и расположите слои
- Корректирующие слои и слои-заливки
- Обтравочные маски
- Маски слоя
- Стили слоя
- Непрозрачность и режимы наложения
- Создание фотопроектов
- Основы проекта
- Создание фотопроектов
- Редактирование фотопроектов
- Сохранение, печать и обмен фотографиями
- Сохранение изображений
- Печать фотографий
- Делитесь фотографиями онлайн
- Оптимизация изображений
- Оптимизация изображений для формата JPEG
- Дизеринг веб-изображений
- Управляемое редактирование — панель «Поделиться»
- Предварительный просмотр веб-изображений
- Использовать прозрачность и матовость
- Оптимизация изображений для формата GIF или PNG-8
- Оптимизация изображений для формата PNG-24
- Сочетания клавиш
- Клавиши для выбора инструментов
- Клавиши для выбора и перемещения объектов
- Клавиши для панели «Слои»
- Клавиши для отображения или скрытия панелей (экспертный режим)
- Ключи для рисования и кисти
- Клавиши для использования текста
- Ключи для фильтра Liquify
- Ключи для трансформации выделений
- Клавиши для панели «Образцы цвета»
- Клавиши для диалогового окна Camera Raw
- Ключи для галереи фильтров
- Клавиши для использования режимов наложения
- Клавиши для просмотра изображений (экспертный режим)
Переезд
граница выделения перемещает только границу без изменения
фотография.
С помощью любого инструмента выделения нажмите «Создать выделение» на панели параметров и поместите указатель внутри существующей границы выделения. Указатель изменится, показывая, что вы можете переместить выделение .
Параметр «Новый выбор» появляется на панели параметров. когда выбран любой инструмент выделения, кроме инструмента «Кисть выделения». При необходимости временно переключитесь на другой инструмент выделения, чтобы выделить этот вариант.
Выполните одно из следующих действий:
- Перетащите границу, чтобы заключить другой площадь фотографии. Вы можете перетащить границу выделения за пределы холста границы; однако это затрудняет возвращение. Вы также можете перетащите границу выделения в другое окно изображения.
- Чтобы переместить выделение с шагом в 1 пиксель, используйте клавиша со стрелкой.
- Чтобы переместить выделение с шагом 10 пикселей, удерживайте
вниз Shift и используйте клавишу со стрелкой.

- Чтобы ограничить направление кратным 45°, начните перетаскивание, а затем, удерживая нажатой клавишу Shift, продолжайте перетаскивание.
инвертирование выбор изменяет невыбранные области в выбранные области, защищая области, которую вы ранее выбрали.
В фото с существующей рамкой выделения, выберите «Выбрать» > Обратный.
Вы можете использовать эту команду, чтобы легко выбрать объект, который появляется на фоне закрашенной области. Выберите сплошной цвет с помощью инструмента «Волшебная палочка», а затем выберите «Выделить» > Обратный.
Вы можете добавить или вычесть из существующего выделение для точной настройки границ выделения. Например, вы можете сделайте выделение в форме пончика, сначала сделав круговое выделение а затем вычитание кругового выделения внутри него.
Выберите инструмент выделения и выполните одно из следующих действий:
- Удерживая нажатой клавишу Shift (следующий знак плюс появится
к указателю), чтобы добавить к выделению, или удерживайте нажатой клавишу Alt (параметр
в Mac OS) для вычитания (рядом с указателем появляется знак минус)
из подборки.
 Затем выберите область для добавления или вычитания и сделайте
другая подборка.
Затем выберите область для добавления или вычитания и сделайте
другая подборка.
- Нажмите «Добавить к выделенному» или Вычесть из выделенного в панели параметров и сделайте еще один выбор. (Добавить к выбору и «Вычесть из выделения» отображаются на панели параметров, когда выбран любой инструмент выделения.)
- Удерживая нажатой клавишу Shift (следующий знак плюс появится
к указателю), чтобы добавить к выделению, или удерживайте нажатой клавишу Alt (параметр
в Mac OS) для вычитания (рядом с указателем появляется знак минус)
из подборки.
Вы можете ограничить область выбора влияет. Например, на изображении заснеженных гор вы может выбирать белые облака в небе, не выделяя части белую гору под ними, выбрав все небо, а затем с помощью инструмента «Волшебная палочка» с выбранным параметром «Пересечение с выделением» и Смежные сняты, чтобы выбрать только включенные белые области в пределах существующего выбора неба.
Выбор неба и вершин гор с помощью прямоугольника Инструмент выделения (вверху). Выбор параметра «Пересечение с выделенным» и с помощью инструмента «Волшебная палочка» выберите облака (посередине). Результирующий изображение после увеличения яркости облаков (внизу).
Выберите инструмент выделения и выполните одно из следующих действий:
- Выберите «Пересечь с выделенным» в панели параметров и выберите область, пересекающую существующую выбор.
- Удерживая нажатой клавишу Alt (опция в Mac OS) + Shift, рядом с указателем появится перекрестие и выберите область, пересекает существующий выбор.
Вы можно использовать команды в меню «Выбор», чтобы увеличить или уменьшить размер существующего выделения и убрать оставшиеся лишние пиксели внутри или снаружи выделения на основе цвета.
Используйте инструмент выделения, чтобы сделать выделение.
Выбрать Выберите > Изменить > Развернуть или Свернуть.
Для расширения или сокращения введите значение в пикселях между 1 и 100 и нажмите OK.
Граница выделения перемещается наружу или внутрь с помощью заданное количество пикселей. Любая часть границы выделения которая проходит вдоль края холста, остается неизменной.

Команда Граница создает сглаженная граница выделения с мягкими краями. Когда вы добавляете новый граница выделения, отображаются только пиксели между двумя границами выделения. выбрано.
Использование команды «Граница» для создания выделенной рамки шириной 4 пикселя (Топ). Копируем выделение на новый слой и заливаем, чтобы сделать контур изображения (в центре). Заполнение выделения в исходное изображение, чтобы создать контур вокруг изображения (внизу).Используйте инструмент выделения, чтобы сделать выделение.
Выбрать Выберите > Изменить > Граница.
Введите значение от 1 до 200 пикселей в поле Ширина. поле и нажмите кнопку ОК.
Сделайте выделение с помощью инструмента выделения и выполните одно из следующих действий:
- Выбрать
Выберите > Увеличить, чтобы включить все соседние пиксели, попадающие в
диапазон допуска, указанный на панели параметров.
 (Возможно, вам придется переключиться
к инструменту выбора, который включает диапазон допуска, такой как
Инструмент «Волшебная палочка».) Более высокое значение допуска добавляет более широкий диапазон
цветов.
(Возможно, вам придется переключиться
к инструменту выбора, который включает диапазон допуска, такой как
Инструмент «Волшебная палочка».) Более высокое значение допуска добавляет более широкий диапазон
цветов.
- Выбрать Выберите > Похожие, чтобы включить пиксели по всей фотографии, а не только соседние, которые попадают в диапазон допуска.
- Выбрать
Выберите > Увеличить, чтобы включить все соседние пиксели, попадающие в
диапазон допуска, указанный на панели параметров.
Чтобы увеличить выбор постепенно, выберите либо команду несколько раз.
Вы не можете использовать команды «Увеличить» и «Похожие» на фотографиях в растровом режиме.
Команда Smooth выполняет поиск вокруг каждый выбранный пиксель для других пикселей в пределах указанного цвета диапазон и выбирает их.
Сделайте выделение с помощью инструмента выделения и выберите «Выделение» > «Изменить» > «Сгладить».
В поле Sample Radius введите значение в пикселях от 1 до 100 и нажмите ОК.
При перемещении или вставке выделения некоторые из
пиксели, окружающие границу выделения, включаются в
выбор. Эти дополнительные пиксели могут привести к появлению бахромы или ореола вокруг
края выделения. Команда «Удалить кайму слоя» заменяет
цвет любых краевых пикселей с цветами соседних пикселей
содержащие чистые цвета (без фонового цвета). Например,
если выбрать желтый объект на синем фоне, а затем переместить
выделение, часть синего фона перемещается вместе с объектом.
Слой удаления краев заменяет синие пиксели желтыми пикселями.
Эти дополнительные пиксели могут привести к появлению бахромы или ореола вокруг
края выделения. Команда «Удалить кайму слоя» заменяет
цвет любых краевых пикселей с цветами соседних пикселей
содержащие чистые цвета (без фонового цвета). Например,
если выбрать желтый объект на синем фоне, а затем переместить
выделение, часть синего фона перемещается вместе с объектом.
Слой удаления краев заменяет синие пиксели желтыми пикселями.
Скопируйте и вставьте выделенное в новое или существующее слой.
Выберите «Улучшить» > «Настроить цвет» > Очистить слой.
В диалоговом окне «Удаление каймы» введите количество пикселей вы хотите заменить вокруг объекта. Значение 1 или 2 должно быть достаточным.
Нажмите OK.
Войдите в свою учетную запись
Войти
Управление учетной записью
Как инвертировать выделение в Photoshop — Brendan Williams Creative
Иногда вы делаете выделение в Photoshop только для того, чтобы понять, что оно противоположно тому, что вы хотели.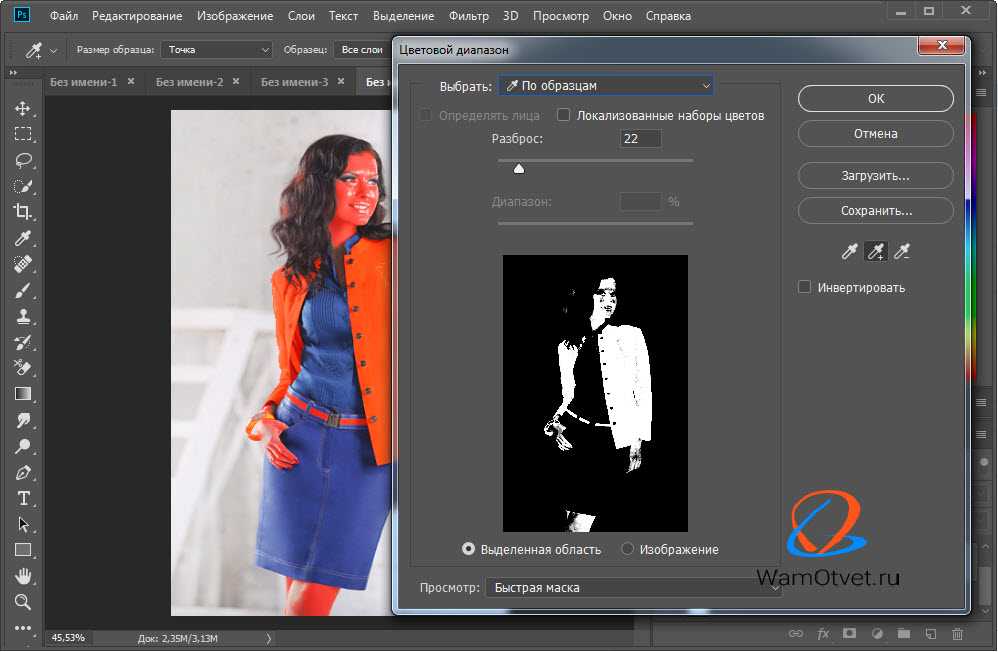 Если вы еще не знали, как инвертировать выделение в Photoshop, возможно, вы переделали весь свой выбор. Вместо того, чтобы тратить время на переделку выделения, упростите жизнь, инвертировав его с помощью простого сочетания клавиш!
Если вы еще не знали, как инвертировать выделение в Photoshop, возможно, вы переделали весь свой выбор. Вместо того, чтобы тратить время на переделку выделения, упростите жизнь, инвертировав его с помощью простого сочетания клавиш!
При активном выделении используйте сочетание клавиш Command + Shift + I (Mac) или Control + Shift + I (PC), чтобы инвертировать область выделения.
Теперь давайте более подробно рассмотрим этот процесс, а также пару дополнительных способов получить тот же результат!
Что считается выбором?
Прежде чем что-то инвертировать, убедитесь, что вы действительно инвертируете то, что нужно. Так что же считать выбором?
Подборка — это все, что связано с марширующими муравьями. Марширующие муравьи — это маленькая черно-белая линия, которую вы создаете с помощью различных инструментов выделения.
Яркими примерами этого являются такие инструменты, как Quick Selection Tool, Marquee Tool или Lasso Tool.
Выделения помогают указать Photoshop, с какой именно областью вы хотите работать. Вы можете вырезать выделенные области, применить их к маскам слоев или использовать их в качестве направляющих для настройки кисти или клонирования.
Возможности выбора безграничны. С учетом сказанного, научиться инвертировать выделение в Photoshop — это простой способ сэкономить время.
Как инвертировать выделение в Photoshop
Для примера я использую инструмент выделения, чтобы создать выделение вокруг прямоугольника на этой фотографии.
Во-первых, я возьму инструмент Marquee Tool ( M ) и перетащу его, чтобы сделать выделение.
Теперь, когда новое выделение активно, вы можете увидеть марширующих муравьев, представляющих выбранную область.
По умолчанию все выделения в Photoshop влияют на внутри области выделения. В этом примере это означает, что более темный оранжевый цвет и дерево будут включены в выборку.
Активная область выбора
Все за пределами этого не будет затронуто.
Неактивная область выбора
Но что, если вы хотите наоборот? Именно здесь инвертирование выделения становится таким полезным.
Вместо того, чтобы создавать новый выбор, вы можете использовать простое сочетание клавиш.
При активном выборе нажмите Shift + Command + I (Mac) или Shift + Control + I (ПК), чтобы инвертировать выделение. Теперь выделена только более светлая оранжевая часть изображения снаружи.
Как определить, был ли ваш выбор инвертирован
На первый взгляд не похоже, что многое изменилось. В середине кадра по-прежнему есть основное выделение.
Однако, если вы посмотрите на холст снаружи, то увидите, что по краям маршируют муравьи. Это означает, что выбор был инвертирован, и область выбора находится между двумя линиями марширующих муравьев.
Чтобы подчеркнуть то, что я имею в виду, я добавлю корректирующий слой оттенка, чтобы изменить цвет выделения.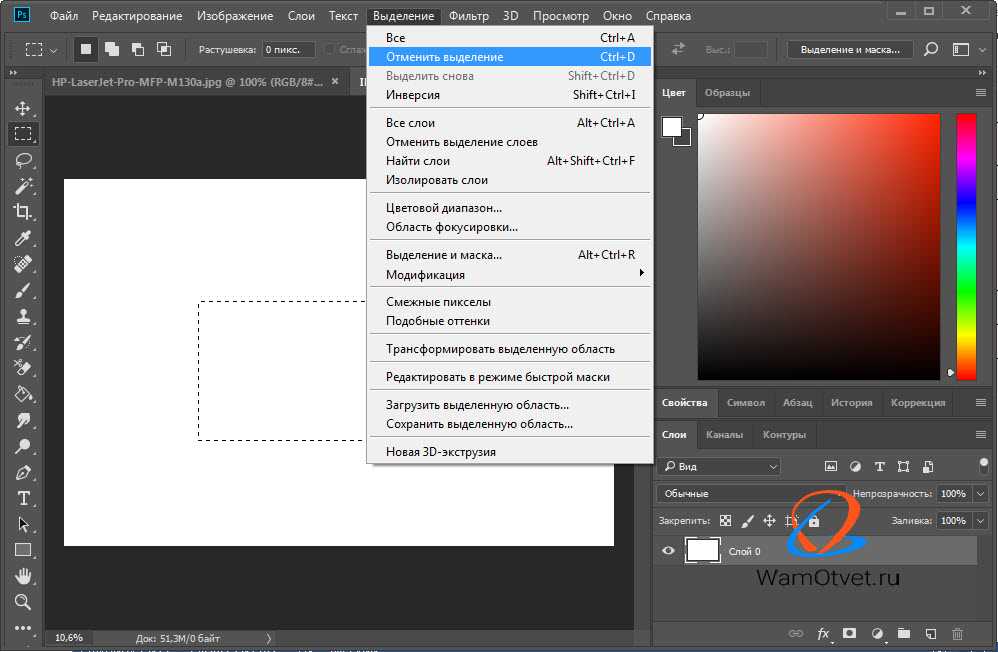
Обратите внимание, как изменился цвет светло-оранжевого цвета, в то время как середина фотографии осталась нетронутой.
Какой смысл инвертировать выделение в Photoshop?
Так в чем же дело? Почему инвертировать выделение в Photoshop полезнее, чем создавать новое.
Короче говоря, это экономит много времени.
Вместо добавления к исходному выбору вы можете мгновенно инвертировать выделение. Таким образом, у вас будет идеальный выбор с самого начала.
В частности, при добавлении выделения к маске слоя это избавляет вас от необходимости инвертировать маску слоя впоследствии.
Дополнительные способы инвертирования выделения
Если вам не нравятся сочетания клавиш, есть более окольные способы инвертирования выделения. Вот как это делается:
Первый вариант — щелкнуть правой кнопкой мыши по вашему выбору и выбрать «Выбрать инверсию».
Это инвертирует ваш выбор в противоположное его текущему состоянию.

 Далее выделите область, которую требуется добавить или удалить.
Далее выделите область, которую требуется добавить или удалить.
 (Можно переключиться на инструмент выделения, который включает диапазон допусков, например инструмент «Волшебная палочка».) Более высокое значение допуска включает в выделение более широкую гамму цветов.
(Можно переключиться на инструмент выделения, который включает диапазон допусков, например инструмент «Волшебная палочка».) Более высокое значение допуска включает в выделение более широкую гамму цветов.
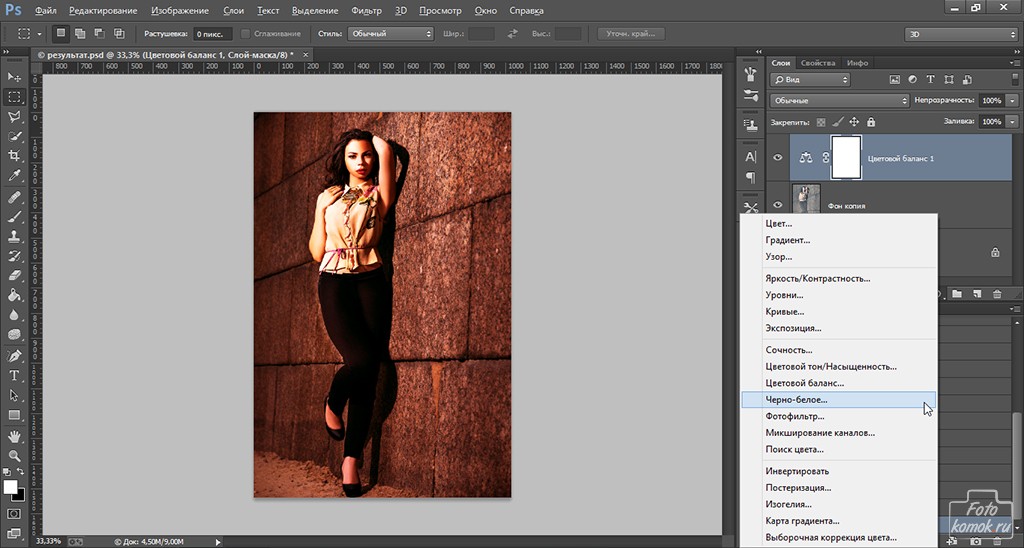 Прокрутите вниз до «Настройки».
Прокрутите вниз до «Настройки».

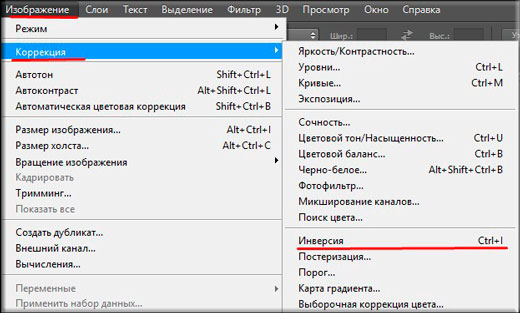
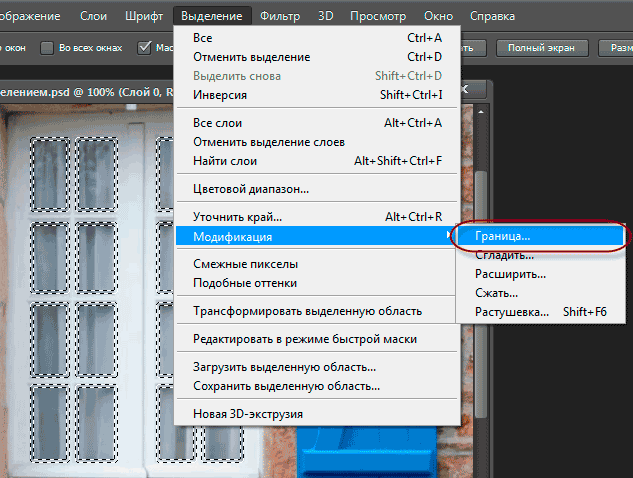
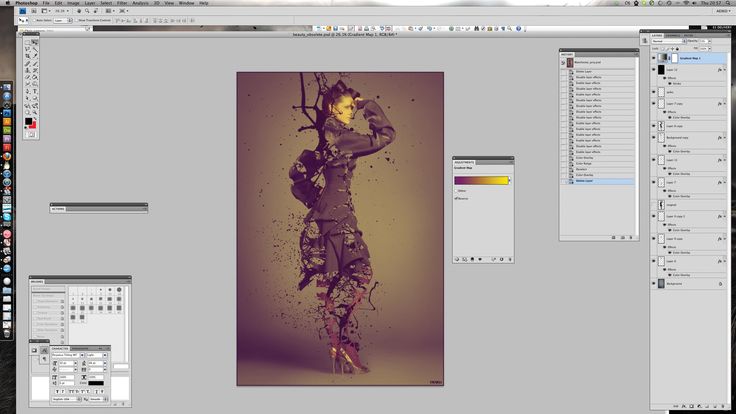 Затем выберите область для добавления или вычитания и сделайте
другая подборка.
Затем выберите область для добавления или вычитания и сделайте
другая подборка.
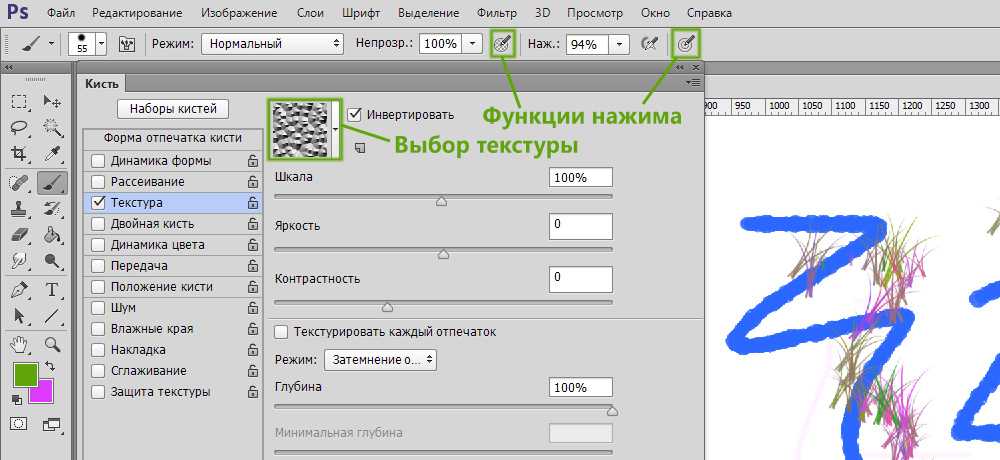 (Возможно, вам придется переключиться
к инструменту выбора, который включает диапазон допуска, такой как
Инструмент «Волшебная палочка».) Более высокое значение допуска добавляет более широкий диапазон
цветов.
(Возможно, вам придется переключиться
к инструменту выбора, который включает диапазон допуска, такой как
Инструмент «Волшебная палочка».) Более высокое значение допуска добавляет более широкий диапазон
цветов.